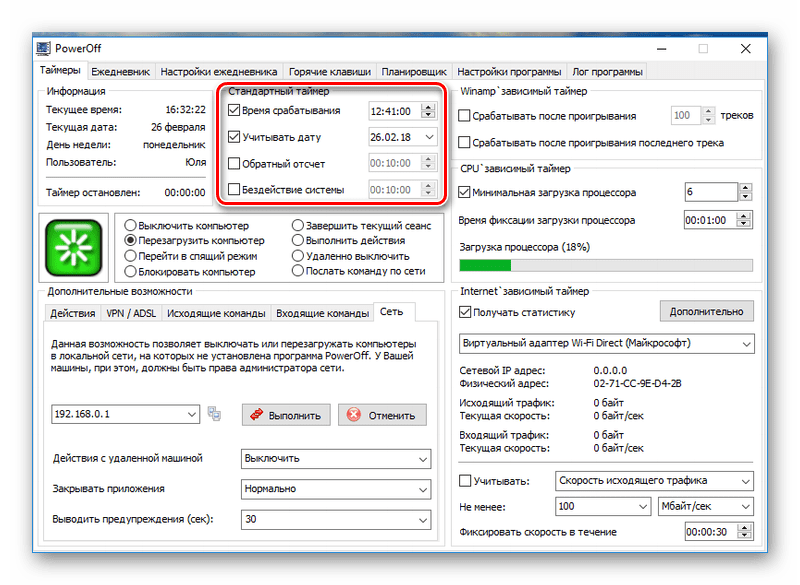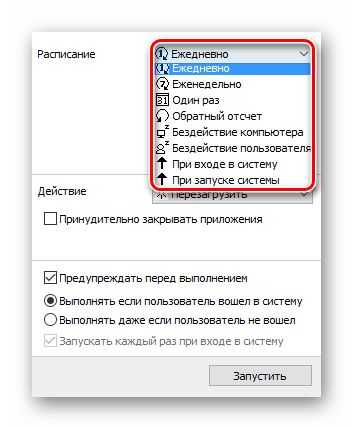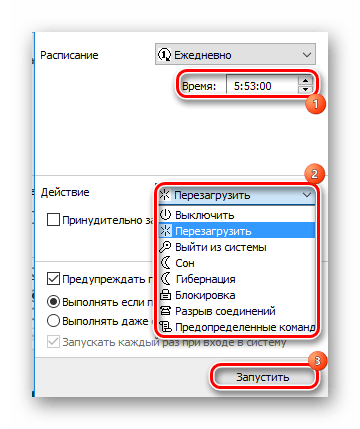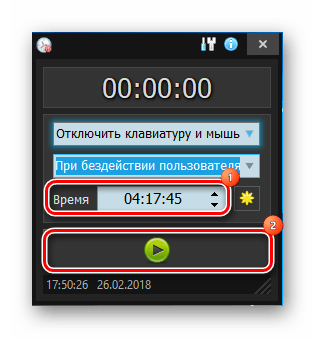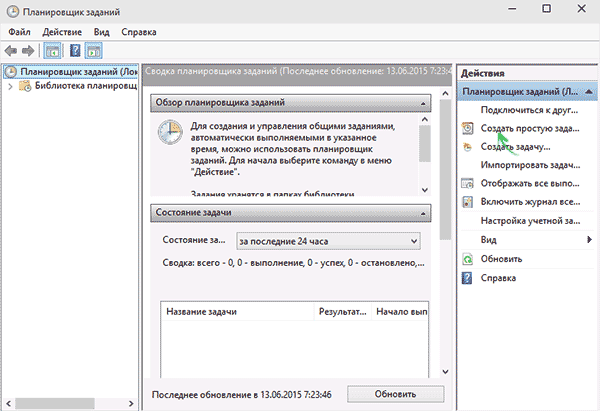Как выключить компьютер с телефоном Android
В то время как есть много людей, которые редко — или почти никогда — не выключают свои ПК, другие гораздо более усердны, когда дело доходит до этого. Если они знают, что некоторое время не будут использовать свой компьютер, они отключат его, чтобы немного отдохнуть или сэкономить электроэнергию (ПК не потребляет много энергии, но это может привести к через некоторое время). Если вам случится подписаться на эту политику, вы будете рады узнать, что вы также можете сделать это удаленно с помощью своего телефона Android.
Возможно, вы что-то скачиваете и должны покинуть свой дом до того, как он закончится Возможно, вы просто забыли выключить компьютер, когда уходили. В любом случае, удаленное выключение компьютера может быть изящным приемом, чтобы он не работал, когда в этом нет необходимости. В этой статье будут объяснены два способа сделать это: один из них требует, чтобы телефон и компьютер были подключены к одной и той же локальной сети (ЛВС), а другой будет работать с любым подключением к Интернету.
Оба эти метода основаны на сторонних программах. Однако эти программы бесплатны, поэтому вам не нужно беспокоиться о том, что вам придется платить за возможность удаленного выключения компьютера.
Метод ЛВС
Существует несколько приложений, которые можно использовать для выключения компьютера с помощью смартфона, когда они подключены к одной сети. Unified Remote — одно из таких приложений, которое вы можете попробовать, но мы решили выделить наш предпочтительный вариант, Shutdown Start Remote.
Shutdown Start Remote имеет два компонента, с которыми он должен работать — это само приложение, которое будет установлено на вашем смартфоне, и его сервер, который будет настроен на вашем ПК.
Чтобы скачать сервер, посетите официальный сайт. Как только вы загрузили его, вам нужно запустить его с помощью Java. В частности, вам нужна среда выполнения Java. Итак, если вы не можете запустить сервер на своем ПК, зайдите на веб-сайт Java и найдите соответствующее программное обеспечение. Для сервера нет установки — вы должны иметь возможность немедленно запустить его при условии, что с Java все понятно.
Теперь вам также нужно установить приложение — получите его в магазине Google Play здесь.
Следующим шагом будет запуск обоих этих компонентов одновременно. Сделайте это, и приложение распознает ваш компьютер, если он находится в одной сети. Когда вы увидите свой ПК в приложении, нажмите на него, чтобы соединить их. Теперь вы готовы выключить компьютер с помощью смартфона.
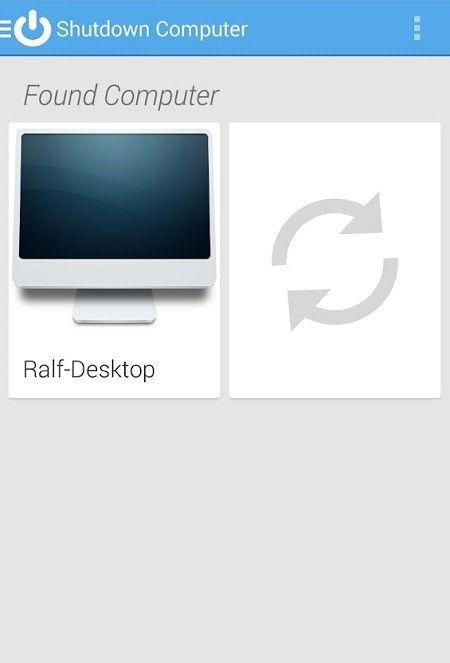
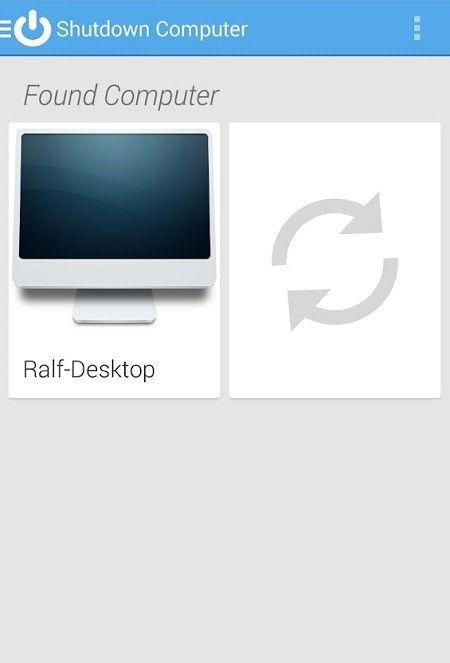
Shutdown Start Remote на самом деле дает вам несколько вариантов здесь. Вы можете, конечно, выключить компьютер, но вы также можете перезагрузить его или установить его в режим гибернации. Кроме того, вы можете выполнить эти действия немедленно или создать для них таймер. Чтобы создать таймер, нажмите на часы. Чтобы сразу их узнать, нажмите соответствующую кнопку в нижней части экрана вашего телефона.
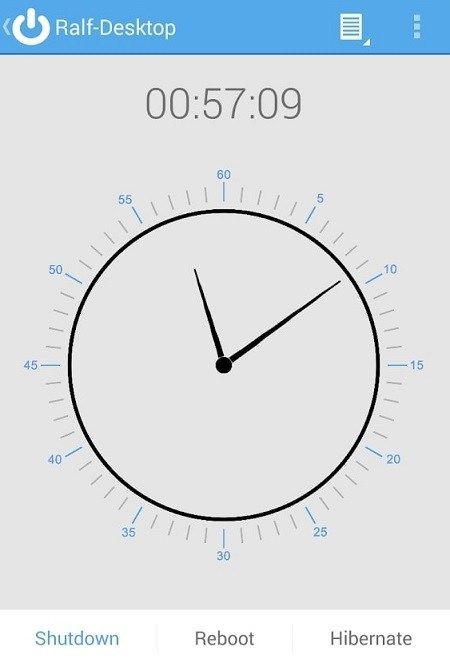
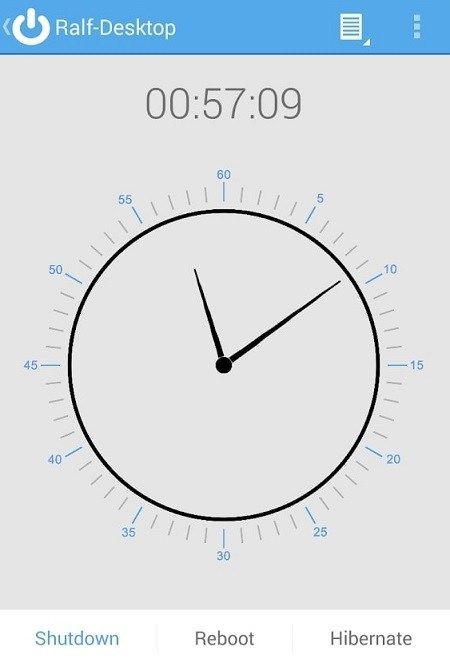
Любой метод подключения
Shutdown Start Remote — отличное решение, но мы уже упоминали его самый большой ограничивающий фактор — оба ваших устройства должны быть в одной сети. Если вам нужно больше гибкости, вам понадобится другая программа — Airytec Switch Off. Возможно, это не самая новая часть программного обеспечения, но она все еще работает.
Начните с загрузки программы с официального сайта и установки на свой компьютер. Теперь запустите программу, и вы увидите ее значок на панели задач (он выглядит как символ питания на пульте дистанционного управления).
Щелкните правой кнопкой мыши значок и выберите «Опции» в появившемся меню. Перейдите на вкладку с надписью «Удаленный». Здесь найдите опцию «Включить веб-интерфейс» и установите флажок рядом с ней.
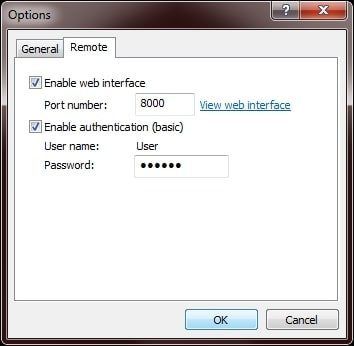
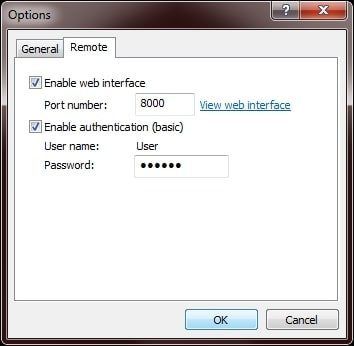
Пока вы находитесь в этом меню, вы можете сделать еще один дополнительный шаг. Здесь вы увидите еще один флажок с надписью «Включить аутентификацию». Это позволяет вам установить пароль, который вам нужно будет вводить всякий раз, когда вы хотите получить удаленный доступ к программе.
Вам не нужно этого делать, но это не позволит другим пользователям контролировать ваш компьютер через Airytec Switch Off без авторизации. Это не особенно вероятный сценарий, но он никогда не повредит безопасности.
В любом случае, нажмите «Применить», чтобы сохранить изменения. Далее выберите «Просмотреть / обновить статический адрес» из того же окна. Теперь вы увидите свой «Текущий URL отключения» — это то, чем вы были в конце концов.
Введя этот URL в браузер любого устройства, вы сможете управлять программой через Интернет. Итак, просто скопируйте URL на свой телефон (для быстрого доступа вы можете добавить его в закладки). Затем с помощью смартфона откройте URL-адрес, введите пароль, если вы его установили, и вы увидите веб-интерфейс программы. Отсюда, просто выберите команду, чтобы выключить компьютер.
Как примечание, брандмауэр вашего компьютера может помешать этой программе, поэтому вам может потребоваться отключить его.
Другой способ выключить компьютер
Эти два решения добавляют интересные способы удаленного взаимодействия с вашим ПК. Конечно, сервер Shutdown Start Remote и программа Airytec должны активно работать на вашем ПК, чтобы вы могли получить к ним доступ с телефона, а это значит, что вам нужно подготовиться заранее. Но как только вы это сделаете, вы можете выключить компьютер в любое время.
Будете ли вы опробовать эти варианты, и если да, то какова их основная причина?
КАК ВЫКЛЮЧИТЬ КОМПЬЮТЕР С ПОМОЩЬЮ СМАРТФОНА ANDROID И IPHONE. — радая
Мы живем в мире, где холодильник может отправлять сообщения. Конечно, некоторым людям это может показаться лишним, но это будущее, о котором говорили несколько десятков лет назад. Именно связь, особенно между различными бытовыми устройствами и приборами, облегчает жизнь современного человека. Когда у вас есть устройства, которые могут «общаться» друг с другом, вы получаете быстрый и удобный удаленный доступ к информации, и дистанционному управлению большинством вещей.Одно из самых простых, но действительно необходимых вещей, является выключение компьютера с помощью смартфона. Это сделать очень просто, достаточно иметь приложение на мобильном устройстве.
Итак, давайте посмотрим, как выключить компьютер с помощью смартфона.
Существует множество приложений, которые позволяют выключить компьютер с помощью мобильного устройства. Если у вас iPhone, мы рекомендуем использовать Off Remote.
Данное приложение доступно в бесплатной и платной версии в Appstore. Бесплатная версия содержит рекламу, и не позволяет запланировать выключение, перезапуск или блокировку компьютера. Если вам нужно только выключить компьютер с помощью смартфона, тогда бесплатной версии будет достаточно. Программа для компьютера является бесплатной.
Так вот, вам необходимо скачать и установить программу Remote Off на свой компьютер Windows или Mac. Никакие дополнительные настройки не нужны, просто убедитесь, что ваш компьютер и смартфон находятся в одной сети.
Аналогично, вам необходимо загрузить приложение Remote Off на iPhone. После установки приложения, откройте его и оно автоматически найдет ваш компьютер, если программа на компьютере уже запущена. Дальше выберите необходимую команду, например, Выключить, Заблокировать, Перезагрузить и прочее. На экране смартфона появится обратный отчет, и если вы передумали, можно отменить команду.
Выключить компьютера с помощью Android смартфона достаточно легко, но если у вас компьютер на Windows, а не Mac. Если вы работаете за компьютером на Mac и у вас мобильное устройство Android, вам доступно не так много вариантом. Тем не менее, есть приложения, которые позволяют выключить компьютер с помощью Android. Мы рекомендуем использовать Unified Remote.
Скачайте программу Unified Remote на компьютер Windows или Mac, и установите одноименное приложение на Android. Кстати, данное приложение также доступно на iOS, поэтому можете использовать его, если приложение выше не понравилось.
Приложение Unified Remote выполняет не только выключение и включение компьютера. Здесь вы найдете много полезных функций для дистанционного управления компьютером.
Вам достаточно запустить программу сервер на компьютере, и приложение на Android смартфоне. Дальше выберите свой компьютер в приложении на смартфоне, и готово! После этого вы получите список доступных команд, например, выключить, перезагрузить, спящий режим и прочее.
Готово! Теперь вы знаете, как выключить компьютер с помощью смартфона.
Надеюсь что, статья была полезна вам.
Как выключить компьютер по таймеру
Довольно часто владельцы персональных компьютеров забывают выключать свои ПК. Для того чтобы проблем с завершением работы не возникало можно сделать его автоматическим.

Как выключить компьютер по таймеру
Шаг 1. С использованием стандартных средств операционной системы, компьютер можно выключить через планировщик задач. Для его открытия следует зайти в панель управления, изменить режим просмотра на «Крупные значки», следом – перейти по ссылке «Администрирование».

Переходим по ссылке «Администрирование»
Шаг 2. В появившемся окне выбрать «Планировщик заданий».

Выбираем «Планировщик заданий»
Шаг 3. В правой части окна планировщика совершить щелчок по опции «Создать папку». Данное действие стоит выполнить в ситуации, когда Вы не имеете желания каждый раз искать собственный выключатель в большом объеме задач, сгенерированных Windows.

Щелкаем на опцию «Создать папку»
Шаг 4. В правой части окна планировщика перейти в опцию «Создать простую задачу», после появления мастера создания стоит придумать имя и описать создаваемую задачу. После чего перейти к следующему шагу.

Переходим в опцию «Создать простую задачу»
Шаг 5. Здесь Вам будет предложено задать режим срабатывания выключения, к примеру, «Еженедельно».

Выбираем режим срабатывания выключения
Шаг 6. Для указанного триггера должны быть указаны день недели и время начала выполнения задания и периодичность его выполнения.

Устанавливаем необходимые настройки
Шаг 7. В следующем окне мастера необходимо выбрать аргументы действия задания. Для выключения компьютера стоит выбрать опцию «Запустить программу».

Нажимаем опцию «Запустить программу»
Шаг 8. Следующий шаг заключается в указании программы «shutdown.exe» из папки «system32». Не забудьте добавить аргумент «-s».
На заметку! Аргумент обязательно должен быть указан. При этом «-s» означает shutdown, то есть выключение. Если указать другое значение, например «-r», что означает reset, то есть перезагрузка, компьютер совершит указанное действие. Список основных ключей таков:
- l – завершение сеанса текущего пользователя;
- s – завершение работы;
- r – перезапуск;
- h – вход в режим гибернации.

Добавляем аргумент «-s»
Шаг 9. Резюмируя все настройки, виртуальный помощник создания заданий отобразит сводку для просмотра всех настроек. Если все опции введены верно, то нажатием «Готово» завершите создание выключателя.

Нажимаем «Готово» и завершаем создание выключателя
Отключить задание можно удалив его, либо сменив триггер срабатывания через свойства.
Шаг 1. Программный продукт является свободно распространяемым. После инсталляции и старта проигрывателя, в основном окне программного интерфейса войдите в меню и используйте строку «Планировщик».

Нажимаем «Планировщик»
Шаг 2. Перейдите во вкладку «Таймер сна», в которой следует выставить нужные Вам настройки. Обратите внимание, что проигрыватель предоставляет возможность выключить компьютер как в определенное время, так и по обратному таймеру, а так же по завершении последнего трека плейлиста или после проигрывания определенного по счету трека. Существует дополнительная опция – Вы можете установить своеобразное напоминание о скором выключении за счет возможности плавного уменьшения громкости в течении определенного времени.

Переходим во вкладку «Таймер сна» и выставляем нужные настройки
На заметку! Возможности проигрывателя не позволяют перезапустить компьютер, только выключить или перевести в режим сна, либо гибернации. Будьте внимательны, используйте опцию «Выключить компьютер», поскольку в спящем режиме Ваш ПК продолжает потреблять энергию.
Шаг 1. Программа является полностью бесплатной. Не требует установки. После запуска программы, в главном окне нужно войти в меню и выставить нужные параметры.

Выставляем нужные параметры
На заметку! Обратите внимание, что имеется возможность выполнить срабатывание задания как в определенное время, так и по обратному таймеру, а так же после последнего трека плейлиста или после проигрывания определенного по счету трека программы Winamp.
Шаг 2. Перейдя на вкладку «Расписание» вы сможете настроить по одному выключению компьютеру на каждый день недели.

Выставляем дни недели для выключения компьютера
На заметку! Во вкладке «Опции» Вы можете настроить автоматический запуск и его параметры.

Настраиваем автоматический запуск и его параметры
Шаг 3. Вкладка «Сервис» позволяет выдавать звуковое оповещение перед выполнением выбранного задания и настраивать его параметры.

Выставляем звуковое оповещение
На заметку! Предлагаемые скриншоты относятся к надежной, но старой версии программы, поэтому предупреждение должно быть в формате .wav. Современные версии PowerOFF позволяют работать с любыми расширениями звуковых записей.
Шаг 4. Помимо звукового оповещения имеется возможность настройки текстового уведомления о скорой сработке задания на вкладке «Сообщения».

Настраиваем текстовые уведомления о скорой сработке задания на вкладке «Сообщения»
Мы рассмотрели три разные возможности установки таймера выключения компьютера. Все представленные программы являются бесплатными. Оценка каждого способа приведена в сводной таблице.
Узнайте возможности установки таймера на ноутбуке в новой статье — «Как завести будильник на ноутбуке»
| Сведения | Планировщик заданий | PowerOFF | AIMP |
|---|---|---|---|
| Лицензия | Поставка с Windows | Бесплатная | Бесплатная |
| Русский язык | В зависимости от версии Windows | Да | Да |
| Возможность завести несколько таймеров | Да | Да | Нет |
| Обратный таймер | Нет | Да | Да |
| Интеграция с проигрывателем | Нет | Да | Да |
| Предупреждение о сработке | Нет | Да | Да |
| Удобство интерфейса (от 1 до 5) | 3 | 5 | 5 |
Выключение компьютера по таймеру или через E-Mail
По сути, обычная программа для выключения компьютера! Но, программа Off Timer может выключить компьютер по таймеру, а также имеется возможность выключения компьютера через E-Mail. Обо все по порядку!
Возможности программы:
- Выключения компьютера по таймеру.
- Выключения компьютера по E-Mail.
- Выключения стандартными средствами Windows.
- Сворачивание программы в системный трее.
Что бы Выключить компьютер используя адрес электронной почты, стоит сделать следующие.
Для начала нужно, специально для этого дела зарегистрировать отдельный почтовый ящик. Использовать ящик, которым Вы пользуетесь, крайне не стоит, так как, программа после каждой проверки помечает письмо как «Удалённое
» то есть, перемещает его в корзину, так и Важное письмо потерять не долго. Именно поэтому стоит завести новый ящик…Рекомендую использовать yandex.ru, так как, на других почтах не проверял, как работает программа, поэтому не могу точно сказать, будет ли работать. Программу качаем в конце статьи и настраиваем.
Настройка:
- Поле: «Адрес E-Mail» тут mail адрес .
- Поле: «Пароль» Пароль от текущего адреса.
- Поле «POP3 Сервер» Сервер входящей почты.
- Поле «Команда Выкл (Тема Mail)» Вот тут самое интересное!
Подробнее:
Смотрите, какая штука получается. Программа по умолчанию каждые 10 минут проверяет почту, и, если, в почте присутствует письмо с темой «Close» то через минуту Выключает компьютер.
То есть, просто отправляем письмо на mail адрес, который указали в программе, с другого адреса, с темой «
В Поле «Команда Выкл (Тема Mail)» за место «Close» можно написать что угодно, если Вы например написала «OFF» то письмо на почту нужно отправлять с темой «OFF» только латиницей! Иначе могут возникнуть проблемы с кодировкой, то есть 90% что проблемы возникнуть, этому вопросу я не секунды внимания не уделил.
Вот и получается, что выключить компьютер можно хоть из «Африки» или вообще из Космоса!
А наличие мобильного телефона с интернетом есть почти у каждого.Достаточно взять телефон, отправить письмо с нужной темой и все, компьютер выключен.
Как выключить компьютер, используя таймер?
Тут в принципе рассказывать особо не чего. Все и так просто и понятно.
Нужно указать, во сколько выключить компьютер и нажать кнопку « применить» по истечению времени таймера, (Раздел «Осталось»), появится предупреждение, как показано на скриншоте выше. У Вас есть ещё целая минута, что бы передумать и нажать кнопку «Отмена»
Если вы передумали и нажали кнопку отмена, то появится уведомления, о том, что компьютер не будет выключен.
Как происходит выключения компьютера?
По уведомлениям о выключении и отмене, сразу понятно, что программа использует стандартные средства Windows, то есть команду «shutdown» с параметрами «tsf a».
В дальнейшем, если у меня будет желание и время, планирую добавить в программу отправку уведомления на почту. Если выключения компьютера выполняется по почте, то отправлять уведомления о том что, компьютер завершает работу, на тот адрес, с которого пришла команда!
Скачать программу
Как выключить компьютер через определенное время

Ситуаций, когда компьютер нужно оставить без присмотра, бывает множество. Например, это может быть потребность в скачивании большого файла в ночное время. При этом, выполнив намеченное, система должна завершить свою работу во избежание простоя. И здесь никак не обойтись без специальных средств, позволяющих выключить ПК в зависимости от времени. В этой статье будут рассмотрены системные методы, а также сторонние решения для автозавершения работы ПК.
Выключение компьютера по таймеру
Установить таймер автозавершения работы в системе Windows можно, используя внешние утилиты, системное средство «Shutdown» и «Командную строку». Программ, самостоятельно завершающих работу системы, сейчас много. В основном они совершают только те действия, для которых были придуманы. Но некоторые обладают и более широкими возможностями.
Способ 1: PowerOff
Знакомство с таймерами начнем с довольно функциональной программы PowerOff, которая помимо выключения компьютера способна его блокировать, переводить систему в спящий режим, перезагружать и заставлять выполнять определенные действия, вплоть до отключения интернет-соединения и создания точки восстановления. Встроенный планировщик позволяет составить график мероприятия хоть на каждый день недели для всех компьютеров, подключенных к сети.
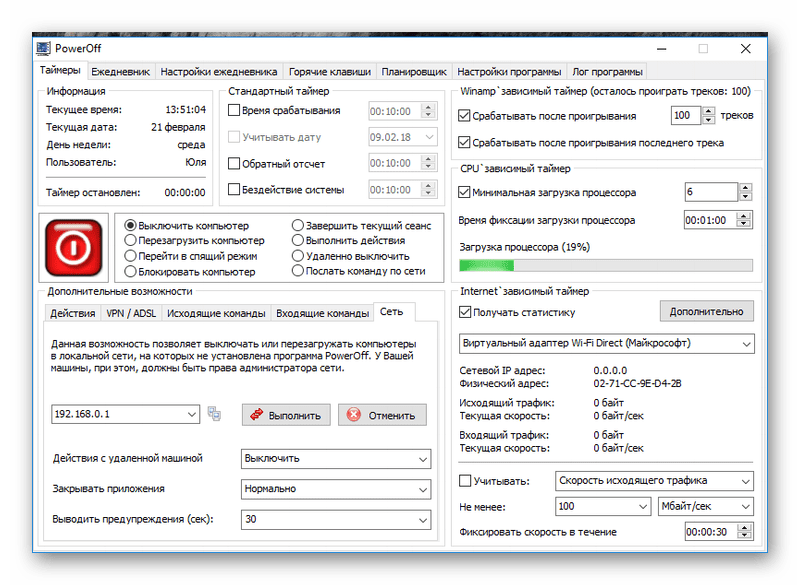
Программа контролирует загруженность процессора – устанавливает его минимальную загрузку и время ее фиксации, а также ведет статистику работы в Интернете. Имеются удобства: ежедневник и настройка «горячих клавиш». Есть и еще одна возможность – управление медиаплеером Winamp, которая заключается в завершении его работы после проигрывания определенного количества треков или после последнего из списка. Сомнительное на данный момент преимущество, но на то время, когда создавался таймер – очень даже полезное. Для активации стандартного таймера необходимо:
- Запустить программу и выбрать задачу.

- Обозначить временной период. Здесь можно указать дату срабатывания и точное время, а также запустить обратный отсчет или запрограммировать определенный интервал бездействия системы.

Способ 2: Aitetyc Switch Off
Программа Aitetyc Switch Off имеет более скромный функционал, но готова его расширить посредством добавления пользовательских команд. Правда, пока она помимо стандартных возможностей (выключение, перезагрузка, блокировка и т.д.) может запускать лишь калькулятор в определенный момент времени.
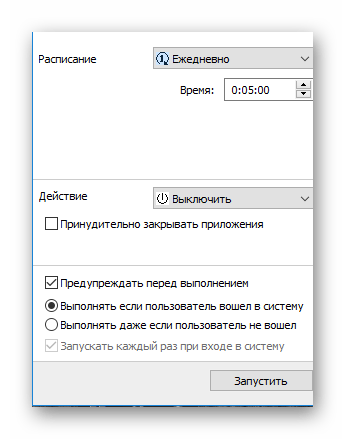
Главные плюсы заключаются в том, что программа удобна, понятна, поддерживает русский язык и имеет низкую ресурсозатратность. Отмечается поддержка удаленного управления таймером через веб-интерфейс, защищенный паролем. Кстати, Aitetyc Switch Off прекрасно работает на последней версии Windows, хотя даже на сайте разработчиков «десятка» не указана. Чтобы поставить таймеру задачу, необходимо совершить несколько простых действий:
- Запустить программу из области уведомлений на панели задач (правый нижний угол) и выбрать один из пунктов в графе расписание.

- Установить время, запланировать действие и нажать «Запустить».

Способ 3: Time PC
Но все это слишком сложно, особенно когда речь идет лишь о банальном выключении компьютера. Поэтому далее будут только простые и компактные инструменты, как, например, приложение Time PC. Небольшое фиолетово-оранжевое окошко не содержит ничего лишнего, а только самое необходимое. Здесь можно спланировать выключение на неделю вперед или настроить запуск определенных программ.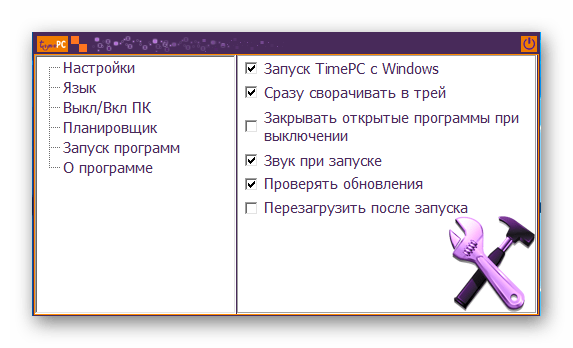
Но интереснее другое. В его описании упоминается функция «Выключение компьютера». Более того она действительно там присутствует. Только не выключает, а вводит в режим гибернации с сохранением всех данных в оперативной памяти, а к запланированному времени пробуждает систему. Правда, с ноутбуком такое ни разу не срабатывало. В любом случае принцип действия таймера прост:
- В окне программы переходим во вкладку «Выкл/Вкл ПК».

- Задаем время и дату выключения компьютера (при желании устанавливаем параметры для включения) и нажимаем «Применить».

Способ 4: Таймер выключения
Разработчик бесплатных программ Anvide Labs долго не раздумывал, назвав свою программу Таймер выключения. Зато фантазия их проявилась в другом. Кроме стандартных функций, предусмотренных в предыдущих вариантах, эта утилита наделена правом отключать монитор, звук и клавиатуру с мышкой. Причем пользователь может установить пароль на управление таймером. Алгоритм его работы состоит из нескольких шагов:
- Установка задачи.

- Выбор типа таймера.

- Настройка времени и запуск программы.

Способ 5: Stop PC
Выключатель СтопПиСи вызывает смешанные чувства. Установка времени с помощь ползунков не является самой удобной. А «скрытый режим», который изначально преподносится, как преимущество, постоянно старается спрятать окно программы в недрах системы. Но, как ни крути, таймер справляется со своими обязанностями. Там все просто: устанавливается время, программируется действие и нажимается «Пуск».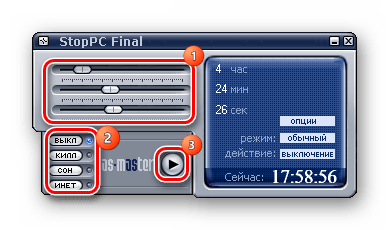
Способ 6: Wise Auto Shutdown
С помощью простой утилиты Wise Auto Shutdown можно легко задать время отключения ПК.
- В меню «Выбор задачи» ставим переключатель на нужный режим завершения работы (1).
- Устанавливаем, через какое время таймер должен сработать (2).
- Нажимаем «Запустить» (3).
- Отвечаем «Да».
- Далее – «ОК».
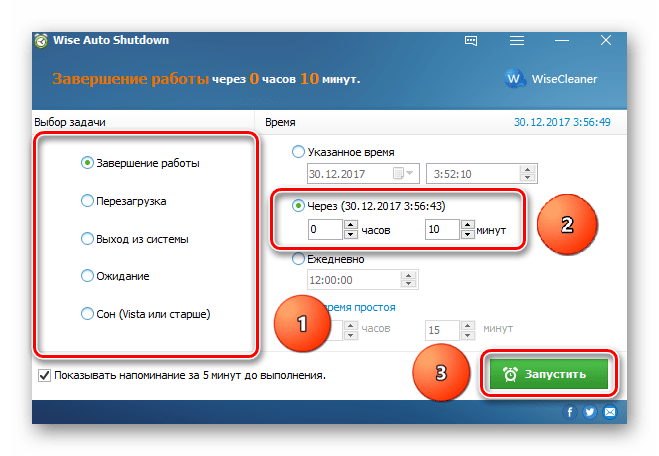
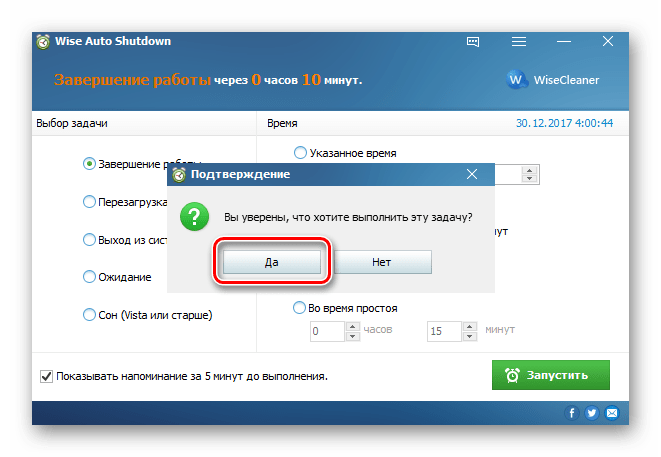
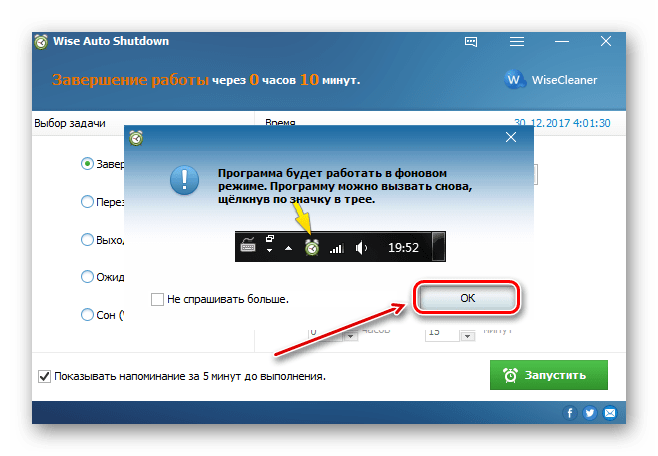
За 5 минут до выключения ПК приложение отобразит окно с предупреждением.

Способ 7: SM Timer
SM Timer — это еще одно бесплатное решение для выключения компьютера по таймеру, отличающееся предельно простым интерфейсом.
- Выбираем, в какое или через какое время нужно завершить работу ПК, используя для этого кнопки со стрелками и ползунки.
- Нажимаем «ОК».
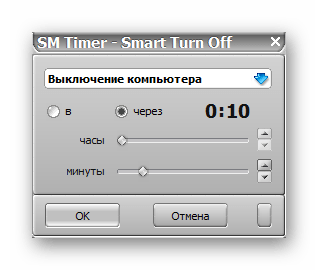
Способ 8: Стандартные средства Windows
Все версии операционной системы Виндовс имеют в своем составе одну и ту же команду завершения работы ПК по таймеру. Но различия в их интерфейсе требуют уточнения в последовательности конкретных шагов.
Windows 7
- Нажимаем комбинацию клавиш «Win + R».
- Появится окно «Выполнить».
- Вводим «shutdown -s -t 5400».
- 5400 – время в секундах. В рассматриваемом примере компьютер будет выключен через 1,5 часа (90 мин).

Подробнее: Таймер выключения ПК на Windows 7
Windows 8
Как и предыдущая версия Виндовс, восьмая обладает теми же самыми средствами для автозавершения по расписанию. Для пользователя доступны строка поиска и окно «Выполнить».
- На начальном экране справа вверху нажимаем на кнопку поиска.
- Вводим команду для завершения по таймеру «shutdown -s -t 5400» (указать время в секундах).


Подробнее: Ставим таймер выключения компьютера в Windows 8
Windows 10
Интерфейс операционной системы Windows 10, если сравнивать с ее предшественницей Windows 8, претерпел некоторые изменения. Но преемственность в работе стандартных функций сохранилась.
- На панели задач необходимо щелкнуть мышью по значку поиска.
- В открывшейся строке набрать «shutdown -s -t 600» (указать время в секундах).
- Выбрать предложенный результат из списка.
- Теперь задача запланирована.


«Командная строка»
Задать параметры автовыключения компьютера можно с помощью консоли. Процедура во многом напоминает выключение ПК с помощью окна поиска Windows: в «Командной строке» необходимо ввести команду и указать ее параметры.

Подробнее: Выключение компьютера через командную строку
Для выключения ПК по таймеру у пользователя есть возможность выбора. Стандартные средства ОС позволяют легко установить время завершения работы компьютера. Функциональная преемственность разных версий Виндовс проявляется и по отношению к таким средствам. Во всей линейке этой ОС задание параметров таймера примерно схожее и отличается только в силу особенностей интерфейса. При этом такие инструменты не содержат многих полезных функций, например, задания конкретного времени отключения ПК. Подобных недостатков лишены сторонние решения. И если пользователю часто приходится прибегать к автозавершению, то рекомендуется использование любой из сторонних программ с расширенными настройками.
 Мы рады, что смогли помочь Вам в решении проблемы.
Мы рады, что смогли помочь Вам в решении проблемы. Опишите, что у вас не получилось.
Наши специалисты постараются ответить максимально быстро.
Опишите, что у вас не получилось.
Наши специалисты постараются ответить максимально быстро.Помогла ли вам эта статья?
ДА НЕТКак поставить таймер на выключение телефона

Большинство владельцев смартфонов используют их даже перед сном. В результате телефон может проработать всю ночь, активно потребляя трафик или энергию батареи, а также мешая ненужными уведомлениями. Решить такую проблему можно, установив время выключения устройства. Эта настройка есть в большинстве моделей. В некоторых моделях опция позволяет установить и время включения гаджета. Тогда, в назначенное время он самостоятельно включится. Обычно пользователи, для отключения устройства выбирают вечерние часы, а утренние для его запуска.
Содержание статьи
Как активировать опцию выключения смартфона на Андроид
В зависимости от модели гаджета будут различаться настройки функции. Чтобы включить таймер выключения на Xiaomi нужно:
- Зайти в “Настройки” – “Питание и производительность” – “Таймер питания”.
- В открывшемся меню выбрать пиктограмму шестеренки (в правом верхнем углу) и перейти в “Таймер питания”.
- Здесь нужно настроить включение и выключение смартфона по расписанию. Причем, можно выбрать не только время срабатывания таймера выключения, но и дни недели.

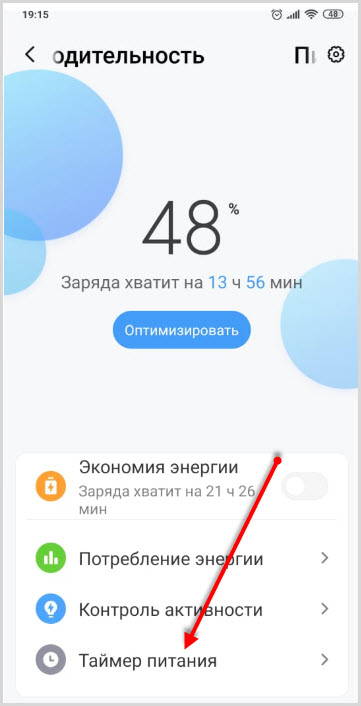
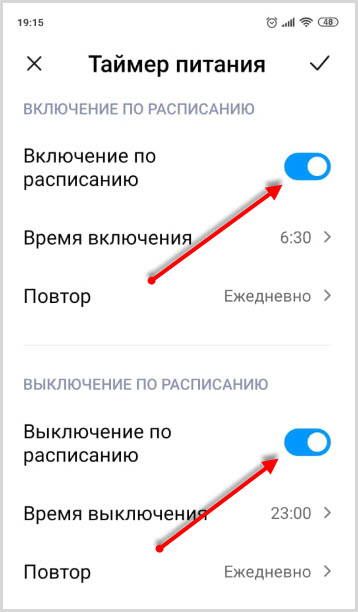
Для того чтобы отключать телефон Хонор по расписанию, нужно настроить соответствующую опцию на смартфоне:
- Открыть настройки – раздел “Управление” – пункт “Плановое выключение/выключение”.
- Активировать пункт “Плановое выключение”, затем установить время выключения/выключения гаджета, дни недели и пр.
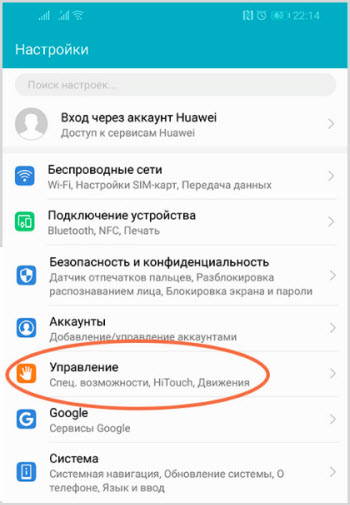
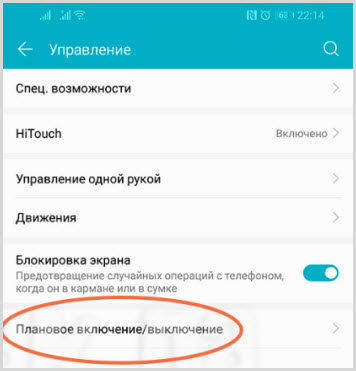
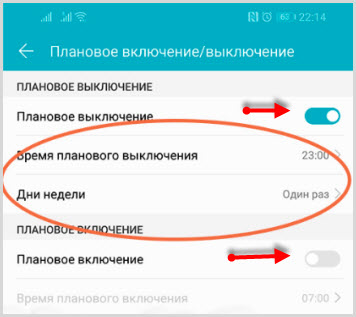
Практически также настраиваются и девайсы от Самсунг, позволяя владельцу управлять в автоматическом режиме выключением и выключением телефона. Для управления опцией нужно будет зайти в “Меню” – “Настройки” – “Экран” и пр.
На некоторых моделях смартфонов функция автоматического выключения отсутствует. Для ее активации потребуются root-права.
Как настроить опцию выключения на Айфон
В яблочных гаджетах можно использовать таймер выключения вместе с опцией “Режим сна”. Она предназначена для определения подходящего времени отхода ко сну.
Для настройки этого таймера на iPhone и iPad потребуется выполнить несколько простых шагов:
- Запустить в Айфон приложение “Часы”.
- Выбрать вкладку “Таймер”.
- Нажать на сигнал.
- Внизу, в открывшемся списке выбрать параметр “Остановить”.
- Теперь нужно выставить желаемое время срабатывания программы и нажать “Старт”.
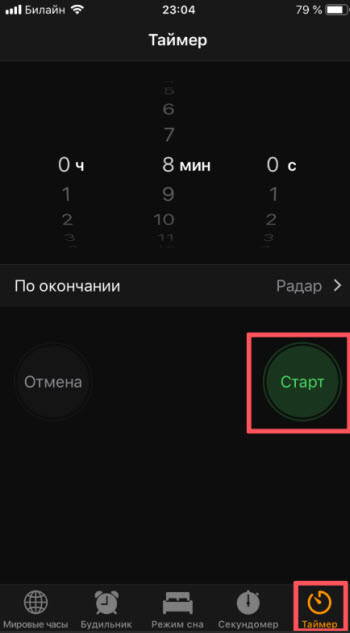
Через определенное время экран девайса заблокируется в авторежиме, независимо от того, что именно отображалось и было запущено на устройстве.
Как настроить включение и выключение смартфона с помощью приложений
Может быть и такое, что на девайсе нет подобной настройки. На помощь придут сторонние приложения, которые можно скачать из Google Play. В ассортименте как платные, так и бесплатные программы. Но для их работы могут потребоваться Root права на устройстве.
Phone Schedule
Это одно из лучших приложений, работающее по принципу «все в одном». Программа позволяет одним махом настроить время отключения гаджета и его включение, убавить звук смартфона по времени, включить/ отключить блютуз, установить любимую музыку для будильника, сделать экран ярче в дневное время и или темнее вечером для экономии заряда батареи, переключить прием интернета с мобильной сети на Wi-Fi, при возвращении домой и многое другое.
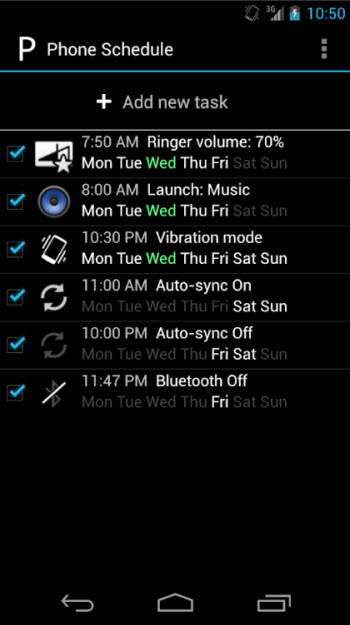
Дружественный интерфейс существенно облегчает задачи, позволяя легко справиться с настройками даже неопытному пользователю.
Cozy Timer
Позволяет отключить музыку или видео после того, как владелец заснул. Для этого нужно нажать во время воспроизведения кнопку «Старт», установив примерное время ожидаемого сна. Есть настройка, позволяющая полностью выключить экран смартфона, она поможет экономить батарею.
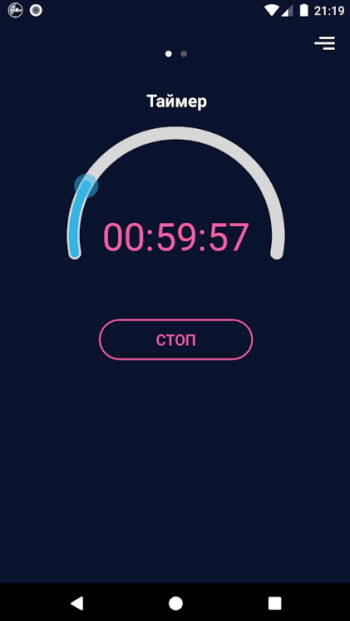
Действуют опции “Режим таймера” и “Режим расписания”, с остановкой через 1 час и т.д, или с выключением в определенное время суток. Позволяет также приостанавливать работу WiFi и блютуз. Программа может активироваться при низком заряде аккумулятора.
Sleep Timer
Простое приложение позволяет настроить таймер для отключения любых мультимедийных файлов, которые проигрываются на смартфоне. При этом оно использует разрешения администратора устройства. Софт работает со всеми медиаплеерами, а также позволяет деактивировать Bluetooth и WiFi через определенное время. ПО поможет сэкономить заряд батареи. Приложение поддерживает управление жестами. Например, его можно встряхнуть, чтобы продлить таймер на желаемое время, если пользователь еще не уснул.
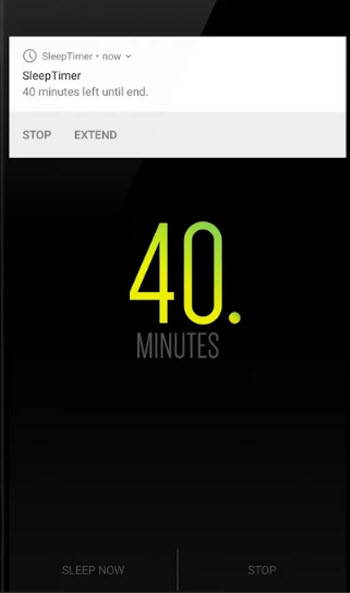
При установке сторонних программ рекомендуем ознакомиться с отзывами на Гугл плей, а также учитывать версию Андроид и технические возможности девайса. Стоит ли устанавливать программы на свой смартфон – решать только вам.
ПОШАГОВАЯ инструкция. Как поставить таймер на выключение компьютера

В сегодняшней статье подробно разберем несколько способов как поставить таймер на выключение компьютера Windows 7, 10, 8.1. Довольно часто в повседневной жизни может возникнуть примерно такая ситуация: вы запустили на компьютере установку какой-нибудь программы или игры, а затем вам срочно потребовалось уйти по делам. Понятно весь день. Выход из этой ситуации есть. Не все пользователи знают, но компьютер можно настроить так, чтобы он выключил сам себя через определённый промежуток времени. О том, как выключить компьютер через определенное время Windows 7 (10, 8.1) через командную строку, с помощью планировщика Windows и специальными программами вы узнаете из данной статьи.
Различные способы запланированного отключения системы
Есть несколько способов выключить компьютер через определённое время:
- С помощью программы планировщика Windows.
- Через командную строку.
- Воспользовавшись специальным софтом.
У каждого из данных вариантов есть свои плюсы и минусы. Далее мы подробно обсудим каждый из них, и вы не только узнаете, как выключить компьютер через определенное время, но и сможете выбрать для себя метод подходящий вам больше остальных.
Как выключить компьютер через определенное время через командную строку
Самый простой способ, как отключить компьютер через определенное время – это воспользоваться командной строкой. Запустить её можно несколькими способами:
- Через меню “Пуск”, найдя в разделе “Все программы” папку “Служебные”.
- Найти файл “cmd”, который хранится на диске “C”, в папке “Windows”, в папке “System32”.
- Также вы можете нажать правой кнопкой мыши на рабочем столе и выбрать нужный вариант в открывшемся меню, но это работает не на всех версиях Windows.
Кроме того вместо командной строки можно также использовать окно “Выполнить”. Есть два способа открыть его:
- При помощи комбинации клавиш “Win + R”.
- Запустив ярлык “Выполнить”, который находится во всё той же папке “Служебные”.
Первый вариант легче, но на некоторых ПК комбинации клавиш могут отличаться или же вовсе отсутствовать.
После того как вы запустите данное окно или командную строку, вам нужно будет ввести команду “shutdown”. Данная команда для компьютера является признаком того, что вы хотите что-то запланировать. А то, что именно вы хотите запланировать вы должны указать следующим образом:
- Первым делом нужно указать, что именно должен будет сделать ваш компьютер. Вы можете запланировать перезагрузку “/r”, переход в спящий режим “/h”, закрытие всех программ “/f” и, конечно же, отключение “/s”.
- Затем вам нужно ввести аргумент “/t”. Эта команда обозначает установку таймера в секундах.
- И в конце укажите, через какое время вы хотите провести запланированное действие (в секундах).
Все эти команды вводятся через пробел, без кавычек. То есть, например, для того чтобы ваш ПК выключился через одну минут, вам потребуется ввести команду “shutdown /s /t 60”.

Поначалу данный способ может показаться немного трудным, но стоит разобраться в нём хотя бы раз и он наверняка станет вашим любимым.
Как пользоваться планировщиком заданий
Прежде чем начинать разбираться в работе планировщика заданий Windows, следует заметить, что данная программа появилась в данной системе, лишь с выходом Windows 7. А потому, если версия вашего системного обеспечения ниже – вам не подойдёт данный метод как выключить компьютер через определенное время (Windows 10 и Windows 8 также подходят).
Планировщик заданий – это крайне полезная программа, которая поможет вам составить самое настоящее расписание для вашего ПК. Чтобы запустить её, вам нужно сделать следующее:
- Зайдите в меню “Пуск”.
- Там есть поисковая строка, в ней напишите “msc”.
- Запустите найденный файл.
- После этого перед вами появится окно планировщика заданий, в его верхнем левом углу найдите кнопку “Действие” и нажмите на неё.
- Затем выберите вариант “Создать простую задачу” (“Create Basic Task” в английской версии).

- Затем перед вами появится окно, где в строчке “Имя” вам нужно будет указать простое название вашей задачи (писать можно что угодно, это лишь название для облегчения повторного поиска задачи).
- Нажмите кнопку “Далее”.
- Затем вам среди предложенных вариантов нужно будет выбрать интервал для запуска вашей опции, если вы хотите выключить ПК лишь один раз, то выбирайте вариант “Однократно”.
- Вновь нажимайте “Далее”.
- Теперь укажите точную дату и время отключения ПК и нажмите “Далее”.
- Затем вам нужно выбрать тип задачи, для того чтобы отключить ПК выберите вариант “Запустить программу”.
- Жмём “Далее”.
- Затем в строке “Программа или сценарий” вводим команду “shutdown”.
- В маленькой строке чуть ниже нужно ввести аргументы команды, для того чтобы выключить компьютер введите аргумент “/s” (все доступные команды можно посмотреть в предыдущем разделе).
- Вводить аргумент таймера здесь ненужно, так как мы уже указали время отключения.
- После этого нажимаем “Далее”, а затем “Готово”.
После этого можете оставить свой ПК и спокойно идти по своим делам.
Если когда-нибудь вы захотите повторно запустить.
Как выключить компьютер через определенное время с помощью программы
На данный момент существует множество стороннего софта для выполнения запланированного отключения системы. Все их мы рассматривать не будем, и разберём лишь процесс работы с одной из них, PC Auto Shutdown. Вы разумеется, можете выбрать любую другую программу и пользоваться ей. Разобраться в их работе можно и самостоятельно, лишь полностью изучив данную статью и инструкцию, если таковая имеется.
А пока что вернёмся к нашей программе. К сожалению, у неё нет русской версии, но простой и понятный интерфейс позволяет пользоваться ей на интуитивном уровне, и в итоге работать с ней оказывается легче, чем с некоторыми русскоязычными приложениями. Скачать её можно в интернете абсолютно бесплатно. После скачивания установите и запустите программу, а затем выполняйте следующие действия:
- Для начала нажмите кнопку “Edit”, во вкладке “General”.
- В строке “Timer title” введите название вашей опции (любое).
- Затем чуть ниже выберите из предложенных команд, команду “Shutdown”.
- Далее укажите, через какое время вы хотите, чтобы ваш компьютер выключился.
- Последний пункт настройки – это выбор интервала запуска опции, для того чтобы выключить ПК один раз выберите “Activate once only at the above time”.
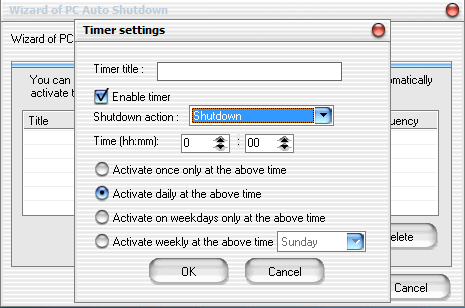
Остаётся только нажать “OK” — и настройка окончена.
Как поставить таймер на выключение компьютера Windows 7, 10, 8.1: видео
Это был последний вариант, как выключить компьютер через определенное время. Данная процедура может показаться немного сложной из-за обилия различных непонятных команд и аргументов, но на деле всё куда проще, чем на словах.
Если вам оказалась полезной статья «Как поставить таймер на выключение компьютера Windows 7, 10» — делитесь с друзьям в социальных сетях и добавляйте в закладки