Как запретить пользователям выключать или перезагружать компьютер
Категория: Учётные записи и пароли / Функционал Windows
Добавил: admin access_timeОпубликовано: 25-06-2018 visibilityПросмотров: 39 787 chat_bubble_outlineКомментариев: 28
Помимо общей настройки операционной системы, администраторам небольших сетей, в том числе домашних, нередко приходится ограничивать доступ к отдельным ее функциям. Чаще всего такие запреты налагаются на изменение конфигурации, например, настроек сети или рабочего стола, но может иметь место и такое, что понадобится временно запретить пользователю выключать или перезагружать компьютер.
В таких случаях обычно бывает достаточно отключить отображение элементов меню Пуск «Завершение работы», «Перезагрузка» и «Гибернация». Проще всего это сделать через редактор локальных групповых политик. Откройте его командой gpedit.msc, перейдите по цепочке Конфигурация пользователя → Административные шаблоны → Меню «Пуск» и панель задач,
найдите и дважды кликните по политике «Удалить и запретить доступ к командам «Завершение работы», «Перезагрузка»” и установите в открывшемся окне переключатель в положение «Включено».
Новые настройки вступят в силу немедленно и, если вы теперь откроете меню Пуск, то увидите, что из всех команд управления питанием остался только один «Выход».
Меню Alt + F4 тоже не будет работать, попытка его вызвать вернет сообщение о действующих на компьютере ограничениях.
Однако пользователь может нажать Ctrl + Alt + Del и завершить работу ПК, нажав кнопку питания на экране входа в систему. Отключать эту комбинацию, пожалуй, не стоит, она может пригодится, а вот скрыть с экрана входа в систему кнопку Power (в Windows 10) так это пожалуйста.
Запустите командой regedit редактор реестра и перейдите в расположение HKEY_LOCAL_MACHINE/SOFTWARE/Microsoft/Windows/CurrentVersion/Policies/System
В правой колонке найдите 32-битный параметр типа DWORD с именем shutdownwithoutlogonи измените его значение с 1 на 0.
Все, теперь кнопка питания на экране входа в систему недоступна. Остается только команда выключения/перезагрузки shutdown, но и ее выполнение можно запретить. Для этого в редакторе локальных групповых политик перейдите по цепочке настроек Конфигурация пользователя → Административные шаблоны → Система дважды кликните по политике «Не запускать указанные приложения Windows»,
нажмите «Включено» → «Показать»
и введите в окошке «Вывод содержания» имя файла shutdown.exe.
Отныне выполнить команду shutdown нельзя будет ни через окошко Run (Win + R), ни через Проводник. Правда, пользователь по-прежнему сможет выполнять ее в командной строке и консоли PowerShell, но вы можете временно запретить вызов и этих инструментов.
Команда Shutdown: выключение и перезагрузка Windows из командной строки
Утилита командной строки shutdown является встроенной командой Windows, которая позволяет перезагрузить, выключить компьютер, перевести его в спящий режим или завершить сеанс пользователя.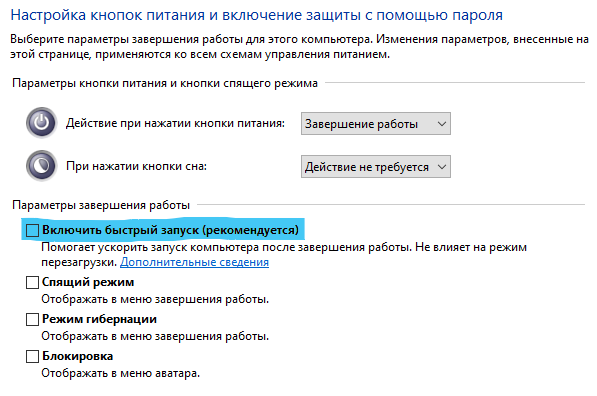 В этой инструкции мы покажем основные примеры использования команды shutdown в Windows (все рассмотренные команды запускаются в окне Выполнить — Win+R ->, в командной строке cmd.exe или в консоли PowerShell).
В этой инструкции мы покажем основные примеры использования команды shutdown в Windows (все рассмотренные команды запускаются в окне Выполнить — Win+R ->, в командной строке cmd.exe или в консоли PowerShell).
Команда shutdown имеет следующий синтаксис:
shutdown [/i | /l | /s | /sg | /r | /g | /a | /p | /h | /e | /o] [/hybrid] [/soft] [/fw] [/f] [/m \\компьютер][/t xxx][/d [p|u]xx:yy [/c "комментарий"]]
Как вы видите, у команды довольно много опций, а также есть возможность выполнять операции выключения/перезагрузки на удаленном компьютере.
Выключение Windows командой Shutdown
Для выключения ОС Windows и компьютера необходимо использовать команду shutdown с ключом /s.
shutdown /s
Перезагрузка Windows
Чтобы перезагрузить компьютер, необходимо добавить параметр /r. После выполнения этой команды Windows корректно перезагрузится.
shutdown /r
Завершение сеанса пользователя
Чтобы завершить текущую сессию пользователя (logout), нужно выполнить команду:
shutdown /l
Эта команда аналогично выполнению команды logoff.
Перевод компьютера в режим гибернации
Для перевода компьютер в режим гибернации (в этом режиме все содержимое памяти записывается в файл
shutdown /h
Перезагрузка компьютера с сообщением пользователям
Вы можете предупредить всех пользователей Windows о предстоящем выключении / перезагрузки компьютера или сервера, отправив сообщение во все активные сессии (как правило эта возможность используется на терминальных RDS серверах, за которыми одновременно работают несколько пользователей, каждый в своей собственной RDP сессии).
shutdown /r /c “Этот сервер будет перезагружен через 60 секунд.”
Отложенное выключение / перезагрузка компьютера
Можно выключить или перезагрузить компьютер с определенной задержкой (по таймеру). С помощью опции /t можно указать интервал времени (в секундах), через который ПК/сервер будет перезагружен или выключен. Тем самым вы можете предоставить пользователям дополнительное время для того, чтобы успеть сохранить открытые файлы и корректно закрыть приложения. Эту опцию удобно использовать совместно с отправкой сообщения. В этом примере мы указываем, что Windows будет выключена через 10 минут (600 секунд) и информируем пользователей сообщением.
Тем самым вы можете предоставить пользователям дополнительное время для того, чтобы успеть сохранить открытые файлы и корректно закрыть приложения. Эту опцию удобно использовать совместно с отправкой сообщения. В этом примере мы указываем, что Windows будет выключена через 10 минут (600 секунд) и информируем пользователей сообщением.
shutdown /s /t 600 /c "Сервер будет выключен через 10 минут. Сохраните свои документы!"
Пользователю будет выдано предупреждение о запланированном выключении: Ваш сеанс будет завершен.
Если задержка очень длительная, например, 100 минут (6000 секунд), то вместо предупреждающего окна появляется всплывающее сообщение в нижнем правом углу экрана: «Ваш сеанс будет завершен. Работа Windows будет завершена через 100 мин».
Отмена выключения / перезагрузки компьютера
После запуска команды выключения или перезагрузки Windows, по умолчанию утилита shutdown ожидает 60 секунд, не выполняя никаких действия.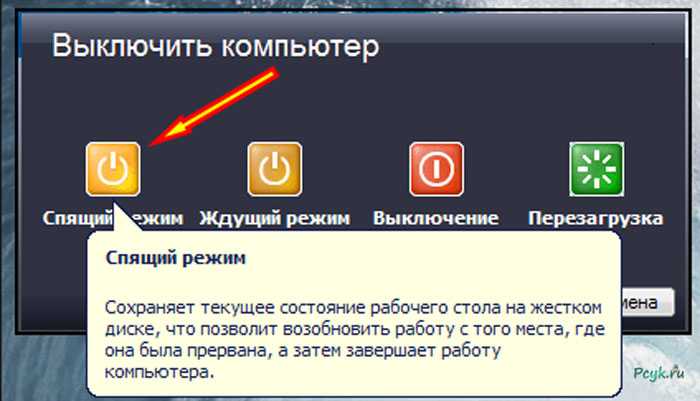
shutdown /a
После отмены выключения появится всплывающее сообщение в нижнем правом углу экрана: «Выход из системы отменен. Запланировано завершение работы отменено».
Перезагрузить компьютер немедленно
Чтобы выключить или перезагрузить компьютер немедленно, не ожидая стандартные 60 секунд, нужно указать значение 0 для параметра /t. Например, для немедленной перезагрузки компьютера:
shutdown /r /t 0
Очень важный ключ /f. Я использую его практически всегда при выключении или перезагрузки серверов Windows. Данный атрибут обеспечивает принудительное завершение всех запущенных программ и процессов, не ожидая подтверждения от пользователя (не будем же мы ждать подтверждения закрытия программ от всех пользователей на терминальном сервере, его можно просто не дождаться).
Следующая команда выполнит перезагрузку компьютера с автоматическим запуском всех зарегистрированных приложений после перезагрузки (имеются в виду приложения, зарегистрированные в системе с использованием функции API RegisterApplicationRestart).
shutdown /g
Запуск команды shutdown на удаленных компьютерах
Вы можете перезагрузить удаленный компьютер по сети, для этого у вас должен быть к нему сетевой доступ, а учетная запись, из-под которой запускается команда shutdown должна входить в группу локальных администраторов на удаленном компьютере (сервере):
shutdown /r /t 120 /m \\192.168.1.100
Если все указанные условия выполняются, но при выполнении команды shutdown появляется ошибка ”Отказано в доступе (5)”, на удаленном компьютере нужно разрешить удаленный доступ к административным ресурсам (C$, ADMIN$), изменив значение параметра LocalAccountTokenFilterPolicy на 1.
reg add "HKLM\SOFTWARE\Microsoft\Windows\CurrentVersion\Policies\System" /v "LocalAccountTokenFilterPolicy" /t REG_DWORD /d 1 /f
Если вам необходимо удаленно перезагрузить множество компьютеров, их список можно сохранить в текстовый файл и запустить удаленную перезагрузку всех компьютеров с помощью такого PowerShell скрипта:
$sh_msg = "Ваш компьютер будет автоматически перезагружен через 10 минут. Сохраните свои файлы и закройте запущенные программы"
Сохраните свои файлы и закройте запущенные программы"
$sh_delay = 600 # секунд
$computers = gc C:\PS\PC-list.txt
foreach ($comp in $computers)
{
& 'C:\Windows\System32\SHUTDOWN.exe' "-m \\$comp -r -c $sh_msg -t $sh_delay"
}
Графический интерфейс команды shutdown
Для тех, кому не комфортно работать в командной строке, есть графический интерфейс для команды shutdown, чтобы его вызвать, наберите:
shutdown /i
Как вы видите, в диалоге удаленного завершения работы вы можете добавить несколько компьютеров, которые нужно перезагрузить/выключить, указать текст уведомления и задать причину выключения для сохранения в журнале Windows.
Ярлык для перезагрузки компьютера
Для удобства пользователей вы можете создать на рабочем столе ярлыки для выключения или перезагрузки компьютера с нужными настройками. Такой ярлык может быть полезен для выполнения перезагрузки из RDP сессии, когда отсутствуют кнопки перезагрузки/завершения работы компьютера в меню Пуск.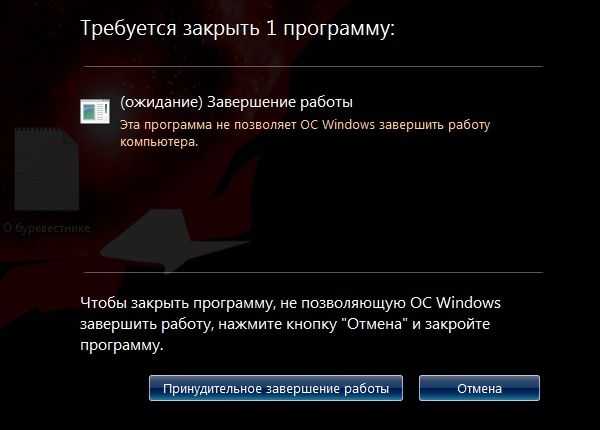
Если вы хотите, чтобы ваш компьютер или сервер всегда выключался / перезагружался в определенное время, вы можете добавить команду shutdown с определенными параметрами в планировщик заданий Windows taskschd.msc.
Например, следующее задание планировщика будет ежедневно перезагружать компьютер ночью в 0:00.
Либо вы можете создать новое задание планировщика из PowerShell:
$Trigger= New-ScheduledTaskTrigger -At 00:00am -Daily
$User= "NT AUTHORITY\SYSTEM"
$Action= New-ScheduledTaskAction -Execute "shutdown.exe" -Argument "–f –r –t 120"
Register-ScheduledTask -TaskName "RebootEvertyNight_PS" -Trigger $Trigger -User $User -Action $Action -RunLevel Highest –Force
Перезагрузка и выключение: все, что вам нужно знать
Почти все компьютерные операционные системы, от Microsoft Windows до macOS, предоставляют два варианта выключения компьютера — перезагрузка и выключение. Пользователи компьютеров используют термины «перезагрузка» и «выключение» в разных случаях.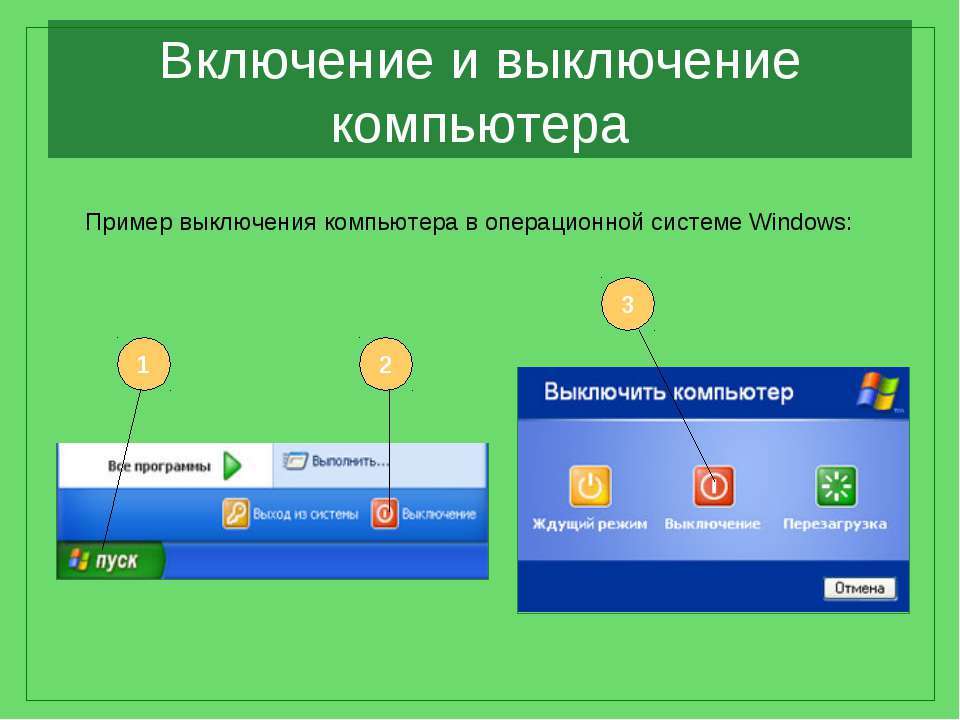 Удивительно, но многие люди не замечают заметных различий между этими двумя функциями.
Удивительно, но многие люди не замечают заметных различий между этими двумя функциями.
В то время как новичку может быть трудно различить их, средний пользователь знает, что выключение полностью выключит компьютер, но перезагрузка подразумевает, что компьютер снова включается после момента его выключения.
Но разве это все существенные различия для обеих функций? Не совсем.
Существуют значительные различия между выключением и перезапуском. В этой статье будут обсуждаться различия между обоими терминами и подходящее время для перезагрузки или выключения компьютера.
Начнем!
Что означает завершение работы?До разработки Windows 8 и 10 выключение и перезагрузка выполняли одну и ту же функцию. То есть оба они использовались для закрытия программ. Введение новой функции в Windows 8 и 10, известной как «Быстрый запуск», изменило ситуацию.
Это избавило от долгого процесса запуска компьютера. В Windows 10 быстрый запуск упростил закрытие всех файлов и окон, которые вы, возможно, открывали.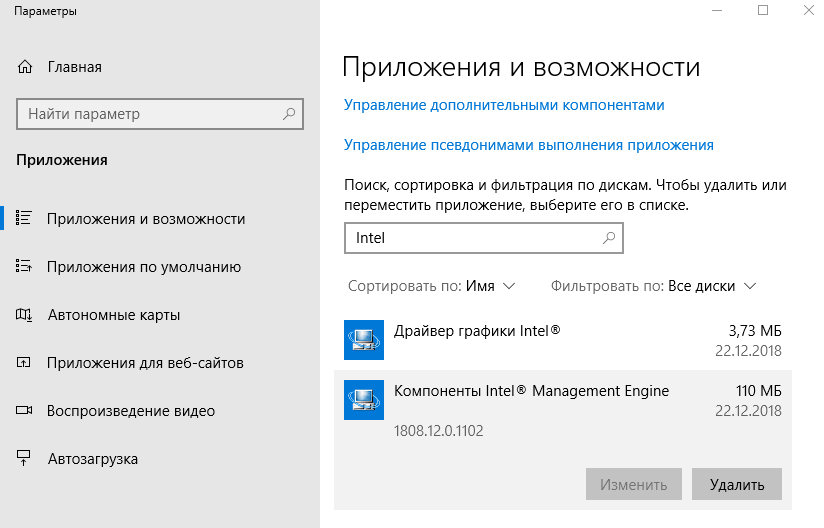 Однако он не полностью отключает основную операционную систему, известную как ядро Windows.
Однако он не полностью отключает основную операционную систему, известную как ядро Windows.
Может показаться, что выключение и его новая функция быстрого запуска удобны для пользователей компьютеров, но есть небольшая загвоздка. Это связано с тем, что выключение не очищает полностью, если что-то не так с драйвером оборудования.
Эта информация ядра Windows не удаляется полностью до тех пор, пока не произойдет перезагрузка, если вы не отключите функцию быстрого запуска.
Когда использовать опцию выключения?
- Вы можете использовать опцию выключения на кнопке меню при возникновении системной проблемы. Когда вы оставляете компьютер включенным на долгое время, он может вести себя странно. Когда вы выключите свою систему в этой ситуации, это поможет устранить проблемы.
- Если вы хотите экономить энергию: если вы собираетесь экономить энергию, вам следует через регулярные промежутки времени выключать компьютер.
 Помимо того, что он помогает сократить расходы на электроэнергию, он также защищает окружающую среду.
Помимо того, что он помогает сократить расходы на электроэнергию, он также защищает окружающую среду.
Перезагрузка временно отключает компьютерную систему, а затем снова включает ее. Он очищает оперативную память и кэш процессора.
Restart известен тем, что полностью выключает компьютер, включая его ядро. Вы уверены, что получите чистый старт, когда компьютер снова включится с этой целью. Однако для достижения этого требуется больше времени.
Когда использовать опцию перезагрузки?
- Перезагрузка рекомендуется при установке любых обновлений/программ: Если вы хотите успешно завершить обновление, вы должны применить кнопку перезагрузки.
- Когда компьютер выглядит зависшим или как будто с ним произошла какая-то ошибка
- Если сеть не стабильна
ИТ-специалисты рекомендуют пользователям компьютеров выполнять перезагрузку компьютера не реже одного раза в два-три дня. Это позволяет Windows очищать файлы, удалять временные файлы и обновлять себя.
Это позволяет Windows очищать файлы, удалять временные файлы и обновлять себя.
Суть этого заключается в том, чтобы убедиться, что все файлы, которые были удалены из кэша ПК, не будут представлять потенциальную угрозу безопасности.
Как часто можно выполнять отключение?Выключение компьютера безопасно для окружающей среды. Это энергоэффективный и отличный способ оставить свой компьютер без присмотра.
Что лучше для продления срока службы батареи: выключение или перезапускВыключение полностью отключает систему до тех пор, пока она не будет включена снова. С другой стороны, перезагрузка выключает компьютер только на мгновение. Поэтому, если вы беспокоитесь о времени автономной работы, отключение предпочтительнее. Это идеально подходит для энергопотребления и продлевает срок службы батареи.
Выключение или перезагрузка: что лучше для безопасности? Это важный вопрос, который вызывает беспокойство у пользователей компьютеров.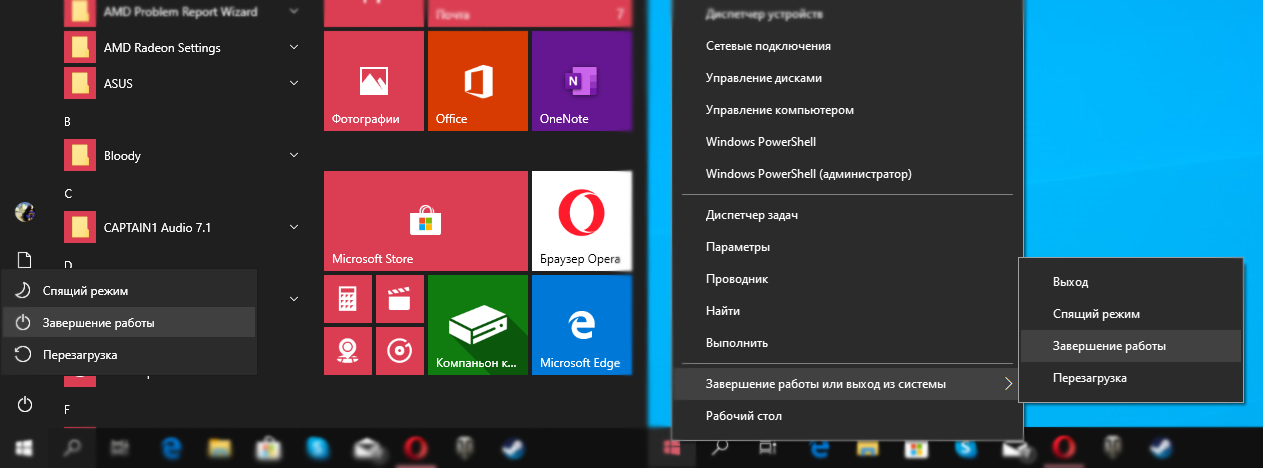 С ростом активности киберпреступников жизненно важно поощрять безопасный доступ к компьютерам. Поэтому отключение лучше для безопасности.
С ростом активности киберпреступников жизненно важно поощрять безопасный доступ к компьютерам. Поэтому отключение лучше для безопасности.
Выключение компьютера означает, что система находится в автономном режиме в течение определенного времени. Когда он находится в таком состоянии, хакерам становится сложно манипулировать им. Кроме того, когда система выключается, она не передает определенную команду, если она заражена вредоносным содержимым.
Свяжитесь с нами для получения помощи с вашим компьютеромПараметры выключения и перезагрузки используются для выполнения уникальных операций на компьютере. Выключение системы подразумевает, что некоторые части системы активны. Однако, если вы хотите отладить программу, установить программу или обновить программное обеспечение, наиболее подходящим вариантом является перезагрузка.
Чтобы получать регулярные обновления для своего компьютера и обеспечить его эффективную работу, свяжитесь с нами через Интернет по номеру или позвоните по телефону 407-536-8381.
5 лучших способов перезагрузки и завершения работы в Windows 10
Ваш компьютер начинает медленно реагировать после работы в течение некоторого времени или, может быть, вам просто нужно начать заново после установки какого-либо нового программного обеспечения, которое вы хотели бы перезагрузите или выключите компьютер. Итак, как легко перезагрузить и выключить Windows 10? Может показаться, что мы учим рыбу плавать, но перезапустить или выключить Windows не так просто, как вы думаете. По какой бы причине мы ни показывали вам пять полезных способов перезагрузки и выключения ПК с Windows 10. Вот что вы можете попробовать.
Способ 1: завершение работы из меню «Пуск»
Самый простой и основной способ перезапуска или завершения работы Windows — использование меню «Пуск», которое является параметром по умолчанию в последней версии операционной системы Microsoft. Для этого коснитесь левой нижней кнопки «Пуск» , чтобы открыть меню «Пуск». Нажмите кнопку Power Options вверху посередине и выберите Restart или Shut down в списке.
Нажмите кнопку Power Options вверху посередине и выберите Restart или Shut down в списке.
Способ 2: Завершение работы в меню быстрого доступа
Вы можете получить доступ к меню опытных пользователей, нажав клавиши Windows + X на клавиатуре.
Здесь просто укажите Завершение работы или выход для доступа к выключению, перезагрузке и переходу в спящий режим.
Вы также можете получить доступ к этому меню, щелкнув правой кнопкой мыши в нижнем левом углу рабочего стола, чтобы открыть меню, коснитесь Завершение работы или выход и выберите Перезагрузка или Завершение работы в подменю. меню.
Способ 3. Перезагрузка или завершение работы в диалоговом окне «Завершение работы Windows»
Всякий раз, когда вы просматриваете рабочий стол, вы можете нажать комбинацию клавиш ALT + F4 , чтобы открыть меню выключения.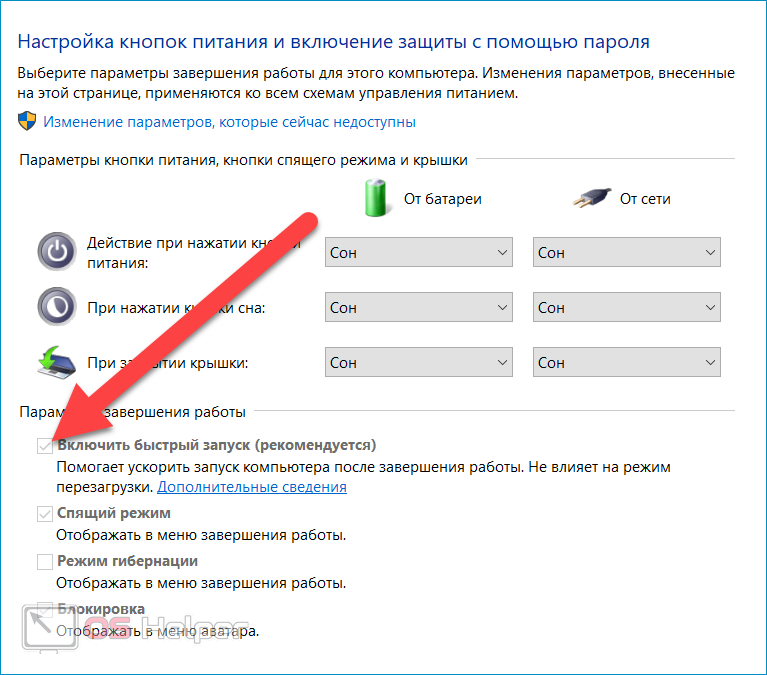
Здесь вы можете открыть раскрывающийся список, чтобы выбрать выключение или перезагрузку. Вы также можете выйти из своего профиля пользователя или переключиться на другой. Выберите нужный вариант и нажмите или коснитесь ОК, чтобы подтвердить его.
Метод 4: перезапуск или завершение работы с помощью команды
Если вам нравится интерфейс командной строки, вы также можете использовать его. Откройте окно командной строки (нажмите «Win + X» и щелкните/коснитесь командной строки или командной строки (администратора), чтобы открыть ее в режиме администратора), введите shutdown /s и нажмите Enter, чтобы выключить устройство.
Вы также можете ввести эту команду из окна «Выполнить». Нажмите комбинацию клавиш Win + R , чтобы открыть его, затем введите команду shutdown /s и нажмите . Введите , чтобы выключить устройство.
Чтобы перезапустить устройство, замените shutdown /s на shutdown /r. Чтобы узнать обо всех доступных параметрах для этой команды, просто введите shutdown в командной строке.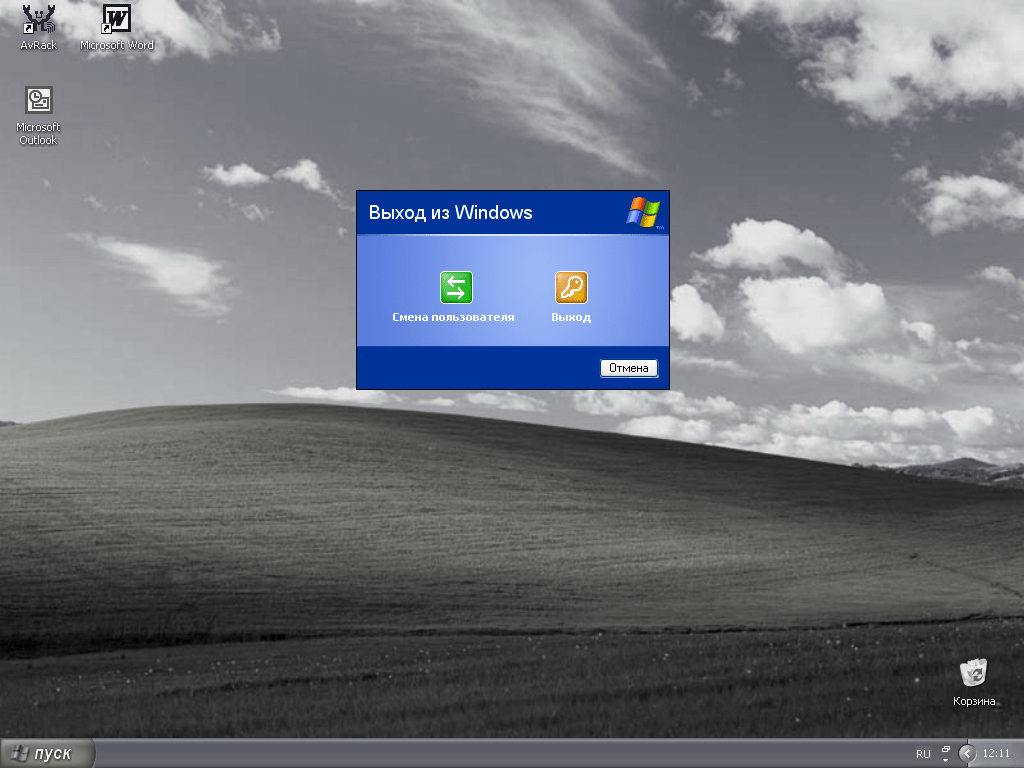


 Помимо того, что он помогает сократить расходы на электроэнергию, он также защищает окружающую среду.
Помимо того, что он помогает сократить расходы на электроэнергию, он также защищает окружающую среду.