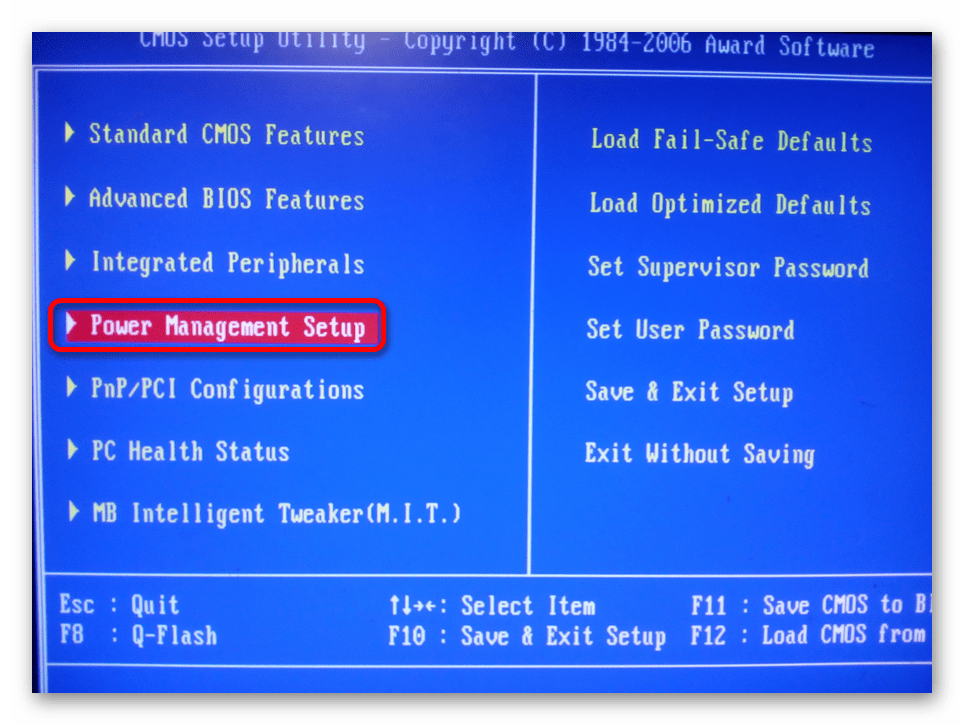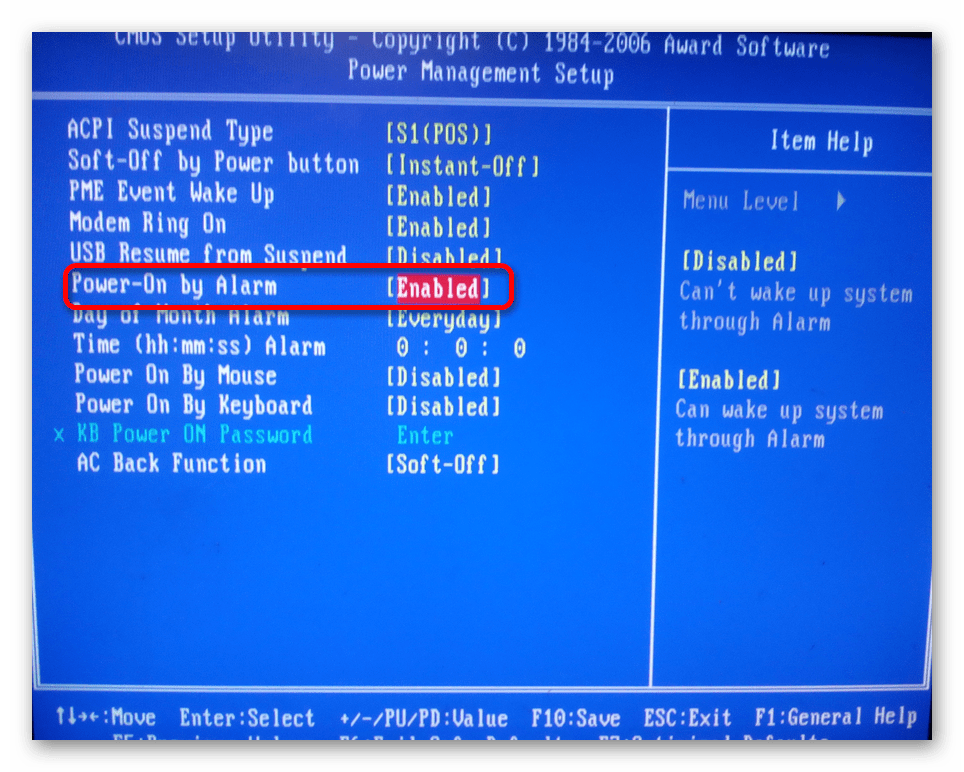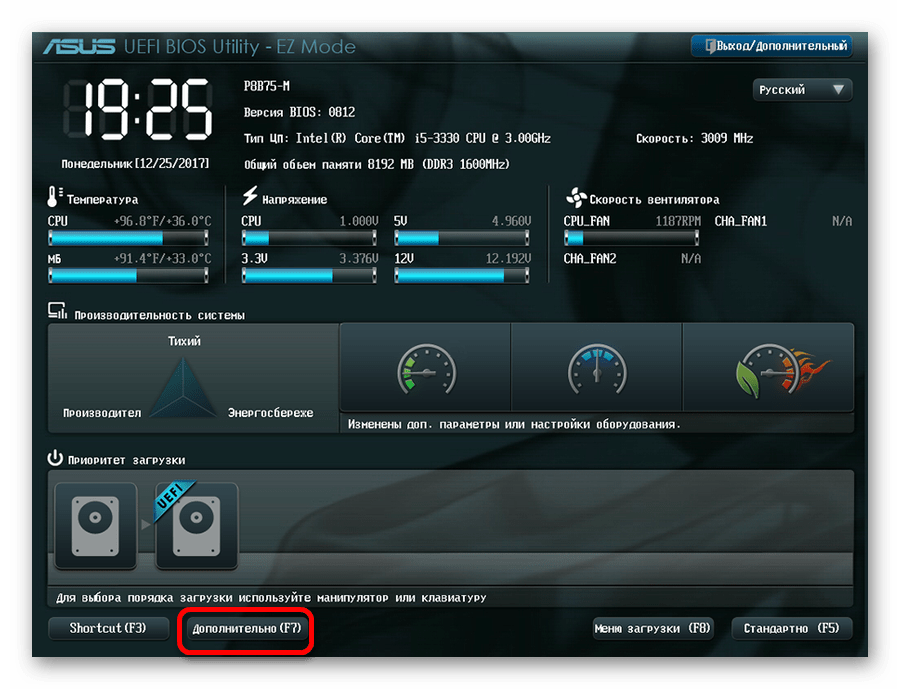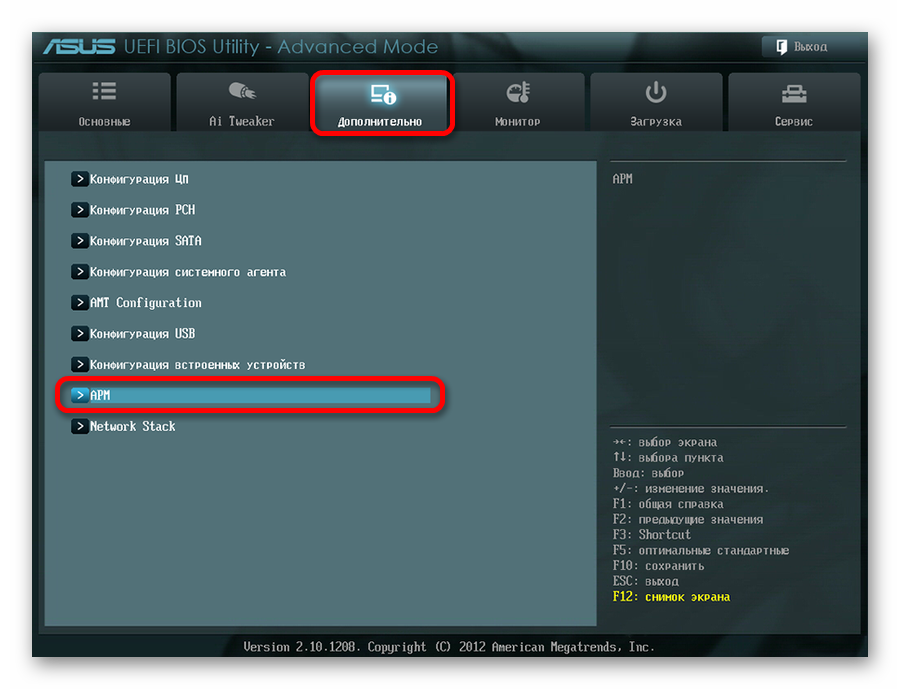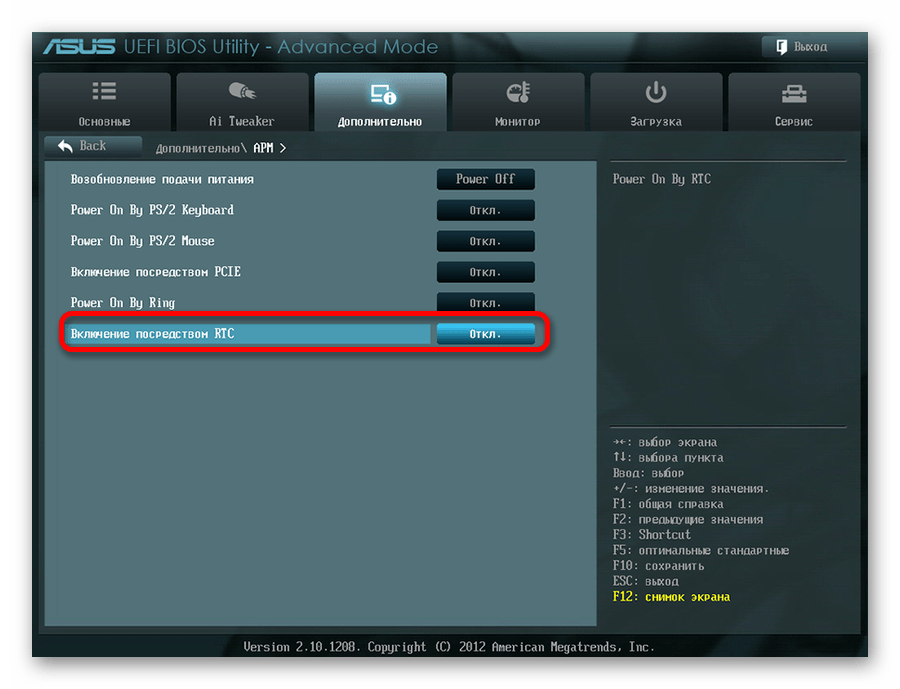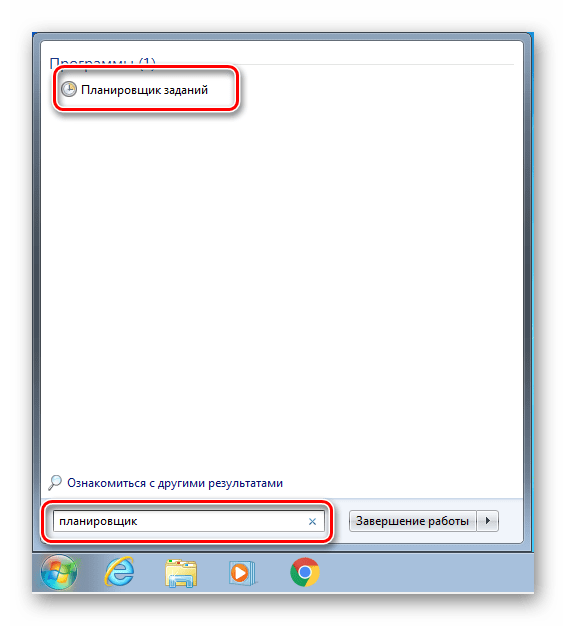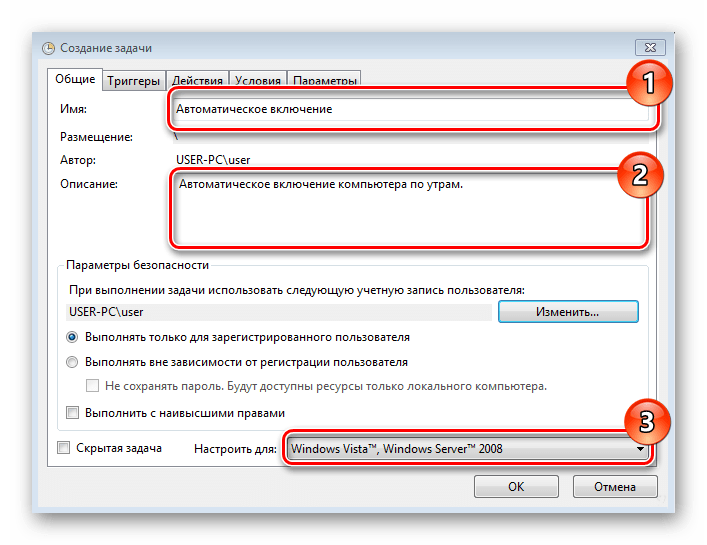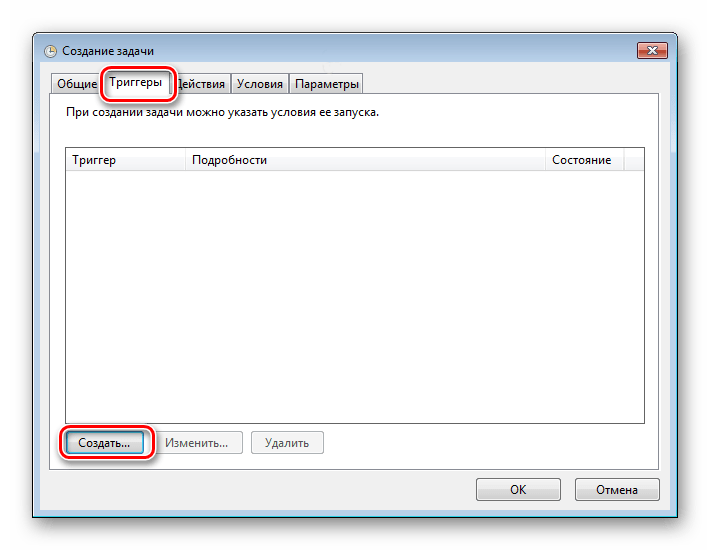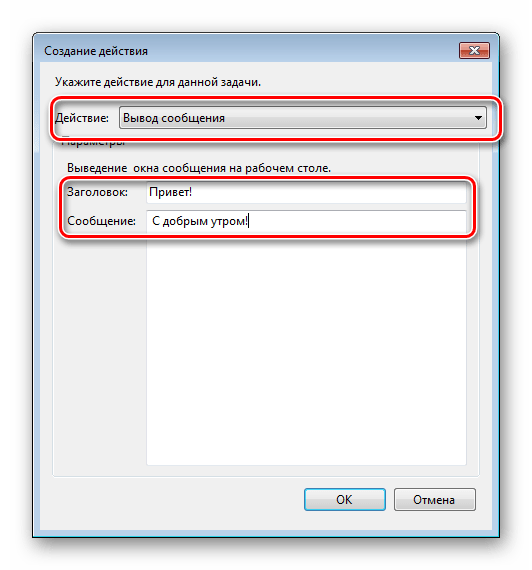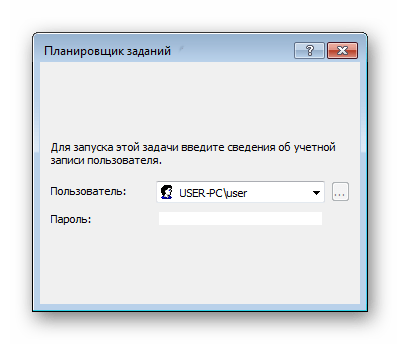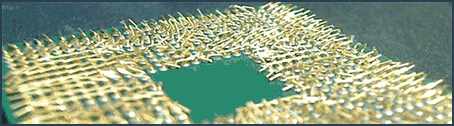Компьютер включается сам после выключения

Даже тогда, когда у пользователей компьютеров стабильно работает операционная система и подавляющее большинство дополнительных программ, все равно могут возникнуть трудности. В состав таких проблем можно по праву отнести самопроизвольное отключение и включение ПК вне зависимости от действий пользователя. Именно об этом, а также о способах искоренения неисправностей подобного рода мы детально расскажем далее в рамках данной статьи.
Самопроизвольное включение компьютера
В первую очередь важно сделать оговорку на то, что трудности с автоматическим включением питания ПК или ноутбука, могут быть связаны с механическими неисправностями. При этом диагностика неисправностей электропитания может оказаться избыточно сложной для понимания у начинающего пользователя, однако мы постараемся пролить достаточно света на эту проблему.
Если вы столкнулись с трудностями, незатронутыми в статье, можете воспользоваться формой создания комментариев. Мы будем рады вам помочь.
В некоторых, как показывает живая практика, наиболее часто встречающихся случаях, проблемы с автоматическим включением также могут исходить напрямую от операционной системы Виндовс. В частности, это затрагивает пользователей, компьютеры которых не имеют должной защиты от вирусных программ и редко очищаются от разнообразных издержек работы ОС.
Кроме всего сказанного, рекомендуем вам в обязательном порядке изучать каждую побочную инструкцию независимо от описанных действий. Такой подход поможет вам без лишних трудностей избавиться от появившейся неисправности с самопроизвольным включением системы.
Читайте также: Проблемы с самостоятельным выключением компьютера
Способ 1: Настройки в BIOS
Весьма часто у пользователей довольно современных компьютеров возникают трудности с автоматическим включением из-за неправильно настроенного питания в BIOS. Тут важно сделать особый акцент на том, что в подавляющем большинстве случаев данная трудность возникает именно вследствие неправильного выставления параметров, а не механических поломок.
Пользователи старых компьютеров, оснащенных устаревшими моделями блока питания, не могут столкнуться с данной неприятностью. Связано это с радикальными отличиями в процессе передачи электронных импульсов от сети к ПК.

Читайте также: Как настроить БИОС на ПК
Используя устаревший ПК с питанием формата AT, можете смело пропустить данный блок рекомендаций, переходя к следующему методу.
Если вы являетесь владельцем современного компьютера, на котором имеется ATX блок питания, то вам следует делать все в точности по инструкции, учитывая уникальные особенности материнской платы.
Постарайтесь заранее разузнать обо всех особенностях эксплуатируемого вами оборудования.
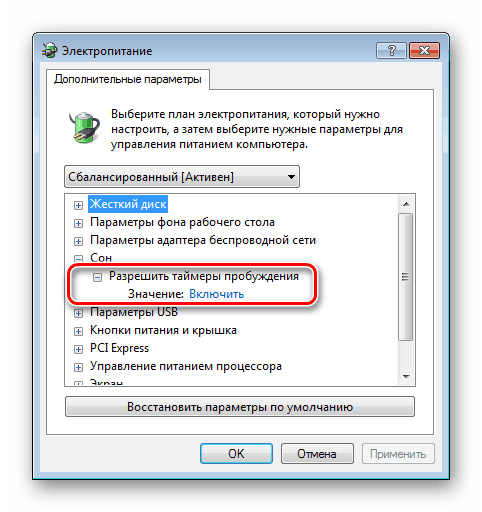
Читайте также: Автоматическое включение ПК по расписанию
Переходя непосредственно к сути искоренения проблемы, необходимо обратить внимание на то, что буквально каждая материнская плата имеет уникальный BIOS. Касается это в равной степени, как количества параметров, так и ограничений в различных возможностях.
- По приведенной нами ссылке ознакомьтесь с методами перехода к настройкам BIOS и откройте его.
- В некоторых случаях может потребоваться переход на специальную вкладку «Power», на которой отдельно располагаются все параметры, так или иначе связанные с электропитанием.
- Через представленное меню BIOS перейдите к разделу «Power Management Setup», используя для навигации соответствующие клавиши на клавиатуре.
- Переключите параметр «WakeUp by Onboard LAN» в режим «Disable», чтобы предотвратить возможность запуска ПК после поступления определенных данных из сети интернет. Данный пункт может быть заменен на «Modstrong Ring Resume» или «Wake-On-LAN».
- Для ограничения воздействия клавиатуры, мыши и некоторых других видов устройств на питание ПК, выключите параметр «WakeUp by PME# of PCI». Этот пункт может быть разделен на «PowerOn by Mouse» и «PowerOn by Keyboard».
- Последним достаточно значительным разделом выступает функционал отложенного запуска питания компьютера, который, к слову, мог быть активирован вредоносным ПО. Чтобы избавиться от проблемы самопроизвольного включения, переключите пункт «WakeUp by Alarm» в состояние «Disable».
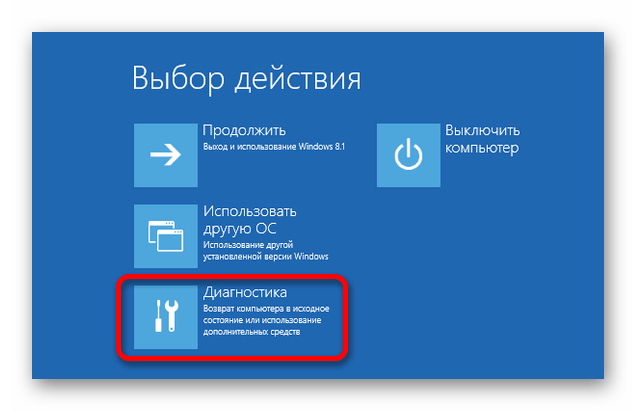
Подробнее:
Запуск BIOS без клавиатуры
Как узнать версию BIOS на ПК
Непосредственно сам БИОС компьютера может разительно отличаться от того, что представлено на наших скриншотах в качестве примера. Однако, как бы то ни было, вам следует руководствоваться исключительно наименованием упоминаемых пунктов меню.




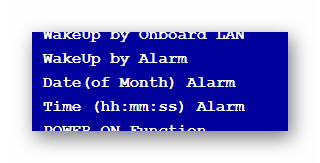
Раздел взаимозаменяем с пунктами «RTC Alarm Resure» и «PowerOn by Alarm» в зависимости от версии BIOS на материнской плате.
После выполнения представленных нами рекомендаций не забывайте проверять исправность работы системы выключения компьютера. Тут же заметьте, что весь вышеприведенный перечень действий в равной степени подойдет пользователям персональных компьютеров и ноутбуков.
БИОС ноутбуков работает несколько по другому принципу вследствие иного строения цени электропитания устройства. Именно этому, зачастую, ноутбуки куда менее восприимчивы к проблемам с автоматическим выключением или включением.
Помимо уже сказанного рекомендуем обращать внимание и на другие параметры БИОС, связанные с электропитанием. Однако изменять что-либо можно только при наличии уверенности в правоте своих действий!
- В завершение к этой инструкции важно также упомянуть раздел «Integrated Peripherals», в котором размещены инструменты управления теми или иными интегрированными в материнскую плату компонентами ПК.
- Добавляя конкретики, вам необходимо переключить параметр «PWRON After PWR-Fail» в режим «Off». В наименовании каждого из значений в начале могут быть добавлены приписки в виде «Power», например, «Power On».
- Оставляя данную возможность в активированном состоянии, вы предоставляете БИОС разрешение на автоматический запуск компьютера в случае наличия импульсов электропитания. Это может быть полезно, к примеру, при нестабильной сети, однако куда чаще провоцирует различные проблемы, рассматриваемые в настоящей статье.

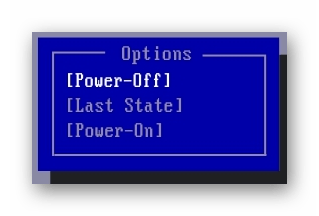
После того, как вы завершите выставление желаемых настроек в BIOS компьютера, сохраните параметры, воспользовавшись одной из горящих клавиш. Найти список клавиш вы можете на нижней панели БИОС либо в правой части.

В случае возникновения неисправностей вследствие внесения каких-либо изменений, вы всегда можете вернуть значения всех параметров к изначальному состоянию. Обычно для этих целей зарезервирована клавиша «F9» на клавиатуре или есть специальный пункт меню на отдельной вкладке. Горячая клавиша может меняться в зависимости от версии БИОС.
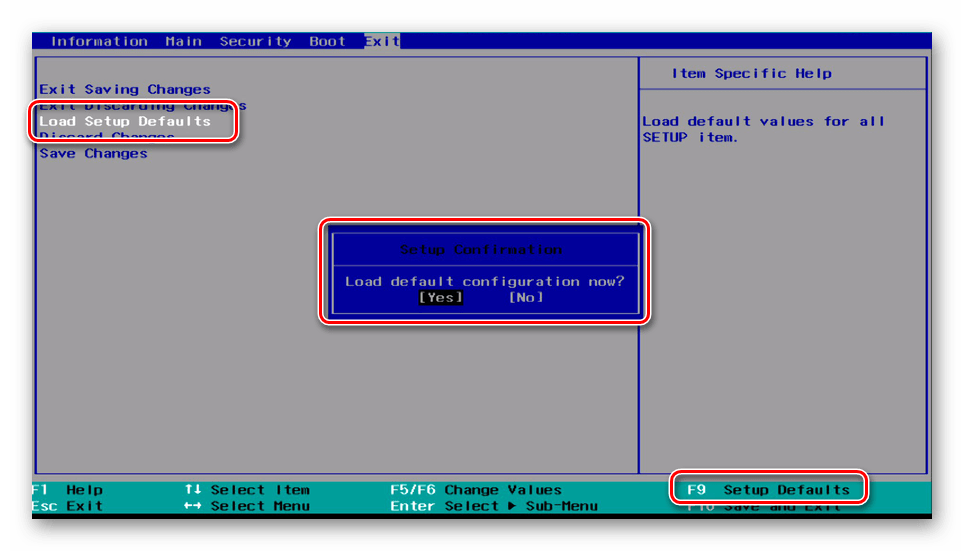
Иногда в решении проблем с BIOS может помочь его обновление до актуальной или более стабильной версии. Больше подробностей об этом вы можете узнать из отдельной статьи на нашем сайте.

Подробнее: Нужно ли обновлять BIOS
Помните, что некоторые настройки могут возвращаться в исходное состояние самостоятельно из-за влияния вирусного ПО.
Если после перезапуска компьютера самопроизвольное включение прекратилось, для вас на этом статья считается завершенной. Но при отсутствии положительных результатов, следует прибегнуть к другим методам.
Способ 2: Неисправности спящего режима
По своей сути спящий режим компьютера также относится к данной теме, так как в это время система и оборудование находятся в режиме бездействия. И хотя во время сна у ПК отключаются средства ввода информации, все же бывают случаи самопроизвольного включения.
Не забывайте, что иногда вместо сна может использоваться гибернация.
В идеале, состояние компьютера в спящем режиме или при гибернации остается неизменным, независимо от каких-либо нюансов. При этом пользователю достаточно нажать какую-либо клавишу на клавиатуре или сдвинуть мышь, чтобы запустить процесс пробуждения.
Вследствие сказанного, в первую очередь вам необходимо проверить работоспособность подключенных устройств ввода. Особенно это касается клавиатуры и возможного механического залипания клавиш.
Читайте также: Не работает мышка
Для того, чтобы разрешить все возможные трудности, отключите режим сна и гибернации, воспользовавшись соответствующими инструкциями на нашем сайте.

Подробнее: 3 способа отключения гибернации
Обратите внимание, что непосредственно сам сон может быть настроен по-разному, исходя от версии используемой операционной системы Виндовс.
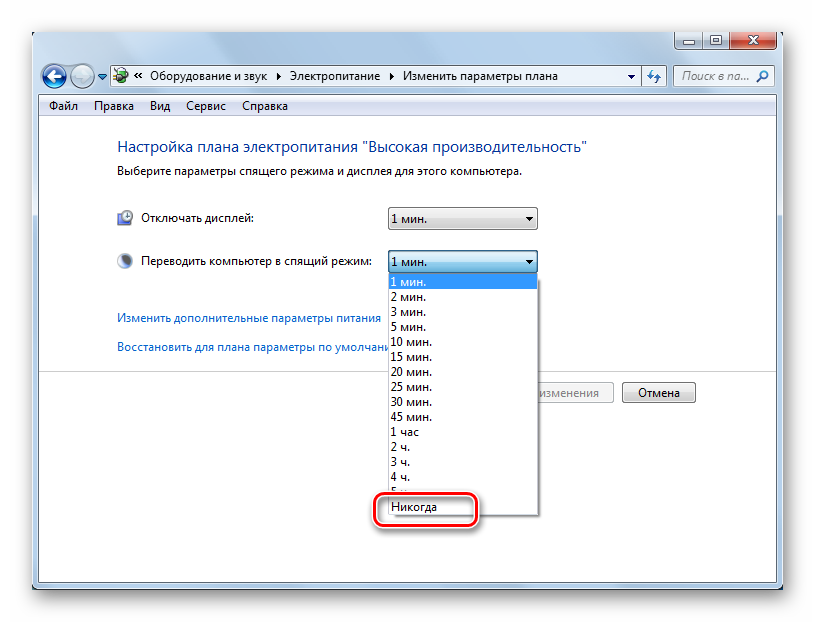
Подробнее: Отключение спящего режима в Windows 7
Например, десятая версия имеет уникальную панель управления.
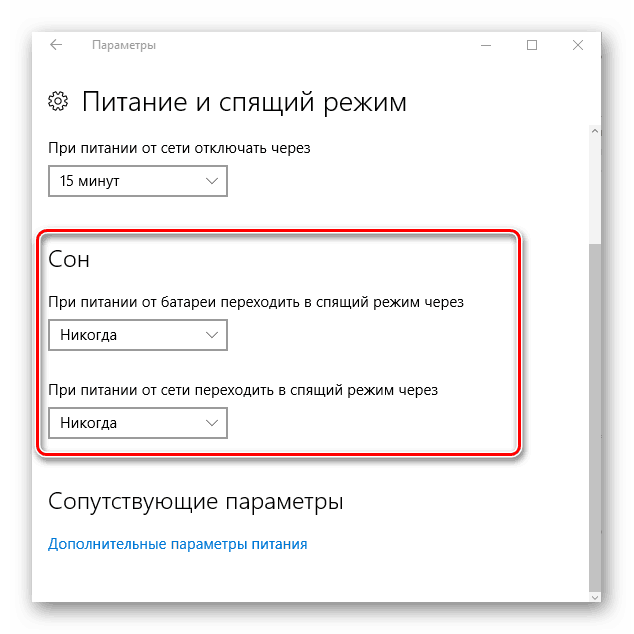
Подробнее: Выключение режима сна в Виндовс 10
При этом некоторые версии ОС не сильно отличаются от прочих редакций данной системы.
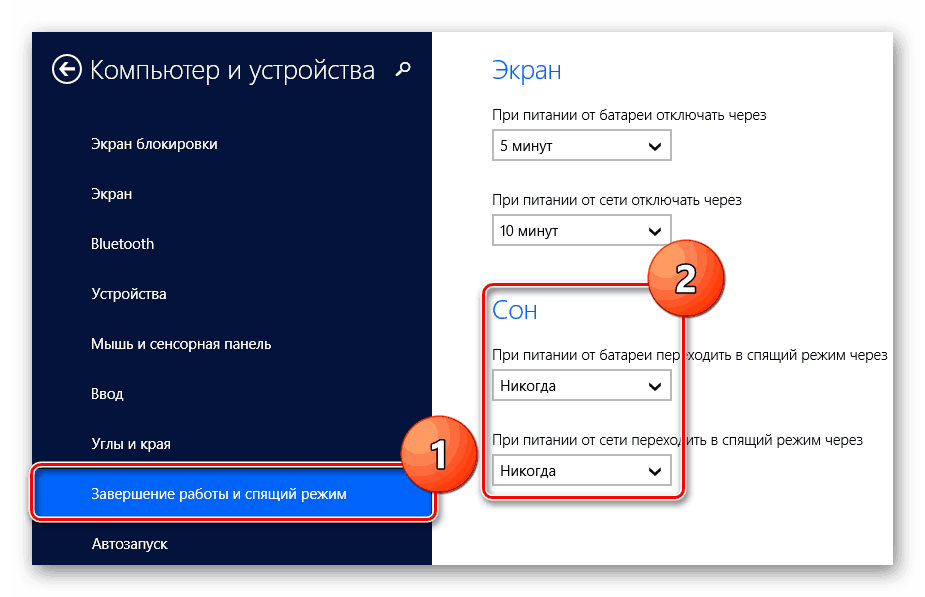
Подробнее: 3 способа отключить спящий режим Windows 8
В случае возникновения необходимости отката изменений, вы можете включить режим сна или гибернации, вернув все измененные параметры в изначальное или наиболее приемлемое для вас состояние. Чтобы упростить процесс внесения такого рода изменений, а также ознакомиться с дополнительными методами включения режима сна, прочитайте соответствующую инструкцию.

Подробнее:
Как активировать гибернацию
Как включить спящий режим
На этом, собственно, можно закончить разбор неисправностей, так или иначе связанных с автоматическим выходом компьютера из состояния сна и гибернации. Однако помните, что для каждого отдельно взятого случая причины и решения могут быть уникальны.
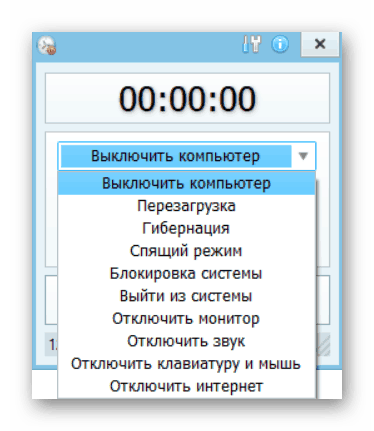
Читайте также: Таймер выключения ПК
Способ 3: Планировщик задач
Использование планировщика задач нами было затронуто ранее в одной из уже упомянутых статей, но в обратном порядке. Проверить наличие ненужных задач крайне важно при возникновении трудностей с автоматическим включением, так как таймер мог быть установлен вирусным программным обеспечением.
Знайте, что в некоторых случаях функционал планировщика задач может быть искажен некоторыми специальными программами. В особенности это касается софта, созданного для автоматического отключения и включения других приложений по времени.

Читайте также:
Программы для отключения программ по времени
Программы для отключения ПК по времени
Кроме того, причиной всему могут стать приложения с функционалом «Будильник», способные самостоятельно пробуждать ПК и выполнять некоторые действия.
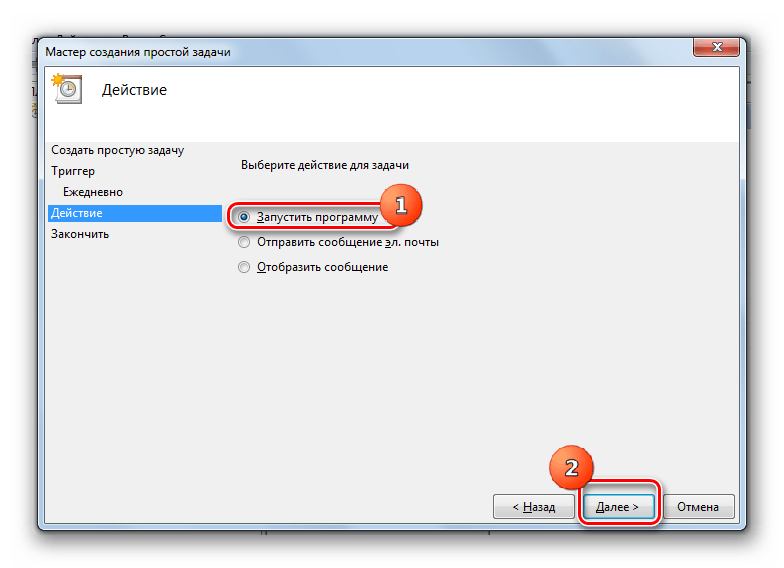
Подробнее: Установка будильника на ПК с Windows 7
В некоторых случаях пользователи не различают методов выключения ПК и вместо завершения работы переводят оборудование в спящий режим. Главной проблемой тут является как раз то, что во сне система продолжает работать и может быть запущена через планировщик.
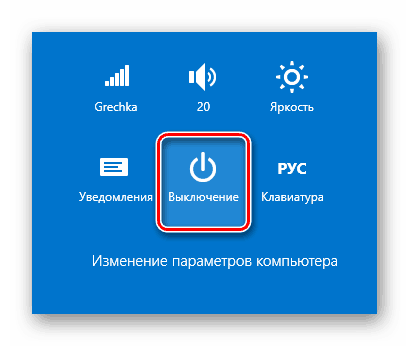
Читайте также: Как выключить компьютер
Всегда используйте пункт «Завершение работы» в меню «Пуск», а не кнопки на корпусе ПК.
Теперь, разобравшись с побочными нюансами, можно приступать к искоренению проблемы автоматического запуска.
- Нажмите сочетание клавиш «Win+R», чтобы вызвать окно «Выполнить». Или кликните по «Пуск» правой кнопкой мыши, выбрав соответствующий пункт контекстного меню.
- В строку «Открыть» введите команду
taskschd.mscи нажмите кнопку «ОК». - С помощью основного навигационного меню перейдите к разделу «Планировщик заданий (Локальный)».
- Раскройте дочернюю папку «Библиотека планировщика заданий».
- В центре основной рабочей зоны внимательно изучите существующие задачи.
- Отыскав подозрительное задание, кликните по нему левой клавишей мыши и внимательно ознакомьтесь с подробным описанием в ниже расположенном окне.
- Если выставленные действия не были вами предусмотрены, удалите найденное задание, воспользовавшись пунктом «Удалить» на панели инструментов выбранного элемента.
- Действия подобного рода потребуют от подтверждения.
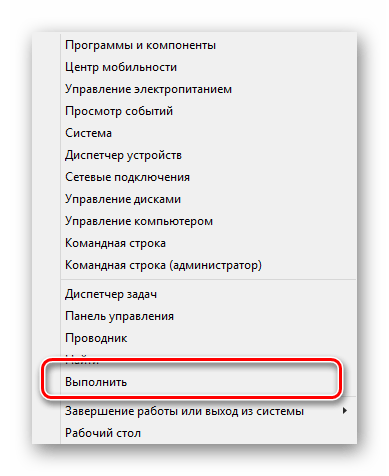
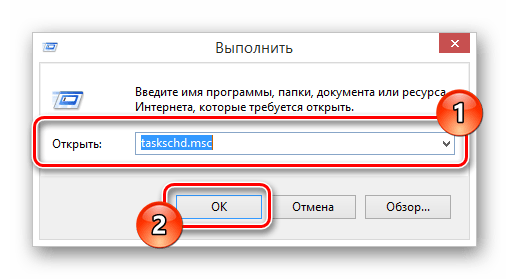
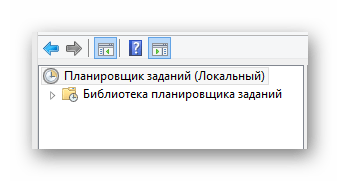
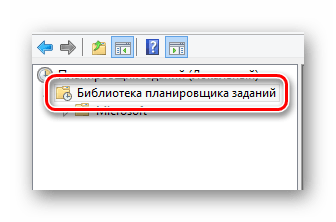

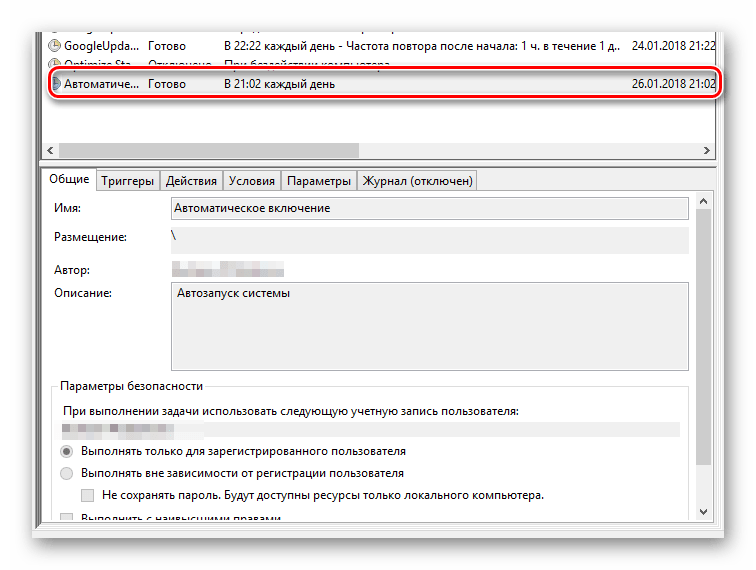


При поиске заданий проявите особую внимательность, так как именно она является основным инструментом решения проблемы.
По сути, на этом с автоматическим включением ПК вследствие неправильной работы планировщика задач можно закончить. Однако все же достаточно важно сделать оговорку на то, что в некоторых случаях задание может быть невидимым или недоступным для удаления.
Способ 4: Удаление мусора
Самым простым, но зачастую действенным методом, может стать простейшая очистка операционной системы от различного мусора. Для этих целей вы можете воспользоваться специальными программами.

Подробнее: Удаление мусора с помощью CCleaner
Не забывайте также выполнять чистку реестра Виндовс, так как его нестабильная работа способна провоцировать проблемы с питанием ПК.
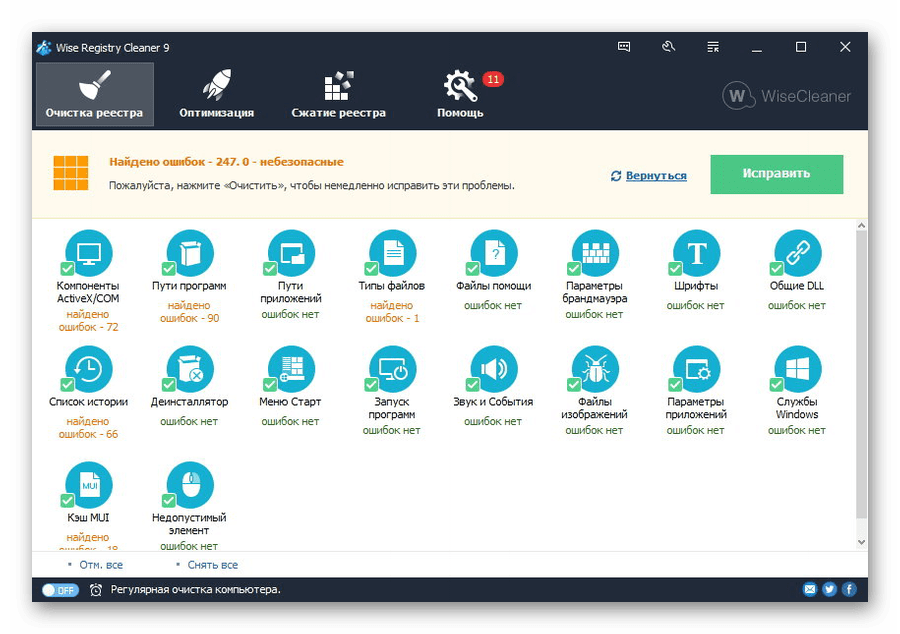
Подробнее:
Как очистить реестр
Программы для очистки реестра
Кроме сказанного, не забудьте выполнить ручную чистку ОС, используя за основу соответствующую инструкцию.
Подробнее: Как очистить жесткий диск от мусора
Способ 5: Заражение вирусами
Об этом уже было немало сказано по ходу данной статьи, однако проблема заражения вирусами все равно является актуальной. Именно вредоносное программное обеспечение способно вызвать изменения параметров электропитания в системе и BIOS.
Процесс удаления некоторых вирусов может от вас потребовать дополнительных знаний, например, касательно запуска Виндовс в безопасном режиме.

Читайте также: Как включить безопасный режим загрузки через BIOS
Для начала вам следует произвести проверку операционной системы на предмет заражения, используя базовые возможности установленной антивирусной программы. Если у вас отсутствует софт соответствующего назначения, воспользуйтесь рекомендациями по очистке Виндовс без антивируса.

Подробнее: Как избавиться от вирусов без антивируса
Одной из самых рекомендованных программ является Dr.Web Cureit благодаря высококачественной работе и полностью бесплатной лицензии.
Для более точной проверки вы можете воспользоваться специальными онлайн-сервисами, позволяющими диагностировать все возможные неисправности.

Подробнее: Онлайн-проверка файлов и системы
Если вам приведенные нами рекомендации смогли помочь, не забудьте обзавестись качественной антивирусной программой.

Подробнее: Программы для удаления вирусов
Только после детальной проверки Виндовс на заражение вредоносным ПО можно переходить к более радикальным методам. При этом серьезные меры по устранению неисправностей такого рода, как самопроизвольное включение ПК, допустимы лишь при отсутствии вирусов.
Способ 6: Восстановление системы
В тех немногочисленных случаях, когда вышеописанные действия по искоренению проблемы не принесли должного результата, вам может помочь функционал ОС Виндовс «Восстановление системы». Тут же заметьте, что данной возможностью по умолчанию располагает каждая версия Windows, начиная с седьмой.
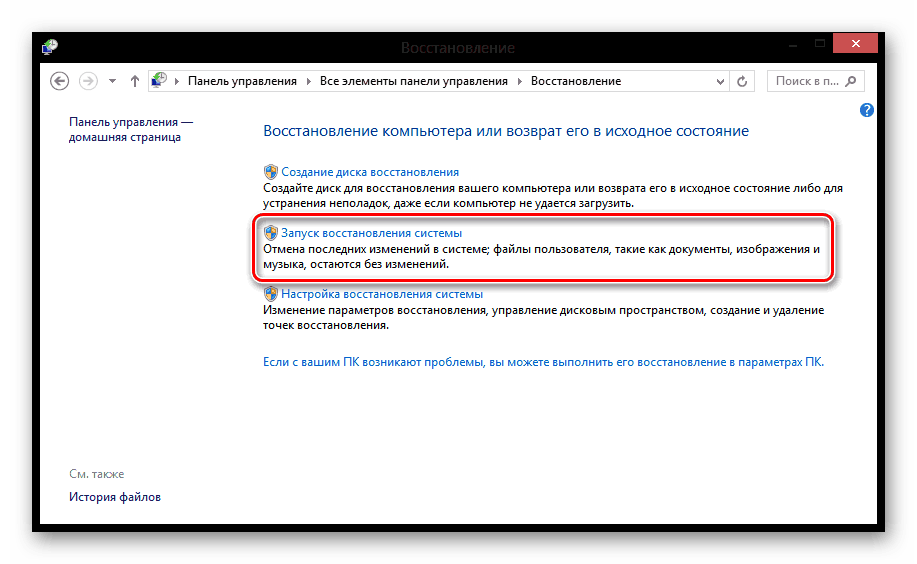
Подробнее:
Как восстановить систему Windows
Как восстановить работу ОС через BIOS
Обратите внимание на то, что выполнять глобальный откат рекомендуется только в случае крайней необходимости. Кроме того, это приемлемо лишь при полной уверенности в том, что самопроизвольное включение началось после каких-либо действий, например, установки стороннего софта из не доверенных источников.
Откат системы может вызвать побочные проблемы, потому обязательно позаботьтесь о создании резервных копий файлов с жесткого диска.

Читайте также: Создание резервной копии Виндовс
Способ 7: Переустановка операционной системы
Последним и самым радикальным действием, которое вы можете совершить с целью восстановления стабильной работы функционала включения и выключения ПК, является полная переустановка Windows. Тут же заметьте, что сам по себе процесс установки не требует от вас углубленных познаний работы компьютера – достаточно лишь четко следовать предписаниям.
Если вы решились переустановить систему, обязательно сделайте перенос важных данных на безопасные устройства хранения информации.
Чтобы вам было проще понять все аспекты переустановки ОС Виндовс, мы подготовили специальную статью.
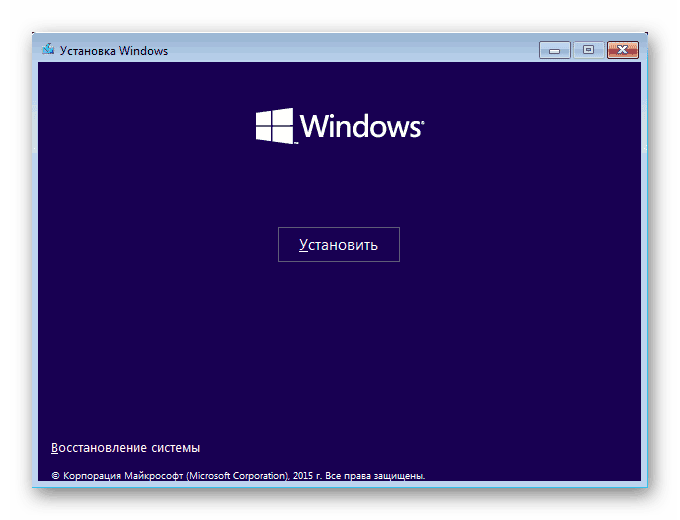
Подробнее: Как переустановить ОС Windows
Актуальные ОС не сильно отличаются по части процесса установки вследствие различий по версиям.
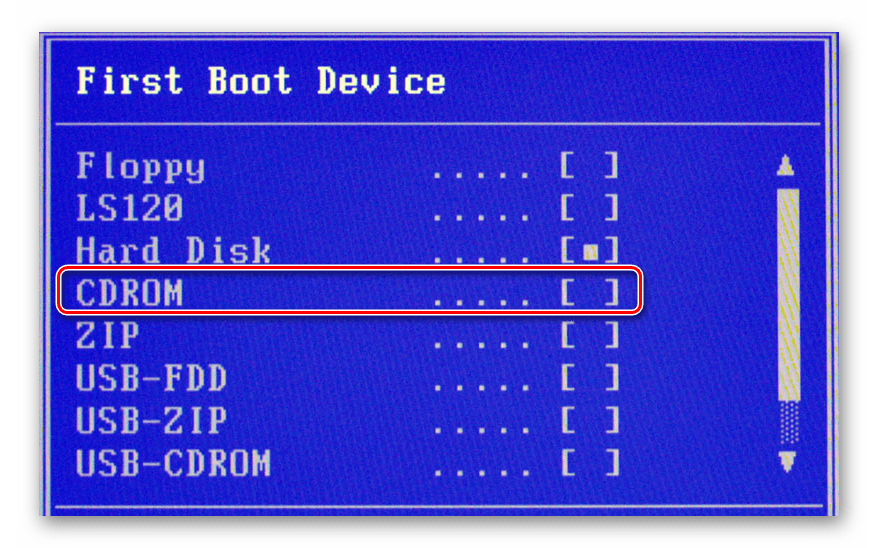
Читайте также: Проблемы установки Windows 10
Закончив переустановку ОС, не забудьте произвести установку дополнительных компонентов системы.

Читайте также: Узнаем, какие драйвера нужно установить
Заключение
Выполняя наши предписания, вы должны были практически наверняка избавиться от трудностей с автоматическим включением ПК. Однако если это не так, вам следует выполнить проверку компьютера на механические неисправности, но только при наличии соответствующего опыта.
В случае возникновения вопросов по рассмотренной теме будем рады помочь!
 Мы рады, что смогли помочь Вам в решении проблемы.
Мы рады, что смогли помочь Вам в решении проблемы. Опишите, что у вас не получилось.
Наши специалисты постараются ответить максимально быстро.
Опишите, что у вас не получилось.
Наши специалисты постараются ответить максимально быстро.Помогла ли вам эта статья?
ДА НЕТАвтоматическое включение компьютера по расписанию

Идея настроить компьютер так, чтобы он автоматически включался в заданное время, приходит в голову многим людям. Одни таким образом хотят использовать свой ПК в качестве будильника, другим необходимо запустить закачку торрентов в наиболее выгодное согласно тарифному плану время, третьи хотят запланировать установку обновлений, проверку на вирусы или другие подобные задачи. Какими способами можно осуществить эти желания, будет рассмотрено далее.
Настройка компьютера на автоматическое включение
Способов, с помощью которых можно произвести настройку компьютера для автоматического включения, существует несколько. Это можно сделать с помощью средств, имеющихся в аппаратном обеспечении компьютера, методами, предусмотренными в операционной системе, или специальными программами от сторонних производителей. Разберем эти способы более подробно.
Способ 1: BIOS и UEFI
О существовании BIOS (Basic Input-Output System) слышали, наверное, все, кто хоть немного знаком с принципами работы компьютера. Она отвечает за тестирование и штатное включение всех компонентов аппаратного обеспечения ПК, и затем передает управление ними операционной системе. БИОС содержит в себе множество различных настроек, среди которых есть и возможность включения компьютера в автоматическом режиме. Оговоримся сразу, что данная функция присутствует далеко не во всех BIOS, а только в более или менее современных ее версиях.
Чтобы запланировать запуск своего ПК на автомате через БИОС, необходимо сделать следующее:
- Войти в меню параметров BIOS SetUp. Для этого сразу после включения питания необходимо нажать на клавишу Delete или F2 (в зависимости от производителя и версии БИОС). Могут быть и другие варианты. Обычно система показывает, каким образом можно войти в BIOS сразу же после включения ПК.
- Перейти в раздел «Power Managevent Setup». Если такого раздела нет, значит в данной версии BIOS возможность включать свой компьютер на автомате не предусмотрена.

В некоторых версиях БИОС данный раздел находится не в главном меню, а в виде подраздела в «Advanced BIOS Features» или «ACPI Configuration» и называться немного по-другому, но суть его всегда одинакова — там находятся настройки электропитания компьютера. - Найти в разделе «Power Management Setup» пункт «Power-On by Alarm»и установить ему режим «Enabled».

Таким образом будет разрешено автоматическое включение ПК. - Настроить расписание включения компьютера. Сразу же после выполнения предыдущего пункта станут доступными настройки «Day of Month Alarm» и «Time Alarm».

С их помощью можно настроить число месяца, на которое будет запланирован автоматический старт компьютера и его время. Параметр «Everyday» в пункте «Day of Month Alarm» означает, что эта процедура будет запускаться ежедневно в заданное время. Установка в этом поле любого числа от 1 до 31 означает, что компьютер будет включаться в определенное число и время. Если не изменять периодически эти параметры, то данная операция будет осуществляться раз в месяц в указанное число.
В настоящее время интерфейс BIOS считается уже устаревшим. В современных компьютерах ему на смену пришел UEFI (Unified Extensible Firmware Interface). Его основное предназначение такое же, как и у BIOS, но возможности гораздо шире. Пользователю намного проще работать с UEFI благодаря поддержке мыши и русского языка в интерфейсе.
Настройка автоматического включения компьютера с помощью UEFI осуществляется следующим образом:
- Войти в UEFI. Вход туда производится точно таким же способом, как и в БИОС.
- В Главном окне UEFI перейти в расширенный режим, нажав на клавишу F7 или щелкнув мышкой по кнопке «Дополнительно» внизу окна.

- В открывшемся окне на вкладке «Дополнительно» перейти в раздел «АРМ».

- В новом окне активировать режим «Включение посредством RTC».

- В появившихся новых строках произвести настройку расписания автоматического включения компьютера.

Особое внимание нужно уделить параметру «RTC Alarm Date». Установка его равным нолю будет означать ежедневное включение компьютера в заданное время. Установка другого значения в диапазоне 1-31 подразумевает включение в определенную дату, подобно тому, как это происходит в BIOS. Настройка времени включения интуитивно понятна и не требует дополнительных пояснений. - Сохранить сделанные настройки и выйти из UEFI.

Настройка автоматического включения с помощью BIOS или UEFI является единственным способом, который позволяет осуществить данную операцию на полностью выключенном компьютере. Во всех остальных случаях речь идет не о включении, а о выводе ПК из состояния гибернации или спящего режима.
Само собой разумеется, что для того чтобы автоматическое включение могло сработать, кабель питания компьютера должен оставаться включенным в розетку или ИБП.
Способ 2: Планировщик заданий
Настроить автоматическое включение компьютера можно и с помощью системных средств Windows. Для этого используется планировщик заданий. Рассмотрим как это делается на примере Windows 7.
В начале нужно разрешить системе автоматическое включение/выключение компьютера. Для этого необходимо в панели управления открыть раздел «Система и безопасность» и в разделе «Электропитание» перейти по ссылке «Настройка перехода в спящий режим».
Затем в открывшемся окне перейти по ссылке «Изменить дополнительные параметры питания».
После этого найти в списке дополнительных параметров «Сон» и там установить разрешение для таймеров пробуждения в состояние «Включить».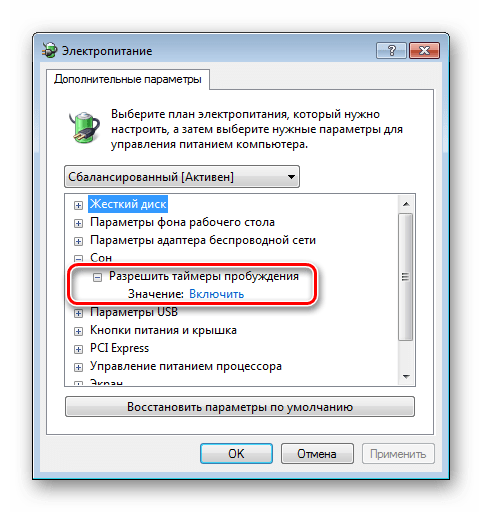
Теперь можно настраивать расписание автоматического включения компьютера. Для этого необходимо сделать следующее:
- Откройте планировщик. Проще всего это сделать через меню «Пуск», где находится специальное поле для поиска программ и файлов.

Начните вводить в этом поле слово «планировщик», чтобы в верхней строке появилась ссылка для открытия утилиты.
Чтобы открыть планировщик, достаточно кликнуть по ней левой кнопкой мыши. Его также можно запустить через меню «Пуск» — «Стандартные» — «Служебные», или через окно «Выполнить» (Win+R), введя туда командуtaskschd.msc. - В окне планировщика перейдите в раздел «Библиотека планировщика заданий».

- В правой части окна выберите «Создать задачу».

- Придумайте название и описание для новой задачи, например, «Автоматическое включение компьютера». В этом же окне можно настроить параметры, с которыми будет происходить пробуждение компьютера: пользователь, под которым будет осуществлен вход в систему, и уровень его прав. Третьим шагом обязательно укажите операционную систему, к которой будет применено действие этой задачи, проще говоря — версию вашей Windows.

- Перейдите во вкладку «Триггеры» и нажмите на кнопку «Создать».

- Настройте периодичность и время автоматического включения компьютера, например, ежедневно в 7.30 утра.

- Перейдите во вкладку «Действия» и создайте новое действие по аналогии с предыдущим пунктом. Здесь можно настроить, что должно произойти при выполнении задачи. Сделаем так, чтобы при этом на экран выводилось какое-нибудь сообщение.

При желании можно настроить другое действие, например, проигрывание аудиофайла, запуск торрента или другой программы. - Перейдите во вкладку «Условия» и отметьте чекбокс «Пробуждать компьютер для выполнения задачи». При необходимости поставьте остальные отметки.

Этот пункт является ключевым при создании нашей задачи. - Завершите процесс, нажав на клавишу «OK». Если в общих параметрах был указан вход в систему под конкретным пользователем, планировщик попросит указать его имя и пароль.

На этом настройка автоматического включения компьютера с помощью планировщика завершена. Свидетельством правильности выполненных действий будет появление новой задачи в списке заданий планировщика.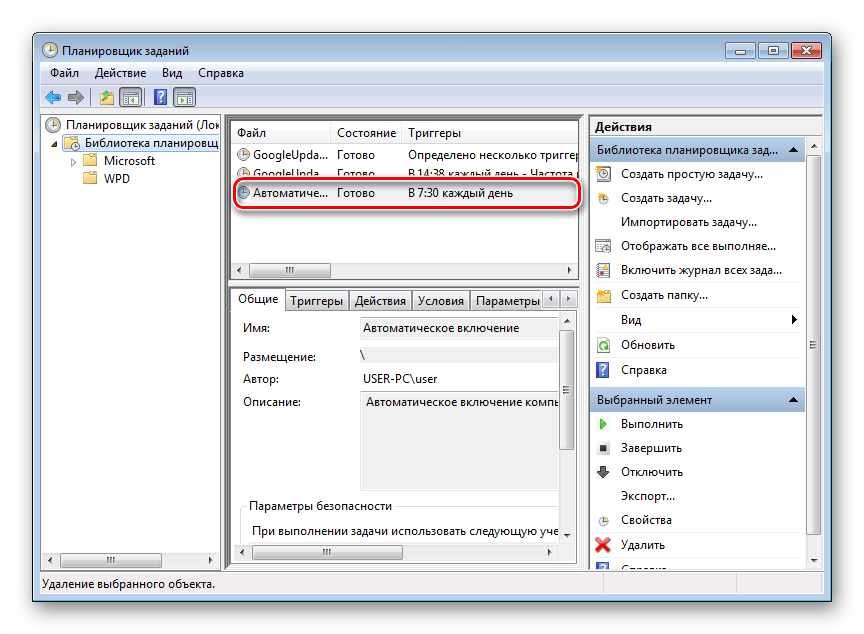
Результатом ее выполнения будет ежедневное пробуждение компьютера в 7.30 утра и вывод на экран сообщения «С добрым утром!».
Способ 3: Программы сторонних производителей
Создать расписание работы компьютера можно и с помощью программ, созданных сторонними разработчиками. В какой-то мере все они дублируют функции системного планировщика заданий. Некоторые имеют значительно урезанный по сравнению с ним функционал, но компенсируют это легкостью в настройке и более удобным интерфейсом. Однако программных продуктов, способных выводить компьютер из спящего режима, существует не так уж и много. Рассмотрим некоторые из них подробнее.
TimePC
Небольшая бесплатная программа, в которой нет ничего лишнего. После установки сворачивается в трей. Вызвав ее оттуда, можно настроить расписание включения/выключения компьютера.
Скачать TimePC
- В окне программы нужно перейти в соответствующий раздел и установить требуемые параметры.
- В разделе «Планировщик» можно настроить расписание включения/выключения компьютера на неделю.
- Результаты выполненных настроек будут видны в окне планировщика.

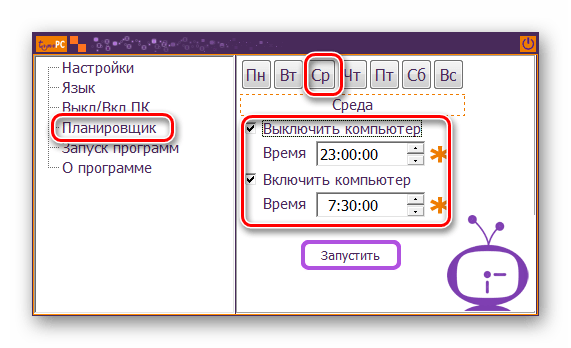

Таким образом, включение/выключение компьютера будет запланировано независимо от даты.
Auto Power-on & Shut-down
Еще одна программа, с помощью которой можно включать компьютер на автомате. Русскоязычный интерфейс по умолчанию в программе отсутствует, но в сети можно найти для нее русификатор. Программа платная, для ознакомления предлагается пробная 30-дневная версия.
Скачать Power-On & Shut-Down
- Для работы с ней в главном окне нужно перейти на вкладку планировщика (Scheduled Tasks) и создать новую задачу.
- Все остальные настройки можно сделать в появившемся окне. Ключевым моментом здесь является выбор действия «Power on», что и обеспечит включение компьютера с заданными параметрами.
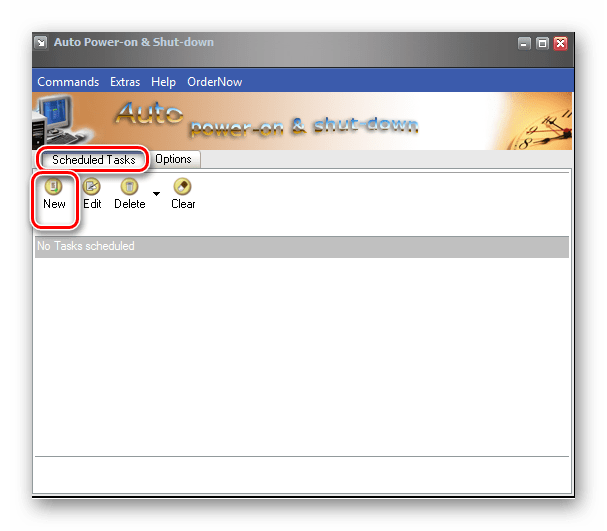
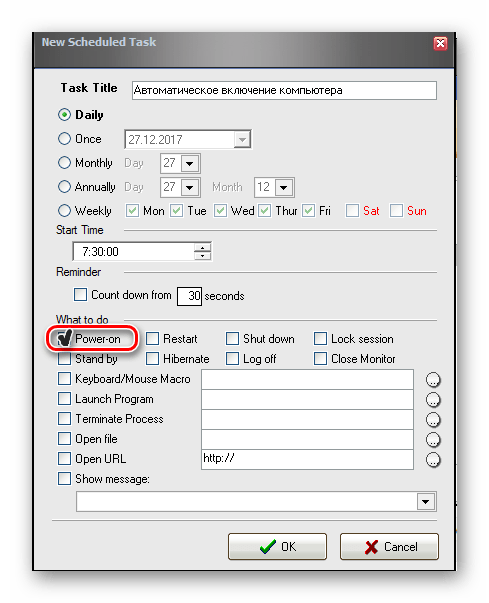
WakeMeUp!
Интерфейс данной программы имеет функционал, типичный для всех будильников и напоминалок. Программа платная, пробная версия предоставляется на 15 дней. К ее недостаткам следует отнести длительное отсутствие обновлений. В Windows 7 ее удалось запустить только в режиме совместимости с Windows 2000 с административными правами.
Скачать WakeMeUp!
- Чтобы настроить автоматическое пробуждение компьютера, в ее главном окне необходимо создать новую задачу.
- В следующем окне нужно установить необходимые параметры пробуждения. Благодаря русскоязычному интерфейсу, какие действия нужно производить, интуитивно понятно любому пользователю.
- В результате произведенных манипуляций, новая задача появится в расписании программы.
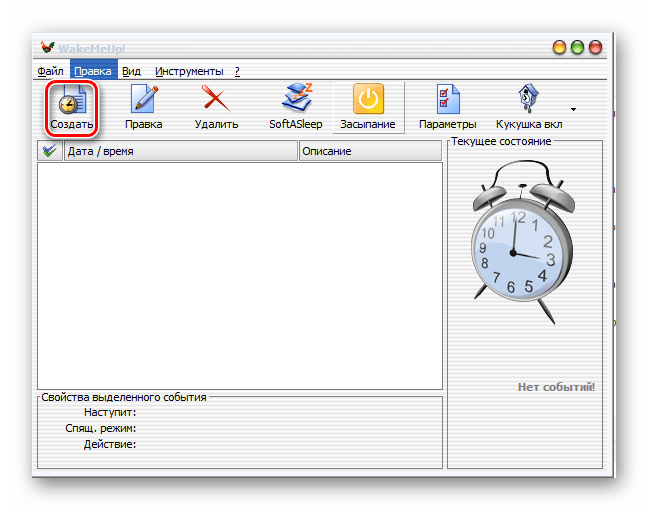


На этом можно закончить рассмотрение способов автоматического включения компьютера по расписанию. Приведенной информации достаточно, чтобы сориентировать читателя в возможностях решения данной проблемы. А какой именно из способов выбрать — решать ему самому.
 Мы рады, что смогли помочь Вам в решении проблемы.
Мы рады, что смогли помочь Вам в решении проблемы. Опишите, что у вас не получилось.
Наши специалисты постараются ответить максимально быстро.
Опишите, что у вас не получилось.
Наши специалисты постараются ответить максимально быстро.Помогла ли вам эта статья?
ДА НЕТКак победить самопроизвольное включение ПК сразу после выключения? — Хабр Q&A
Проблема:ПК самопроизвольно включается после корректного завершения работы системы через примерно 4-6 секунд после выключения.
Индикатор питания гаснет, через 4-6 секунд он зажигается обратно и ПК корректно стартует.
Интервал времени до автоматического включения один и тот же, с хронометром не засекали, но по секундомеру мобильного 4-6 секунд.
Если отправить Windows в «Спящий режим», та же история — после сохранения дампа ОЗУ и выключения питания ПК стартует через те же 4-6 секунд, и Windows выполняет «Возобновление из спящего режима».
Если поймать момент и в эти 4-6 секунд пока он не врубился обратно, выключить сетевой кабель из розетки, то при подаче питания обратно сам НЕ СТАРТУЕТ. Т.е. не отрабатывает именно выключение питания, а не запускается немедленно при включении в розетку. Это важно.
Конфигурация ПК:
- Материнка Gigabyte GA-PH67-DS3-B3 (rev.1.0) с процессором Intel Core i5 (Sandy Bridge)
- BIOS последней версии (F5)
- БП 400 Вт заведомо исправный
- Из остального железа в компе 8 Гб ОЗУ, видеокарта PCI-E Nvidia GT 710 заведомо исправная (пассивное охлаждение, без доп.питания), два жёстких диска 7200rpm — и всё, больше нет ни-че-го.
- Замена БП на заведомо исправный — та же фигня и с абсолютно новым БП,
- Переустановка Windows — безрезультатно,
- Отключение кнопок корпуса — и Power, и Reset вообще (сняли все пины с Front Panel) — стартует сам по себе, дело 100% не в кнопке
- Сброс BIOS из самого BIOS
- Сброс Clear CMOS перемычкой
- Внимательное изучение всех параметров питания в BIOS включая неочевидные. Wake-On-LAN выключено. Power On Events выключены все (никаких power on keyboard, power on ring, power on mouse, etc). Power on after PWR failure стоит на SOFT-OFF.
Что интересно — раньше на этой материнке такой проблемы не было. Найти Тот Самый БП и Тот Самый корпус, с которым она работала без этой проблемы сейчас невозможно.
С 3 другими БП наблюдаем описанную проблему.
Если подержать кнопку Power 4 секунды и выключить комп принудительно, то после этого проблема не наблюдается, сам он не стартанёт.
Всякие опции типа ErP пробовали как включать, так и выключать — никакого эффекта.
Компьютер включается и сразу выключается
  для начинающих | ремонт компьютеров
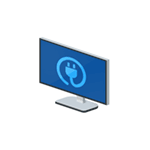 Одна из распространенных проблем с компьютером — он включается и сразу выключается (через секунду-другую). Обычно это выглядит следующим образом: нажатие на кнопку включения, начинается процесс включения, все вентиляторы заводятся и через короткий промежуток времени компьютер полностью выключается (при этом нередко второе нажатие кнопки включения вообще не включает компьютер). Бывают и другие варианты: например, компьютер выключается сразу после включения, но при повторном включении всё работает нормально.
Одна из распространенных проблем с компьютером — он включается и сразу выключается (через секунду-другую). Обычно это выглядит следующим образом: нажатие на кнопку включения, начинается процесс включения, все вентиляторы заводятся и через короткий промежуток времени компьютер полностью выключается (при этом нередко второе нажатие кнопки включения вообще не включает компьютер). Бывают и другие варианты: например, компьютер выключается сразу после включения, но при повторном включении всё работает нормально.
В этом руководстве подробно о наиболее распространенных причинах такого поведения и о том, как исправить проблему с включением ПК. Также может быть полезно: Что делать, если компьютер не включается.
Примечание: прежде чем приступать, обратите внимание, а не залипает ли у вас кнопка включения-выключения на системном блоке — это тоже (причем случай не редкий) может вызывать рассматриваемую проблему. Также, если при включении компьютера вы видите сообщение USB device over current status detected, отдельное решение по этой ситуации здесь: Как исправить USB device over current status detected System will shut down after 15 seconds.
Если проблема возникла после сборки или чистки компьютера, замены материнской платы
Если проблема с выключением компьютера сразу после включения появилась на только что собранном ПК или после того, как вы меняли компоненты, при этом при включении не отображается экран POST (т.е. на экране не отображается ни логотип БИОС, ни какие-либо другие данные), то прежде всего убедитесь, что вы подключили питание процессора.
Питание от блока питания к материнской плате обычно идет по двум шлейфам: один «широкий», другой — узкий, 4 или 8-контактный (могут быть помечены как ATX_12V). И именно последний обеспечивает питание процессора.

Без его подключения возможно поведение, когда компьютер выключается сразу после включения, при этом экран монитора остается черным. При этом в случае 8-контактных разъемов от блока питания может подключаться два 4-контактных коннектора к нему (которые «собираются» в одни 8-контактный).
Еще один возможный вариант — замыкание материнской платы и корпуса. Возникать может по разным причинам, но для начала убедитесь, что материнская плата крепится к корпусу с помощью монтажных стоек и они крепятся именно к монтажным отверстиям материнской платы (с металлизированными контактами для заземления платы).
В том случае, если вы перед появлением проблемы чистили компьютер от пыли, меняли термопасту или кулер, при этом монитор что-то показывает при первом включении (еще один симптом — после первого включения компьютер не выключается дольше чем при последующих), то с большой вероятностью вы что-то сделали не так: это похоже на резкий перегрев.
Подобное может быть вызвано воздушным зазором между радиатором и крышкой процессора, толстым слоем термопасты (а порой приходится видеть и вовсе ситуацию, когда на радиаторе заводская полиэтиленовая или бумажная наклейка и он помещается на процессор вместе с нею).

Примечание: некоторые термопасты проводят электричество и при их неправильном нанесении могут замыкать контакты на процессоре, в этом случае также возможно появление проблем с включением компьютера. См. Как нанести термопасту.
Дополнительные пункты для проверки (при условии, что они применимы в вашем конкретном случае):
- Хорошо ли установлена видеокарта (иногда требуется усилие), подключено ли к ней дополнительное питание (если необходимо).
- Проверяли ли вы включение с одной планкой оперативной памяти в первом слоте? Хорошо ли вставлена оперативная память.
- Был ли установлен процессор правильно, не были ли погнуты ножки на нем?

- Подключен ли кулер процессора к питанию.
- Правильно ли подключена передняя панель системного блока.
- Поддерживает ли ваша материнская плата и ревизия БИОС установленный процессор (если менялся CPU или материнская плата).
- Если вы устанавливали новые SATA-устройства (диски, приводы), проверьте, сохраняется ли проблема, если их отключить.
Компьютер стал выключаться при включении без каких-либо действий внутри корпуса (до этого работал нормально)
Если каких-либо работ, связанных со вскрытием корпуса и отключением или подключением оборудования не проводилось, проблема может быть вызвана следующими пунктами:
- Если компьютер достаточно старый — пыль (и замыкания), проблемы с контактами.
- Выходящий из строя блок питания (один из признаков того, что дело в этом — ранее компьютер включался не с первого, а со второго-третьего и т.д. раза, отсутствие сигналов БИОС о проблемах, если они присутствуют, см. Компьютер пищит при включении).
- Проблемы с оперативной памятью, контактами на ней.
- Проблемы БИОС (особенно если обновлялся), попробуйте сбросить БИОС материнской платы.
- Реже — проблемы с самой материнской платой или с видеокартой (в последнем случае рекомендую, при наличии интегрированного видеочипа, снять дискретную видеокарту и подключить монитор к встроенному выходу).
Подробно по этим пунктам — в инструкции Что делать, если не включается компьютер.
Дополнительно можно попробовать такой вариант: отключите всё оборудование, кроме процессора и кулера (т.е. выньте оперативную память, дискретную видеокарту, отключите диски) и попробуйте включить компьютер: если он включается и не выключается (а, например, пищит — в данном случае это нормально), то далее можно устанавливать компоненты по одному (каждый раз обесточивая компьютер перед этим) для того, чтобы выяснить, какой из них сбоит.
Однако, в случае с проблемным блоком питания описанный выше подход может не сработать и лучший способ, если это возможно, — попробовать включить компьютер с другим, гарантированно рабочим блоком питания.
Дополнительная информация
В еще одной ситуации — если компьютер включается и сразу выключается после предыдущего завершения работы Windows 10 или 8 (8.1), а повторное включение срабатывает без проблем, можно попробовать отключить быстрый запуск Windows, а если это сработает, то озаботиться установкой всех оригинальных драйверов с сайта производителя материнской платы.
А вдруг и это будет интересно:
Самопроизвольное включение и выключение компьютера
Решение проблемы с самопроизвольным включением и выключением компьютера
03.03.2017
Если компьютер или ноутбук при включении сразу выключается или перезагружается, даже не начав загрузку ОС, то это в большинстве случаев проблема с аппаратной частью. Также иногда это может быть вызвано неправильными настройками BIOS, но только если вы вносили туда ранее какие-либо изменения.
Чаще подобная проблема встречается со старыми компьютерами, комплектующие которых не очищались от пыли на протяжении долгого срока. К счастью, её можно решить даже в домашних условиях, затратив при этом минимум времени и финансовых средств. Но в некоторых случаях целесообразней будет провести замену компьютера или части его комплектующих.
Причины неполадок
Бесконечное включение и выключение настольного компьютера или ноутбука может возникать по следующим причинам:
- Загрязнение внутреннего пространства с комплектующими у ноутбуков и системного блока у стационарных ПК. Часто “внутренности” машины не прочищаются годами, что вызывает большое количество проблем с производительностью и работоспособностью устройства. Пыль отлично блокирует передачу электрических сигналов, что вполне может стать причиной бесконечного самопроизвольного включения и выключения компьютера – к важным компонентам просто не поступает достаточное количество энергии.
- Проблема со слотами оперативной памяти. В основном, это отсоединение или неправильный контакт модуля со слотом. Может быть вызвана механическим повреждением слота при транспортировке.
- Серьёзная поломка и деформация конденсаторов. Как правило, корпус этого элемента заметно вздувается, что нарушает работоспособность всех компонентов компьютера. При обнаружении данной проблемы рекомендуется немедленно обратиться в сервисный центр с просьбой заменить конденсатор. Есть случаи, когда раздувшиеся конденсаторы самовоспламенялись. Также увеличившийся в размерах элемент может сильно повредить другие комплектующие, особенно если те плотно примыкают друг к другу (актуально для ноутбуков и маленьких корпусов).
- Проблемы в настройках BIOS. В 90% случаев причиной поломки служит сам пользователь, который пытался самостоятельно внести изменения в настройки БИОСа (например, при попытке разогнать процессор/видеокарту через BIOS). К счастью, можно быстро и безболезненно откатиться к настройкам по умолчанию, при которых компьютер работал нормально.
- Частично вышел из строя блок питания. Часто встречается на старых моделях и может быть вызвана перепадом напряжения. В основном, при частичном или полном выходе из строя блока питания компьютер не включается вообще, но бывают исключения вроде этого. Лечится только полной заменой блока питания.
Чаще всего причины такого поведения компьютера кроются в неполадке с комплектующими. Перед тем, как нести устройство в ремонт, рекомендуется очистить его от пыли изнутри, проверить, насколько корректно вставлены модули ОЗУ и нет ли деформаций на конденсаторе.
Способ 1: настройка корректной работы BIOS
Если вы ранее вносили изменения в BIOS и после этого компьютер перестал корректно включатся, плюс вы уверены в исправности остальных его компонентов, то проблема точно кроется в последних настройках.
Есть два вида решения этой проблемы:
- Лёгкий. Если компьютер самостоятельно перезагружается только спустя некоторое время, то вы сможете войти в BIOS стандартным методом.
- Сложный. Компьютер не входит в BIOS или перезагружается/выключается сразу же после включения. Придётся сбрасывать настройки при помощи вскрытия корпуса и “возьни” с материнской платой. Рекомендуется доверить эту работу специалисту, дабы не сделать ещё хуже.
Решение проблемы лёгким способом:
- Войдите в BIOS. Как только начнёт включаться компьютер жмите на Delete или клавиши от F2 до F8 (на какую именно клавишу нажимать зависит от вашей материнской платы).
- Во вкладке “Exit” найдите строчку с названием “Load setup defaults” (перевод “загрузить настройки по умолчанию”), название может меняться в зависимости от модели материнской платы и версии BIOS.
- Нажимаем на эту строку. Выскакивает окошко с подтверждением команды, выберите пункт “Exit & Save Changes”.
- Компьютер должен перезагрузиться, после чего нормально включиться (если всё сработало). Если проблема не решилась, то скорее всего причина не в работе БИОСа.
Сложный способ:
- Вскройте корпус компьютера и найдите на материнской плате специальную перемычку. Обычно находится рядом с батарейкой и микросхемой CMOS. На ней должно быть написано “Clear” или “Clear CMOS”, “CLRTC”. На большинстве материнских плат есть кнопка сброса настроек
- Для возврата к заводским настройкам снимите перемычку.
- Переместите ее так, чтобы она накрыла один не закрытый штекер. Оставьте так на 15-60 секунд.
- Затем также снимите перемычку и верните в исходное положение.
Делайте всё максимально аккуратно, дабы не повредить сами штекеры и колпак, что может привести материнскую плату в полную неработоспособность. Любую работу с комплектующими лучше доверить специалисту.
Способ 2: проверка отдельных компонентов
В первую очередь, проведите очистку внутренностей компьютера/ноутбука от пыли. Если пыли очень много, то после её удаления есть шанс, что компьютер включится нормально. Очищайте пыль при помощи кисточки, сухих салфеток из микрофибры, пылесоса. Делайте это аккуратно, желательно в перчатках. Пылесос используйте на минимальной мощности. Если очистка от пыли не помогла, то обратите внимание на модули с оперативной памятью и блок питания.
Решение проблем с ОЗУ:
- Посмотрите, хорошо ли модули установлены в слотах. Если они плохо зафиксированы, то вставьте их снова до щелчка, после убедитесь, что они находятся в неподвижном положении. В первую очередь обратите внимание на целостность креплений.
- Попробуйте снова включить компьютер. Если проблема не решилась, то снова выньте модули и проверьте их на наличие механических повреждений. На скриншоте показан модуль без дефектов.
- При условии, что таковых не обнаружено, попробуйте вставить модули в другие свободные слоты или поменять их местами. Включите компьютер, при условии, что он не заработал можно сделать вывод – либо проблема не в ОЗУ, либо планки неисправны. Если у вас только один слот, с одним модулем, то пропустите этот шаг.
Чтобы проверить, не является ли причиной проблемы неисправный блок питания, одолжите его на время у кого-нибудь и установите вместо своего. Замена блока питания несложная процедура, единственное что вам необходимо сделать это воткнуть в него проводки по аналогии с тем как они были воткнуты в предыдущий блок.
Если с новым блоком питания компьютер без проблем включился, то это говорит о необходимости полной замены данного элемента. Хороший блок питания стоит не очень дорого. Рекомендуется проконсультироваться со специалистом при выборе, т.к. желательно учесть характеристики основных комплектующих компьютера (материнская плата, система охлаждения и т.д.).
Способ 3: устранение неполадок при перегреве
Если причиной является перегрев, то выключение/перезагрузка компьютера происходит не сразу, а через 10-30 минут. При этом ОС загружается без особых проблем, что позволяет сделать проверку нагреваемости оборудования. Для этого скачайте на компьютер утилиту AIDA64. Она весит около 50 Мб, быстро скачивается и устанавливается, однако, программа платная, поэтому ей можно пользоваться только ограниченный период.
Скачать программу AIDA64
В интерфейсе программы, в левом меню откройте вкладку “Компьютер” и там выберите “Датчики”, после вам будет показана текущая температура процессора и видеокарты. Если она выше 60 градусов (процессор) и 80 (видеокарта), то нужно принимать меры.
Последовательность действий:
- Проверка нагрузки системы. Откройте “Диспетчер задач” и посмотрите, не включено ли каких-либо “левых” программ, которые сильно нагружают процессор и ОЗУ. Если таковые есть, то выключите их через диспетчер. Во вкладке “Автозапуск”, показаны приложения, которые автоматически включаются при загрузке системы. Отключите автозапуск лишних приложений. По возможности также рекомендуется проверить свой компьютер на наличие вирусов.
- Если это не особо помогло, то придётся разбираться с аппаратной частью. В первую очередь, очистите проблемные места от пыли.
- Замените термопасту. Для начала аккуратно уберите слой старой пасты, после нанесите новый. Наносить нужно тонкий слой, т.к. если вы переборщите с пастой, то рискуете лишь усугубить ситуацию.
Заключение
Самопроизвольное выключение компьютера сразу или спустя непродолжительное время после включения в некоторых случаях можно устранить самостоятельно. Если у вас ничего не получается, то рекомендуется отнести устройство в сервисный центр, где его починят в течение нескольких суток.
Расскажи друзьям в социальных сетях
Автоматическое включение и выключение компьютера
Далее переходим к меню «Power Management Setup» с помощью стрелок и нажимаем Enter, тем самым мы попадаем в «Настройки управления питанием» и наблюдаем следующее отображение:
Устанавливаем значение параметра «Resume by Alarm» в [Enabled], активируя включение компьютера по расписанию. В параметре «x Date (of Month) Alarm» можно выбрать ежедневное исполнение или же определить нужный день месяца, в нашем случае мы будем использовать первое – Everyday. Время включения компьютера «x Time (hh:mm:ss) Alarm» определено на 07:00 утра.
Таким образом, автоматическое включение персонального компьютера организовано по расписанию: ежедневное включение в 07:00 утра, как в будни, так и выходные дни.
Настройки автоматического выключения компьютера
Теперь нам нужно создать расписание по автоматическому выключению персонального компьютера. В этом нам поможет встроенный файл консоли taskschd.msc, так называемый «Планировщик заданий», который прекрасно справится с поставленной задачей. Планировщик заданий можно запустить с помощью строки «Найти программы и файлы» и «Проводника» Windows.
1 способ — «Найти программы и файлы»
2 способ — «Проводник»
После вышеуказанных команд откроется «Планировщик заданий», в котором надо перейти на пункт «Библиотека планировщика заданий» и произвести действие по созданию задачи – «Создать задачу» или «Создать простую задачу», кому как нравится. Подробное описание создания задачи расписывать не будем, все доступно и написано на русском языке.
Как Вы видите, на нижеуказанном рисунке созданы две задачи, которые и производят автоматическое выключение персонального компьютера. Первая задача под названием «OFF PC» организовывает отключение ПК по будням в 17:00, а вторая задача именуемая, как «OFF PC Weekend» осуществляет отключение ПК по выходным через 10 минут после включения ПК.
Детальное описание создания задачи упущено, но нужно знать следующее, что для автоматического выключения компьютера нужно задействовать запуск программы shutdown.exe –s в каждой задаче.
А также во вкладке «Общие» для обеих задач установлены правила по выполнению задачи только для зарегистрированного пользователя, см.ниже.
Созданные задачи не будут функционировать, если не создать автоматическую авторизацию пользователя в системе, т.е. когда компьютер запустится и загрузится, вход в систему не будет выполнен, так как надо ввести пароль для входа, и это обусловлено в наших созданных задачах.
Поэтому чтобы войти в «Учетные записи пользователей» и установить пароль на автоматический вход в систему без видимого запроса пароля необходимо открыть проводник и указать «control userpasswords2» или «netplwiz», на любителя.
Далее нужно снять галочку с «Требовать ввод имени пользователя и пароля» и нажать «Применить».
Далее появится окно «Автоматический вход в систему», в котором Вы указываете пароль для входа в систему и подтверждаете нажатием кнопки «OK».
Вот мы и закончили настройку автоматического включения и отключения персонального компьютера, используя при этом встроенные функции BIOS и ОС Windows 7. Попробуйте САМИ!
Компьютер включается и сразу выключается


Рассмотрим ситуацию, когда компьютер включается на несколько секунд и сразу выключается. Что необходимо делать и где искать причину поломки.
Суть проблемы: при нажатии на кнопку питания компьютер включается. Работает от несколько секунд (1-5 секунд) и самопроизвольно выключается. Иногда кулер начинает шумет. Возможен вариант, что кулер только несколько раз проворачивается и замирает.
Для повторного запуска требуется нажать на кнопку питания снова.
Причины почему компьютер выключается чаще всего две:
- Короткое замыкание(КЗ) в цепи питания (не обязательно в блоке питания).
- Перегрев центрального процессора вследствие нарушения работы системы охлаждения.
Отличить указанные поломки не сложно:
- Если компьютер работает и выключается в течение 1-3 секунд, на экране нет признаков старта системы. Налицо проблема с питанием (короткое замыкание в цепи).
- Если компьютер работает пять и более секунд и выключается, при этом можно видеть признаки старта системы (экран UEFI, Bios). Вывод – это проблема с системой охлаждения ЦП.
Ремонт компьютера при такой поломке направлен на поиск модуля, который привёл к сбою. Деталь в дальнейшем подвергается либо ремонту в мастерской, либо замене на новый.
Что может быть причиной короткого замыкания в стационарном компьютере?
Чаще всего причиной короткого замыкания являются:
- Неправильная установка модулей компьютера. Например: купили планку памяти или процессор и вставили его неправильно – компьютер стартанёт на пару секунд и выключится.
- В компьютере где-то нарушен контакт в разъёмах, нарушена полярность подключения или разрушена изоляция в проводке. Такое случается если пользователь часто подключает-отключает жёсткий диск, блок питания, играет с кулерами.
- Чистка ноутбука или компьютера проведённая с нарушение правил. Токопроводящая термопаста попала на процессорный сокет или контактную площадку, после чего ПК не запускается.
- Выход из строя материнской платы компьютера при плохом охлаждении и нарушении правил эксплуатации. При этом чаще всего выходит из строя обвязка центрального процессора, что и приводит к короткому замыканию на материнской плате.
- Несоответствующий по мощности и/или не качественный блок питания. Такой источник питания при постоянной чрезмерной нагрузке быстро выходит из строя. Компьютер может включаться, но не с первого раза, зависать во время игр и просмотра видео.
Также может периодически отключаться под нагрузкой.
Для большего понимания проблемы, связанной со спонтанными выключениями компьютера в течение нескольких секунд после включения, необходимо представлять каким образом функционируют современные стационарные компьютеры.
Каким образом происходит старт системного блока, и что может вызвать обесточивание компьютера в течение первых секунд?
Надо сказать, что именно блок питания отключает компьютер при любом замыкании или чрезмерной нагрузке.
Посредством наличия системы обратной связи он контролирует напряжение во всех цепях стационарного компьютера, реагирует на возрастающую нагрузку, наличие КЗ.
Во всех устройствах с современным импульсным блоком питания ATX есть данная функция – работает она одинаковым образом:
- Блок питания включается при нажатии на кнопку включения компьютера и проходит самодиагностику.
- Блок питания подаёт напряжение 5 вольт на материнскую плату.
- Получает сигнал PG (Питание в норме» (англ. Power Good)).
- Продолжает работу.
Если на каком либо этапе произойдёт сбой. Компьютер не запустится.
Как локализовать проблему?
Если существует проблема с питанием в результате имеем:
- Отсутствие реакции на кнопку включения компьютера (блока питания). Короткое замыкание или аппаратный сбой блока питания.
- Кулер на блоке питания может сделать несколько вращений. Короткое замыкание или сбой блока питания или материнской платы.
- Кулер на центральном процессоре может начать вращаться и выключиться через секунду-две. Короткое замыкание, сбой на материнской плате или другом модуле.
Распространённые поломки, при которых компьютер отключается сразу после включения.
Выключение компьютера – это всего лишь следствие. Источник проблем может быть:
- В самом блоке питания. Запылен. Вздувшиеся конденсаторы. Разрушены транзисторы. Разобрать – проверить – заменить.
- В нарушении контакта разъёмов и штекеров ноутбука, компьютера. Окислы на проводах, расшатанные штекеры, плохая пайка – всё это может провоцировать включение на несколько секунд, срабатывание защиты и выключение. Процесс этот цикличен, т.е. если вы обесточите устройство, а затем снова его включите, произойдёт то же самое – включение, 3 секунды, защита, выключение.
- В питаемых устройствах и модулях – материнская плата компьютера, схема питания ноутбука и др. Оценить визуально – особенно обвязку центрального процессора. Провести диагностику. Прозвонить цепи.
В каких модулях компьютера чаще случаются подобные поломки? Где непосредственно искать проблему?
- Чаще всего выходят из строя ШИМ питания центрального процессора в стационарных компьютерах.Находится на материнской плате возле кулера центрального процессора. Искать там, где происходит подключение 4-6-8 пинового 12v коннектора. Схема служит для питания центрального процессора, улучшая качественные характеристики напряжения на входе.
Поломку иногда можно определить по вздутым конденсаторам и выгоревшим мосфетам на плате.

- На втором месте – проблемы с видеокартой. Часто выходит из строя цепь дополнительного питания мощной видеокарты, поломка приводит к короткому замыканию.Локализация поломки обозначена на рисунке цифрой 3.


- Цепи на материнской плате – питание чипсета, оперативной памяти.
Здесь, как правило, выгорают мосфеты, либо электролитические конденсаторы “вспучиваются” от перегрева, сильно теряют ёмкость или “коротят”.

- Испорченные USB порты при механическом повреждении также могут быть причиной выключения компьютера.


- Любое другое устройство, подключённое к блоку питания, может стать источником проблемы: жёсткий диск, DVD, PCI устройства, кулера и датчики.


Диагностика ПК, ноутбука, когда устройство включается и сразу выключается, либо через пару секунд, заключается в выявлении сбойного компонента и его замене, либо ремонте модуля.
Бесплатную диагностику ноутбука или компьютера лучше проводить в сервисном центре, либо вызвать мастера по ремонту компьютеров на дом для 100% диагностики и устранения причины. Ведь время самый ценный ресурс, а диагностировать причину выключений компьютера быстро бывает достаточно сложно.