Ноутбук не включается после принудительного выключения. Не включается ноутбук, что делать? Не включается экран ноутбука, в чем причина
Порой у всех, даже у опытных пользователей компьютеров случается ситуация, когда перестает включаться , и сразу возникает вопрос – что делать. Причины для этого очень разные и их много, так что давайте начинать разбираться.
Ноутбук не включается – причины и способы решения проблемы
Самое простое, что могло случиться с вашим электронным помощником – у него полностью села батарея. В этом случае без подключения зарядного устройства ноутбук не включится. Но это и проблемой не назовешь – решение элементарное, и паниковать вовсе не стоит.
Первое, что нужно делать, когда ноутбук выключился и не включается – проверить его подключение к сети, не отходит ли штекер или розетка. И если причина не в окончании заряда, движемся дальше.
Что делать, если ноутбук не включается до конца, то есть при включении нажатием кнопки питания слышится работа ЖД и кулера, однако загрузка так и не происходит, то есть зависает, вероятнее всего, произошел сбой в работе Bios.
Если ноутбук перезагружается и выключается во время работы, это может стать причиной опасений за его исправность. Однако чаще всего это происходит из-за перегрева, когда система охлаждения не справляется. Происходит это по ряду причин:
- ноутбук стоит на мягкой поверхности, например – на одеяле, диване, подушке;
- кулер и остальные внутренности ноутбука запылились;
- кулер нуждается в ремонте;
- происходит слишком большая нагрузка на процессор и видеокарту (например, вы играли).
Что делать, если ноутбук не включается вообще? Если нет абсолютно никакой реакции на нажатие кнопки включения, скорей всего это связано с блоком питания или портом для зарядного устройства. Вероятнее всего, виновниками неполадок стали физическое повреждение или перепад напряжения.
Если при нажатии на кнопку запуска не загораются лампочки и не слышно, что кулер запустился, причин для этого может быть несколько:
- Сгоревший блок питания, севшая батарея, ее отсутствие или поломка.
 Причем если при нажатии на кнопку питания индикатор заряда батареи все же несколько раз мигает, это ясно свидетельствует о севшей батарее и об отсутствии подзарядки.
Причем если при нажатии на кнопку питания индикатор заряда батареи все же несколько раз мигает, это ясно свидетельствует о севшей батарее и об отсутствии подзарядки. - Отсутствие контакта в разъеме питания либо в самом ноутбуке, либо в блоке питания.
- Наличие проблемы в блоке питания на материнской плате.
- Отсутствие прошивки Bios или прошивка «битая».
Что делать, если у ноутбука не включается экран?
Итак, вероятно ваш ноутбук включается и работает, но вы этого не видите из-за того, что попросту не работает монитор. Присмотритесь к нему внимательно, возможно, вы увидите на нем что-то, но из-за отсутствия подсветки он кажется полностью темным. Для включения подсветки нужно воспользоваться горячими клавишами, например, Fn+F2, если у вас Lenovo.
Но экран может и вправду не работать. Надежный способ проверить виновность экрана можно, подключив ноутбук к внешнему через VGA-выход. Если картинка на нем появляется, значит, проблема точно в экране ноутбука.
Нередко причиной неисправности, вероятно, может быть дискретная видеокарта. Если вы любите поиграть на ноутбуке, плохая система охлаждения, ее запыленность и неправильное использование компьютера может привести к перегреву видеокарты и ее поломке.
Что делать, если не включается ноутбук Аsus?
Наилучшим образом система охлаждения устроена в ноутбуках фирмы Аsus. Так что они очень редко страдают от перегрева. Соответственно, если ноутбук фирмы Аsus на включается, вряд ли причина в этом. Скорей всего, проблема связана с питанием.
Если вы попали на эту статью, значит вам пришлось столкнуться с проблемой когда не включается ноутбук и появляется черный экран. Это самая распространенная проблема связанная с аппаратной частью ноутбука, а что бы быть точнее с аппаратными настройкам.
Благодарим сервис по ремонту ноутбуков FIXIT.BY (Минск, Беларусь) за помощь в подготовке этого материала.
Ниже мы рассмотрим способ как выполнить сброс аппаратных настроек. Данный способ помогает когда слетели аппаратные настройки, но он не поможет если Ваш ноутбук был залит водой.
Данный способ помогает когда слетели аппаратные настройки, но он не поможет если Ваш ноутбук был залит водой.
Сброс настроек BIOS
Если проблема «не включается ноутбук и появляется черный экран» появилась после изменения настроек BIOS, тогда необходимо просто сбросить и откатиться к заводским настройкам. Это действие выполняется в несколько шагов.
Более подробно ознакомиться с информацией «как зайти в БИОС на Windows 10» или «Как Войти В BIOS На Windows 7» ВЫ можете в наших статьях.
Если эти действия не помогли, ознакомьтесь с следующим шагом.
Переустановка модуля оперативной памяти
Изображение так же может не выводится из за неправильной установки модуля памяти или проблем с контактами (очень часто этот способ помогает избавиться от проблемы «не включается ноутбук и появляется черный экран» после попадания на него воды или влаги, но перед этим убедитесь, что ваш ноутбук полностью сухой и не в коем случае не выполняйте ни каких действий если он не просох).
Для этого необходимо извлечь модуль оперативной памяти, продуть разъемы.
— Если у вас установлена одна планка оперативной памяти, а доступно 2 разъема под нее, просто поменяйте местами.
А сейчас разберемся как извлечь оперативную память.
Ноутбук не включается и не загружается по разным обстоятельствам — аппаратным или программным. Часто он не запускается из-за неполадок в ОС, неверной работы BIOS или после работы вредоносных приложений. Дальше расскажем, почему не включается ноутбук, а также опишем способы ликвидации большинства проблем, из-за которых устройство не грузится.
Определяемся с источником проблемы
Сразу могу оговориться, что по характеру неисправности почти всегда можно точно определить, какая составляющая ноутбука нуждается в ремонте. Анализ поведения устройства сразу после включения может рассказать больше:
- Если ноутбук до конца отключился, а при нажатии на кнопку питания не хочет включаться и вообще не подает признаков жизни, не горят индикаторы, то это однозначно аппаратная проблема.
 В этом случае придется менять отдельные модули устройства.
В этом случае придется менять отдельные модули устройства. - Когда он запускается, лампочка горит, после чего при загрузке Windows происходит сбой, то эта проблема может быть программной, решить которую иногда можно очень легко.
Понимание проблем, в результате чего все-таки не включается ноутбук — это уже половина пути к их решению.
Ноутбук не реагирует при нажатии на кнопку включения
То, из-за чего совсем не наблюдается признаков жизни лэптопа — в основном проблемы с питанием. Могу посоветовать дальше сразу исключить очевидные вещи, например, проверьте, поступает ли на устройство напряжение. Для чего просто подсоедините блок питания к сети — на большинстве адаптеров имеется лампочка.
Если она горит, то девайс исправен. На ноутбуке также есть индикаторы, которые горят, показывая, что устройство подключено к сети.
Когда лампочка не горит и не подает признаков жизни, то это свидетельствует о нерабочем блоке питания. Иногда индикаторы не горят из-за разболтавшихся разъемов. Продлить жизнь БП можно довольно легко — нужно включаться, сначала вставляя в ноутбук штекер от него, а затем уже подсоединять устройство к сети. Так не загорается искра при подключении, из-за чего контакты медленнее выходят из строя.
Продлить жизнь БП можно довольно легко — нужно включаться, сначала вставляя в ноутбук штекер от него, а затем уже подсоединять устройство к сети. Так не загорается искра при подключении, из-за чего контакты медленнее выходят из строя.
В случае, когда все индикаторы при включении горят, проблема может быть и в других устройствах. Могу посоветовать дальше выполнить следующие действия:
- Извлеките из ноутбука батарею и подключите устройство от сети через БП уже без нее. Если лэптоп запускается, лампочка горит, то выход — покупка новой батареи.
- Если признаков жизни ноутбук не подает, поставьте батарею на место.
- Отключите внешние устройства.
Если после их отключения индикация нормально загорается, ноутбук работает, поочередно подключайте внешние девайсы — так можно будет определиться, из-за чего вызван сбой.
Ноутбук не загружается, но слышен шум вентиляторов
Иногда ноутбук не включается из-за нерабочего экрана, хотя само устройство загружается. Возможно, просто не горит подсветка. Для включения можно использовать «горячие» клавиши. Их обычное сочетание — кнопка Fn, нажимаемая одновременно с F2, F4, F5 и др. в зависимости от модели и производителя лэптопа.
Возможно, просто не горит подсветка. Для включения можно использовать «горячие» клавиши. Их обычное сочетание — кнопка Fn, нажимаемая одновременно с F2, F4, F5 и др. в зависимости от модели и производителя лэптопа.
Иногда не подает надежд и сам монитор, также вместо изображения на экран могут выводиться всевозможные артефакты.
Чтобы проверить, действительно ли неисправен только он, ноутбук следует подключить к внешнему монитору.
Порядок подключения внешнего монитора
Для этого дополнительно потребуется кабель, он должен соответствовать интерфейсам на внешнем мониторе и ноутбуке. Обычно на новых устройствах больше совсем не присутствует устаревший VGA-интерфейс, зато имеется современный HDMI.
- соедините кабелем ноутбук и монитор;
- подключите девайсы к электросети;
- включаться должен сначала монитор, затем — ноутбук.
Если на монитор нормально не загружается изображение, настройте на лэптопе режим его передачи, для чего одновременно нажмите Fn и одну из функциональных клавиш F1…F12 в зависимости от производителя. На ней обычно схематически изображен монитор и ноутбук. Эта кнопка отвечает за вывод изображения — на ноутбук, на монитор или подает его на оба устройства.
На ней обычно схематически изображен монитор и ноутбук. Эта кнопка отвечает за вывод изображения — на ноутбук, на монитор или подает его на оба устройства.
Проблемы с видеокартой
Поэтому чтобы продлить их ресурс, не работайте на ноутбуке, сидя на диване или кровати (так вы закрываете вентиляционные решетки), а для «тяжелых» игр приобретите специальную подставку для ноутбука со встроенными дополнительными вентиляторами.
Исправить проблему можно либо заменив сгоревший модуль, либо просто его отключив. Если он выключился, то нормально работать станет уже встроенная графика, но серьезные игры на ноутбуке уже не пойдут. Переключение можно осуществить в BIOS, выставив для сгоревшей карты параметр Disable. Помимо описанных неисправностей устройство часто не грузится из-за неработоспособности процессора или системной платы.
Помимо описанных неисправностей устройство часто не грузится из-за неработоспособности процессора или системной платы.
Неверные настройки BIOS
Другой случай — загорается картинка заставки, на дисплее может отображаться информация о ноутбуке, но далее он показывает сообщение об ошибке, динамик начинает пищать или вообще ничего в итоге не происходит, система не загружается. Основная причина таких проблем — неверные настройки BIOS. Нужно просто сбросить их по умолчанию. Для этого:
- Зайдите в BIOS, нажав сразу после включения питания несколько раз подряд кнопку Del (для версии Award), F2 или F10 (для AMI), иногда для входа в БИОС используются клавиши F1, F3, F10 или F12.
- Найдите строчку Load BIOS Defaults или что-то похожее (в разных версиях BIOS название может отличаться).
- Выйдите из БИОС, сохранив измененные настройки.
Если система опять не запускается, следует обратить внимание на другие модули ноутбука — их неисправность может вызвать ту же проблему.
Другие неисправности, не позволяющие ноутбуку загрузиться
Когда имеются проблемы с тем, что перестал работать жесткий диск, их также можно по некоторым признакам диагностировать. Для этого достаточно просто прислушаться к жизни HDD — двигатель слишком долго может раскручивать диск в безуспешных попытках считывания информации, головки также могут долгое время циклично потрескивать. После этого он вообще «виснет».
Когда при загрузке высвечивается сообщение «Error loading operating system» или что-то подобное, то проблема может также быть вызвана аппаратным или программным сбоем жесткого диска. Однако обычно причина невозможности загрузки в этом случае — забытая в USB-разъеме флешка или оптический диск в приводе .
Бесконечная цикличная перезагрузка ноутбука еще до загрузки ОС случается из-за проблем с материнской платой. Конкретно это может быть перегрев южного моста или короткое замыкание. Их источником часто служит пробой по USB. Плохая работа блока питания может вызывать проблему быстрого выключения лэптопа сразу после начала загрузки — он гаснет из-за того, что аккумулятор просто перестал заряжаться.
Решение программных проблем, не позволяющие включить ноутбук
Когда подозрение не падает на какой-либо физический модуль, можно попытаться восстановить или переустановить ОС для устранения проблемы. Для этого потребуется установочный носитель или диск восстановления (он создается прямо в системе).
Восстановление загрузчика
Если при попытке загрузки на дисплее отображается надпись о том, что вообще не найдена операционная система, требуется просто восстановить загрузчик. Обычно подобные проблемы возникают при установке второй, более старой ОС. Например, когда на компьютере уже имеется установленная Windows 8.1, и вы в качестве дополнительной поставили «Семерку», то проблемы с их загрузкой обеспечены.
Правда, решение довольно простое:
- Загрузитесь с установочного носителя;
- Запустите в начальном окне установки командную строку одновременным нажатием Shift и F10.
Для устранения проблемы последовательно введите команды:
- bootrec /FixMbr – создается новая загрузочная запись;
- bootrec /FixBoot – новый загрузочный сектор;
- bootrec /ScanOS – поиск всех инсталлированных Windows;
- bootrec /RebuildBcd — вносит в хранилище загрузки информацию о найденных ОС.

Если у вас отказывается включаться ноутбук, то причин может быть несколько. Но сначала надо определиться с понятием «не включается». Если при нажатии (или зажатии кнопки питания) при подключенном зарядном устройстве ноутбук не запускается, то есть не слышно включения вентилятора, экран остается черным, то это и значит, что ноутбук не включается. В других случаях, например, когда экран остается черным, а вы слышите шум работающего вентилятора, ноутбук у вас включился, но имеются другие проблемы с выводом изображения и т.п. Мы рассмотрим оба варианта.
Ноутбук не включается и не подает признаков жизни
Допустим, что ноутбук никак не реагирует на включение. Почему это происходит и что делать в таком случае? Для начала необходимо убедиться в исправности системы подачи питания. Обычно в месте подключения зарядного устройства имеется светодиодный индикатор заряда. Если индикатор горит, то питание вероятнее всего подводится к устройству нормально. Если же у вас нет индикатора питания или он не горит, то необходимо убедиться в исправности зарядного устройства, например, подсоединив его к другому ноутбуку или измерив напряжение на подключаемом штекере.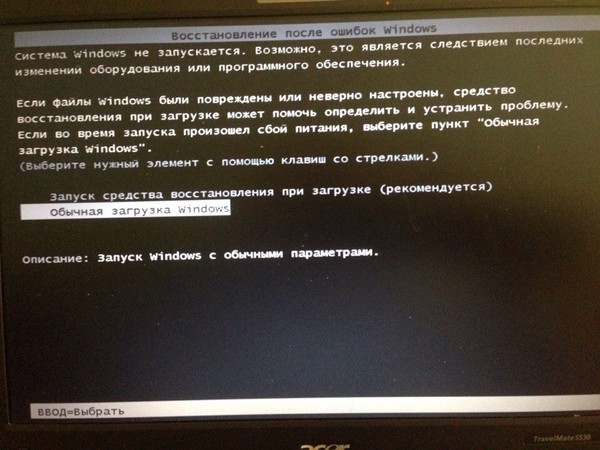 В последнем случае потребуется специальный прибор – мультиметр, которым необходимо уметь пользоваться. Конечно, оптимальным вариантом является подключение гарантированно рабочего «зарядника», проверенного на других компьютерах.
В последнем случае потребуется специальный прибор – мультиметр, которым необходимо уметь пользоваться. Конечно, оптимальным вариантом является подключение гарантированно рабочего «зарядника», проверенного на других компьютерах.
Исключив зарядное устройство из списка возможных причин неисправности, следует проверить аккумуляторную батарею. Нередко из-за ее неисправности ноутбук не включается даже при подключенном источнике питания. Извлеките батарею из ноутбука, нажмите и удерживайте нажатой кнопку включения в течение одной минуты. При этом к ноутбуку не должно быть подключено зарядное устройство. Не вставляя батарею питания, подсоедините к ноутбуку зарядку и попробуйте включить ноутбук. Если он не запускается, то возможно неисправен модуль питания на материнской плате или имеется короткое замыкание в контуре питания и даже некорректная прошивка BIOS материнской платы. Диагностировать и устранить такие неисправности без специального оборудования практически невозможно, поэтому в таком случае прямая дорога в сервисный центр по ремонту ноутбуков.
Еще одной вероятной причиной того, что ноутбук не включается, является неисправность самой кнопки включения. В негодность может прийти ее контактная группа или подводящий шлейф. На многих моделях портативных компьютеров при нажатии кнопка также подсвечивается. Поэтому, если индикатор питания ноутбука горит и аккумулятор точно исправен, а кнопка никак не реагирует на нажатие, то дело может быть в ней. В данном случае придется обращаться в мастерскую.
Ноутбук включается — экран черный
Если ваш ноутбук все же включается, но экран остается черным, то это говорит о неисправности в аппаратной части компьютера. Причем такая неисправность не возникает мгновенно, конечно, если вы не роняли ноутбук или не подвергали его сильному механическому воздействию. Выход из строя лампы подсветки или инвертора матрицы обычно сопровождается мерцанием экрана, а также неравномерностью подсветки. Эти признаки уже указывают на то, что в скором времени дисплей может перестать работать.
Другими причинами могут быть выход из строя оперативной памяти , как вариант, неправильная установка планки памяти в разъем.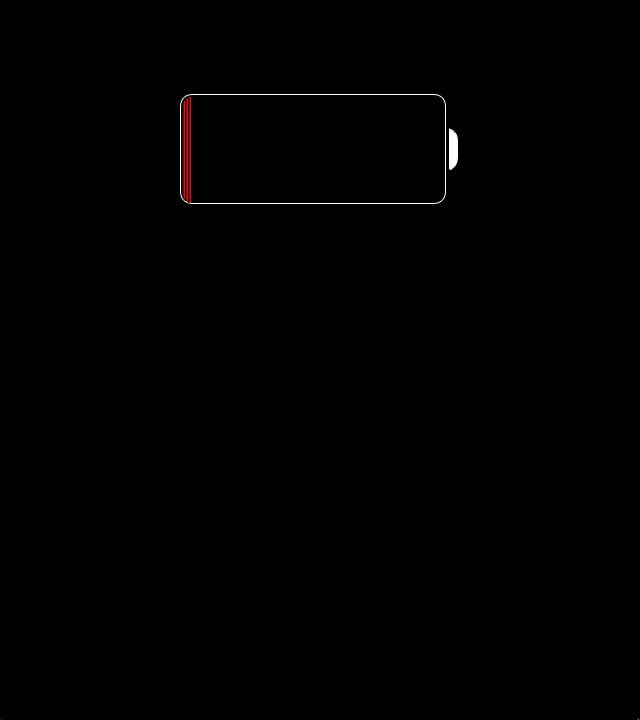 Оперативную память необходимо протестировать с помощью специальной программы , например, Memtest86+. Неправильная работа процессора или северного моста, ошибки в прошивке BIOS – это те причины, по которым ноутбук может стартовать с черным экраном. Также обратите внимание на индикаторы CapsLock и NumLock, часто они начинают мигать определенным образом, говоря о той или иной аппаратной проблеме вашего ноутбука. Расшифровать такие сигналы можно на сайте производителя устройства.
Оперативную память необходимо протестировать с помощью специальной программы , например, Memtest86+. Неправильная работа процессора или северного моста, ошибки в прошивке BIOS – это те причины, по которым ноутбук может стартовать с черным экраном. Также обратите внимание на индикаторы CapsLock и NumLock, часто они начинают мигать определенным образом, говоря о той или иной аппаратной проблеме вашего ноутбука. Расшифровать такие сигналы можно на сайте производителя устройства.
Если на начальном этапе загрузки на экране отображается какая-то информация, но потом дисплей тухнет, то вероятно проблема связана с невозможностью инициализировать BIOS. К этой неисправности приводит компонентов ноутбука, в частности, чипа южного моста, процессора (при этом происходят перезагрузки через некоторое время после включения ноутбука). Также на работу BIOS влияют перебои с питанием, особенно при севшей батарее. Если вопрос перегрева можно решить заменой кулера, то поиск и устранение проблем с прошивкой BIOS и другими аппаратными неисправностями лучше поручить специализированному сервисному центру.
Еще одна симптоматика, с которой может столкнуться пользователь – это зависание ноутбука после включения. При этом компьютер не реагирует на нажатия кнопок клавиатуры. Такие случаи часто встречаются, когда имеются проблемы с жестким диском или с самой операционной системой. Для диагностики винчестера необходимо выполнить специальный тест, например, программой HDDScan. Тестирование позволит проверить целостность секторов жесткого диска . Также необходимо проверить правильность его подключения. Виновником может быть и вышедший из строя южный мост.
Проблемы с программным обеспечением
Данного рода проблемы к категории «не включается ноутбук» можно отнести с натяжкой, так как, по сути, компьютер запускается, но возникают вопросы к установленному софту. Это уже отдельная большая тема. Но все же кратко пробежимся по возможным симптомам и путям решения проблем.
Если причина кроется в области программного обеспечения, то первое, что следует попробовать – это запустить операционную систему в безопасном режиме. Обычно для этого перед началом загрузки Windows необходимо нажать F8 и выбрать вариант загрузки из предлагаемого перечня. Нажимаем «Безопасный режим». Если в таком режиме ноутбук запустился нормально и никаких зависаний не происходит, то следует проверить компьютер на вирусы. Также если вы до появления проблем устанавливали какое-либо программное обеспечение , особенно драйверы, то их необходимо удалить.
Обычно для этого перед началом загрузки Windows необходимо нажать F8 и выбрать вариант загрузки из предлагаемого перечня. Нажимаем «Безопасный режим». Если в таком режиме ноутбук запустился нормально и никаких зависаний не происходит, то следует проверить компьютер на вирусы. Также если вы до появления проблем устанавливали какое-либо программное обеспечение , особенно драйверы, то их необходимо удалить.
Если после всех манипуляций в нормальном режиме загрузки все равно происходят зависания или перезагрузка, то необходимо проверить целостность файлов операционной системы . Для этого нужно установить в привод диск с оригинальным образом ОС и выполнить в командной строке команду SFC /SCANNOW. По результатам проверки автоматически будут восстановлены поврежденные системные файлы.
Кардинальным и самым последним решением проблем с операционной системой будет полная ее переустановка. Не забывайте при этом сделать резервную копию важных файлов, хранящихся на системном диске.
Как правило, большинство аппаратных неисправностей ноутбука лучше диагностировать и устранять в сервисных центрах. А вот с программными ошибками опытным пользователям справиться вполне по силам.
А вот с программными ошибками опытным пользователям справиться вполне по силам.
Ноутбуки плотно вошли в жизнь современного человека. Как и другая техника, они иногда ломаются. Когда он перестал включаться, то не стоит паниковать, а следует найти причину и устранить ее. В большинстве случаев удастся восстановить работу компьютера.
Причины неисправности и их решения
Причин, почему ноутбук не включается на самом деле, может быть огромное количество. Многие из них достаточно простые и устранить их самостоятельно не составит труда, но с некоторыми неполадками придется обращаться в сервисный центр.
Рассмотрим основные причины, из-за которых мобильный компьютер может перестать запускаться:
Замечание. Очень часто, люди говоря, что ПК вообще не включается, подразумевают, что не загружается
Windows. Это не совсем верное рассуждение, но оно популярно в среде обычных пользователей.
Проблемы с питанием
Проблемы, связанные с питанием очень часто приводят к тому, что перестает запускаться ПК. Несмотря на то, что проблема кажется серьезной, в большинстве случаев диагностировать и устранить ее в домашних условиях достаточно легко.
Несмотря на то, что проблема кажется серьезной, в большинстве случаев диагностировать и устранить ее в домашних условиях достаточно легко.
Основные неполадки, связанные с питанием:
- неверное подключение адаптера;
- повреждение кабелей и разъемов;
- неисправность аккумулятора;
- поломка блока питания;
- проблемы в цепи питания.
Часто при подобных проблемах не горит индикатор питания ноутбука. Прежде всего, следует проверить правильность подключения блока питания и то, что он воткнут в розетку. Стоит заметить, что даже очень опытные пользователи могут забыть подключить ПК к сети. В результате после того как аккумулятор разрядиться устройство перестает запускаться.
Повреждение кабелей питания и разъемов может быть вызвано множеством причин, среди которых неаккуратное обращение или домашние животные, перегрызшие провод. Проверить эту неисправность можно с помощью внешнего осмотра.
Еще одна очень распространенная неисправность связана с аккумулятором. В некоторых случаях, если он не работает, то ПК перестает включаться даже с подключенным сетевым адаптером . Обычно при этом после нажатия кнопки питания даже кулер не работает. Поэтому стоит попробовать запустить мобильный компьютер с питанием от сети без батареи.
Блок питание выходит из строя достаточно часто у любых устройств. Без зарядного устройства батарея ноутбука сядет рано или поздно, после чего компьютер перестанет включаться. Проверить работает ли сетевой адаптер очень просто. Достаточно подключить другое зарядное устройство от заведомо исправного компьютера.
Многие блоки питания снабжены индикатором. Даже если лампочка горит исключить проблемы с сетевым адаптером до конца нельзя.Стоит обратить внимание, что блоков питания для ноутбуков выпускается много. Подключать к компьютеру стоит только подходящие для конкретной модели адаптеры.
Гораздо реже встречаются проблемы связанные с неисправностью в цепи питания, но они более серьезные. Самостоятельно провести диагностику и тем более устранить неполадку в этом случае не удастся. Необходимо обратиться к специалистам из сервисного центра.
Неисправен жесткий диск
Жесткий диск хранит всю информацию и операционную систему компьютера. При его неисправности компьютер включить удается, но он зависает перед появлением заставки Windows. В ряде случаев может выводиться сообщение об ошибке HDD, например, информация, что диск не системный.
В любом случае у пользователя остается возможность зайти в меню BIOS SETUP. Там можно проверить, определяется ли жесткий диск и корректность настроек. Если винчестер виден, то можно запустить систему с загрузочного диска или флешки и протестировать его.
Выход из строя видеокарты и микросхем чипсета
Компоненты ноутбука могут также выйти из строя. Причинами этому могут стать перегрев, повреждение в результате удара и так далее.
Рассмотрим, какие детали наиболее часто создают проблемы с включением ПК:
- южный мост;
- северный мост;
- видеокарта.
Поведение компьютера при этом может быть самым разным. Если из строя вышла видеокарта, то изображение будет отсутствовать, но будет работать вентилятор и иногда даже загрузиться Windows, издав соответствующий звук. Если из строя вышел один из мостов компьютер может не включиться совсем или остановиться перед загрузкой ОС.
Установить в чем причина в данном случае самостоятельно почти невозможно. А попытка ремонта в домашних условиях, скорее всего только навредит. Поэтому лучше воспользоваться услугами сервисного центра.
Видео: Ноутбук не включается. Диагностика платы.
Другие причины
На самом деле неисправность может заключаться в ряде других проблем.
Среди которых можно выделить следующие:
- повреждение процессора или памяти;
- битая прошивка BIOS;
- перегрев;
- ошибки в работе Windows.
Если ПК при включении пищит, то это свидетельствует в большинстве случаев о перегреве или проблемах с ОЗУ. Если имеется небольшой опыт можно попробовать выяснить самостоятельно, по какой причине это происходит. Для этого необходимо, прежде всего, удалить пыль. Если неисправность остается, то можно заменить модули памяти на заведомо исправные.
Битая прошивка BIOSможет возникнуть в результате неправильного обновления. Если перед возникновением проблемы пользователь пытался осуществить эту операцию, то придется обращаться для ремонта.
Часто также встречаются ошибки при конфигурации BIOS . Эту проблему самостоятельно решить очень легко просто зайдя в меню SETUPи загрузив настройки по умолчанию, например, выбрав опцию Load Setup Defaults.
Ошибки в работе Windowsмогут приводить к тому, что ОС не стартует. Прежде всего, необходимо выяснить их причину и попробовать ее решить. Кроме того, можно попробовать переустановить операционную систему или восстановить установленную с завода.
Ноутбук не включается совсем
Очень часто компьютер не включается совсем из-за проблем с питанием. Но что делать, если ноутбук не включается, горит кнопка включения после нажатия и ничего дальше не происходит. Придется искать причину и устранять ее.
Типичные действия, из-за которых перестает включаться ноутбук:
- чистка от пыли;
- обновление;
- перегрев.
Если в процессе чистки или обновления были допущены ошибки, то поведение компьютера может быть самым разным. В том числе может не происходить старт совсем. Кроме того, не включаться система может из-за проблем с жестким диском и после перегрева.
После чистки
Бывают ситуации, когда после чистки ноутбук перестает включаться. При этом может запускаться вентилятор или издаваться писк. На некоторых моделях также начинают мигать индикаторы.
Чистка ноутбука связана с его разборкой. Первое, что необходимо сделать, заново разобрать его и проверить подключение всех комплектующих, а также установку системы охлаждения. Нелишним будет обратить внимание на термопасту и исправность трубок, служащих для теплоотвода.
Если в процессе чистки снимались модули оперативной памяти, то следует попробовать снова снять их, почистить контакты и установить на место. Также необходимо проверить запускается ли ноутбук при отключенном жестком диске и оптическом приводе.
Стоит обратить внимание при повторной разборке также на датчик открытия крышки (дисплея). При не очень аккуратной сборке он может оказать не на своем месте.
Любая вещь, включая и ноутбуки, после долгосрочного использования нуждается в профилактике и заблаговременном ремонте. Но что делать, если ноутбук не включается вовсе? Причин этому может быть много, но некоторые из возможных проблем возможно решить самостоятельно, без обращения к специалистам.
Проблемы с ноутбуком можно разделить на две большие подгруппы: технические и программные. При этом, в каждой из этих двух больших групп присутствуют проблемы, которые можно без проблем разрешать в домашних условиях, собственными силами (хотя технические неполадки в основном можно исправить только в сервисных центрах специалистами, при наличии необходимого оборудования).
Перед тем, как переходить к починке ноутбука, в первую очередь необходимо выяснить причины той или иной неисправности. Если проблема более, чем серьезная, лучше не рисковать и сразу же обращаться к специалистам, ведь в этом случае владельцу ноутбука получится избежать куда больших неприятностей, чем приниматься за ремонт самостоятельно. Особенно это касается технической части, которая предусматривает не только замену комплектующих, но и перепайку различных деталей. Рассмотрим более подробно неисправности, которые могут возникнуть в работе ноутбука.
Ноутбук перестал включаться и при нажатии кнопки питания не издает никаких звуков
Основной причиной подобных неполадок является проблема с питанием. Проверьте, является ли рабочей розетка, к которой подключается ноутбук. Сделать это возможно либо тестером или же внимательно посмотреть на блок питания от ноутбука. На нем всегда присутствует зеленый индикатор (лампочка), и, если она не горит, значит проблема именно в электрике помещения.
Из-за износа может отказать сам шнур и блок питания от ноутбука. Попробуйте подключить другой и проверить, включается ли с ним ноутбук. Если с иным шнуром ноутбук стартует, ищите проблему в кабеле и блоке питания, либо приобретите новый.
Проблема с разъемами подключения
Если пришло в непригодность гнездо в самом ноутбуке, обратитесь в сервисный центр, чтобы Вам его заменили. Если же этот разъем расположен на блоке питания, также можно воспользоваться услугами специалистов, либо купить новый.
Совет: чтобы разъемы прослужили больший срок, старайтесь подсоединять изначально блок питания и уж потом вставлять вилку в розетку. Это поможет избежать возникновения микрозамыканий, что значительно продлит срок службы разъемам.
Если даже лампочка на БП загорается, но ноутбук все-равно не включается, попробуйте вытащить батарею и включить ноутбук без нее. Если все заработает, тогда проблема именно в аккумуляторе.
Если к ноутбуку подключены иные устройства, например, сетевой адаптер, отсоедините их и попытайтесь заново запустить. В случае успешного старта, выключайте ноутбук и поочередно подключайте то или иное устройство, чтобы выявить, какое из них непосредственно сбоит.
Экран не загорается, но кулера начинают работать после включения.
Эта проблема возникает не вследствие неисправностей самого ноутбука, а конкретно монитора . Возможно, яркость была понижена до минимального уровня. В этом случае попробуйте зажать кнопку Fn и несколько раз кликнуть по кнопке вверх (как правило, именно такая комбинация позволяет увеличивать яркость).
Попробуйте подключить ноутбук к любому другому монитору (на всех ноутбуках имеется видеоразъем VGA либо HDMI). Если на другом экране нормально происходит отображение, то проблема заключается именно в матрице, либо шлейфах подключения матрицы и материнки. Если же и другой экран не воспроизводит никакой картинки, либо на нем отображаются непонятные объекты, куча полосок – это проблема видеокарты, которую скорее всего придется заменить.
Запыленность ноутбука
Проблема также может заключаться в большой запылённости внутренностей ноутбука, что вызывает перенагревание комплектующих частей и они отказываются работать. Попробуйте разобрать ноутбук, либо обратиться к мастерам, и очистить его от пыли, поменять термопасту на процессоре.
Проблема с видеокартой
Для предотвращения проблем с видеокартой рекомендуется постоянно проверять ее рабочую температуру и избегать перенагрева. Также, если пользователь любит работать с ноутбуком на коленях, в постели, рекомендуется приобрести специальную подставку, которая обеспечит нормальное охлаждение.
Ноутбук стартует, но на экране отображаются непонятные надписи и ошибки
Подобная ситуация может возникать вследствие некорректных настроек BIOS. Зайдите непосредственно в БИОС (при старте нажмите на кнопку Del или F2 или F12, в зависимости от модели ноутбука) и попробуйте сбросить настройки на заводские. Для этого необходимо найти надпись «Load BIOS Defaults», кликнуть по ней и выйти из BIOS, предварительно сохранив все изменения (кнопка F10 и подтверждение операции).
После этого возможно появится надпись, что для продолжения нужно кликнуть по F1 – это обозначает то, что батарейка, установленная на материнке уже севшая и ее необходимо в скором времени заменить.
Проблема с жестким диском или оперативной памятью
Как правило, если жесткий диск вышел из строя, ноутбук выдает ошибку о том, что он не может найти загрузочный сектор или загрузить ОС.
Попробуйте вытащить оптические диски и флешки и повторно включить. Если проблема не исчезла, скорее всего потребуется новый винчестер.
Что касаемо оперативной памяти, попробуйте аккуратно протереть контакты на планках, возможно на них осела пыль.
Если у Вас нет этих запасных комплектующих, Вам наверняка придется отдать аппаратуру в сервисный центр для уточнения, что конкретно вышло из строя, возможно ли поломку устранить или заменить эту часть на новую.
Ноутбук включается, но ОС не запускается или же производятся постоянные перезагрузки
Бывают случаи, при которых ноутбук стартует, но потом самостоятельно выключается еще до полной загрузки ОС. Подобная проблема может быть вызвана вышедшими из строя конденсаторами. Для этого потребуется их перепайка.
Также, даже если ОС загружается, но вскоре ноутбук выключается, нужно очистить ноутбук от пыли и заменить термопасту, ведь она вызывает перенагрев и в качестве защитной реакции, техника выключается.
Неисправный серверный мост
Если же загрузка не доходит даже до логотипа ОС – это проблема может быть вызвана неисправным серверным мостом. Здесь также потребуется перепайка, к тому же, этот ремонт обойдется довольно дорого.
Проблема с ОС
Если при загрузке появляется «Синий экран смерти» — эта неполадка связана непосредственно с операционкой. Воспользуйтесь резервной копией и восстановите настройки, либо переустановите ОС.
Вышеописанные проблемы являются ключевыми и наиболее вероятными.
Вконтакте
«Ноутбук не включается, что делать?» Без паники Господа!
Главная страница » ЖелезоXXI век считается веком новых технологий, и практически у каждого человека дома имеется компьютер. Причем в последнее время большинство пользователей предпочитают использовать ноутбуки. Популярность ноутбуков весьма понятна – они занимают мало места, мобильны и мало чем уступают обычным персональным компьютерам.
Многие из пользователей мобильных ПК хоть раз в жизни сталкивались с проблемой, когда ноутбук без очевидной причины перестает включаться; это вводит большинство людей в панику. В этой статье хотелось бы осветить эту проблему и попробовать решить ее в домашних условиях, не прибегая к помощи специалиста.
Итак, ваш ноутбук не включается, что делать? Самое первое, что мы должный определить – это на какой стадии включения случается неполадка, от этого и зависит степень поломки ноутбука. Самые тяжелые для домашнего устранения поломки лэптопа связаны его внутренними частями, так называемым железом. Определить, что неисправность находится так глубоко, можно, если при включении вашего устройства не происходит никаких действий – не включается экран, ноутбук не шумит и не загораются светодиодные индикаторы, показывающие работу устройства. Эти факторы указывают на неисправность в сети питания материнской платы. В большинстве случаев неполадки с материнской платой невозможно устранить в домашних условиях непрофессионалом, но перед тем как нести ваш компьютер в сервис можно проверить несколько незначительных поломок, от которых ноутбук проявляет такие же симптомы.
Ноутбук не включается, что делать?
- Проверить зарядное устройство ноутбука – часто случается так, что сбой находится именно в такой мелочи: неплотно подключенный кабель в сеть, отсутствие напряжения в электрической сети или выход из строя зарядного устройства. Если ваш ноутбук внезапно отключился, а повторное включение ничего не дает, обратите внимание на индикатор зарядки. Если зарядка отсутствует, а ноутбук продолжает функционировать, то индикатор заряда должен мигать при попытке включить устройство – это самый верный показатель выхода из строя зарядного устройства. Но будьте внимательны, если ноутбук простоит больше суток без зарядки, индикатор может не загораться из-за полного разряда батареи.
- Проверить аккумулятор ноутбука – так же, как и зарядное устройство, аккумулятор имеет свойство выходить из строя и не давать нормально включатся вашему девайсу. Для того чтобы проверить работоспособность аккумулятора его необходимо отключить от вашего ноутбука и включить напрямую зарядное устройство. Если ваш ноутбук запустится, то проблема в аккумуляторе и его нужно заменить, а пока вы его не замените можно пользоваться компьютером с помощью зарядки от сети.
- Устранить возможность сбоя внутреннего программного обеспечения (Bios-а) ноутбука – проблемы загрузки вашего девайса могут быть вызваны сбоем внутреннего программного обеспечения, которое используется для управления устройствами ноутбука; от перепада напряжения или неправильного выключения устройства может возникнуть сбой Bios. Для того, чтобы обесточить конденсаторы материнской платы и сделать жесткий сброс вам необходимо отключить аккумулятор ноутбука, выключить зарядное устройство, т.е. обесточить ноутбук. После того как вы отключите все устройства питания зажмите несколько раз кнопку включения и подержите в среднем по 10 секунд. Эта процедура снимет всю статику с материнской платы компьютера и обесточит биос. Следующим шагом нужно подключить зарядное устройство ноутбука, но не подсоединять аккумулятор. Если ваше устройство включится, то проблема устранена и можно подключать аккумулятор.
Если ничего не помогло…
Если описанные выше приемы не помогли запустить ваш ноутбук, то настоятельно рекомендуется посетить сервисный центр по ремонту ноутбуков. Это говорит о том, что скорее всего проблема находится в его железе, а самостоятельно лучше не проводить ремонт внутреннего оборудования ноутбука.
Если ваш ноутбук включается – загорается экран, ноутбук шумит и горят светодиодные индикаторы, значит жизненно важные устройства ноутбука в порядке. Переходим к следующей стадии включения ноутбука – это загрузка. Загрузку можно поделить на 2 части. В первую часть входит первоначальная загрузка ноутбука, происходит она сразу после включения устройства и конфигурирует внутренние устройства ноутбука. Загрузкой управляет внутреннее программное обеспечение устройства – BIOS. Во вторую часть входит непосредственно загрузка Windows.
Первоначальная загрузка ноутбука.
Проблемы с конфигурированием оборудования встречается довольно часто. Понять это можно, если при включении вашего устройства появляется начальная заставка (черный экран с белыми буквами) и ничего дальше не происходит, т.е. ноутбук не загружается.
Причины, по которым может произойти такая неисправность:
- Сильный перепад напряжения;
- Неправильное выключение устройства;
- Сбой в работе BIOS;
- Сбой или выход из строя оборудования ноутбука.
Чтобы устранить данную проблему нужно внимательно ознакомиться с надписями на экране. Если сбой произошел из-за неправильного выключения или из-за перепада напряжения, BIOS перезагружается и сбрасывается на первоначальные настройки. Чаще всего для продолжения загрузки вам необходимо нажать клавишу «F1», об этом повествует выданное сообщение в левом нижнем углу экрана – что-то вроде «PressF1 to continue» или «Press F1 to load default settings». Для каждой версии BIOS эти сообщение различны, поэтому просто стоит обратить внимание на наличие надписи и нажать предложенную клавишу для продолжения.
Случается, что внутренняя программа ноутбука дает сбой и препятствует нормальной загрузке компьютера, но при этом не выдает никаких сообщений о неполадке. Для того, чтобы исправить эту ошибку, нужно установить по умолчанию все параметры BIOS. Для этого нужно войти в BIOSс помощью клавиши «F2» (для большинства современных ноутбуков) или клавиши del (встречается в ноутбуках от 2000 до 2008 года выпуска) и найти строчку «Load BIOS default», в разных версиях BIOS эта строчка может находится в разных местах. После чего выйти и сохранить параметры «Save Settings and Exit» либо клавишей F10.
Если вышеописанные методы не помогли, то очень велика вероятность что у вас неисправно работает оборудование, в частности в 90% случаев в этом виноват жёсткий диск.
Загрузка Windows
После нескольких экранов первоначальной загрузки, компьютер выдает заставку загрузки Windows, после прохождения которой загружается рабочий стол, и пользователь получает возможность пользоваться своим устройством. При загрузке операционной системы так же случается множество проблем, но это самая незначительная и легко решаемая неполадка вашего ноутбука, которая решается переустановкой операционной системы. Мы рассмотрим самые частые проблемы в загрузке Windows которые можно устранить не прибегая к переустановке системы. Если появляется экран заставки Windows и ничего не происходит или же компьютер перезагружается – эта неполадка устраняется с переменным успехом, самый лучший вариант — это переустановить Windows, но можно попробовать загрузиться с помощью встроенного отладчика.
Для этого после первоначальной загрузки ноутбука, перед тем как должен появиться экран с заставкой, мы нажимаем клавишу F8, в появившемся меню выбираем строчку «Последняя удачная конфигурация». В последних версиях Windows (Vista, 7, 8, 8.1) есть возможность воскресить вашу операционную систему с помощью точек восстановления – через интерфейс восстановления системы. После нескольких неудачных загрузок Windows сама предложит воспользоваться откатом системы, которую также можно вызвать через дополнительное меню загрузки системы через клавишу F8.
P.S. Ноутбук не включается, что делать и кто виноват?
Внимательно прочитав данную заметку, вы понимаете и осознаете причины поломки ноутбука. Даже если у вас нет никаких проблем, то лучше быть в курсе самых популярных неполадок, чтобы их предотвратить в процессе эксплуатации.
Вконтакте
Одноклассники
Google+
Что делать, если не включается ноутбук
Ноутбук не включается и не загружается по разным обстоятельствам – аппаратным или программным. Часто он не запускается из-за неполадок в ОС, неверной работы BIOS или после работы вредоносных приложений. Дальше расскажем, почему не включается ноутбук, а также опишем способы ликвидации большинства проблем, из-за которых устройство не грузится.
Определяемся с источником проблемы
Сразу могу оговориться, что по характеру неисправности почти всегда можно точно определить, какая составляющая ноутбука нуждается в ремонте. Анализ поведения устройства сразу после включения может рассказать больше:
- Если ноутбук до конца отключился, а при нажатии на кнопку питания не хочет включаться и вообще не подает признаков жизни, не горят индикаторы, то это однозначно аппаратная проблема. В этом случае придется менять отдельные модули устройства.
- Когда он запускается, лампочка горит, после чего при загрузке Windows происходит сбой, то эта проблема может быть программной, решить которую иногда можно очень легко.
Понимание проблем, в результате чего все-таки не включается ноутбук – это уже половина пути к их решению.
Ноутбук не реагирует при нажатии на кнопку включения
То, из-за чего совсем не наблюдается признаков жизни лэптопа – в основном проблемы с питанием. Могу посоветовать дальше сразу исключить очевидные вещи, например, проверьте, поступает ли на устройство напряжение. Для чего просто подсоедините блок питания к сети – на большинстве адаптеров имеется лампочка.
Если она горит, то девайс исправен. На ноутбуке также есть индикаторы, которые горят, показывая, что устройство подключено к сети.
Когда лампочка не горит и не подает признаков жизни, то это свидетельствует о нерабочем блоке питания. Иногда индикаторы не горят из-за разболтавшихся разъемов. Продлить жизнь БП можно довольно легко – нужно включаться, сначала вставляя в ноутбук штекер от него, а затем уже подсоединять устройство к сети. Так не загорается искра при подключении, из-за чего контакты медленнее выходят из строя.
В случае, когда все индикаторы при включении горят, проблема может быть и в других устройствах. Могу посоветовать дальше выполнить следующие действия:
- Извлеките из ноутбука батарею и подключите устройство от сети через БП уже без нее. Если лэптоп запускается, лампочка горит, то выход – покупка новой батареи.
- Если признаков жизни ноутбук не подает, поставьте батарею на место.
- Отключите внешние устройства.
Если после их отключения индикация нормально загорается, ноутбук работает, поочередно подключайте внешние девайсы – так можно будет определиться, из-за чего вызван сбой.
Ноутбук не загружается, но слышен шум вентиляторов
Иногда ноутбук не включается из-за нерабочего экрана, хотя само устройство загружается. Возможно, просто не горит подсветка. Для включения можно использовать «горячие» клавиши. Их обычное сочетание – кнопка Fn, нажимаемая одновременно с F2, F4, F5 и др. в зависимости от модели и производителя лэптопа.
Иногда не подает надежд и сам монитор, также вместо изображения на экран могут выводиться всевозможные артефакты.
Чтобы проверить, действительно ли неисправен только он, ноутбук следует подключить к внешнему монитору.
Порядок подключения внешнего монитора
Для этого дополнительно потребуется кабель, он должен соответствовать интерфейсам на внешнем мониторе и ноутбуке. Обычно на новых устройствах больше совсем не присутствует устаревший VGA-интерфейс, зато имеется современный HDMI.
Могу порекомендовать дальше следующий порядок их подключения:
- соедините кабелем ноутбук и монитор;
- подключите девайсы к электросети;
- включаться должен сначала монитор, затем – ноутбук.
Если на монитор нормально не загружается изображение, настройте на лэптопе режим его передачи, для чего одновременно нажмите Fn и одну из функциональных клавиш F1…F12 в зависимости от производителя. На ней обычно схематически изображен монитор и ноутбук. Эта кнопка отвечает за вывод изображения – на ноутбук, на монитор или подает его на оба устройства.
Проблемы с видеокартой
Если на внешнем устройстве признаков жизни ноутбука обнаружить не удалось, но все индикаторы горят, частая причина поломки – дискретная видеокарта. Из-за частого запуска «тяжелых» приложений, игр, плохой работы системы охлаждения и сильной запыленности устройства видеокарты перегреваются и быстро выходит из строя.
Поэтому чтобы продлить их ресурс, не работайте на ноутбуке, сидя на диване или кровати (так вы закрываете вентиляционные решетки), а для «тяжелых» игр приобретите специальную подставку для ноутбука со встроенными дополнительными вентиляторами.
Исправить проблему можно либо заменив сгоревший модуль, либо просто его отключив. Если он выключился, то нормально работать станет уже встроенная графика, но серьезные игры на ноутбуке уже не пойдут. Переключение можно осуществить в BIOS, выставив для сгоревшей карты параметр Disable. Помимо описанных неисправностей устройство часто не грузится из-за неработоспособности процессора или системной платы.
Неверные настройки BIOS
Другой случай – загорается картинка заставки, на дисплее может отображаться информация о ноутбуке, но далее он показывает сообщение об ошибке, динамик начинает пищать или вообще ничего в итоге не происходит, система не загружается. Основная причина таких проблем – неверные настройки BIOS. Нужно просто сбросить их по умолчанию. Для этого:
- Зайдите в BIOS, нажав сразу после включения питания несколько раз подряд кнопку Del (для версии Award), F2 или F10 (для AMI), иногда для входа в БИОС используются клавиши F1, F3, F10 или F12.
- Найдите строчку Load BIOS Defaults или что-то похожее (в разных версиях BIOS название может отличаться).
- Выйдите из БИОС, сохранив измененные настройки.
Если система опять не запускается, следует обратить внимание на другие модули ноутбука – их неисправность может вызвать ту же проблему.
Другие неисправности, не позволяющие ноутбуку загрузиться
Когда имеются проблемы с тем, что перестал работать жесткий диск, их также можно по некоторым признакам диагностировать. Для этого достаточно просто прислушаться к жизни HDD – двигатель слишком долго может раскручивать диск в безуспешных попытках считывания информации, головки также могут долгое время циклично потрескивать. После этого он вообще «виснет».
Когда при загрузке высвечивается сообщение «Error loading operating system» или что-то подобное, то проблема может также быть вызвана аппаратным или программным сбоем жесткого диска. Однако обычно причина невозможности загрузки в этом случае – забытая в USB-разъеме флешка или оптический диск в приводе.
Бесконечная цикличная перезагрузка ноутбука еще до загрузки ОС случается из-за проблем с материнской платой. Конкретно это может быть перегрев южного моста или короткое замыкание. Их источником часто служит пробой по USB. Плохая работа блока питания может вызывать проблему быстрого выключения лэптопа сразу после начала загрузки – он гаснет из-за того, что аккумулятор просто перестал заряжаться.
Решение программных проблем, не позволяющие включить ноутбук
Когда подозрение не падает на какой-либо физический модуль, можно попытаться восстановить или переустановить ОС для устранения проблемы. Для этого потребуется установочный носитель или диск восстановления (он создается прямо в системе).
Восстановление загрузчика
Если при попытке загрузки на дисплее отображается надпись о том, что вообще не найдена операционная система, требуется просто восстановить загрузчик. Обычно подобные проблемы возникают при установке второй, более старой ОС. Например, когда на компьютере уже имеется установленная Windows 8.1, и вы в качестве дополнительной поставили «Семерку», то проблемы с их загрузкой обеспечены.
Правда, решение довольно простое:
- Загрузитесь с установочного носителя;
- Запустите в начальном окне установки командную строку одновременным нажатием Shift и F10.
Для устранения проблемы последовательно введите команды:
- bootrec /FixMbr – создается новая загрузочная запись;
- bootrec /FixBoot – новый загрузочный сектор;
- bootrec /ScanOS – поиск всех инсталлированных Windows;
- bootrec /RebuildBcd – вносит в хранилище загрузки информацию о найденных ОС.
После перезагрузки Windows должна будет запуститься.
Восстановление Windows
Если не работает ноутбук из-за «сломанной» Windows, для восстановления также понадобится установочный диск или флешка. Для проведения операции существуют разные способы:
- Вставьте в разъем флешку или загрузочный диск в привод, войдите в меню загрузки ноутбука нажатием соответствующей функциональной клавиши сразу после перезагрузки (F8, F12 или другие в зависимости от устройства).
- Выберите режим загрузки с установочного накопителя. В Windows 8.1 выберите пункт «Диагностика», далее перейдите в меню дополнительных параметров.
- Здесь выберите опцию восстановления системы, отметьте в следующем окне свою ОС и далее действуйте согласно указаниям мастера восстановления.
Он сможет вернуть состояние системы до определенной точки восстановления, то есть до того момента, пока проблем с загрузкой вообще не наблюдалось. Если вы хотите полностью переустановить ОС, в меню диагностики выберите раздел восстановления ОС до исходного состояния.
И главное, не паникуйте. Если вчера вы выключили лэптоп и сегодня он «умер», разбирайтесь с проблемой на холодную голову и не действуйте резко – так вы обязательно найдете пути ликвидации неисправности.
5 причин внезапного выключения (отключения) ноутбука
При правильной эксплуатации лэптоп будет служить вам долгие годы — без необходимости удалять встроенные программы, переустанавливать ОС и, тем более, заменять внутренние комплектующие. Но иногда даже самого бережливого хозяина может озадачить проблема: ноутбук отключается сам по себе. Причины этой неполадки, как и способы её устранения, будут описаны в следующей статье.
Пока — несколько предварительных замечаний. Начать реагировать на проблему следует уже при первом её возникновении: самопроизвольное завершение сессии в понятие штатного функционирования компьютера не входит. Скорее всего, пока ещё с вашим лэптопом не случилось ничего страшного и, выполнив перечисленные ниже шаги, вы с лёгкостью вернёте его в рабочее состояние. Чем раньше вы приступите к исправлению неполадки, тем выше шансы на восстановление — и наоборот.
Самая распространённая причина обнаруженного недочёта — перегревание, вызывающее, вследствие опасности для электроники, автоматическое прерывание работы. Существуют и другие обстоятельства, могущие вызвать тот же эффект; их мы также перечислим ниже.
Отметим, что проблема, которая будет подробно рассмотрена в статье, может коснуться владельца любого устройства: от Asus и Lenovo, до Samsung и HP. Как правило, чем мощнее машина, тем сильнее она разогревается в процессе работы — а значит, не стоит расслабляться и обладателям игровых лэптопов.
Помимо основной причины, самопроизвольного «разгона» с последующим повышением температуры, случается, что ноутбук выключается сразу после включения в связи со следующими обстоятельствами:
- Во время пользования устройством вы перекрываете отверстия встроенного радиатора. Чаще всего такое происходит при установке на мягкие поверхности: кресла, одеяла, даже «пушистые» скатерти. В результате по естественным причинам прекращается циркуляция воздуха, охлаждающего внутренние элементы, а последние перегреваются до критического значения — после чего машина выключается.
- Вы эксплуатируете лэптоп в слишком пыльных помещениях. Пылинки, притягиваемые статическим зарядом, не только оседают на поверхности, но и проникают внутрь корпуса. Со временем там создаётся изолирующий слой, препятствующий отводу тепла. Комплектующие перегреваются — и, чтобы не допустить окончательного выхода машины из строя, ОС инициирует выключение. Ситуация усугубляется, если пыль не сухая, а влажная: тогда налипание происходит значительно быстрее.
- Внутри устройства вышел из строя кулер, отвечающий за создание циркулирующих воздушных масс. Вполне естественно, что в таких условиях происходит перегревание комплектующих — и как только температура достигает критической планки, система выполняет отключение — а вам приходится размышлять, почему ноутбук включается и сразу выключается.
- Вы работаете с машиной в чрезмерно жарких условиях. Например, дело происходит летом, при температуре свыше 35–40°С. В такой ситуации, особенно если запущена требовательная к ресурсам видеоигра или программа, обычное встроенное охлаждение не поможет — придётся принимать дополнительные меры по созданию комфортной для оборудования обстановки.
Существуют и другие обстоятельства, не сводящиеся к повышению внутренней температуры. Подробнее о них мы расскажем в следующих разделах статьи.
Перегрелся процессор в ноутбуке
Перегрев процессора в ноутбуках самая распространенная проблема. Особенно часто от нее страдают ноутбуки Acer с процессором AMD.
В BIOSе стоит защита которая выключает или перезагружает ноутбук в случае превышения максимально доступной температуры, благодаря этому процессоры не сгорают от перегрева.
У компании Intel в новых процессорах предусмотрена собственная защита от перегрева, которая не перезагружает или выключает ноутбук, а просто сбрасывает частоту. Данное действие называется троттлинг.
Температуру ноутбука можно проверить в программе Everest, по ссылке можно скачать Trial version, также там можно проверить троттлится процессор или нет.
Если программа показывает высокую температуру и Ваш процессор троттлится, то необходимо срочно выполнить чистку ноутбука, заменить термопасту и сделать проверку на работоспособность системы охлаждения
Если при нагрузке с кулера идет холодный воздух и поднимается температура, то срочно необходимо менять систему охлаждения. Ниже на картинках показано как с помощью программы Everest узнать температуру и троттлинг процессора.
Так же Вы можете использовать программу AIDA64, тест версию вы можете скачать «Тут»
Программные ошибки
При критических ошибках в коде выполняемого программного обеспечения его работа прекращается. Но когда ПО взаимодействует с системными данными, наличие багов иногда приводит к выключению ноутбука. Если это происходит, обратите внимание, при запуске или работе каких программ возникает сбой. Затем удалите или переустановите их.
Иногда ошибка проявляется непосредственно при работе Windows, независимо от запуска стороннего ПО. Целесообразно обновить Windows, а если это не поможет, восстановить её с помощью стандартных методов. Если после восстановления ноутбук продолжает выключаться, переустановите Windows.
Перегрелась видеокарта в ноутбуке и сработала защита
Аналогичная ситуация что и с процессором. При превышении максимально доступной температуры, срабатывает защита и ноутбук выключается.
Это часто возникает во время игр на мягкой поверхности (диване, коврах и т.д.).
Ворсинки забивают решетки на нижней части ноутбука что мешает нормальному поступлению воздуха. Из за этого повышается внутренняя температура ноутбука из за того что система охлаждения просто не справляется и срабатывает защита.
Хотите узнать как почистить ноутбук в домашних условиях
тогда читайте нашу статью «Сильно Греется Ноутбук»
Причина первая: перегрев
За температурой процессора и важнейших компонентов материнской платы (чипсета, видеочипа) следит специальная система — аппаратный мониторинг (HWM), состоящий из датчиков-измерителей и контроллера. Задача последнего — обрабатывать поступившие сигналы и в случае превышения допустимых величин немедленно выключать компьютер, дабы предотвратить тепловое повреждение.
Чаще всего перегрев возникает из-за неэффективной работы системы охлаждения (СО) ноутбука вследствие загрязнения пылью, а также из-за неправильной эксплуатации: размещения аппарата на подушке или иной мягкой поверхности, которая перекрывает вентиляцию и мешает теплоотводу.
К другим предпосылкам неполадки можно отнести:
- Чрезмерную нагрузку, особенно играми. Специально для игр предназначены только геймерские и некоторые мультимедийные модели лэптопов с усиленным теплоотводом. Система охлаждения ноутбуков офисного класса и нетбуков рассчитана лишь на средние и слабые нагрузки.
- Неисправность системы охлаждения. Когда в месте соединения теплосъемника (площадки, которая соприкасается с чипом) и термотрубки образуется трещина или бловер (вентилятор) начинает работать с перебоями, на хорошее охлаждение можно не рассчитывать.
- Неправильный монтаж системы охлаждения после домашней чистки. Теплоотвод ухудшает слишком толстый или, наоборот, недостаточный слой термопасты, а также неплотный контакт теплосъемника с поверхностью чипа (из-за слабой или неправильной фиксации первого). Кроме того, владельцы ноутбуков во время самостоятельной чистки иногда заменяют термопастой силиконовые прокладки (производители техники используют их вместо термопасты, когда охлаждаемые чипы имеют разную высоту — для заполнения зазоров между чипами и теплосъемниками). Результат — выключение ноутбука через несколько минут после включения. Или даже секунд.
- Неудачное конструктивное решение. Есть лэптопы, которые изначально склонны к перегреву больше, чем другие, из-за нерациональной конструкции корпуса, СО или близкого расположения горячих элементов друг к другу.
- Разгон процессора и видеокарты. Мобильные компьютеры не предназначены для разгона, но в жизни чего только не встретишь.
Симптомы перегрева
На неэффективность охлаждения указывает следующее:
- Ноутбук отключается только при высокой нагрузке — при просмотре видео или во время игры.
- Корпус ноутбука и поток воздуха из вентиляционного отверстия тактильно горячие.
- Корпус горячий, но воздух из вентиляционного отверстия почти не выходит (решетка забита пылью).
- Корпус горячий, а воздух из вентиляционного отверстия идет едва теплый (система охлаждения неправильно установлена или неисправна).
- Перед отключением сильно гудел вентилятор (система охлаждения работает на пределе).
- Вентилятор работает рывками (неисправен).
- Программы мониторинга (Aida64, HWiNFO, Sandra и т. д.) фиксируют высокую температуру компонентов (максимально допустимый нагрев процессора в зависимости от модели составляет 85-105 0С, видеокарты — 90-110 0С, чипсета — 80-100 0С). На скриншоте показаны текущие и максимальные температуры ядер мобильного Intel Core i3 при средней и высокой нагрузке. Значения соответствуют норме.
Иногда единственное проявление перегрева — это нестабильность во время работы ноутбука. Так бывает при плохом охлаждении узлов, которые не контролируются аппаратным мониторингом (например, одного из мостов).
Последствия перегрева
В результате длительной работы в условиях теплового стресса происходит разрушение паяного контакта между кристаллом и основой чипа или между чипом и платой с последующей деградацией самого чипа. Речь идет о микросхемах в корпусе BGA, которые крепятся к плате массивом шариков, расположенных на нижней стороне микросхемы. В таких корпусах производят видеочипы, системную логику (северный и южный мост, гибридные мосты — хабы) и часть центральных процессоров для ноутбуков.
Чаще всего от перегрева выходят из строя видеокарты, реже всего — процессоры. При достижении критического порога температуры последние, чтобы остыть, снижают частоту (так работает технология дросселирования тактов или троттлинг). А некоторые видеочипы, особенно на бюджетных платформах, или лишены такой защиты, или она малоэффективна.
Как решить проблему
Ответ очевиден — путем нормализацией охлаждения. При загрязнении вентиляционных отверстий необходима разборка и чистка аппарата с заменой термопасты и термопрокладок (последние меняют только при засыхании). Учтите, что из-за низкой теплопроводности паста КПТ-8 для лэптопов не подходит.
Если система охлаждения вышла из строя, ее меняют. При незначительных дефектах (отошел провод и т. п.) возможен ремонт.
Для игр, а также для обычной работы на лэптопах, конструктивно склонных к перегреваниям, желательно купить охлаждающую подставку.
Ложный перегрев
Бывает, что аппаратный мониторинг ошибается — воспринимает нормальную температуру как запредельно высокую и выключает аппарат. В простых случаях это лечится сбросом настроек BIOS на умолчания (о том, как это сделать, читайте ниже) или его обновлением. Однако если машина выключится во время обновления BIOS, проблем будет еще больше. Если не уверены, что сможете восстановить прошивку самостоятельно, лучше не рисковать.
В сложных случаях придется обращаться за ремонтом в сервисный центр.
Не исправность аккумулятора (если ноутбук выключается при работе от аккумулятора)
Если ноутбук прекрасно работает от сети, не выключается, не перезагружается, но во время работы от аккумулятора, внезапно выключается, то скорее всего это проблемы с аккумулятором или контроллером уровня зарядки.
Можно попробовать проверить контакты на батарее, возможно туда что то попало, но в 99% это проблемы с батареей и без сервисного центра не обойтись.
Первые шаги
С чего начать диагностику и исправление изучаемой ситуации? Для начала рекомендуется обратить внимание на блок питания и аккумулятор.
Включается и сразу выключается ноутбук? Лучше всего сначала выключить устройство, затем отключить от него батарею и подключить лэптоп к сети через специальный провод. Можно попытаться включить устройство. Если все работает нормально, проблема кроется именно в батарее девайса. Ее рекомендуется либо заменить на новую, либо вовсе отказаться от использования оной, либо отнести устройство в ремонт для починки.
Также рекомендуется проверить целостность проводов питания. Если зарядное устройство повреждено, скорее всего, проблема заключается в отсутствии достаточного заряда аккумулятора. Починка зарядного устройства вернет ноутбук к жизни.
К чему может привести внезапное выключение ноутбука?
- Если ноутбук выключается из за проблем с процессором, то это может привести к его поломки, тоже самое касается и видеокарты.
- При любом аварийном выключении ноутбука страдает HDD, систематическое выключение может привести к выходу из строя HDD и последующей заменой.
- Если ноутбук забит пылью это приводит к повышению температуры процессора, видеокарты и внутренней температуры ноутбука из за того что система охлаждения не работает на полную мощность. В свою очередь из за повышения температуры может выйти из строя любая деталь ноутбука.
- Внезапное выключение ноутбука может привести к появлению черного экрана или синего экрана смерти.
- Если Ваш ноутбук выключился и больше не включается, в статье «Не включается ноутбук: причины и способы устранения» очень подробно описаны часто встречающиеся ситуации и приведены действия которые могут вам помочь.
Если, ни один из пунктов вам не помог, опишите подробно вашу проблему и мы дадим вам ответ на нее, в самое ближайшее время.
Рекомендации
Если Вы столкнулись с одним из перечисленных выше затруднений, не следует медлить. Пока что любая из них – это сигнал к необходимости исправить небольшие неполадки.
Первоначально рекомендуется провести следующие мероприятия:
- при самопроизвольном отключении сразу же отсоединить компьютер от сети питания;
- отвинтить болты на задней панели устройства и снять крышку;
- продуть охлаждающий механизм обычным пылесосом в режиме «на выдув»;
- аккуратно прочистить решетку кулера ватными палочками;
- прикрутить заднюю крышку обратно;
- включить переносной ПК и проверить, работает ли кулер, приложив руку к его задней панели.
Если после указанных мероприятий лэптоп все же нагревается и выключается, то вероятно потребуется замена термопасты на микропроцессоре. Эту процедуру лучше доверить специалистам.
Опытным компьютерным мастерам лучше передать и исправление таких неполадок, как:
- замена аккумулятора, который обычно полностью выходит из строя через 2-3 года деятельности лэптопа;
- диагностику и устранение поломок отдельных деталей и материнской платы, которые могут произойти вследствие попадания вирусов или механических повреждений;
- очистку системы от вредоносных программ, которые могут не только удалять системные папки и нарушать работу ОС, но и даже способствовать перегреву корпуса и комплектующих.
Для предупреждения самопроизвольного отключения переносного компьютера специалисты также рекомендуют соблюдать такие правила его эксплуатации, как:
- обзавестись специальной охлаждающей подставкой под ноутбук;
- время от времени продувать кулер и вентиляционные отверстия;
- не оставлять работающее устройство на мягких тканевых поверхностях: оно отлично втягивает пыль в процессе функционирования;
- уберегать лэптоп от резких толчков и ударов;
- установить надежную защиту от вирусов.
Если переносной компьютер прекращает свою работу сам по себе не следует активно разбирать его корпус и внутренние части, не имея для этого специальных знаний. Все комплектующие лэптопа очень хрупкие, посему решение проблем лучше предоставить профессионалам.
Пробуждение ноутбука
Пробудить ноутбук из режима гибернации или сна можно, нажав однократно кнопку «Power». Но бывают случаи, когда ноутбук включается сам по себе. Это может происходить при установке запланированных системой обновлений или сетевой активности. Когда завершатся эти действия, ноутбук может вновь «уснуть».
Отключение опции делается так:
- В разделе «Электропитание» выберите «Настройка отключения дисплея» и перейдите в «Изменить дополнительные параметры питания».
- Опуститесь к разделу: «Сон» – «Разрешить таймер пробуждения», – поставьте «Отключить».
- Если у вас система от AMD, проверьте, активирована ли у вас служба «AMD Adaptive Sleep Service». Если «ДА», ее нужно отключить.
- Делается это в программе «Службы» (Win+R=services.msc).
Неисправность батареи
Сломанная батарея также приводит к произвольному выключению компьютера. Даже если он всегда подключен к электропитанию, устройство работает через батарею, её поломка вызывает отключение. Для диагностики попробуйте отсоединить батарею и использовать компьютер без неё. Питание будет производиться через сеть. При нормальной работе без батареи, задумайтесь над её заменой.
Повреждения жёсткого диска
В процессе работы ноутбука на поверхности жёсткого диска появляются нечитаемые секторы. Их называют «битыми секторами» либо «бэдами». Если информация, используемая для работы Windows, расположена на одном из таких секторов HDD, возникает ошибка, в результате которой ноутбук выключается сам по себе.
Опытный мастер определяет ошибки HDD по звуку. Когда считывающая головка попадает на битый сектор, возникают характерные щелчки. Для неопытных пользователей разработаны специальные приложения, проверяющие поверхность диска на наличие «бэдов». Популярные утилиты: MHDD, Victoria и HDDScan.
Полезный совет! Для поиска битых секторов лучше использовать приложение, загружаемое с флешки или CD. При работе программы под Windows возможны конфликты доступа к данным.
Режим сна
Если устройство отключается во время простоя, возможно активирован режим сна. Если таймер выставлен, то девайс перейдет в «сон» через отведенное время. Понять, что ноутбук: HP, Dell, Acer, ASUS, Lenovo или прочей фирмы, – сел можно по периодическому мигающему индикатору питания.
Внести правки в режим сна можно так:
- Нажмите «Win+R» и впишите: «powercfg.cpl»
- Выберите справа опцию «Настройка перехода в спящий режим».
- Выберите нужные вам условия – на ноутбуках присутствует еще параметр при работе от АКБ.
что делать и как обнаружить причину
Во время работы со стационарным компьютером или ноутбуком пользователь может столкнуться как с аппаратными, так и с программными проблемами. При этом в случае с ноутбуком таких проблем значительно больше, поскольку устройство гораздо сложнее системного блока с монитором. Наиболее неприятная и сложная ситуация, когда возникшая ошибка не позволяет загрузить систему. Одной из таких неисправностей, с которой можно столкнуться, является отключение компьютера до старта Windows или сразу после этого. В рамках данной статьи мы рассмотрим, почему ноутбук включается и сразу выключается, и что делать, если возникла такая проблема.
Ноутбук отключается из-за аппаратных неисправностей
Скомпоновать все необходимые компоненты в корпусе ноутбука весьма затруднительно, при этом идеально продумав систему охлаждения. Именно поэтому довольно чаще на ноутбуках выходят из строя различные элементы. Рассмотрим основные из них, которые могут привести к отключению компьютера при попытке его загрузки.
Жесткий диск
Повреждение HDD или SSD накопителя может возникнуть по разным причинам, например, из-за физического повреждения в результате удара. Еще одной распространенной причиной выхода жесткого диска из строя является резкое отключение ноутбука, из-за которой накопитель должен совершить экстренную остановку.
Если был поврежден сам жесткий диск или файлы операционной системы на нем, ноутбук может отключаться до полной загрузки. В такой ситуации рекомендуется проверить жесткий диск, установив его в другой компьютер, на котором загружается операционная система.
Проблемы с процессором
Распространенной причиной, почему ноутбук включается и сразу выключается, является перегрев центрального процессора. В большинстве случаев он происходит из-за отсутствия или засыхания термопасты. Если дело в этом, потребуется заменить термопасту, что можно сделать самостоятельно, если не возникнет сложностей с разбором ноутбука.
Гораздо хуже, когда перегревается центральный процессор не из-за отсутствия термопасты, а по причине плохого охлаждения, то есть неправильной работы кулеров и радиаторов. В таком случае предстоит определить причину их неисправности и отремонтировать или заменить. С заменой кулеров в ноутбуке могут возникнуть проблемы, поскольку зачастую сложно найти в продаже комплектующие для не самых распространенных моделей портативных компьютеров.
Загрязнение ноутбука
Согласно рекомендациям производителей ноутбуков, каждые 6 месяцев их необходимо отдавать в сервисный центр на профессиональную чистку. Это позволит ноутбуку проработать максимально долго, не имея проблем с перегревом. Если кулеры портативного компьютера сильно загрязнены, то перегреваться при включении практически мгновенно будут все компоненты: центральный процессор, графический процессор, жесткий диск и так далее. Вследствие этого сработает защита от перегрева, что приведет к отключению компьютера.
Устранить подобную проблему проще всего, необходимо разобрать ноутбук и грамотно его почистить.
Аккумуляторная батарея
Чаще всего ноутбук включается и сразу выключается из-за проблем с аккумуляторной батареей. Многие пользователи приобретают ноутбуки в качестве стационарных компьютеров, устанавливают их дома и работают с постоянно подключенным аккумулятором и блоком питания. Данный режим работы является аварийным для аккумуляторной батареи, и из-за него сильно сокращается срок службы батареи. Если аккумулятор совсем перестал держать заряд, ноутбук может выключаться сразу после включения.
Стоит отметить, что не только при сильном износе АКБ может возникать подобная проблема. Также она имеет место быть, если, например, окислились клеммы аккумулятора и через них уже не может проходить ток и напряжение нужной силы.
Короткое замыкание
Если нестабильно работает электрическая сеть или аккумулятор, в материнской плате ноутбука может произойти короткое замыкание. Чаще всего оно ведет к перегоранию конденсаторов на материнской плате компьютера, что является серьезной проблемой. Самостоятельно отремонтировать ноутбук в такой ситуации не получится, а в сервисном центре за подобный ремонт придется заплатить немалую сумму.
Неисправный блок питания
Сбои в работе блока питания также могут стать причиной отключения ноутбука сразу после включения. Нужно проверить, как работает индикатор на блоке питания портативного компьютера. В зависимости от различных версий компьютеров, он может работать по-разному. Чаще всего индикатор должен просто гореть зеленным, и если он, например, мигает, это говорит о неисправности и необходимости заменить шнур блока питания или сам блок.
Ноутбук отключается при загрузке из-за программных проблем
Если ноутбук выключается при включении из-за программных неисправностей, чаще всего это проблемы связанные с BIOS. Например, вредоносные программы могут установить настройки BIOS, при которых компьютер будет автоматически отключаться по прошествии определенного количества времени. Рекомендуется зайти в настройки BIOS и сбросить их до значения по умолчанию, чтобы решить проблему.
Если же ноутбук отключается при загрузке из-за проблем с Windows, можно попробовать восстановить целостность файлов или переустановить операционную систему.
Загрузка…Ноутбук включается и выключается сразу
Все больше пользователей отдают предпочтение в пользу ноутбуков, а не стационарных компьютеров. Безусловно, здесь срабатывают такие неоспоримые качества, как компактность, мобильность, а также мощность, которой достаточно для выполнения большинства повседневных задач. К сожалению, ноутбук – достаточно уязвимое устройство, и одна из наиболее часто встречаемых неполадок с ним – внезапное отключение сразу после включения.
К сожалению, проблема со внезапным отключением ноутбука сразу после включения является одной из наиболее часто встречающихся. Пугает еще и тот факт, что проблему может вызвать далеко не одна причина. Ниже мы постараемся охватить основные причины внезапного отключения компьютера, начав с наиболее распространенной.
Почему компьютер внезапно отключается после включения?
Причина 1: нарушение работы системы охлаждения
Первая наиболее распространенная причина неполадки, которая заключается в нарушении работы системы охлаждения.
Дело в том, что система охлаждения – наиболее уязвимое место ноутбука. Если компьютер длительное время не чистить, то со временем ноутбук, а именно решетка радиатора и лопасти кулера будут забиваться пылью, мешая работе кулера и циркуляции воздуха, который позволяет охлаждать внутреннюю составляющую вашего ноутбука.
В результате того, что циркуляция могла быть нарушена, ноутбук сначала будет ощутимо нагреваться. Если температурные показатели превысили все допустимые нормы, в ноутбуке будет срабатывать реле, которое автоматически отключает его работу во избежание сгорания компонентов. Если же уже на стадии включения ноутбук не сможет раскрутить кулер системы охлаждения, ноутбук может выключаться сразу после его включения.
Проблема решается достаточно банально: необходимо почистить кулер ноутбука. Проблема состоит в том, что для каждой модели ноутбука существует свой способ разборки, и, порой, пробраться к системе охлаждения достаточно трудно, из-за его настоятельно рекомендуется обращаться в сервисный центр или к компьютерному мастеру, который поможет почистить ноутбук, а также заменить устаревшую термопасту (что также настоятельно рекомендуется сделать).
Если вы подозреваете, что в вашем ноутбуке нарушена именно система охлаждения, например, прежде были предпосылки в виде чрезмерного перегрева ноутбука, не стоит откладывать его чистку – если и дальше продолжать включать ноутбук при нарушенной циркуляции воздуха, все и вовсе может закончиться тем, что в ноутбуке сгорят некоторые компоненты, и тогда ремонт устройства выйдет уже значительно дороже.
Причина 2: неправильное подключение компонентов ноутбука
Данную причину, скорее, стоит рассматривать в том случае, если прежде ноутбук подвергался разборке.
В данном случае вам потребуется все ли шлейфы в ноутбуке правильно и обязательно до конца подключены. Внимательно перепроверьте все подключения, если неполадка будет обнаружена, то после ее правильного подключения проблема должна устраниться.
Причина 3: конфликт USB-устройств
Достаточно часто проблема с внезапным отключение ноутбука может появиться из-за подключенных USB-утройств или карт-памяти, которые по каким-либо причинам вступают в конфликт с ноутбуком.
В данном случае вам следует попробовать отключить от ноутбука все USB-устройства, а также убедиться, что картридер пуст. После этого попробуйте выполнить запуск ноутбука.
Причина 4: неработоспособность жесткого диска, оперативной памяти или DVD-привода
Если какое-либо из данных устройств могло прийти в негодность, то компьютер может самопроизвольно отключаться. В данном случае рекомендуем вам попробовать отключить сначала одну планку оперативной памяти и проверить ошибку. Затем подключить первую и отключить вторую и снова выполнить проверку.
Исключив неполадки с оперативной памятью, попробуйте отключить жесткий диск. Если проблема сохранилась, подключаем жесткий, а затем отключаем DVD. Таким образом мы исключаем вероятность выхода из строя одного из данных устройств. Если же проблема была выявлена, вам ничего не остается, как выполнить замену проблемного устройства.
Причина 5: выход из строя северного и южного моста
Как правило, подобная проблема является следствием первой причины. И далее если вы почистите свой ноутбук, проблема с самопроизвольным отключением ноутбука может сохраниться.
Северный и южный мосты является микросхемами материнской платы. И если в результате перегрева одна из данным микросхем сгорела, необходимо провести ее обязательную замену.
Причина 6: неисправность аккумулятора
В среднем срок годности аккумуляторной батареи ноутбука 5-6 лет. После этого периода, как правило, ноутбук начинает работать все меньше от аккумулятора, а со временем и вовсе может отказаться работать. Причем проблема зачастую может быть актуальна и по отношению к ноутбукам, работающим от сети.
Проблема решается только одним путем – заменой аккумулятора, и если ваш ноутбук «ветеран труда», данную процедуру необходимо будет выполнить.
Причина 7: неисправный блок питания
Блок питания – важнейшее устройство, необходимое для подачи ноутбуку электроэнергии. Как правило, на большинстве блоков питания имеется индикатор, сообщающий о его нормальной работе. Если есть возможность – попробуйте подключить ноутбук к другому блоку питания, чтобы удостовериться или, наоборот, исключить данную причину неполадки.
Причина 8: конфликт настроек BIOS
Если прежде вам доводилось вносить изменения в настройки BIOS, то, скорее всего, именно из-за него и появилась проблема с внезапным отключением. В данном случае вам потребуется выполнить сброс настроек BIOS до заводских.
Причина 9: вирусная активность
Вирусы могут воздействовать на самые разные уголки операционной системы, вызывая различные проблемы в работе ноутбука. Попробуйте выполнить ввод ноутбука в безопасный режим (в самом начале загрузки компьютера нажимайте клавиш F8). Если компьютер включается нормально и продолжает работать, выполните сканирование системы с помощью бесплатной утилиты Dr.Web CureIt. Обнаружив вирусные угрозы, устраните их, а затем перезагрузите компьютер в обычном режиме.
Кроме этого, если вы подозреваете, что причиной подобной проблемы стала именно вирусная активность, можно попробовать использовать функцию восстановления, откатив работу компьютера к тому моменту, когда проблем с его функционирование не наблюдалось.
В данном случае вам точно также потребуется ввести компьютер в безопасный режим, а затем пройти в меню «Панель управления» – «Восстановление» – «Запуск восстановления системы».
Причина 10: короткое замыкание
Данная причина касается пользователей ноутбуков, чьи помещения не могут похвастаться стабильной электрической сетью.
Скачки и перебои могли подпалить или полностью спалить некоторые компоненты ноутбука, в связи с чем потребуется диагностика, по отношению к конкретно какому компоненту проблема наблюдается.
Надеемся, данные рекомендации вам пригодились. Если у вас остались вопросы или имеются собственные наблюдения, что могло стать причиной рассмотренной нами проблемы, поделитесь ими в комментариях.
Ноутбук задымился и теперь не включается. Компьютер выключается во время игры. Неисправность блока питания
В мобильный век мало кто по-прежнему использует настольные компьютеры — их все чаще заменяю ноутбуками hp pavilion / compaq / probook, asus, acer aspire, леново йога, самсунг, dell inspiron, msi, тошиба, sony vaio, packard bell, dns, emachines, irbis, prestigio, fujitsu, дигма, haier, iru, акер, xiaomi, fan, haier, 4good light am500, siemens, эйч, alienware, brother, dexp, нек и другими.
Это чрезвычайно полезные устройства, но они также иногда могут не включатся. Что делать если не включается ноутбук – просто горит черный экран и все?
Ситуация, когда ноутбук не включается вообще, совсем не редкость. Такой дефект я встречал в ноутбуках асус d541n, k750j, x551m, m50s, k52d, f3, f5r, x751m k50af x52n, k52n, n550, lenovo g500, g50, g505, g700, g580, b570e, g565 в590, samsung r540, np350v5c, r425, r528, np300e5c, rv508, np350, hp pavilion g6, m6, dv6, g62, dv7, g62, g7, 625, g7 2300er, 6715, probook 4730s, omen, bcm943142y, compaq cq58, presario cq56, acer aspire e15, 571g, v3 571g, e531g, v5we2, toshiba l40w, satellite l300, emachines e642g, d620, dell inspiron 15, vostro 15 3558, haier hi133, мси vr330x, cx620, alienware m17x, iru jet 1521, sony sve111b11v, lg50s, 4good people am600, dexp athena t132.
Только вы должны знать, что причин того, что ноутбук не включается, может быть много — некоторые из них тривиальны, и их легко устранить, другие связаны с графической картой и даже заменой материнской платы.
Поэтому в своем руководстве что делать если ноутбук не включается — только черный экран, я собрал самые часто встречающиеся причины и способы устранения.
Не включается ноутбук вообще – проверьте питание
Учтите, что это может быть, как старый, так и новый ноутбук. Вы нажимаете кнопку «Вкл.», ждете и …он не включается — устройство не реагирует на наши действия, даже если мы попробуем включить раз, два или 5 раз.
Расслабьтесь и начните с исключения очевидных причин. Черный экран в ноутбуке может быть вызван полной разрядкой аккумулятора.
Тогда необходимо подключить источник питания, только иногда ноутбук не включается, при работе от сети, но это не значит, что ему наступил уже конец жизни.
Вам необходимо тщательно проверить источник питания и гнездо в портативном компьютере и даже электрическую розетку.
Вам нужно посмотреть кабель, не поврежден ли он, не изношен ли и в каком состоянии вилка в гнезде питания.
Если у вас есть возможность, попробуйте запустить его на другой батарее или блоке питания. Использование неоригинальных, а также дешевых источников питания иногда может привести к короткому замыканию — это не всегда так, но подтверждают многие.
Если блок питания горит, а ноутбук не включается, включите его снова, но на этот раз слушайте, как он реагирует.
Вам нужно проверить, работает ли жесткий диск и вентиляторы. Также стоит посмотреть, горят ли световые диоды (индикаторы), подтверждающие запуск.
Чаще всего, когда вы слышите звуки запущенных компонентов, а ноутбук не включаются, или, если быть более точным, видите только черный экран, очень вероятно, что вам нужно будет заменить видео карту.
Черный экран на ноутбуке и не включается — что делать
Как я писал выше, причины, по которым ноутбуки не включаются, могут быть очень прозаичными, но, к сожалению, это не всегда так.
Бывает, что произойдет аппаратный сбой — тогда вам придется принимать во внимание значительные затраты. Черный экран в ноутбуке может быть именно по этой причине.
Если вы слышите звуки работающих компонентов, когда нажимаете включатель питания, подключите внешний монитор (можно современный телевизор) к гнезду VGA или HDMI. Такая процедура приблизит вас к выяснению того, что заставляет видеть только черный экран.
Если изображение появится на внешнем экране, это значит, что вам не нужно менять видео карту — она работает и правильно взаимодействует с монитором. В этом случае вам необходимо проверить настройки операционной системы.
Возможно, экран просто был отключен, а подключение к внешнему монитору было активировано. Также могли повредиться контакты в корпусе, соединяющие экран с остальной частью компьютера.
Что делать, если нет изображения на внешнем мониторе, подключенном к ноутбуку? Существует много признаков отказа видеокарты. Что делать в этой ситуации?
Не включается ноутбук — замените видеокарту
Неисправность графической карты может быть серьезной проблемой. В этой ситуации нам кажется, что ноутбук не работает, но на самом деле он работает, но не отображает изображение на экране.
Сразу же возникает мысль о замене старой карты новой. Проблема в том, что на большинстве ноутбуков невозможно заменить видеокарту самостоятельно.
На многих моделях, особенно в недорогих, графические карты интегрированы в материнскую плату в виде чипа BGA.
Чтобы ее тогда заменить вам не только понадобится много знаний, но и соответственное оборудование.
Более дорогие имеют отдельные графические карты, но и в этом случае замена этого модуля будет непростой работой.
Как правило замена ее без специальных инструментов, граничит с чудом. Тогда единственным вариантом является использование услуг профессионального, проверенного сервиса для ремонта.
Замена видеокарты настолько сложна, что может понадобится сначала удалить жесткий диск, модуль Wi-Fi и матрицу, клавиатуру и охлаждение графического процессора.
Как можете видеть, чтобы добраться до видеокарты, необходимо разобрать большую часть устройства, а после этого нужно все это сложить.
Могут быть и другие повреждения, которые приведут к тому что свой ноутбук не сможете включить. Иногда необходимо заменить материнскую плату.
Ноутбук включается и дальше не загружается
Источником этой проблемы может быть BIOS или, точнее, его настройки. Попробуйте установить настройки по умолчанию.
Эта функция в различных BIOS может быть в разных местах, но ее имя обычно выглядит примерно так: «default BIOS settings».
Также возможно, что после запуска системы вы увидели сообщение «Нажмите F1 для продолжения».
Обычно эта проблема возникает, когда батарея установлена на материнской плате (не основная батарея), показывает неправильное время или настройки BIOS.
Другой проблемой может быть жесткий диск. Определить можете если он издает писк или трещит.
Также может быть проблема с ОЗУ. Возможно, нужно просто отключить RAM-память и очистить контакты.
Не включается ноутбук — постоянный перезапуск или завершение работы
Скорее всего, это аппаратная проблема, не всегда, иногда это решает переустановка windows 10, виндовс 7, виндовс 8 или виндовс 8.1 (смотря какой пользуетесь).
Аппаратная проблема, может быть из-за высокого содержания пыли в процессоре. В этом случае вы можете услышать громкий шум вентилятора и заметить постоянную перезагрузку.
Когда слышите звуки, производимые устройством, это лучше, чем ничего. Тишина может указывать на общую и окончательную смерть ноутбука.
Обычно, если он визжит, но не запускается, звуки выдает BIOS, и благодаря им можете точно определить, где возникли проблемы. Рассмотрим набор звуков в системе BIOS Award. У AMI Bios подобный.
Короткий одиночный сигнал означает, что система работает правильно. После этого он должен продолжить нормальный старт.
Два коротких сигнала — обнадеживающий знак. Система говорит об незначительных неисправностях.
Три сигнала — ошибка клавиатуры. Сложная комбинация из 1 длинного и 9 коротких сигналов указывает, что данные не могут быть считаны с диска.
Не включается ноутбук — проблемы с BIOS или ошибки оборудования
Мобильный компьютер запустился, индикаторы включены, но через 1-2 секунды устройство выключается. Скорее всего, в этом случае физический отказ. Переустановить Windows здесь не поможет.
Такие симптомы говорят о том, что что-то не так с BIOS и возможно его нужно восстановить.
Если вы уверены, что загрузчик не поврежден, это указывает на проблему с материнской платой или микрочипом.
Существует много причин: неправильное подключение неисправного устройства через USB, перегрев процессора, короткое замыкание и другие.
Причины по которым не включается ноутбук
Удары, падения, проникновение влаги могут серьезно повредить детали, в результате после таких манипуляций ноутбук не включается.
Есть еще одна элементарная проблема — это сломанная кнопка питания, исправьте ее, чтобы продолжить ее использование. Из-за сломанного разъема питания также не сможете использовать устройство.
Таблица самых популярных программных и аппаратных сбоев
Ниже найдете наиболее распространенные проблемы с ноутбуком с описанием и рекомендуемым решением проблемы.
Смотрю запись и так получилась далеко не маленькая. Если вы не нашли помощи в этой статье, пишите в комментариях и я постараюсь предоставить вам индивидуальную помощь.
| СИМПТОМЫ | ВОЗМОЖНЫЕ ПРИЧИНЫ | ЧТО ДЕЛАТЬЕ РЕШЕНИЕ |
| Ноутбук не включается, диоды включены, гудит вентилятор, черный экран | Повреждение графической карты, материнской платы, ОЗУ или процессора. | Самостоятельный ремонт только замена ОЗУ. Другие причины — ремонт ноутбуков в сервисе. |
| Ноутбук не запускается, помехи на экране (полосы, квадраты и другие «фокусы») | Повреждение графического макета. | Реболлинг или обмен замена. Ремонт ноутбука только в сервисе. сайте. |
| Ноутбук не включается, вы можете слышать звуки запуска системы, но темный / черный экран. | Повреждение графического макета, матрицы или сигнальной ленты. | Замена или ремонт (в случае графической системы) поврежденного компонента.Ремонт ноутбука только на сайте. |
| Ноутбук не включается, индикаторы горят, черный экран, звуки: один длинный — два коротких. | Повреждение графической карты. | Реболлинг или замена поврежденной видеокарты. ноутбука только на сайте. |
| Ноутбук не включается от сети, работает только от аккумулятора, не включается без батареи. | Повреждение системы зарядки аккумулятора, электрической розетки или предохранителя. Иногда подключен источник питания с другой поляризацией или напряжением. | Замена разъема или предохранителя, ремонт системы зарядки. |
| Ноутбук не включается, курсор в углу экрана мигает. | Повреждение загрузочного сектора или физическое повреждение диска. | Сканирования диска и последующее восстановление жесткого диска или замена.. |
| На экране есть полосы и меняются. | Повреждение матрицы или шлейфа. | |
| Черный экран ноутбука, но вы можете видеть изображение против света. | Дефектная матричная лампа, инвертор или источник питания инвертора. | Замена флуоресцентной лампы или инвертора. В случае сбоя питания инвертора необходимо отремонтировать ноутбук в сервисе. |
| Устройство прогревается, выключается во время работы, часто с требовательными приложениями. | Перегрев ноутбука чаще всего вызывает запыленная система охлаждения. | Очистка системы охлаждения сжатым воздухом. |
| USB-порты, веб-камера, wi-fi (беспроводная карта) не работают, иногда привод DVD исчезает. | Повреждение моста, контролирующего работу периферийных устройств. | Замена моста новым. |
| Портативный ПК зависает или выключается, когда прикосновение прикладывается к отдельным местам. | Повреждения интегральных схем или микротрещины на материнской плате. | Реболлинг или пайка системы, в случае микротрещин, замена материнской платы. |
| Отображаются искаженные цвета, например, в оттенках красного и т. д. | Поврежденная графика или матричная лампа. | Замена или ремонт поврежденного предмета. |
| Ноутбук не запускается, включается на несколько секунд, затем выключается или бесконечно включается и пишет диагностика компьютера. | Неисправный процессор, процессорный разъем, северный мост или короткое замыкание в блоке питания. | Реболлинг моста или замена. |
| Без видимой причины устройство полностью зависает в случайные моменты. | Повреждение интегральных схем или двоичного диска / ОЗУ. | Очистка оперативной памяти или замена. |
| Ноутбук не включается после обновления BIOS. | Использование процедуры «восстановления», если производитель предусмотрел это. | |
| Ноутбук не включается, полностью мертв, не реагирует на кнопку Питание и зарядное устройство. | Повреждение кнопки POWER, повреждение системы электропитания, повреждение источника питания. | Начните с замены электропитания. |
| Подсветка экрана мигает. | Повреждение матрицы или системы питания инвертора / матрицы. | Замена поврежденного элемента. |
| Экран становится белым в случайное время. | Повреждение матричной системы питания / графики. | Замена или ремонт поврежденного предмета. только на сайте. |
| Ноутбук не включается, слышите тиканье | Короткое замыкание в источнике питания / повреждение одного из преобразователей. | Ремонт или замена поврежденного компонента. |
| Гудит при включении | Грязь между лопатками вентилятора, износ подшипника. | Очистка системы охлаждения или замена вентилятора. |
| Ноутбук не включается совсем, сообщение о повреждении файла «\ WINDOWS \ SYSTEM32 \ CONFIG \ SYSTEM» | Повреждение системного реестра. | Сделать откат системы |
| Ноутбук не включается, только черный курсор в углу экрана мигает. | Повреждение файлов системной загрузки или физическое повреждение диска. | Тщательное сканирование диска строкой администратора с помощью команды «chkdsk / r». |
Вот и все. Я старался предоставить основные причины, из-за которых не включается ноутбук toshiba satellite, ирбис, самсунг, сони вайо, делл инспирон, асер аспире, емашинес, престижио, дел, днс, паккард белл и другие.
Всего не описать. Смотрю запись и так получилась далеко не маленькая. Если вы не нашли помощи в этой статье, пишите в комментариях и я постараюсь предоставить вам индивидуальную помощь.
Любимый ноутбук перестал включаться после долгих (или не слишком) лет работы? Это довольно распространенная проблема, и мы постараемся подробно рассказать вам, что в такой ситуации вы можете сделать самостоятельно, а когда стоит обратиться за профессиональной помощью в сервисный центр.
Неприятности с ноутбуком могут быть как аппаратными, так и программными. Программные проблемы связаны со сбоями в программном обеспечении (например, неполадки в настройках BIOS, ОС или сторонних приложений) и могут быть решены прямо за компьютерным столом. Аппаратные проблемы выражаются в физической поломке ноутбука и его комплектующих, и для их разрешения требуется механический ремонт устройства.
Кнопка включения не срабатывает – в чем проблема?
Если при попытке включения ноутбук вообще никак не реагирует на нажатие кнопки, вы можете со значительной долей уверенности утверждать, что имеет место проблема аппаратного характера. Когда процесс включения сбивается в моменте загрузки операционной системы, проблема может быть как аппаратной, так и программой. Для исправления неполадок необходимо сначала выявить их причину. Для этого мы по очереди разберем все действия, которые необходимо выполнить для диагностики.
Если ваш компьютер никак не реагирует на нажатие кнопки включения, для начала необходимо исключить возможные проблемы с питанием. Для начала соедините блок питания с ноутбуком и убедитесь, что в розетке, которую вы используете для зарядки, есть напряжение.
Сначала немного определимся со своей проблемой. Если ноутбук вообще не включается, т.е. не подаёт признаков жизни, то проблема точно аппаратная. Если дело доходит до загрузки Windows но потом что-то идёт не так, зависает, перезагружается, то здесь 50/50. Далее я буду описывать шаги диагностики, а вы можете пропускать те проблемы, которых у вас нет. Точная диагностика неисправности — это уже половина ремонта.
Ноутбук не включается и не подаёт признаков жизни
В большинстве случаев мы имеем проблемы с питанием. Первое что необходимо сделать – подключить ноут к блоку питания и проверить что в розетке есть напряжение:) . Обычно на адаптерах питания есть лампочка, свидетельствующая о его работоспособности. А на ноуте есть лампочка сигнализирующая о включении в сеть и/или заряде батареи.
Затем проверьте работоспособность блока питания (на нем должен гореть индикатор), а также корректность его работы (для этого попробуйте работающий блок питания, аналогичный вашему). Прове
Любой пользователь ноутбуков может попасть в ситуацию когда у него не получится включить ноутбук.
И первый вопрос который придет – «Почему не включается ноутбук и что делать? ».
Сегодня мы об этом как раз и поговорим. Ситуации бывают разные и сразу же паниковать нет смысла, потому что причина может быть не так страшна как вам кажется на первый взгляд.
Самое элементарное что может произойти – выход из строя батареи или ее полная разрядка, об этом поговорим чуть позже. И все же, из за чего может не включаться ноутбук?
Не включается ноутбук: «ноутбук выключился и больше не включается».
Самая распространенная проблема у большинства пользователей ноутбуков.
Убедитесь, что ноутбук подключен к сети, подключен ли блок питания к ноутбуку или не отходит штекер. Если после подключения к сети ноутбук включился, проверьте работоспособность батарее, возможно ей необходима замена.
P.S Однажды на форуме наткнулся на тему «Почему ноутбук Asus не включается». Обсуждений было страниц на 10, каждый предлагал свои варианты что могло произойти, но какой-то умный человек посоветовал проверить подключение к сети. После этого ноутбук включился и заработал.
Не включается ноутбук: «ноутбук включается но не грузится Bios»
После нажатия на кнопку питания загораются индикаторы питания, слышна работа кулера и жесткого диска, но загрузка Bios не происходит или загрузка Bios происходит не до конца и зависает – это быстрее всего сбои в работе Bios и необходима его переустановка.
Переустановку Bios может сделать любой сервисный центр по ремонту компьютеров или ноутбуков, так же вы можете выполнить переустановку Bios вручную (это сэкономит вам где то 2000-4000р).
Но это не означает что 100% полетел Bios и необходима его переустановка.
Сюда можно отнести так же проблемы связанные с: северным или южным мостом, жестким диском, оперативной памятью, видео-чипом, процессором.
P.S Во время написания статьи я ввел в поиск гугл «Почему не включается ноутбук» и получил очень странный ответ. На первом месте была ссылка «Ноутбук Аsus не включается» как раз с проблемой работоспособности Bios. К моему удивлению эта тема оказалась очень обсуждаемая. Хотя сам пользуюсь не один год ноутбуком Asus и с такой проблемой никогда не сталкивался.
Не включается ноутбук: «перезагрузка или выключение ноутбука во время работы»
Чаще всего ноутбук перезагружаешь во время работы из за перегрева.
Это может произойти во время игр или другой сильной нагрузки на видеокарту или процессор. Ваша система охлаждения просто не справляется и она нуждается в срочном ремонте или чистке ноутбука от пыли.
Что бы избежать перегревания ноутбука ознакомьтесь со статьей «Как избежать перегревания ноутбука» .
P.S от этой проблемы очень часто страдают обладатели ноутбуков Acer, не знаю по чему, но это вечно больная тема данной фирмы. Редко встречаются модели не страдающие от перегрева.Лучше всего охлаждение продумано у компании Asus. Их модели ноутбуков почти никогда не страдают перегревом. По этому, если вы обладатель ноутбука Asus, и он не включается, то вероятность что это из за перегрева очень мала.
Не включается ноутбук: «ноутбук не включается вообще»
При нажатии на кнопку питания никакой реакции не происходит, будто вытянули батарею и не подключили в сеть.
Быстрее всего проблема с блоком питания или разъемом для питания. Причиной может стать перепад напряжение или физические повреждения.
Очень часто под фразой «Ноутбук не включается» люди понимают фразу «Не загружается операционная система» . Этот вопрос возникает у людей которые далеки от компьютерных технологий и для них это одно и тоже.
Если у вас возникли какие-либо вопросы, можете смело задавать их в комментариях. Ответ будет дан в кратчайшие сроки.
Сегодня лэптопы составляют серьезную конкуренцию стационарным компьютерам, отличаясь удобными размерами, весом и способностью работать автономно. Но любой ноутбук, как и компьютер, имеет свойство ломаться. Бывают случаи, когда ноутбук никак не реагирует на нажатие кнопки включения или же ноутбук включается, но полноценно не работает. Почему не включается ноутбук и что делать в таких случаях?
Если не включается ноутбук, причины могут иметь программный или аппаратный характер. Если неисправность аппаратная (то есть, поврежден какой-либо компонент ноутбука), то при запуске устройства Вы не увидите даже изображения BIOS, а иногда ноутбук вообще не подает никаких признаков жизни. Если же Windows вроде бы загружается, но затем ноутбук перезагружается или виснет, поломка может быть как программной, так и программной (50/50).
Программные неисправности ноутбука при невключении: 1. Засоренность операционной системыПри наличии вредоносного ПО ноутбук может зависать не только в процессе работы, но и при включении. Если долго включается ноутбук , вероятнее всего, нужно выполнить чистку реестров от ненужных программ и вирусов.
2. Ошибки в операционной системеЕсли ноутбук включается, но не загружается до конца, а вместо этого всплывает синий экран смерти с набором непонятных букв, возможно, повреждены системные файлы. В зависимости от кода ошибки, причины ее возникновения различаются. Но зачастую ошибки появляются в результате несовместимости программ и драйверов с ОС. В большинстве случаев нужно восстановление или переустановка Windows. Но учтите, что после переустановки информация, которая находилась на диске C, будет удалена. Уберечь все файлы от уничтожения и установить лицензионную ОС поможет квалифицированный программист.
3. Проблемы с БИОСомЕсли перед поломкой выполнялись какие-либо операции с БИОСом (менялись настройки либо осуществлялась перепрошивка), причина неисправности может быть в этом. В таком случае все индикаторы горят, вентилятор шумит, но не включается экран ноутбука .
Аппаратные неисправности при невключении ноутбука: 1.Неисправность жесткого дискаЕсли мобильный ПК падал, часто переворачивался или подвергался вибрации, вполне возможно, что поврежден жесткий диск. Также не исключена поломка жесткого диска в результате естественного износа.
2.Артефакты видеокартыЕсли не включается ноутбук и Вы видите черный экран или ноутбук начинает запускаться, но на его мониторе появляется искаженная картинка или разноцветные полосы, скорее всего, повреждена видеокарта. Если же диагностика покажет, что видеокарта исправна, тогда проблема заключается в матрице и потребуется ее замена.
3.Неисправность блока питанияЕсли не включается питание ноутбука , сначала следует проверить правильность подключения аккумуляторной батареи и наличие зарядки. Также проверьте работоспособность блока питания — при включении шнура в розетку на блоке питания должен загореться индикатор.
4.Неисправность материнской платыСамая серьезная поломка, требующая участия профессионала.
Если Ваш ноутбук выключился и не включается , не пытайтесь решить проблему самостоятельно. Любые неверные действия могут только усугубить проблему. А везти ноутбук в сервисный центр — означает подвергать устройство тряске в метро или автобусе. Гораздо проще позвонить в компанию «Компью-помощь» и вызвать на дом компьютерного мастера. IT -инженер мигом приедет, проведет диагностику и предложит оптимальный вариант решения проблемы.
Если у вас отказывается включаться ноутбук, то причин может быть несколько. Но сначала надо определиться с понятием «не включается». Если при нажатии (или зажатии кнопки питания) при подключенном зарядном устройстве ноутбук не запускается, то есть не слышно включения вентилятора, экран остается черным, то это и значит, что ноутбук не включается. В других случаях, например, когда экран остается черным, а вы слышите шум работающего вентилятора, ноутбук у вас включился, но имеются другие проблемы с выводом изображения и т.п. Мы рассмотрим оба варианта.
Ноутбук не включается и не подает признаков жизни
Допустим, что ноутбук никак не реагирует на включение. Почему это происходит и что делать в таком случае? Для начала необходимо убедиться в исправности системы подачи питания. Обычно в месте подключения зарядного устройства имеется светодиодный индикатор заряда. Если индикатор горит, то питание вероятнее всего подводится к устройству нормально. Если же у вас нет индикатора питания или он не горит, то необходимо убедиться в исправности зарядного устройства, например, подсоединив его к другому ноутбуку или измерив напряжение на подключаемом штекере. В последнем случае потребуется специальный прибор – мультиметр, которым необходимо уметь пользоваться. Конечно, оптимальным вариантом является подключение гарантированно рабочего «зарядника», проверенного на других компьютерах.
Исключив зарядное устройство из списка возможных причин неисправности, следует проверить аккумуляторную батарею. Нередко из-за ее неисправности ноутбук не включается даже при подключенном источнике питания. Извлеките батарею из ноутбука, нажмите и удерживайте нажатой кнопку включения в течение одной минуты. При этом к ноутбуку не должно быть подключено зарядное устройство. Не вставляя батарею питания, подсоедините к ноутбуку зарядку и попробуйте включить ноутбук. Если он не запускается, то возможно неисправен модуль питания на материнской плате или имеется короткое замыкание в контуре питания и даже некорректная прошивка BIOS материнской платы. Диагностировать и устранить такие неисправности без специального оборудования практически невозможно, поэтому в таком случае прямая дорога в сервисный центр по ремонту ноутбуков.
Еще одной вероятной причиной того, что ноутбук не включается, является неисправность самой кнопки включения. В негодность может прийти ее контактная группа или подводящий шлейф. На многих моделях портативных компьютеров при нажатии кнопка также подсвечивается. Поэтому, если индикатор питания ноутбука горит и аккумулятор точно исправен, а кнопка никак не реагирует на нажатие, то дело может быть в ней. В данном случае придется обращаться в мастерскую.
Ноутбук включается — экран черный
Если ваш ноутбук все же включается, но экран остается черным, то это говорит о неисправности в аппаратной части компьютера. Причем такая неисправность не возникает мгновенно, конечно, если вы не роняли ноутбук или не подвергали его сильному механическому воздействию. Выход из строя лампы подсветки или инвертора матрицы обычно сопровождается мерцанием экрана, а также неравномерностью подсветки. Эти признаки уже указывают на то, что в скором времени дисплей может перестать работать.
Другими причинами могут быть выход из строя оперативной памяти, как вариант, неправильная установка планки памяти в разъем. Оперативную память необходимо протестировать с помощью специальной программы, например, Memtest86+. Неправильная работа процессора или северного моста, ошибки в прошивке BIOS – это те причины, по которым ноутбук может стартовать с черным экраном. Также обратите внимание на индикаторы CapsLock и NumLock, часто они начинают мигать определенным образом, говоря о той или иной аппаратной проблеме вашего ноутбука. Расшифровать такие сигналы можно на сайте производителя устройства.
Если на начальном этапе загрузки на экране отображается какая-то информация, но потом дисплей тухнет, то вероятно проблема связана с невозможностью инициализировать BIOS. К этой неисправности приводит компонентов ноутбука, в частности, чипа южного моста, процессора (при этом происходят перезагрузки через некоторое время после включения ноутбука). Также на работу BIOS влияют перебои с питанием, особенно при севшей батарее. Если вопрос перегрева можно решить заменой кулера, то поиск и устранение проблем с прошивкой BIOS и другими аппаратными неисправностями лучше поручить специализированному сервисному центру.
Еще одна симптоматика, с которой может столкнуться пользователь – это зависание ноутбука после включения. При этом компьютер не реагирует на нажатия кнопок клавиатуры. Такие случаи часто встречаются, когда имеются проблемы с жестким диском или с самой операционной системой. Для диагностики винчестера необходимо выполнить специальный тест, например, программой HDDScan. Тестирование позволит проверить целостность секторов жесткого диска. Также необходимо проверить правильность его подключения. Виновником может быть и вышедший из строя южный мост.
Проблемы с программным обеспечением
Данного рода проблемы к категории «не включается ноутбук» можно отнести с натяжкой, так как, по сути, компьютер запускается, но возникают вопросы к установленному софту. Это уже отдельная большая тема. Но все же кратко пробежимся по возможным симптомам и путям решения проблем.
Если причина кроется в области программного обеспечения, то первое, что следует попробовать – это запустить операционную систему в безопасном режиме. Обычно для этого перед началом загрузки Windows необходимо нажать F8 и выбрать вариант загрузки из предлагаемого перечня. Нажимаем «Безопасный режим». Если в таком режиме ноутбук запустился нормально и никаких зависаний не происходит, то следует проверить компьютер на вирусы. Также если вы до появления проблем устанавливали какое-либо программное обеспечение, особенно драйверы, то их необходимо удалить.
Если после всех манипуляций в нормальном режиме загрузки все равно происходят зависания или перезагрузка, то необходимо проверить целостность файлов операционной системы. Для этого нужно установить в привод диск с оригинальным образом ОС и выполнить в командной строке команду SFC /SCANNOW. По результатам проверки автоматически будут восстановлены поврежденные системные файлы.
Кардинальным и самым последним решением проблем с операционной системой будет полная ее переустановка. Не забывайте при этом сделать резервную копию важных файлов, хранящихся на системном диске.
Как правило, большинство аппаратных неисправностей ноутбука лучше диагностировать и устранять в сервисных центрах. А вот с программными ошибками опытным пользователям справиться вполне по силам.
Ноутбук сообщает, что блокировка отключается и не включается.
Поскольку вы здесь, я предполагаю, что ваш ноутбук сообщает, что блокировка отключается и не включается. В этой статье мы рассмотрим все возможные способы исправления ошибки.
Ноутбук сообщает, что блокировка отключается и не включается.
Многие пользователи сталкивались с этой проблемой, когда неожиданно для них появлялось сообщение «Блокировка», а затем их ноутбук автоматически выключается. Когда они снова пытаются открыть систему, им это не удается.Нет четкого правила, почему это происходит, поскольку причина может варьироваться от человека к человеку. Поэтому мы постарались охватить все возможные исправления того же.
Если на вашем ноутбуке с Windows 10 отображается сообщение «Блокировка, а затем выключение и не включение», попробуйте следующие предложения:
- Разрядите аккумулятор
- Отсоедините и прикрепите аккумулятор
- Проверьте шнур питания и кабели
- Проверьте оборудование
Поговорим о них подробнее.
1] Разряд батареи
Разряд батареи работает для большинства людей, поскольку это неудивительно, учитывая характер батарей.Не углубляясь в химию аккумуляторов, давайте рассмотрим шаги, которые необходимо предпринять, чтобы разрядить аккумулятор, чтобы решить эту проблему.
- Отключите ноутбук от сети и оставьте аккумулятор на сутки.
- Подключите аккумулятор и включите ноутбук, чтобы проверить, открывается ли он.
- Если он все же открывается, не используйте его, вместо этого зарядите его до полной зарядки.
Теперь вы можете приступить к работе на своем ноутбуке.
2] Отсоединение и установка аккумулятора
Если ноутбук не запускается даже после разрядки, попробуйте отсоединить и снова установить аккумулятор.Его нужно отсоединить и подождать сутки. Затем снова подключитесь, чтобы проверить, устранена ли проблема. Если проблема все же будет устранена, полностью зарядите аккумулятор перед использованием ноутбука.
3] Проверьте шнур питания и кабели.
Возможно, проблема не в батарее, а в шнуре питания и кабелях, по которым она питается. Итак, если у вас есть мультиметр , используйте его, чтобы проверить, получает ли шнур питания достаточное количество электроэнергии. Если нет, замените его, чтобы исправить ошибку.
Если они получают достаточное электричество, проверьте кабели.Вы можете легко поменять их на новые, так как они довольно недорогие.
Прочтите : Советы по использованию аккумулятора ноутбука и руководство по оптимизации для Windows 10.
4] Проверьте оборудование
Если ничего не работает, проблема может быть в неисправности оборудования. Вам не следует отключать жесткие диски и оперативную память для проверки неисправности, вместо этого посетите ближайшую ремонтную мастерскую и проконсультируйтесь со специалистом.
Надеюсь, вы сможете включить свой ноутбук с помощью этих решений.
Связано: ПК с Windows 10 не загружается или не запускается.
Если ваш компьютер больше не включается, попробуйте это
Я не разбираюсь в аппаратном обеспечении. Хотя я могу собрать ПК с нуля, выбрав совместимые компоненты и собрав все вместе, меня интересует только оборудование, когда я собираюсь собрать новый ПК, а не в другое время года.
Каждое утро я первым делом включаю компьютер. Каково же было мое удивление, когда мой компьютер вообще не загружался.
В этом руководстве содержатся советы, которые могут помочь вам самостоятельно решить проблему, которая не включается. Обратите внимание, что он не обеспечивает 100% верного способа исправить ситуацию, поскольку его нет.
Вместо этого мы рассмотрим основные параметры диагностики, которые могут помочь вам понять, что происходит. Часто это основная проблема, которую легко исправить, даже если вы не знаете, какие компоненты используются компьютерами для работы.
Осмотр Также хорошее время почистить ПК от пыли.Вместо того, чтобы сразу паниковать, взгляните на свой компьютер и подключенные к нему компоненты. В частности, проверьте следующее:
- Работают ли другие электронные устройства. Если питание полностью отключено, они тоже не будут работать.
- Проверьте подключение питания к ПК. Убедитесь, что кабель не потерян. Кроме того, убедитесь, что подключение к источнику питания работает, проверив его с помощью другого электронного устройства.
- ПК обычно имеют выключатель питания на задней панели. Убедитесь, что переключатель находится во включенном положении.
- Убедитесь, что на монитор ПК подается питание, и что его соединение с ПК надежно.
- Вы слышите, как вентиляторы и компьютер включаются при включении?
- Проверьте кнопки питания и сброса на передней панели. Они кажутся застрявшими или неуместными?
После внешнего осмотра ПК пора открыть его, если приведенные выше предложения не решают проблему. Хотя я бы посоветовал вам выключить питание, прежде чем вы это сделаете, вы можете получить важные подсказки, почему что-то не работает, если вы держите питание включенным еще на мгновение.Просто убедитесь, что вы не касаетесь ничего, связанного с оборудованием, после открытия компьютера, когда он включен.
Откройте левую часть панели ПК. Для этого вам может понадобиться отвертка или это можно сделать руками, в зависимости от используемого футляра.
Материнская плата обычно светится светодиодом, если на нее подается питание. Если вы не видите там никакого света, это может означать, что кабели больше не подключены должным образом или что блок питания или материнская плата неисправны.
Попробуйте снова нажать на выключатель.Вы слышите, как вентиляторы начинают работать внутри ПК? Или звуковые сигналы, исходящие из внутренней акустической системы?
Если вы слышите запуск вентиляторов, значит, на материнскую плату подается питание. Звуковые сигналы указывают на проблемы, и вы можете проверить коды здесь, на этой странице.
Пожалуйста, отсоедините разъем питания от ПК и выключите источник питания, прежде чем продолжить.
Как только вы это сделаете, пора проверить соединительные кабели. Что касается компонентов, наиболее важными из них являются блок питания на задней панели, который обеспечивает питание системы, материнской платы, процессора, видеокарты и памяти.
Я предлагаю вам проверить все кабели и убедиться, что они надежно закреплены. Если вы заметили потерянный кабель, это вполне может быть причиной того, что компьютер не включился.
Также проверьте правильность подключения памяти и видеокарты.
Кнопка включения застряла на ПК, который не загружался сегодня утром. Все, что мне нужно было сделать, это поместить его в нужное место, чтобы система снова загрузилась без каких-либо проблем.
Когда вы закончите с проверкой, снова подключите шнур питания и переведите выключатель питания в положение «включено».Попробуйте запустить ПК и понаблюдайте за происходящим.
Что, если эти методы не помогли решить проблему?
Вы можете попробовать удалить все компоненты, которые не требуются для работы ПК. Это означает внешние устройства, все, кроме одного модуля памяти, внутренние карты (очевидно, не видеокарту).
Лучшим вариантом здесь является удаление всего сразу и запоминание того, где находился каждый компонент, чтобы увидеть, запускается ли после этого ПК. Если это так, снова добавьте каждый компонент в машину и проверьте, не вызвал ли он проблему.
Если это не сработает, вы можете протестировать другие компоненты, если они у вас есть. Однако у вас может не быть запасного блока питания, материнской платы или процессора, и даже если у вас есть, возможно, вам будет неудобно тестировать систему самостоятельно.
Лучше всего тогда попросить помощи у друга, если вы знаете кого-нибудь, кто разбирается в этих вещах, или отнесите свой компьютер в ремонтную мастерскую, чтобы там его осмотрели.
Сводка
Название статьи
Если ваш компьютер больше не включается, попробуйте это
Описание
Попробуйте следующее: исправления не требуются для получения степени информатики, если ваш компьютер больше не включается, когда вы нажимаете выключатель питания .
Автор
Мартин Бринкманн
Издатель
Ghacks Technology News
Logo
РекламаБудет ли заряжаться ноутбук, когда вы его выключаете или выключаете?
Многие пользователи портативных компьютеров могут задаться вопросом, будет ли их компьютер заряжаться, когда он выключен, или даже будет ли он заряжаться немного быстрее, когда он выключен.
Аккумулятор ноутбука всегда должен заряжаться при выключении или выключении, если в нем используется стандартный литий-ионный аккумулятор.Фактически, ноутбук будет заряжаться немного быстрее в выключенном состоянии, потому что батарея практически не разряжается по сравнению с тем, когда она работает.
На простой вопрос есть простой ответ, но есть и другие интересные вопросы, которые возникают, когда дело доходит до зарядки ноутбуков. Давайте углубимся в эту тему!
Может ли ноутбук заряжаться в выключенном или выключенном состоянии?
Ноутбукипредназначены для использования дома, на работе и в дороге. Если вы много перемещаетесь со своим ноутбуком, скорее всего, вы постоянно подключаете и отключаете ноутбук.
Современные ноутбуки с литий-ионными аккумуляторами заряжаются при выключении или выключении до тех пор, пока они подключены к адаптеру питания. Для зарядки ноутбуков со съемными батареями необходимо подключить аккумулятор.
Однако, если вы обнаружите, что заряжаете свой ноутбук после того, как он выключился из-за того, что аккумулятор полностью разряжен, вам следует выработать привычку включать ноутбук в розетку до того, как он опустится ниже 20%, чтобы продлить срок службы аккумулятора. .
Для тех, кто предпочел бы посмотреть эту тему, вот видео-версия!
Можно ли заряжать выключенный ноутбук?
Нет причин выключать ноутбук только для того, чтобы зарядить его, но если батарея разрядится или вы выключили его по другой причине, то его можно подключить к розетке.
Заряжать ноутбук, когда он выключен или выключен, — это нормально, потому что процесс зарядки не зависит от того, включен ли компьютер или загружена операционная система для правильной работы.Нет опасности перезарядки аккумулятора ноутбука, если его оставить подключенным к сети, когда он выключен.
Хотя это немного спорно, многие эксперты сходятся во мнении, что нет проблем с тем, чтобы оставить ноутбук включенным, когда он выключен, или оставить его подключенным все время, если на то пошло. Система узнает, когда аккумулятор полностью заряжен, и автоматически прекратит зарядку.
Ноутбук быстрее заряжается в выключенном состоянии
Это на удивление частый вопрос, на который можно дать хитрый ответ.
Аккумулятор ноутбука заряжается с одинаковой скоростью вне зависимости от того, выключен он или работает, но разница в том, что работающий ноутбук одновременно потребляет энергию от аккумулятора, что часто приводит к его медленной зарядке.
Если вы пытаетесь зарядить аккумулятор ноутбука как можно быстрее, вы можете выключить его, чтобы сократить время зарядки на пару минут, но разница будет незначительной, если вы не выполняете высокоинтенсивные задачи в течение всего времени. зарядка.
Как узнать, полностью ли заряжен ноутбук при выключении
Каждый производитель справляется с этой ситуацией немного по-своему, но у всех есть несколько общих черт.
Портативный компьютер, который заряжается в выключенном состоянии, обычно показывает постоянный или мигающий красный индикатор рядом с портом зарядки, который часто становится зеленым или белым после полной зарядки.
Некоторые ноутбуки будут иметь ряд индикаторов, которые загораются по порядку во время зарядки аккумулятора, при этом все индикаторы горят зеленым, когда они заряжены. Также может быть кнопка, которую нужно нажать, чтобы отобразить эти световые индикаторы.
Самое важное, что нужно помнить, это то, что после того, как ваш ноутбук начал заряжаться, всегда должен где-то загораться свет, независимо от того, выключен он или нет. Обратите особое внимание на этот свет и посмотрите, что произойдет после того, как он будет заряжаться в течение нескольких часов.
Связанные вопросы
Что делать, если ваш ноутбук заряжается только в закрытом состоянии?
На самом деле это довольно распространенная проблема с ноутбуками, и обычно она как-то связана со схемами питания, установленными в Windows, драйвером устройства или и тем, и другим.
Схемы питаниямогут вызвать проблемы с вашим ноутбуком, например:
- Заряжается только при закрытой крышке
- Заряжается только после закрытия и последующего открытия крышки
- Индикаторы зарядки аккумулятора не отображаются, когда зарядное устройство подключено к розетке
- Аккумулятор вообще отказывается заряжаться при включении
Первый шаг — проверить, нет ли проблем с драйверами. В Windows 10:
- Проверьте Центр обновления Windows, чтобы убедиться, что вы не отстали от обновлений операционной системы или поддержки устройств.
- Загрузка драйверов для «Microsoft ACPI-Compliant Control Method Battery»
- Переход в диспетчер устройств (поиск в строке поиска Windows)
- Щелкните правой кнопкой мыши «Microsoft ACPI-Compliant Control Method Battery» и выберите обновление Водитель. Вы можете сначала попытаться найти драйвер автоматически или продолжить и вручную выбрать драйвер, который вы загрузили. Перезагрузите компьютер и проверьте, исправлено ли это.
Если эти действия не помогли решить проблему, мы перейдем к сбросу настроек питания.В Windows 10:
- Найдите «Командная строка» в строке поиска Windows.
- Щелкните его правой кнопкой мыши и выберите «Запуск от имени администратора».
- После открытия введите «powercfg / restoredefaultschemes» без кавычек и затем нажмите Enter.
- Перезагрузите компьютер и проверьте, устранена ли проблема.
Заряжается ли ноутбук в спящем режиме?
Подобно попытке зарядить ноутбук, когда он выключен или выключен, не возникнет проблем с зарядкой ноутбука, когда он находится в спящем режиме.
Когда портативный компьютер переходит в спящий режим, дисплей вместе с другими компонентами выключается, а процессор переходит в состояние ожидания, потребляя очень мало энергии. Портативный компьютер, подключенный к зарядному устройству, находясь в спящем режиме, заряжается отлично, но ноутбук может «проснуться» при подключении зарядного устройства.
Нет причин разбудить ноутбук, включить его или открыть перед тем, как подключить кабель для зарядки, потому что во всех этих ситуациях он будет заряжаться отлично!
Недавние сообщения
ссылка на Как подключить монитор к ноутбуку через HDMI (инструкции и видео) ссылка на Будут ли ноутбуки работать без батареи? (И можете ли вы использовать его безопасно)Как исправить: ноутбук выключается / выключается при отключении от сети
РЕКОМЕНДУЕТСЯ: Нажмите здесь, чтобы исправить ошибки Windows и оптимизировать производительность системы
Если вы столкнулись с проблемой, что ваш ноутбук с Windows 10 отключается, когда вы его отсоединяете, даже с новым аккумулятором, то эта статья может быть вам полезна.Самая очевидная причина, по которой ноутбук выключается сразу после его отключения, — это разрядка аккумулятора. Но это не всегда так, особенно с новыми ноутбуками.
В редких случаях аккумуляторы ноутбука просто не работают как обычно. Это может произойти при коротком замыкании внутренних компонентов аккумулятора. Несмотря на то, что большинство аккумуляторов достаточно прочные, работают в условиях сильной жары или холода, контакт с жидкостью или сильный толчок, вызванный ударами или падением портативного компьютера, может повредить аккумулятор.
Другая возможность состоит в том, что гнездо аккумулятора на вашем ноутбуке может быть повреждено. Это может произойти по тем же причинам, что и сам аккумулятор. Кроме того, перенапряжение может повлиять на компоненты, подключенные к батарее. Однако это маловероятно, потому что адаптер переменного тока (который находится вне большинства портативных зарядных устройств) поддерживает основной заряд от скачков напряжения и защищает сам ноутбук.
Hard / Power Reset ноутбука
Аппаратный сброс портативного компьютера сбрасывает аппаратные настройки, но не влияет на личные данные.Процедура аппаратного сброса / сброса питания следующая:
- Выключите устройство Windows.
- Отсоедините зарядное устройство и выньте аккумулятор из устройства.
- Нажмите и удерживайте выключатель питания не менее 30 секунд. Это приведет к разгрузке конденсаторов с материнской платы и сбросу микросхем памяти, которые все еще были активны.
- Вставьте аккумулятор, подключите его и зарядите устройство.
Проверьте, работает ли он, в противном случае перейдите к следующему решению.
Проверка настроек управления питанием
Проверяли, аккум заряжается или нет? При полной зарядке ваш ноутбук, аккумулятор или компьютер в хорошем состоянии, это настройка управления питанием.
Обновление за сентябрь 2021 года:Теперь мы рекомендуем использовать этот инструмент для устранения вашей ошибки. Кроме того, этот инструмент исправляет распространенные компьютерные ошибки, защищает вас от потери файлов, вредоносных программ, сбоев оборудования и оптимизирует ваш компьютер для достижения максимальной производительности.С помощью этого программного обеспечения вы можете быстро исправить проблемы вашего ПК и предотвратить их появление:
- Шаг 1: Загрузите PC Repair & Optimizer Tool (Windows 10, 8, 7, XP, Vista — Microsoft Gold Certified).
- Шаг 2: Нажмите « Начать сканирование », чтобы найти проблемы реестра Windows, которые могут вызывать проблемы с ПК.
- Шаг 3: Нажмите « Восстановить все », чтобы исправить все проблемы.
- Когда вы переключаетесь на свойства дисплея, выберите вкладку «Заставка», затем нажмите кнопку «Питание»,
в поле «Схемы электропитания» — это раскрывающееся окно, щелкните его и выберите «Схема электропитания Rixane», это переключение электропитания. утилита, которая быстро переключается между переменным током и аккумулятором при подключении или отключении кабеля питания / зарядного устройства при включенном ноутбуке. - Если вы установите для него значение «Всегда включен», он выключится при отсоединении шнура питания, даже если аккумулятор заряжен.
- Это также происходит со многими ноутбуками сторонних производителей. Если у вас нет ноутбука HP или если опция «Rixane» недоступна, выберите систему питания «Ноутбук / Ноутбук».
Устранение возможных проблем материнской платы
Если устройство не переключается автоматически на батарею при отключении питания, у вас проблема с материнской платой.Если это еще не было сделано:
- Проверьте выходное напряжение блока питания и / или замените его блоком питания известного качества. Возможно, у вас просто разряженная батарея и неисправный блок питания.
- Проверьте состояние штекера постоянного тока. Он может быть поврежден таким образом, что аккумулятор не будет заряжаться.
Если оба исправны, проблема в материнской плате устройства.
https://h40434.www3.hp.com/t5/Notebook-Software-and-How-To-Questions/Laptop-shuts-down-when-I-unplug-the-charger/td-p/6120795
РЕКОМЕНДУЕТСЯ: Нажмите здесь, чтобы устранить ошибки Windows и оптимизировать производительность системы.
CCNA, веб-разработчик, средство устранения неполадок ПК
Я компьютерный энтузиаст и практикующий ИТ-специалист.У меня за плечами многолетний опыт программирования, поиска и устранения неисправностей оборудования и ремонта. Я специализируюсь на веб-разработке и проектировании баз данных. У меня также есть сертификат CCNA по проектированию сетей и устранению неполадок.
Как исправить ситуацию, когда Windows не закрывается
Если у вас нет проблем с вашим компьютером, ваш компьютер с Windows должен выключиться, щелкнув соответствующий параметр. Если Windows не закрывается, несмотря на повторяющиеся попытки, вероятно, на вашем компьютере есть проблемный элемент.
Иногда бывает сложно выяснить, что именно вызывает проблему выключения Windows на вашем компьютере. Это может быть приложение, системная проблема или что-то еще. Тем не менее, есть несколько методов, которые вы можете попробовать и применить, и один из них, вероятно, должен решить проблему за вас.
Принудительное выключение компьютераЕсли обычный параметр завершения работы меню «Пуск» не работает и Windows не закрывается, возможно, вам придется использовать метод принудительного завершения работы.Он заставляет ваш компьютер выключаться независимо от того, в каком он состоянии.
На большинстве компьютеров все, что вам нужно сделать для принудительного выключения компьютера, — это нажать и удерживать кнопку Power в течение нескольких секунд. Удерживайте ее, пока не увидите, что ваша машина выключилась.
Как только это будет сделано, вы можете нажать ту же кнопку Power , чтобы снова включить машину.
Windows предоставляет вам несколько способов выключить компьютер. Если тот, который вы обычно используете, не работает, вы всегда можете попробовать другой способ выключить компьютер.
Используйте командную строку для завершения работы WindowsОдин из распространенных способов выключить компьютер Windows — использовать команду в утилите командной строки. Выполните однострочную команду, и она обязательно выключит вашу машину.
- Используйте поле поиска для поиска Командная строка и щелкните по нему, когда он появится в результатах поиска.
- Когда он откроется, введите следующую команду и нажмите Введите .Убедитесь, что вы сохранили свою работу в приложениях, прежде чем запускать команду.
остановка / сек / ж / т 0
- Ваш компьютер немедленно выключится.
Если описанный выше метод успешно выключил ваш компьютер, вы захотите использовать его, чтобы выключать компьютер в любое время. Фактически вы можете избавить себя от хлопот каждый раз вводить команду, создав пакетный файл.
Затем вы можете выключить компьютер одним щелчком мыши.
- Используйте поле поиска Cortana для поиска Notepad и щелкните его, когда увидите.
- Вы будете использовать ту же команду, что и в служебной программе командной строки в Блокноте. Введите следующую команду.
остановка / сек / ж / т 0
- Щелкните меню Файл вверху и выберите опцию Сохранить .Вы сохраните его как исполняемый командный файл на своем ПК.
- На следующем экране выберите Desktop в качестве места для сохранения файла. Вам будет проще запустить файл с рабочего стола, чем где-либо еще.
- Введите имя файла, затем точку и затем летучую мышь. Он должен выглядеть примерно так: shutdown.bat .
- В поле Сохранить как тип выберите Все файлы , так как вы не хотите сохранять его как текстовый файл.
- Затем нажмите кнопку Сохранить , чтобы сохранить файл.
- Щелкните файл правой кнопкой мыши и выберите Запуск от имени администратора , чтобы выключить компьютер. Этот шаг также можно исключить, установив для файла постоянный запуск от имени администратора.
- Щелкните файл правой кнопкой мыши и выберите Отправить на , а затем — Desktop . На рабочем столе появится ярлык.
- Щелкните правой кнопкой мыши только что созданный ярлык и выберите Свойства .
- Убедитесь, что вы находитесь на вкладке Ярлык . Затем найдите и нажмите кнопку Advanced .
- Галочка Запуск от имени администратора и нажмите ОК .
Вы можете дважды щелкать файл каждый раз, когда хотите выключить компьютер.
Использование окна «Выполнить» для завершения работы WindowsВы также можете использовать указанную выше команду в поле «Выполнить».
- Одновременно нажмите клавиши Windows + R .
- Введите следующую команду и нажмите Введите .
остановка / сек / ж / т 0
Одна из возможных причин, по которой Window не закрывается, заключается в том, что на вашем компьютере открыты определенные приложения. Их закрытие, скорее всего, решит проблему для вас.
- Щелкните правой кнопкой мыши на панели задач внизу и выберите Диспетчер задач .
- Перейдите на вкладку Процессы , если вы еще не там. Выберите каждый процесс, который вы определяете как приложение, и нажмите кнопку Завершить задачу . Это нужно сделать для каждого процесса в списке.
Он закроет приложение, убив его процесс. Затем вы можете использовать стандартный метод выключения, чтобы выключить компьютер.
Отключите быстрый запуск для устранения проблемы с выключением WindowsFast Startup — одна из функций, связанных с процессом загрузки вашего компьютера.Отключение может решить проблему для вас.
- Запустите Панель управления и выберите опцию Электропитание .
- Выбрать Выберите действие кнопки питания на левой боковой панели.
- Снимите флажок Включить быстрый запуск (рекомендуется), и нажмите Сохранить изменения внизу.
Теперь вы можете попробовать выключить компьютер, чтобы проверить, работает ли он.
Перезагрузите компьютер с Windows вместоЕсли выключение не помогло, попробуйте перезагрузить компьютер. После перезагрузки вы можете попытаться выключить компьютер.
- Щелкните значок меню «Пуск», выберите значок питания и выберите Перезагрузить .
Наконец, если ничего не работает, вы можете устранить проблему с помощью средства устранения неполадок Windows.
- Откройте приложение Настройки и нажмите Обновление и безопасность .
- Выберите Устранение неполадок на левой боковой панели, щелкните Power на правой боковой панели и выберите Запустить средство устранения неполадок .
- Дайте возможность запустить диагностику, выявить проблемы и предложить вам возможные исправления этих проблем.
Проблема с завершением работы Windows должна исчезнуть после применения рекомендованных исправлений.
Мой ноутбук не включается. Кнопка включения не работает. Что дальше?
Если ваш портативный компьютер не включается, возможно, он сломан и требует ремонта. Однако иногда проблема вовсе не в компьютере, а в источнике питания. В других случаях аккумулятор разряжен. И, наконец, может случиться так, что ваш компьютер в порядке, но он просто не реагирует на кнопку питания.
Разряженная батарея
То, что вы думаете, что аккумулятор вашего компьютера заряжен, еще не означает, что он заряжен.Вполне возможно, что вилка выскользнула из стены или компьютера, когда он должен был заряжаться. С другой стороны, многие компьютеры на самом деле не выключаются, когда вы их выключаете, и продолжают потреблять энергию от батареи.
Починить разряженную батарею несложно. Подключите компьютер к источнику питания, подождите несколько минут и включите его. Если это сработает, проблема была в батарее.
Грязные клеммы аккумулятора
Иногда клеммы аккумулятора вашего портативного компьютера пылятся или загрязняются, и он не контактирует.В этом случае ваш компьютер не будет работать от аккумулятора и не включится, если у вас нет розетки. Чтобы решить проблему, снимите аккумулятор.
Извлеките аккумулятор, перевернув компьютер, чтобы получить к нему доступ и найти подпружиненный переключатель, который удерживает его. Удерживая переключатель, поднимите аккумулятор или выдвиньте его. Клеммы будут в небольшом блоке где-то на аккумуляторе, который соответствует металлическим ребрам или контактам на вашем компьютере. С помощью сжатого воздуха продуйте их и протрите контакты компьютера мягкой тканью.
Вставьте аккумулятор, подождите около минуты и попробуйте включить компьютер.
Извлеките аккумулятор, найдя выключатель, который удерживает его.
Неисправный блок питания
Если ваш ноутбук не запускается из-за разряженной батареи и батарея не заряжается, возможно, у вас разряжен блок питания. Чтобы проверить блок питания, подключите его к компьютеру и посмотрите, горит ли индикатор батареи. Если это так, возможно, проблема не в источнике питания.
Если это не так, убедитесь, что шнур питания вашего блока питания затянут — иногда шнур, идущий от стены к блоку питания, ослабляется.Если шнур тугой, попробуйте подключить блок питания к другому совместимому компьютеру или попробуйте другой блок питания с вашим компьютером — они не такие уж дорогие. Если вы поймете, что проблема в блоке питания, вам придется либо купить новый, либо отправить замену в соответствии с гарантией вашего портативного компьютера.
Когда компьютеры не отвечают
Если ваш портативный компьютер не реагирует на нажатие кнопки или что-либо еще, возможно, он заблокирован. Питание большинства портативных компьютеров не похоже на настенный выключатель.Он может физически отключить питание, но он также отправляет команды, в том числе команду засыпать или просыпаться. Иногда вам нужно действительно перезагрузить компьютер, чтобы кнопка питания заработала.
Отключите компьютер от источника питания и извлеките аккумулятор, используя описанную выше процедуру. Удерживайте кнопку питания пальцем не менее 30 секунд, но при желании вы можете удерживать ее и дольше. Двух минут, вероятно, более чем достаточно, а пяти минут определенно более чем достаточно.Это очистит ваш компьютер от любого накопленного заряда.
Удерживайте кнопку питания не менее 30 секунд.
Отпустите кнопку питания и снова подключите блок питания компьютера (при условии, что вы знаете, что блок питания работает). Батарея вам пока не нужна. Подождите минуту или около того, затем нажмите и удерживайте кнопку питания, чтобы включить его.
Следует ли выключать компьютер, ноутбук или телефон каждую ночь?
Следует выключать устройства каждую ночь или когда они не используются? Какая разница? Ответ: это зависит от обстоятельств.
Есть два типа людей. Тех, кто считает, что следует избегать частого включения и выключения устройства, а те, кто думает, что оставлять устройство включенным все время, могут его повредить.
Путаница вызвана информацией, которая когда-то была у нас, когда мы использовали эти старые ПК с ЭЛТ-мониторами. С тех пор многое изменилось. Однако, как правило, вы не повредите свой компьютер или смартфон, выключив его. Оставление устройства включенным также не вызывает заметных повреждений.
В этой статье мы объясним, когда и почему следует выключать устройства. Мы также рассмотрим все причины, по которым вы хотите, чтобы ваши устройства работали. Нет простого ответа «да» или «нет», особенно когда между iPhone и ПК есть важные различия.
Проблема с постоянно включенными устройствами
ПК, ноутбуки и мобильные устройстваимеют материнские платы, процессоры и оперативную память, а срок их службы ограничен. Когда эти компоненты получают питание, они нагреваются, и температура со временем вызывает износ.То же самое и с оборудованием с механическими компонентами, такими как принтеры, сканеры и жесткие диски. Тем не менее, технологии развиваются так быстро, что вы с большей вероятностью замените оборудование, прежде чем увидите какое-либо соответствующее тепловое повреждение.
Внешние опасности — отдельная история. Скачки напряжения и случайные колебания напряжения могут нанести большой ущерб любому компьютеру. Устройство защиты от перенапряжения и защитные функции способны только на многое от удара молнии.
Вам необходимо рассмотреть эти возможные риски и сопоставить их с любыми преимуществами.Например, если вы не выключаете свой компьютер часто, вы можете начать использовать его в качестве сервера или для загрузки больших файлов данных. С другой стороны, вы подвергаете его воздействию скачков напряжения на более длительные периоды, оставляя его включенным, когда вы не используете его активно, и ваши счета за электричество будут значительно выше.
Итак, что лучше всего подходит для ваших устройств?
Стоит ли выключать компьютер каждую ночь?Мы рекомендуем выключать компьютер хотя бы изредка.По большей части ваше решение зависит от вашей ситуации. Если вам нужно запустить длительный процесс, такой как загрузка или рендеринг, вы можете оставить свой компьютер включенным 24/7. То же самое и с сервером.
Стоит ли выключать телефон на ночь?Нет ничего плохого в выключении телефона и мобильных устройств, но в этом нет необходимости. Как правило, оставлять их включенными на ночь безопасно. Ваши мобильные устройства не подключаются постоянно, поэтому вы можете столкнуться с меньшим количеством типов сбоев.Тем не менее, есть несколько преимуществ в том, чтобы время от времени их отключать.
Когда выключать ПК или Mac
Во-первых, давайте развеем некоторые технические мифы.
- Повторное включение и выключение компьютера, а также включение и выключение компьютера не вызывают каких-либо повреждений с течением времени. Некоторые оставляют свой компьютер включенным без перерыва, думая, что они продлевают срок его службы. Это не правда. Современные электронные компоненты рассчитаны на сотни тысяч циклов включения питания, и они служат намного дольше.Ваши детали попадут на предприятие по переработке, прежде чем вы достигнете этих пределов.
- Включение и выключение компьютера потребляет не больше энергии, чем в спящем режиме.
Теперь, когда мы разобрались с этим, давайте рассмотрим основные причины, по которым вам следует выключить компьютер.
Снижение затрат на энергиюЕсли оставить компьютер включенным на ночь, он потребляет больше энергии. Даже если ваш процессор и графический процессор не работают даже близко к максимальной производительности, компьютеры все равно потребляют значительное количество энергии, которое становится заметным в течение всего месяца.Сэкономьте немного денег и выключите компьютер, когда ложитесь спать, или, по крайней мере, дайте ему перейти в спящий режим или режим гибернации.
Меньше повреждений и меньше рисков отказовЭлектроэнергия создает тепло, а тепло вредно. Выключение компьютера снижает износ оборудования.
Если вы также используете вращающийся жесткий диск вместо твердотельного накопителя, его механические компоненты со временем изнашиваются.
Чем дольше он работает, тем быстрее изнашивается.Тем не менее, если вы используете только твердотельные накопители, у вас не будет этой проблемы. У SSD нет движущихся частей, и срок его службы сокращается только за счет записи.
Наконец, необходимо учитывать возможные скачки напряжения.
Если ваш компьютер работает круглосуточно и без выходных, вероятность скачка напряжения выше. Однако это не имеет никакого отношения к самому оборудованию. Например, во время грозы высок риск нагнетания воды.
Меньше обслуживанияКомпьютеры собирают пыль, которую необходимо регулярно чистить.Чем дольше работает ваш ПК или Mac, тем больше на нем пыли. Компьютер, который работает 24 часа в сутки, 7 дней в неделю, нужно чистить гораздо чаще.
Сбросить ОС и улучшить время откликаВы должны выключать компьютер хотя бы пару раз в неделю, если не каждую ночь. Обеспечьте бесперебойную работу операционной системы, удалив все процессы и фоновые приложения, которые накапливаются с течением времени. Завершение работы дает вашей ОС новый старт и устраняет всевозможные мелкие сбои.
Неудобно? Использовать спящий режимЕсли вам неудобно выключать компьютер, переведите его в спящий режим.
Для загрузки компьютера требуется время, а иногда вы просто хотите возобновить сеанс с того места, на котором остановились. К счастью, для этого не нужно сжигать электричество и всю ночь слушать шумных фанатов. Вот для чего нужен спящий режим. Этот режим энергосбережения практически не потребляет энергию и позволяет почти мгновенно вернуться к сеансу.Используйте его вместо того, чтобы оставлять компьютер включенным на ночь.
Когда выключать мобильные устройства
Вам почти никогда не придется выключать мобильные устройства. Если вы выключаете телефон ночью, думая, что увеличиваете срок службы батареи, остановитесь. Это миф. Не нужно выключать iPhone, iPad или устройства Android.
Выключение компьютера экономит деньги на электричестве, обслуживании, износе и снижает риск, связанный с непрерывным подключением к электрической розетке.Мобильные устройства разные, хотя в них также есть процессор и оперативная память. Батареи изнашиваются в основном из-за того, что они сотни раз полностью разряжены. Выключение телефона на ночь не помогает.
Мобильные устройства также используют флэш-память, а не механические приводы, поэтому круглосуточная работа без выходных со временем не приведет к повреждению.
Вы должны выключать смартфон или планшет только тогда, когда что-то не работает должным образом. Со временем появляются незначительные системные сбои, которые замедляют работу телефона.Завершение работы приведет к сбросу системы и очистке всех процессов и временных данных, вызывающих системные ошибки.
Итог
Вы беспокоитесь о регулярном включении и выключении компьютера?
Не будет. Его можно безопасно выключать каждый день.
Безопасно ли оставлять свои устройства включенными 24/7?
Да, с одной или двумя оговорками. Мобильные устройства могут работать безостановочно. Неважно, выключите вы их или нет.Вы не повредите им. То же самое и с вашим компьютером, за исключением того, что вам необходимо защитить его от внешних рисков, таких как перебои в подаче электроэнергии и скачки напряжения.
Тем не менее, если вы не используете свои устройства в ночное время, вы можете с таким же успехом выключить их или, по крайней мере, переключить их в режим энергосбережения. Кроме того, по мнению исследователей безопасности, выключение телефона может повысить безопасность и конфиденциальность вашего устройства.
.

 Причем если при нажатии на кнопку питания индикатор заряда батареи все же несколько раз мигает, это ясно свидетельствует о севшей батарее и об отсутствии подзарядки.
Причем если при нажатии на кнопку питания индикатор заряда батареи все же несколько раз мигает, это ясно свидетельствует о севшей батарее и об отсутствии подзарядки. В этом случае придется менять отдельные модули устройства.
В этом случае придется менять отдельные модули устройства.