Как выключить компьютер по таймеру – лучшие решения для Windows 7/10
Содержание:
- 1 Обходимся штатными средствами
- 2 Используем Планировщик заданий
- 3 Пять приложений для автовыключения ПК
- 3.1 Wise Auto Shutdown
- 3.2 PC ShutDown Timer
- 3.3 SM Timer
- 3.4 PC Slееp
- 3.5 Airytec Switch Off
Наверняка каждый из пользователей сталкивался с такой ситуацией, когда во время скачивания нужного контента или выполнения другой, требующей времени процедуры нужно срочно отлучиться по делам. Получается вроде бы как дилемма – или процедуру прервать, или срочные дела отложить. На самом деле все гораздо проще, никакой дилеммы, всё что вам нужно, это установить таймер автоматического завершения работы компьютера и со спокойной душой отправиться по своим неотложным делам.
Выключить ПК по таймеру не составляет особого труда. В Windows заложена возможность автозавершения работы системы, правда, она неочевидна, поэтому у новичков иногда с этим возникают проблемы. Для выключения компьютера в определенное время можно использовать средства командной строки в связке с Планировщиком заданий или без, а также специальные сторонние утилиты. Но прежде чем мы рассмотрим доступные способы, советуем обратить внимание на выполняющую процедуру программу, из-за которой вы не можете выключить компьютер.
Для выключения компьютера в определенное время можно использовать средства командной строки в связке с Планировщиком заданий или без, а также специальные сторонние утилиты. Но прежде чем мы рассмотрим доступные способы, советуем обратить внимание на выполняющую процедуру программу, из-за которой вы не можете выключить компьютер.
Многие из таких программ имеют собственный встроенный таймер, позволяющий выключить компьютер через некоторое время, обычно по завершении выполняемой операции. Для наглядного примера возьмем популярный торрент-клиент Torrent. Эта программа умеет выключать компьютер при завершении загрузок и раздач, аналогичным функционалом располагают многие приложения для обслуживания системы, загрузчики, конвертеры и т.п. Одним словом, перед тем как переходить к использованию утилит-таймеров, покопайтесь в настройках приложения.
Обходимся штатными средствами
Выключить компьютер по таймеру в Windows 7/10 можно командой shutdown -s -t TIME, где TIME – время до автоматического завершения всех приложений и выключения компьютера в секундах. Например, если вы хотите, чтобы компьютер сам выключился через час, выполните в окошке Run (Win + R), командной строке, PowerShell или даже адресной строке Проводника команду shutdown -s -t 3600.
Например, если вы хотите, чтобы компьютер сам выключился через час, выполните в окошке Run (Win + R), командной строке, PowerShell или даже адресной строке Проводника команду shutdown -s -t 3600.
Если у вас открыты программы, которые могут воспрепятствовать выключению машины, добавьте еще ключ -f, и Windows завершит работу без сохранения данных в запущенных приложениях. Для отмены действия по завершению работы выполните команду shutdown -a. Вместо ключа -s вы можете использовать -h, в этом случае компьютер будет отправлен в режим гибернации.
Используем Планировщик заданий
Если выключать компьютер по таймеру приходится часто и в определенное время, есть смысл воспользоваться встроенным Планировщиком заданий. Откройте его командой taskschd.msc, в правой колонке нажмите «Создать простую задачу», дайте ей приличествующее название и нажмите «Далее».
В разделе «Триггеры» укажите, когда нужно запускать задачу, а в разделе «Действие» оставьте включенным пункт «Запустить программу».
Затем нажмите «Далее», в поле «Программа или сценарий» вставьте уже знакомую команду shutdown, а в поле «Аргументы» добавьте ключи -s и -f.
Сохраните настройки и проверьте корректность выполнения задания, выделив его в Планировщике и нажав ссылку «Выполнить».
Это был самый простой пример использования Планировщика для автозавершения работы Windows, а вообще триггером может послужить любое событие в системе, будь то запуск или завершение процесса либо службы.
Пять приложений для автовыключения ПК
Если вы предпочитаете графические интерфейсы, то для автоматического завершения работы ПК можете использовать сторонние утилиты. Их много и очень разных, здесь же мы приведем лишь пять, наиболее удобных и безопасных.
Wise Auto Shutdown
Инструмент от небезызвестного разработчика WiseCleaner, рекомендуем однозначно. Утилита умеет выключать и перезагружать компьютер, отправлять в гибернацию и спящий режим, а также завершать сеанс пользователя в указанное время. Время запуска задания устанавливается с точностью до секунды, из дополнительных возможностей стоит отметить использование таймера обратного отсчета, ежедневное выполнение задания, выключение ПК во время простоя, вывод на экран уведомления за 5 минут до выполнения задания. Отменить задание можно в любое время. Утилита бесплатна, русский язык имеется.
Время запуска задания устанавливается с точностью до секунды, из дополнительных возможностей стоит отметить использование таймера обратного отсчета, ежедневное выполнение задания, выключение ПК во время простоя, вывод на экран уведомления за 5 минут до выполнения задания. Отменить задание можно в любое время. Утилита бесплатна, русский язык имеется.
PC ShutDown Timer
Крошечная портативная утилита для автоматического выключения, перезагрузки и отправки в гибернацию компьютера. Отличается минималистичным интерфейсом и простотой использования. Чтобы выключить компьютер по таймеру, в поле «Enter time per minutes» нужно вручную ввести время в минутах или выбрать из списка шаблонов в меню «Chose Static Time». Установить таймер в секундах нельзя, только в минутах, но это не так уже и важно. Поддерживается отмена задания и вывод уведомления за 10 секунд до его выполнения. Утилита бесплатна, язык простейшего интерфейса – английский.
SM Timer
Простая и удобная программа для автоматического выключения компьютера. В отличие от двух предыдущих утилит умеет выполнять только два задания: выключение ПК и выход из учетной записи пользователя. Варианта настройки задания тоже два – выключить машину можно по таймеру или в определенное время в рамках одних суток. Поддерживаемые единицы времени – часы и минуты Задание можно отменить, но только за несколько секунд до его выполнения либо просто завершив работу утилиты. Дополнительно поддерживается автозагрузка с Windows. Программа бесплатна, русский язык есть.
В отличие от двух предыдущих утилит умеет выполнять только два задания: выключение ПК и выход из учетной записи пользователя. Варианта настройки задания тоже два – выключить машину можно по таймеру или в определенное время в рамках одних суток. Поддерживаемые единицы времени – часы и минуты Задание можно отменить, но только за несколько секунд до его выполнения либо просто завершив работу утилиты. Дополнительно поддерживается автозагрузка с Windows. Программа бесплатна, русский язык есть.
PC Slееp
Простая бесплатная утилита, практически дублирующая функционал и интерфейс SM Timer, разве что англоязычная. Правда, она умеет выполнять больше заданий, в список которых входят выключение, перезагрузка, гибернация, ждущий режим и выход из учетной записи пользователя. Режим выполнения задания два – по таймеру и в указанное время. Единицы времени – часы и минуты. Задание можно отменить в любое время.
Airytec Switch Off
Достаточно функциональная бесплатная программа, работающая из области уведомлений.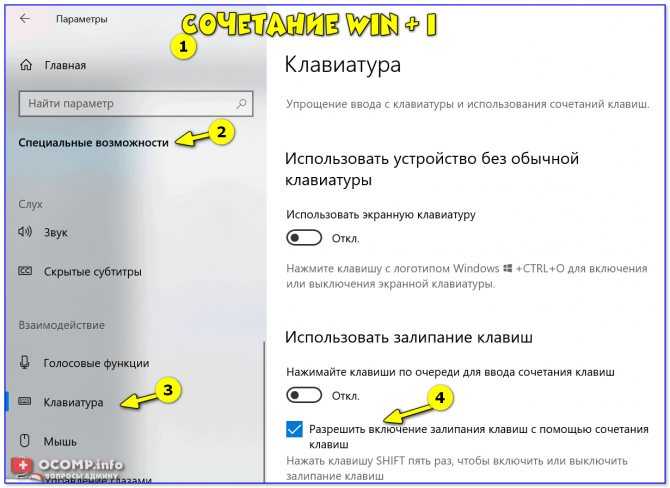 Позволяет выключать компьютер через определенное время на разных условиях, чем и отличается от других, более простых приложений. После установки поселяется в системном трее, откуда и производится управление. Airytec Switch Off умеет выключать, перезагружать и блокировать компьютер, завершать сеанс пользователя, разрывать интернет-соединение, выполнять команды интерпретатора CMD.
Позволяет выключать компьютер через определенное время на разных условиях, чем и отличается от других, более простых приложений. После установки поселяется в системном трее, откуда и производится управление. Airytec Switch Off умеет выключать, перезагружать и блокировать компьютер, завершать сеанс пользователя, разрывать интернет-соединение, выполнять команды интерпретатора CMD.
Выключение, равно как и другие действия в этой программе, выполняется по таймеру. Максимальное время, на которое может быть установлен таймер обратного отсчета, составляет 23 часа 59 минут. Среди дополнительных возможностей приложения стоит отметить принудительное завершение работы программ, вывод уведомлений, автозагрузку, удаленное управление.
Все описанные здесь программы можно без проблем найти в интернете, но будьте внимательны, скачивайте софт с официальных сайтов разработчиков или хорошо зарекомендовавших себя источников. Если вы решите использовать другие программные инструменты, обязательно проверяйте исполняемые файлы на предмет вирусов сервисом VirusTotal. Поскольку подобные утилиты пользуются немалой популярностью, злоумышленники часто маскируют под них свое вредоносное ПО, встречающееся, кстати, очень часто даже на популярных сайтах.
Поскольку подобные утилиты пользуются немалой популярностью, злоумышленники часто маскируют под них свое вредоносное ПО, встречающееся, кстати, очень часто даже на популярных сайтах.
Как автоматически запустить программу или выключить компьютер в зависимости от действий пользователя
Содержание
- Автоматическое выполнение команд в зависимости от условий в системе
- Предостережения
- Несколько примеров использования BDV SystemEvents:
- Сколько стоит это удовольствие?
Автоматическое выполнение команд в зависимости от условий в системе
Иногда бывает нужно автоматически перезапустить какую-нибудь программу, если она аварийно завершилась. Или выключить компьютер, если им никто не пользуется. А кому-то не хватает возможности запускать приложение вместо заставки.
Все это становится возможным при использовании программы BDV SystemEvents. Эта утилита позволяет задавать действия, которые выполняются при определенных условиях.
Список условий и действий может быть бесконечнымТо есть это не просто автоматический запуск программ или выключение компьютера по расписанию. Выключить компьютер по таймеру — с этим и стандартный планировщик справится. Тут вся фишка в том, что это делается в ответ на системные события.
Выключить компьютер по таймеру — с этим и стандартный планировщик справится. Тут вся фишка в том, что это делается в ответ на системные события.
Идея сводится к следующему: программа имеет возможность отслеживать активность пользователя, открытие/закрытие программ и автоматически выполнять при этом заданные пользователем действия.
Pablo Calvog / Shutterstock.comУсловием может быть, например, неактивность пользователя в течение определенного времени. Или запуск/закрытие определенного приложения.
В качестве действия можно задать выполнение любой команды операционной системы, как это делается в стандартном диалоге Windows «Выполнить» (Win + R), в том числе запуск приложения. Так же можно выключить/перезагрузить компьютер или завершить работу текущего пользователя.
Комбинируя различные условия и действия можно решать множество различных задач. Например, запретить запуск определенных приложений, или, наоборот, не позволять закрыть приложение (перезапускать его).
Утилита способна заменить хранитель экрана Windows, выходить из текущего пользователя при длительном бездействии.
Предостережения
Пользоваться программой нужно осторожно, то есть не задавать программе выполнение противоречивых действий. Например, выключение компьютера при запуске Word — не самое полезное сочетание.
Помните так же, что при принудительном выключении (галочка «Force») запущенные программы завершаются независимо от того, все ли данные сохранены. С одной стороны, это дает гарантию того, что компьютер точно выключится, а не остановится на пол пути с предложением сохранить изменения в какой-нибудь программе. С другой стороны, это дает гарантию того, что все несохраненные данные точно будут потеряны. Так что будьте внимательны.
Комбинаций условий с действиями много. То как вы настроите зависит только от ваших задач и предпочтений.
Вот так добавляется условие (текущая закладка) и соответствующее ему действие (первая закладка)Несколько примеров использования BDV SystemEvents:
Условие: Если запущен Winword.exe.
Действие: Выключить компьютер.
Результат: При запуске Ворда компьютер будет выключаться.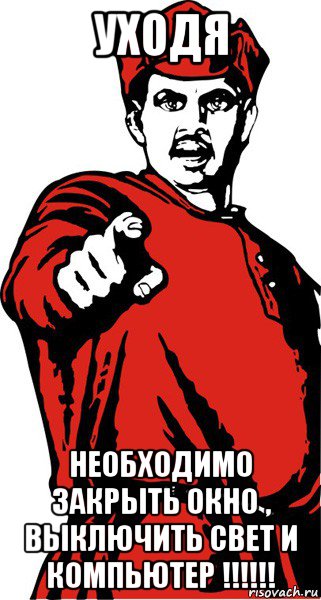
Условие: Если запущен Winword.exe.
Действие: Запустить Notepad.exe.
Результат: Вместе с Вордом всегда будет запускаться блокнот.
Условие: Если не запущен Winword.exe.
Действие: Запустить Winword.exe.
Результат: Ворд всегда будет запущен, если его закрыть, он автоматически запустится снова.
Условие: Через 3 часа.
Действие: Перезагрузить компьютер.
Результат: Компьютер перезагрузится через три часа.
Условие: Если пользователь не пользовался мышью и клавиатурой больше 30 минут.
Действие: Выйти из текущего пользователя.
Результат: Через 30 минут неактивности будет завершена работа текущего пользователя.
Условие: Если не запущен Converter.exe.
Действие: Выключить компьютер.
Результат: Когда Converter.exe завершит работу, компьютер будет выключен.
Условие: Если запущен Пасьянс.exe.
Действие: Запустить «taskkill /IM Пасьянс.exe».
Результат: Пасьянс.exe будет автоматически закрываться.
Сколько стоит это удовольствие?
Стоит утилита всего 14 долларов.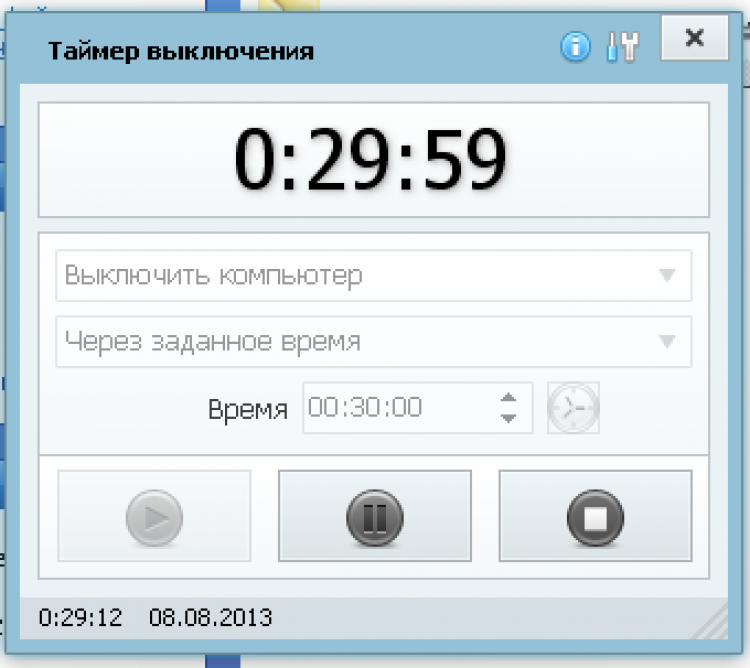 Но пока программа находится на этапе бета-тестирования, можно получить лицензию бесплатно! При условии, что вы найдете в BDV SystemEvents пару ошибок.
Но пока программа находится на этапе бета-тестирования, можно получить лицензию бесплатно! При условии, что вы найдете в BDV SystemEvents пару ошибок.
Остановить фоновую загрузку и загрузку Windows 10 во время путешествия
Остановить автоматическое обновление компьютеров Macintosh
Наш друг использует спутниковый телефон для подключения к Интернету во время путешествия. Он сходил с ума, потому что его счета за загрузку данных были безумно высоки, даже когда он просто делал пару электронных писем.
Он ЗНАЛ, что что-то загружается и загружается в фоновом режиме, но не мог понять, что это было и как это остановить. Это также может быть серьезной проблемой при подключении для передачи данных с использованием мобильных телефонов, особенно во время путешествия за границу.
Первым подозреваемым, конечно же, является Windows 10, которая выполняет фоновую загрузку и загрузку без уведомления пользователя. Windows 10 особенно сложна, потому что Microsoft не позволит вам отключить автоматическое обновление Windows.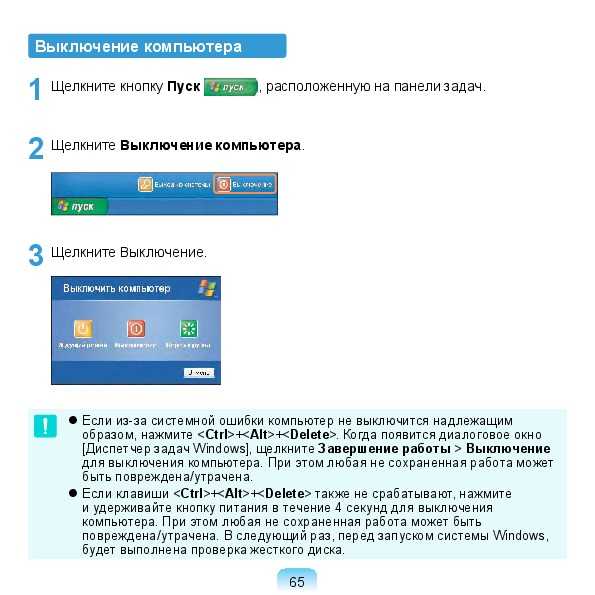
Второй подозреваемый — производитель компьютеров. Lenovo (которую использовал мой друг) печально известна тем, что устанавливает шпионское ПО, которое загружает и скачивает информацию без ведома пользователя. Dell тоже это делает, но не в такой степени.
Третий подозреваемый — Chrome и/или Firefox.
Чтобы знать наверняка, настройте этот простой бесплатный сетевой монитор, чтобы вы могли отслеживать, какие программы загружаются или загружаются в фоновом режиме.
Итак, как вы остановите то, что ест ваши мобильные данные?
Вау! Только что обнаружил эту ОТЛИЧНУЮ небольшую бесплатную программу под названием ShutUp10 для управления загрузкой и выгрузкой данных Windows 10. Он объединяет все разрешения Windows 10 в одном удобном для доступа интерфейсе, и вы даже не представляете, сколько информации отправляется в Microsoft и из нее. Посмотрите здесь
#1 — ВАЖНО — создайте точку восстановления, чтобы вы могли отменить любые изменения, нарушающие работу вашей системы.
Нажмите кнопку «Пуск» или значок увеличительного стекла и введите Restore Point — щелкните ссылку Create a Restore Point в появившемся списке.
Когда откроется окно ниже, нажмите кнопку создать , введите имя точки восстановления и сохраните ее.
Windows 10
Windows 10 позволит вам установить для вашего Wi-Fi-соединения «лимитный» режим и не будет (теоретически) загружать гигабайты обновлений, если вы используете лимитное соединение — например, через точку доступа Wi-Fi мобильного телефона или подключение спутникового телефона.
Нажмите значок увеличения на панели задач или нажмите кнопку «Пуск» и введите ИЗМЕРЕНИЕ в окне. Появятся настройки для настройки вашего WiFi-соединения.
Чтобы изменить подключение WiFi на лимитное, вам нужно нажать на название вашего подключения в окне настроек (подлый, да?), и появится другое окно, подобное этому. Вам нужно прокрутить вниз, потому что Microsoft поместила переключатель счетчика внизу, где вы могли его не увидеть.
Вам нужно прокрутить вниз, потому что Microsoft поместила переключатель счетчика внизу, где вы могли его не увидеть.
Это позаботится об автоматических обновлениях Windows, но могут быть и другие скрытые приложения, которые будут обновляться в фоновом режиме.
Вот что вам нужно сделать. Нажмите на маленький значок увеличения на панели задач — или нажмите кнопку «Пуск» — и введите НАСТРОЙКИ в окне.
Когда откроется окно настроек, нажмите на значок конфиденциальности
Теперь перейдите вниз по списку элементов в левой строке меню и в правом столбце отключите все, что вы не хотите, чтобы загрузка и загрузка происходили в фоновом режиме.
Отключите все другие скрытые паразиты, использующие данные, в Windows 10 «Расписание задач»
Вы будете поражены, когда увидите, какие маленькие существа, высасывающие данные, прячутся на вашем компьютере; особенно если у вас Леново.
Теперь мы переходим к окну Schedule Tasks, где ваш компьютер выпускает этих паразитов данных в дикую природу.
Чтобы открыть окно запланированных задач, нажмите левую нижнюю кнопку «Пуск» или значок увеличительного стекла и введите расписание в пустом поле и выберите Расписание задач из результатов.
Когда откроется окно «Расписание задач», щелкните значок папки в меню планировщика заданий (локально). это покажет Именованные действия, запланированные для развертывания в фоновом режиме.
Нажмите на названное действие в центральной колонке и в правом меню нажмите «Отключить» — Вы можете удалить некоторые действия, например отправку информации об удовлетворенности клиентов в Lenovo, но, возможно, , а не , удалить некоторые из действия в списке Windows. Отключение действия позволит вам вернуться и снова включить его, если ваш компьютер выйдет из строя. Не сходите с ума, просто избавьтесь от маркетинговых уловок, таких как программы повышения качества обслуживания клиентов и т. д.
Я отключил следующие действия в Microsoft Tasks:
- Программа улучшения качества программного обеспечения (отключить все 4 действия)
- Центр обновления Windows (не требуется, если вы использовали инструмент «Настроить автоматическое обновление» выше.
 Если вы не использовали этот инструмент, вы можете отключить первые 6 названных действий, оставьте sihboot включенным.) — вам нужно будет снова включить их, когда вы используя обычное подключение к Интернету, и хотите снова загрузить обновления.
Если вы не использовали этот инструмент, вы можете отключить первые 6 названных действий, оставьте sihboot включенным.) — вам нужно будет снова включить их, когда вы используя обычное подключение к Интернету, и хотите снова загрузить обновления.
На некоторых компьютерах скрывается ЕЩЕ БОЛЬШЕ данных-паразитов.
Скандал Lenovo с Superfish показывает, что некое скрытое программное обеспечение загружает информацию о ваших действиях на компьютере без вашего ведома и отображает рекламу в ваших браузерах (при этом вы платите за рекламу при использовании данных).
Сброс Superfish:
Откройте панель управления Windows, выберите «Программы» и нажмите «Удалить программу». Найдите в списке VisualDiscovery. Если он есть, щелкните программу и выберите «Удалить». Если он БЫЛ там, вам нужно сделать еще один шаг и удалить скрытые сертификаты для Superfish.
Нажмите кнопку «Пуск» в Windows и введите certmgr.msc в поле поиска. Запустите программу certmgr.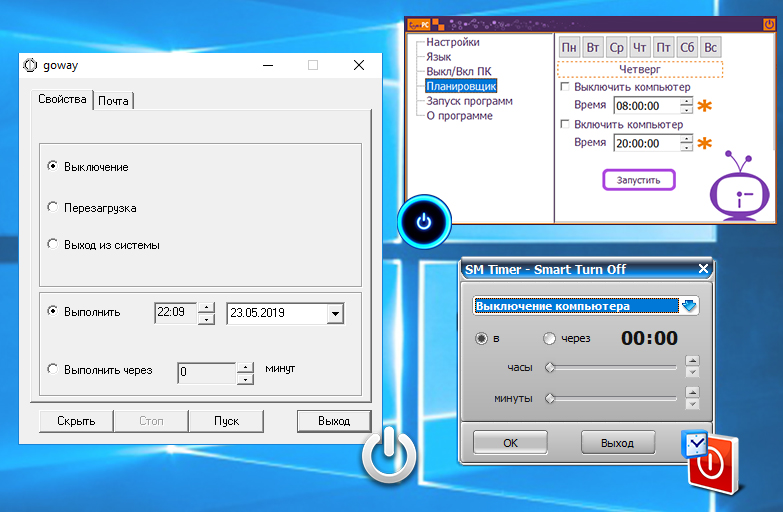 msc, нажмите «Доверенные корневые центры сертификации», а затем «Сертификаты». Найдите среди сертификатов все, что упоминает Superfish Inc. Найдя сертификаты, щелкните их правой кнопкой мыши и выберите «Удалить».
msc, нажмите «Доверенные корневые центры сертификации», а затем «Сертификаты». Найдите среди сертификатов все, что упоминает Superfish Inc. Найдя сертификаты, щелкните их правой кнопкой мыши и выберите «Удалить».
Приручение вашего браузера (Chrome и Firefox)
Щелкните меню Chrome (или нажмите Alt+E) Выберите «Настройки». Нажмите на ссылку «Показать дополнительные настройки». В разделе «Система» снимите флажок «Продолжать запуск фоновых приложений, когда Google Chrome закрыт».
И Firefox, и Chrome будут обновляться до последней версии в фоновом режиме, не сообщая вам об этом, счастливо жуя использование мобильных или спутниковых данных.
Старые версии этих браузеров позволяют отключить автоматическое обновление. Больше никогда. Чтобы защитить вас от кибер-психов и их собственной некомпетентности в создании незащищенной программной системы, автоматическое обновление теперь довольно сложно отключить. Вот как это сделать:
Примечание. Это также отключает автоматические обновления для других приложений Google на вашем компьютере, таких как Google Планета Земля.
Для Chrome: нажмите кнопку «Пуск» или значок увеличительного стекла, введите msconfig в поле и нажмите Enter. Откроется окно конфигурации системы .
В окне «Конфигурация системы» перейдите на вкладку «Службы». Внизу установите флажок «Скрыть все службы Microsoft». Это скроет все службы, связанные с Microsoft, чтобы вы не отключали основные службы. В разделе служб найдите Google Update (gupdate) и Google Update (gupdatem).
Снять оба флажка? Службы Google ?и нажмите кнопку? Кнопка «Применить» ?. Щелкнуть? OK ?для сохранения настроек.
Вы также можете снять отметку с любой другой службы, которая потребляет данные в фоновом режиме (например, Dell Customer Connect, Dell Digital Delivery Service, Dell Update Service). доступен, но не загрузит и не установит его, пока вы не согласитесь.
Щелкните значок меню в правом верхнем углу панели инструментов и выберите Параметры. Затем нажмите «Дополнительно» и выберите «Никогда не проверять наличие обновлений» или «Проверять наличие обновлений, но разрешить мне выбирать, устанавливать ли их».
Затем нажмите «Дополнительно» и выберите «Никогда не проверять наличие обновлений» или «Проверять наличие обновлений, но разрешить мне выбирать, устанавливать ли их».
Обновление по возвращении
Вам ДЕЙСТВИТЕЛЬНО необходимо обновить браузеры и ОС Windows, когда вы вернетесь в порт и у вас будет хорошее Wi-Fi или стационарное подключение к Интернету.
Добавьте эту страницу в закладки, чтобы вы могли вернуться сюда и отменить то, что вы только что сделали, когда вы будете готовы снова обновить свою систему. 🙂
Как принудительно закрыть приложение на ПК с Windows 10 : HelloTech How
ПоискСодержание
Если у вас есть приложение, которое не отвечает, это может расстраивать. Но ручное выключение компьютера нажатием кнопки питания может повредить компьютер. Вместо того, чтобы ждать ответа приложения, вот как принудительно закрыть приложения на ПК с Windows 10 тремя способами.
Как принудительно завершить работу на ПК с Windows 10 с помощью сочетаний клавиш
- Нажмите на замороженное приложение.
 Вы должны выбрать приложение, чтобы ваш компьютер знал, что это то приложение, которое вы пытаетесь закрыть.
Вы должны выбрать приложение, чтобы ваш компьютер знал, что это то приложение, которое вы пытаетесь закрыть. - Затем одновременно нажмите клавиши Alt + F4.
Если вы не выберете окно или приложение, этот ярлык может привести к выключению компьютера вниз.
Если это сочетание клавиш не работает на вашем ПК с Windows 10 или на вашем ноутбуке нет F (функциональных) клавиш, вместо этого вы можете использовать диспетчер задач.
Как принудительно завершить работу на ПК с Windows 10 с помощью диспетчера задач Windows
- Одновременно нажмите клавиши Ctrl + Alt + Delete. Это вызывает экран с надписью «Подготовка параметров безопасности», прежде чем вы увидите краткий список задач.
Примечание. Клавиша «удалить» — это не то же самое, что клавиша «возврат». Если у вас нет клавиши удаления, попробуйте нажать Ctrl + Shift + Esc, чтобы открыть окно диспетчера задач.

- Затем выберите Диспетчер задач из списка. Это последний вариант в списке.
- Нажмите на приложение, которое вы хотите принудительно закрыть. Если вы не видите свое приложение в списке, обязательно нажмите кнопку Подробнее в левом нижнем углу окна.
- Нажмите Завершить задачу , чтобы закрыть программу .
Как принудительно закрыть приложение с помощью командной строки
- Одновременно нажмите клавишу Windows + R на клавиатуре. Клавиша Windows — это клавиша с логотипом Windows слева от пробела.
- Затем введите «cmd» в поле поиска и нажмите Enter на клавиатуре . Если это не работает для вас, ознакомьтесь с нашим руководством о том, как открыть командную строку для других методов.
- Введите «список задач» в командную строку. Это вызывает все задачи и программы, запущенные на вашем компьютере, включая проблемную.



 Если вы не использовали этот инструмент, вы можете отключить первые 6 названных действий, оставьте sihboot включенным.) — вам нужно будет снова включить их, когда вы используя обычное подключение к Интернету, и хотите снова загрузить обновления.
Если вы не использовали этот инструмент, вы можете отключить первые 6 названных действий, оставьте sihboot включенным.) — вам нужно будет снова включить их, когда вы используя обычное подключение к Интернету, и хотите снова загрузить обновления. Вы должны выбрать приложение, чтобы ваш компьютер знал, что это то приложение, которое вы пытаетесь закрыть.
Вы должны выбрать приложение, чтобы ваш компьютер знал, что это то приложение, которое вы пытаетесь закрыть.
