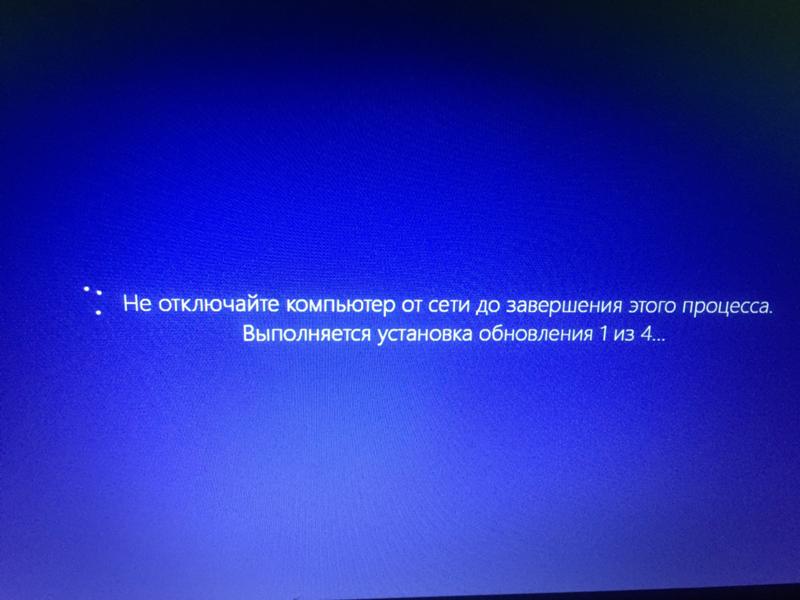Автоматическое выключение компьютера в Windows 10/7/8 💻
Бывало такое, что поставили на выполнение долгоиграющую задачу, а сидеть за компьютером некогда? Может пора уходить или спать, а компьютер кто-то должен выключить. Вам поможет автоматическое выключение компьютера.
В каких же случаях это нужно? Ну например если вы:
- включили полное сканирование компьютера на вирусы
- запустили процесс конвертации видео
- скачиваете из интернета большой объём информации
- инсталлируете «тяжёлую» программу или игру
- копируете большой объём данных, например для бэкапа
- и ещё куча вариантов на любой вкус
В некоторых программах есть галочка, типа «Автоматическое выключение компьютера после завершения процесса» или «Auto Shutdown», например как в Nero после окончания записи диска. Но если в программе не предусмотрено такой возможности, то придётся планировать автовыключение по расписанию.
В этом нет ничего сложного. Надо лишь задать время, через которое компьютер должен выключиться, или включить таймер.
Чтобы запланировать выключение компьютера по расписанию можно пользоваться двумя простыми способами:
- Стандартные средства Windows XP/7/8/10
- Сторонние программы-таймеры
Лично мне больше по душе использовать специальные программы, они просты и понятны. Сейчас мы разберём стандартный способ.
Автоматическое выключение компьютера стандартными средствами Windows
Для этого нам понадобится стандартный «Планировщик заданий». Итак, разберём подробно по шагам как настроить «Планировщик заданий» на отключение ноутбука через определённое время:
- Запускаем «Планировщик заданий» через «Пуск –> Панель управления –> Администрирование -> Планировщик заданий», или просто пишем в строке поиска меню «Пуск» слово «планировщик»
- В планировщике задач можем перейти в «Библиотеку планировщика заданий» и посмотреть все активные задачи.
 Нажимаем на «Создать простую задачу»
Нажимаем на «Создать простую задачу» - В первом окне пишем понятное имя задания, например «Выключение компьютера» и жмём «Далее»
- Выбираем частоту запуска задания. Для одноразового действия подходит «Однократно»
- И вводим желаемое время срабатывания
- На следующем шаге оставляем значение по умолчанию «Запустить программу»
- И вводим имя запускаемой программы «shutdown» с аргументами «-s -f». Ключ «-f» не обязательный, но я рекомендую его поставить. Он принудительно закрывает непослушные программы.
- Нажимаем «Готово»
Всё, задача создана. Чтобы просмотреть её и изменить время нужно перейти в библиотеку планировщика заданий и кликнуть по нашему заданию 2 раза мышкой. Далее нужно перейти на вкладку «Триггеры» и нажать «Изменить». Всё подробно объяснено на рисунке.
В указанное время все программы будут завершены и компьютер выключиться. Заранее позаботьтесь о сохранении всех данных в открытых программах.
Наверно вы уже заметили, что мы вводили имя программы «shutdown» и аргументы «–s -f». В принципе, можно ввести просто «shutdown –s -f», и не вводить ничего более в поле аргументов. Тогда планировщик предупредит, что сам обнаружил аргументы и спросит разрешение их использовать.
Отложенное автовыключение компьютера через командную строку
Так же выключить компьютер можно и без планировщика заданий через командную строку в окне «Выполнить». А если более конкретно, то:
- Вызываем окно «Выполнить» через меню «Пуск -> Выполнить» или горячими клавишами «Win + R»
- Вводим «shutdown –s –f – t 1000», где «1000» – это количество секунд, через которое произойдёт автоматическое выключение
- Нажимаем «Enter»
Т.е. пишем всё так же, только «1000» меняете на необходимое число секунд (в одном часе 3600 секунд). По истечении указанного времени останется ещё одна минута, о чём предупредит специальное окошко
Если передумали выключать компьютер, то просто введите в окне «Выполнить» команду «shutdown -a».
На видео вы можете ознакомиться с программами для удобного определения расписания или событий для выключения компьютера/ноутбука:
Посмотреть это видео на YouTube
Если компьютер выключить из розетки — что будет?
Приветствую дорогие друзья! Сегодня поговорим о том, что будет если компьютер выключить из розетки, это опасно? Если да — то насколько?
Ответ
Если компьютер выключить из розетки — в 99% проблем никаких не будет, самое уязвимое место диск, на который если записывались данные на момент отключения света — могут появиться бэд-блоки.
Кстати проверить диск на наличие бэд-блоков можно специальным софтом, один из самых популярных — Victoria.
Разбираемся
- Скажу сразу — компьютер содержит только одно устройство, которое максимально критично относится к выключению ПК. Это жесткий диск. SSD немного легче переносит внезапное выключение электричества.

- Представим работающий ПК. Происходит выключения света — в 99.99% ничего не будет блоку питания, материнке, процессору, видеокарте. Если только не было скачка напряжения.
- Отдельный пункт — накопитель. Дело в том, что система постоянно что-то пишет или записывает на диск. В больших количествах, в малых, но почти всегда работает с файловой системой. Если при записи данных произойдет отключение электричества — сектор, куда записывались данные может выйти из строя. Такие сектора называются бэд-блоки. Если они есть в резервной области диска (она не бесконечная) — будет заменен на новый.
- Но данные, которые записывались и в этот момент отключилось электричества — могут быть повреждены. Здесь поможет утилита chkdsk, которая может сама запуститься при обнаружении таких проблем.
- SSD, а может уже и современные жесткие диски — могут содержать специальные конденсаторы, которые как раз на случай отключения света. Они питают устройство, чтобы данные успели записаться.
 Но это если и есть — то не во всех накопителях, а также редко встречается в старых дисках.
Но это если и есть — то не во всех накопителях, а также редко встречается в старых дисках. - Поэтому лично я использую ИБП, позволяющий компьютер уберечь не только от внезапного отключения света, но и обеспечить стабильное качественное питание. Мне кажется, неважно сколько держит ИБП — 5 минут или 30, самое главное чтобы было достаточно для корректного выключения ПК, а с этим справится и недорогой ИБП.
Обычно на блоке питания есть специальная кнопка отключения, не стоит думать что такое выключение компьютера безопасное, это тоже самое что и из розетки:
И еще по поводу бэд-блоков. Да, если они появятся — они могут быть заменены на новые. Но это в принципе нехорошо для диска. Их может становиться больше, как самостоятельно, так и при повторном отключении света, только если например в первый раз был один, то потом может появляться два три. Когда резервная область кончится — еще хуже, тогда бэд-блоки могут появляться уже сами по себе, медленно или быстро. Это называется диск сыпется.
Это называется диск сыпется.
Из розетки выключать очень нежелательно и это касается всех устройств:
РЕКЛАМА
Сперва кнопкой лучше выключить, а потом уже из розетки.
Заключение
Выяснили:
- Если компьютер выключить из розетки — в 99% ничего не будет, проблемы могут быть только с накопителем данных.
Удачи.
На главную! 04.09.2021Ctrl+C Ctrl+V — что это значит? (контрл+ц контрл+в)
Grizzly папка — что это?
Mb3install — что за папка?
PORT. IN на музыкальном центре — что это?
Windows10UpgraderApp — что это?
scoped_dir — что это за папка?
Windows10Upgrade — можно ли удалить?
im_temp — что за папка?
Как завершить работу Windows 11 — Инструкции
по Джозеф Браунелл / Вторник, 12 июля 2022 г. /
Опубликовано в
Последняя версия, Microsoft, Windows 11
/
Опубликовано в
Последняя версия, Microsoft, Windows 11
Обзор способов завершения работы Windows 11:
Когда вам нужно выключить компьютер, очень важно правильно его выключить. Не отключайте компьютер от сети и не прерывайте его питание! Это может привести к повреждению информации на вашем компьютере!
Чтобы выключить Windows 11, нажмите кнопку «Пуск» на панели задач Windows, чтобы открыть меню «Пуск». Затем нажмите кнопку «Питание» в правом нижнем углу меню «Пуск», чтобы отобразить всплывающее меню с вариантами завершения работы. Чтобы выключить компьютер, выберите команду «Завершение работы» во всплывающем меню.
Кроме того, чтобы завершить работу Windows 11, щелкните правой кнопкой мыши кнопку «Пуск» на панели задач Windows. Затем наведите указатель мыши на команду «Завершение работы или выход» в появившемся всплывающем меню. Затем выберите вариант завершения работы в появившемся боковом меню: «Выйти», «Сон», «Завершение работы» или «Перезагрузка».
При выборе команды «Выйти» вы выходите из текущей учетной записи на компьютере. Выбор команды «Сон» переводит компьютер в спящий режим. При выборе команды «Завершение работы» компьютер выключается. При выборе команды «Перезагрузить» компьютер выключается, а затем сразу перезагружается.
Если вы выберете команду «Завершение работы», обратите внимание, что полное завершение работы Windows может занять несколько секунд, так что наберитесь терпения. После того, как Windows полностью отключится и компьютер выключится, допустимо отключить питание компьютера или отключить его, если это необходимо.
Изображение, показывающее, как завершить работу Windows 11, выбрав команду «Завершение работы».
Инструкции по завершению работы Windows 11:
- Чтобы выключить Windows 11 , нажмите кнопку «Пуск» на панели задач Windows, чтобы открыть меню «Пуск».
- Затем нажмите кнопку «Питание» в правом нижнем углу меню «Пуск», чтобы отобразить всплывающее меню с вариантами завершения работы.

- Затем выберите команду «Завершение работы» во всплывающем меню.
- Кроме того, чтобы закрыть Windows 11 , щелкните правой кнопкой мыши кнопку «Пуск» на панели задач Windows.
- Затем наведите указатель мыши на команду «Завершение работы или выход из системы» в появившемся всплывающем меню.
- Затем выберите вариант завершения работы в появившемся боковом меню: «Выход», «Сон», «Завершение работы» или «Перезагрузка».
- Чтобы выйти из текущей учетной записи на компьютере , выберите команду «Выйти».
- Если вы хотите перевести компьютер в спящий режим выберите команду «Сон».
- Чтобы выключить компьютер , выберите команду «Завершение работы».
- В качестве альтернативы, чтобы выключить компьютер и сразу же перезагрузить его , выберите команду «Перезагрузить».
- Если вы выберете команду «Завершение работы» , обратите внимание, что полное завершение работы Windows может занять несколько секунд, поэтому наберитесь терпения.

- После того, как Windows полностью отключится и компьютер выключится, допустимо отключить питание компьютера или отключить его, если это необходимо.
Видеоурок о том, как завершить работу Windows 11:
В следующем видеоуроке под названием «Как завершить работу Windows 11» показано, как выключить компьютер под управлением Windows 11. Этот видеоурок взят из нашей полной версии Windows 11. учебное пособие под названием «Освоение Windows Made Easy v.11».
Отмечен под: курс, помогите, как перевести компьютер в спящий режим в windows 11, как перевести компьютер в спящий режим в windows 11, как выключить windows 11, как перезагрузить windows 11, как выключить windows 11, как выключить windows 11 , как выключить устройство windows 11, как сделать, инструкции, узнать, урок, Microsoft Windows 11, обзор, параметры отключения питания в windows 11, выключение питания windows 11, перезапуск windows 11, параметры выключения в windows 11, выключение windows 11, выключение windows 11, учить, обучение, туториал, видео, Windows 11
org/Person»> О Джозефе Браунелле
Что вы можете прочитать дальше
Распродажа! Полный доступ за 49 долларов США 0 Дней 17 Часы 53 Минуты 3 Секунды $199 $49 Вся библиотека!
См. Deal
Возможно, ваш ПК с Windows не выключается полностью — вот как это исправить
(Изображение предоставлено: Путеводитель Тома)Вы команду отключения? Или команда в режиме ожидания? Если это первое, возможно, вы все время непреднамеренно играли за другую сторону.
Нам всегда говорили, что лучше полностью выключить наш компьютер, когда мы закончим с ним, чтобы он мог полностью перезагрузить и обновить все, когда мы снова запустим его. В конце концов, если мы используем один из лучших ноутбуков с Windows, он заслуживает правильного обращения.
В конце концов, если мы используем один из лучших ноутбуков с Windows, он заслуживает правильного обращения.
Но благодаря скрытой настройке Windows, которую большинство из нас оставляет включенной, выключение наших компьютеров на самом деле не означает их выключение, как мы думаем. Скорее, это просто погружает их в состояние спячки.
К счастью, эту функцию, известную как быстрый запуск, очень легко отключить, независимо от того, используете ли вы Windows 11 или все еще используете Windows 10. Вот как это сделать.
Примечание. Это руководство и снимки экрана основаны на Windows 11, хотя процесс такой же для Windows 10.
1. Введите в панель управления . Самый простой способ сделать это открыть меню Пуск и ввести « панель управления », затем нажать на нее, когда она появится.
(Изображение предоставлено Microsoft) 2. Нажмите «Оборудование и звук» .
Нажмите «Оборудование и звук» .
3. В разделе Power Options , щелкните Изменить действие кнопок питания .
(Изображение предоставлено Microsoft)4. Нажмите Изменить настройки, которые в настоящее время недоступны , что позволит вам изменить выделенные серым цветом настройки ниже.
(Изображение предоставлено Microsoft)5. Теперь настройки внизу должны быть доступны для настройки. Затем снимите флажок в поле рядом с Включите быстрый запуск затем нажмите Сохранить изменения .
Примечание : Если этот флажок уже снят или вы не видите его в списке, ваш компьютер не поддерживает эту функцию или она уже отключена.
(Изображение предоставлено Microsoft) Готово. Также стоит отметить, что если вы предпочитаете оставить включенным быстрый запуск, то ручная перезагрузка компьютера по-прежнему будет полностью обновлять ваш компьютер так же, как и полное выключение.
Теперь вы знаете, как правильно завершить работу Windows. Возможно, вам также пригодятся наши руководства по обновлению до Windows 11 с Windows 10 или по включению режима Бога в Windows 11 или 10.
Лучшие на сегодняшний день предложения Microsoft Office 365
(открывается в новой вкладке)
Microsoft 365 Personal
(открывается в новой вкладке)
6,99 долл. США
/мес. (открывается в новой вкладке)
(открывается в новой вкладке)
Microsoft 365 Family
(открывается в новой вкладке)
9,99 $
/мес.
(открывается в новой вкладке)
new Deal вкладка)
в Microsoft US (открывается в новой вкладке)
Получите мгновенный доступ к последним новостям, самым горячим обзорам, выгодным предложениям и полезным советам.


 Нажимаем на «Создать простую задачу»
Нажимаем на «Создать простую задачу» 
 Но это если и есть — то не во всех накопителях, а также редко встречается в старых дисках.
Но это если и есть — то не во всех накопителях, а также редко встречается в старых дисках.