www памятка для студентов колледжа о мерах обеспечения пожарной безопасности
Июнь 22, 2020 Просмотров: 165Если ты невольно устроил в доме пожар, а взрослых нет, то, как правило, небольшое пламя можно погасить самостоятельно. Загоревшуюся от пламени плиты кухонную занавеску можно быстро сорвать и затоптать, предварительно выключив газ. Загоревшееся от электронагревателя кресло можно залить водой или сбить пламя мокрым полотенцем. Вот только горящие электроприборы заливать водой нельзя – их забрасывают землей из цветочных горшков, песком из кошачьих туалетов.
Если ты не можешь погасить пожар самостоятельно – вызывай пожарных по телефону «01» и уходи из квартиры, не запирая входную дверь.
Бывает, что сидишь ты дома, спокойно занимаешься своими делами и вдруг начинаешь чувствовать запах дыма.
Прежде всего выгляни в окно. Может быть, просто горит мусор на улице.
Однако вполне возможно, что пожар случился у кого-то из соседей. Выйди на лестничную клетку и осмотрись. Убедившись, что у соседей что-то горит, срочно вызови пожарных, сообщи точный адрес, свою фамилию, наиболее удобный маршрут для подъезда к дому. Если пожар случился этажом выше или на твоей лестничной клетке, разумнее всего будет покинуть квартиру. Если же очаг возгорания находится этажом (или несколькими) ниже, и на лестнице сильное задымление, не спускайся вниз по лестнице и не пытайся воспользоваться лифтом: при пожаре лифт отключается. Вернись в свою квартиру и постарайся предотвратить попадание в комнаты дыма. Для этого разорванные на полоски мокрые тряпки заправь в щели между дверью и косяком. Затем закрой все имеющиеся в квартире вытяжные вентиляционные отверстия сложенным одеялом или подушками.
 Закрой все форточки. Дым всегда поднимается кверху. Поэтому сядь на пол и дыши через мокрое полотенце. Не паникуй и спокойно жди приезда пожарных.
Закрой все форточки. Дым всегда поднимается кверху. Поэтому сядь на пол и дыши через мокрое полотенце. Не паникуй и спокойно жди приезда пожарных.
Пожар в квартире
Пожар — самое распространенное бедствие. Подсчитано, что в нашей стране в среднем один пожар происходит раз в две минуты. И каждый час в огне погибают два или три человека и еще один или двое получают травмы.
Большинство пожаров происходят в квартирах. Причина многих их них — детская шалость с огнем. Отсюда главное правило, которое нужно соблюдать всегда и везде: никогда не играй с огнем, не позволяй играть с ним другим ребятам. Если же пожар все-таки случился, то остаться невредимым тебе помогут
ПРАВИЛА ПОЖАРНОЙ БЕЗОПАСНОСТИ.
 Посмотри, нет ли дыма на лестничной площадке. На всякий случай проверь всю квартиру, включая балкон — лучше перестраховаться, чем проглядеть начало пожара.
Посмотри, нет ли дыма на лестничной площадке. На всякий случай проверь всю квартиру, включая балкон — лучше перестраховаться, чем проглядеть начало пожара. Если в твоей квартире что-то загорелось, а ты не знаешь, как это быстро потушить, — не рискуй жизнью, срочно покинь квартиру. Помни, что дым опаснее огня. От густого дыма невозможно защититься, даже дыша через влажную тряпку. А продуктами горения некоторых материалов можно отравиться.
Позвони в пожарную охрану. Лучше всего сделать это от соседей или по мобильному телефону.
Набери телефон 01 (с мобильного телефона — номер 112) и сообщи дежурному диспетчеру:
· свой точный адрес
· где происходит пожар (квартира, двор, гараж, балкон)
· что горит (мебель, электроприбор)
· быстро и точно ответь на все вопросы диспетчера, возможно, потребуется уточнить, на каком этаже ты живешь, запирается ли дверь в подъезде на кодовый замок, сколько всего этажей в доме, как быстрее к нему подъехать и т. д.
д.
Покидая квартиру в случае пожара:
· плотно закрой за собой все двери
· не задерживайся в квартире, собирая вещи
· по возможности выключи все электроприборы и свет, отключи электричество на щитке, расположенном на лестничной площадке
· предупреди соседей
· спускайся по лестнице, не пользуйся лифтом
· жди приезда пожарных возле дома.
Когда пожарные придут, сообщи им:
— как тебя зовут — взрослые должны знать, что ты успел покинуть горящее помещение
— о соседях, которые могут оставаться в других квартирах.
Небольшой очаг пожара, возникнувший на твоих глазах, часто можно потушить самостоятельно. И не только можно, но и нужно, пока из маленького очага он не превратился в большой.
Хорошо, когда в доме есть огнетушитель и ты умеешь с ним обращаться. Пользоваться огнетушителем нужно только в первые минуты пожара, когда очаг возгорания небольшой. К сожалению, в большинстве квартир огнетушителей нет. Поэтому нужно точно знать, что и чем можно или нельзя потушить.
Пользоваться огнетушителем нужно только в первые минуты пожара, когда очаг возгорания небольшой. К сожалению, в большинстве квартир огнетушителей нет. Поэтому нужно точно знать, что и чем можно или нельзя потушить.
Горящий мусор в мусорном ведре проще всего залить водой. Загоревшуюся кухонную прихватку, занавеску или полотенце можно бросить в раковину и тоже залить водой. Вспыхнуло масло на сковородке — быстро закрой сковородку крышкой. Водой горящее масло заливать нельзя, потому что горячие масляные брызги полетят во все стороны и обожгут тебе руки и лицо.

Может случиться так, что пожар начнется на балконе — например, от случайно залетевшего туда непотушенного окурка — и ты вовремя это заметил, надо попытаться потушить огонь водой или любыми другими подручными средствами, поскольку огонь в таких случаях быстро перекидывается на квартиры верхних этажей. Если же ты видишь, что не можешь самостоятельно справиться с огнем, то закрой балконную дверь, покинь квартиру и обязательно вызови пожарных.
Пожар в лифте
Пожар в лифте чаще всего случается из-за небрежности, которую смело можно назвать преступной: непогашенные спички и окурки сигарет, брошенные на пол или в шахту лифта. Другая причина — короткое замыкание электропроводки. Впрочем, если пожар начался, у тебя не останется времени размышлять о его причинах, нужно будет действовать быстро и грамотно. Потому что пожар в лифте – это очень-очень страшно, особенно если ты как раз в это время находишься в кабине. Ведь пока лифт не остановится, и двери не откроются, деться из кабины некуда. Совсем некуда! Но зато в каждом лифте есть кнопка вызова диспетчера, и первое, что нужно сделать, – это нажать ее и попросить о помощи.
Ведь пока лифт не остановится, и двери не откроются, деться из кабины некуда. Совсем некуда! Но зато в каждом лифте есть кнопка вызова диспетчера, и первое, что нужно сделать, – это нажать ее и попросить о помощи.
Запомни: при первых же признаках пожара, даже при появлении легкого дымка в кабине или шахте лифта немедленно сообщи об этом диспетчеру.
Если лифт движется, не останавливай его сам, а дождись остановки. Выйдя из кабины, помести между дверей первый попавшийся под руку предмет, чтобы никто не смог вызвать лифт снова и оказаться в ловушке. Подойдет книжка, зонтик, сумка – что угодно, лишь бы двери не закрылись полностью.
Если у тебя есть хотя бы малейшее подозрение, что в кабине или в шахте лифта начинается пожар, ни в коем случае не входи в кабину, так как она может самопроизвольно начать двигаться. Кабина находится под напряжением, поэтому опасно тушить огонь водой — используй плотную сухую ткань, углекислотный или порошковый огнетушитель, сухой песок.
Если из-за короткого замыкания проводов лифт остановился между этажами, а пожар начался в шахте и потушить его невозможно -громко кричи, стучи по стенам кабины, зови на помощь. Попытайся зонтом, ключами или другим предметом раздвинуть автоматические двери лифта и выбраться наружу, позвав на помощь соседей. В лифтах с неавтоматическими дверями можно (открыв внутренние двери) нажать на рычаг с роликом во внешней двери этажа и открыть ее изнутри. Будь очень осторожен при выходе из лифта: не упади в шахту.
Если выйти из лифта не удается, то до прибытия помощи закрой нос и рот носовым платком или рукавом одежды, смоченными водой, газировкой, молоком или даже… мочой. Да-да, не морщи нос! Когда речь идет о жизни и смерти – уже не до брезгливости. Поэтому писай в трусики и дыши через них!
Можно ли в наше время жить без телевизора, холодильника, стиральной машины, электроутюга, компьютера или без электрического света?
Вообще-то можно. Только это очень-очень неудобно. Особенно плохо без холодильника. Морозной зимой еще можно сохранить продукты на балконе или за окном, а вот летом…
Только это очень-очень неудобно. Особенно плохо без холодильника. Морозной зимой еще можно сохранить продукты на балконе или за окном, а вот летом…
Мы привыкли к бытовым электроприборам. Так привыкли, что уже не представляем, как без них обойтись. И порой забываем, что все они потенциально опасны.
Самые безопасные – холодильники и автоматические стиральные машины, электрические чайники, микроволновые печи. Если что не так — они отключаются автоматически. Еще практически безопасны аудиомагнитофоны и музыкальные центры. Абсолютно безопасны все приборы, которые работают на батарейках – плееры, фонарики, игрушки.
Более опасны телевизоры, компьютеры, электрокамины, электроутюги, электроплиты и осветительные приборы. О нагревательный прибор – плиту или утюг — можно обжечься. Телевизор может взорваться, хотя вероятность такого события крайне мала – один шанс из миллиона или даже меньше.
Самые опасные – те, которые ты включаешь и выключаешь сам и которые не рассчитаны на длительное время беспрерывной работы.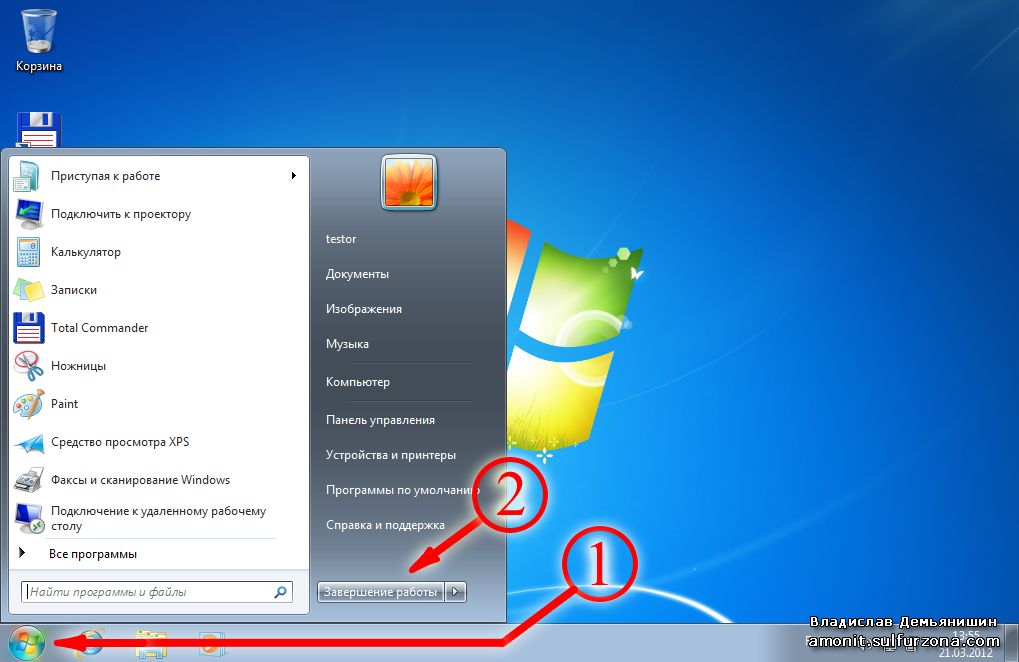 Это кофемолки, фены, некоторые кухонные комбайны, кипятильники.
Это кофемолки, фены, некоторые кухонные комбайны, кипятильники.
Наконец, электропроводка тоже опасна. Почему? Да потому, что электрический ток – опасная штука.
Стоп-стоп! Электрический ток – совсем не штука. Но что же это такое? А вот об этом мы писать-то и не будем! Об электричестве и электрическом токе тебе расскажут в школе на уроках физике. Однако физика начинается в 7 классе, а электроприборами ты начинаешь самостоятельно пользоваться гораздо раньше. Как быть? А вот как:
ПОМНИТЬ ОСНОВНЫЕ ПРАВИЛА ОБРАЩЕНИЯ С ЭЛЕКТРОБЫТОВЫМИ ПРИБОРАМИ:
· Закончив пользоваться каким-либо электроприбором, обязательно выключи его и отключи от сети. Исключение составляет холодильник.
· Если прибор нагревательный – утюг, камин, — не убирай его, пока он полностью не остынет.
· Перегревшийся прибор отключи, дай ему остыть и только тогда включай снова.
· При отказе прибора немедленно выключи его и вынь «вилку» из розетки.
· Никогда не пытайся самостоятельно устранить неисправность в электроприборе.
· Если тебе нужно сменить перегоревшую лампочку, сначала выключи осветительный прибор (люстру, торшер), аккуратно вывинти из патрона старую лампочку и замени ее новой. Только после этого можно включить свет.
· Не трогай экраны включенного телевизора или компьютера. На экране может скопиться статический электрический заряд, и тогда тебя ударит током.
· При повреждении проводки никогда не трогай оголенные провода. Даже если ты уверен, что электричество отключено.
· Не включай в одну розетку много электрических приборов.
Неисправный прибор или поврежденная проводка могут вызвать пожар. Если вдруг загорелся сам прибор или электрический шнур, ни в коем случае не заливай огонь водой. Сперва отключи прибор от электросети, а потом забросай огонь землей из цветочных горшков.
Если ты почувствовал запах горящего пластика, это может означать, что начала плавиться изоляция. В таком случае немедленно выключи все электроприборы и лампочки. Осторожно потрогай розетки – не горячие ли они. Если крышка розетки нагрелась, больше не используй ее, пока взрослые не установят причину нагрева.
Иногда неисправность электроприбора приводит к короткому замыканию. В таких случаях свет в доме гаснет, остальные приборы отключаются. И как быть? А никак. Если в этот момент в доме нет взрослых, обратись за помощью к соседям. Но не предпринимай ничего самостоятельно – поражение электрическим током очень опасно и в некоторых случаях может привести к смерти.
ТЫ И ПРИРОДА
Лето – пора пикников. А любой пикник, как правило, не обходится без костра. На «живом» огне так здорово поджарить хлеб, а в углях испечь картошку. А уж если в «программе» шашлык, то без костра – никак!
Одна беда – далеко не все знают, как правильно разжигать костер. А как?
А как?
Если ты с друзьями много лет выезжаешь на одно и то же место, то пользуйся старыми кострищами. Своими, чужими – не важно. А важно, чтобы костер горел на поляне, подальше от деревьев и кустов. Иначе от пламени могут вспыхнуть ветки, а там и до лесного пожара недалеко.
Если старого кострища нет, выбери ровное место посреди поляны, подальше от деревьев и кустов. Острым ножом подрежь дерн до земли по окружности будущей границы костра. Разрежь образовавшуюся внутреннюю часть дерна на восемь равных частей. Аккуратно подрежь каждую часть, переверни и уложи по периметру кострища.
Сложи сухие дрова и мелкие веточки, для розжига можно взять кусок газеты или бересты. Кстати, костер удобнее всего разжигать обычными спичками, а не зажигалкой.
Не клади сразу слишком много дров – большое пламя не греет, а обжигает, и следить за ним сложнее. Пока костер горит, смотри, чтобы мелкие угольки не разлетались.
Перед уходом обязательно залей угли водой, даже если тебе кажется, что они полностью потухли. Дерн уложи на место.
Дерн уложи на место.
И не забудь забрать с собой мусор – пустые пластиковые пакеты и бутылки, консервные банки, салфетки. Уложи мусор в пластиковый пакет и выброси в первый же мусорный контейнер, который ты увидишь по дороге домой.
Урок домашней физики
В школе физику по традиции начинают изучать с механики. Вот и этот урок тоже начнется с механики, но только не со школьной. В школе учат решать задачи с идеальными условиями, которые позволяют не учитывать, например, сопротивление воздуха при падении какого-нибудь очень легкого предмета с довольно большой высоты. Впрочем, если взять папин молоток и случайно уронить его себе на ногу, сопротивление воздуха тоже можно не учитывать. Конечно, лучше не ронять молоток на ногу. А как от этого уберечься?
Молоток — хотя бы один! — есть практически в каждом доме. Отвертка, стамеска, пила, пассатижи, клещи, гвозди, дрель и тому подобное — это, как правило, «папины вещи».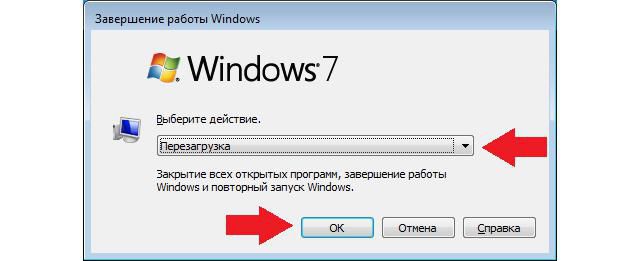 Еще есть «мамины вещи»: спицы, иголки, швейная машинка, а также разнообразные кухонные принадлежности, например, ручная мясорубка.
Еще есть «мамины вещи»: спицы, иголки, швейная машинка, а также разнообразные кухонные принадлежности, например, ручная мясорубка.
Все эти инструменты и приспособления необходимы. И опасны, если обращаться с ними неаккуратно. Поэтому главное правило всего одно: никогда не брать папины и мамины вещи без разрешения. И «довесок» к этому правилу: лучше вообще не брать их, когда никого из взрослых нет дома. Конечно, можно долго перечислять, что можно и чего нельзя делать. Скажем, нельзя оставлять инструменты где попало, потому что чаще всего на ногу падает молоток, забытый на стуле или тумбочке. Нужно следить, чтобы пришитая второпях пуговица не «обернулась» брошенной на диване иголкой, на которую сам же потом и сядешь. Все эти правила, несомненно, тебе известны.
С каждым годом механических инструментов становится меньше, ручные дрель и швейная машинка заменяются современными, электрическими. Поэтому основной темой урока домашней физики будет, конечно же, электричество.
Электрический ток опасен. Хорошо известно выражение «дернуло током» — сразу становится понятно, что это больно. И еще вредно: если через человеческое тело проходит сильный электрический ток, то у человека начинаются судороги, ему становится тяжело дышать, в некоторых случаях может остановиться сердце. При этом бывает, что электричество как бы «держит» человека, не давая тому разорвать контакт с источником тока. Электроток имеет еще и тепловое действие и может вызвать на коже сильные ожоги. Кроме того, причинами примерно четвертой части всех пожаров в наших домах являются неисправные электрические приборы.
Сложно перечислить все электроприборы, которыми сейчас пользуются в каждом доме — слишком длинный будет список. Поэтому разделим их на два вида: приборы на батарейках или аккумуляторах и приборы, работающие от электрической сети.
К первым относятся аудиоплееры, мобильные телефоны, фонарики, цифровые видео и фотокамеры и другие переносные приборы. Их время от времени надо подзаряжать от электросети, но через переходник-трансформатор.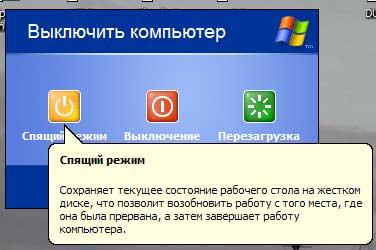 Или же менять батарейки. Исключение составляют обычные радиоприемники, работающие от специальной радиорозетки, а также обычные телефонные аппараты. Эти приборы не опасны — электрический ток в них очень слабый.
Или же менять батарейки. Исключение составляют обычные радиоприемники, работающие от специальной радиорозетки, а также обычные телефонные аппараты. Эти приборы не опасны — электрический ток в них очень слабый.
Сетевые электроприборы — это те, которые работают от электросети с напряжением 220 вольт: телевизор и холодильник, утюг и компьютер, музыкальный центр и стиральная машина, кухонный комбайн и электрические лампочки в люстрах, торшерах и бра и так далее. Всеми этими приборами люди пользуются ежедневно и порой забывают об осторожности. Поэтому нужно всегда помнить
ПРАВИЛА ЭЛЕКТРОБЕЗОПАСНОСТИ В ПОВСЕДНЕВНОЙ ЖИЗНИ.
Вовремя отключай электроприборы от сети. Постоянно работать может только холодильник. Помни, что просто «щелкнуть» выключателем недостаточно. Телевизор, компьютер, музыкальный центр нередко оставляют в «режиме ожидания» — вроде бы прибор выключен, но на панели светится маленький индикатор. При этом многие узлы прибора находятся под напряжением. Перед сном или уходя из дому такие приборы нужно обязательно отключить от сети.
Нельзя включать в одну розетку много электрических приборов. При слишком высокой нагрузке изоляция скрытых в стене электрических проводов может нарушиться, что приведет к короткому замыканию и пожару.
Не пользуйся электроприборами с поврежденной изоляцией.
При отказе прибора немедленно выключи его и вынь «вилку» из розетки.
Не накрывай торшеры и настольные лампы газетами или тканью, чтобы сделать из лампы «ночник», — ткань, особенно синтетическая, или бумага могут загореться.
Нагревательные приборы — утюг, камин, чайник — должны стоять на подставках из негорючих материалов, не проводящих электрический ток. Электрический утюг и другие нагревательные приборы нельзя убирать, пока он полностью не остынет.
Не прикасайся к электрическим розеткам и работающим электроприборам мокрыми руками. В частности, это касается фена для сушки волос, которым обычно пользуются в ванной комнате.
Никогда не пытайся самостоятельно устранить неисправность в электроприборе.
Перегоревшие лампочки в люстре, настольной лампе, торшере меняй, выключив осветительный прибор.
Запах горящего пластика может означать, что начала плавиться изоляция. В этом случае нужно немедленно выключить все электроприборы и лампочки. Осторожно потрогай розетки — не горячие ли они. Если крышка розетки нагрелась, больше не используй ее, пока взрослые не установят причину нагрева.
Иногда неисправность электроприбора приводит к короткому замыканию. В таких случаях свет в доме гаснет, остальные приборы отключаются. Если в этот момент в доме нет взрослых, обратись за помощью к соседям. Не предпринимай ничего самостоятельно — поражение электрическим током очень опасно и в некоторых случаях может привести к смерти.
Чем полезен сброс параметров SMC и PRAM на Mac
Техника Apple славится безотказностью работы, но даже с ней иногда возникают проблемы. Компьютеры Mac — не исключение. Пользователей иногда подстерегают разнообразные сбои, вроде выключения подсветки или неправильной работы индикаторов. Один из способов решения — сброс параметров SMC и PRAM, о которых и пойдет речь в этом материале.
Один из способов решения — сброс параметров SMC и PRAM, о которых и пойдет речь в этом материале.
SMC — это контроллер управления системой на компьютерах Mac с процессорами Intel. По сути, это чип, отвечающий за работу многих физических элементов: индикаторов, кулеров, клавиатуры и кнопок питания. Он также контролирует работу источников питания и влияет на поведение компьютера в спящем режиме. PRAM — это память с изменением фазового состояния, в которой хранится информация о дате, времени, настройках периферии, громкости и рабочего стола в целом. Настройки постоянно хранятся в памяти за счет выделенного питания, поэтому даже после перезагрузки компьютера данные не подтираются.
Казалось бы, компоненты отвечают за такие мелочи, но полноценно работать без них не получится. Поэтому инженеры Apple предусмотрели инструмент для сброса параметров SMC и PRAM до заводских. Есть много причин, по которым следует проделать эту процедуру уже сейчас — если некорректно работает SMC, то могут возникнуть проблемы такого характера:
- MacBook не включается сразу после открытия крышки
- Индикатор состояния питания неправильно отображает его статус
- Перестал работать трекпад
- Mac долго выключается
- Не работает подсветка клавиатуры или работает неправильно
Если же проблемы с PRAM, то могут появиться такие неполадки:
- Неправильно работает управление громкостью
- Постоянно сбрасывается разрешение экрана
- Клавиатура не реагирует на нажатия или реагирует неправильно
- Сбрасываются настройки часового пояса
Как сбросить параметр SMC
Перед процедурой обязательно закрой все приложения, перезагрузи компьютер и проверь, присутствует ли неполадка.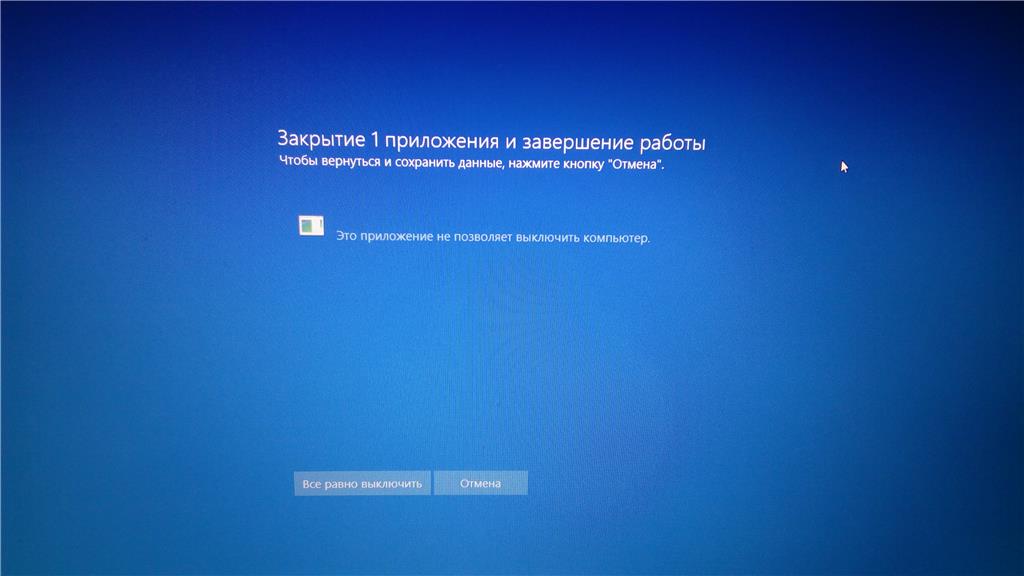 Если проблема осталась — следуй инструкции. Но помни, что для разных моделей Mac инструкции разные, поэтому сперва необходимо определить тип компьютера.
Если проблема осталась — следуй инструкции. Но помни, что для разных моделей Mac инструкции разные, поэтому сперва необходимо определить тип компьютера.
Что делать, если у тебя MacBook со съемным аккумулятором:
- Выключить компьютер и отключить питание
- Извлечь аккумулятор
- Нажать и удерживать кнопку питания в течение 5 секунд
- Установить аккумулятор на место
- Подключить адаптер питания
- Включить Mac
Что делать, если у тебя MacBook с несъемным аккумулятором:
- Выключить компьютер и подключить питание
- Одновременно нажать клавиши Shift, Control и Option на левой стороне и кнопку питания
- Одновременно отпустить все клавиши
- Включить Mac
Как сбросить параметры PRAM
- Выключи Mac
- Нажми кнопку включения и сразу после этого зажми Command+Option+P+R
- Удерживай клавиши, пока Mac снова не начнет проигрывать звук включения
После перезагрузки Mac сбросит настройки времени, даты и подключенных контроллеров, поэтому придется настроить все заново. Если же после этих действий вы так и не смогли устранить неисправность, тогда обратитесь к инженерам UiPservice. Они ответят на все вопросы касательно ремонта MacBook и решат проблему.
Если же после этих действий вы так и не смогли устранить неисправность, тогда обратитесь к инженерам UiPservice. Они ответят на все вопросы касательно ремонта MacBook и решат проблему.
Закрой компьютер. Принудительное выключение компьютера
Дата публикации: 02.10.2010Как выключить компьютер? Кажется, что всё просто… Однако люди, мало знакомые с компьютерами, но привыкшие к телевизорам и всяческим плеерам, часто допускают ошибки. Работающий телевизор можно просто выключить на «полуслове» или вообще выдернуть шнур из розетки. При этом телевизору ничего плохого не будет. А вот с компьютером так поступать нельзя! Разбираем варианты выключения компьютера.
Для выключения компьютера или ноутбука нужно нажать самую последнюю строку в меню «Пуск» (предпоследняя — «завершение сеанса» предназначена для перехода к профилю другого пользователя компьютера (если их несколько — такое бывает на рабочих компьютерах или на домашних, когда одним компьютером пользуются, например, брат с сестрой).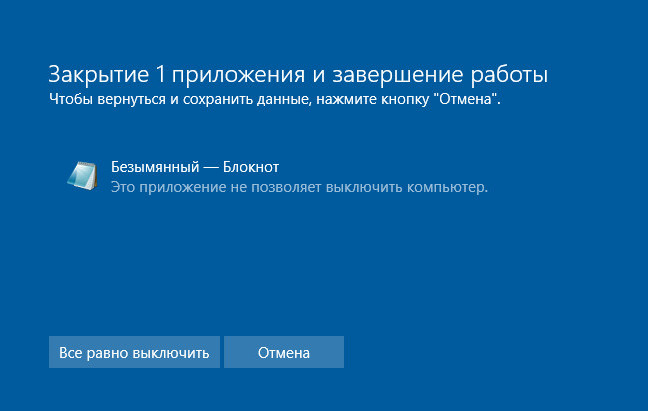
Эта кнопка может называться по-разному: Выключить компьютер, Завершение работы и т.д. При нажатии, система пригасит экран, сделает его монохромным, и выдаст вам диалоговое окно, где будет представлено три способа завершения работы: Ждущий режим, Выключение, Перезагрузка. На разных операционных системах могут быть разные надписи, но указанные три способа являются основными.
Команда выключения компьютера закрывает поочерёдно все запущенные программы, а затем отключает питание. Выключать компьютер иначе не стоит. Система должна закрыть все приложения и программы, удалить временные файлы и т.д. Если просто «вырубить» компьютер, то на диске остаётся всяческий мусор. В связи с чем, могут возникнуть неисправности и различные сбои. Может случиться так, что компьютер не захочет выключаться. В таком случае не стоит пытаться выключить его любыми средствами. Это может означать, что компьютер нуждается в установке драйверов (очень важных), либо какой-нибудь процесс не хочет завершаться (или просто тормозит). В таком случае необходимо найти этот процесс через Диспетчер задач (запускается нажатием клавиш CTRL — ALT — DELETE) и принудительно завершить его.
В таком случае необходимо найти этот процесс через Диспетчер задач (запускается нажатием клавиш CTRL — ALT — DELETE) и принудительно завершить его.
Так как вопрос важный, еще несколько слов о некорректном выключении компьютера. Под «некорректным» понимается выключение не вышеописанным способом: Пуск — Выключение компьютера, а выключение путем нажатия на кнопку отключения электропитания, по принципу выключения, например, телевизора. Такое выключение происходит также при отключении электричества в вашей квартире или офисе. Это чревато повреждением системных файлов и сбоями в системе при ее загрузке. Бывает, что после такого выключения система вообще не загружается и приходится ее переустанавливать. Но даже если такого не произошло, некорректное выключение компьютера в течение нескольких раз приводит к накоплению на жестком диске и в реестре компьютера различного «мусора» — как уже было сказано выше. Рано или поздно этот мусор приведет к сбоям, зависаниям, а то и полной потере работоспособности операционной системы.
Перезагрузку нужно выбирать в том случае, если произошёл сбой программы или приложения. Например, при работе в графическом редакторе возникает ошибка, и редактор закрывается (принудительно завершается). При этом, при попытке запустить его повторно, у вас он может и не запуститься. В таком случае, нужно перезагрузить компьютер (не просто кнопкой Reset на системном блоке, а именно выбрать команду в главном меню!!!). Перезагрузка – это выключение всех приложений и выход из операционной системы (питание не выключается), а затем новый запуск. Перезагрузкой пользуются не только в случае сбоев, но и тогда, когда необходимо перейти в другую операционную систему (если у вас их установлено несколько). Перезагрузка также необходима, если вы установили какую-то новую программу (система вам сама предложит перезагрузиться), или если долго не обновляли антивирусную базу, тогда после обновления необходимо будет перезагрузиться.
Ждущий режим нужен вам тогда, когда вам нужно куда-нибудь отлучиться, но выключать компьютер вам не хочется.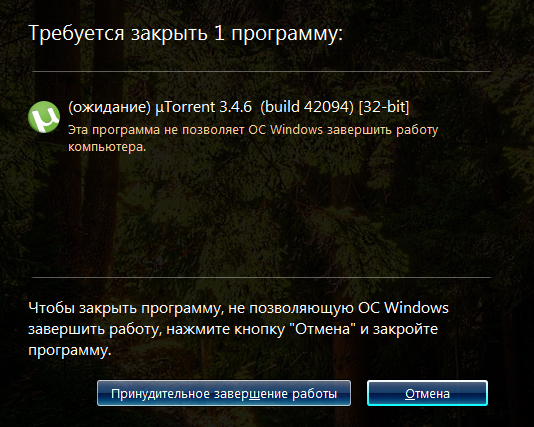 После выполнения этой команды у вас отключится монитор, жесткий диск, вентилятор (не всегда). Если вам захочется запустить компьютер, то достаточно нажать какую-нибудь клавишу или просто пошевелить мышкой. Ждущим режимом часто пользуются владельцы ноутбуков, т.к. им не хочется впустую разряжать аккумуляторы.
После выполнения этой команды у вас отключится монитор, жесткий диск, вентилятор (не всегда). Если вам захочется запустить компьютер, то достаточно нажать какую-нибудь клавишу или просто пошевелить мышкой. Ждущим режимом часто пользуются владельцы ноутбуков, т.к. им не хочется впустую разряжать аккумуляторы.
Существует ещё одна команда, которую вы можете и не найти в меню – это Спящий режим . Данный режим помимо отключения монитора, жесткого диска и вентилятора, отключает также электропитание. Однако программы перед выключением не закрываются. Система копирует всё содержимое оперативной памяти на жёсткий диск. При включении всё снова перепишется в память, и восстановится точно такой же вид программ и окон, какой был до засыпания. Например, вы набирали текст в word’е, а затем включили спящий режим; тогда при следующем запуске этот документ снова откроется и вся информация там сохранится (даже курсор будет в том же положении!).
Теперь о том, как включить спящий режим (т.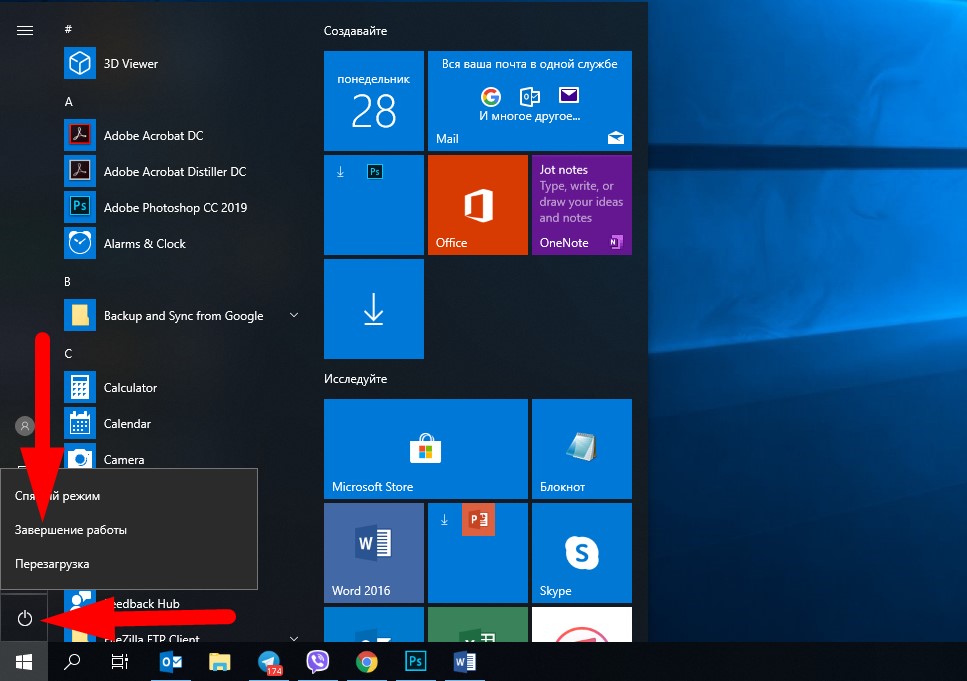 е. саму функцию). Прежде всего, зайдите в утилиту Электропитание (Панель управления -> Электропитание). Там вы найдёте вкладку «Спящий режим». Затем разрешите спящий режим, поставив галочку.
е. саму функцию). Прежде всего, зайдите в утилиту Электропитание (Панель управления -> Электропитание). Там вы найдёте вкладку «Спящий режим». Затем разрешите спящий режим, поставив галочку.
Главное учтите, что вся оперативная память будет сбрасываться на жёсткий диск. Т.е. если у вас объём оперативной памяти составляет 2гб, то и на жёстком диске вам понадобится 2гб. После того, как вы всё сделали, можно будет переходить в спящий режим, нажав на кнопку ждущий режим и удерживая клавишу Shift.
В заключение — бонус от проекта «Бесплатные советы» . Чрезвычайно маленькая, легкая и очень удобная программка Poweroff, что дословно переводится как «выключение». Программу даже не надо инсталлировать — просто скопируйте ее на рабочий стол и при желании запустите двойным щелчком левой кнопки мыши. Система не просто корректно выключает компьютер, а позволяет сделать это по расписанию: выключить в определенное время в будущем или же выключать его по расписанию, назначенному вами для каждого дня недели.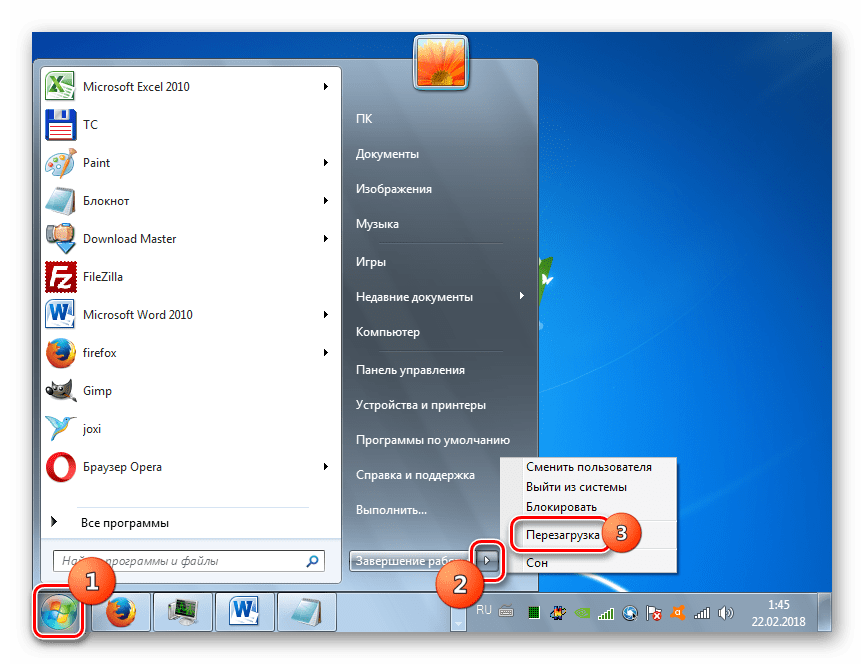 Для чего это нужно? Самый простой пример. Вы скачиваете большой файл на рабочем компьютере. Качать еще осталось два часа, а ваш рабочий день подошел к концу. Вам приходится либо ждать два часа, либо оставлять компьютер включенным на всю ночь. С помощью программы вы можете задать время выключения компьютера и спокойно идти домой. После закачки файла компьютер сам выключится в нужное время!
Для чего это нужно? Самый простой пример. Вы скачиваете большой файл на рабочем компьютере. Качать еще осталось два часа, а ваш рабочий день подошел к концу. Вам приходится либо ждать два часа, либо оставлять компьютер включенным на всю ночь. С помощью программы вы можете задать время выключения компьютера и спокойно идти домой. После закачки файла компьютер сам выключится в нужное время!
Кроме выключения, с помощью этой программы можно перезагружать компьютер или уводить его в спящий режим в заданное время или по расписанию, а также выключать после завершения проигрывания последнего музыкального трека (если вы любите засыпать под музыку) или при минимальной загрузке процессора. Вот такая полезная программа!
Инструкция
Никакой компьютер, будь он самым мощным и самым современным, нельзя выключать простым выдергиванием шнура: иначе он может «забыть» все, что выполнял ранее. Да и сбои системы в этом случае и их последствия могут оказаться весьма серьезными. Поэтому отключать компьютер от питания нужно правильно, соблюдая все последовательные шаги.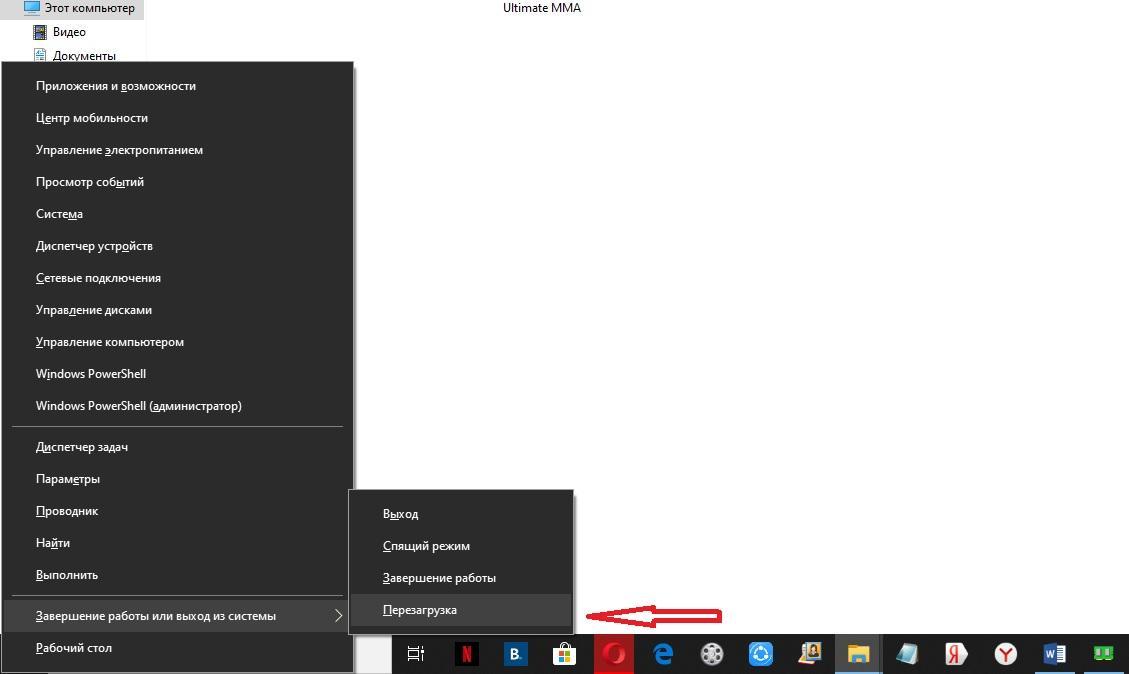
К работе компьютер приступает путем нажатия специальной кнопки на системном блоке. А вот для его выключения необходимо внимательно посмотреть на рабочий стол экрана, особенно на левый нижний угол, где располагается большая – самая главная кнопка – «пуск». В зависимости от используемой операционной системы она может несколько отличаться: на одних версиях на кнопке присутствует надпись «Пуск», на других – она появляется при наведении курсора. Здесь важно запомнить одно – нужная кнопка находится в самом углу.
В седьмой версии операционной системы Windows при наведении курсора в правую часть в выпадающем сбоку окне появится список доступных для отключения опций: «Сменить пользователя», «Выйти из системы», «Блокировать», «Перезагрузка», «Сон». Если вы не планируете пользоваться данными функциями, нажимайте кнопку «Завершение работы», не забыв перед этим сохранить все документы и закрыть все работающие приложения.
Ели вы собираетесь перезагрузить компьютер или отправить его в режим сна, вам нужно выбрать соответствующую опцию в выпадающей панели.
Все предельно просто и в более ранних версиях Windows. При нажатии кнопки «Пуск» открывается новое диалоговое окно «Выключить компьютер» с тремя дополнительными иконками: «Спящий режим», «Выключение» и «Перезагрузка». Спящий режим позволяет сохранять текущее состояние компьютера, после чего вы сможете восстановить работу с того момента, с которого она была приостановлена. Позже вы можете выключить компьютер классическим способом. Перезагрузка системы часто требуется при установлении программ, драйверов, подключении новых устройств, чтобы обновления вступили в силу. Кнопка «Выключение» говорит сама за себя.
В восьмой версии Windows 8 кнопки «Пуск» нет, да и все другие функциональные кнопки «разбросаны» по всему рабочему столу. Но правильно выключить компьютер можно и в этом случае, причем несколькими способами. Например, при помощи боковой панели настроек Settings Charms. Откройте ее, передвинув курсор к верхнему правому углу рабочего стола или проведя пальцами по правому краю сенсорного экрана. Также для ее открытия вы можете использовать сочетание клавиш Win+I. Нажав их, вы увидите кнопку «Выключение» и доступные для этого меню функции отключения системы и ее перезагрузки.
Также для ее открытия вы можете использовать сочетание клавиш Win+I. Нажав их, вы увидите кнопку «Выключение» и доступные для этого меню функции отключения системы и ее перезагрузки.
Для вызова традиционного для Windows окна используйте клавиатурные клавиши Alt+F4, правда, они действуют только с рабочего стола.
Кроме этого, вы можете настроить компьютер так, чтобы он самостоятельно в определенное время. Для этого зайдите в меню «Пуск» , после чего последовательно откройте разделы «Панель управления» и «Все элементы панели управления». Затем вам нужно зайти в меню «Администрирование» и выбрать пункт «Планировщик заданий». В правой части панели найдите пункт «Создать простую задачу». В новом окне в соответствующих строках укажите имя и описание задачи. Затем кнопкой «Далее» перейдите к следующему шагу. На вкладке «Триггер» укажите периодичность выполнения процесса. Продолжите работу кнопкой «Далее». Затем выберите тип выполняемого действия, для чего в специальное окно «Запуска программы» в разделе «Программа или сценарий» введите значение “shutdown ”.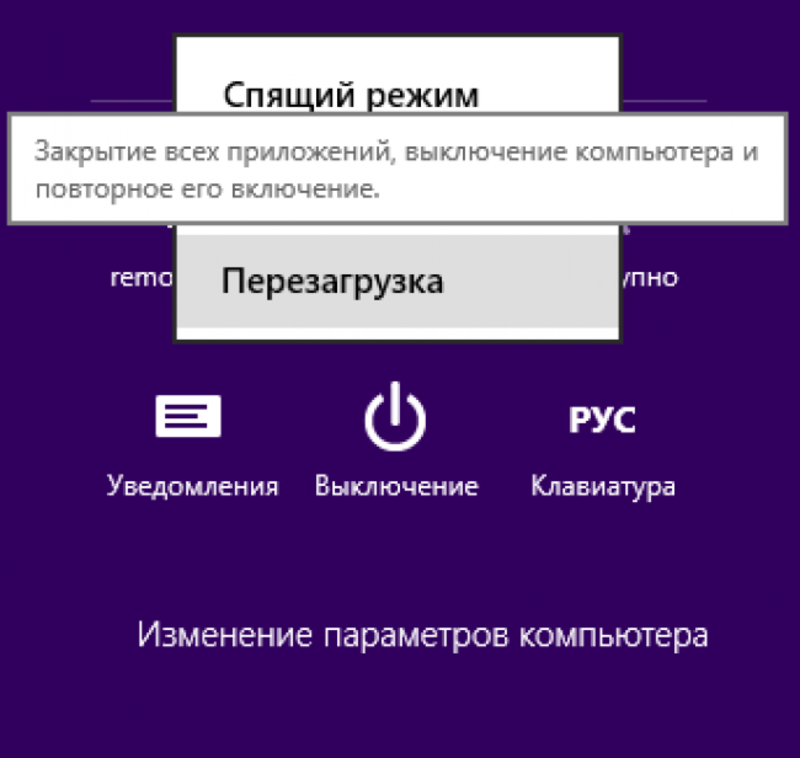 В поле «Аргументы» добавьте в строку «-s -t 60» свои данные, оставив при этом неизменным число 60. В этом случае отключение компьютера будет произведено в указанное вами время с паузой в 60 секунд.
В поле «Аргументы» добавьте в строку «-s -t 60» свои данные, оставив при этом неизменным число 60. В этом случае отключение компьютера будет произведено в указанное вами время с паузой в 60 секунд.
Не все обладатели ноутбуков знают, как правильно выключать устройство. Многие из них считают, что достаточно закрыть крышку. Но это не так! В данной статье пойдет речь о способах выключения ноутбука с любыми операционными системами и при разных обстоятельствах.
Не все знают, что после закрытия крышки ноутбук перейдет в Но для того, чтобы полностью отключить его, этого недостаточно. Важно сохранить информацию и не потерять процесс работы, а для этого необходимо знать, как выключать ноутбук правильно. Разобраться в этом сможет даже ребенок.
Как выключать ноутбук. Простой способ
Любой пользователь компьютера, несомненно, в курсе таких элементарных вещей, как завершение работы. Выключение ноутбука ничем не отличается от Для этого достаточно нажать кнопку «Пуск» в левом углу экрана и выбрать пункт «Завершение работы».
В операционных системах Windows XP и Windows 7 этот процесс одинаков:
- Сперва необходимо закрыть все программы и окна, а также выключить устройства USB, такие как колонки, сканеры, принтеры и т. д. Освободить дисковод и удалить флэшки.
- После этого можно кликнуть кнопку «Пуск» и нажать «Завершение работы».
- После того как погаснет экран и ноутбук перестанет издавать шум, можно закрывать крышку.
Как выключать ноутбук в Windows 8. Несколько способов
Итак, с ОС Windows 7 все предельно ясно. Но многие пользователи ноутбуков с новыми операционными системами находятся в замешательстве, потому что привычная всем кнопка «Пуск» просто отсутствует на положенном месте. И интерфейс системы значительно отличается от предыдущих версий.
Существует около десятка различных способов, как выключать ноутбук в Windows 8.1. Самый простой из них — это открыть скрытую панель, подведя курсор мыши в правую часть монитора. Далее выбрать «Выключение» и «Завершение работы». Следует знать, что эта панель открывается и нажатием клавиш Win+I. Этот способ стандартный, и для продвинутых пользователей может показаться скучным.
Следует знать, что эта панель открывается и нажатием клавиш Win+I. Этот способ стандартный, и для продвинутых пользователей может показаться скучным.
Еще один метод — это выключение через экран блокировки. Это необходимо, когда пользователь запустил ноутбук и понял, что в данный момент работать за ним не собирается. В этом способе выключения нет ничего сложного, так как он идентичен предыдущему. Следует нажать кнопку выключения и выбрать нужное действие. Экран блокировки можно вызвать нажатием на клавиатуре Win+L.
Менее известные способы выключения ноутбука
Разработчики Windows потрудились над тем, чтобы у пользователей было множество возможностей, как выключать ноутбук.
Коротко о тех методах, которые неизвестны многим компьютерщикам:
- Выключение с помощью клавиш Alt+F4. При нажатии этой комбинации появится окно обновления системы с предложением завершения работы.
- Выключение через командную строку, которая открывается нажатием клавиш Win+R.
 В появившемся окошке следует написать команду shutdown/s.
В появившемся окошке следует написать команду shutdown/s. - Выключение с помощью дополнительного меню «Пуск», вызвать которое можно нажатием клавиш Win+X. Далее, как и в стандартном способе, остается выбрать нужные пункты.
- Выключение ноутбука по расписанию. Метод довольно простой и разобраться в нем не составит труда даже новичку. Для того чтобы ежедневно в одно и то же время (например в 00:00), необходимо вызвать командную строку (Win+R) и ввести следующую команду:
Schtasks.exe/Create/RL Highest/TN Shutdown/SC Daily/ST 23:57/TR «%WINDIR%\system32\shutdown.exe/s/t 180/c.
Здесь цифра 180 указывает на секунды до выключения. В данном случае установлено 3 минуты (180 секунд).
Чтобы остановить расписание, в командную строку вводится следующая фраза: shutdown /a. Эта команда отменяет расписание выключения.
- Выключение ноутбука через ярлык. Что это такое и как создавать, знает каждый пользователь. Ярлык можно поместить в удобное место и при двойном нажатии на него гаджет будет выключаться.
 В командную строку нужно ввести shutdown/s/t0, где 0 — это время до выключения, которое можно установить по своему усмотрению.
В командную строку нужно ввести shutdown/s/t0, где 0 — это время до выключения, которое можно установить по своему усмотрению.
Как выключить ноутбук, если он завис?
Случается, что во время работы система неожиданно перестает реагировать. Это может быть связано с зависанием определенной программы или самой Windows. В таком случае нужно попытаться выключить ноутбук через комбинацию Ctrl+Alt+Delete. При этом откроется меню с выбором действий. Если зависла программа, то нужно выбрать диспетчер задач и завершить ее работу. Затем произвести выключение обычным способом. Если же необходимо сразу отключить ноутбук, то следует выбрать уже знакомую кнопку «Завершение работы».
Когда система зависла намертво и не реагирует даже на вышеописанную комбинацию клавиш, выключение возможно лишь одним способом, жестким. Для этого необходимо удерживать клавишу питания несколько секунд и ноутбук отключится.
Выключение ноутбука с установленной последней версией ОС
На сегодняшний момент новейшей операционной системой является Windows 10.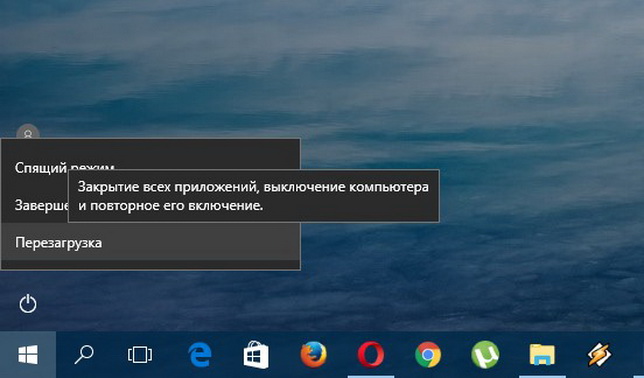 И большинство пользователей уже перешли на ее использование. Нет никаких особых способов, как выключать ноутбук на Windows 10. Для этого достаточно воспользоваться одним из описанных в этой статье методов.
И большинство пользователей уже перешли на ее использование. Нет никаких особых способов, как выключать ноутбук на Windows 10. Для этого достаточно воспользоваться одним из описанных в этой статье методов.
Дорогие коллеги! Если Вы первые дни осваиваете компьютер и на каждом шагу боитесь, как бы не нанести ему непоправимый ущерб, то этот урок для Вас!
Сегодня мы изучим, как правильно выключать компьютер. Ведь компьютер нельзя выключать путем выдергивания вилки из розетки. Это все равно, что ударить человека палкой по голове. Компьютер также может забыть все, что было перед таким выключением – все несохраненные данные пропадут. А главное, таким выключением можно попросту вывести компьютер из строя.
Поэтому делаем все по науке: нажимаем кнопку Пуск , а потом — Завершение работы.
Открывается специальное окно.
Примечание. Операционная система Windows может выглядеть не только в таком современном стиле, как у меня. Возможно, у Вас она представлена в классическом стиле.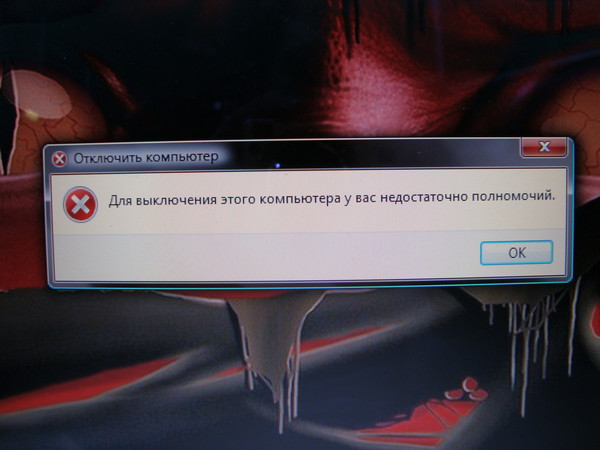 Тогда, вместо такого окна, у Вас будет выпадающий список. Из того списка и выбираете вариант выключения компьютера — варианты те же самые.
Тогда, вместо такого окна, у Вас будет выпадающий список. Из того списка и выбираете вариант выключения компьютера — варианты те же самые.
Итак, какие же варианты выключения компьютера существуют?
Выключение (в классическом варианте — Завершение работы). При этом варианте вся информация выгружается из оперативной памяти, все программы и открытые документы закрываются. При повторном включении вам придется по новой запускать программы, открывать документы и т.д.
Поэтому, лично я чаще всего использую другой вариант – Спящий режим.
Для этого, когда у Вас на экране находится окно выключения компьютера (рис. 1), Вы нажимаете клавишу Shift и сразу же кнопка Ждущий режим заменится на Спящий режим .
В этом режиме компьютер, прежде чем выключиться, всю информацию из оперативной памяти сохраняет на жесткий диск. Включив компьютер на следующий день, вы увидите на рабочем столе все недоделанные вчера документы. Не нужно искать, куда Вы их вчера сохранили, и какие документы еще нужно доделать – все они у вас перед глазами.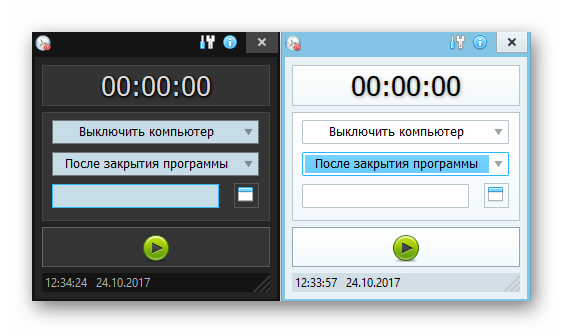
Я часто ночью, когда самый дешевый трафик, открываю в веб браузере нужные Интернет страницы на различных сайтах, порой получается штук 20-30. Но работать ночью с документами тяжело, поэтому я выключаю компьютер путем ввода в спящий режим, а утром, включив компьютер, начинаю изучать эти документы.
Кстати, и включается компьютер в таком режиме значительно быстрее, чем после полного выключения.
Вы скажете: «Тогда я буду постоянно только так и выключать компьютер!»
Но не все так просто! Дело в том, что после таких вариантов выключения в памяти компьютера будет накапливаться всякий мусор и через некоторое время вы заметите, что компьютер «тормозит» — замедленно реагирует на ваши команды, начинает «глючить»: то исчезнет trey вместе с часами, то перестанет исчезать или наоборот, исчезнет и не появляется Панель задач. То, когда вы в веб-браузере пытаетесь набрать веб-адрес – он не набирается.
В общем, все возможные «глюки» не перечислишь.
В таком случае, в конце рабочего дня компьютер нужно выключить по настоящему, выбрав в окошечке Выключение (или Завершение работы), а не спящий режим.
Если же вам еще сегодня нужно продолжать работу, а «глюки» уже надоели, тогда придеться сделать перезагрузку . Перед этим, если, конечно, компьютер не «завис» наглухо, нужно сохранить и закрыть все документы и программы.
А потом выбираете в окошечке и нажимаете кнопку ОК. Перезагрузку вам придется применять нередко, как после компьютер «завис» или начал безбожно «глючить».
Ждущий режим . Это не настоящее выключение компьютера. Точнее, он вообще не выключается, а переходит в режим низкого энергопотребления./p>
В такой режим компьютер можно ввести, например, на время обеденного перерыва. Кстати, можно настроить так, что компьютер сам будет входить в этот режим при длительном простое.
Правда, я не считаю этот режим особенно полезным. Современные LCD мониторы энергии потребляют мало, так что, кономия ничтожная. Кроме того, иной раз компьютер так «заждется», что вывести из этого состояния можно только путем перезагрузки с потерей несохраненных данных или даже путем нажатия кнопки Reset (а это вообще издевательство над бедным компьютером!).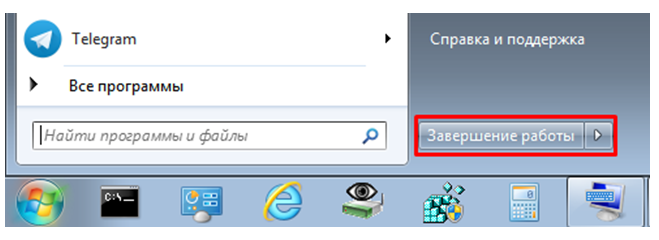
Завершение сеанса . Этот режим предусматривает переключение между пользователями, зарегистрированными на данном компьютере: Вы завершаете сеанс, а ваш коллега начинает.
Если Вам не нравятся настройки, которые устанавливает коллега по работе, (может быть, даже установленная им экранная заставка Вас раздражает), тогда вы можете установить свои настройки и начинать сеанс под своим именем. При этом, вы можете даже установить пароль, чтобы под вашем именем никто не мог работать.
Подводим итог сегодняшнему уроку. Основных режимов выключения два: Завершение работы и Спящий режим . В этих случаях вы выключаете компьютер из розетки. Остальные режимы не предусматривают полного отключения компьютера.
Единственное, хочу предупредить, что у некоторых из вас спящий режим может не работать. Почему? Возможно, устаревшая конфигурация компьютера не позволяет.
Кроме того, для работы в этом режиме нужны дополнительные 500 мб дискового пространства, поэтому этот режим у вас, возможно, не был включен при установке Windows на вашем компьютере.
Нажимаем уже известную нам кнопку Пуск 1
,
затем – Панель управления2
Панель управления может выглядеть в двух вариантах: в классическом виде или кнопки сгруппированы по категориям. Первый я считаю более удобным. Поэтому, если у Вас кнопки сгруппированы по категориям, чтобы долго не искать нужную кнопку, переключите панель
управления на классический вид, нажав ссылку, которую я обвел красным карандашом.
Теперь щелкаем по кнопке Электропитание.
Открывается диалоговое окно Свойства:Электропитание
Щелкаем по вкладке Спящий режим .
А здесь ставим флажок или по простому галочку в окошко Разрешить использование спящего режима 1
.
Теперь нажимаем Применить 2 , потом ОК 3 .
Все – спящий режим подключен!
Неправильное выключение ноутбука может привести к повреждению файлов операционной системы, в том числе значительно сократить срок службы жёсткого диска. Ноутбуки не менее требовательны к корректному выключению, чем обычные настольные компьютеры.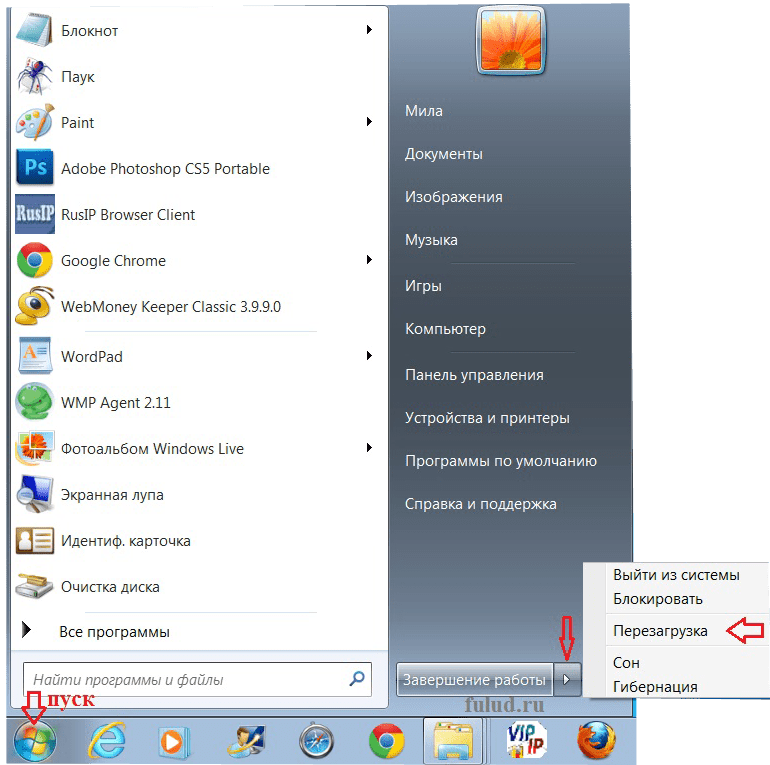
Есть несколько способов правильного выключения ноутбуков, их выбор в первую очередь зависит от того, с какой целью и на какой промежуток времени вы собираетесь выключить ноутбук.
1. Традиционное выключение.
Пуск/Завершение работы. В Windows 7, 8 ноутбук отключится без дополнительных вопросов. При этом все открытые приложения будут автоматически завершены, данные сохранены. Само выключение займёт около минуты, повторное включение – несколько минут, которые понадобятся для загрузки операционной системы, проверки антивирусом исполняемых файлов.
В Windows XP операционная система уточнит, какое действие нужно выполнить, и только после вторичного подтверждения выключит ноутбук.
Выключать компьютер традиционным способом можно, в принципе, всегда. Но в тех случаях, когда вы собираетесь подключить к ноутбуку внешнее устройство (например, второй монитор) или планируете не пользоваться девайсом продолжительное время, этот способ является единственно верным.
2. Выключение с помощью кнопки Индикатор питания , которая обычно находится под монитором.
Выключение с помощью кнопки Индикатор питания , которая обычно находится под монитором.
Эта кнопка, если настроить её на завершение работы, позволяет одним коротким нажатием корректно выключить ноутбук с сохранением всех параметров предыдущего сеанса.
3. Закрытие крышки ноутбука.
При определённых настройках закрытие крышки переводит ПК в спящий режим. Работу программ в этом случае можно не завершать. После включения (короткое нажатие на кнопку Индикатор питания) работа всех незавершенных программ будет продолжена, за исключением, пожалуй, сетевого подключения.
При питании от сети ноутбук может находиться в спящем режиме продолжительное время, и если вы постоянно пользуетесь им, то спящий режим позволит не отключать компьютер вообще.
Если во время спящего режима батарея разрядится, ноутбук завершит работу всех приложений и автоматически выключится.
4. Выключение при помощи комбинации клавиш Ctrl+Alt+Del.
Способ незаменим в тех случаях, когда ноутбук не отвечает на команды пользователя, т.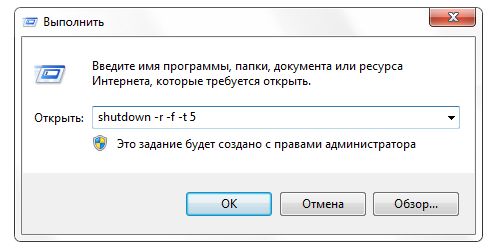 е «зависает». Однократное нажатие этой комбинации вызывает Диспетчер задач, повторное – приводит к перезагрузке.
е «зависает». Однократное нажатие этой комбинации вызывает Диспетчер задач, повторное – приводит к перезагрузке.
5. Принудительное обесточивание ноутбука.
Этот способ нельзя отнести к правильным, к нему приходится обращаться тогда, когда ноутбук полностью «зависает», клавиатура блокируется и не реагирует ни на какие команды пользователя. Обесточить ноутбук можно при помощи продолжительного нажатия на кнопку Индикатор питания. В самом крайнем случае придётся отключить ноутбук от сети и на несколько секунд вытащить батарею.
Вконтакте
Одноклассники
Google+
Как принудительно закрыть приложения или программы на ПК с Windows
- Чтобы быстро завершить работу в Windows, используйте сочетание клавиш Alt + F4.
- Убедитесь, что приложение или окно программы открыто, когда вы нажимаете Alt + F4.

- Вы также можете принудительно завершить работу в Windows с помощью диспетчера задач или командной строки.
- Чтобы узнать больше, посетите техническую библиотеку Insider .
Когда что-то идет не так, может казаться, что время замедляется. А когда дело доходит до технологий, неожиданные проблемы, такие как зависание приложения, могут прервать ваш рабочий день.
В конце концов, если проблемное приложение не закрывается, у вас нет другого выбора, кроме как немедленно с ним разобраться. Если у вас компьютер под управлением Windows, в этом случае полезен параметр принудительного выхода.
Вот три распространенных метода принудительного завершения работы на компьютере с Windows.
Как принудительно завершить работу в Windows с помощью сочетания клавиш Имейте в виду, что если вы не выполните первый шаг этого метода, ваш компьютер, а не приложение, выключится.
1. Щелкните, чтобы выбрать приложение, которое перестало работать.
2. Нажмите Alt + F4 .
Примечание: Если на вашем ноутбуке нет функциональных клавиш или этот ярлык не работает для вас, попробуйте вместо этого метод диспетчера задач.
Как принудительно завершить работу в Windows с помощью диспетчера задач1. Нажмите Control + Alt + Delete . Затем вы увидите окно Подготовка параметров безопасности вместе со списком доступных параметров.
2. Выберите Диспетчер задач .
3. Выберите приложение, которое вы хотите принудительно закрыть.
4. Щелкните Завершить задачу .
После выбора приложения в диспетчере задач нажмите «Завершить задачу». Уильям Антонелли / Инсайдер
Уильям Антонелли / ИнсайдерПодсказка: Если на клавиатуре нет клавиши удаления, можно использовать Control + Shift + Esc .
Как принудительно завершить работу в Windows с помощью командной строки1. Нажмите клавишу Windows + R .
2. Введите cmd в поле поиска и нажмите Введите .
3. Введите список задач в командную строку. После этого вы увидите список задач и программ, запущенных на вашем компьютере.
Введите «список задач. »
Уильям Антонелли / Инсайдер
»
Уильям Антонелли / Инсайдер4. Введите taskkill / im [имя_программы] .exe . Например, если вы хотите выйти из Firefox, введите taskkill / im firefox.exe .
Чтобы принудительно закрыть такое приложение, как Firefox, введите его.Уильям Антонелли / Инсайдер5. Нажмите Введите .
После выполнения этих шагов вы должны увидеть подтверждающее сообщение.
Подсказка: Приложение командной строки раньше устанавливалось на всех компьютерах с Windows, но с тех пор оно было заменено на PowerShell в самых последних версиях. Если на вашем компьютере есть PowerShell, при желании вы можете вернуться к командной строке.
Если на вашем компьютере есть PowerShell, при желании вы можете вернуться к командной строке.
Как запретить Windows 10 закрывать приложения после сна
Некоторые пользователи Windows 10 жалуются, что вместо сна их ноутбуки выключаются каждый раз, когда они закрывают крышку. Они говорят, что это приводит к потере несохраненных работ и сеансов. Один пользователь даже угрожает полностью отказаться от Windows из-за разочарования.
Проблема выключения ноутбуков вместо перехода в спящий режим впервые появилась в 2015 году на устройствах с Windows 8. Но похоже, что та же самая фатальная проблема возникла и в Windows 10, несмотря на обещание Microsoft, что Windows 10 будет лучшей операционной системой.
Поскольку большинство жалоб на эту проблему можно найти на форумах Microsoft и Windows, предлагаемые решения скудны и плохо представлены. В этой статье обобщены некоторые из лучших решений, а также включены решения других экспертов по Windows.
Как исправить закрытие приложений Windows 10 в спящем режиме или выходе из спящего режима
Первый курс действий для устранения любой проблемы с ПК должен состоять в том, чтобы очистить компьютер с помощью надежного инструмента для восстановления ПК, такого как Outbyte PC Repair.Очистка вашего ноутбука подготавливает его к другим вмешательствам, потому что процесс избавляет от ошибок Windows, вредоносных программ, удаляет ненужные файлы и восстанавливает отсутствующие записи в реестре.
1. Установите драйверы дисплея
Драйверы дисплея обеспечивают обмен данными между ОС, графической архитектурой вашего ПК и самим дисплеем. Когда драйверы неправильно настроены, повреждены или устарели, они могут вызвать всевозможные проблемы на ПК, включая неожиданное выключение вашего ноутбука.
Чтобы обновить драйверы дисплея вашего ПК, выполните следующие действия:
- Щелкните правой кнопкой мыши меню Windows Пуск и выберите Система .

- В Система прокрутите, чтобы найти информацию о модели вашего компьютера.
- Перейдите на сайт производителя и найдите последнюю версию драйверов дисплея. Загрузите и установите их на свой компьютер.
Если эта процедура кажется утомительной, есть более простой способ обновить драйверы на вашем компьютере, который вы должны попробовать.Вот как:
- Введите «диспетчер устройств» в поле поиска Windows.
- В появившемся списке устройств щелкните Видеоадаптеры , чтобы отобразить такие устройства, как видеокарта. Щелкните их правой кнопкой мыши и выберите Обновить драйвер .
На всякий случай обновите все драйверы вашего ПК, так как это повысит общую производительность вашего компьютера.
Если вы не хотите вручную обновлять драйверы на вашем компьютере, вы можете загрузить программу обновления драйверов, которая просканирует вашу систему и сделает все обновления.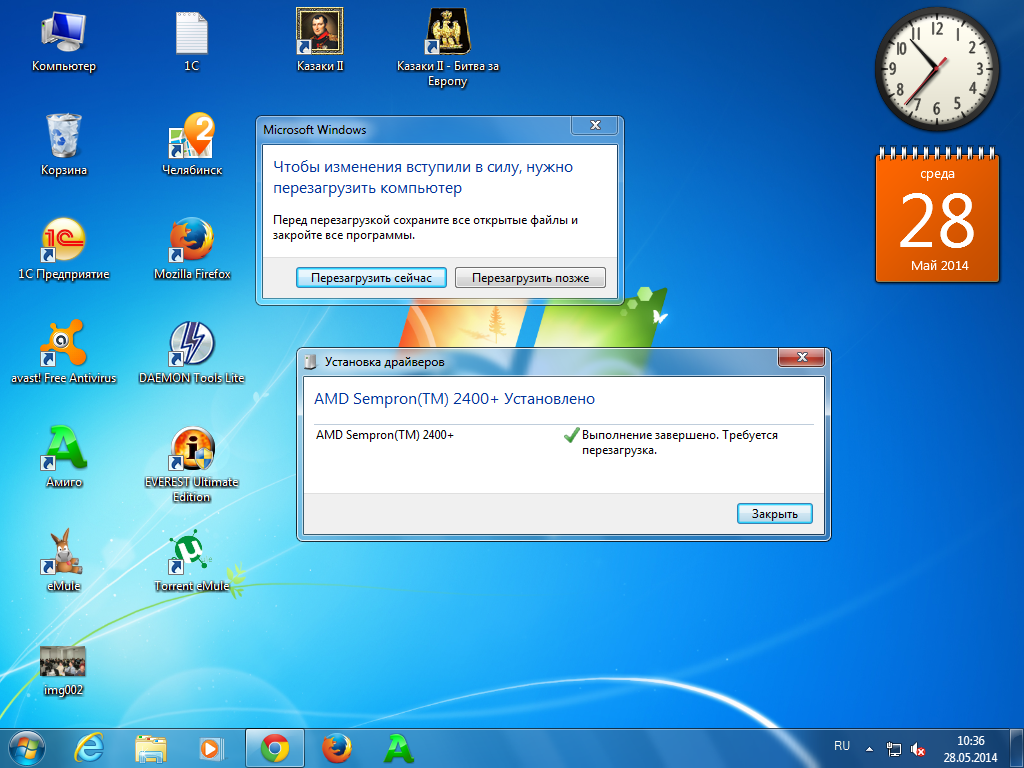
2. Измените настройки питания и сна вашего ПК
Microsoft предполагает, что изменение настроек дисплея вашего компьютера поможет предотвратить выключение ноутбука после закрытия крышки. Настройки дисплея управляют режимом сна и бодрствования вашего ноутбука, и к ним можно получить доступ, набрав «Настройки питания и сна» в поле поиска Windows.
Один из способов решить проблему «спящий режим закрывает все приложения в Windows 10» на вашем компьютере — перейти к настройкам Sleep , прокрутить параметры и выбрать Never .С этой настройкой ваш компьютер никогда не перейдет в спящий режим даже после закрытия крышки. Это, конечно же, разрядит вашу батарею.
Кроме того, вы можете установить режим сна на несколько часов (максимум 5 часов) или несколько минут в зависимости от ваших предпочтений.
Экран Параметры предоставят вам максимальную мощность для управления состояниями сна и бодрствования вашего компьютера. Если вы установите для параметра Экран значение Никогда. не выключать, ваш ноутбук никогда не будет спать. И так же, как с настройками Sleep , вы можете выбрать отключение экрана через несколько минут или часов.
Если вы установите для параметра Экран значение Никогда. не выключать, ваш ноутбук никогда не будет спать. И так же, как с настройками Sleep , вы можете выбрать отключение экрана через несколько минут или часов.
Вышеописанные настройки и процедуры являются общими и применимы как к настольным компьютерам, так и к портативным компьютерам. Для ноутбуков они немного отличаются, потому что у ноутбуков есть крышка и они должны экономить электроэнергию при работе от батареи.
Ниже приведены шаги, которые необходимо предпринять с портативным компьютером:
- В поле поиска Windows введите «параметры питания».
- В разделе Связанные параметры щелкните Дополнительные параметры питания .
- В левой части экрана Power Options щелкните параметр с надписью Выберите, что делает закрытие крышки .
- Здесь вы можете выбрать поведение вашего компьютера после закрытия крышки.
 В раскрывающемся меню есть следующие параметры: Ничего не делать , Спящий режим , Спящий режим и Завершение работы .
В раскрывающемся меню есть следующие параметры: Ничего не делать , Спящий режим , Спящий режим и Завершение работы .
Убедитесь, что на вашем компьютере установлены правильные настройки. Вы хотели бы выбрать вариант сна, а не режим гибернации или выключения. Но какой бы вариант вы ни выбрали, обязательно вернитесь к настройкам Sleep и Screen и отрегулируйте их соответствующим образом, чтобы отразить предпочтения, которые вы сделали в разделе Связанные настройки .
Некоторым пользователям Windows 10 удалось решить проблему «все приложения закрываются после выхода компьютера из спящего режима» путем включения гибридного сна. Этот параметр сна представляет собой сочетание параметров гибернации и сна, в котором используются преимущества обоих этих режимов.
Это очень надежная настройка, потому что в этом режиме операционная система по-прежнему имеет доступ как к ОЗУ, так и к жестким дискам. Другими словами, это предотвращает полное выключение ПК и последующую потерю данных.
Другими словами, это предотвращает полное выключение ПК и последующую потерю данных.
Чтобы включить гибридный спящий режим на портативном компьютере, выполните следующие действия:
- Введите «панель управления» в поле поиска Windows.
- В приложении Control Panel щелкните Power options .
- Вы увидите текущий план питания, выберите Изменить настройки плана .
- В окне Изменить параметры плана щелкните Изменить дополнительные параметры питания .
- В категории Sleep выберите Разрешить гибридный сон .Измените параметры по своему усмотрению.
Завершение
Параметры питания и сна управляют режимами сна и бодрствования вашего компьютера. Если они установлены правильно, ваш ноутбук не перейдет в спящий режим неожиданно. Кроме того, неправильно сконфигурированный, поврежденный или устаревший драйвер дисплея может быть виноват в том, что ваш компьютер выключился, когда вы ожидаете, что он перейдет в спящий режим. Обновление драйверов может помочь решить проблему.
Обновление драйверов может помочь решить проблему.
Продолжить чтение
Как автоматически закрывать приложения при выключении или перезапуске Windows 11/10
Каждый раз, когда вы выключаете или перезагружаете свой компьютер, Windows 10 и Windows 11 предлагают вам выбор сохранить вашу работу, прежде чем она закроет все открытые программы. В этом случае вы просто нажимаете кнопку Отмена внизу окна и сохраняете свою открытую работу.Однако, если вы уже сохранили свою работу, вы можете просто нажать кнопку Все равно выключить в нижней части окна. Если вы ничего не выбираете в течение минуты, вы вернетесь на рабочий стол.
Но, если вы хотите выключить или перезагрузить компьютер с Windows 10 автоматически, минуя запрос и сэкономив время, вам просто нужно внести несколько изменений в реестр. Однако перед внесением изменений убедитесь, что вы привыкли сохранять свою работу каждый раз, прежде чем перезагружать или выключать компьютер с Windows 10.
Как настроить Windows 10 для автоматического закрытия приложений при выключении / перезапуске через редактор реестра
Шаг 1: Нажмите клавиши Windows + R , чтобы открыть окно Выполнить . Введите Regedit в поле и нажмите OK , чтобы открыть редактор реестра .
Шаг 2: В редакторе реестра перейдите по указанному ниже пути:
HKEY_CURRENT_USER \ Панель управления \ Рабочий стол
Перейдите к клавише Desktop , щелкните ее правой кнопкой мыши, выберите New , а затем щелкните String Value .
Шаг 3: Назовите новое строковое значение AutoEndTasks , дважды щелкните его и установите Value Data на 1. Нажмите кнопку OK и перезагрузите компьютер, чтобы изменения вступили в силу.
С этого момента, когда вы выключаете или перезагружаете компьютер, Windows 10 будет пропускать запрос и автоматически закрывать все активные программы, независимо от того, сохранена ваша работа или нет.
Если вы хотите вернуться к настройке по умолчанию, удалите строку AutoEndTasks или просто измените значение данных обратно на 0.
Я с энтузиазмом пишу технические статьи о ПК с Windows и программном обеспечении
AutoClose Software — автоматическое закрытие запущенных программ в запланированное время
AutoCloseТаймер закрытия программы: закрытие запущенных программ в запланированное время с помощью мощных функций
AutoClose — удобный инструмент автоматизации Windows, который дает вам возможность указать, как и когда закрывать запущенные программы в вашей системе. С помощью AutoClose вы можете решить, хотите ли вы выключить, выйти из системы, перевести в спящий режим или перезагрузить компьютер. Он может поддерживать несколько задач одновременно и позволяет эффективно завершать фоновые задачи. Это также позволяет пользователям выполнять и запускать программы в запланированное время или после того, как мышь или клавиатура не используются. Это программное обеспечение действительно дает вам душевное спокойствие, в котором вы нуждаетесь.
С помощью AutoClose вы можете решить, хотите ли вы выключить, выйти из системы, перевести в спящий режим или перезагрузить компьютер. Он может поддерживать несколько задач одновременно и позволяет эффективно завершать фоновые задачи. Это также позволяет пользователям выполнять и запускать программы в запланированное время или после того, как мышь или клавиатура не используются. Это программное обеспечение действительно дает вам душевное спокойствие, в котором вы нуждаетесь.
Видеообзор функции AutoClose
Запланированные программы для выхода
Кому нужно AutoClose?
Завершить работу приложений в определенное время
Люди, использующие компьютеры для работы, понимают, насколько вредно оставлять систему включенной на длительное время.Если оставить компьютер включенным слишком долго, он может нагреться и выйти из строя. В случае портативных компьютеров на срок службы батареи серьезно влияет непрерывное продолжительное использование.
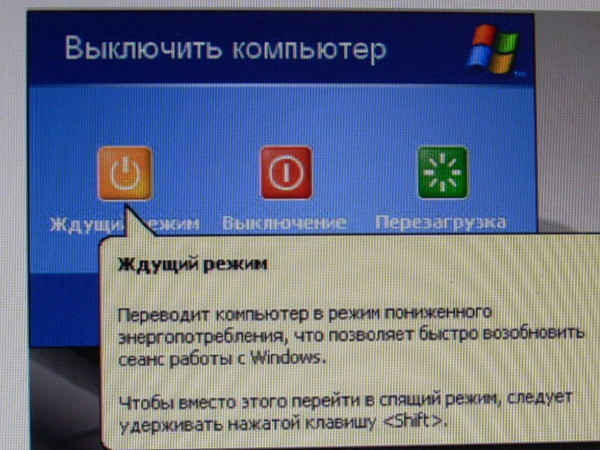 Однако бывают случаи, когда вы помещаете файл на рендеринг, или когда вы загружаете большой файл, или даже когда система обновляется; невозможно не оставлять компьютер включенным на несколько часов. В такие моменты очень полезно приложение, которое автоматически завершает все действия и выключает вашу систему после того, как вы выполнили свои задачи.
Однако бывают случаи, когда вы помещаете файл на рендеринг, или когда вы загружаете большой файл, или даже когда система обновляется; невозможно не оставлять компьютер включенным на несколько часов. В такие моменты очень полезно приложение, которое автоматически завершает все действия и выключает вашу систему после того, как вы выполнили свои задачи.Эта служебная программа предназначена для автоматического закрытия всех программ и завершения работы системы или выхода из нее по истечении определенного периода времени. Таким образом, если вы загрузили большой файл или конвертируете видео или документы, вы можете использовать AutoClose, чтобы установить расчетное время до завершения вашей задачи. Вы можете выйти на улицу или немного отдохнуть и быть уверенным, что по истечении указанного времени все запущенные программы будут благополучно завершены.
Удобное приложение для расписания Windows
Программа AutoClose удобна и легко доступна для загрузки.Неважно, какой компьютер вы используете, где вы живете или какова вычислительная мощность вашего компьютера.
 AutoClose доступен для всех устройств Windows. Он прост в использовании, чистый и маленький. Благодаря простому интерфейсу даже новички могут понять, как использовать удивительные возможности этого инструмента. Это удобное и портативное программное обеспечение можно установить на все виды вычислительных устройств. Вы можете использовать его, чтобы указать, когда выключить компьютер или выйти из него после завершения ваших задач. AutoClose позволяет вам расслабиться, зная, что ваша система не останется работать после того, как ваши задачи будут выполнены, даже после того, как вы легли спать или покинули свой офис. AutoClose — это крошечный, полезный и портативный инструмент , особенно полезный для студентов, дизайнеров и разработчиков программного обеспечения.
AutoClose доступен для всех устройств Windows. Он прост в использовании, чистый и маленький. Благодаря простому интерфейсу даже новички могут понять, как использовать удивительные возможности этого инструмента. Это удобное и портативное программное обеспечение можно установить на все виды вычислительных устройств. Вы можете использовать его, чтобы указать, когда выключить компьютер или выйти из него после завершения ваших задач. AutoClose позволяет вам расслабиться, зная, что ваша система не останется работать после того, как ваши задачи будут выполнены, даже после того, как вы легли спать или покинули свой офис. AutoClose — это крошечный, полезный и портативный инструмент , особенно полезный для студентов, дизайнеров и разработчиков программного обеспечения.Функции и преимущества
Подробная информация об этом инструменте планировщика
Утилита предназначена не только для автоматического закрытия программ и выключения компьютера, но также дает вам множество других возможностей.
 Вы также можете указать, хотите ли вы перевести свою систему в режим сна или спящий режим через определенный период.Это может позволить вам возобновить работу с того места, где вы остановились. AutoClose дает вам возможность решить, когда вы хотите перезагрузить компьютер. По истечении указанного времени AutoClose неукоснительно следует вашим инструкциям. Более того, вы можете использовать это программное обеспечение, чтобы просто выключить дисплей монитора , если вы не хотите завершать запущенные задачи. Это может позволить вашим приложениям работать в фоновом режиме, сохраняя при этом безопасность вашей системы. AutoClose особенно полезен на рабочих местах, где важна информационная безопасность.Если вам нужно покинуть свой рабочий стол, когда на вашем компьютере запущена программа, AutoClose имеет возможность выключить дисплей монитора, чтобы сохранить ваши данные в безопасности. Обязательное использование AutoClose для всех сотрудников может гарантировать отсутствие риска утечки или копирования каких-либо данных.
Вы также можете указать, хотите ли вы перевести свою систему в режим сна или спящий режим через определенный период.Это может позволить вам возобновить работу с того места, где вы остановились. AutoClose дает вам возможность решить, когда вы хотите перезагрузить компьютер. По истечении указанного времени AutoClose неукоснительно следует вашим инструкциям. Более того, вы можете использовать это программное обеспечение, чтобы просто выключить дисплей монитора , если вы не хотите завершать запущенные задачи. Это может позволить вашим приложениям работать в фоновом режиме, сохраняя при этом безопасность вашей системы. AutoClose особенно полезен на рабочих местах, где важна информационная безопасность.Если вам нужно покинуть свой рабочий стол, когда на вашем компьютере запущена программа, AutoClose имеет возможность выключить дисплей монитора, чтобы сохранить ваши данные в безопасности. Обязательное использование AutoClose для всех сотрудников может гарантировать отсутствие риска утечки или копирования каких-либо данных.
Если вы загружаете файл значительного размера или запускаете программу, которая требует большой вычислительной мощности, AutoClose может оказаться очень кстати. Это программное обеспечение имеет возможность закрыть все программы, работающие в фоновом режиме, для ускорения работы процессора.Это также может помочь вам избавиться от любых скрытых программ или процессов, тайно запущенных в вашей системе. Функция одновременного завершения нескольких программ уникальна для AutoClose и может сэкономить вам много времени. Это позволяет вам выбрать несколько программ, которые вы хотите закрыть, и автоматически завершить их в указанное вами время. Завершив все фоновые задачи, вы также можете избежать разряда батареи вашего ноутбука. Аккумуляторы для ноутбуков могут быть повреждены при продолжительном интенсивном использовании и могут начать работать со сбоями. Замена оригинальных батареек не только рискованна; это тоже дорого.Итак, если вам нужно визуализировать большой файл, используйте это полезное приложение — AutoClose, чтобы завершить работу всех скрытых или фоновых программ. Это может значительно освободить процессор, чтобы он мог сосредоточиться на важной задаче, не разряжая батарею.
Это может значительно освободить процессор, чтобы он мог сосредоточиться на важной задаче, не разряжая батарею.
Доступно для : Windows XP, Windows Vista, Windows 7, Windows 8, Windows 10, Windows 11 и Windows Server 2003/2008/2012/2016 или более поздней версии.
AutoClose Tutorial :
Закройте работающую программу по истечении запланированного периода времени
Как выбрать программу с помощью инструмента выбора перетаскиванием
Как закрыть запущенную программу в определенное время
Как завершить работу скрытых программ и процессов
Как для настройки операций ПК (перезагрузка / выключение / выход из системы и т. д.) Задачи после завершения
Как запланировать автоматический запуск программы в Windows 10 и Windows 11
Как завершить процесс в определенное время в Windows
Как запускать программу каждый определенный период времени и автоматически закрывать
Как автоматически закрывать Программа, которую нельзя закрыть с помощью AutoClose
7 инструментов для закрытия ненужных служб и программ для повышения производительности системы • Raymond.
 CC
CCКажется, что каким бы мощным ни был ваш компьютер с точки зрения оборудования, он никогда не бывает достаточно быстрым, чтобы делать то, что вы хотите.Будь то игра в новейшие игры или редактирование / создание / кодирование видео, большинство пользователей захотят выжать из того, что у них есть, все до последней капли производительности. Конечно, вы можете прибегнуть к разгону, но для некоторых пользователей это просто невозможно.
Если вы занимаетесь чем-то, что требует всех ресурсов вашего компьютера, не идеально, если Windows решит искать обновления, запускать запланированное задание, дефрагментировать жесткий диск, включать заставку или фоновую программу. пытается сделать что-то, что может прервать то, что вы делаете.Многие задачи на ПК в наши дни также требуют, чтобы вы закрыли все запущенные в данный момент программы, и многие установщики программного обеспечения просят вас закрыть все другие приложения, чтобы минимизировать конфликты и избежать замены используемых файлов.
Один из способов быстро закрыть ненужные программы и службы — использовать инструмент, который сделает это автоматически за вас. Теоретически, чем меньше вы работаете в фоновом режиме, занимая процессорное время, память и жесткий диск, тем быстрее и плавнее будет работать игра или интенсивное приложение.Вот 7 бесплатных инструментов, которые вы можете попробовать.
1. AlacrityPC
AlacrityPC основан на старом инструменте повышения производительности под названием FSAutoStart, который был разработан специально для повышения производительности Microsoft Flight Simulator. Теперь он разработан, чтобы помочь вам максимально эффективно использовать свой компьютер при выполнении любых ресурсоемких задач, предварительно отключив ненужные службы и процессы. AlacrityPC работает с профилями, и вы можете использовать одно из значений по умолчанию или создать свой собственный, чтобы отключить именно те процессы и службы, которые вам нужны.Перетащите значок профиля на рабочий стол, чтобы его можно было запустить автоматически.
Есть некоторые дополнительные оптимизации, такие как дефрагментация памяти, выключение оболочки рабочего стола, удаление обоев и выключение / перезапуск системы при закрытии программы автозапуска. Автозапуск запустит программу после применения повышения, а затем вернется обратно после того, как программа снова закроется. AlacrityPC не обновлялся с 2008 года, хотя известно, что он работает с Windows 7, и на веб-сайте есть небольшое обновление, но вам придется вручную скопировать файлы в папку Program Files.Чтобы отключить сообщение об ошибке обновления при запуске, перейдите в Инструменты -> Параметры. Для работы требуется установленная .NET Framework 2.0.
Скачать AlacrityPC
2. JetBoost
Если вы ищете удобное для пользователя приложение-ускоритель, которое не требует особой настройки, и вы можете просто щелкнуть и забыть, стоит попробовать JetBoost . Как видно из скриншота, интерфейс чистый и простой, и для самых простых операций просто нажмите кнопку Boost.
Метод ускорения по умолчанию не является чрезмерно агрессивным и просто отключает некоторые службы, очищает системную память, очищает буфер обмена, изменяет профиль питания на высокую производительность и предотвращает запуск автоматических обновлений. Если вы хотите немного больше контроля, отключив дополнительные функции, нажмите кнопку «Настроить», и у вас будет возможность отключить запущенные процессы, сторонние службы и процесс Explorer.exe. Немного странная, но полезная функция — это возможность создать переносную версию из установленного приложения, просто щелкните значок «Еще» в правом верхнем углу окна.JetBoost работает от Windows 2000 до 32- и 64-разрядных версий Windows 8.
Загрузить JetBoost
3. ToolWiz Game Boost Free
ToolWiz Game Boost — еще один инструмент, который призван быть простым в использовании и эксплуатации, а не сбивать вас с толку множеством опций, которые потенциально могут вызвать системные проблемы. Как и в случае с JetBoost, если вы хотите использовать программу, ничего не настраивая, просто загрузите ее и нажмите «Войти в режим GameBoost», и она начнет закрывать и оптимизировать перечисленные компоненты системы.
На самом деле, Game Boost не имеет большого количества параметров для настройки, только 2 раздела, называемых Boot Option 1 и Boost Option 2. Вариант 1 имеет единственную не включенную по умолчанию опцию, то есть вы можете дефрагментировать файлы и папку с игрой. находится внутри. Дефрагментация памяти и все настройки Варианта 2, такие как отключение запланированных задач, обновление Windows, поддержка принтера, Aero glass, ввод планшета, сетевое окружение и т. д., включены по умолчанию. Game Boost выходит, пока включен режим повышения, и вы запускаете его снова, чтобы отключить усиление.Работает от Windows XP до Windows 8.
Загрузить ToolWiz Game Boost
4. Wise Game Booster
Wise, возможно, более известен своими инструментами для очистки и оптимизации дисков / реестра, но Game Booster — еще один удачный вариант. вместе инструмент, который может помочь максимизировать количество системных ресурсов, доступных для игр или интенсивных приложений. Чтобы быстро оптимизировать систему, просто нажмите кнопку «Оптимизировать все» на вкладке «Мои игры». Вкладка «Мои игры» — это область быстрого доступа, в которую вы можете поместить свои любимые игры, которые вы будете запускать во время использования программы.
В дополнение к ряду системных служб и любых ненужных процессов, которые отключаются при оптимизации системы, существует около 20 системных настроек, которые можно настроить, например, запуск Explorer в отдельном процессе, оптимизация 5 сетевых настроек и ускорение. несколько вариантов скорости отклика системы и таймаутов. К сожалению, в программе нет простой кнопки восстановления, чтобы вернуть все к пользовательским значениям по умолчанию, и вам придется возвращать каждый раздел индивидуально. Работает на Windows XP и выше, доступна портативная версия.
Загрузить Wise Game Booster
5. GBoost
Когда некоторые пользователи смотрят на интерфейс этой программы, он, вероятно, напомнит им об утилите для разгона, но GBoost стремится быстро и легко отключить ненужные службы и процессы, чтобы выжать из своего компьютера последнюю каплю производительности. Кнопка «Press To Boost» отключит компоненты по умолчанию и, чтобы восстановить все обратно, нажмите ту же кнопку еще раз.
Циферблат вокруг кнопки ускорения — это простой показатель того, насколько оптимизирована система GBoost: чем ближе к 100, тем лучше.Щелкните стрелку вниз или поле расширенного режима, чтобы получить список всего, что можно отключить. Опытным пользователям могут не понравиться общие названия для параметров отключения, таких как Gamer Utils, Graphic Artist, Music Players и т. Д., Потому что вы не на 100% уверены, что именно они отключают. Однако более среднему пользователю это легче понять. Пара небольших неприятностей — это небольшая реклама в верхней части окна, а также неправильное отображение слов «Процессы» и «Услуги» в графическом интерфейсе.
Загрузить GBoost
6. SmartClose
SmartClose — это инструмент, который проще в использовании, чем другие инструменты, в некоторых частях, но более сложен в других. Работа программы больше похожа на программное обеспечение для резервного копирования, в котором используются моментальные снимки до и после, чтобы отключить процессы и службы, а затем восстановить их снова. Полезной функцией является ряд окон мастера установки, которые помогут вам в процессе создания снимка.
На этапе настройки мастера вы можете закрыть все открытые процессы, закрыть окна (Internet) Explorer, отключить заставку, остановить службы и указать, нужно ли создавать файл моментального снимка.Если вы хотите, чтобы SmartClose не убивал определенный процесс, его необходимо настроить и добавить как защищенную программу. Немного более сложная часть заключается в том, что если вы хотите остановить или защитить выбранные службы, они должны быть настроены в текстовом файле INI с помощью Блокнота. Вы можете сохранить несколько снимков для разных сценариев, а затем восстановить или отредактировать любой из них с помощью мастера. Работает в Windows XP, Vista и 7.
Загрузите SmartClose
7. Game Booster
Game Booster от IObit, вероятно, самый полный и продвинутый бесплатный инструмент для повышения производительности системы, если вы серьезный геймер и стремясь выжать из вашей системы каждый последний кадр в секунду.Он работает, как и большинство других инструментов, временно завершая фоновые процессы, останавливая службы, очищая оперативную память, очищая буфер обмена и отключая обновление Windows. Если вы хотите попробовать и посмотреть, как он работает без особой настройки, просто нажмите большую кнопку Start Boost.
Вы можете самостоятельно настраивать процесс, сервис и другие общие параметры с помощью кнопки «Настроить» и добавлять игры в Game Box, который больше похож на окно быстрого запуска и ускорения.Game Booster идет еще дальше, имея возможность проверять наличие обновлений драйверов, дефрагментировать файлы для каждой отдельной игры в Game Box и применять несколько общих настроек системы, а также есть монитор температуры в нижней части окна. Некоторые полезные дополнительные инструменты для геймеров — это возможность сохранить снимок экрана или даже видео вашего сеанса и поместить счетчик FPS на игровой экран. Они управляются с помощью настраиваемых горячих клавиш.
Для последней версии Game Booster компания IObit заключила партнерские отношения с производителем периферийных устройств для ПК Razer, и теперь вам необходимо создать учетную запись в Razer, чтобы использовать программу.Многие давние пользователи Game Booster рекомендуют более раннюю бета-версию 3.4 или 3.5, поскольку они не требуют регистрации, они меньше половины размера, но имеют аналогичные функции. Если хотите, можете скачать Razer Game Booster и посмотреть.
Скачать Game Booster 3.5 Beta | Game Booster 3.4
Примечание: Мы также протестировали другой инструмент под названием Game Fire. К сожалению, программа использует диспетчер установки InstallQ и предлагает 7 окон рекламного ПО во время установки.Мы считаем это неприемлемым и не можем рекомендовать Game Fire, если все вышеперечисленные инструменты не предлагают рекламного ПО и выполняют аналогичную или лучшую работу. Game Fire также называет себя «Open Source», но вы должны купить профессиональную версию, чтобы получить исходный код !!
Примечание редактора: Эффективность этих инструментов, очевидно, зависит от нескольких факторов, и их пробег будет варьироваться от компьютера к компьютеру. Если ваша система находится в хорошем состоянии и вы жестко контролируете, какие службы включены, какие программы запускаются в вашем лотке и т. Д., То выигрыш, вероятно, будет слишком минимальным, чтобы его можно было заметить.Однако, если у вас есть тенденция выполнять несколько задач в фоновом режиме или ваша система не очень мощная, отключение всего, что возможно, может дать достаточный прирост производительности, чтобы добиться заметных изменений.
Одним щелчком мыши закрываются все открытые программы в Windows 10 с помощью Parallels Toolbox Close Apps
Пользователи Windows, которые каждый день стараются закрыть свои открытые программы и ПК, часто ищут самый быстрый способ закрыть все.
Если вы похожи на большинство пользователей Windows, у вас, вероятно, одновременно работает несколько или десятки программ. Ежедневное закрытие этих приложений вручную может занять больше времени, чем вы могли бы посвятить управлению задачами. Это становится раздражающим, когда вы уже мысленно бросили свою текущую задачу.
Вам это кажется знакомым?К счастью, теперь стало проще, чем когда-либо, закрыть все программы, которые вы запускаете в Windows 10, с помощью инструмента закрытия приложений Parallels Toolbox.
Close Apps — лучшее решение для быстрого закрытия нескольких приложений в Windows .
Используйте этот инструмент, чтобы немедленно очистить рабочий стол, закрыв или свернув все приложения и окна одним щелчком мыши. Close Apps освобождает много времени, когда дело доходит до выключения вашего ПК на день.
Не говоря уже о том, что вы также получаете десятки чрезвычайно полезных инструментов, включенных в Parallels® Toolbox. Наши инженеры разработали Parallels Toolbox как простой набор для творческих людей, студентов, владельцев малого бизнеса, постоянных многозадачников, ИТ-менеджеров и всех, кто находится между ними.
Наконечники и т катушки:
- В настройках «Закрыть приложения» вы можете выбрать скрытие приложений с помощью следующих параметров: закрытие приложения, свертывание приложения или принудительное закрытие приложения.
- Выберите «скрыть» желаемое приложение вместо закрытия, сворачивания или принудительного закрытия программы.
- Предупреждение: при принудительном закрытии программы все несохраненные данные теряются.
Parallels Toolbox — это наше универсальное решение с более чем 30 инструментами для macOS и Windows 10.Одним щелчком мыши вы можете сэкономить место на жестком диске, создать высококачественный контент, быстро оптимизировать свой компьютер для презентации и многое другое. Наш экономичный набор инструментов устраняет необходимость в нескольких приложениях и программах. Попробуйте бесплатную 7-дневную пробную версию Parallels Toolbox для macOS или Windows 10 по ссылкам ниже!
Полезные ресурсы:
Автоматическая загрузка Parallels Toolbox для macOS 7-дневная бесплатная пробная версия (.DMG)
Автоматическая загрузка 7-дневной бесплатной пробной версии Parallels Toolbox для Windows 10 (.EXE)
История обновлений Parallels Toolbox для Mac
История обновлений Parallels Toolbox для Windows
Компьютер или приложение зависло — НЕ ИСПОЛЬЗУЕТСЯ БОЛЬШЕ
Иногда приложение может зависать или зависать . Когда это произойдет, вы не сможете закрыть окно или нажать какие-либо кнопки в приложении.
- Решение 1 : Принудительно закрыть приложение.На ПК вы можете нажать (и удерживать) Ctrl + Alt + Delete (клавиши Control, Alt и Delete) на клавиатуре, чтобы открыть диспетчер задач . На Mac нажмите и удерживайте Command + Option + Esc . Затем вы можете выбрать неотвечающее приложение и щелкнуть Завершить задачу (или Принудительно выйти из на Mac), чтобы закрыть его.
- (только Windows) : перезапустите проводник Windows. Для этого нажмите и удерживайте Ctrl + Alt + Delete на клавиатуре, чтобы открыть диспетчер задач .Затем найдите и выберите Windows Explorer на вкладке Processes и нажмите Restart . Возможно, вам потребуется щелкнуть Подробнее внизу окна, чтобы увидеть вкладку «Процессы».
- (только Mac): Перезапустите Finder. Для этого нажмите и удерживайте Command + Option + Esc на клавиатуре, чтобы открыть диалоговое окно Принудительный выход из приложений . Затем найдите и выберите Finder , затем щелкните Перезапустить .
- Решение 2 : Нажмите и удерживайте кнопку питания. Кнопка питания обычно расположена на передней или боковой панели компьютера, обычно обозначается символом power . Нажмите и удерживайте кнопку питания от 5 до 10 секунд , чтобы принудительно выключить компьютер.
- Решение 3 : Если компьютер по-прежнему не выключается, вы можете отсоединить кабель питания от электрической розетки. Если вы используете ноутбук, вы можете извлечь аккумулятор, чтобы компьютер выключился. Примечание : это решение должно быть вашим последним средством после попытки других предложений, приведенных выше.


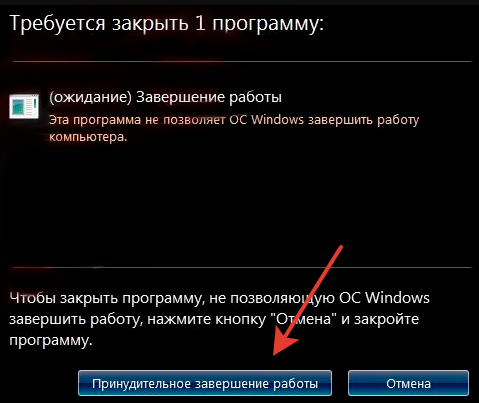 В появившемся окошке следует написать команду shutdown/s.
В появившемся окошке следует написать команду shutdown/s. В командную строку нужно ввести shutdown/s/t0, где 0 — это время до выключения, которое можно установить по своему усмотрению.
В командную строку нужно ввести shutdown/s/t0, где 0 — это время до выключения, которое можно установить по своему усмотрению.
