способы быстрого и правильного завершения работы
Тяжелый рабочий день всегда хочется закончить нажатием кнопки «Завершение работы» на своем ПК. Казалось бы, нет ничего легче, чем деактивировать устройство. Однако многие пользователи даже не подозревают, как правильно выключить компьютер на операционной системе Windows 10. А ведь от этого напрямую зависит то, насколько долго ПК прослужит своему владельцу. Поэтому для отключения рекомендуется использовать проверенные методы.
СОДЕРЖАНИЕ СТАТЬИ:
Меню «Пуск»
Все инструкции Windows 10 говорят о том, что правильно выключать ноутбук или компьютер нужно через меню «Пуск». Иконка, расположенная в левом нижнем углу экрана, после клика правой кнопкой мыши открывает вспомогательное окно, где находится искомый пункт.
Таким образом, для выключения понадобится:
- Щелкните ПКМ по логотипу «Пуск».
- Выберите пункт «Завершение работы или выход из системы».
- Нажмите кнопку «Завершение работы».

На заметку. Также выключить компьютер можно щелчком левой кнопки мыши по иконке «Пуск». В данном случае требуется нажать на значок в виде круга с черточкой, который является общепринятым знаком «Off».
Помимо завершения рабочего сеанса контекстное меню «Пуск» предлагает и другие сценарии. В частности, вы можете перевести компьютер в спящий режим. Тогда он не отключится и будет готов к продолжению эксплуатации после любого клика по рабочей области экрана.
На заблокированном экране
Не все люди об этом знают, но кнопка «Off» также располагается на экране блокировки Windows 10. Она находится в правом нижнем углу, а после нажатия на управляющий элемент предлагается выключить, перезагрузить или перевести компьютер в режим сна.
Создание ярлыка на Рабочем столе
Иногда пункт «Завершение работы» не отображается в контекстном меню «Пуск». В таком случае рекомендуется создать специальный ярлык, при двойном клике ЛКМ по которому будет производиться отключение компьютера. Создается элемент следующим образом:
Создается элемент следующим образом:
- Щелкните правой кнопкой мыши по свободной области Рабочего стола.
- Нажмите «Создать», а затем – «Ярлык».
- В качестве расположения файла укажите значение «shutdown -s -t 0».
- Сохраните настройки.
Если вам захочется создать для ярлыка другое действие (например, перезагрузку), укажите в пути расположения файла значение «shutdown -r -t 0». Параметр «shutdown –l», в свою очередь, будет отвечать за выход из системы с заменой учетной записи.
Применение горячих клавиш
Завершить сеанс работы компьютера можно с помощью клавиатуры. В таком случае используется сочетание клавиш «Alt» + «F4». После этого откроется контекстное меню, где пользователь должен выбрать интересующее действие. Комбинация позволяет осуществить не только выключение, но и перезагрузку компьютера. После выбора остается нажать кнопку «ОК» во всплывающем окне или клавишу «Enter» на клавиатуре.
Перенастройка кнопки питания
Самый простой вариант выключения – нажатие кнопки питания.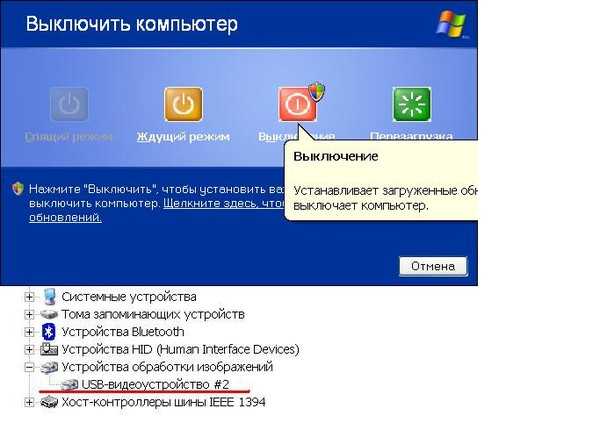 Она располагается на корпусе ноутбука или системного блока, если используется стационарный компьютер. Как правило, однократное нажатие приводит к завершению работы. Но в некоторых ситуациях кнопка не помогает, из-за чего приходится ее перенастраивать:
Она располагается на корпусе ноутбука или системного блока, если используется стационарный компьютер. Как правило, однократное нажатие приводит к завершению работы. Но в некоторых ситуациях кнопка не помогает, из-за чего приходится ее перенастраивать:
- Откройте «Панель управления» (можно воспользоваться поисковой строкой Windows 10).
- Перейдите в раздел «Все элементы управления», а затем – «Электропитание».
- Раскройте вкладку «Действия кнопок питания».
- Перейдите в «Изменение параметров» и задайте значение «Завершение работы».
Важно. Использовать кнопку питания для выключения устройства нужно только в крайнем случае. При таком способе завершения работы не успевают закрыться приложения, из-за чего может произойти системный сбой.
Обычно одного нажатия достаточно, чтобы выключить компьютер или ноутбук. Для повторного включения нужно еще раз нажать на функциональный элемент, после чего устройство вновь запустится.
Командная строка
Когда стандартные методы завершения работы не помогают, пользователю приходится обращаться к альтернативным вариантам. Например, к помощи функционала Командной строки. Это специальное меню, обрабатывающее запросы пользователя и выполняющее их в принудительном порядке. Так что в ситуации, если компьютер не хочет выключаться ни через меню «Пуск», ни через нажатие кнопки питания, рекомендуется сделать следующее:
- Зажмите на клавиатуре «Win» + «R», чтобы открыть окно «Выполнить».
- Введите запрос «cmd» (также КС открывается через меню «Пуск»).
- В появившемся интерфейсе укажите команду «shutdown –s –t 0».
- Нажмите клавишу «Enter».
Справка. Вместо цифры «0» в указанной команде может использоваться любое другое число. Оно определяет количество секунд, которое потребуется компьютеру для выключения.
Если все сделано верно – произойдет полное выключение устройства. Для повторного запуска стоит воспользоваться стандартными средствами, то есть нажатием на кнопку питания.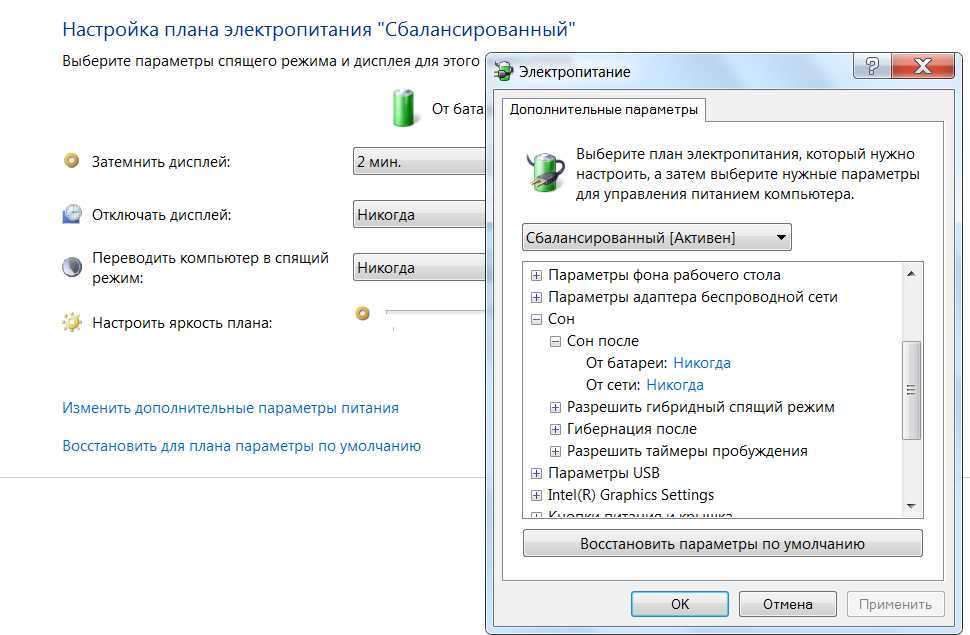
Утилита Slidetoshutdown
Заключительный вариант, позволяющий быстро выключить компьютер – использование встроенной утилиты Slidetoshutdown. Работает она не только на ПК с сенсорным экраном, но и на устройствах со стандартным монитором. Завершение работы происходит следующим образом:
- В течение четырех секунд удерживайте палец на кнопке питания.
- Сделайте свайп пальцем вниз по экрану.
- Если монитор не поддерживает сенсорное управление – сделайте то же самое компьютерной мышкой.
Единственная сложность, которая может произойти при использовании данного метода – отсутствие функции поддержки режима подключения с ожиданием. Чтобы проверить ее наличие, нужно ввести в Командной строке запрос «powercfg /availablesleepstates».
Если окажется, что опция не поддерживается, запустить слайд можно путем запуска файла slidetoshutdown.exe. Он находится в директории «C:/windows/system32». Для удобства рекомендуется создать ярлык на Рабочем столе или, например, открыть меню через ввод запроса «slidetoshutdown» в окне «Выполнить».
Вам помогло? Поделитесь с друзьями — помогите и нам!
Твитнуть
Поделиться
Поделиться
Отправить
Класснуть
Линкануть
Вотсапнуть
Запинить
Читайте нас в Яндекс Дзен
Наш Youtube-канал
Канал Telegram
Adblock
detector
Как выключить компьютер если не работает монитор windows 10
Содержание
- Как выключить компьютер на Windows 10
- 1. Завершение работы с помощью меню Пуск
- 2. Выключить Windows 10 с помощью WinX меню
- 3. Выключить Windows 10 с помощью клавиш ALT + F4
- 4. Выключить Windows 10 с помощью командной строки и параметра «Shutdown»
- Выключить Windows 10 с экрана блокировки
- 6. Выключить Windows 10 при помощи команды «Slidetoshutdown»
- 7.
 Выключить Windows 10 с помощью кнопки питания на устройстве
Выключить Windows 10 с помощью кнопки питания на устройстве - Заключение
- Как выключить монитор ноутбука или ПК (если нет для этого кнопки на клавиатуре)
- Способы выключить монитор
- Вариант 1: кнопка на клавиатуре или на самом мониторе
- Вариант 2: через настройки электропитания
- Вариант 3: через блокировку ОС
- 👍 Вариант 4: с помощью ярлыка на рабочем столе (или спец. сочетания клавиш)
- 👍 Вариант 5: с помощью спец. утилиты
- Вариант 6: если у вас два монитора
- Как с клавиатуры выключить компьютер, если он завис или не работает мышь
- Принудительная перезагрузка
- Сочетание клавиш
- Ctrl + Alt + Del
- Alt + F4
- Собственное сочетание
- Самые быстрые способы выключения экрана в Windows
- 1 min
- Настройки управления питанием Windows 10
- Как сделать так, чтобы экран автоматически отключался в Windows 10
- Как выключить экран с помощью кнопки питания
- Вы не видите опцию «Отключить дисплей»?
- Как добавить «Отключить дисплей» на современном резервном ПК с Windows 10
- Лучшие инструменты для выключения экрана в Windows
- Выключить монитор
- Выключить экран
- NirCmd
- Как назначить горячую клавишу для запуска любого инструмента
- Ваш монитор под контролем
- Как выключить компьютер если не работает монитор?
- Все о включении монитора на компьютере и ноутбуке, проблемы
- Как включить монитор на компьютере и ноутбуке
- С помощью клавиатуры
- Как можно включить компьютер без монитора
- Можно ли подключать монитор к включенному компьютеру
- Как подключить второй монитор на ноуте и пк
- Как включить звук в пк или ноуте на мониторе
- Что такое режим монитора на ноуте и как его активировать
- Почему я включаю компьютер, а монитор не реагирует
- Почему после включения компьютера или ноутбука высвечивает черный экран
- Почему при включении пк монитор пишет, что нет сигнала
- Почему монитор мигает разными цветами при включенном компьютере
- Выводы
- обзор
- Как выключить компьютер, если он не выключается через «Пуск»
- Почему комп не гаснет
- Экономия электроэнергии
- Поиск сломанных служб
- Автозагрузка
- Настройка принудительного завершения работы
- Гибернация
- Чистка компьютера
- Как выключить компьютер если не работает монитор?
- Монитор выключен
- Проблема с питанием
- Кабель между монитором и компьютером
- Статическое электричество
- карта
- Оперативка
- Блок питания
- Драйвера видеокарты
- Операционная система
- Подводим итоги
- Почему гаснет монитор во время работы компьютера
- Нарушения работы монитора
- Причина 1: Неисправность монитора
- Причина 2: Дефект кабеля
- Причина 3: Неисправность видеокарты
- Причина 4: Перегрев видеокарты
- Как выключить компьютер если монитор не работает?
- Лучшие ответы
- Что делать, если компьютер не включается после отключения электричества
- Вариант 1: Полное отключение питания
- Вариант 2: Сброс настроек BIOS
- Вариант 3: Осмотр и тестирование комплектующих
- Периферия
- Материнская плата
- Процессор
- Жесткий диск/SSD
- Монитор
- Вариант 4: Восстановление Windows
- Видео
Как выключить компьютер на Windows 10
Любите поизвращаться над компьютером? Не беда, существует не один способ отключить PC. Предоставляем вашему внимаю 7 способов как выключить компьютер на Windows 10. Все способы проверены и работоспособны. Материал разбит – от простого к сложному.
Предоставляем вашему внимаю 7 способов как выключить компьютер на Windows 10. Все способы проверены и работоспособны. Материал разбит – от простого к сложному.
1. Завершение работы с помощью меню Пуск
Для этого нажмите пуск на панели задач в левом нижнем углу экрана.
2. Выключить Windows 10 с помощью WinX меню
Начиная с Win8 можно воспользоваться WinX для выключения Windows 10, нажав сочетание клавиш Win + X на клавиатуре.
Появится список функций системы, почти в самом низу наводим мышкой на Завершение работы или выход из системы для получения дополнительных вариантов выключения.
3. Выключить Windows 10 с помощью клавиш ALT + F4
4. Выключить Windows 10 с помощью командной строки и параметра «Shutdown»
Выключить Windows 10 с экрана блокировки
Когда устройство или PC находятся в режиме блокировки, можно отключить Windows предварительно нажав на питание в нижнем правом углу, после чего раскроются варианты выбора с под контекстного меню.
6. Выключить Windows 10 при помощи команды «Slidetoshutdown»
Перед вами половину экрана занимает слайдер, который нужно передвинуть вниз мышкой или пальцем на сенсорном экране, или вверх для отмены выключения компьютера. Или просто нажать любую клавишу на клавиатуре.
Этот файл хранится в системных файлах Windows, его можно вывести при помощи ярлыка на рабочий стол и отключать PC непосредственно с него.
7. Выключить Windows 10 с помощью кнопки питания на устройстве
Если вы используете Windows 10 на сенсорном устройстве, смартфоне или планшете, существует другой, более быстрый способ выключить его. Во-первых, вам нужно длительное нажатие кнопки выключения и включения питания вашего устройства, после чего появится заставка точно такая как мы использовали в предыдущем шаге, с командой Slidetoshutdown.exe.
Теперь просто нужно сдвинуть слайдер вниз, чтобы выключить Windows 10.
Заключение
Если по каким-либо причинам вы хотите выключить или перезагрузить устройство, Windows 10 предоставляет обширный выбор вариантов.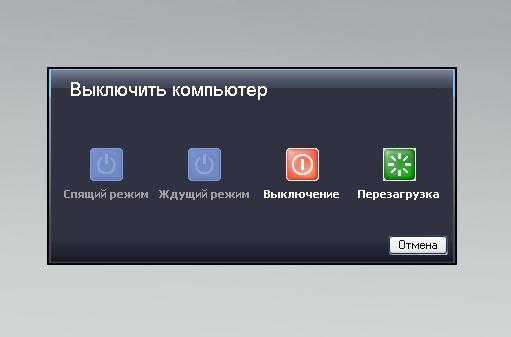 Поскольку это простое решение, нет никаких необходимостей усложнять себе задачу.
Поскольку это простое решение, нет никаких необходимостей усложнять себе задачу.
Возникли проблемы выключения или перезагрузки компьютера? Пишите в комментариях к этой статьи, возможно, мы дадим вам решение.
Источник
Как выключить монитор ноутбука или ПК (если нет для этого кнопки на клавиатуре)
Александр, я купил новый ноутбук и потом обнаружил, что у него на клавиатуре нет кнопки для отключения монитора. Это не очень удобно, когда нужно оставить его на ночь на закачку, а он светит на всю комнату.
Можно ли как-то по щелчку отключать сам экран, а ноутбук чтобы продолжил свою работу?
В общем-то, типовая задача.
В статье отвечая на ваш вопрос, затрону сразу все способы (чтобы другим пользователям эта заметка также оказалась полезна).
Способы выключить монитор
Вариант 1: кнопка на клавиатуре или на самом мониторе
Fn+F7 — отключение экрана на ноутбуке Asus ZenBook
Если вы используете классический монитор — то его отключить можно и физической копкой на корпусе устройства.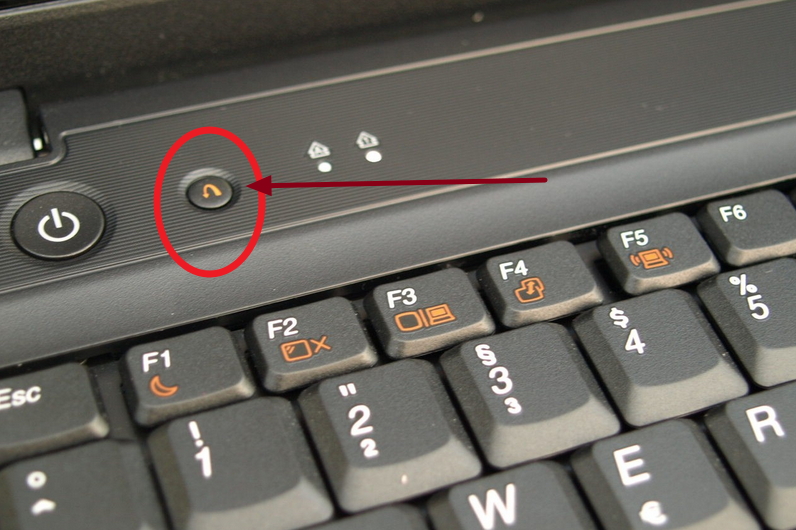 Обычно, она в нижней части экрана.
Обычно, она в нижней части экрана.
Кнопка выключения на мониторе
Вариант 2: через настройки электропитания
В Windows есть достаточно удобные настройки электропитания, позволяющие задать определенные условия, при которых монитор будет выключаться. Например, можно задать это действие при бездействии ноутбука в течении 5 мин.
Действие кнопок питания (ноутбук)
После можно задать действие для устройства при:
Настройка отключения дисплея
Отключать дисплей через 5 минут
Вариант 3: через блокировку ОС
В Windows есть спец. сочетание клавиш Win+L для быстрой блокировки ОС. Если нажать их — у вас на экране сразу же появится окно выбора пользователя (как при включении ПК). См. фото ниже. 👇
При этом, если ничего не нажимать в течении минуты-другой — Windows автоматически выключит экран. Весьма удобно! 👌
Выйти из системы — экран приветствия
Отмечу, что при этом способе все открытые окна и программы не закрываются! Т. е. после нового входа в систему — вы сможете продолжить работу с момента ее прекращения.
е. после нового входа в систему — вы сможете продолжить работу с момента ее прекращения.
Возможно, вы захотите установить пароль на Windows (чтобы никто кроме вас не мог подойти к компьютеру, пока он работает с выключенным экраном. ).
👍 Вариант 4: с помощью ярлыка на рабочем столе (или спец. сочетания клавиш)
Далее в строку «Укажите расположение объекта» скопируйте и вставьте мой красный текст (код), приведенный ниже:
Примечание: приведенный выше код был протестирован в Windows 8/10 (в Windows 2012).
Копируем спец. команду
После, задаете название ярлыку — оно может быть любым.
Название может быть любым
Нажимаем по ярлыку и выключаем экран.
Теперь, работая в любой из программ — можно быстро нажать на заданное сочетание и монитор выключится. Удобно?! ✌
Как выключать экран по сочетанию клавиш
👍 Вариант 5: с помощью спец. утилиты
Предыдущий вариант можно существенно «улучшить», если установить спец. утилиту 👉 Volume.
утилиту 👉 Volume.
Вообще, она, конечно, предназначена для настройки звука, но в ее арсенале есть спец. раздел с «горячими клавишами» — там-то и можно добавить многие сочетания для самых разных действий: прибавить звук, яркость, выключить экран, и т.д.
Пару слов о настройке.
После установки Volume у вас в трее появится соответствующий значок (👇) — для начала необходимо будет открыть настройки программы.
Значок утилиты Volume
Утилита Volume хороша тем, что эти горячие сочетания работают всегда и везде (в какой бы игре или программе вы не были. ). 👌
Вариант 6: если у вас два монитора
Для ее быстрого вызова можно использовать:
Fn+F4 — настройка проецирования (ноутбук HP Pavilion)
Собственно, панель проецирования появляется справа: в ней вы можете по одному клику мышки выбрать на какой монитор устройство будет подавать изображение (а какой выключить).
Источник
Как с клавиатуры выключить компьютер, если он завис или не работает мышь
Компьютер хоть и умная, но всё-таки просто машина, в работе которой могут случаться сбои. Во время перезагрузки системы все её процессы обнуляются и запускаются вновь, что на практике помогает устранить большинство распространённых проблем в ОС. Но как перезагрузить ПК, если он завис, а мышь или экран не подают признаков жизни? В этой статье блога itswat.ru рассказывается о том, как с клавиатуры выключить компьютер несколькими способами.
Во время перезагрузки системы все её процессы обнуляются и запускаются вновь, что на практике помогает устранить большинство распространённых проблем в ОС. Но как перезагрузить ПК, если он завис, а мышь или экран не подают признаков жизни? В этой статье блога itswat.ru рассказывается о том, как с клавиатуры выключить компьютер несколькими способами.
Принудительная перезагрузка
Первое, что многим пользователям приходит в голову в подобной ситуации – это выдернуть шнур из сети. Ещё один популярный вариант – зажатие кнопки включения/выключения на системном блоке.
Эти методы действенны, но их частое применение не проходит бесследно для ПК, так как они негативно влияют на материнскую плату и винчестер. Выключить компьютер аварийным способом, а принудительно – это как раз такой способ, можно, но только если больше совсем ничего не помогает. На самом деле, если работает клавиатура, то с её помощью без мышки можно легко полностью отключить машину или выполнить перезагрузку.
Есть ещё возможность это сделать самым простым и удобным способом нажать на клавиатуре клавишу «Power», но поскольку не на всех из них она присутствует, поэтому идём дальше.
Сочетание клавиш
Всё что требуется – запомнить одно, а лучше несколько сочетаний клавиш, которые нужно будет нажать на клавиатуре (все вместе одновременно) в момент «забастовки» компьютера.
Ctrl + Alt + Del
Ctrl + Alt + Del – эта комбинация известна многим ещё со школьной скамьи, она помогает запустить Диспетчер задач, чтобы снять зависшие задачи или выключить компьютер.
После нажатия этих кнопок, на экране на синем фоне появится меню, а вместе с ним в правом нижнем углу круглая кнопка выключения. Добраться до неё можно посредством клавиши Tab. Когда она выделится, нужно нажать Enter, а в развернувшемся списке команд стрелками выбрать «Завершение работы» и ещё раз нажать Enter.
Если проблема не только с мышкой, но и с монитором, то выключить компьютер можно без него, также с клавиатуры, только выполняя эти действия вслепую. Например, в Windows 8.1 нужно нажать:
Например, в Windows 8.1 нужно нажать:
Alt + F4
Alt + F4 – это сочетание можно по праву назвать лучшим, так как с его помощью можно отключить машину буквально в два нажатия.
Если в случае возникновения проблемы были открыты какие-либо окна, то нажатие на Alt + F4 приведёт к их поочерёдному закрытию (сколько окон открыто, столько раз нужно нажать на клавиши). Последнее нажатие приведёт к появлению системного окошка с предложением выключения ПК.
Внимание! В сроке с выпадающим списком должно стоять значение «Завершение работы». Если это не так, то стрелочками вниз и вверх следует переместиться к нужному пункту и подтвердить действие нажатием Enter.
Отключить ПК можно и стандартным способом через «Пуск», но раскрыв его посредством кнопки Win (похожа на плывущее окошко).
После раскрытия пускового меню следует:
Собственное сочетание
Чтобы в следующий раз при схожей ситуации не испытывать никаких затруднений, можно создать собственную комбинацию клавиш для выключения ПК. Для этого следует:
Для этого следует:
Последний метод не поможет отключить машину «здесь и сейчас». Для этого придётся использовать один из предыдущих описанных способов. После устранения проблемы стоит всё-таки создать такой ярлык для отключения, чтобы быть готовым к следующим сбоям.
Источник
Самые быстрые способы выключения экрана в Windows
1 min
Знаете ли вы, сколько времени потребуется, чтобы Windows автоматически выключила ваш экран?
К сожалению, в Windows 10 нет удобного сочетания клавиш
выключить дисплей. Но мы покажем вам самые простые способы управления вашим экраном и выключать его, когда вы хотите. Это не только сэкономит вам энергию, но также предотвратит выгорание экрана и долговременное повреждение.
Настройки управления питанием Windows 10
Windows 10 предлагает несколько настроек управления питанием. Давайте посмотрим, как вы можете использовать их для управления временем включения и выключения экрана.
Как сделать так, чтобы экран автоматически отключался в Windows 10
Чтобы контролировать скорость выключения дисплеев, Пуск> Настройки> Система> Питание и сон и настроить время под экран, От батареиРекомендуем разрешить выключение экрана после 5 минут или меньше, Когда подключенВы можете оставить его на некоторое время, но Максимум 10 или 15 минут,
Обратите внимание, что этот параметр не повлияет на игры или мультимедийные материалы на видео, так как они должны всегда держать ваш дисплей включенным. Это означает, что вы можете продолжать смотреть фильм или шоу без отключения экрана, даже если время отключения экрана установлено на минуты.
Как выключить экран с помощью кнопки питания
Теперь хорошо, если Windows автоматически выключает ваш экран, если он неактивен в течение нескольких минут. Но вы можете сэкономить еще больше энергии аккумулятора, если выключите экран вручную. Хотя на мониторе компьютера есть выключатель, на вашем ноутбуке может отсутствовать кнопка для выключения экрана или подсветки. Поэтому, если вы используете ноутбук, мы покажем вам, как переназначить кнопку питания, чтобы выключить дисплей.
Хотя на мониторе компьютера есть выключатель, на вашем ноутбуке может отсутствовать кнопка для выключения экрана или подсветки. Поэтому, если вы используете ноутбук, мы покажем вам, как переназначить кнопку питания, чтобы выключить дисплей.
На Сила и сон Окно настроек, описанное выше, найти Связанные настройки и нажмите Дополнительные настройки мощности, Откроется старая панель управления Windows.
Или нажмите Клавиша Windows + Q, искать Панель управленияоткройте соответствующий результат и вручную перейдите к Варианты питания, На левой панели щелкните Выберите, что делает кнопка питания,
В следующем окне под Когда я нажимаю кнопку питания, ты сможешь отключить дисплей в то время как на батарее или подключен. Нажмите Сохранить изменения чтобы заблокировать ваши предпочтения.
Теперь все, что вам нужно сделать, чтобы выключить экран вашего ноутбука, это нажать кнопку питания. Не то чтобы вы все равно могли принудительно выключить компьютер (если он заблокирован), удерживая кнопку питания в течение нескольких секунд.
Не то чтобы вы все равно могли принудительно выключить компьютер (если он заблокирован), удерживая кнопку питания в течение нескольких секунд.
Вы не видите опцию «Отключить дисплей»?
Как добавить «Отключить дисплей» на современном резервном ПК с Windows 10
Отключение дисплея с помощью кнопки питания является таким удобным решением. К счастью, есть способ добавить его обратно. Но для этого нам нужно войти в реестр. Пожалуйста, внимательно следуйте этим инструкциям, так как вы не хотите сломать что-либо критическое
Нажмите Windows + R чтобы запустить меню «Выполнить», введите смерзатьсяи нажмите Ok открыть редактор реестра Windows
В реестре перейдите по следующему адресу:
Оказавшись там, найти запись CsEnabledизмените его значение с 1 на 0и нажмите кнопку ОК, чтобы сохранить изменения.
Теперь выйдите из редактора реестра, перезагрузите Windows и вернитесь к системным настройкам, описанным выше, чтобы найти «Отключить опцию отображения» обратно на место.
Лучшие инструменты для выключения экрана в Windows
Возможно, вы не хотите вручную отключать монитор компьютера. Или, может быть, вы не хотите изменять настройки по умолчанию для кнопки питания. Ну, просто используйте сторонний инструмент Windows, чтобы выключить дисплей. Ниже приведены три лучших.
Выключить монитор
Turn Off Monitor – небольшая исполняемая утилита, которая выполняет только одну работу: выключает дисплей. Вам не нужно устанавливать его. Просто скачайте файл, распакуйте архив ZIP
сохраните утилиту на рабочем столе и дважды щелкните мышью, когда это необходимо. Вы можете назначить сочетание клавиш для запуска утилиты, что я объясню ниже.
Если вы видите предупреждение безопасности, вы можете обойти его, сняв флажок рядом с Всегда спрашивать перед открытием этого файла,
Обратите внимание, что в Windows 10, когда вы воспользовались этой утилитой и готовы возобновить работу, на экране появится экран блокировки. Если вы не хотите вводить свои учетные данные при каждом выключении экрана, вы можете отключить экран блокировки
Если вы не хотите вводить свои учетные данные при каждом выключении экрана, вы можете отключить экран блокировки
, Однако это означает, что любой сможет получить доступ к вашему рабочему столу, пока вас нет рядом.
Загрузка для Turn Off Monitor предоставляется Softpedia, одним из самых безопасных сайтов для бесплатной загрузки программного обеспечения.
, Аналогичный инструмент, который работает так же, как выключить монитор Дисплей выключен (через Sourceforge).
Выключить экран
Кто-то в Microsoft, должно быть, заметил, как приятно иметь ярлык для выключения экрана, потому что он написал скрипт для него. К счастью, они также сделали этот сценарий доступным через TechNet, откуда вы можете скачать файл пакетного сценария.
Сохраните файл BAT на рабочий стол и дважды щелкните его, чтобы запустить. Вы даже можете изменить значок и назначить ярлык, инструкции которого вы найдете ниже.
NirCmd
NirCmd – это утилита командной строки, которая может выполнять целый ряд задач, включая выключение монитора. Вы можете запустить NirCmd без установки. Однако, если вы хотите использовать его регулярно, его удобнее устанавливать и, следовательно, не нужно вводить полный путь каждый раз, когда вы хотите выполнить команду.
Вы можете запустить NirCmd без установки. Однако, если вы хотите использовать его регулярно, его удобнее устанавливать и, следовательно, не нужно вводить полный путь каждый раз, когда вы хотите выполнить команду.
Чтобы установить NirCmd в Windows 10, распакуйте архив ZIP, щелкните правой кнопкой мыши nircmd.exeи выберите Запустить от имени администратора, Далее нажмите Копировать в каталог Windows кнопка.
Подтвердите с помощью да в следующем окне. После завершения операции нажмите Ok в предыдущем окне.
Теперь, когда вы установили NirCmd, вы можете использовать его для выключения монитора и выполнения других задач. По общему признанию, открытие командной строки и ввод команды каждый раз, когда вы хотите выключить экран, вероятно, является наиболее неудобным решением из всех. Однако вам нужно сделать это только один раз, чтобы создать ярлык, которому вы можете назначить горячую клавишу.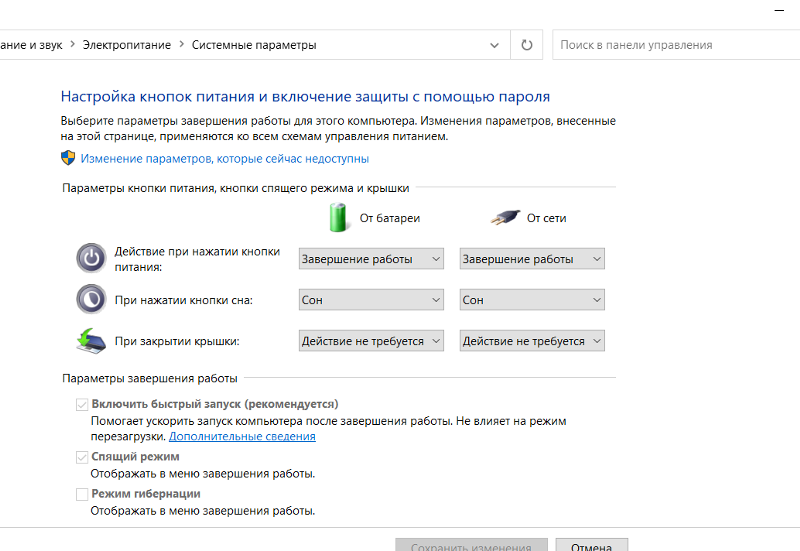
щелчок Windows ключ + R чтобы открыть утилиту Run, введите CMD и нажмите Ok,
В командной строке введите следующую команду:
Хит Войти запустить команду.
Если вы не скопировали nircmd.exe в каталог Windows, укажите полный путь. Вместо «c: temp» вы можете выбрать любое другое место для файла ярлыка. «Отключить монитор» будет именем файла ярлыка, но вы можете выбрать другое имя.
Как назначить горячую клавишу для запуска любого инструмента
Это работает для любого исполняемого файла, включая инструменты выше. Во-первых, щелкните правой кнопкой мыши исполняемый файл файл и выберите Создать ярлык, Обратите внимание, что вы уже создали ярлык для NirCmd, если выполнили действия, описанные выше.
Затем щелкните правой кнопкой мыши файл ярлыка и выберите свойства, Поместите мышь в Быстрая клавиша: поле, в котором должно быть указано «Нет», и нажмите сочетание клавиш, например, Ctrl + Alt + J,, щелчок Ok подтвердить.
Наконец, проверьте вашу комбинацию клавиш и наслаждайтесь!
Ваш монитор под контролем
Мы показали, как управлять дисплеем компьютера, от настройки параметров питания до использования сторонних утилит для выключения экрана.
Источник
Как выключить компьютер если не работает монитор?
Все о включении монитора на компьютере и ноутбуке, проблемы
Добрый день, дорогой читатель! Все знают, что без экрана на компьютере или ноутбуке работать невозможно. Однако проблемы в его функционировании возникают достаточно часто. Связаны они с правильностью подключения, различного рода неисправностями. Дополнительно появляются вопросы о нестандартных ситуациях, требующих работы компа без монитора или с двумя устройствами передачи изображения одновременно.
Как включить монитор на компьютере и ноутбуке
Включать монитор, уже подсоединенный к компьютеру или ноутбуку, не составляет труда. Достаточно нажать на кнопку включения — «Power» на его передней панели. Требуется это только в том случае, если при выключении пк пользователь отключил и дисплей.
Требуется это только в том случае, если при выключении пк пользователь отключил и дисплей.
Если отключение компа произошло без выключения экрана, при включении кнопка «Power» загорается автоматически, дисплей работает.
Другое дело — подключение нового монитора.
Обратите внимание, что есть кабели питания, которые подключаются не к розетке, а к системному блоку.
Родной экран на ноутбуке включается автоматически. Подключение дополнительного проходит по той же схеме, что и к пк.
С помощью клавиатуры
Порой при уже работающем компьютере нужно отключить дисплей и потом его включить. При этом кнопку «Power» использовать не совсем удобно. Подключение экрана можно выполнить с клавиатуры.
Для ноутбука ничего придумывать не нужно. Достаточно воспользоваться функциональными клавишами.
Выключить и обратно активировать дисплей можно следующим образом:
Для пк скачиваем утилиту NirCmd.
После завершения скачивания выполняем следующие действия:
При работе на пк и ноуте через определенный период бездействия копм переходит в спящий режим. Чтобы его разбудить, достаточно нажать на любую клавишу.
Чтобы его разбудить, достаточно нажать на любую клавишу.
Так запускаем дисплей, только используя клавиатуру.
Как можно включить компьютер без монитора
Пока мы рассматривали варианты включения монитора, но что делать, если требуется подключить только пк без дисплея.
Самый легкий вариант — запустить комп, не активизируя дисплей. Кнопка «Power» при этом не горит. Компьютер включится сам, но ничего не будет видно. Единственное – предварительно нужно отключить ввод пароля, чтобы ОС запустилась и начала работать. При таком включении комп будет доступен из сети.
Если монитор не подключен вообще, нужно внести изменения в BIOS, заставив его думать, что ошибки нет.
Для этого при загрузке Windows нажимаем F1, прописываем «No Errors» или «No» в «Wait 1».
Можно ли подключать монитор к включенному компьютеру
Имея включенный и работающий без устройства передачи изображения комп, нужно выключить, прежде чем подключать к нему дисплей.
Многие считают, что выключение пк необязательно, однако, однажды подобное действие может привести к поломке видеокарты.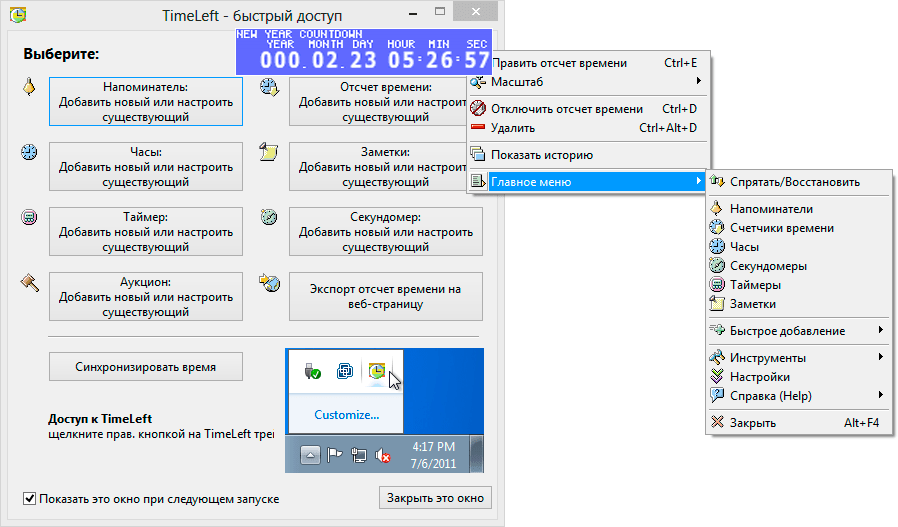
Как подключить второй монитор на ноуте и пк
Мы уже ранее рассмотрели процедуру подключения монитора к компьютеру и ноутбуку. К обоим видам устройств можно подключить два дисплея.
Для этого существуют два ограничения:
Сразу по подключении изображение на обоих экранах будет одинаковым.
Изменить режим показа можно двумя способами:
Обе опции доступны в «Разрешении экрана».
Как включить звук в пк или ноуте на мониторе
Если используемый монитор оборудован колонками, то для подключения звука нужно не 2 кабеля, а 3. Последний должен иметь штекер по типу mini jack. Он обычно зеленого цвета, так же как и разъем на плате.
Заметьте, если звук не появился, нужно убедиться, что он включен на компе.
Что такое режим монитора на ноуте и как его активировать
Как уже говорилось, для активизации экрана ноута существуют функциональные клавиши. Они же позволяют изменять яркость дисплея. Узнать ответственные за эту функцию кнопки можно по нарисованному на них солнцу.
Узнать ответственные за эту функцию кнопки можно по нарисованному на них солнцу.
Нажать на нужную клавишу можно одновременным нажатием на нее и на Fn.
Стоит сказать, что ноутбук может работать в режиме монитора для пк. Настройки аналогичны настройке второго экрана. Обязательное условие — в ноуте должен быть видеовход.
Почему я включаю компьютер, а монитор не реагирует
До настоящего времени мы рассматривали функции, связанные только с включением и активацией устройства передачи изображения. Однако часто возникают проблемы с работой монитора.
Причины того, что экран не реагирует при работающем пк, могут быть следующие:
В некоторых ситуациях возможна поломка самого дисплея.
Почему после включения компьютера или ноутбука высвечивает черный экран
При неисправном мониторе или кабеле между ним и пк может появляться черный экран.
Однако, это не единственная причина, почему изображения на экране нет.
Среди других причин:
Почему при включении пк монитор пишет, что нет сигнала
Если после того, как ты включил комп, он пишет, что нет сигнала, проблема точно не в дисплее.
Искать причины нужно в следующем:
Почему монитор мигает разными цветами при включенном компьютере
О неполадках в работе свидетельствует не только черный экран, но и разноцветное мигание.
Причины этой неисправности обычно в следующем:
Выводы
При подключении монитора к рабочему компьютеру или ноутбуку проблем возникать не должно. Главное, убедиться, что кабели подсоединены правильно и плотно подведены к соответствующим входам.
Если вы работаете на компе, включать дисплей можно кнопкой «Power» или горячими клавишами. На ноуте для активизации используем функциональные. При возникновении проблем в работе устройства, проверять нужно кабель, системный блок, сам монитор и драйвера.
обзор
Как выключить компьютер, если он не выключается через «Пуск»
Всем доброго времени суток! Ну и на повестке дня очередная проблема и вопрос – что делать, если компьютер не выключается. Сам достаточно часто сталкивался с данным казусом, так как ко мне постоянно обращаются люди за помощью. Поэтому решил написать более детальную статью на эту тему, так как в интернете почему-то нет четкой инструкции по данной поломке.
Поэтому решил написать более детальную статью на эту тему, так как в интернете почему-то нет четкой инструкции по данной поломке.
Симптом один, и он достаточно простой – компьютер не выключается при нажатии в ОС на «Завершение работы». Система начинает подвисать, и процесс останавливается. Вот теперь нам надо перебрать все возможные варианты того – что именно крушит процесс выключения.
ВНИМАНИЕ! Если система полностью зависла, и вы не можете ничего сделать, то нажмите на кнопку «Reset» на системном блоке. У ноутбука чаще всего такой кнопки нет, поэтому тут нужно будет просто зажать кнопку питания до момента полного выключения.
Почему комп не гаснет
Причина кроется именно в системе. При завершении работы ПК система начинает виснуть. Это может происходить из-за следующих причин:
Экономия электроэнергии
В ноутбуках есть специальная система, которая экономит электроэнергию вашей батареи. При этом она может отключать USB порты, чтобы была меньшая нагрузка на аккумулятор, и он не так быстро разряжался. Вообще данный способ помогает решить проблему у ноутбуков, но можно попробовать его и с ПК.
Вообще данный способ помогает решить проблему у ноутбуков, но можно попробовать его и с ПК.
Иногда компьютер не отключается, потому что пытается установить драйвера на некоторые устройства. В «Диспетчере устройств» найдите аппараты, которые имеют желтый восклицательный знак. Тут есть два выхода:
После этого попробуйте снова вырубить комп. Если он все равно не отключается, то идём дальше.
Поиск сломанных служб
При выключении ПК некоторые службы могут давать сбой и зависать. Поэтому как вариант можно попробовать найти такую службу и отключить.
Если же службы работают нормально, но есть проблема с какой-то программой, то надо зайти в «Программы и компоненты» и удалить данное приложение с компьютера. Если оно вам очень нужно, то я советую сначала его полностью удалить, а уже потом скачать новую версию с интернета и повторно произвести установку.
Автозагрузка
В автозагрузке могут находиться поломанные или даже вредоносные программы, которые мешают работе системы.
Windows 7 – вам нужно зажать кнопки «Win+R» и прописать команду: «msconfig».
Windows 10 – просто зажимаем кнопки «Ctrl+Shift+Esc».
В первую очередь отключаем все подозрительное, что вам точно не нужно при загрузке ОС. Вот вам один из примеров забитой автозагрузки (смотрим картинку ниже). Тут по сути можно отключить все кроме «Диспетчера Realtek HD» – это драйвер звуковой карты. Все остальное просто мусор, который забивает систему, и мешает ей нормально работать. Кто-то может возразить и сказать, что драйвер видеокарты тоже нужен, но напомню, что это не драйвер, а обычная панель настроек. Драйвер загружается в самом начале ещё до «Автозагрузки».
Настройка принудительного завершения работы
Если кто когда-нибудь пользовался Windows 7 или XP, то знает, что у них есть небольшой косяк с принудительным завершение работы программы. То есть даже если она зависла, не отвечает или вообще померла – Windows как настоящий оптимист ждет, когда же данная программа ответит. В результате висит вся система. Но есть возможность прописать настройки в реестре таким образом, чтобы «винда» не ждала слишком долго.
В результате висит вся система. Но есть возможность прописать настройки в реестре таким образом, чтобы «винда» не ждала слишком долго.
Гибернация
Также является системной поломкой, которую можно решить стандартными средствами Windows.
Чистка компьютера
Если ничего из вышеперечисленного не помогает, а комп не отключается все равно, то скорее всего система побита или в ней завелись вирусы. Так что в первую очередь нужно проверить машину свежей антивирусной программой. Проверка должна идти всей системы и всех разделов, и дисков.
После этого ещё раз зайдите в «Автозагрузку» и проверьте, чтобы ничего лишнего не висело при запуске системы. Также я бы советовал удалить лишние и ненужные программы с компьютера. Можно также скачать программу «Cleaner» и почистить комп от временных файлов.
Последнее что бы я попробовал сделать, так это «откат» системы. Откройте меню «Пуск» и в поисковой строчке введите название службы: «Восстановление системы». После запуска нужно будет выбрать одну из точек восстановления и запустить службу. Смотрите по дате – когда данной проблемы ещё не было. После этого система должна будет попробовать выполнить процедуру и перезагрузиться.
После запуска нужно будет выбрать одну из точек восстановления и запустить службу. Смотрите по дате – когда данной проблемы ещё не было. После этого система должна будет попробовать выполнить процедуру и перезагрузиться.
Если даже откат системы не помогает, то можно попробовать сбросить БИОС до заводской конфигурации. Во время перезагрузки нужно зажать вспомогательную клавишу. Подсказку можно увидеть на начальном загрузочном экране в BIOS. Часто используемые клавиши: Del, F2, F1, Esc.
Чаще всего данный пункт называется, как «Load Fail-Safe Defaults». После выбора пункта надо будет подтвердить действие нажатием на кнопку «Y».
Как выключить компьютер если не работает монитор?
Владельцы компьютеров и лэптопов периодически сталкиваются с разными проблемами, касающимися функционирования их устройств. В большинстве случаев ремонт вызывает массу сложностей, так как выявить причину бывает довольно проблематично. Например, люди просто не знают, из-за чего не работает экран на ноутбуке или не включается монитор во время запуска ПК. Второй дефект может возникнуть как из-за аппаратных или системных сбоев, так и из-за обычной халатности.
Второй дефект может возникнуть как из-за аппаратных или системных сбоев, так и из-за обычной халатности.
Монитор выключен
Иногда экран не показывает изображение просто из-за того, что пользователь случайно выключил сам монитор. Указанная причина выглядит парадоксально, но встречается очень часто. Кнопка включения на многих устройствах расположена не на передней панели, а на торце внизу. После первого запуска компьютера юзеры не выключают сам монитор — и он работает в ждущем режиме.
За несколько лет подобного использования можно в принципе забыть о существовании кнопки включения. В итоге одно случайное нажатие на нее выключает монитор, а владелец устройства даже и представить не может истинную причину возникновения проблемы. Перед анализом сути поломки нужно просто несколько раз нажать на кнопку включения.
Если изображение на экране не появится, следует разбираться в дефекте глубже.
Проблема с питанием
Еще одной частой причиной, из-за которой может не работать монитор при включенном и функционирующем компьютере, является банальное отсутствие питания. Шнур в устройство втыкается очень плотно, однако при сдвигах экрана контакт иногда пропадает. Поэтому-то и необходимо проверить качество подключения монитора к электросети.
Шнур в устройство втыкается очень плотно, однако при сдвигах экрана контакт иногда пропадает. Поэтому-то и необходимо проверить качество подключения монитора к электросети.
Кабель между монитором и компьютером
Ситуация похожа на предыдущую. Иногда изображение на экране отсутствует из-за того, что монитор не соединен с системным блоком. Если проблема заключается именно в этом, то после подключения к системнику устройство начнет работать в штатном режиме.
Статическое электричество
В редких случаях монитор не включается и не запускается из-за банального статического электричества. Ремонт в подобной ситуации элементарный. Необходимо отсоединить от устройства все провода и просто подождать несколько часов. Кстати, иногда таким же образом удается «починить» и системный блок. В этом случае даже не придется скачивать Victoria HDD и искать какие бы то ни было проблемы у винчестера. Если такой «ремонт» не подействовал и монитор при включенном компе не работает и никак не реагирует на нажатие кнопки «Запуск», то причину проблемы следует внутри системника.
карта
Иногда экран не показывает изображение при включении компьютера из-за отошедшей от материнской платы видеокарты. В этом случае нужно снять боковую крышку системного блока и надежно зафиксировать модуль. Поможет и другой совет: пользователю стоит протереть контакты видеокарты и материнской платы. Часто истинная причина проблемы неработающего монитора кроется именно в них. С любителями игр ситуация немного иная. Часто они перегружают комп тяжелыми приложениями. Это снижает ресурс видеокарты, и она быстрее выходит из строя.
Внимание: если причина «поломки» монитора заключается именно в сгоревшей видеокарте, то при включении компьютера пользователь первым делом услышит характерный писк. Звуковой сигнал от BIOS сообщит о вышедшем из строя элементе.
Оперативка
Если при включении компьютера никаких звуковых сигналов нет и все модули надежно подсоединены и исправны, но монитор все равно не загорается и не реагирует на начало работы, то причину поломки можно найти в сгоревшей оперативке. В современных ПК чаще всего устанавливают несколько модулей оперативной памяти. Нужно выключить компьютер и отсоединить шнур питания. После этого необходимо удалить один из модулей оперативки и включить комп. Если монитор так и не работает, то следует вновь выключить ПК, вернуть оперативку на место и снять другой модуль памяти. Подобным образом нужно проверить все подключенные элементы этого типа.
В современных ПК чаще всего устанавливают несколько модулей оперативной памяти. Нужно выключить компьютер и отсоединить шнур питания. После этого необходимо удалить один из модулей оперативки и включить комп. Если монитор так и не работает, то следует вновь выключить ПК, вернуть оперативку на место и снять другой модуль памяти. Подобным образом нужно проверить все подключенные элементы этого типа.
Блок питания
Иногда монитор не включается при работающем компьютере из-за сгоревшего блока питания. Понять, что причина заключается именно в этом, удастся при помощи простого анализа. Во-первых, необходимо проверить надежность подключения экрана к сети и ПК. Во-вторых, следует посмотреть, загорается ли при включении монитора индикатор питания. Если проблем с подключением нет, но устройство не показывает изображение и диодный индикатор не горит, то причина дефекта может скрываться в сгоревшем блоке питания.
Для проведения ремонта необходимо разобрать монитор, отсоединить блок питания от остальных модулей, проверить работоспособность всех элементов (предохранитель, конденсаторы и т. д.) и при необходимости заменить вышедшую из строя деталь на новую. Если сделать это невозможно (нет нужного оборудования или навыков), лучше сразу отнести монитор в мастерскую.
д.) и при необходимости заменить вышедшую из строя деталь на новую. Если сделать это невозможно (нет нужного оборудования или навыков), лучше сразу отнести монитор в мастерскую.
Драйвера видеокарты
Очень часто монитор не включается и не показывает изображение после того, как пользователь установил новые драйвера видеокарты. Для ремонта устройства в этом случае нужно зайти в систему через безопасный режим и удалить инсталлированную программу. После чего необходимо установить новую утилиту.
Операционная система
Иногда монитор не показывает изображение из-за проблем с операционной системой. Определить, что причина поломки кроется именно в этом, не сложнее, чем понять, из-за чего не включается телефон. Сначала экран показывает изображение BIOS, но до первых кадров загрузки Windows дело не доходит. ПК далее не запускается. После нажатия на кнопку Reset, расположенную на системном блоке, ситуация повторяется. В этом случае пользователю нужно просто переустановить ОС. Иных вариантов ремонта нет.
Иных вариантов ремонта нет.
Подводим итоги
Понять причины, из-за которых не включается Айфон, иногда сложнее, чем разобраться, почему не работает монитор при исправно функционирующем компьютере. Причем во втором случае пользователь может провести ремонт самостоятельно. Большинство поломок удастся устранить без обращения к сторонним специалистам.
Почему гаснет монитор во время работы компьютера
Если при работе компьютером происходит периодическое выключение экрана, то причина этой проблемы не всегда лежит на самом дисплее. Она может быть связана с видеокартой, кабелем подключения, работой ОЗУ и др. Причин множество, и рассмотрению основных из них посвящена эта статья.
Нарушения работы монитора
Проблемы с постоянно отключающимся дисплеем относятся к наиболее сложным. Провести диагностику и выявить причину в домашних условиях обычному пользователю очень проблематично. Такие нарушения связаны или с аппаратными, или с программными неисправностями. Первые, как правило, требуют обращения в сервисный центр, а вторые можно научиться выявлять, изучив эту статью.
Причина 1: Неисправность монитора
Если монитор выключается при работающем системном блоке, то нельзя исключать проблемы именно с основным устройством вывода. У большинства мониторов стоит защита, срабатываемая автоматически при возникновении перегрева. Но стандартными средствами проверить температуру устройства не удастся. Поэтому здесь можно посоветовать только проверить его на ощупь. Если корпус дисплея слишком горячий, его следует поставить подальше от стены или в другое место с лучшим воздухообменом.
Повышенный уровень влажности — одна из причин периодического выключения дисплея. Перенесите монитор в помещение, где нет повышенной влажности и дайте ему на время постоять. Монитор при этом не следует подключать к сети. И если коррозия еще не успела образоваться, то после испарения всей влаги устройство должно возвратиться к нормальному функционированию.
Отсоедините устройство вывода от системного блока. На экране вы должны увидеть надпись вроде «Нет сигнала» или «Отсутствует подключение». Если такого сообщения нет, значит, нужно обращаться в сервисный центр.
Если такого сообщения нет, значит, нужно обращаться в сервисный центр.
Чтобы убрать монитор из круга потенциальных причин проблемы, нужно просто подключить к стационарному ПК или ноутбуку другое устройство вывода. Если изображение по-прежнему отсутствует, значит, вина лежит на видеокарте или кабеле.
Причина 2: Дефект кабеля
К самой распространенной причине периодического выключения устройства вывода относится повреждение кабеля. Наиболее часто для вывода на экран используются разъемы типа DVI, HDMI. Но до сих пор встречается и формат VGA. Необходимо убедиться, что вставленный кабель держится надежно и закручен с двух сторон (DVI).
Далее покажем алгоритм поиска неисправности касательно дисплея и кабеля.
Причина 3: Неисправность видеокарты
Еще одной логичной причиной постоянного выключения экрана монитора может быть аппаратный сбой графического адаптера. Для таких случаев характерно следующее:
О том, что следует делать в таких случаях, читаем по ссылке ниже:
Причина 4: Перегрев видеокарты
Во всех современных ПК (включая ноутбуки) на материнских платах располагаются сразу два графических адаптера: внутренний и внешний.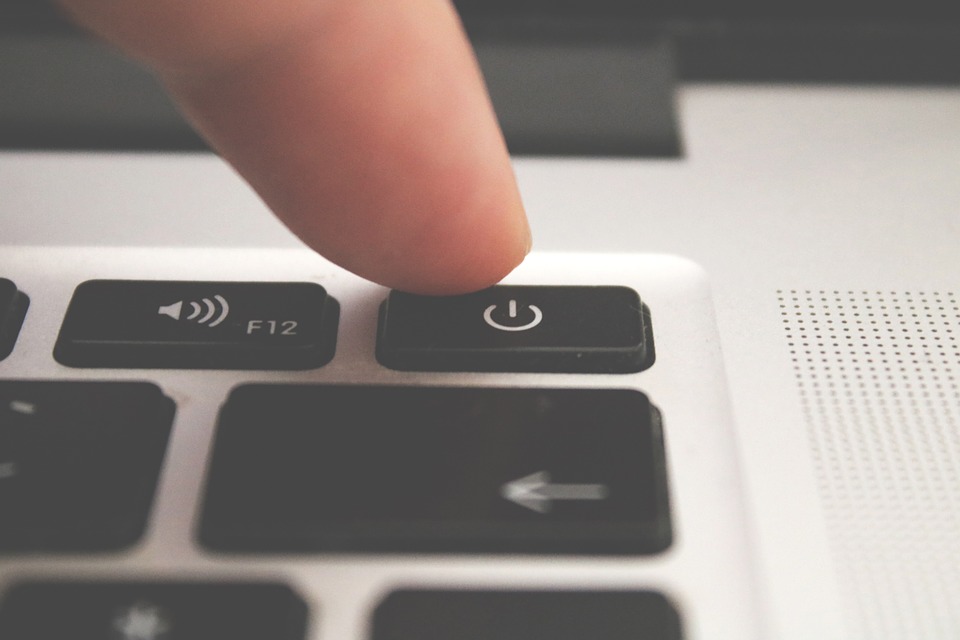 В настройках БИОС по умолчанию предпочтение отдается той видеокарте, которая считается более производительной (обычно дискретная). Поэтому необходимо мониторить температуру именно внешнего графического модуля.
В настройках БИОС по умолчанию предпочтение отдается той видеокарте, которая считается более производительной (обычно дискретная). Поэтому необходимо мониторить температуру именно внешнего графического модуля.
В большинстве случаев нормальной рабочей температурой графического адаптера считается та, что не превышает 60 градусов Цельсия. Но на мощных видеокартах добиться этого практически нереально. Максимальный пик (нагрузка 100%), как правило, определяется на уровне 85 градусов. Для отдельных ГПУ пиковый максимум достигает 95 градусов.
Почти для всех существующих GPU максимально допустимым верхним пределом является 105 градусов. После этого графический модуль платы в целях охлаждения снижает частоту. Но такая мера может не дать результата и тогда происходит перезагрузка ПК.
Первым делом следует удостовериться в том, что видеокарта не охлаждается должным образом. Для этого существуют, например, программные средства мониторинга температуры. Рассмотрим два из них.
Рассмотрим два из них.
Как выключить компьютер если монитор не работает?
Вопрос знатокам: Как выключить компьютер, если не работает монитор?
С уважением, Kaka Kaka
Лучшие ответы
кнопкой пуска держиш дольше чем при включении
mobilservice мобилсервис:
дернуть шнур с розетки, то же что кнопкой
Что делать, если компьютер не включается после отключения электричества
Общие советы: если компьютер подключен к источнику бесперебойного питания, отключите его и подключите напрямую к розетке, поскольку поломаться мог ИБП, а с ПК никаких проблем нет. Не забудьте проверить и саму розетку, подключив к ней что-то другое, например, электрический чайник. При отсутствии подачи питания ремонтировать придется именно ее.
Вариант 1: Полное отключение питания
Самым легким последствием становится уход блока питания (БП) в защиту от скачков напряжения. За это у него отвечает конденсатор, который при накопленном заряде и не дает компьютеру включиться. Отключите от системного блока шнур питания, ведущий к розетке, на несколько секунд. После этого попробуйте снова включить компьютер. Для разрядки всех конденсаторов, в том числе и на материнской плате, оставьте блок питания в таком состоянии на 2-3 часа, по прошествии чего проверьте, запускается ли он, еще раз.
Отключите от системного блока шнур питания, ведущий к розетке, на несколько секунд. После этого попробуйте снова включить компьютер. Для разрядки всех конденсаторов, в том числе и на материнской плате, оставьте блок питания в таком состоянии на 2-3 часа, по прошествии чего проверьте, запускается ли он, еще раз.
Вариант 2: Сброс настроек BIOS
В некоторых случаях от резкого отключения электричества происходит программный сбой, и из-за неправильных настроек BIOS не включается компьютер. Решением становится сброс настроек BIOS до заводских. Это можно сделать как через сам БИОС, так и аппаратными способами, когда не удается даже зайти в это меню. О самой процедуре мы уже рассказывали в одной из наших статей. В ней воспользуйтесь Способом 2, 3 или 4, а если получается хотя бы попасть в BIOS, подойдет Способ 5. Однако все же рекомендуется сбросить BIOS при помощи извлечения батарейки (вторым способом).
Подробнее: Сбрасываем настройки BIOS
После сброса компьютер может включиться физически, но по причине стандартных настроек операционная система не загрузится.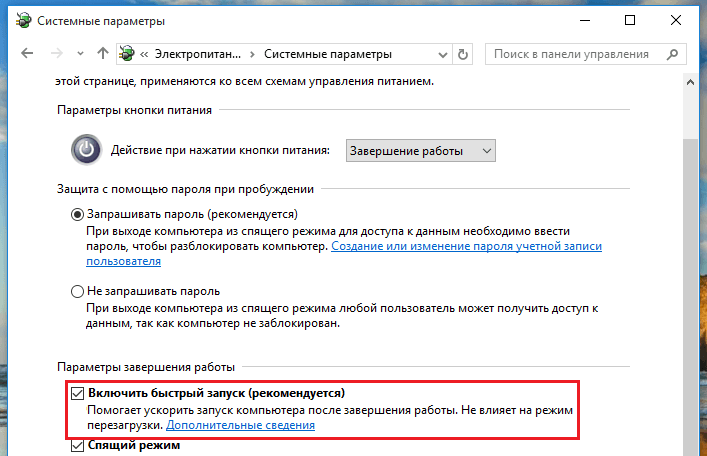 В этой статье найдите раздел про жесткий диск — там есть ссылка на статью, описывающую восстановление нужных для загрузки параметров.
В этой статье найдите раздел про жесткий диск — там есть ссылка на статью, описывающую восстановление нужных для загрузки параметров.
Вариант 3: Осмотр и тестирование комплектующих
К сожалению, нередко после внезапного отключения электричества выходят из строя комплектующие компьютера. По этой причине стоит искать виновника путем тщательного осмотра их внешнего вида и проверки на работоспособность.
Периферия
Отключите от обесточенного компьютера всю лишнюю периферию и устройства ввода: клавиатуру, мышь, офисную технику. После этого включите ПК. Если тот заработал, значит, проблема в каком-то из них. Скорее всего, у неисправного девайса происходит короткое замыкание, сгорел микропроцессор или случилась такая поломка, из-за которой не удается включиться самому компьютеру. Путем подсоединения каждого устройства по одному с последующим включением ПК найдите виновника и замените его на рабочую модель.
Материнская плата
Второе по частоте комплектующее, выходящее из строя после отключения электричества, — материнская плата. Ситуация здесь та же самая, что с БП: самостоятельно, без должных знаний, кроме осмотра предпринять ничего не получится.
Ситуация здесь та же самая, что с БП: самостоятельно, без должных знаний, кроме осмотра предпринять ничего не получится.
Подробнее: Признаки сгоревшей материнской платы
Дорогую материнскую плату есть смысл отдать в ремонт, а старую и дешевую лучше заменить новой. Развернуто о диагностике написано по ссылкам ниже.
Подробнее:
Проводим проверку материнской платы на работоспособность
Руководство по диагностике материнской платы компьютера
Желающие попробовать починить материнскую плату самостоятельно или просто знать больше о том, как она работает (например, чтобы быть более подкованным в сервисном центре), могут прочитать следующий материал.
Подробнее: Основные неисправности материнской платы
Непрерывно мигающая зеленая лампочка на материнской плате при запуске ПК свидетельствует о проблемах с блоком питания. Выше мы уже рассказывали, что делать с неисправным БП.
Подбору нового устройства мы посвятили несколько статей. Ознакомьтесь с ними на случай выявления неустранимых повреждений.
Ознакомьтесь с ними на случай выявления неустранимых повреждений.
Подробнее:
Выбор материнской платы для игрового компьютера
Выбираем материнскую плату для компьютера
Подбираем материнскую плату к процессору
Об установке нами тоже было рассказано.
Подробнее:
Замена материнской платы
Установка материнской платы в компьютерный корпус
Процессор
Редко от внезапного отключения электричества приходит в негодность именно процессор, но бывает и такое. Не обязательно под радиатором вы обнаружите деформацию и подгоревшие следы — есть и еще ряд признаков, помогающих это понять.
Подробнее: Признаки сгоревшего процессора
CPU относится к категории неремонтопригодных товаров, поэтому на практике всегда проще купить замену.
Подробнее:
Выбор процессора для игр
Выбираем процессор для компьютера
Характеристики производительности процессора
Меняем процессор на компьютере
Жесткий диск/SSD
Когда неисправным оказывается накопитель, компьютер включается без проблем, однако загрузить операционную систему не удается. Вместо этого после отображения логотипа материнской платы пользователь наблюдает сообщение типа «Boot Device not found!», «No Bootable Device» или любое другое, связанное с загрузкой (boot).
Вместо этого после отображения логотипа материнской платы пользователь наблюдает сообщение типа «Boot Device not found!», «No Bootable Device» или любое другое, связанное с загрузкой (boot).
BIOS при этом может как видеть компьютер, так и не обнаруживать его. В первом случае больше шансов на то, что жесткий диск получится реанимировать, поскольку часто настройки BIOS оказываются повреждены/сброшены. Исправить это легко: читайте информацию в Причине 5 статьи по ссылке ниже.
Там разобрано несколько вариантов того, почему не происходит загрузка с диска.
Подробнее: Почему компьютер не видит жесткий диск
Иногда также «слетает» файловая система с NTFS на RAW, при которой считать с накопителя ничего нельзя. О том, как ее изменить обратно, читайте в специальной статье, уделив особое внимание Способам 1 и 2.
Подробнее: Способы исправления RAW-формата у HDD
По возможности используйте другие кабели для подключения устройства к материнской плате и блоку питания — иногда проблема может крыться в них.
Когда BIOS тоже не видит HDD или SSD, скорее всего, устройство вышло из строя. Совет с заменой кабелей (их можно попросить на время у знакомых, т. к. они универсальны) здесь тоже применим, тем не менее большая вероятность того, что внутри что-то сломалось. Самостоятельно отремонтировать диск сложно или почти нереально, поэтому обычно проще купить новый, а с неисправным отправиться в сервисный центр для извлечения информации, если на нем есть что-то ценное.
Подробнее:
Лучшие производители жестких дисков
Выбираем SSD для своего компьютера
SSD или HDD: выбор лучшего накопителя для ПК и ноутбука
Монитор
У монитора, как и комплектующих системного блока, точно так же могут вздуться конденсаторы, перегореть транзисторы или прочие элементы, из-за чего тот не будет работать. Не имеющим соответствующих навыков исправить неполадки электроники не удастся, поэтому лучше обратиться в сервисный центр, где помогут устранить неисправность. Но предварительно стоит все же проверить его работу, воспользовавшись другими кабелями, подключаемыми к блоку питания и розетке. Иногда целесообразнее оказывается заменить монитор, чем отвозить его в ремонт.
Иногда целесообразнее оказывается заменить монитор, чем отвозить его в ремонт.
Подробнее: Как выбрать монитор для компьютера
Вариант 4: Восстановление Windows
Некоторым пользователям относительно везет: при отключении электричества не справляется лишь программная сторона, в то время как аппаратная целостность не нарушена. Пытаясь включить компьютер, юзер получает сообщение о неустранимой ошибке Windows или наблюдает синий экран смерти. Выручает загрузочная флешка, с которой можно восстановить операционную систему или переустановить ее. Для десятки у нас есть следующие руководства.
Подробнее:
Восстанавливаем ОС Windows 10 к исходному состоянию
Восстановление загрузчика Windows 10 через «Командную строку»
Восстановление Windows 10 с флешки
Тем, кто еще пользуется семеркой, пригодятся эти статьи.
Подробнее:
Восстановление системы в Windows 7 (Способы 4, 5, 6)
Восстанавливаем Windows 7 с помощью «Командной строки»
Что делать, если Windows 7 не восстанавливается и не запускается
В крайнем случае понадобится переустановка операционной системы.
Подробнее: Как переустановить Windows 10 / Windows 7
Напоследок следует в очередной раз напомнить о необходимости приобретения источника бесперебойного питания: однажды его отсутствие вполне может привести к цепочке поломок комплектующих, ремонт которых влетит в копейку или вовсе окажется бессмысленным.
Подробнее: Выбираем источник бесперебойного питания для компьютера
Мы рады, что смогли помочь Вам в решении проблемы.
Опишите, что у вас не получилось.Наши специалисты постараются ответить максимально быстро.
Источник
Видео
🛠️ Не включается 🖥️ монитор при запуске компьютера
Что делать если компьютер и вентеляторы работают, но нет изображения на мониторе (экране)
НЕ ВКЛЮЧАЕТСЯ КОМПЬЮТЕР | ЧЁРНЫЙ ЭКРАН | РЕШЕНИЕ
Как Выключить компьютер без Мышки | с помощью клавиатуры
ЧЕРНЫЙ ЭКРАН при включении компьютера как исправить
Проблема:энергосберегающий режим на мониторе. Пользуйтесь 😊
Пользуйтесь 😊
РЕШЕНО: не включается монитор, если Windows 10 входит в спящий режим
Выключается монитор и не включается,но компьютер продолжает работать
Монитор не включается при включение компьютера
КАК ВКЛЮЧИТЬ МОНИТОР?
8 способов выключить компьютер с Windows 8 / Информационная безопасность, Законы, Программы, ПО, сайты / iXBT Live
На дворе 21-й век и сейчас мало кто выключает компьютер перед тем как пойти спать. Ведь проще перевести ПК в режим сна или гибернации, а утром продолжить работу на том же месте. Но иногда всё же бывает нужно выключить свою рабочую станцию совсем. Да и наверняка есть те, кто уже привык ежедневно выключать «большого брата» и не хочет менять свои привычки. Казалось бы, что может быть сложного в том, чтобы отключить питание? Правильно, ничего. Лет 8-10 назад вы бы даже не стали читать этот материал, презрительно фыркнув и посетовав на то, что я пытаюсь научить вас нажимать кнопку «Завершение работы».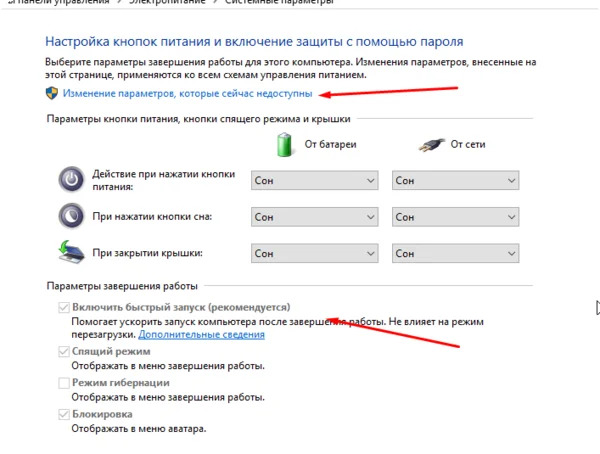 Но в Microsoft сидят непростые ребята, да и время не стоит на месте, систему Windows 8.1 можно выключить десятком различных способов, а быть может ещё про какие-то я забыл, пишите в комментариях, если придумаете что-то ещё. Ну что ж, поехали?
Но в Microsoft сидят непростые ребята, да и время не стоит на месте, систему Windows 8.1 можно выключить десятком различных способов, а быть может ещё про какие-то я забыл, пишите в комментариях, если придумаете что-то ещё. Ну что ж, поехали?
Способ 1. Стандартный
В Windows 8 самый простой (а если быть точнее, то самый очевидный) способ выключить компьютер — это открыть «чудо-панель» справа, нажать на значок «Выключение» и выбрать «Завершение работы». Эта панель открывается, кстати, по хоткею Win+I. Просто, надёжно, но скучно.
Способ 2. Необычный
Редко пригождается, но иногда всё же бывает нужно выключить компьютер с экрана блокировки. Как правило, это случается, если вы включили компьютер, но поняли, что сейчас он вам не пригодится. В общем, способ не особо отличается от предыдущего, разве что никакую панель открывать не нужно, кнопка тут уже есть и так. Кстати, попасть на этот экран можно, если нажать Win+L из Windows.
Кроме того, кнопка есть на экране параметров безопасности Windows по нажатию Ctrl+Alt+Del.
Способ 3. С помощью дополнительного меню «Пуск»
Немногие знают, что в последних редакциях Windows вернулось вспомогательное меню «Пуск», которое открывается, если кликнуть по кнопке «Пуск» правой клавишей мышки. Или же можно воспользоваться хоткеем Win+X, он делает то же самое. А тут уже есть привычный пункт «Завершение работы или выход из системы». Далее, я думаю, понятно.
Способ 4. Классический
Ещё не забыли, зачем нужна комбинация Alt+F4? Верно, раньше с её помощью выключали ПК. Ну и что мешает это сделать сейчас? Правильно, ничего. Не забудьте только сначала свернуть или закрыть все окна, а то этим же хоткеем в винде программы закрываются.
Способ 5. С помощью CMD
Если вы не первый день знакомы с Windows, то наверняка знаете, что такое Командная строка. Из неё тоже можно завершить работу ПК. Команда очень простая:
Из неё тоже можно завершить работу ПК. Команда очень простая:
shutdown /s
Вводите, нажимаете Enter и компьютер выключается. Если не знаете, как открыть командную строку, то просто нажмите Win+R.
Способ 6. С помощью ярлыка
Вы умеете создавать ярлыки? Так вот, там можно указать команду, которая написана ниже, и при двойном клике на этом ярлыке компьютер будет выключаться. Ярлык вы сможете разместить уже где угодно: хоть на рабочем стале, хоть на панели задач, хоть на начальном экране Windows 8.
shutdown /s /t 0
Как видите, команда очень простая. Время до выключения в секундах вы можете выбрать сами и написать в строке вместо цифры 0 любое, нужное вам значение. Можете даже настроить в свойствах ярлыка параметры быстрого вызова и компьютер будет выключаться при нажатии выбранного вами хоткея.
Способ 7. По расписанию
Нетрудно в Windows настроить и выключение по расписанию. Если у вас строгий режим и вы уверены, что компьютер должен каждый день выключаться в определённое время, достаточно выполнить написанную ниже команду в командной строке (Win+R, не забыли же ещё?) и будет вам счастье.
Если у вас строгий режим и вы уверены, что компьютер должен каждый день выключаться в определённое время, достаточно выполнить написанную ниже команду в командной строке (Win+R, не забыли же ещё?) и будет вам счастье.
Schtasks.exe /Create /RL Highest /TN Shutdown /SC Daily /ST 23:57 /TR "%WINDIR%\system32\shutdown.exe /s /t 180 /c \"Чтобы отменить выключение, выполните в командной строке shutdown /a\""
Разберёмся, что же этой строке написано. Итак, мы поставили задание через встроенный планировщик (Schtasks.exe) с наивысшим приоритетом (Highest). Задание на выключение компьютера (Shutdown) будет выполняться ежедневно (Daily), до выключения компьютера останется 180 секунд (3 минуты). А также мы выводим сообщение, которое подскажет вам, что надо сделать, чтобы прекратить выключение ПК. Но можете просто запомнить эту команду:
shutdown /a
Вот и всё, как видите, ничего сложного.
Способ 8. Хардварный
 На самом деле это всё вранье. Нажатие на кнопку питание запускает точно такую же процедуру выключения, как если бы вы выключали через любой из способов выше. То же самое происходит при определённых настройках при закрытии крышки ноутбука. В принципе, даже если вы долго будете удерживать кнопку питания и, тем самым, вызовете принудительное завершение работы, ничего страшного скорее всего не произойдёт, т.к. современные компьютерные компоненты защищены от внезапного отключения питания, а вот несколько лет назад это могло бы стать проблемой.
На самом деле это всё вранье. Нажатие на кнопку питание запускает точно такую же процедуру выключения, как если бы вы выключали через любой из способов выше. То же самое происходит при определённых настройках при закрытии крышки ноутбука. В принципе, даже если вы долго будете удерживать кнопку питания и, тем самым, вызовете принудительное завершение работы, ничего страшного скорее всего не произойдёт, т.к. современные компьютерные компоненты защищены от внезапного отключения питания, а вот несколько лет назад это могло бы стать проблемой.P.S.: для планшетов на Windows 8 есть ещё вариант. Можно выключить с помощью аппаратной кнопки или функции «Проведите пальцем для завершения работы». Описывать работу этих способов не буду, слишком тривиально.Быть может, вы знаете ещё какие-то варианты выключения? Я лично пользуюсь активно сейчас способами 3,6 и 8, а вы?
Новости
Публикации
Совсем недавно на Тверской рядом с первым Макдоналдсом открылась маленькая лавка, уже ставшая очень популярной. Очередь минут на пятнадцать-двадцать. В меню пончики и пышки. Был
сюжет в…
Очередь минут на пятнадцать-двадцать. В меню пончики и пышки. Был
сюжет в…
Лазерный гравер FlyingBear LaserMan — это устройство, предназначенное для резки, гравировки и нанесения маркировки. Безопасный и простой в управлении станок, который способен работать с основными…
В этом году исполнилось 10 лет феномену Ecce Mono. Кажется, это неплохой повод вспомнить забавную историю «самой худшей реставрации» в истории и подвести итоги её культурного влияния….
О наушниках компании Shuoer, уверен, знает подавляющее число меломанов. Это один из тех брендов, что не боится экспериментировать и тем самым выходит в тренды по соотношению цена-качество. Все их…
Пол-года назад в числе прочего существенно изменился и рынок платежных карт в России. Проще говоря, привычные многим американские платежные системы Visa и Mastercard с него сбежали (стыдливо…
Задумав длительное авто путешествие, я решил озаботиться устройством предупреждения о радарах и камерах. Компания iBox уже была в моих руках и вызвала доверие в работе. Решил обратить свое…
Компания iBox уже была в моих руках и вызвала доверие в работе. Решил обратить свое…
команда выключения и перезагрузки Windows
Содержание
- 1 Как отключить компьютер в Windows 10
- 2 Как выключить компьютер через командную строку Windows 10
- 3 Кнопка выключения на рабочий стол Windows 10
- 4 Кнопка питания ноутбука / компьютера
- 5 1. Завершение работы с помощью меню Пуск
- 6 2. Выключить Windows 10 с помощью WinX меню
- 7 3. Выключить Windows 10 с помощью клавиш ALT + F4
- 8 4. Выключить Windows 10 с помощью командной строки и параметра «Shutdown»
- 9 Выключить Windows 10 с экрана блокировки
- 10 6. Выключить Windows 10 при помощи команды «Slidetoshutdown»
- 11 7. Выключить Windows 10 с помощью кнопки питания на устройстве
- 12 Заключение
Более чем уверен, что многие из вас не задумывались над тем, какие существуют способы быстрого отключения компьютера. Что там, щелкнул «Завершить работу» и готово. Но бывают ситуации, когда ПК подвис, заглючило меню Пуск и прочее.
Но бывают ситуации, когда ПК подвис, заглючило меню Пуск и прочее.
Вот для таких случаев мы и расскажем, как можно выключить компьютер под управлением Windows 10 (какие-то способы актуальны и для прошлых версий операционной системы).
Способ 1. С помощью дополнительного меню
ПускНемногие знают, что в последних редакциях Windows вернулось вспомогательное меню Пуск. Чтобы его открыть, щелкните по иконке правой кнопкой мыши.
Дальше ничего сложного, выбираем привычный пункт «Завершение работы или выход из системы». Там будет кнопка выключения.
Способ 2. С помощью ярлыка на рабочем столе
Чтобы не лезть в меню Пуск, можно создать специальный ярлык для выключения ПК на рабочем столе.
Для этого необходимо щелкнуть по свободному месту на рабочем столе правой кнопкой мыши, Создать —> Ярлык. Вводим в поле этот текст %windir%System32shutdown.exe /s /t 0. Завершаем создание ярлыка. После этого вы сможете двойным нажатием выключить ПК.
Способ 3. С помощью горячих клавиш
Есть ещё один вариант быстрого выключения ПК. Для этого достаточно нажать сочетание клавиш Alt+F4. В контекстном меню можно выбрать как переход в режим сна, так и выключение компьютера. В следующий раз достаточно будет нажать Enter, и ваш ПК выключится.
Способ 4. Перенастройка кнопки питания
Самый быстрый способ — нажать на кнопку питания. Есть 2 режима, программируемый и аварийный. Последний использовать только при условии, что у вас завис ПК — зажимаем кнопку питания примерно на 5 секунд, компьютер резко выключается.
Программируемый способ:
Шаг 1. Переходим в Панель управления —> Все элементы панели управления —> Электропитание.
Шаг 2. Открываем вкладку Действия кнопок питания.
Шаг 3. Переходим в Изменение параметров, которые сейчас недоступны.
Шаг 4. Ставим «Завершение работы», нажимаем сохранить.
…
PROFIT!
Все, эти 4 способа помогут вам быстрее выключать компьютер.
🤓 Хочешь больше? Подпишись на наш Telegramнаш Telegram. … и не забывай читать наш Facebook и Twitter 🍒 iPhones.ru Всего один-два клика. Выключение > Завершение работы. Более удобное решение содержится в нажатии правой кнопкой мыши по кнопке пуск и в открывшемся контекстном меню достаточно выбрать Завершение работы или выход из системы > Завершение работы. На рабочем столе откройте окно Завершения работы Windows воспользовавшись горячими клавишами Alt+F4. Теперь в доступном списке что должен сделать компьютер выберите Завершение работы и нажмите ОК. Текущее сочетание указано в таблице сочетаний клавиш на клавиатуре Windows 10. Оно мгновенно закрываете активное окно (проводник или приложение). Сворачивайте все приложения или закрывайте самостоятельно и только на рабочем столе его используйте. Как выключить компьютер через командную строку Windows 10 В операционной системе имеется встроенная программа shutdown. exe, которая собственно и позволяет выключить или перезагрузить компьютер. Рекомендуется её использовать с определёнными параметрами. Непосредственно в командной строке можно вызвать текущую команду с нужными параметрами. Для этого достаточно открыть командную строку от имени администратора в Windows 10. После запуска командной строки выполните команду: shutdown –s –t 1800 для автоматического отключения компьютера через 30 мин. После выполнения команды Вам будет показано уведомление: работа Windows будет завершена через 30 мин. Параметр t- 1800 устанавливает ограничение на 30 минут (1800 секунд) через которое автоматически будет выключен ПК. Значение можно задать и меньше вплоть до 0 секунд, тогда компьютер сразу начнет завершать все процессы и выключится. Именно по такому принципу ранее рассматривали, как установить таймер на выключение компьютера Windows 10. При необходимости установленный таймер можно отключить. Есть также и другие способы выключения компьютера по таймеру описанные ранее.
exe, которая собственно и позволяет выключить или перезагрузить компьютер. Рекомендуется её использовать с определёнными параметрами. Непосредственно в командной строке можно вызвать текущую команду с нужными параметрами. Для этого достаточно открыть командную строку от имени администратора в Windows 10. После запуска командной строки выполните команду: shutdown –s –t 1800 для автоматического отключения компьютера через 30 мин. После выполнения команды Вам будет показано уведомление: работа Windows будет завершена через 30 мин. Параметр t- 1800 устанавливает ограничение на 30 минут (1800 секунд) через которое автоматически будет выключен ПК. Значение можно задать и меньше вплоть до 0 секунд, тогда компьютер сразу начнет завершать все процессы и выключится. Именно по такому принципу ранее рассматривали, как установить таймер на выключение компьютера Windows 10. При необходимости установленный таймер можно отключить. Есть также и другие способы выключения компьютера по таймеру описанные ранее. Кнопка выключения на рабочий стол Windows 10 Каждый день пользователям приходиться выключать ПК. Для этого лучше вынести кнопку (ярлык) выключения компьютера на рабочий стол Windows 10. Мастер помогает создать ярлык, указывающий на локальные или сетевые программы, файлы, папки, компьютеры или адреса в Интернете. Это даст возможность быстро отключать компьютер без использования пуска. На рабочем столе откройте контекстное меню и выберите Создать > Ярлык. Теперь в строке расположения объекта введите команду: shutdown.exe -s -t 0. Последним шагом введите имя ярлыка, например Кнопка выключения компьютера. После запуска созданного ярлыка произойдёт мгновенное отключение компьютера, значение времени можно при необходимости увеличить. Вместо стандартного значка ярлыка можно установить другую иконку. Достаточно, в свойствах ярлыка нажать кнопку Сменить значок и выбрать значок из списка доступных или указать расположение к другому файлу.» />
Кнопка выключения на рабочий стол Windows 10 Каждый день пользователям приходиться выключать ПК. Для этого лучше вынести кнопку (ярлык) выключения компьютера на рабочий стол Windows 10. Мастер помогает создать ярлык, указывающий на локальные или сетевые программы, файлы, папки, компьютеры или адреса в Интернете. Это даст возможность быстро отключать компьютер без использования пуска. На рабочем столе откройте контекстное меню и выберите Создать > Ярлык. Теперь в строке расположения объекта введите команду: shutdown.exe -s -t 0. Последним шагом введите имя ярлыка, например Кнопка выключения компьютера. После запуска созданного ярлыка произойдёт мгновенное отключение компьютера, значение времени можно при необходимости увеличить. Вместо стандартного значка ярлыка можно установить другую иконку. Достаточно, в свойствах ярлыка нажать кнопку Сменить значок и выбрать значок из списка доступных или указать расположение к другому файлу.» />
Правильное выключение компьютера продлевает не только срок его работы, но и стабильность работы операционной системы Windows 10. При неправильном отключении ПК может произойти повреждение файлов, поскольку происходит экстренное завершение работы процессов. В зависимости от параметров и платформы компьютер может выключаться от нескольких секунд до минуты.
При неправильном отключении ПК может произойти повреждение файлов, поскольку происходит экстренное завершение работы процессов. В зависимости от параметров и платформы компьютер может выключаться от нескольких секунд до минуты.
Эта статья расскажет, как правильно выключить компьютер с Windows 10. Вместе с классическими решениями есть возможность выключить компьютер через командную строку или создать кнопку выключения на рабочем столе. Правильное отключение ПК позволяет уберечь файлы пользователя от их повреждения, в итоге которого определённые приложения перестают работать.
Как отключить компьютер в Windows 10
Для обычного выключения компьютера выберите Пуск > Выключение > Завершение работы. Более удобное решение содержится в нажатии правой кнопкой мыши по кнопке пуск и в открывшемся контекстном меню достаточно выбрать Завершение работы или выход из системы > Завершение работы.
На рабочем столе откройте окно Завершения работы Windows воспользовавшись горячими клавишами Alt+F4. Теперь в доступном списке что должен сделать компьютер выберите Завершение работы и нажмите ОК.
Теперь в доступном списке что должен сделать компьютер выберите Завершение работы и нажмите ОК.
Текущее сочетание указано в таблице сочетаний клавиш на клавиатуре Windows 10. Оно мгновенно закрывает активное окно (проводник или приложение). Сворачивайте все приложения и только тогда на рабочем столе используйте вышеуказанное сочетание.
Как выключить компьютер через командную строку Windows 10
В операционной системе имеется встроенная программа shutdown.exe, которая собственно и позволяет выключить или перезагрузить компьютер. Рекомендуется её использовать с определёнными параметрами. Непосредственно в командной строке можно вызвать текущую команду с нужными параметрами. Для этого достаточно открыть командную строку от имени администратора в Windows 10.
После запуска командной строки выполните команду: shutdown –s –t 1800 для автоматического отключения компьютера через 30 мин. После выполнения команды Вам будет показано уведомление: работа Windows будет завершена через 30 мин.
Параметр t- 1800 устанавливает ограничение на 30 минут (1800 секунд) через которое автоматически будет выключен ПК. Значение можно задать и меньше вплоть до 0 секунд, тогда компьютер сразу начнёт завершать все процессы и выключится.
Именно по такому принципу ранее рассматривали, как установить таймер на выключение компьютера Windows 10. При необходимости установленный таймер можно отключить. Есть также и другие способы выключения компьютера по таймеру описанные ранее.
Кнопка выключения на рабочий стол Windows 10
Каждый день пользователям приходится выключать ПК. Можно вынести кнопку (ярлык) выключения компьютера на рабочий стол Windows 10. Мастер помогает создать ярлык, указывающий на локальные или сетевые программы, файлы, папки, компьютеры или адреса в Интернете. Это даст возможность быстро отключать компьютер без использования пуска.
На рабочем столе откройте контекстное меню и выберите Создать > Ярлык. Теперь в строке расположения объекта введите команду: shutdown. exe -s -t 0. Дальше введите имя ярлыка, например Кнопка выключения компьютера. После запуска созданного ярлыка произойдёт мгновенное отключение компьютера, значение времени можно при необходимости увеличить.
exe -s -t 0. Дальше введите имя ярлыка, например Кнопка выключения компьютера. После запуска созданного ярлыка произойдёт мгновенное отключение компьютера, значение времени можно при необходимости увеличить.
Вместо, стандартного значка ярлыка можно установить другую иконку. Достаточно, в свойствах ярлыка нажать кнопку Сменить значок и выбрать значок из списка доступных или указать расположение к другому файлу.
Кнопка питания ноутбука / компьютера
Есть ещё один способ выключения компьютера с использованием кнопки питания. Чаще всего используется на ноутбуках при зависаниях системы. В зависимости от производителя по умолчанию кнопка питания может переводить устройство в спящий режим. Это можно изменить в параметрах электропитания Windows 10.
Перейдите в раздел Параметры > Система > Питание и спящий режим и в сопутствующих параметрах выберите Дополнительные параметры питания. Теперь перейдите в закладку Действие кнопок питания, и в пункте Действиепри нажатии кнопки питания установите Завершение работы.
Теперь перейдите в закладку Действие кнопок питания, и в пункте Действиепри нажатии кнопки питания установите Завершение работы.
Заключение
Правильное выключение компьютера продлит срок стабильной работы Windows 10. Как и было ранее в процессе выключения операционная система принудительно закрывает все программы. Рекомендуется перед выключением ПК самостоятельно закрыть все приложения, сохранив нужные данные.
1. Завершение работы с помощью меню Пуск
Для этого нажмите пуск на панели задач в левом нижнем углу экрана.
Затем нажмите на выключение.
По умолчанию появляются всего 2 варианта, нажмите перезагрузка, чтобы перезагрузить компьютер, выключение, чтобы выключить его полностью.
Если вы используете Windows 10 на планшете, то панель задач может немного отличаться, но алгоритм практически одинаковый с вызовом меню Пуск.
2. Выключить Windows 10 с помощью WinX меню
Начиная с Win8 можно воспользоваться WinX для выключения Windows 10, нажав сочетание клавиш Win + X на клавиатуре.
Появится список функций системы, почти в самом низу наводим мышкой на Завершение работы или выход из системы для получения дополнительных вариантов выключения.
Вы также можете получить доступ к этому меню, щелкнув правой кнопкой мыши на Пуск, или, если вы используете сенсорный экран, удерживайте пальцем пока не появится WinX меню.
3. Выключить Windows 10 с помощью клавиш ALT + F4
Обратите внимание, не нажимайте ALT + F4 работая с программой или приложением, данная комбинация клавиш закроет приложение. Будьте внимательны, используйте её только когда вы находитесь на рабочем столе. После нажатия откроется меню выключения.
Здесь вы можете открыть выпадающий список, где можно выбрать «выключитьили завершение работы» а то и вовсе перезагрузить Windows 10. Вы также можете выйти из профиля пользователя или переключиться на другой профиль. Выберите нужный вариант и нажмите кнопку ОК, чтобы выполнить выбранные действия.
Вы также можете выйти из профиля пользователя или переключиться на другой профиль. Выберите нужный вариант и нажмите кнопку ОК, чтобы выполнить выбранные действия.
4. Выключить Windows 10 с помощью командной строки и параметра «Shutdown»
Если вы любите работать в интерфейсе командной строки, вы можете выключить устройство при помощи параметра shutdown /s. Введите его и нажмите Enter. Завершение работы начнется через минуту, предварительно выскочит окно с предупреждением.
Вы также можете воспользоваться этой командой при помощи команды «Выполнить», после чего ввести shutdown /s и нажать Enter, чтобы выключить устройство на платформе Windows.
Для перезагрузки Windows, замените окончание /s на /r. Чтобы получить все доступные варианты, нужно ввести shutdown в командную строку.
Выключить Windows 10 с экрана блокировки
Когда устройство или PC находятся в режиме блокировки, можно отключить Windows предварительно нажав на питание в нижнем правом углу, после чего раскроются варианты выбора с под контекстного меню.
6. Выключить Windows 10 при помощи команды «Slidetoshutdown»
Нажмите комбинацию клавиш Win + R для запуска команды «Выполнить». В командное окно скопируйте и вставьте Slidetoshutdown.exe, после чего нажмите ВВОД или ОК.
Перед вами половину экрана занимает слайдер, который нужно передвинуть вниз мышкой или пальцем на сенсорном экране, или вверх для отмены выключения компьютера. Или просто нажать любую клавишу на клавиатуре.
Этот файл хранится в системных файлах Windows, его можно вывести при помощи ярлыка на рабочий стол и отключать PC непосредственно с него.
7. Выключить Windows 10 с помощью кнопки питания на устройстве
Если вы используете Windows 10 на сенсорном устройстве, смартфоне или планшете, существует другой, более быстрый способ выключить его. Во-первых, вам нужно длительное нажатие кнопки выключения и включения питания вашего устройства, после чего появится заставка точно такая как мы использовали в предыдущем шаге, с командой Slidetoshutdown. exe.
exe.
Теперь просто нужно сдвинуть слайдер вниз, чтобы выключить Windows 10.
Заключение
Если по каким-либо причинам вы хотите выключить или перезагрузить устройство, Windows 10 предоставляет обширный выбор вариантов. Поскольку это простое решение, нет никаких необходимостей усложнять себе задачу.
Возникли проблемы выключения или перезагрузки компьютера? Пишите в комментариях к этой статьи, возможно, мы дадим вам решение.
Используемые источники:
- https://www.iphones.ru/inotes/680956
- https://windd.ru/kak-vyklyuchit-kompyuter-windows-10/
- https://26pk.ru/windows-10/kak-vyklyuchit-kompyuter-na-windows-10
5 способов быстро выключить или перезагрузить компьютер за несколько секунд
Хотя в наши дни компьютеры работают быстрее, в Windows есть несколько областей, где вы можете заметить и расстроиться из-за явного отсутствия скорости. Они во время запуска компьютера, а затем также выключения или перезагрузки компьютера. Последнее отключение компьютера может быть особенно раздражающим, потому что часть программного обеспечения или драйвер может привести к тому, что компьютеру потребуется несколько секунд или минут для выключения питания, или даже полностью повесить компьютер при попытке выключить компьютер. Тогда вам может понадобиться кнопка сброса или питания, которая приведет к неправильному выключению.
Последнее отключение компьютера может быть особенно раздражающим, потому что часть программного обеспечения или драйвер может привести к тому, что компьютеру потребуется несколько секунд или минут для выключения питания, или даже полностью повесить компьютер при попытке выключить компьютер. Тогда вам может понадобиться кнопка сброса или питания, которая приведет к неправильному выключению.
Сравнение скорости процессоров (Intel и AMD)
Если у вас возникли проблемы с отключением или перезагрузкой, последнее, что вам нужно сделать, это сидеть там целую вечность и ждать завершения процесса, прежде чем вы сможете устранить неполадки или попробовать потенциальное исправление. Обходной путь, позволяющий ускорить процесс и заставить компьютер перезагрузиться или завершить работу намного быстрее, независимо от того, сколько времени он занимает в данный момент, – это использовать утилиту, предназначенную для почти мгновенного выполнения этой задачи. Такие инструменты действительно существуют и могут значительно сэкономить время, если вы столкнулись с этой проблемой. Здесь мы рассмотрим несколько инструментов, которые могут помочь в этом.
Здесь мы рассмотрим несколько инструментов, которые могут помочь в этом.
В качестве очень простого теста мы рассчитали стандартное отключение нашего тестового компьютера с Windows 7 на 34 секунды, а затем рассчитали время для каждой программы ниже, чтобы увидеть, насколько быстро или медленно она выполняла отключение. Все инструменты ниже, кроме последнего, работают на Windows XP и более новых операционных системах.
1. SuperFast Shutdown
SuperFast Shutdown – это простой инструмент от создателя XP Smoker, который может практически мгновенно выключить компьютер. После установки программа создает 2 ярлыка на рабочем столе, просто запустите данный ярлык (SuperFast Reboot или SuperFast Shutdown), чтобы перезагрузить или выключить компьютер. Это так просто, здесь нет опций конфигурации, а также нет окон подтверждения или чего-либо еще. Вы должны убедиться, что все открытые программы сохранили свои данные, поскольку у вас не будет возможности сделать что-либо после выполнения. SuperFast Shutdown удалось отключить наш тестовый компьютер за 5 секунд.
SuperFast Shutdown удалось отключить наш тестовый компьютер за 5 секунд.
Скачать SuperFast Shutdown
2. Супер быстрое отключение
Существует множество полезных опций для быстрого отключения питания в режиме Super quick Shutdown. Во-первых, он может производить 3 типа перезагрузки, выключения или выхода из системы, которые являются нормальными, принудительными и быстрыми. Вы можете легко использовать один из параметров на вкладке База в программе. Еще одна полезная функция – возможность выключения или перезагрузки с помощью сочетания клавиш Ctrl + Alt + {пользовательская клавиша} (для этого программа должна работать в фоновом режиме). Любую из функций выключения можно также превратить в ярлык на рабочем столе на соответствующей вкладке, просто выберите, какой ярлык (ы) создать, и нажмите кнопку. Он смог выключить наш тестовый ПК за 5 секунд, но остерегался рекламного ПО во время установки.
Скачать Super quick Shutdown
3. Быстрое отключение
Быстрое отключение
Одно из главных разочарований быстрого отключения – это несколько экранов рекламного ПО, от которых вам нужно отказаться при установке, хотя вы можете легко обойти это и сделать переносную версию одновременно, распаковав установщик с 7-Zip. Программа также имеет 2 различные функции выключения, быстрое выключение является стандартной опцией и должно выключить компьютер через 3 секунды. Опция Instant разработана почти мгновенно, но во время тестирования мы не заметили разницы в скорости между ними. На сайте также есть версия для разработчиков, в которой есть аргументы командной строки. В нашем тесте, Fast и Instant выключили компьютер примерно за 3 секунды.
Скачать быстрое выключение
4. Shutti Shutdown Booster
Shutti немного отличается от других инструментов, поскольку помимо возможности очень быстрого выключения компьютера, он также может улучшить стандартную скорость выключения. Это достигается путем изменения нескольких параметров системного реестра, которые помогают контролировать время ожидания приложений и служб и зависших приложений во время процесса завершения работы. Кнопка быстрого выключения – это маленькая кнопка внизу, которая вызывает всплывающее окно с предупреждением «Да / Нет», а затем быстро выключает компьютер. Программа является переносимой и требует .NET v3 или выше. Shutti Shutdown Booster отключил нашу систему за 4 секунды.
Кнопка быстрого выключения – это маленькая кнопка внизу, которая вызывает всплывающее окно с предупреждением «Да / Нет», а затем быстро выключает компьютер. Программа является переносимой и требует .NET v3 или выше. Shutti Shutdown Booster отключил нашу систему за 4 секунды.
Скачать Shutti Shutdown Booster
5. Диспетчер задач Windows XP
Для тех из вас, кто все еще использует Windows XP, существует менее известный способ быстрого выключения компьютера, аналогичный приведенным выше инструментам, но этот метод полностью обрабатывается из диспетчера задач Windows и не требует сторонних инструментов или сценариев. Все, что вам нужно сделать, это открыть диспетчер задач с помощью Ctrl + Alt + Del или щелкнуть правой кнопкой мыши на панели задач, перейти в меню «Завершение работы», удерживая нажатой клавишу Ctrl, а затем нажать «Выключить».
Затем компьютер мгновенно выключится, на нашей тестовой Windows XP компьютер был выключен примерно через 2 секунды!
Предупреждение: Способ, которым эти инструменты выполняют более быстрое отключение, заключается в сокращении большинства процедур, которые должны выполняться при стандартном завершении работы Windows, таких как безопасное закрытие приложений и служб. Таким образом, всегда существует риск того, что вы можете потерять открытые в настоящее время файлы, иначе может произойти повреждение данных. Эти инструменты лучше всего использовать для устранения неполадок, связанных с ненормально медленным или зависающим завершением работы, но если вы собираетесь использовать одно из них чаще, сначала убедитесь, что вы хотя бы закрыли все работающие программы, чтобы уменьшить вероятность возникновения проблем.
Таким образом, всегда существует риск того, что вы можете потерять открытые в настоящее время файлы, иначе может произойти повреждение данных. Эти инструменты лучше всего использовать для устранения неполадок, связанных с ненормально медленным или зависающим завершением работы, но если вы собираетесь использовать одно из них чаще, сначала убедитесь, что вы хотя бы закрыли все работающие программы, чтобы уменьшить вероятность возникновения проблем.
Сравнение скорости процессоров (Intel и AMD)
Как отключить компьютер без мышки
Бывают случаи, когда завершить работу за компьютером привычным способом (через меню Пуск) не получается. То ли монитор перегорит, то ли мышка перестанет работать либо произойдет такой сбой в системе, когда порты становятся неактивны.
Как бы там ни было, отключать комп аварийным методом, то есть, просто нажав кнопку Power или выдернув шнур питания из розетки, не желательно. Как быть? Я знаю, как выключить компьютер с помощью клавиатуры несколькими способами, и спешу поделиться этими знаниями с вами.
Правда это поможет не всем, а только владельцам систем Windows.
Используем комбинации клавиш
Комбинаций клавиш, позволяющих безопасно завершить работу Windows, несколько:
Вариант первый
Ctrl + Alt + Del. Всем известный набор. Нажмите их одновременно, и перед вами появится меню, где стрелочкой на клавиатуре доберитесь до стрелки на красной кнопке выключения, расположенной на экране. Нажмите один раз Enter, чтобы открыть ее меню, и второй раз, чтобы выбрать необходимое действие. В нашем случае «Завершение работы».
Если ваш экран не активен, то это делается так: Нажимаем комбинацию, потом 9 раз нажимаем Tab, далее Enter, потом один раз ↓ и ещё раз Enter.
Вариант второй
Alt + F4. В ноутбуках еще может потребоваться нажатие кнопки Fn. Далее Enter.
Зажмите эти горячие клавиши, чтобы сначала скрыть все содержимое рабочего стола. Сделайте то же самое еще раз. Перед вами появится окно, где будет предложено выключить компьютер. Нажмите Enter.
Нажмите Enter.
Третий способ
Win. Кликните эту кнопку на клавиатуре — на ней нарисован логотип Виндовс.
Она развернет меню «Пуск».
Если у вас Win10 и ваш экран не активен, то далее нажмите Tab один раз. Потом на несколько секунд кнопку ↓ и нажмите Enter. Откроется меню завершения. Далее ещё разок нажмите ↓ и потом Enter.
Если экран активен то в принципе можно сделать тоже самое, но вы соответственно будете видеть всё происходящее. Передвигайтесь по меню при помощи стрелок, а для выбора используйте Enter.
Регулярное отключение персонального компьютера позволяет восстановить высокую производительность гаджета. При отключении питания очищается кэш, разгружается оперативная память, закрываются все фоновые программы и приложения.
Бывают ситуации, когда необходимо срочно отключить компьютер, но из-за ряда обстоятельств сделать это стандартным способом невозможно. К примеру, одно из приложений привело к зависанию ПК. Или же сломанная мышка не позволяет открыть меню “Пуск” и завершить работу.
Или же сломанная мышка не позволяет открыть меню “Пуск” и завершить работу.
Некоторые пользователи и вовсе предпочитают экономить время и пользоваться всеми возможными горячими клавишами и отключать питание компьютера или ноутбука при помощи сочетания клавиш. В таких случаях у многих владельцев ПК возникают сложности с тем, как выключить компьютер с помощью клавиатуры. Существует несколько способов завершить работу устройства без мыши.
Как выключить компьютер с помощью клавиатуры: использование меню “Пуск”
Первый и самый простой способ выключить ноутбук или компьютер только при помощи клавиатуры – это использовать возможности меню “Пуск”. Но как выключить компьютер с помощью клавиатуры через меню “Пуск”?
Для начала необходимо нажать на клавиатуре кнопку Win. Она расположена в нижнем ряду клавиш и на ней нарисован флажок “Виндовс”. После нажатия откроется стандартное окно “Пуск”. Далее при помощи клавиши Tab потребуется переключить фокус на строку “Завершение работы” или “Выключение”. После нажатия кнопки ввода пользователю будет представлено несколько вариантов: «Завершение работы», «Перезагрузка», «Сон» и «Гибернация». Выбрать необходимый можно с помощью клавиш навигации.
После нажатия кнопки ввода пользователю будет представлено несколько вариантов: «Завершение работы», «Перезагрузка», «Сон» и «Гибернация». Выбрать необходимый можно с помощью клавиш навигации.
Выключение компьютера через Win+X
Существует более быстрый и легкий способ, как выключить компьютер с помощью клавиатуры за несколько секунд. Необходимо активировать сочетание клавиш Win+X. После нажатия откроется список действий, из которого потребуется выбрать «Завершение работы» или «Выход из системы».
После того как фокус был перемещен на требуемый пункт, при помощи стрелки вправо можно вызвать дополнительные функции, определяющие способ отключения компьютера.
Выключение компьютера: вызов меню “Завершение работы”
Еще один способ, как быстро выключить компьютер с помощью клавиатуры, включает в себя сочетание горячих клавиш.
Пользователю будет необходимо вызвать специальное меню “Завершения работы”. Для этого потребуется нажать клавиши Alt+F4. В появившемся окне при помощи клавиш навигации выбрать необходимую функцию: выключение, перезагрузку или режим гибернации. Чтобы запустить процесс выключения, необходимо только нажать кнопку ввода.
Чтобы запустить процесс выключения, необходимо только нажать кнопку ввода.
Выключение компьютера с помощью окна “Выполнить”
Среди множества способов, как выключить компьютер с клавиатуры, есть один, о котором не знают многие пользователи. Данный метод выключения подразумевает использование окна “Выполнить”.
Для того чтобы вызвать окно, потребуется нажать сочетание клавиш Win+R. Во всплывшем диалоговом окне необходимо ввести следующий текст shutdown/. Остальное зависит от намерений пользователя. Если требуется выключить компьютер, то после специального символа печатается буква s. Если необходима перезагрузка персонального компьютера – r.
Активация команды происходит при помощи кнопки ввода.
Выключение компьютера с клавиатуры в “Виндовс” 8 и 10
В последних версиях операционных систем “Виндовс” были введены некоторые изменения интерфейса. И благодаря этому появился еще один способ, как выключить компьютер с помощью клавиатуры в “Виндовс” 8 и 10.
Чтобы быстро выключить компьютер, пользователю необходимо нажать сочетание клавиш Ctrl+Alt+Del. Привычный экран рабочего стола сменится на системное окно, где при помощи клавиши Tab можно установить фокус на значок выключения компьютера в правом нижнем углу.
Для отключения устройства достаточно нажать кнопку ввода и выбрать нужный параметр.
Эмуляция мыши
Управлять персональным компьютером без мыши неудобно. Стандартные функции клавиатуры не предусматривают полной замены мыши при помощи клавиш. Однако дополнительные возможности операционной системы “Виндовс” позволяют почти полностью заменить компьютерную мышь клавиатурой. Для этого необходимо активировать режим “Эмуляции мыши”.
Чтобы включить режим эмуляции, требуется нажать LeftShift+LeftAlt+NumLock. Далее откроется диалоговое окно, в котором пользователю напомнят о том, что данное сочетание включает новый режим работы клавиатуры. Чтобы начать эмуляцию, потребуется согласиться с предложенными условиями и кликнуть по кнопке “Да”.
После активации режима можно приступать к работе без мыши. Вся цифровая панель, за исключением кнопок “0” и “5”, – навигация по экрану. Нажимая эти кнопки, можно постепенно перемещаться к нужным участкам рабочего стола. Цифра “5” – это клик. Ее быстрое двойное нажатие – двойной клик.
Таким образом, при использовании “Эмуляции мыши” можно быстро добраться до меню “Пуск” и выключить компьютер привычным способом, не используя тачпад или мышь.
Windows может быть отключен с помощью сочетания клавиш или нескольких щелчков мыши. Как настроить выключение компьютера без применения кнопки «Пуск», расскажем в этой статье.
Как завершить работу Windows с помощью комбинации клавиш
Итак, чтобы отключить ПК парой нажатий на клавиатуре:
Как выключить компьютер с помощью командной строки
Чтобы почувствовать себя настоящим знатоком Windows, попробуйте этот необычный способ завершения работы системы.
- Откройте диалоговое окно «Выполнить» с помощью клавиш [Windows] + [R].

- Введите в текстовое поле команду «cmd» и подтвердите ее кнопкой [Enter]. Откроется командная строка Windows.
- Введите «shutdown /s» и снова нажмите [Enter] — так вы выключите ваш компьютер.
Как выключить ПК с Windows с помощью клавиатуры
Выключить компьютер с Windows можно несколькими щелчками мыши. Однако вы можете искать другие варианты выключения устройства. Это может быть связано с тем, что ваша мышь больше не работает, или вам нужен более быстрый способ сделать что-то. Если вы ищете быстрый и простой способ выключить компьютер, в Windows есть несколько вариантов выключения. Некоторые из этих ярлыков не требуют настройки, и вы даже можете создать собственный процесс завершения работы. Узнайте, как выключить компьютер с Windows с помощью клавиатуры.
Как выключить ПК с Windows 11 с помощью клавиатуры
Windows позволяет пользователям использовать ряд клавиш для выполнения определенных задач на своих компьютерах. Вы можете использовать эти ярлыки для выключения компьютера без использования мыши. Давайте посмотрим на них здесь.
Давайте посмотрим на них здесь.
Метод Alt + F4
Одним из самых быстрых способов выключения компьютера является использование метода Alt + F4. Шаги, показанные здесь, покажут вам, как использовать этот метод.
- Закройте все открытые программы на вашем устройстве.
- Нажмите «Alt + F4», чтобы отобразить окно выключения.
- Нажмите стрелку раскрывающегося меню и выберите «Завершение работы».
- Нажмите «ОК», чтобы выключить компьютер.
Ctrl + Alt + Del Метод
Выключение компьютера можно выполнить с помощью клавиш Ctrl + Alt + Del. Метод, показанный здесь, расскажет вам, как это сделать.
- Закройте все вкладки, открытые на вашем компьютере.
- Нажмите «Ctrl + Alt + Del» на клавиатуре.
- На появившемся черном экране выберите «Выйти», а затем нажмите «Ввод».
Ваш компьютер начнет выключаться.
Метод Win + X
Вы можете использовать меню быстрого доступа, чтобы выключить компьютер с Windows. Вот как это сделать.
Вот как это сделать.
- Нажмите «Win + X», чтобы открыть меню быстрого доступа Windows.
- В появившемся меню выберите «Завершение работы или выход из системы».
- В появившемся всплывающем меню нажмите «Завершение работы», затем «Ввод».
Теперь компьютер выключится.
Метод запуска
Вы можете использовать диалоговое окно Windows «Выполнить», чтобы выключить устройство. Следуйте инструкциям ниже, чтобы использовать его.
- Нажмите «Win + R», чтобы открыть диалоговое окно «Выполнить».
- Введите «
Shutdown –s» в поле и нажмите «Enter».
Появится предупреждение о том, что ваш компьютер вот-вот выключится.
Метод командной строки
Функция командной строки может пригодиться при выключении компьютера. Вот как это использовать.
- Нажмите «Win + R», чтобы открыть диалоговое окно «Выполнить».
- Введите «
cmd» в поле «Выполнить», затем нажмите «Ввод».
- В появившемся окне командной строки введите «
выключение/с» и нажмите «Ввод».
Теперь устройство выключится.
Создание сочетания клавиш
Windows позволяет создавать собственные сочетания клавиш для выполнения определенных функций на ПК. Вы можете создать ярлык, используя этот метод.
- Щелкните правой кнопкой мыши пустую часть экрана.
- Выберите «Создать», затем «Ярлык» в появившемся меню.
- В открывшемся окне введите команду ниже.
shutdown.exe -s -t 00 –f - Нажмите «Далее», чтобы завершить процесс.
После того, как вы создали ярлык, вам нужно будет назначить ему комбинацию клавиш, используя описанные здесь шаги.
- Щелкните правой кнопкой мыши ярлык и выберите «Свойства».
- Перейдите на вкладку «Ярлык» и введите комбинацию клавиш в поле «Ярлык».
Вы успешно создали собственное сочетание клавиш для выключения устройства.
Как выключить компьютер с Windows 10 с помощью клавиатуры
В Windows вы можете использовать ярлыки для выполнения определенных задач на вашем компьютере. Эти комбинации клавиш также можно использовать для выключения устройства. Узнайте, как их использовать.
Метод Alt + F4
Это быстрый способ выключения компьютера. Это можно сделать, используя шаги, показанные здесь.
- Закройте все программы, которые могут быть открыты на рабочем столе.
- Нажмите «Alt + F4» на клавиатуре.
- В открывшемся окне нажмите на стрелку и выберите «Завершение работы».
- Нажмите «ОК», чтобы выключить устройство.
Метод Ctrl + Alt + Del
Метод Ctrl + Alt + Del можно использовать для выключения устройства. Эти шаги продемонстрируют, как его использовать.
- Закройте открытые вкладки на экране.
- Нажмите «Ctrl + Alt + Del» на клавиатуре.
- Нажмите «Выйти» на появившемся синем экране, а затем нажмите «Войти».

Теперь компьютер выключится.
Метод Win + X
Вы можете использовать меню быстрого доступа Windows, чтобы выключить устройство. Эти шаги проведут вас через весь процесс.
- Нажмите «Win + X», чтобы войти в меню.
- Выберите «Завершение работы или выход» во всплывающем меню.
- Нажмите «Выключить», а затем нажмите «Ввод».
Метод запуска
Диалоговое окно «Выполнить» можно использовать для выключения ПК с Windows. Проверьте, как это работает.
- Нажмите «Win + R», чтобы открыть окно «Выполнить».
- Введите «
Shutdown –s» в диалоговом окне и нажмите «Enter».
Появится сообщение о том, что ваш компьютер выключается.
Метод командной строки
Вы можете быть удивлены, узнав, что функцию командной строки можно использовать для выключения компьютера. Давайте посмотрим на этот метод здесь.
- Нажмите «Win + R», чтобы открыть диалоговое окно «Выполнить».

- Введите «
cmd» в поле и нажмите «Ввод». - Введите «
shutdown/s» в поле командной строки и нажмите «Ввод».
Ваш компьютер начнет процесс выключения.
Создание сочетания клавиш
Вы можете создать собственное сочетание клавиш, которое позволит вам выключить устройство. Вот как это сделать.
- Щелкните правой кнопкой мыши пустую область рабочего стола.
- Нажмите «Создать», а затем «Ярлык» во всплывающем меню.
- Введите приведенную ниже команду в появившееся поле.
shutdown.exe -s -t 00 –f - Нажмите «Далее», чтобы завершить процесс.
Теперь, когда ярлык создан, пришло время назначить комбинацию клавиш, которую вы можете использовать для завершения работы.
- Щелкните правой кнопкой мыши ярлык и выберите «Свойства».
- Перейдите на вкладку «Ярлык» и введите предпочтительную комбинацию клавиш в соответствующем поле.

Ваша комбинация клавиш для выключения теперь активна и работает.
Как выключить ПК с Windows 7 с помощью клавиатуры
Вы можете использовать несколько способов выключения ПК с Windows 7 без использования мыши. Проверьте их здесь.
Метод Alt + F4
Убедитесь, что все программы, работающие на вашем компьютере, закрыты.
- Нажмите «Alt + F4» на клавиатуре.
- Выберите «Завершение работы» в открывшемся окне.
- Нажмите «ОК», чтобы выключить компьютер.
Метод Ctrl + Alt + Del
Быстрое нажатие клавиш Ctrl + Alt + Del может выключить компьютер. Вот как их использовать.
- Закройте все программы, которые могут быть открыты на вашем устройстве.
- Нажмите «Ctrl + Alt + Del» на клавиатуре.
- Нажмите «Ввод» на представленном синем экране, а затем нажмите «Ввод».
Ваш компьютер выключится.
Выбирайте сами
Большинство пользователей Windows используют меню «Пуск» для выключения своих устройств. Хотя это достаточно простой метод, существуют и другие способы выключения компьютера. В этих методах используются сочетания клавиш, которые не требуют мыши или не должны быть настроены заранее, за исключением метода сочетания клавиш. Это руководство расширит возможности завершения работы Windows, дав вам возможность быстро выключить компьютер.
Хотя это достаточно простой метод, существуют и другие способы выключения компьютера. В этих методах используются сочетания клавиш, которые не требуют мыши или не должны быть настроены заранее, за исключением метода сочетания клавиш. Это руководство расширит возможности завершения работы Windows, дав вам возможность быстро выключить компьютер.
Выключали ли вы ПК с Windows с помощью ярлыка? Как ты сделал это? Дайте нам знать в комментариях ниже.
Как выключить или перевести Windows 10/11 в спящий режим с помощью сочетания клавиш: 5 способов
Вы когда-нибудь пытались выключить компьютер или перевести его в спящий режим, используя только клавиатуру? Возможно, вы ищете ярлык сна Windows, потому что ваша мышь работает ненадежно, или, возможно, вы хотите работать более эффективно.
Мы покажем вам, как перевести компьютер Windows в спящий режим или выключить его, используя только клавиатуру. Существует множество способов сделать этот ярлык, и они работают как в Windows 10, так и в Windows 11.
Самый надежный ярлык для сна в Windows 10 и Windows 11 не является настоящим сочетанием клавиш. Скорее, это быстрая последовательность клавиш. Однако, поскольку он работает без какой-либо настройки и при использовании любого приложения, в большинстве случаев это лучший способ быстро перевести компьютер в спящий режим.
Чтобы начать, нажмите Win + X , чтобы открыть меню опытного пользователя. Вы заметите подчеркнутые символы, соответствующие сочетаниям клавиш для параметров в этом меню. Нажмите U , чтобы развернуть Завершите работу или выйдите из раздела , затем используйте одну из следующих клавиш для выключения, перехода в режим сна или выполнения других действий с питанием:
- Нажмите U еще раз, чтобы закрыть Windows.
- Нажмите клавишу R для перезагрузки.
- Нажмите S , чтобы перевести Windows в спящий режим.
- Используйте H для перехода в спящий режим.

- Нажмите
Если вы не видите параметр перехода в спящий режим, прочитайте наше руководство по переходу в спящий режим в Windows, где вы узнаете, как его включить, и многое другое.
2. Сочетание клавиш Alt + F4 для спящего режима
Как вы, возможно, знаете, нажатие Alt + F4 закрывает текущее окно приложения, точно так же, как нажатие X в правом верхнем углу программы. Однако, если у вас нет выбранного окна, вы можете использовать Alt + F4 в качестве ярлыка для сна в Windows 10.
Чтобы убедиться, что в фокусе нет никаких приложений, сначала используйте сочетание клавиш, например Win + T , которое переместит курсор на первый элемент на панели задач. Затем нажмите Alt + F4 , и вы откроете диалоговое окно Shut Down Windows .
В зависимости от вашей системы вы, скорее всего, увидите Завершение работы или Спящий режим
в раскрывающемся списке по умолчанию. Если вас это устраивает, просто нажмите Введите , чтобы подтвердить выбор. В противном случае используйте клавиши со стрелками вверх и вниз , чтобы переключиться на другие параметры, затем нажмите Введите , когда будете готовы.
Если вас это устраивает, просто нажмите Введите , чтобы подтвердить выбор. В противном случае используйте клавиши со стрелками вверх и вниз , чтобы переключиться на другие параметры, затем нажмите Введите , когда будете готовы.Если вы не знали этого трюка, ознакомьтесь с другими способами выключения Windows.
3. Создайте свой собственный ярлык для перехода в спящий режим Windows 10/11
Хотя для Windows 10 или 11 нет встроенного сочетания клавиш для сна, вы можете довольно легко создать собственное сочетание клавиш.
Создание нового ярлыка
Чтобы создать новый ярлык, щелкните правой кнопкой мыши пустое место на рабочем столе и выберите «Создать» > «Ярлык ».
В появившемся окне вам нужно будет ввести другой текст в зависимости от того, хотите ли вы сочетание клавиш для перехода в спящий режим или выключения компьютера. Используйте следующее:
Чтобы создать ярлык для немедленного завершения работы Windows и принудительного закрытия всех открытых программ:
shutdown.exe -s -t 00 -f
Чтобы создать ярлык сна:
rundll32.exe powrprof.dll,SetSuspendState 0,1,0
К сожалению, с ярлыком сна есть небольшая оговорка. Если на вашем компьютере включен режим гибернации, эта команда переведет компьютер в режим гибернации, а не в спящий режим.
Чтобы выключить режим гибернации, нажмите Win + X еще раз, затем выберите Командная строка (Администратор ) , Windows PowerShell (Администратор) или Терминал Windows (Администратор) из списка. Затем введите или вставьте следующую строку, а затем . Введите :
.powercfg -h выкл
В любом случае после ввода команды нажмите Далее , дайте ярлыку имя и нажмите Готово .
Назначение сочетания клавиш команде Sleep
Теперь, когда у вас есть ярлык для нужного параметра, вам нужно назначить ему комбинацию клавиш, чтобы сделать его настоящим ярлыком для спящего режима.
Для этого щелкните правой кнопкой мыши новый ярлык на рабочем столе и выберите Свойства . Выберите вкладку Shortcut вверху и в поле Shortcut введите комбинацию клавиш, которую хотите использовать.
Вы должны выбрать то, что еще не используется другими программами. Кроме того, убедитесь, что ваша комбинация клавиш не может быть случайно нажата. Вы же не хотите внезапно выключать систему посреди работы.
Когда вы закончите, нажмите OK , и ваша комбинация клавиш Windows для сна или выключения станет активной. Если вы когда-нибудь решите, что вам это не нужно, просто удалите файл ярлыка, который также удалит это сочетание клавиш. Вы также можете очистить поле Горячая клавиша , чтобы сохранить файл без активной комбинации клавиш.
4. Превратите кнопку питания в ярлык сна
Технически этот метод не является сочетанием клавиш, но это все же простой способ перевести компьютер в спящий режим с помощью всего лишь кнопки.
По умолчанию нажатие физической кнопки Power на настольном компьютере или ноутбуке выключит ваш компьютер. Если вы не часто используете эту функцию, вы можете переназначить кнопку питания, чтобы вместо этого компьютер переходил в спящий режим.
Чтобы сделать это в Windows 10, откройте Настройки и выберите Система > Питание и спящий режим . С правой стороны выбираем Дополнительные параметры питания ; разверните окно по горизонтали, если вы этого не видите. Нажав на нее, вы откроете Power Options раздел Панели управления.
В Windows 11 введите «control» в меню «Пуск» и откройте элемент Control Panel . В правом верхнем углу измените Категория на Мелкие значки , если необходимо, затем выберите Параметры электропитания из списка.
На любой платформе нажмите Выберите, что делают кнопки питания слева.
На итоговой странице вы увидите поле для Когда я нажму кнопку питания 903:00 . Измените это на Sleep и нажмите Save changes . Теперь нажатие физической кнопки Power на вашем компьютере переводит компьютер в спящий режим, а не выключает его.
Там же Когда нажимаю кнопку спящего режима поле. Если на вашем ПК есть кнопка перехода в спящий режим, вы можете изменить ее функциональность с помощью этого поля.
Метод 5: используйте клавишу сна на клавиатуре
Этот метод подойдет не всем, но есть вероятность, что на клавиатуре вашего ноутбука (или на клавиатуре вашего настольного компьютера) есть специальный Кнопка сна . Нажатие этой кнопки должно перевести ваш компьютер в спящий режим и не требует от вас создания каких-либо собственных ярлыков, как указано выше.
Ключ Sleep , если он у вас есть, обычно выглядит как полумесяц или значок Zz . Возможно, вам придется удерживать клавишу Function или Fn , одновременно нажимая другую клавишу для доступа к ней. Точные инструкции зависят от вашего ноутбука или клавиатуры; обратитесь к руководству, если вы не уверены.
Возможно, вам придется удерживать клавишу Function или Fn , одновременно нажимая другую клавишу для доступа к ней. Точные инструкции зависят от вашего ноутбука или клавиатуры; обратитесь к руководству, если вы не уверены.
Ярлыки сна и завершения работы Windows для всех
Теперь вы знаете несколько ярлыков спящего режима, позволяющих легко завершить работу или перевести Windows 10/11 в спящий режим с помощью одной лишь клавиатуры. Это позволяет легко получить доступ к параметрам питания, не возясь с меню.
Тем временем есть исправления, которые можно попробовать, если у вас возникнут проблемы со спящим режимом в Windows.
Как закрыть Windows 10 без меню «Пуск»
by Мэтью Адамс
Мэтью Адамс
Эксперт по Windows и программному обеспечению
Мэтью — фрилансер, написавший множество статей на различные темы, связанные с технологиями. Его основной задачей является ОС Windows и все такое… читать дальше
Его основной задачей является ОС Windows и все такое… читать дальше
Опубликовано
Партнерская информация
- Если обычный способ не работает, важно знать, что вы можете завершить работу Windows 10 без использования меню «Пуск».
- Вы будете удивлены тем, сколько существует альтернатив, включая создание ярлыка или пакетного файла.
- Существует также очень простой ярлык, который приведет вас прямо к диалоговому окну «Завершение работы».
XУСТАНОВИТЕ, щелкнув файл загрузки
Для устранения различных проблем с ПК мы рекомендуем Restoro PC Repair Tool:Это программное обеспечение устраняет распространенные компьютерные ошибки, защищает вас от потери файлов, вредоносных программ, сбоев оборудования и оптимизирует ваш ПК для максимальной производительности. . Исправьте проблемы с ПК и удалите вирусы прямо сейчас, выполнив 3 простых шага:
- Скачать утилиту восстановления ПК Restoro с запатентованными технологиями (патент доступен здесь).

- Нажмите Начать сканирование , чтобы найти проблемы Windows, которые могут вызывать проблемы с ПК.
- Нажмите Восстановить все , чтобы устранить проблемы, влияющие на безопасность и производительность вашего компьютера.
- Restoro был загружен 0 читателями в этом месяце.
Параметр Windows Завершение работы всегда был в меню «Пуск». Однако это не означает, что вам всегда нужно выключать Windows 10 через меню «Пуск».
На самом деле есть несколько способов выключить ОС, не нажимая кнопку «Пуск». Вот как вы можете закрыть Windows 10 без меню «Пуск».
Почему важно знать, как выключить компьютер, не используя меню «Пуск»?
Основная причина, по которой вы ищете другой вариант, заключается в том, что кнопка «Пуск» в Windows 10 не работает, но это можно легко решить с помощью выделенного руководства.
Еще одна проблема заключается в том, что вы хотите знать, как быстрее выключить компьютер, и если вы прочитаете все наши решения, вы обнаружите, что есть гораздо более быстрые способы сделать это.
Вас также может заинтересовать, как добавить команду «Выполнить» в меню «Пуск» в Windows 10, чтобы сделать работу с ПК еще проще.
При этом давайте рассмотрим наиболее эффективные способы выключения компьютера без использования меню «Пуск» в Windows 10.
Как выключить компьютер без меню «Пуск»?
1. Используйте диалоговое окно завершения работы Windows 10
- Сверните или закройте все окна.
- Нажмите Alt 9Наберите на клавиатуре комбинацию 0580 + F4 , выберите Выключить из выпадающего меню и нажмите OK .
Если вы не можете получить доступ к меню «Пуск» в Windows 10, это самый быстрый способ выключить компьютер.
2. Используйте Windows PowerShell
- Нажмите комбинацию клавиш Windows + X и выберите Windows PowerShell (Admin) .
- Введите следующую команду и нажмите Введите для запуска:
shutdown /s/f/t 0
Использование приведенной выше команды в Windows PowerShell немедленно выключит ваш ноутбук или настольный компьютер.
3. Добавьте ярлык завершения работы на рабочий стол
- Сначала щелкните правой кнопкой мыши рабочий стол и выберите Создать , затем выберите Ярлык .
- Введите следующую строку в поле местоположения и нажмите кнопку Далее :
shutdown.exe -s -t 00 - Введите Завершение работы в текстовом поле Введите имя и нажмите Готово .
- Щелкните правой кнопкой мыши ярлык Завершение работы и выберите Свойства , затем нажмите кнопку Изменить значок .

- Выберите значок ярлыка в окне Изменить значок и нажмите OK .
- Нажмите кнопки Применить и OK , чтобы добавить новый значок к ярлыку.
Вы также можете добавить горячую клавишу к ярлыку, который будет закрывать Windows при нажатии этой клавиши. В свойствах ярлыка щелкните поле «Ярлык» и нажмите S , чтобы добавить горячую клавишу Ctrl + Alt + S .
Совет эксперта: Некоторые проблемы с ПК трудно решить, особенно когда речь идет о поврежденных репозиториях или отсутствующих файлах Windows. Если у вас возникли проблемы с исправлением ошибки, возможно, ваша система частично сломана. Мы рекомендуем установить Restoro, инструмент, который просканирует вашу машину и определит, в чем проблема.
Нажмите здесь, чтобы загрузить и начать восстановление.
Теперь всякий раз, когда вы нажимаете ярлык «Завершение работы», система запускает процесс завершения работы и закрывает вашу машину.
4. Запланировать автоматическое завершение работы
- Открыть Запустить с помощью клавиши Windows + сочетания клавиш R , затем ввести taskschd.msc и нажать Расписание 505 , чтобы открыть 909.4.4.
- Перейдите на вкладку Действие и выберите Создать базовую задачу .
- Введите заголовок в текстовом поле Name (мы предлагаем Shutdown) и нажмите кнопку Next .
- Выберите параметр Daily и нажмите кнопку Next .
- Выберите дату начала запланированной задачи и введите время завершения работы Windows 10. Мы рекомендуем установить его ближе к настоящему времени, если вы хотите быстрее выключить компьютер.
- Выберите параметр Запустить программу и нажмите кнопку Кнопка "Далее" .
- Введите следующую строку в текстовое поле Программа/скрипт и введите /s в поле Добавить аргументы , затем нажмите Далее :
C:\Windows\System32\shutdown. exe
exe - Нажмите Готово . Теперь Windows 10 выключится в то время, которое вы выбрали для запланированной задачи.
Если вы не можете следовать решению, у нас есть полное руководство о том, как запланировать автоматическое отключение, которое может оказаться более подробным.
5. Настройте пакетный файл завершения работы
- Перейдите на вкладку Windows Search , введите notepad и откройте приложение из результатов.
- Скопируйте следующий батч-код с помощью горячей клавиши Ctrl + C и вставьте его с помощью Ctrl + V в окно блокнота:
-
@echo off
выключение /s /f /t 0
-
- Щелкните Файл , а затем Сохранить как .
- Выберите Все файлы в раскрывающемся меню Сохранить как тип , затем введите Shutdown.
 bat в текстовое поле и нажмите Сохранить . Мы решили сохранить его на рабочем столе, но вы можете использовать и другие места.
bat в текстовое поле и нажмите Сохранить . Мы решили сохранить его на рабочем столе, но вы можете использовать и другие места. - Вы можете щелкнуть пакетный файл, чтобы закрыть Windows 10, когда это необходимо.
- Вы можете настроить пакетный файл для перезагрузки Windows вместо ее завершения. Для этого введите shutdown -r -t 00 в пакетном файле. Тогда пакетный файл будет выглядеть так, как показано ниже.
6. Добавьте подменю «Завершение работы» в контекстное меню рабочего стола.
- Перейдите на официальную страницу и загрузите Winaero Tweaker.
- Затем вы можете установить программное обеспечение с помощью его установщика.
- Откройте приложение и нажмите Контекстное меню в левой части окна.
- Щелкните Завершение работы , затем выберите пункт контекстного меню Добавить завершение работы на рабочий стол .
- После этого щелкните правой кнопкой мыши рабочий стол и выберите 9029.
 9 Выключите , чтобы открыть подменю ниже. Там вы можете выбрать выключение Windows.
9 Выключите , чтобы открыть подменю ниже. Там вы можете выбрать выключение Windows.
С помощью Winaero Tweaker можно различными способами настроить контекстное меню рабочего стола Windows. Это программное обеспечение включает параметр «Добавить завершение работы в контекстное меню рабочего стола» , который добавляет подменю выключения в контекстное меню.
Безопасно ли выключать компьютер нажатием кнопки питания?
Нет, это небезопасно, и вы можете использовать этот метод только в том случае, если у вас закончились все другие альтернативы, потому что выключение ПК нажатием кнопки питания может привести к серьезному повреждению файловой системы.
Файловая система и ее процессы работают, даже если вы ничего не делаете. Обычная процедура выключения закрывает их в определенном порядке, оставляя все в рабочем состоянии.
Выключение выключателя питания почти эквивалентно отключению электроэнергии, что приведет к прерыванию важных потоков и оставит ваш компьютер в неработоспособном состоянии.
Итак, теперь у вас есть множество альтернативных способов выключить Windows 10, не нажимая кнопку Пуск .
Обратите внимание, что вы также можете добавить кнопку быстрого доступа на панель задач или рабочий стол с помощью программного обеспечения Shutdown8, которое включает таймер выключения.
Но это только обходные пути. Чтобы решить эту проблему, прочитайте наше руководство о том, как исправить плитки меню «Пуск» Windows 10/11, если они не отображаются.
Если у вас есть дополнительные вопросы или предложения, сообщите нам о них, используя раздел комментариев ниже.
Была ли эта страница полезной?
Начать разговор
Делиться
Копировать ссылку
Информационный бюллетень
Программное обеспечение сделок Пятничный обзор
Я согласен с Политикой конфиденциальности в отношении моих персональных данных
8 способов быстро выключить экран в Windows 10
Допустим, вам нужно было срочно приехать на работу, или вашему ребенку или супругу/супруге внезапно что-то понадобилось. Это означает, что вы должны время от времени покидать свой компьютер и заниматься другими важными проблемами. Но есть риски, особенно если вы не выключите экран.
Это означает, что вы должны время от времени покидать свой компьютер и заниматься другими важными проблемами. Но есть риски, особенно если вы не выключите экран.
Кто-то может получить доступ к вашим данным и использовать их в злонамеренных целях. Или они могут испортить весь рабочий день по ошибке, просматривая ваш компьютер. Чтобы этого не произошло, а также помочь использовать меньше энергии, вот несколько способов более быстрого выключения экрана ПК с Windows.
1. Используйте настройки управления питанием Windows
Вы можете создать пользовательскую настройку, которая заставит ваш компьютер выключать экран, просто нажав кнопку питания. Для этого вам нужно будет сделать следующее:
1. Перейдите на панель управления вашего компьютера и выполните поиск по словам «изменить действие кнопок питания».
2. Нажмите на результат и переведите компьютер в спящий режим при каждом нажатии кнопки питания. Вы можете сделать это, щелкнув раскрывающееся меню.
3. Как только закончите, сохраните настройки.
2. Установите параметры питания и сна
Использование параметров питания — это эффективный способ быстро отключить экран в Windows. Это особенно полезно, когда вам нужно отойти от компьютера в любой момент. Он работает путем отключения дисплея по истечении установленного периода времени. Вот как это сделать:
1. Перейдите в поиск Windows и найдите «параметры питания и сна». (Вы должны использовать знак амперсанда.)
2. Нажмите на результат. Должен появиться экран, похожий на следующее изображение:
3. Нажмите на первые два раскрывающихся меню и установите экран так, чтобы он отключился через две минуты.
4. Повторите тот же шаг для настроек сна.
Вот и все. В следующий раз, когда вы отойдете от своего компьютера, вы можете быть уверены, что он перейдет в спящий режим через две минуты.
3. Отключение экрана в Windows с помощью сочетания клавиш
Windows имеет множество встроенных сочетаний клавиш для многих функций. Существует также один, который вы можете использовать для более быстрого выключения экрана вашего ПК. Следуйте приведенным ниже инструкциям, чтобы добиться этого.
Существует также один, который вы можете использовать для более быстрого выключения экрана вашего ПК. Следуйте приведенным ниже инструкциям, чтобы добиться этого.
1. Перейдите на рабочий стол/главный экран. Это важно, потому что следующий шаг работает только на главном экране.
2. Нажмите комбинацию клавиш Alt + F4 .
3. Выберите «спящий режим», и экран вашего ПК немедленно выключится.
4. Используйте меню «Пуск»
Достаточно двух быстрых щелчков, чтобы перевести компьютер Windows в спящий режим. Пока у вас настроены имя пользователя и пароль, никто не сможет получить доступ к вашему экрану, пока вы не вернетесь.
Откройте меню «Пуск» и щелкните значок «Питание». Нажмите «Сон», чтобы немедленно выключить экран, не выключая компьютер. Вам даже не нужно сохранять свою работу перед ее выполнением.
5. Использование сценария BAT
Сценарий BAT — это исполняемый файл для Windows. Вы можете запустить его из командной строки. Вы можете использовать скрипт, чтобы выключить экран в Windows, и это тоже безопасно.
Вы можете использовать скрипт, чтобы выключить экран в Windows, и это тоже безопасно.
Чтобы использовать сценарий BAT, выполните следующие действия:
1. Загрузите файл BAT и поместите его на рабочий стол.
2. Щелкните правой кнопкой мыши и выберите «Запуск от имени администратора». Это немедленно выключит экран вашего ПК.
6. Используйте DisplayOff Tool
DisplayOff Tool — бесплатная служебная программа, разработанная для того, чтобы помочь вам выключить экран ПК с Windows. Он прост в использовании и не имеет графического интерфейса пользователя. Он запускается так же, как и BAT-файл.
Как использовать инструмент DisplayOff:
- Загрузите инструмент
- Запустите от имени администратора.
- Экран вашего ПК с Windows немедленно погаснет.
7. Используйте Dark Tool для отключения экрана ПК с Windows
Dark — это небольшой инструмент, который вы можете установить, чтобы помочь вам быстро отключить экран в Windows. Он требует установки. После установки он размещает значок в виде ярлыка на панели задач Windows.
Он требует установки. После установки он размещает значок в виде ярлыка на панели задач Windows.
1. Загрузите и установите Dark Tool.
2. Запустите инструмент Dark. Он создаст значок на панели задач.
3. Щелкните значок, чтобы выключить экран.
8. Используйте инструмент Blacktop для отключения экрана в Windows
Инструмент Blacktop аналогичен файлу BAT для Windows, за исключением того, что он позволяет запускать его с помощью сочетания клавиш, а не нажимать на него. Ярлык Ctrl + Alt + B .
Вы можете скачать этот инструмент на Softpedia.
Подведение итогов
Выключение экрана ПК с Windows не должно быть утомительной задачей. Вышеуказанных шагов должно быть более чем достаточно, чтобы помочь вам достичь этого. Когда вам в следующий раз понадобится быстрее выключить экран компьютера, помните, что у вас есть много вариантов.
Полезна ли эта статья?
Подпишитесь на нашу рассылку!
Наши последние учебные пособия доставляются прямо на ваш почтовый ящик
Подпишитесь на все информационные бюллетени.
Регистрируясь, вы соглашаетесь с нашей Политикой конфиденциальности, а европейские пользователи соглашаются с политикой передачи данных. Мы не будем передавать ваши данные, и вы можете отказаться от подписки в любое время.
- Твитнуть
9 способов исправить ситуацию, когда Windows 10 не выключается
Есть большая вероятность, что в какой-то момент ваша операционная система Windows 10 не выключится, когда вам это нужно. Это может быть неприятно и даже проблематично, если это происходит часто. К счастью, есть несколько способов решить эту проблему самостоятельно!
Это одна из тех разочаровывающих программ, которые мы часто видим как ИТ-специалисты. Попробуйте наши решения, чтобы найти решение для отключения. Вот девять способов справиться с не отвечающим завершением работы в Windows 10.
Иногда Windows 10 не хочет выключаться. Возможно, у вас запущена программа, о которой вы забыли, или несохраненный документ. Вот некоторые распространенные проблемы, которые могут препятствовать выключению компьютера:
- Включен быстрый запуск — Если на вашем компьютере включена функция быстрого запуска, вы можете столкнуться с проблемами при выключении системы. Исправьте это, отключив быстрый запуск в настройках системы.
- Ожидание обновления Windows . Возможно, ваша система загрузила новое обновление и застряла на его установке. Из-за этого вы не сможете выключить компьютер.
- Приложения, работающие в фоновом режиме — Некоторые приложения могут препятствовать завершению работы операционной системы, если они не закрыты. В этом случае все, что вам нужно сделать, это закрыть программное обеспечение и повторить попытку.

- Системные файлы Windows — Если некоторые из ваших системных файлов повреждены или отсутствуют, вы не сможете завершить работу Windows 10.
Если ваша Windows 10 не выключается, обратитесь к следующему разделу за дополнительной помощью.
Как исправить, что Windows 10 не выключаетсяСуществует несколько причин, по которым ваша Windows 10 может не выключаться. Узнайте, как решить эту проблему, чтобы продолжить работу в будущем. Попробуйте одно из этих исправлений!
Способ 1. Принудительное выключениеПрежде чем приступать к устранению неполадок, попробуйте принудительно выключить компьютер. Вот как:
- Чтобы выключить компьютер, нажмите и удерживайте кнопку питания , пока экран не станет черным.
- Отключите компьютер от электрической розетки. Если вы используете ноутбук, извлеките все батареи из чехла или подключенные к устройству.
 Обязательно подождите 5-10 минут перед повторным подключением устройства к источнику питания.
Обязательно подождите 5-10 минут перед повторным подключением устройства к источнику питания. - Снова запустите компьютер и попробуйте выключить его из самой Windows 10. Посмотрите, устранена ли эта проблема при включении и включении питания.
Быстрый запуск — запутанная, а иногда даже вредная функция. Например, это может вызвать проблемы с выключением. Выполните следующие действия, чтобы отключить режим быстрого запуска, чтобы он не вызывал проблем.
- Щелкните значок Windows на панели задач и найдите Панель управления . Запустите приложение из результатов поиска.
- Нажмите Параметры питания 903:00 . Если вы этого не видите, обязательно переключите режим просмотра на Крупные значки или Маленькие значки .
- Нажмите ссылку Выберите, что делает кнопка питания на левой панели.
 Вы будете перенаправлены на новую страницу.
Вы будете перенаправлены на новую страницу.
- Прежде чем вы сможете внести изменения, вам необходимо нажать на ссылку « Изменить настройки, которые в данный момент недоступны ». Это разблокирует ваши возможности.
- Обязательно снимите флажок Включить быстрый запуск (рекомендуется) . Не забудьте нажать кнопку Сохранить изменения , чтобы применить изменения, прежде чем снова пытаться выключить компьютер.
Обновление вашей операционной системы может исправить множество основных проблем, таких как неработающее завершение работы. Загрузите последнюю версию Windows и проверьте, сохраняется ли проблема.
- Щелкните значок Windows в левом нижнем углу экрана, чтобы открыть меню «Пуск». Выберите Настройки или используйте ярлык Windows + I .

- Щелкните плитку Обновление и безопасность . Здесь вы можете найти большинство настроек Центра обновления Windows и выбрать, когда получать обновления.
- Обязательно оставайтесь на вкладке по умолчанию Windows Update . Нажмите на Проверить наличие обновлений и дождаться, пока Windows найдет доступные обновления. Если вы видите какие-либо обновления, нажмите ссылку «Просмотреть все необязательные обновления», чтобы просмотреть и установить их.
- Когда Windows обнаружит новое обновление, выберите параметр «Установить ». Подождите, пока Windows загрузит и применит необходимые обновления.
Поврежденные системные файлы могут вызвать серьезные проблемы с вашей операционной системой, включая завершение работы. Средство проверки системных файлов (SFC) — это встроенный инструмент для устранения неполадок в Windows 10. Он может обнаруживать и восстанавливать поврежденные файлы.
Средство проверки системных файлов (SFC) — это встроенный инструмент для устранения неполадок в Windows 10. Он может обнаруживать и восстанавливать поврежденные файлы.
- Откройте строку поиска на панели задач, щелкнув значок увеличительного стекла. Вы также можете вызвать его с помощью сочетания клавиш Windows + S .
- Введите Командная строка в поле поиска. Когда вы увидите его в результатах, щелкните его правой кнопкой мыши и выберите «Запуск от имени администратора ».
- При появлении запроса контроля учетных записей (UAC) нажмите Да , чтобы разрешить запуск приложения с правами администратора.
- Введите следующую команду и нажмите Enter, чтобы выполнить ее: sfc /scannow
- Подождите, пока средство проверки системных файлов завершит сканирование компьютера.
 В случае несоответствия утилита восстановит системные файлы и исправит все связанные с ними ошибки.
В случае несоответствия утилита восстановит системные файлы и исправит все связанные с ними ошибки.
Существует быстрая команда, которую вы можете запустить, чтобы завершить работу Windows 10 напрямую из командной строки. Это может помочь, например, если физическая кнопка питания на вашем компьютере повреждена. Вот все, что вам нужно сделать, чтобы выполнить этот метод устранения неполадок.
- Откройте строку поиска на панели задач, щелкнув значок увеличительного стекла. Вы также можете вызвать его с помощью сочетания клавиш Windows + S .
- Введите Командная строка в поле поиска и запустите приложение.
- Введите следующую команду и нажмите клавишу Enter , чтобы выполнить ее: shutdown /s /f /t 0
- Ваш компьютер автоматически выключится после завершения процесса.

Функция однорангового обновления (P2P) вызывает споры среди пользователей Windows 10. На бумаге он призван упростить обновление вашего компьютера. Но это часто приводит к перегрузке полосы пропускания и замедлению работы компьютера. К счастью, вы можете отключить его.
- Щелкните значок Windows в левом нижнем углу экрана, чтобы вызвать меню «Пуск» . Выберите Настройки или используйте ярлык Windows + I .
- Щелкните плитку Обновление и безопасность . Здесь вы можете найти большинство настроек Центра обновления Windows.
- Перейдите на вкладку Оптимизация доставки и убедитесь, что параметр Разрешить загрузку с других компьютеров отключен .
- После отключения этой функции вы больше не будете использовать Интернет для отправки и получения обновлений с других компьютеров.
 Теперь вы можете выключить компьютер.
Теперь вы можете выключить компьютер.
Если приложение работает в фоновом режиме, оно может помешать завершению работы вашей системы. Например, если у вас есть несохраненный документ, открытый в Microsoft Word , запрос на сохранение будет мешать процессу завершения работы. Вот как вы можете закрыть все фоновые приложения:
- Щелкните правой кнопкой мыши пустое место на панели задач и выберите Диспетчер задач в контекстном меню.
- На вкладке Процессы выберите любое из перечисленных приложений.
- Нажмите кнопку Завершить задачу в правом нижнем углу. Это закроет приложение и все его подпроцессы.
- Повторите шаги для всех других открытых в данный момент приложений, за исключением проводника Windows.
 После закрытия всех приложений попробуйте снова выключить систему.
После закрытия всех приложений попробуйте снова выключить систему.
Microsoft представила множество способов решения проблем с Windows. Встроенные средства устранения неполадок могут помочь вам решить, что ваша система не может завершить работу. Средство устранения неполадок питания попытается решить любые проблемы, связанные или не связанные с системой.
- Щелкните значок Windows в левом нижнем углу экрана, чтобы вызвать меню «Пуск». Выберите Настройки или используйте ярлык Windows + I .
- Нажмите на плитку Обновление и безопасность . Здесь вы можете найти большинство встроенных средств устранения неполадок.
- Перейдите на вкладку Устранение неполадок с помощью левой панели. Здесь вы должны увидеть средство устранения неполадок под названием Приложения Магазина Windows .

- Нажмите кнопку Запустить средство устранения неполадок . Подождите, пока средство устранения неполадок просканирует ваше устройство и выявит все проблемы.
- Если вы не предоставляете Майкрософт полные диагностические данные, щелкните ссылку Дополнительные средства устранения неполадок и найдите там средство устранения неполадок приложений Магазина Windows.
Имейте в виду, что это средство устранения неполадок не идеально, поэтому мы рекомендуем попробовать его в последнюю очередь. Он может не обнаружить никаких проблем, но это не значит, что другие наши методы не могут исправить ваш компьютер!
Способ 9. Выполните восстановление системы Возможно, ваша система сохранила точку восстановления до того, как возникла проблема с выключением. В этом случае вы сможете вернуть свою систему в это состояние. Это может решить проблему, поскольку это похоже на путешествие во времени до того, как произошла системная ошибка.
- Откройте строку поиска на панели задач, щелкнув значок увеличительного стекла. Вы также можете вызвать его с помощью сочетания клавиш Windows + S .
- Введите Восстановление системы и нажмите Восстановление в результатах поиска. Это должно быть сверху, в категории «Лучшее соответствие».
- Вы попадете в панель управления. Здесь нажмите на ссылку Open System Restore , которую можно увидеть в разделе «Дополнительные инструменты восстановления».
- Следуйте инструкциям на экране, чтобы восстановить прошлый момент времени. Вы можете выбрать точку восстановления самостоятельно или использовать рекомендуемую, если Windows 10 показывает эту опцию. Не забудьте проверить, какие файлы и приложения будут затронуты !
- После выбора параметров, которые вас устраивают, нажмите кнопку Готово и подождите, пока Windows 10 восстановит ваш компьютер.

После завершения процесса восстановления проверьте, можете ли вы выключить компьютер.
Заключительные мыслиВам приходится выключать компьютер по многим причинам. Будь то потому, что вы хотите перезагрузить, перезагрузить или выключить экран для экономии энергии. Когда вы уходите из-за стола, выключение Windows 10 должно быть нормой. Мы надеемся, что эта статья помогла вам решить любые проблемы с этим процессом.
Если в этой статье нет ответов на ваши вопросы, свяжитесь с нами снова. Как всегда, вы можете связаться с нашими экспертами по электронной почте , в чате и по телефону 9.03:00 каждый день недели!
Получите ранний доступ к нашим сообщениям в блоге, акциям и кодам скидок, подписавшись на нашу рассылку! Вы получите лучшую цену на все продукты, которые мы предлагаем на SoftwareKeep.
рекомендуемые статьиДополнительные статьи см. в нашем Блог и Справочный центр !
ПК случайно выключается - как исправить выключение компьютера с Windows
Если вы являетесь пользователем Windows, ваш компьютер, вероятно, выключался случайным образом. Это может раздражать и негативно влиять на вашу производительность, поскольку прерывает выполнение важных задач и действий.
Это может раздражать и негативно влиять на вашу производительность, поскольку прерывает выполнение важных задач и действий.
Это случайное отключение может быть вызвано программными или аппаратными проблемами, а в некоторых случаях и тем, и другим.
Я изучил 4 способа предотвратить случайное выключение компьютера с Windows 10, чтобы вы могли работать, не опасаясь, что вас отвлекут при выполнении важных задач на компьютере.
Содержание
- Проверка компьютера на перегрев
- Отключить быстрый запуск
- Обновление устаревших драйверов и драйвера графического процессора
- Сканировать компьютер на наличие вирусов
- Заключение
РЕКЛАМА
Решение 1. Проверьте компьютер на перегрев
В наши дни компьютеры запрограммированы на отключение после нагрева до определенной температуры. Это мера безопасности, поскольку при перегреве компьютера может произойти повреждение как аппаратных, так и программных компонентов.
Если ваш компьютер с Windows 10 внезапно выключается, первое, что я рекомендую вам сделать, это проверить, не перегревается ли он.
Перегрев может быть вызван повреждением или недостаточной производительностью вентиляторов, плохой вентиляцией, пылью или недостаточным электропитанием.
Я бы порекомендовал вам почистить компьютер, убедиться, что помещение, в котором вы работаете, хорошо проветривается, использовать стабильный источник питания и приподнять ноутбук, если некоторые части вентилятора находятся снизу.
РЕКЛАМА
Решение 2. Отключите быстрый запуск
Windows 10 оптимизирована для быстрого выхода из спящего режима, выключения и гибернации. Эта функция может снижать производительность и вызывать случайные отключения, если ее не отключить.
Ниже показано, как отключить быстрый запуск в Windows 10:
Шаг 1 : Запустите панель управления, нажав кнопку WIN на клавиатуре, набрав «панель управления» (без кавычек) и нажав ENTER , чтобы открыть первый результат поиска.
Шаг 2 : Измените режим просмотра панели управления на большие значки.
Шаг 3 : Выберите «Электропитание».
Шаг 4 : Щелкните ссылку «Выберите, что делают кнопки питания».
Шаг 5 : Откройте ссылку «Изменить параметры, которые в данный момент недоступны».
Шаг 6 : Снимите флажок «Включить быстрый запуск (рекомендуется)» и нажмите «Сохранить изменения».
РЕКЛАМА
Решение 3. Обновите устаревшие драйверы и драйвер графического процессора
Устаревшие драйверы могут быть причиной случайного выключения компьютера.
Чтобы обновить любой драйвер, откройте Диспетчер устройств, щелкнув правой кнопкой мыши «Пуск» и выбрав «Диспетчер устройств».
Разверните устройства по одному, щелкните правой кнопкой мыши каждое из них и выберите «Обновить драйвер».
Если вы не можете справиться с проблемой обновления драйверов по одному, поищите в Интернете сервисы, которые позволяют искать устаревшие драйверы на вашем ПК и автоматически обновлять их.
Что касается драйвера графического процессора, вы можете не получить необходимое обновление, обновив его так же, как вы обновляете другие драйверы.
Вместо этого следует зайти на сайт производителя и загрузить оттуда обновления.
Лучший способ обновить драйвер графического процессора описан ниже:
Шаг 1 : Щелкните правой кнопкой мыши «Пуск» и выберите «Диспетчер устройств».
Шаг 2 : Разверните Адаптеры дисплея.
Шаг 3 : Щелкните правой кнопкой мыши адаптер дисплея и выберите «Свойства».
Шаг 4 : Перейдите на вкладку «Сведения» и щелкните раскрывающийся список «Описание устройства», затем выберите «Идентификаторы оборудования».
Шаг 6 : Откройте браузер, вставьте идентификатор и найдите его. Первые несколько результатов поиска покажут точное название и производителя вашего графического процессора.
Шаг 7 : Перейдите на веб-сайт производителя графического процессора и загрузите обновленный драйвер.
Шаг 8 : Установите драйвер и перезагрузите компьютер
П.С. : Если вы не можете найти официальный веб-сайт производителя, скопируйте имя, отображаемое для вашего графического процессора, и добавьте к нему префикс «обновление драйвера для». В моем случае это будет «обновление драйверов для драйверов Intel(R) HD Graphics 520 / HP HP EliteBook 840 G3».
РЕКЛАМА
Решение 4. Просканируйте компьютер на наличие вирусов
Некоторые вредоносные программы и вирусы вызывают внезапное выключение компьютера.
В этом случае вам следует запустить полное сканирование системы с помощью Windows Security (он же Защитник Windows) или любой сторонней антивирусной программы по вашему выбору.
В приведенных ниже шагах объясняется, как выполнить полное сканирование системы с помощью системы безопасности Windows:
Шаг 1 : Нажмите клавишу WIN на клавиатуре и выполните поиск «безопасность Windows». Первым результатом поиска должна быть безопасность Windows. Нажмите
Первым результатом поиска должна быть безопасность Windows. Нажмите ENTER , чтобы открыть его.
Шаг 2 : Перейдите на вкладку Защита от вирусов и угроз слева.
Шаг 3 : Щелкните ссылку «Параметры сканирования».
Шаг 4 : Выберите «Полное сканирование» и нажмите «Сканировать сейчас».
P.S. : Это может занять много часов, так что наберитесь терпения.
РЕКЛАМА
Заключение
В этой статье вы узнаете о 4 менее сложных способах исправления случайного выключения ПК с Windows 10.
Помимо этих способов, есть и другие, которые можно использовать для решения этой проблемы, такие как обновление BIOS и проверка жесткого диска. Но эти подходы не рекомендуются новичкам и тем, кто не работает с железом как инженер.
Если 4 способа, рекомендованные в этой статье, не помогли, обратитесь за профессиональной помощью.


 Выключить Windows 10 с помощью кнопки питания на устройстве
Выключить Windows 10 с помощью кнопки питания на устройстве