Как выключить компьютер с помощью клавиатуры
Иногда возникает необходимость быстро выключить компьютер. В таких случаях лучше всего использовать клавиатуру. В данной статье мы расскажем о том, как выключить компьютер с помощью клавиатуры.
Выключение компьютера с помощью ALT-F4
Самым простым и надежным способом выключения компьютера с клавиатуры является комбинация клавиш ALT-F4. Используя эту комбинацию клавиш, вы сможете быстро закрыть все открытые окна, а когда открытых окон не останется операционная система предложит вам завершить работу. Этот способ выключения одинаково работает во всех версиях операционной системы Windows, включая Windows XP, Windows 7 и Windows 10.

После того как на экране появится окно с предложением завершить работу будет достаточно нажать на клавишу ENTER и компьютер выключится. Если же вы хотите не выключить компьютер, а например, выполнить перезагрузку или перейти в режим сна, то с помощью стрелок на клавиатуре можно выбрать один из доступных способов завершения работы и после этого нажать клавишу ENTER.

Однако такой метод выключения компьютера с помощью клавиатуры не является достаточно быстрым. Вам придётся потратить время на закрытие открытых окон, а потом еще нажать ввод. Следующий способы выключения компьютера с помощью клавиатуры позволят вам завершить работу намного быстрее.
Выключение компьютера с помощью Win-X
Если вы пользуетесь операционной системой Windows 10, то вам доступно новое меню, которое открывается с помощью клика правой кнопкой мышки по кнопке «Пуск» или комбинации Win-X на клавиатуре. С помощью данного меню можно быстро запускать множество инструментов для управления и администрирования операционной системы. Среди прочего в данном меню есть и функция выключения ПК.
Для того чтобы воспользоваться данным способом выключения компьютера вам необходимо нажать на клавиатуре комбинацию клавиш Win-X и после этого стрелоками выбрать пункт меню «Завершение работы или выход из системы».

В данном меню будет доступно несколько способов выключения компьютера: Перезагрузка, Завершение работы (полное выключение), Гибернация, Спящий режим и Выход (для смены пользователя). Для того чтобы выбрать один из вариантов нужно выделить его стрелками на клавиатуре и нажать на клавишу Enter.
Выключение компьютера с через меню CTRL-ALT-DEL
CTRL-ALT-DEL – это комбинация клавиш на клавиатуре, которая известна многим пользователям. В старых версиях операционной системы Windows данная комбинация открывала «Диспетчер задач», но начиная с Windows 7 она открывает специальное меню, с которого можно вызвать «Диспетчер задач» или выключить ПК.
Чтобы воспользоваться этим способом выключения компьютера нужно нажать CTRL-ALT-DEL на клавиатуре и используя стрелки или клавишу TAB выделить кнопку выключения, которая находится в правом нижнем углу экрана.

После этого достаточно просто нажать на клавишу Enter и компьютер начнет выключаться.
Выключение компьютера через меню Пуск
Еще один вариант выключения компьютера с помощью клавиатуры — это использование меню «Пуск». Вы можете просто нажать на клавишу Windows на клавиатуре и после открытия меню «Пуск» активировать кнопку выключения перемещаясь по меню с помощью стрелок на клавиатуре и кнопки TAB.

Например, в Windows 10 для выключения ПК будет достаточно просто нажать клавишу Windows, клавишу со стрелкой вправо и Enter. В Windows 10 нужно будет сделать чуть больше действий, но все работает примерно также.
Выключение компьютера командой Shutdown
При желании вы можете выключить компьютер с помощью клавиатуры выполнив команду «shutdown -s -t 00». Для этого вы можете сначала открыть «Командную строку» комбинацией клавиш Win-R и выполнить команду «shutdown -s -t 00» уже в командной строке.

Либо вы можете выполнить команду «shutdown -s -t 00» прямо в меню «Выполнить», которое открывается с помощью Win-R. Так или иначе, после выполнения этой команды система немедленно выключится.

Используя команду «shutdown» вы можете завершать работу разными способами. Ниже мы приводим несколько примеров по основным возможностям данной команды.
| shutdown /s | Параметр S – выключение системы через 60 секунд. |
| shutdown /r | Параметр R – перезагрузка системы через 60 секунд. |
| shutdown /l | Параметр L — завершение сеанса пользователя (logout). |
| shutdown /r /t 0 | Параметр T – указание отсрочку по времени. Если указать 0 – команда выполняется сразу. |
| shutdown /s /c «Этот ПК будет выключен через 60 секунд.» | Параметр C – вывод сообщения для пользователя. |
| shutdown /a | Отмена выполнения предыдущей команды shutdown. |
Ярлык для выключения компьютера
Операционная система Windows позволяет назначить для любого ярлыка комбинацию клавиш, через которую можно будет быстро запускать ярлык. Эта не слишком известная функция позволяет настроить быстрое выключение компьютера с помощью клавиатуры.
Для начала нам нужно создать ярлык, который будет запускать завершение работы. Для этого кликаем правой кнопкой мышки и выбираем пункт «Создать ярлык».

В открывшемся окне вводим следующую команду:
%windir%\System32\shutdown.exe -S -t 00
И нажимаем на кнопку «Далее». В следующем окне вводим название ярлыка и сохраняем результат нажатием на кнопку «Готово».

После этого у нас появится ярлык, с помощью которого завершить работу системы. Но для того, чтобы выключать компьютер с помощью клавиатуры нам нужно указать комбинацию клавиш, которая будет запускать данный ярлык. Для этого кликаем правой кнопкой по ярлыку и выбираем пункт «Свойства».

В открывшемся окне нужно поставить курсор в поле «Быстрый вызов» и нажать на любую кнопку. После этого ярлыку будет присвоена комбинация клавиш. На картинке выше видно, что ярлыку была присвоена комбинация клавиш CTRL + ALT + O. Для того чтобы сохранить результат закрываем окно с свойствами ярлыка нажатием на кнопку «ОК». Теперь мы можем выключать компьютер комбинацией клавиш, которая указанна в ярлыке.
Посмотрите также
Как заставить Windows 7 выключаться быстрее
Привет друзья, что-то я уже пару дней ничего полезного не писал, сейчас буду исправляться. Будем сейчас решать проблему с долгим выключением компьютера, и попробуем заставить Windows 7 выключаться быстрее. Вы наверное не раз замечали, что компьютер ну уж слишком долго не может завершить работу, дело в том, что он дает время всем запущенным программам завершить свою работу самостоятельно.
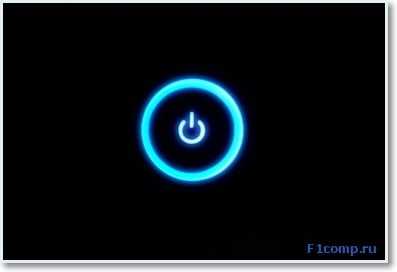
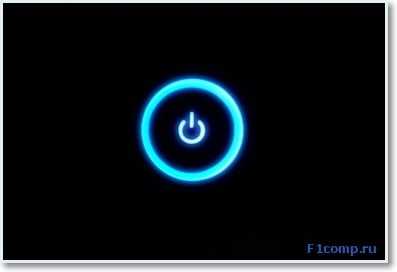
Windows 7 на завершение работы, выделяет программе 12 секунд, после чего принудительно закрывает ее. Ну и пока он все программы по закрывает, проходит не мало времени, да еще, если у Вас этих программ целая куча. Кстати советую все ненужные программы убрать с автозагрузки. Это поможет ускорить процесс, как включения, так и выключения компьютера.
Ну а сейчас мы попробуем уменьшить отведенное время на добровольное закрытие программы в Windows 7, с 12 секунд, например до 6, в половину. Для этого нам нужно немного отредактировать реестр. Спокойно! Ничего сложного :).
Открываем “Пуск”, и в поле поиска начинаем писать “выполнить”, в результатах поиска, находим программу “Выполнить”, и запускаем ее.
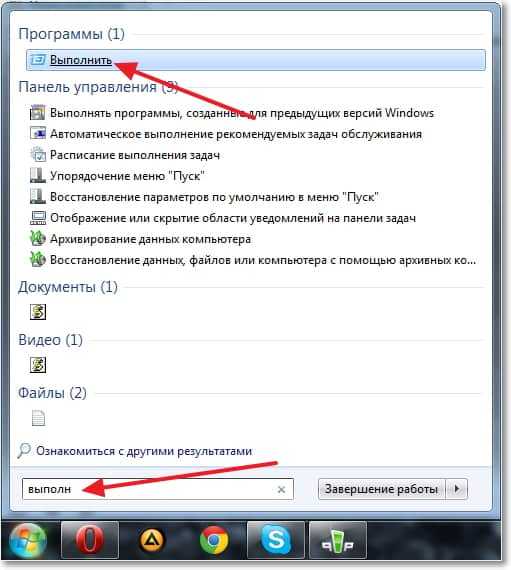
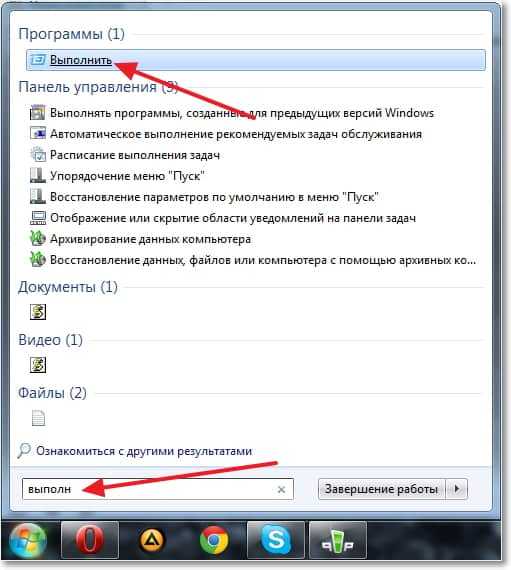
В открывшемся окне, пишем regedit и нажимаем “Ок”.

 Откроется редактор реестра. Переходим в ветку реестра:
Откроется редактор реестра. Переходим в ветку реестра:
HKEY_LOCAL_MACHINE\SYSTEM\CurrentControlSet\Control
Открываем эту ветку, и ищем ключ WaitToKillServiceTimeout, значение которого равно 12000 (12 секунд).
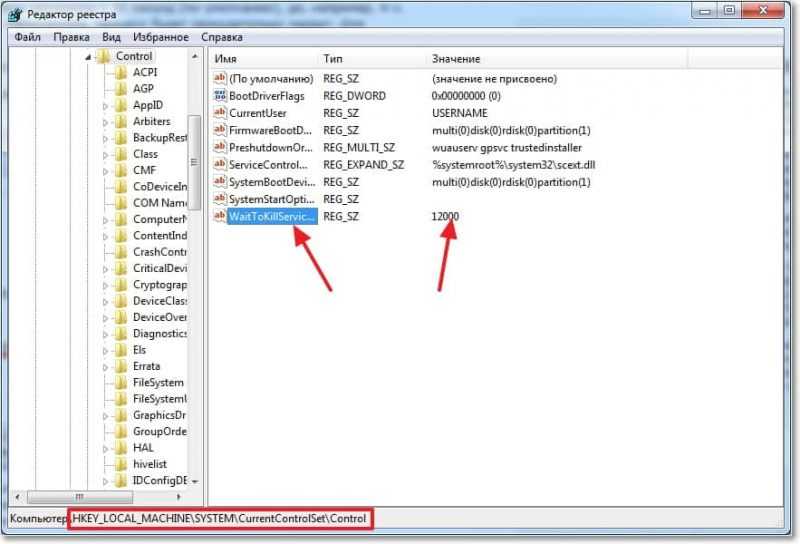
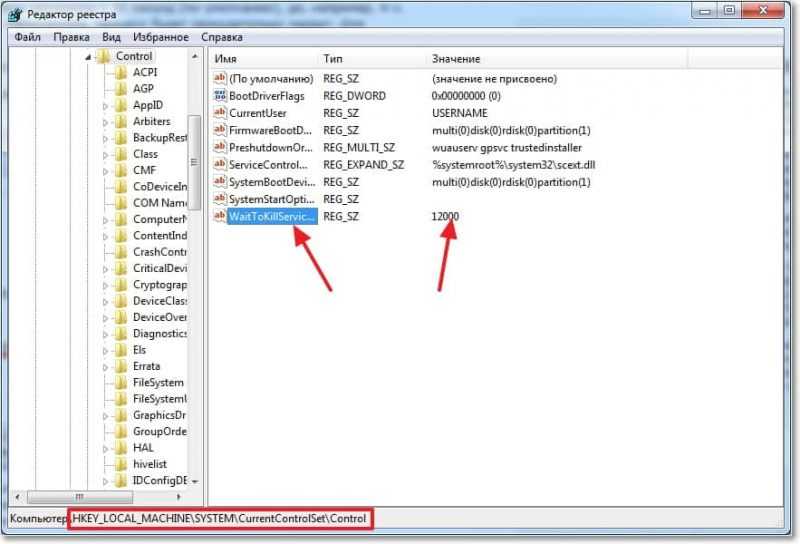
Нам нужно изменить значение этого ключа например на 6000 (6 секунд). Для этого, нажимаем правой кнопкой мыши на этот ключ, и выбираем “Изменить”, появится маленько окно, в котором, меняем значение с 12000 на 6000 (можно и меньше или больше) и нажимаем “Ок”.
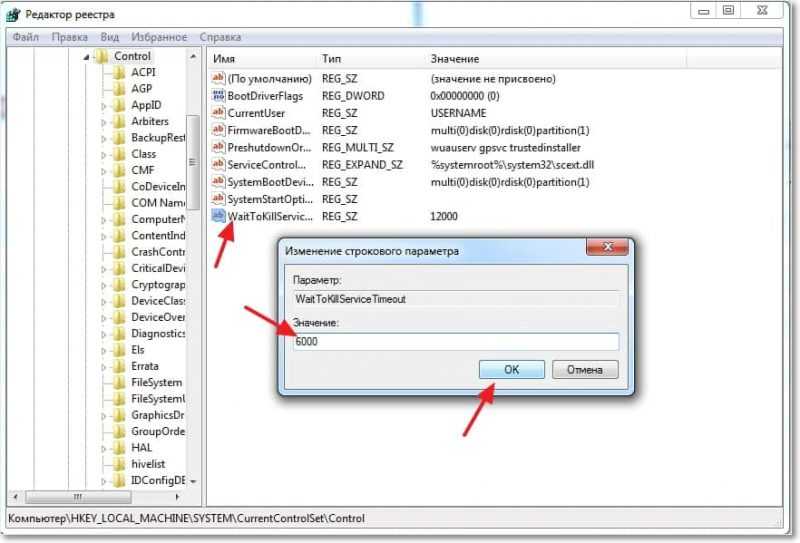
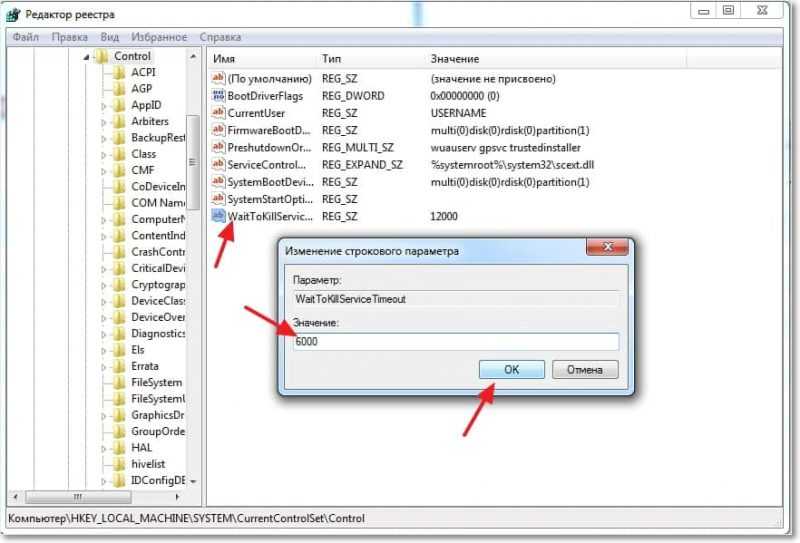
Вот и все, нужно перезагрузить компьютер, что бы наши изменения, вступили в силу. Удачи друзья!
Как ускорить выключения компьютера Windows 7: правим реестр
Привет всем.
Я недавно второпях выключал компьютер и собирался уходить, но он мне не отпускал — никак не хотел завершать работу. На ожидание мне пришлось одетому тратить драгоценное время. Эта ситуация, которая случалось со мной неоднократно, заставила задуматься о том, как ускорить выключения компьютера Windows 7.
Почему именно с этой системой? В сравнении с новыми она самая медлительная в виду большого срока работы, за который мы обычно успеваем установить кучу программ, вследствие чего тоже снижается время отклика. Да и во многих офисах ещё пользуются «семёркой», а мне стало особенно жаль людей, которые торопятся после работы домой, а операционка им преграждает путь.
В общем, покопался я в дебрях интернета и нашёл ответ на свой вопрос. Спешу поделиться им с вами
Экстренное выключение
Начну с весьма необычного способа отключения компьютера. Он годится только в экстренных случаях и с учётом того, что вы не боитесь потерять несохранённые данные или инфу из открытых программ. Подходит? Тогда действуйте таким образом:
- Создайте на рабочем столе ярлык через меню правой кнопки мыши, чтобы в дальнейшем можно было использовать его вместо кнопки выключения.
- В поле, где следует прописать местоположение, скопируйте такой текст:
shutdown.exe -s-t 00 -r-f
Вообще он предназначен для командной строки, но пользоваться ярлыком быстрее и удобнее.
- Нажмите кнопку «Далее».
- Задайте ярлыку любое имя и клацните «Готово».
Теперь, когда вы будете двойным щелчком открывать этот ярлык, компьютер моментально будет завершать работу, не советуясь с вами.
Внесение правок в реестр ОС
Описанный выше способ простой, но экстремальный для операционки. Поэтому я рекомендую вам воспользоваться другим — внести 3 изменения в системный реестр. Для этого вам понадобится соответствующий редактор. Вызывается он таким способом: зажимаем клавиши Win + R, вводим в новое окошко слово regedit и клацаем Enter. Дальше я поочерёдно расскажу обо всех трёх коррективах, которые нам необходимо изменить.
Первый WaitToKillServiceTimeout
После того, как открылось необходимое окно, двигайтесь по папкам
HKEY_LOCAL_MACHINE — SYSTEM — CurrentControlSet — Control.
Обратите внимание на параметр WaitToKillServiceTimeout.
У вас бывало, что ОС при выключении не может завершить работу той или иной службы? Уверен, что да. Но в итоге, хоть и приходится подождать, всё равно компьютер вырубается.
Так происходит потому, что упомянутый параметр «убивает» мешающую программу (из-за этого, кстати, могут не сохраняться внесённые вами изменения в неё). И делает он это спустя определённое время, которое ему задано по умолчанию.
Мы можем это время сократить. Для этого щёлкаем два раза по сему параметру и снижаем цифру до 2-3 тысяч. Это число в миллисекундах, то есть система будет ждать 3 секунды, прежде чем «убить» службу.
Автоматически может быть выставлена цифра и 20 000. Это чересчур, согласитесь. Минимум можно поставить значение 100, однако так делать не следует, потому что операционка будет заканчивать работу программ неправильно или в неподходящий момент. Оптимальным считается число в пределах 2 000 – 5 000.
Второй WaitToKillServiceTimeout
Перейдите в другую папку: HKEY_CURRENT_USER — Control Panel — Desktop. В ней должен быть такой же параметр, как я описывал выше. Ему нужно задать столько же миллисекунд.
Нет такого? Создайте сами:
- Клацните правой кнопкой мыши на пустом месте;
- Выберите необходимое действие;
- Присвойте документу аналогичное название и значение, как в предыдущем случае.
HungAppTimeout
В том же разделе отыщите параметр HungAppTimeout, которому также следует поменять значение. Если его нет, то тоже создайте «строковый параметр» с таким именем.
Убираем предупреждения
Вовсе не хотите, чтобы Виндовс предупреждал вас о принудительном завершении тех или иных задач? Можно сделать так, чтобы он выключался автоматически и не беспокоил вас такими сообщениями. Для этого:
- В той же папке Desktop найдите параметр AutoEndTasks;
- Откройте его двойным щелчком;
- В строке значения пропишите 1.
Послесловие
Следует с осторожностью относиться к изменениям реестра, описанным в этой статье. Если вы заметили, что после них стало хуже, верните всё, как было. И не переусердствуйте сразу с уменьшением значений: лучше начать с малого и снижать постепенно.
Кстати, ещё помогает ускорить выключение очищение файла подкачки. О том, что это и как выполняется данный процесс, вы можете прочитать в другой моей статье.
Желаю удачи!
Не забудьте подписаться на обновления моего блога, если до сих пор не сделали этого.
Как быстро выключить компьютер под управлением windows 7
Рубрика: Компьютер для начинающих Опубликовано 31.01.2014 · Комментарии: 0Как быстро выключить компьютер
Как быстро выключить компьютер под управлением windows 7-этот вопрос перестанет быть для вас актуальным, после того как вы прочитаете эту статью,на блоге Bakznak точка Ру.Ведь для этого необходимо произвести, всего несколько кликов «мышкой».Итак напомню что,после установки операционной системы,в меню ПУСК вы можете наблюдать вот такую картинку:
Поэтому быстро выключить компьютер у вас вряд-ли получится. А если у вас есть необходимость надеть очки, для того чтобы увидеть и прочитать эти мелкие буквы? А если вы нажмёте не на ту кнопку? Оказывается этой проблеме есть решение и, оно предусмотренно разработчиками ОС windows.
Быстро выключаем компьютер под управлением windows 7
Для того чтобы быстро выключить компьютер необходимо навести указатель на кнопку Пуск(не касается обладателей windows 8 не оборудовавших этим гаджетом свой рабочий стол). И нажав ПКМ(правую кнопку мыши),выбрать пункт меню СВОЙСТВА. И как показано на картинке из выпадающего подменю(Меню Пуск) выбрать ЗАВЕРШЕНИЕ РАБОТЫ. После чего нажать кнопку применить и ОК.(картинка прилагается)
После того как вам понадобиться просто быстро выключить компьютер,вы нажимаете на кнопку Завершение работы и всё. Операционная система быстро подготовит и выключит ваш аппарат в самые кратчайшие сроки.
Но это только один из способов быстрого выключения компьютера,поэтому в следующей статье, я расскажу вам как сделать то же самое, только при помощи клавиш,то есть без использования «мышки». А для тех из вас мои уважаемые читатели, у кого эта проблема давно решена есть другая не менее злободневная статья как почистить свой компьютер от мусора. И сделаем мы это при помощи чистильщика CleanMyPc.
Связанные записи
Как быстро выключить компьютер на Windows 8
Сначала давайте разберемся, как вообще выключить ноутбук или обычный ПК на Windows 8. Все таки компания Майкрософт решила убрать в этой операционной системе меню Пуск и заменить ее плиточным интерфейсом.
Итак, чтобы выключить, перезагрузить ноутбук нужно направить указатель мыши в правый нижний угол до конца, выйдет примерно такое меню.
В этом столбце множество различных пунктов по настройке компьютера, но нам нужно нажать Параметры (значок шестеренки). Таким образом, выскочит меню, где мы можем выключить ноутбук, перевести в спящий режим или перезагрузить.
Я думаю, некоторым будет не очень удобно выключать таким образом устройство. Поэтому, сейчас мы разберем способы, как сделать это быстрее.
Меню пуск
Чтобы иметь быстрый доступ к компьютерным программам, а также быстро Выключать устройство. Вернем меню Пуск. Об это мы говорили в статье Как вернуть меню Пуск в Windows 8.
Использование кнопки включения на ноутбуке
Мы можем просто нажать на кнопку питания. Но дело в том, что компьютер перейдет в спящий режим. Чтобы поставить кнопку на выключения ноутбука нужно открыть Панель управления (Win+I), затем Электропитание. Также в пункт Электропитание можно перейти, нажав на батарейке правой кнопкой мыши.
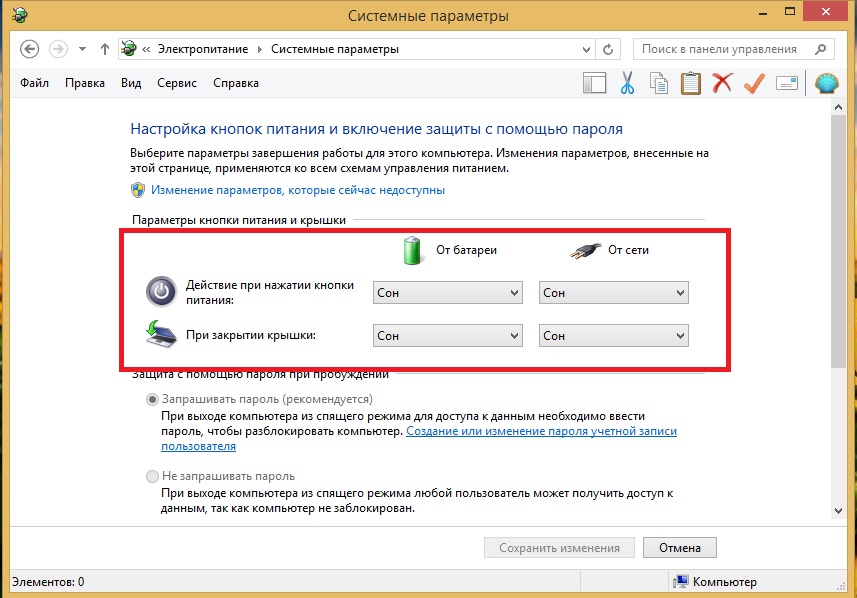
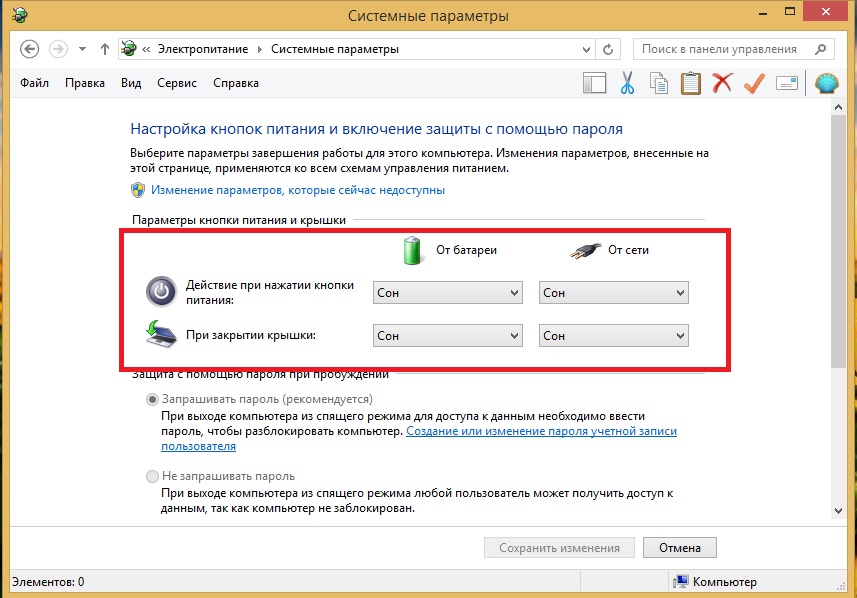
В открывшемся окне, мы видим надпись «Действие при нажатии кнопки питания», рядом написано от батареи и от сети, в этих пунктах выбираем Завершение работы.
Тоже самое можно сделать и при закрытии крышки.
Быстрый метод выключения
Как мы говорили выше, некоторым может не понравится стандартный способ выключения, но чтобы не делать лишних «телодвижений» просто нажмите комбинацию Win+I. Справа появиться меню, где можно быстро выключить устройство.
Выключение с помощью ярлыка
Тоже довольно простой способ. Для этого правой кнопкой мыши нажимаем по рабочему столу, в появившемся меню нажмите пункт Создать – Ярлык. В поле «Укажите расположения объекта» просто впишите команду: shutdown /s /t 0. Жмем далее, называем наш ярлык как хотим и жмем Ок. (Кстати, 0 – это через сколько секунд выключиться Ваш компьютер, можете поставить свое значение).
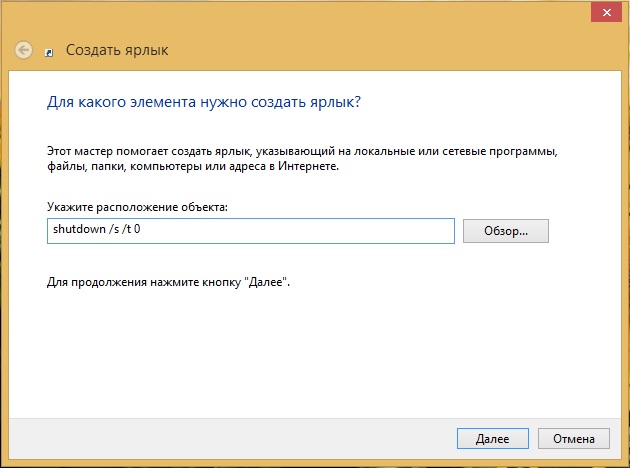
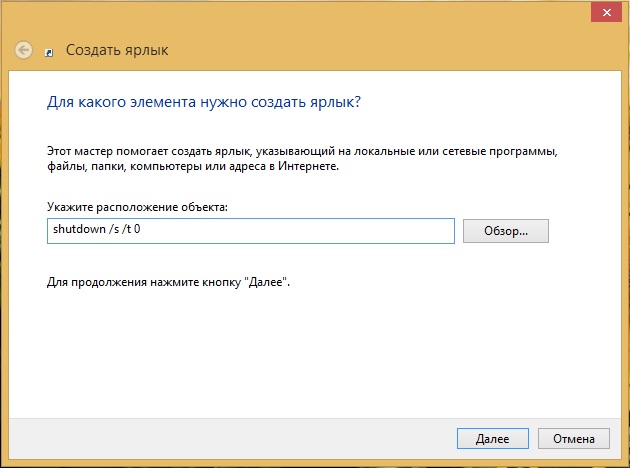
Далее, нажимаете правой кнопкой по значку и переходите в свойства, там, где написано «Быстрый вызов» можно указать какую-нибудь комбинацию клавиш. Например, Shift+Ctrl+5 и т.д.
Можно сделать значки и для перезагрузки экрана, а также перехода в спящий режим.
Чтобы это сделать, точно также создаем Ярлык и вводим такие значения:
- Для перезагрузки — shutdown -r -t 0
- Для перехода в сон — rundll32.exe powrprof.dll,SetSuspendState Sleep
- Гибернация — PowrProf.dll,SetSuspendState
Вот мы и разобрались, как быстро выключать компьютер на Windows 8 и 8.1. Кстати, если вам интересно, как отключать компьютеры удаленно, например, в школе или офисе, то читаем статью, по предоставленной ссылке.
До новых встреч.
Как ускорить завершение работы Windows 7
Свыкнуться с долгой загрузкой операционной системы намного проще, чем принять затяжной процесс завершения работы. Придя на работу или домой, мы можем позволить себе заняться отстраненными делами, пока Винда соизволит запуститься. Но после тяжелого рабочего дня, опаздывая на транспорт или спеша в любимую кровать, нам вовсе не хочется терять минуты на созерцание неспешного процесса выключения системы. В этом материале мы предлагаем вам совет, который позволит компьютеру на Windows 7 быстрее завершать свою работу.
Проблема
Зачастую медленная выгрузка компьютера связана с файлом подкачки операционной системы.
Файл подкачки — скрытый файл или файлы на жестком диске, используемые Windows для хранения частей программ и файлов данных, не помещающихся в оперативной памяти.
При длительной работе компьютера с маленьким объемом оперативной памяти или при работе с большим количеством приложений, файл подкачки может сильно разрастись. Его удаление в процессе завершения сеанса работы компьютера и приводит к увеличению времени выключения компьютера.
Решение проблемы
Удаление файла подкачки по завершении работы отключается в редакторе реестра Windows. Для запуска редактора реестра просто введите в поисковой строке Windows regedit.exe.
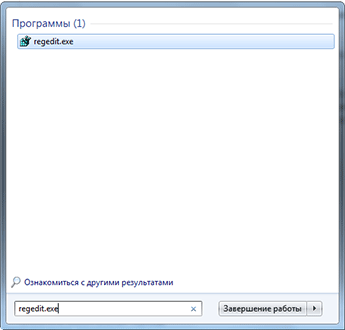
Перейдите по древовидной системе папок к каталогу Memory Management.
HKEY_LOCAL_MACHINE\SYSTEM\CurrentControlSet\Control\Session Manager\Memory Management
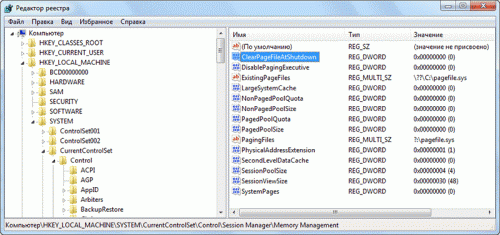
В правой части окошка найдите файл с названием ClearPageFileAtShutdown. Дважды щелкните по нему и в открывшемся окне введите значение 0.
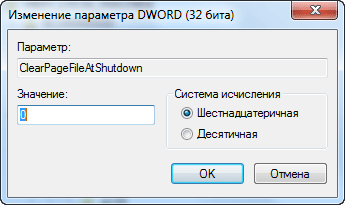
Тем самым вы укажете операционной системе об отсутствии необходимости удаления файла подкачки при завершении работы Windows.
Результат
В итоге, выгрузка операционки станет несколько быстрей. Но обратите внимание на следующий нюанс. Файл подкачки представляет некоторую потенциальную брешь в безопасности ваших данных. Если в руки злоумышленников попадет ваш компьютер либо жесткий диск, по файлу подкачки, не удаленному при завершении работы Windows, технически подкованные специалисты смогут восстановить картину вашей работы. Этот момент не имеет значения для большинства людей, но мы не могли не предупредить вас.
А какие способы ускорения завершения работы Windows вы бы посоветовали читателям Лайфхакера? Поделитесь своими знаниями и опытом в комментариях.
Настройка выключения компьютера или как ускорить выключение в Windows 10 / 8 / 7 » |
Опытные пользователи наверняка заметили, что выключение компьютера в Windows 10 и 8 стало заметно быстрее, чем в предыдущих выпусках ОС. Однако существует простой способ еще немного ускорить завершение работы «Окон» через изменение значения трех параметров реестра. Прирост в скорости выключения будет особенно заметен на старых десктопах (ноутбуках) и версиях системы от «семерки» до Windows 2000. Если вас волнует та же проблема – читайте ниже краткое руководство по безопасному твику (англ. tweak – «уловка», «щипок») системного реестра.
Настраиваем выключение через параметр WaitToKillServiceTimeout
Итак, при долгом выключении компьютера нам придется прибегнуть к помощи редактора regedit.exe. Нажмите комбинацию клавиш «Win + R» и наберите в появившемся окне regedit → «ОК» (можно воспользоваться поисковой строчкой в меню «Пуск»). Запустив реестровый редактор, последовательно разверните ветвь HKEY_LOCAL_MACHINE\SYSTEM\CurrentControlSet\Control → найдите и двойным щелчком откройте параметр WaitToKillServiceTimeout → смените его значение с «5000» на «2000» → «ОК«.
Сей строковый параметр отвечает за время ожидания зависших служб при завершении работы «Окон» (в миллисекундах), которое мы сократили с пяти секунд до двух. Сразу предупрежу: не пытайтесь выставлять значения параметров ниже указанных (например, равным «0»), что может привести к неприятностям типа синего экрана смерти (англ. «Blue Screen of Death«, BSoD)!
Ускоряем выключение через HungAppTimeout и WaitToKillAppTimeout
Теперь посетите «куст» HKEY_CURRENT_USER\Control Panel\Desktop, где разыщите и аналогичным образом поменяйте с дефолтных 5000 до минимальных 2000 значения параметров HungAppTimeout и WaitToKillAppTimeout, ответственных за время принудительного завершения зависших программ.
Кстати, не следует деактивировать службу WMI (англ. Windows Management Instrumentation – «инструментарий управления Windows», ветка HKEY_LOCAL_MACHINE\SOFTWARE\Microsoft\WBEM\CIMOM), как советуют некоторые «специалисты». На время окончания работы системы это не влияет, зато последствия такого трюка непредсказуемы (из отзыва, «Вроде выключение ускорилось, перегрузил комп и тут увидел синий экран…«).
Если «чешутся руки», рекомендую отключить сообщение о принудительном завершении работы программ, появляющееся при перезагрузке или выключении Windows. Далеко ходить не надо – все в той же ветке HKEY_CURRENT_USER\Control Panel\Desktop установите значение параметра AutoEndTasks равным «1«. Если такового нет, создайте его через последовательные клики в панели редактора «Правка» → «Создать» → «Строковый параметр«.
На этом наши минутные копания в реестре пришли к финалу, осталось только убедиться в полезности сделанного.
Important!
О гибридной загрузке (режим «Быстрый запуск») в Windows 10 и 8 читайте здесь.
Дмитрий dmitry_spb Евдокимов

