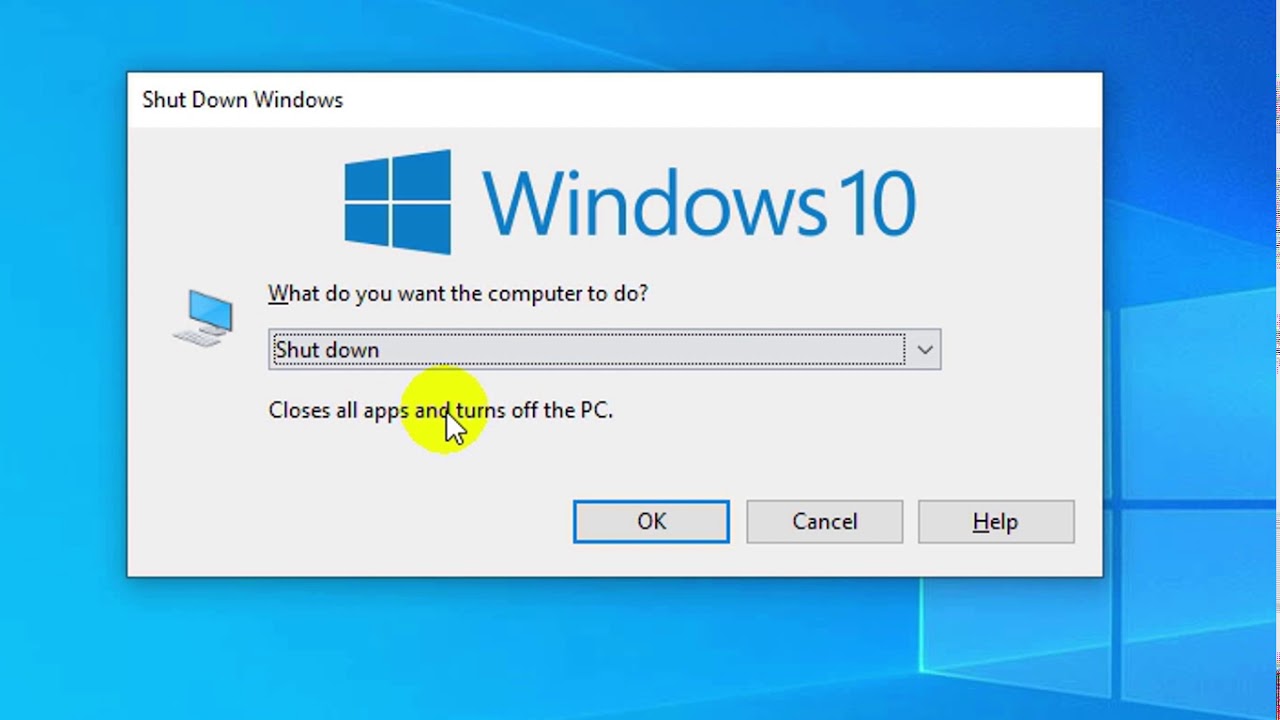Завершение работы компьютера
Наконец-то! После долгого рабочего дня, проведенного за компьютером, что может быть лучше, чем выключить его и отправиться заниматься более увлекательными вещами? Но процесс выключения компьютера в Windows 10 отличен от нажатия кнопки на системном блоке, как можно было бы предположить.
На ваше рассмотрение предлагается несколько вариантов: блокировка, выход из системы, спящий режим, перезагрузка и, наконец, завершение работы. Каждая из команд предназначена для разных сценариев поведения пользователя, основанных на длительности его отсутствия на рабочем месте. Согласитесь, отойти от компьютера всего на несколько минут и покинуть рабочее место на несколько дней — это совершенно неравнозначные действия.
Далее мы детально остановимся на двух вариантах развития событий — кратковременном отсутствии на рабочем месте и возвращении к компьютеру через день после завершения предыдущего сеанса работы. Если же вас мало интересуют различия описанных ниже способов выключения компьютера, то просто выполните следующие действия.
- Откройте меню Пуск и щелкните в левом нижнем его углу на опции Завершение работы или Выключение.
- Выберите в раскрывающемся меню команду Завершение работы.
- Если компьютер воспротивится немедленному завершению работы, указав на существование незавершенных действий и несохраненных результатов работы, то воспользуйтесь командой перехода в спящий режим.
В двух следующих разделах мы рассмотрим несколько наиболее распространенных сценариев завершения работы компьютера.
Опытные пользователи знают еще об одном, альтернативном, способе завершения работы: щелкните правой кнопкой мыши на кнопке Пуск и выберите в появившемся на экране контекстном меню команду Завершение работы или выход из системы, после чего щелкните в раскрывающемся подменю на опции Завершение работы.
Кратковременное завершение работы
В Windows 10 при кратковременном отсутствии на рабочем месте можно воспользоваться тремя вариантами завершения работы.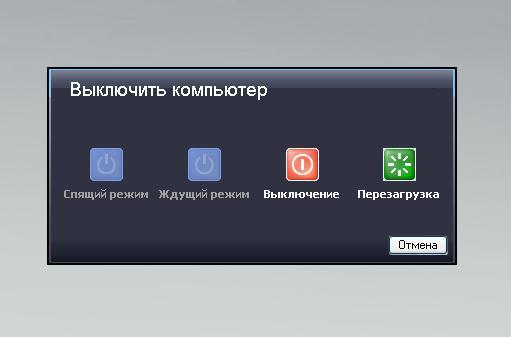
- Щелкните на кнопке Пуск, чтобы открыть главное меню.
- Щелкните в левом верхнем углу меню Пуск на аватаре пользователя. На экране появится раскрывающееся меню со следующими командами управления учетной записью текущего пользователя.
- Изменить параметры учетной записи. Эта команда приводит к запуску приложения Параметры с отображенным экраном настроек учетных записей компьютера. С его помощью, например, изменяется аватар или пароль локальной учетной записи.
- Заблокировать. Предполагает предотвращение доступа к компьютеру во время непродолжительного отсутствия пользователя, например в связи с покупкой чашечки кофе.
 В результате ее выполнения на заблокированном экране отображается специально заданное графическое изображение. Для разблокировки экрана вам нужно нажать любую клавишу и ввести известный только вам пароль. Windows 10 снимет блокировку и отобразит на экране вашу рабочую среду в том состоянии, в котором она была до вашего ухода.
В результате ее выполнения на заблокированном экране отображается специально заданное графическое изображение. Для разблокировки экрана вам нужно нажать любую клавишу и ввести известный только вам пароль. Windows 10 снимет блокировку и отобразит на экране вашу рабочую среду в том состоянии, в котором она была до вашего ухода. - Выход. Выберите этот вариант, если на компьютере зарегистрирован пользователь, которому нужно предоставить срочный доступ к нему. Windows 10 сохранит вашу работу и отобразит экран входа в систему, на котором вводятся учетные данные другого пользователя.
- Другая учетная запись . Под именем вашего пользователя, отображается список имен других зарегистрированных в системе пользователей. Если одному из них понадобился компьютер для выполнения срочной задачи, а вы как раз собирались пойти пообедать, то щелкните на соответствующем имени в меню Пуск. После подтверждения другой учетной записи паролем на экране появится настроенный для нее рабочий стол, готовый к работе.
 Завершив работу, ваш коллега должен выйти из системы, а вы — войти в нее повторно, чтобы продолжить выполнение незавершенных задач.
Завершив работу, ваш коллега должен выйти из системы, а вы — войти в нее повторно, чтобы продолжить выполнение незавершенных задач.
Каждая из описанных выше команд гарантирует сохранность текущих рабочих данных во время вашего отсутствия за компьютером. Они становятся доступными сразу же после вашего возвращения на рабочее место. По окончании длинного рабочего дня вам лучше завершить работу компьютера совсем другим способом, описанным в следующем разделе.
Завершение работы в конце дня
Окончив работать на компьютере и не планируя включать его в течение продолжительного времени — например, до следующего рабочего дня или на время командировки в другую страну, — выполните следующее действие. Щелкните на кнопке Пуск и выберите команду Завершение работы или Выключение. В появившемся на экране раскрывающемся меню содержится всего три опции.
Спящий режим. Наиболее популярный вариант выключения компьютера. Приводит к сохранению рабочих данных, находящихся в оперативной памяти, на жесткий диск с последующим переходом компьютера в режим низкого потребления электроэнергии.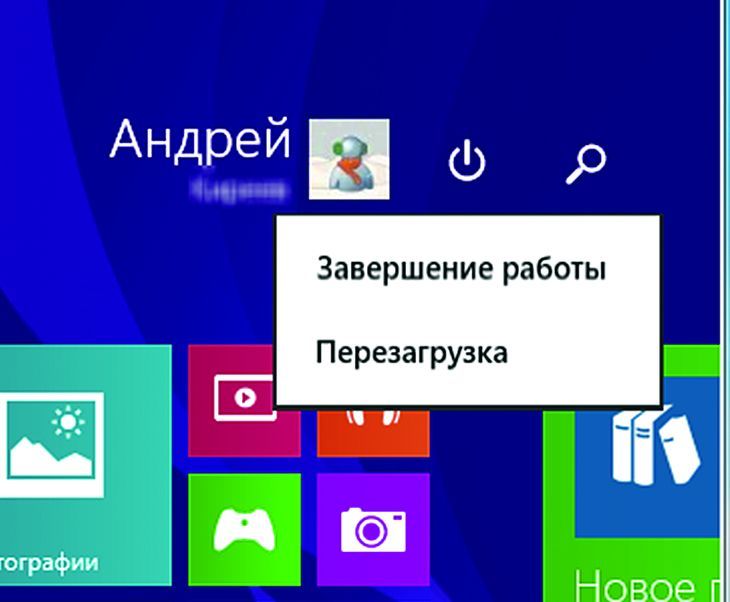 Впоследствии при возвращении на рабочее место и включении компьютера Windows 10 быстро восстанавливает в оперативной памяти рабочие данные предыдущего сеанса, предоставляя возможность продолжать работу с того места, на котором вы ее прекратили в момент выключения компьютера. Если после перехода в спящий режим питание компьютера выключить вручную (чаще всего такая ситуация возникает все же в результате сбоя в электросети), то на последующее его восстановление потребуется несколько больше времени.
Впоследствии при возвращении на рабочее место и включении компьютера Windows 10 быстро восстанавливает в оперативной памяти рабочие данные предыдущего сеанса, предоставляя возможность продолжать работу с того места, на котором вы ее прекратили в момент выключения компьютера. Если после перехода в спящий режим питание компьютера выключить вручную (чаще всего такая ситуация возникает все же в результате сбоя в электросети), то на последующее его восстановление потребуется несколько больше времени.
Завершение работы.
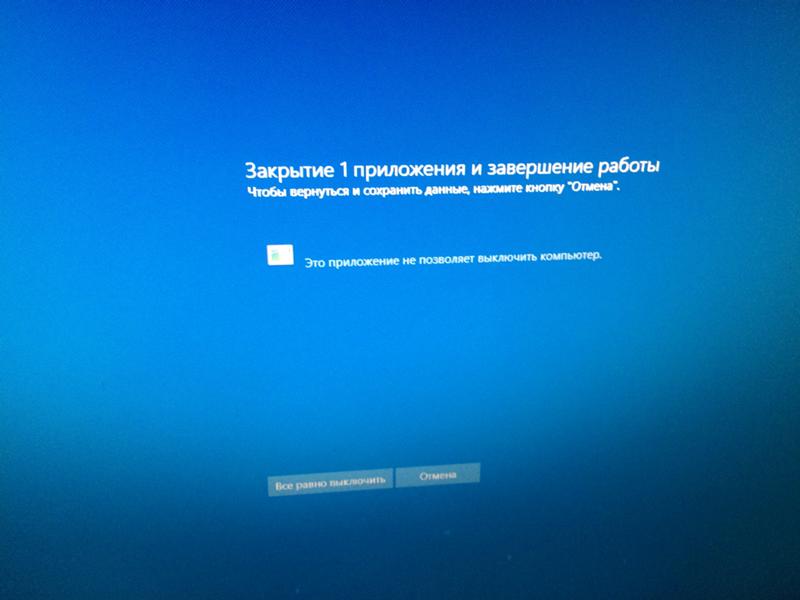 Полностью прекращает подачу питания на компьютер. Работает подобно команде Перезагрузка, но без последующего включения компьютера. Считается наилучшим вариантом, обеспечивающим экономное расходование заряда и продлевающего срок службы аккумуляторной батареи ноутбука или планшета.
Полностью прекращает подачу питания на компьютер. Работает подобно команде Перезагрузка, но без последующего включения компьютера. Считается наилучшим вариантом, обеспечивающим экономное расходование заряда и продлевающего срок службы аккумуляторной батареи ноутбука или планшета.Знания описанных выше сценариев выключения компьютера вполне достаточно для правильного управления электропитанием компьютера и обеспечения сохранности важных данных. Если вы согласны уделить еще немного времени на обучение, то прислушайтесь к следующим советам.
Вам совсем не обязательно каждый день завершать работу компьютера отключением его питания. На самом деле многие профессиональные пользователи оставляют свои компьютеры постоянно включенными, утверждая, что так лучше для самих компьютеров. Эксперты из противоположного лагеря утверждают, что чем чаще выключать компьютер, тем дольше он прослужит. Существуют любители спящего режима, для которых именно он является средством продолжения срока службы компьютера.
Вам необходимо, чтобы ноутбук или планшет выходил из спящего состояния в режиме полета, в котором отключено интернет-соединение? Достаточно перед переходом в спящий режим (но никак не при завершении работы) включить на нем режим полета. Очень удобная опция, если вы часто летаете на большие расстояния.
Самый быстрый способ выключения компьютера уже упоминался в этой главе: щелкните правой кнопкой мыши на кнопке Пуск, выберите в большом контекстном меню команду Завершение работы или выход из системы, а затем — Завершение работы.
Связанные материалы:
Завершение работы компьютера. Как правильно выключить компьютер
После окончания работы на компьютере необходимо его выключить. Чтобы корректно завершить работу компьютера и при этом дать программам сохранить изменения следует не просто отключать компьютер выдергиванием шнура питания.
Откройте меню «Пуск» и нажмите на кнопку «Завершение работы«. В этом случае операционная система начнет автоматически закрывать открытые приложения и сохранять изменения системных файлов. При этом завершение пользовательских приложений, где требуется ручное сохранение (например, MS Word), несохраненные данные не будут сохранены на диск. После завершения всех программ и служб компьютер отключится.
Также вы можете завершить работу нажатием кнопки питания, расположенной на системном блоке. Не путайте кнопку питания с кнопкой включения блока питания, которая располагается на задней стенке корпуса рядом с местом подключения кабеля электропитания.
Чтобы при нажатии на кнопку питания компьютер выключался необходимо настроить ее действие в плане электропитания. Для его настройки откройте раздел « Электропитание» в Панели управления компьютера. Слева будет пункт «Действие кнопки питания«, где можно выбрать, что будет происходить при ее нажатии. Выберете в выпадающем списке пункт «Завершение работы«. Теперь компьютер можно выключать простым нажатием кнопки питания.
Выберете в выпадающем списке пункт «Завершение работы«. Теперь компьютер можно выключать простым нажатием кнопки питания.
Другим способом завершения работы компьютера является закрытие крышки ноутбука или нетбука. При этом в разделе «Электропитание» следует изменить или настроить действия при закрытии крышки. Вы можете установить режим сна или вовсе завершить работу компьютера. Все зависит от ваших нужд. Режим сна позволяет сохранить также и пользовательские данные и несохраненные документы, а также, что немаловажно, быстро запустить компьютер без стартовой загрузки операционной системы. Это удобно, когда вам следует быстро отлучиться на несколько минут или часов, а потом снова возобновить работу.
Но, не смотря на то, что спящий режим очень удобный, выключать полностью компьютер необходимо. Это связано с работой аппаратной части. При подключении новых устройств желательно производить перезапуск системы, чтобы корректно определить устройства.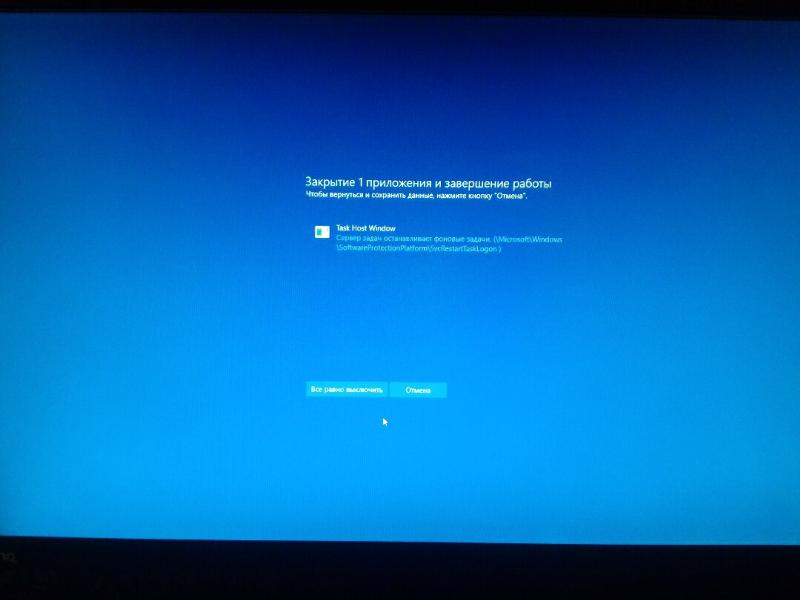 Но это не касается тех устройств, которые подключаются через порты USB.
Но это не касается тех устройств, которые подключаются через порты USB.
Не пропусти самое интересное!
Подписывайтесь на нас в Facebook и Вконтакте!
4 способа завершить работу компьютера
Наверное каждый пользователь Windows, начиная свое знакомство с операционной системой, знает где находится кнопка ПУСК и кнопка Завершение работы. Ее внешний вид несколько изменился за последние несколько версий Windows, но смысл ее работы не поменялся ни чуть. Она по-прежнему делает только одно — завершает работу компьютера. Вы, и сами это делали тысячи раз. Но знаете ли Вы что завершить работу компьютера можно иными способами вовсе не используя эту кнопку. Сейчас я покажу как это делают Профи.
Клавиши быстрого доступа
Одним из эффективных способов вызвать окно завершения работы является нажатие клавиш Alt + F4, а затем Enter, находясь на рабочем столе.
Переключиться быстро на рабочий стол в любое время можно, нажав клавиши Windows + D.
Другой вариант — нажать Ctrl + Alt + Del, щелкнуть по значку питания и нажать Завершить работу.
Изменение действия кнопки питания
Этот способ предполагает использование кнопки питания, расположенной на корпусе системного блока или на ноутбуке. По умолчанию физическая кнопка питания настроена на переход компьютера в сон. Если вВ предпочитаете использовать ее как кпопку для отключения экрана, выполните следующие простые шаги:
1. Откройте Панель управления и перейдите в раздел Электропитание.
2. Слева перейдите по ссылке Действие по кнопке питания.
3. Далее измените параметры кнопки питания:
Ярлык с таймером выключения
Еще один хитрый способ — создать ярлык на рабочем столе, который выключит компьютер после определенного количества времени.
Щёлкните правой кнопкой мыши на рабочем столе, выберите Создать — Ярлык. Введите shutdown.exe -s -t XXX, где XXX — время в секундах, которое означает через какое время начнётся завершение работы компьютера.
Например, чтобы отложить выключение на три минуты, Вы должны ввести shutdown.exe -s -t 180.
Можно ещё создать ярлык, который отменит действие первого ярлыка. Т.е. если Вы вдруг захотели отменить завершение работы, которое было вызвано первым ярлыком, просто создайте второй ярлык и введите shutdown.exe -a.
Принудительное завершение работы
Часто по время завершения работы Windows просит подождать пока завершатся открытые Вами приложения. Если Вы не закрыли все свои приложения сами перед завершением работы, Windows будет ждать, когда они автоматически закроются. Чтобы изменить это поведение, существует три разных значения реестра:
- WaitToKillAppTimeout: Windows будет ждать 20 секунд для сохранения приложений, прежде чем давать возможность принудительно закрыть их.

- HungAppTimeout: если программа не отвечает в течение пяти секунд, Windows считает, что она висит.
- AutoEndTasks: после этих пяти секунд Windows даст вам возможность принудительно завершить работу.
Вы можете редактировать все эти значения в редакторе реестра.
Будьте осторожны при редактировании реестра и точно следуйте этим инструкциям.
Инструкция как открыть редактор реестра находится в этой статье.
Затем по следующей ветке в реестре:
HKEY_CURRENT_USER\Control Panel\Desktop
В главном меню выберите Правка — Создать — Строковый параметр и введите одно из трех имён переменных, описанных выше, например:
Вы можете таким образом создать или отредактировать (если они уже созданы) все три параметра, если хотите.
После того, как вы создали параметр, дважды щелкните на нём, чтобы изменить его и указать значение.
Для WaitToKillAppTimeout и HungAppTimeout введите данные значения в миллисекундах.
Для AutoEndTasks — значение 1, если хотите, чтобы Windows автоматически закрыла программы при завершении работы и 0, если хотите делать это самостоятельно.
Вот такие простые способы могут разнообразить возможности завершения работы компьютера.
Если у Вас есть собственный способ, которым Вы готовы поделиться, обязательно напишите его в комментариях.
Разбираемся, в каких случаях требуется завершение работы ПК, а в каких – перезапуск
Перезагрузить или выключить: что делать с компьютером в различных ситуациях.
Многие из нас считают, что нет той проблемы, которую нельзя исправить, не выключив компьютер и не запустив его вновь. Возможно, мы слегка преувеличиваем, но, согласитесь, вариант отключения ПК всегда рассматривался в качестве панацеи от всех технических трудностей.
Но все ли так просто, как нам кажется? И может ли перезагрузка оказывать такой же магический эффект? Разбираемся ниже.
Смотрите также
Когда следует выключать компьютер?
Ань Тринь – главный редактор «Geek with Laptop», сайта, с помощью которого пользователи получают знания по всем видам технических дисциплин. Она объясняет, что выключение компьютера – это способ остановить все процессы машины. «Процесс очень похож на перезагрузку, за исключением того, что ваш компьютер не включится снова, пока кто-то не сделает это самостоятельно, – объясняет эксперт. – Выключать ПК полезно, если вы планируете на некоторое время оставить свое рабочее место».
«Завершение работы» сегодня – это не то, что было раньше
По словам эксперта «ProPrivacy» по цифровой конфиденциальности Рэя Уолша, в новых компьютерах все устроено немного по-другому. «Несмотря на то что многие полагают, что завершение работы – это комплексный способ остановки всех процессов, реальность такова, что на операционных системах после Windows 8 это не так, – утверждает Уолш. – В прежних версиях Windows и «выключение», и «перезагрузка» выполняли одно и то же с точки зрения завершения процессов. Однако, начиная с Windows 8, новая функция под названием «Быстрый запуск» существенно изменила положение вещей».
– В прежних версиях Windows и «выключение», и «перезагрузка» выполняли одно и то же с точки зрения завершения процессов. Однако, начиная с Windows 8, новая функция под названием «Быстрый запуск» существенно изменила положение вещей».
Что же происходит сегодня? «Завершение работы компьютера на Windows создает файл гибернации, который впоследствии используется ПК для быстрого запуска. А перезагрузка, в свою очередь, полностью останавливает все процессы, очищает ОЗУ и кэш процессора, – объясняет эксперт. – Именно поэтому на устройствах с более свежей версией операционной системы перезагрузка – предпочтительный метод при завершении установки или удаления программ. По этой же причине компьютер перезагружается после установки обновлений Windows».
А принудительное выключение – это совсем другая история.
А что насчет Mac?
«Операционная система Mac входит в семейство Unix, и в ней все очищается как во время «выключения», так и «перезагрузки», – объясняет Уолш. – Поэтому на Mac оба варианта идентичны: и в том, и в другом случае все процессы будут остановлены, а кэш и память – очищены. Таким образом, устройство полностью обновится». Другими словами, для пользователей Mac нет никакой разницы между выключением или перезагрузкой. Это означает, что большая часть представленной в статье информации относится только к пользователям Windows.
– Поэтому на Mac оба варианта идентичны: и в том, и в другом случае все процессы будут остановлены, а кэш и память – очищены. Таким образом, устройство полностью обновится». Другими словами, для пользователей Mac нет никакой разницы между выключением или перезагрузкой. Это означает, что большая часть представленной в статье информации относится только к пользователям Windows.
Смотрите также
Какие ситуации требуют перезагрузки или выключения?
«Когда вы устанавливаете новое программное или аппаратное обеспечение, вам потребуется перезагрузить компьютер. Это отключит все процессы, так что ядро ОС будет восстановлено с помощью обновлений», – говорит Шейн Шерман, генеральный директор «TechLoris». Для тех, кто не знает, ядро, или kernel – центральная часть операционной системы, которая управляет памятью и процессором. «Перезагрузку следует использовать и в случае возникновения проблем с вашим компьютером. Такой способ остановит все процессы и перезапустит их».
Как часто выполнять перезагрузку?
«Большинство IT-экспертов рекомендуют выполнять перезагрузку не реже одного раза в 2-3 дня, чтобы позволить Windows очищать открытые файлы и избавляться от временных, а также обновляться, – говорит Уолш. – Такое действие будет гарантировать, что удаленные файлы и другие ресурсы будут удалены из кэша ПК и не вызовут проблем с безопасностью или конфиденциальностью».
Как часто выключать систему?
«Выключение компьютера – более энергоэффективный и экологически безопасный способ оставить ПК без присмотра, – объясняет Уолш. – Перевод компьютера в спящий режим приводит к большему энергопотреблению оперативной памяти и хранению открытых файлов и программ».
Какой вариант лучше для батареи?
«Завершение работы – это режим глубокого сна, который гарантирует, что ваш компьютер не тратит энергию, – говорит Уолш. – Перезапуск только на мгновение выключает машину, чтобы остановить все процессы, очистить оперативную память и кэш процессора.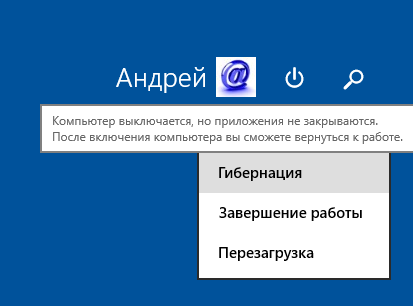 Таким образом, выключение лучше для энергопотребления и продления срока службы батареи».
Таким образом, выключение лучше для энергопотребления и продления срока службы батареи».
Какой вариант лучше для безопасности?
Это один из вопросов, ответ на который будет одинаков для Windows и Mac. «Выключение считается лучшим действием в плане безопасности данных, поскольку означает, что машина полностью отключена, пока вы сами не выключите ее вновь, – говорит Уолш. – Это устраняет возможность взлома машины и не позволяет ей обмениваться данными с сервером управления и контроля, если она уже заражена вредоносными программами».
Что насчет температуры?
Верьте или нет, но температура должна быть одним из важных факторов, опираясь на которые вы принимаете решение о выключении или перезагрузке. «Холод может негативно сказаться на батарее, поэтому лучше не отключать устройство с батарейными питанием, когда оно очень холодное, – объясняет Уолш. – В прохладном пространстве держите ваш ноутбук включенным».
Но это далеко не единственная причина, по которой нужно избегать отключения устройства при низких температурах.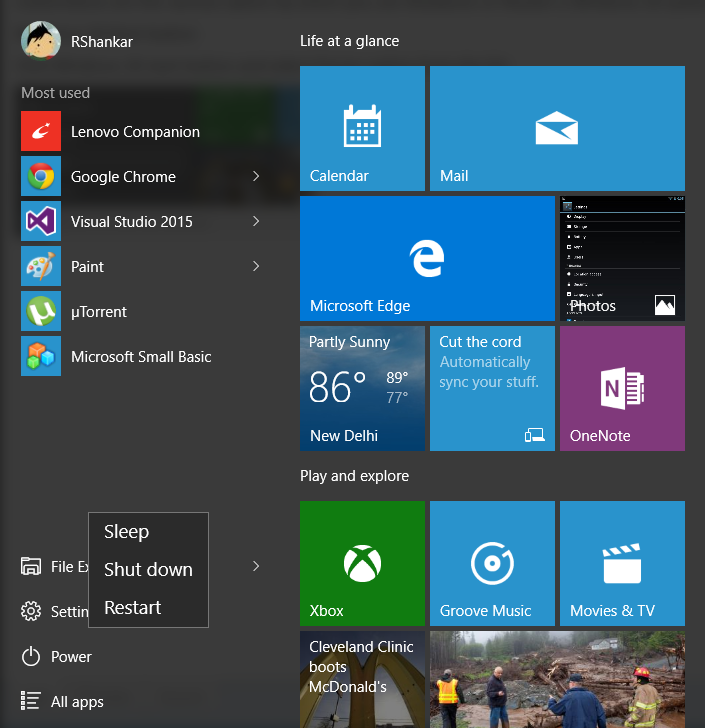 «Если вы выполняете определенные задачи, которые сильно нагревают компьютер, быстрый переход от горячего к холодному может отрицательно повлиять на микроэлектронные компоненты ПК из-за теплового сжатия».
«Если вы выполняете определенные задачи, которые сильно нагревают компьютер, быстрый переход от горячего к холодному может отрицательно повлиять на микроэлектронные компоненты ПК из-за теплового сжатия».
Но если у вас нет выбора, Уолш советует немного подождать после окончания работы – это позволит внутренним компонентам слегка остыть.
«Самая большая опасность для компьютеров – это сильная жара, – утверждает Уолш. – Каждый раз, когда компьютер подвергается воздействию чрезвычайно высоких температур, лучше выключить его. Даже душный офис может сильно повредить компоненты компьютера, если устройство перегревается. Это существенно сократит срок его службы и станет гораздо более серьезной проблемой, чем переохлаждение».
Источник статьи: When Is It Better to Restart vs. Shut Down Your Computer?
Выключение компьютера Windows 10. Как выключить компьютер?
В середине лета 2015 года известная транснациональная компания выпустила новую версию операционной системы с одноименным названием. Учитывая не совсем удачный вояж предшественника на компьютеры пользователей, разработчики решили принять во внимание фиаско «восьмерки» и Windows 10 просто не могла стать разочарованием. Тем более, что ее все так долго ждали. Таким образом, начинка новой версии не обошлась без новшеств. Более того, изменения были внесены даже в самые элементарные процессы. В частности, это касается и процесса выключения, который может вызвать ряд вопросов. Данная статья поможет Вам развеять любые сомнения и неясности в этом вопросе. Итак, как происходит выключение компьютера Windows 10?
Пользователям «десятки» предлагают несколько способов как правильно и без последствий выключать устройство, чтобы в дальнейшем не было проблем с приложениями или всей системой. Стоит отметить, что если данный процесс завершить неправильно, то повредятся файлы приложений и процессов, которые функционируют в фоновом или обычном режиме.
Читайте также: Windows 10 Enterprise — что это?
Использование «Пуск»
Главное меню системы используют еще с самых истоков существования ОС от Windows. Разумеется, менять эту старую и хорошую традицию абсолютно бессмысленно.
Перед тем, как выключать устройство, сохраните файлы, которые были открыты и закройте активные приложения.
После этого нажмите на кнопку главного меню и выберите опцию «Завершение работы». Затем нажмите кнопку с таким же именем.
Кроме этого, придерживаясь такой же инструкции можно активировать «Спящий режим» или «Перезагрузку», только выбрав на последнем этапе соответствующую кнопку, а не опцию «Завершение работы».
Читайте также: Как отключить Mcafee на Windows 10?
Некоторые пользователи настроили главное меню так, чтобы оно отображалось в полноэкранном режиме. В таком случае, после нажатия кнопки «Пуск», Вы увидите значок «Выключения», а затем уже три варианта последующей операции, среди которых и «Завершение работы».
В целом, как видите, никаких особых изменений по сравнению с аналогичным процессом в предыдущих версиях. Если выключение затягивается на несколько минут, не стоит волноваться, что в системе есть какие-либо нарушения. Параметры ПК являются ключевой инстанцией в данном вопросе и от них зависит, сколько будет проходить процесс выключения – несколько секунд или несколько минут.
Выключение компьютера с помощью комбинации клавиш
Данный способ уже не такой распространенный. Его используют юзеры, которые с компьютером на «ты» и обычно не копаются в параметрах, а добиваются желаемой цели двумя-тремя сочетаниями клавиш. Чтобы выключить ПК более «продвинутым» способом, достаточно одной комбинации. Для начала перейдите на рабочий стол и в это время на клавиатуре нажмите сочетание клавиш Alt+F4. После этого появится окошко, в котором под строчкой «Что должен сделать компьютер?» высветится опция «Завершение работы». Нажмите кнопку ОК и процесс будет окончен. Кроме пункта «Завершение работы» в списке находятся такие опции, как «Смена пользователя», «Выход», «Спящий режим» и «Перезагрузка».
Также есть возможность выключить ПК с помощью сочетания Win+X. Перед Вами появится список опций, среди которых будет строка «Завершение работы или выход из системы» (вторая снизу).
После выбора этой опции, система предложить выбрать один из вариантов последующих действий. Список действий такой же, как и в описанном методе с использованием «Пуска», вот только в данном методе присутствует еще опция «Выход из системы». Кстати, о «Пуске» — вызвать упомянутое меню со строкой «Завершение работы или выход из системы» можно и после нажатия правой кнопки мышки на значок главного меню системы.
Как выключить ПК через командную строку?
Наберите комбинацию клавиш Win+R для вызова окошка «Выполнить», в котором необходимо ввести команду shutdown /s, после чего нажмите кнопку ОК.
Если Вы являетесь истинным любителем работы с командной строкой, то придерживаясь этой же инструкции можно и перезагружать устройство. Для этого используйте команду shutdown /r.
Читайте также: Диск загружен на 100 в Windows 10
Еще один способ с использованием командной строки хоть и совсем не популярный, но эффективный. Наберите в поле команду slidetoshutdown.exe и нажмите ОК или Enter.
После этого на Вашем мониторе появится наплывающее изображение. В центре экрана будет надпись «Проведите пальцем для завершения работы», а под ней стрелочка, которая указывает вниз. С помощью курсора потяните стрелочку вниз, чтобы завершить работу. Если передумали, то протяните указатель в верхнюю часть монитора.
Довольно забавный способ, не так ли? Если хотите постоянно завершать работу устройства таким образом, создайте ярлык на рабочем столе для дальнейшего использования данного приложения.
Если же для доступа в систему нужен пароль, то для отключения работы устройства найдите значок «Выключения» в правом нижнем углу и нажмите на опцию «Завершение работы».
Другие способы выключения ПК в Windows 10
В целом, кроме стандартных вариантов выключения устройства, есть еще 2 способа, которые помогут остановить работу ПК на короткое время. Первый способ хороше известен еще с прошлых версий – это «Режим сна». «Спящий режим» как всегда можно активировать с помощью «Пуска», где данная опция находится рядом с функцией «Завершение работы». Более того, «десятка» позволяет перейти в «Режим сна» и при помощи кнопки питания, которую следует нажать один раз, чтобы устройство перешло в «Спящий режим».
Само собой, кнопка питания предназначена и для включения/выключения устройства, но стоит помнить, что ни в коем случае нельзя часто использовать ее для завершения работы.
Подобные процессы – это прямой путь к повреждению системных файлов. Этот метод оправдывает свое применение только тогда, когда система полностью «зависла» и на протяжении 1-2 минут не реагирует на все Ваши попытки возобновить работу с помощью мышки или клавиатуры.
Второй метод («Режим гибернации в Windows») подразумевает прекращение подачи энергии. Стоит отметить, что данный способ отлично подойдет и в том случае, если не все программы были выключены или когда идет работа с документом.
Режим позволяет сохранять все последние изменения и во время возвращения в стационарный режим пользователь сможет продолжить работу с того места, на котором остановился перед активацией режима.
Читайте также: Как отключить режим гибернации?
Вот и все способы безопасного и правильного выключения ПК. Следуйте указанным инструкциям и тогда не будете переживать за возможные сбои и нарушения в системе. Также не злоупотребляйте «прямым» выключением с помощью одной только кнопки питания. Кроме того, специалисты настоятельно не рекомендуют отключать устройство во время установки обновлений, так как это может привести к повреждениям операционной системы.
Узнать о том, почему не выключается компьютер Windows 10, Вы можете также на нашем сайте.
Если у Вас остались вопросы по теме «Выключение компьютера под управлением Windows 10″, то можете задать их в комментариях
Настройка выключения компьютера в Windows 7
При работе с операционной системой Windows иногда бывает необходима настройка выключения компьютера. Чаще всего это необходимо пользователям или системным администраторам, которые практически никогда его не выключают. Особенно это актуально для компьютеров, которые работают, как серверы для приёма или передачи данных. В таком случае кнопку «Завершение работы» лучше перепрограммировать на другой режим («Перезагрузка» или «Сон»).
Как настроить кнопку «Завершение работы»Когда необходимо выключить компьютер, то мы жмем на «Пуск» и кнопку «Завершение работы».
Если же вам удобнее, чтобы кнопка «Завершение работы» не выключала компьютер, а перезагружала его или отправляла в сон, то тогда эту кнопку необходимо перепрограммировать.
Не бойтесь, нам не придется ковыряться в кодах или искать какие-то мудреные настройки.
В Windows 7 изменить настройку выключения можно очень легко и быстро. Достаточно кликнуть правой кнопкой мыши по круглой кнопке Пуск с логотипом виндовс 7 и выбрать в выпадающем меню пункт «Свойства».
В открывшемся окне «Свойства панели задач и меню «Пуск»» на вкладке «Меню «Пуск»», переходим на запись «Действие кнопки питания» и жмем на кнопку «Завершение работы».
Откроется список, в котором необходимо выбрать то действие, которое вам больше всего подходит. После всех этих манипуляций не забудьте нажать внизу окна кнопку «Применить», а потом кнопку «ОК».
Вот таким образом в Windows 7 можно изменить настройки выключения компьютера.
Видео «Настройка выключения компьютера»
Удачи!Понравилась статья — нажмите на кнопки:
Примеры команд для автоматического выключения компьютера
Ранее мы уже рассказывали о возможности автоматического выключения компьютера с помощью командной строки. Лайфхак позволяет вручную установить таймер, по истечении которого операционная система завершит работу или уйдёт на перезагрузку.
Функция может оказаться полезной, если на компьютере планируется длительная работа программного обеспечения. Скажем, процесс дефрагментации жёсткого диска или скачивания файла из Интернет. В этом случае, ставим таймер и «идём спать».
Содержание статьи:
Примеры команд
Мы не станем открывать саму командную строку (CMD), а воспользуемся диалоговым окошком «Выполнить» (Win + R). Чтобы запустить таймер от имени Администратора, сопроводим команду сочетанием клавиш Ctrl + Shift + Enter (доступно для пользователей Windows 10 и 8).
Завершение работы:
- 10 минут
shutdown /s -t 600 - 30 минут
shutdown /s -t 1800 - 1 час
shutdown /s -t 3600 - 2 часа
shutdown /s -t 7200
Число в конце команды обозначает количество времени в секундах до завершения работы.
Если требуется принудительное выключение по таймеру, добавим ключ /f
shutdown /s /f -t xx
чтобы ваша операционная система беспрепятственно завершила работу.
Перезагрузка
Если вместо выключения компьютер должен уйти на перезагрузку, изменим ключ /s на /r
shutdown /r -t xx
Или добавим ключ /f, чтобы Windows беспрепятственно выполнила завершение работы с последующим запуском
shutdown /r /f -t xx
(где xx количество времени в секундах до запуска выполнение команды).
Вместо послесловия
Если нужно отменить автоматическое выключение компьютера, то в строке «Выполнить» введите следующую команду:
shutdown /a
После чего Windows уведомит об отмене выхода из системы и запланированного завершения работы.
поделитесь с друзьями:
ВКонтакте
OK
Определение отключения, сделанное Merriam-Webster
выключить · выключить | \ ˈShət-ˌdau̇n \: прекращение или приостановление операции или деятельности
неисправность; Выключение; выключается
переходный глагол
: сделать неэффективным в конкурентной борьбе закрыть линию наступления оппозиции
Определение точки останова
Что такое точка отключения?
Точка останова — это уровень операций, на котором компания не получает выгоды от продолжения работы и поэтому решает завершить работу временно, а в некоторых случаях навсегда.Он является результатом сочетания выпуска и цены, при котором компания получает доход, достаточный для покрытия своих общих переменных затрат. Точка останова обозначает точный момент, когда (предельная) прибыль компании равна ее переменным (предельным) затратам — другими словами, это происходит, когда предельная прибыль становится отрицательной.
Ключевые выводы
- Точка останова — это уровень операций, на котором компания не получает выгоды от продолжения работы и поэтому решает завершить работу временно, а в некоторых случаях и навсегда.
- Точка останова является результатом сочетания объемов производства и цены, когда компания получает доход, достаточный для покрытия своих общих переменных затрат.
- Точки останова полностью основаны на определении того, в какой момент предельные затраты, связанные с эксплуатацией, превышают доход, получаемый от этих операций.
- Когда компания может заработать положительную маржу вклада, она должна продолжать работать, несмотря на общие маржинальные убытки.
Как работает точка останова
В момент останова продолжение производства не приносит экономической выгоды.Если возникнут дополнительные убытки в результате увеличения переменных затрат или падения доходов, операционные расходы превысят выручку.
В этот момент прекратить работу более практично, чем продолжать. Если происходит обратное, более практично продолжать производство. Если компания может производить выручку, превышающую или равную ее полным переменным затратам, она может использовать дополнительную выручку для оплаты своих постоянных затрат, предполагая, что постоянные затраты, такие как договоры аренды или другие длительные обязательства, все равно будут понесены после закрытия фирмы. .Когда компания может заработать положительную маржу вклада, она должна продолжать работать, несмотря на общие маржинальные убытки.
Точка останова может применяться ко всем операциям, в которых участвует бизнес, или только к части его операций.
Особенности
Точка останова не включает анализ постоянных затрат при ее определении. Он полностью основан на определении того, в какой момент предельные затраты, связанные с операциями, превышают выручку, генерируемую этими операциями.
Некоторые сезонные предприятия, например выращивание рождественских елок, могут почти полностью закрыться в межсезонье. В то время как постоянные затраты остаются во время останова, переменные затраты могут быть устранены.
Постоянные затраты — это затраты, которые остаются независимо от того, какие операции выполняются. Это может включать платежи для сохранения прав на объект, такие как арендная плата или ипотечные платежи, а также любые минимальные коммунальные услуги, которые необходимо поддерживать. Минимальные расходы на персонал считаются фиксированными, если определенное количество сотрудников необходимо сохранить даже после прекращения деятельности.
Переменные затраты более тесно связаны с фактическими операциями. Это может включать, но не ограничивается, заработную плату сотрудников для тех, чьи должности напрямую связаны с производством, определенные затраты на коммунальные услуги или стоимость материалов, необходимых для производства.
Типы точек останова
Продолжительность останова может быть временной или постоянной, в зависимости от характера экономических условий, приведших к остановке. Что касается несезонных товаров, экономический спад может снизить спрос со стороны потребителей, что приведет к временному отключению (полностью или частично) до восстановления экономики.
В других случаях спрос полностью иссякает из-за изменения предпочтений потребителей или технологических изменений. Например, никто больше не производит телевизоры с электронно-лучевой трубкой (ЭЛТ) или компьютерные мониторы, и открывать в наши дни фабрику по их производству было бы невыгодной перспективой.
Другие предприятия могут испытывать колебания или производить одни товары круглый год, в то время как другие производятся только сезонно. Например, шоколадные плитки Cadbury производятся круглый год, а Cadbury Cream Eggs считаются сезонным продуктом.Основные операции, сосредоточенные на шоколадных плитках, могут оставаться в рабочем состоянии круглый год, в то время как производство яичных сливок может быть остановлено в межсезонье.
% PDF-1.5 % 4 0 obj > эндобдж xref 4 82 0000000016 00000 н. 0000002227 00000 н. 0000002323 00000 н. 0000002976 00000 н. 0000003104 00000 п. 0000003237 00000 н. 0000003375 00000 н. 0000003703 00000 п. 0000004137 00000 п. 0000004646 00000 п. 0000005054 00000 н. 0000005089 00000 н. 0000016353 00000 п. 0000026799 00000 н. 0000036223 00000 п. 0000042641 00000 п. 0000053866 00000 п. 0000065606 00000 п. 0000066035 00000 п. 0000077395 00000 п. 0000087270 00000 п. 0000089919 00000 н. 00000 00000 н. 00000
00000 п. 00000 00000 н. 0000090373 00000 п. 0000090485 00000 н. 0000090554 00000 п. 0000090634 00000 п. 0000107404 00000 н. 0000107664 00000 н. 0000107992 00000 н. 0000108017 00000 н. 0000108458 00000 п. 0000108527 00000 н. 0000108607 00000 н. 0000126101 00000 п. 0000126367 00000 н. 0000126730 00000 н. 0000126755 00000 н. 0000127230 00000 н. 0000127299 00000 н. 0000127379 00000 н. 0000130732 00000 н. 0000131002 00000 н. 0000131172 00000 н. 0000131197 00000 н. 0000131505 00000 н. 0000146810 00000 н. 0000147063 00000 н. 0000147446 00000 н. 0000170465 00000 н. 0000170712 00000 н. 0000171204 00000 н. 0000191570 00000 н. 0000191828 00000 н. 0000192364 00000 н. 0000197441 00000 н. 0000197706 00000 н. 0000198108 00000 н. 0000206356 00000 н. 0000206626 00000 н. 0000207081 00000 н. 0000232440 00000 н. 0000232475 00000 н. 0000232705 00000 н. 0000233092 00000 н. 0000233479 00000 п. 0000233617 00000 н. 0000233798 00000 н. 0000233979 00000 н. 0000234159 00000 п. 0000234232 00000 н. 0000234344 00000 п. 0000242373 00000 н. 0000242446 00000 н. 0000242903 00000 н. 0000242976 00000 н. 0000243399 00000 н. 0000243472 00000 н. 0000244346 00000 н. 0000001936 00000 н. трейлер ] / Назад 268009 >> startxref 0 %% EOF 85 0 объект > поток hb«g«q * `c v? 30h3`Ü.c => = l7Ek7p {| T00 \ `a! P`. | A9 Копия% | s * ԟSC 7q0ayy @ 8A {ClWP «* x- @
Координация останова | Офис физического предприятия
Целью отдела останова является управление уведомлениями о сбоях в энергоснабжении наряду с координацией связи с координаторами объектов, пострадавших в результате аварийных, плановых и возникающих остановов инженерные сети, а также уведомления о проверке пожарной сигнализации и крановых подъемников.
Что такое «Завершение работы»?
Выключение — это временное прекращение работы коммунального предприятия или службы эксплуатации здания с целью строительства, технического обслуживания, ремонта или замены оборудования.
Ключи к слаженному отключению:
- Определите необходимость и срочность: кто, что, когда, где и почему.
- Отправьте запрос на завершение работы через Maximo Shutdown Request Track.
- Создайте новый SDR (статус черновика) и измените статус на Waitsdc, когда SDR будет готов к обработке.
- Самостоятельный учебный документ под названием «Обучение запросам отключения OPP-FAM в Maximo» доступен в сети учебных ресурсов (LRN). Это пошаговое руководство по отправке запроса на отключение.
Персонал - Shutdown проверяет SDR на полноту и обрабатывает завершение работы с помощью Maximo.
- Пострадавшие люди уведомляются для утверждения.
Отправьте запрос на завершение работы через Maximo Shutdown Request Отслеживайте минимум 10 календарных дней до завершения работы, чтобы гарантировать утверждения и координацию.
Персонал по остановке ведет список контактов с объектами здания, а также сотрудников OPP, которые должны быть уведомлены о остановках. Заказчики уведомляются на основании потребности в информации о здании.Сотрудников OPP уведомляют, чтобы они могли скоординировать свою работу в этот же период времени.
- Выключение выполнено.
Определения останова:
- АВАРИЙНАЯ СИТУАЦИЯ — (Немедленное) отключение, которое может привести к опасности / смерти / событию безопасности жизни или предотвратить дальнейшее повреждение и выполнить ремонт
- Уведомление об отказе вспомогательного оборудования / оборудования — ответ на отказ вспомогательного оборудования / оборудования, который вызывает отключение.
- ВОЗНИКАЮЩИЙ — работы, которые необходимо выполнить в течение 1-8 дней с даты подачи в форме уведомления о сбое в работе коммунального предприятия.
- ПО ПЛАНУ — работа, которая должна быть выполнена в течение 9 или более дней, запрошенная дата начала с даты подачи в форме уведомления о прерывании работы коммунального предприятия.
Обязанности лица, запрашивающего остановку
- Инициатор завершения работы отвечает за отправку запроса на останов через Maximo SDR Track.
- Заказчик останова несет ответственность за координацию всех действий, необходимых для подготовки здания к останову и возвращения его к нормальной работе после завершения останова.Это включает в себя проверку тех, кто действительно выполняет работу, чтобы убедиться, что все готово и / или все вернулось в нормальное состояние. Свяжитесь с супервайзерами участка, чтобы определить и сообщить о системах и оборудовании здания, на которые влияет остановка, если это необходимо.
- Если запрашивающий будет влиять на Систему безопасности жизнедеятельности в течение 8 часов или более, он должен связаться со следующими лицами:
- Системы пожарной сигнализации — Скотти Эбл (777-1627), если он недоступен, обратитесь к специалисту по электронике.
- Спринклерные системы — Стив Трибольд (5-6391)
В случае АВАРИЙНОГО отключения энергосистемы, которое может привести к опасности или для предотвращения дальнейшего повреждения и выполнения ремонта, немедленно свяжитесь с одним из сотрудников по отключению.Часы работы и контактная информация указаны ниже.
Часы
Понедельник-пятница, 7.00-15.30
В нерабочее время или по выходным звоните в центр приема заявок по телефону 814-865-4731.
Контактная информация
Электронная почта: [электронная почта защищена]
Найдите координатора вашего предприятия
Список FC по строению
Календари останова участка
(все ожидающие и утвержденные остановки на территории в течение следующих 6 месяцев)
Воздействие останова правительства — Услуги спонсируемой программы
(только для информации)
Исполнительный вице-президент по исследованиям и партнерству, а также по обслуживанию спонсируемых программ разработал эту страницу, чтобы предоставить самую свежую информацию и рекомендации о том, что такое U.Прекращение работы правительства С. будет означать для вашей исследовательской деятельности. Вот некоторые часто задаваемые вопросы и ответы на них:
Как остановка работы повлияет на агентства, с которыми я работаю?
Каждое агентство может обрабатывать остановку и определять необходимый персонал по-разному. Важно, чтобы главные исследователи продолжали работать до тех пор, пока не получат конкретную информацию или инструкции от своих программных руководителей. Вы можете прочитать о том, как каждое агентство работает в условиях останова, просмотрев планы действий агентства на случай непредвиденных обстоятельств на веб-сайте Управления управления и бюджета Белого дома:
https: // www.whitehouse.gov/omb/information-for-agencies/agency-contingency-plans/
Будет ли остановка отсрочки крайних сроков подачи заявки на грант?
Может быть; мы просто не знаем. В случае закрытия важно, чтобы ведущие исследователи продолжали готовить и работать с Pre-Award над вашими предложениями и действовать так, как будто не будет никаких изменений в сроках подачи грантов. Возможно, некоторые государственные системы не работают во время остановки. Например, Национальный научный фонд объявил во время недавнего закрытия, что FastLane, его веб-система управления грантами, должна быть закрыта во время остановки.Лучшее, что могут сделать следователи, — это продолжить работу над предложениями и подготовить их, чтобы Pre-Award мог обработать их в соответствии с самыми последними рекомендациями, данными каждым конкретным агентством после завершения остановки.
Следует ли исследователям продолжать работу над своими федеральными контрактами и грантами?
Да, исследователи должны продолжать работу по своим грантам и контрактам, если их агентство или сотрудник программы не посоветуют им иное. Преподаватели должны поддерживать тесную связь со своим администратором после награждения и проверять эту страницу для получения последней информации.
Что вы уже слышали от конкретных агентств?
Sponsored Program Services предоставит информацию, полученную от различных агентств, ниже:
Нет прогресса в предотвращении закрытия правительства штата Аляска; новое специальное заседание на следующей неделе
Спикер Палаты представителей на Аляске Луиза Стутс, Р.-Кадьяк, впереди, председательствует в почти пустом зале в последний день специального заседания. Состоялось краткое техническое занятие. Губернатор Майк Данливи созвал Законодательное собрание на другое специальное заседание, которое начнется в среду.(Фото Эндрю Китичмана / KTOO и Alaska Public Media)Специальная сессия законодательного органа Аляски завершилась в пятницу без договоренности, чтобы избежать остановки правительства штата 1 июля. Губернатор Майк Данливи призвал Законодательный орган вернуться на новую специальную сессию, чтобы начать ее Среда, 23 июня, с целью достижения договоренности.
Он позвонил вскоре после того, как Дом провел краткую техническую сессию, чтобы завершить первую 30-дневную специальную сессию.
В четверг уведомления об увольнении получили около 15 000 государственных служащих Аляски.
Юридические аргументы
Данливи и Юридический департамент ссылаются на раздел конституции штата, объясняя причину закрытия. Этот раздел требует, чтобы законопроекты вступали в силу через 90 дней после того, как они стали законами, если две трети обоих законодательных органов не одобрят другой день. Хотя у Сената было достаточно голосов, чтобы утвердить 1 июля как день, когда бюджет вступит в силу, Палата представителей этого не сделала.
«Бюджет, принятый на этой неделе, нарушен конституцией, если цель заключалась в том, чтобы он вступил в силу 1 июля», — сказал Данливи.
Лидеры большинстваПалаты представителей заявили в пятницу, что объявление о сокращении и потенциальное закрытие было выбором Данливи. Они указывают на историю, когда губернаторы Аляски тратили деньги на законопроекты, в которых не было того же положения о дате вступления в силу, что и в законопроекте о бюджете на этот год. И сделали они это на основании советов, которые они получили от государственных юристов. Они говорят, что он мог использовать доступные средства для покрытия государственных расходов в течение периода времени до даты вступления закона в силу.
«Его решение разослать розовые квитанции — очень печальный день для жителей Аляски», — сказала спикер Палаты представителей Луиза Стютс из Данливи.«Ставить их на зыбкую почву напрасно — очень неприятно».
Стютс — республиканец из Кадьяка, возглавляющий фракцию с 15 демократами, четырьмя независимыми кандидатами и еще одним республиканцем.
Лидеры большинства Палаты представителей заявили, что Данливи следует попросить членов меньшинства Палаты проголосовать за дату вступления в силу.
Данливи сказал в пятницу консервативному ведущему ток-шоу Майклу Дуксу, что большинство Палаты представителей пыталось оказать давление на меньшинство.
«Никто не должен сильно вооружать другую сторону», — сказал он.«Им нужно сесть и работать вместе и создать что-то, что будет работать, в котором они хотят объединить людей, а не выкручивать руки и заставлять их голосовать. И вот что случилось на днях. Это выкручивание рук не помогло. Это результат ».
Чего хотят противники бюджета
С приближением остановки работы законодатели, проголосовавшие за то, чтобы не допустить своевременного вступления бюджета в силу, впервые публично изложили, чего они хотят избежать.
Члены фракции меньшинства в Доме республиканцев заявили, что хотят согласовать компоненты долгосрочного плана государственного бюджета.
Представитель Кэти Тилтон не сказала, насколько подробным должно быть соглашение по компонентам. Но она сказала, что это выходит за рамки бюджета.
«Бюджет — это часть этого разговора», — сказала она. «Это неотъемлемая часть. Но это не единственный компонент этой долгосрочной финансовой стабильности, к которому мы стремимся ».
Другие республиканцы, проголосовавшие против начала бюджета с 1 июля, подчеркнули конкретные вопросы.
Представитель Анкориджа Джеймс Кауфман сказал, что он хочет, чтобы Законодательное собрание согласовало последовательность изменений политики, включая то, какие изменения должны произойти одновременно.
«Для меня это будет выглядеть как структура — основная структура — того, что мы делаем, какие компоненты уже установлены, а затем какие возможные части должны быть на месте, которых еще нет. ,» он сказал.
Республиканский представитель Северного полюса Майк Пракс подчеркнул, что дивиденды постоянного фонда должны быть получены из доходов постоянного фонда, а не из других источников финансирования, поскольку большая часть дивидендных денег предусмотрена в законопроекте о бюджете.
«Дивиденды постоянного фонда — это только дивиденды постоянного фонда, если они поступают из доходов постоянного фонда: простая концепция», — сказал он, добавив, что, если они поступают с какого-либо другого счета, это «не дивиденды постоянного фонда. Мы должны начать осознавать это и не позволять им уйти от обманных слов ».
Дивиденды остаются спорными
Как и в другие годы, законодатели по-прежнему разделились по размеру ПФО.
В мае Данливи предложил выплачивать дивиденды половину годового дохода из постоянного фонда в рамках поправки к конституции, направленной на перевод доходов постоянного фонда в защищенный конституцией основной капитал.Дивиденды в этом году в соответствии с изменением формулы составят примерно 2350 долларов, а не примерно 3500 долларов, которые они получили бы по формуле в законодательстве штата, которая не соблюдалась последние пять лет.
Но законодатели, работавшие над бюджетом, обеспокоены тем, что дивиденды такого размера опустошат счет резерва доходов (ERA) и поставят под угрозу будущее постоянного фонда.
Член палаты представителей Игл-Ривер Келли Меррик, наряду со Стютсом, является одним из двух республиканцев в большинстве Палаты представителей.Она отметила, что администрация Данливи хочет, чтобы Законодательное собрание утвердило формулу дивидендов в размере 2350 долларов до любых других серьезных изменений.
«Они надеются поговорить о доходах и сокращениях позже», — сказала она. «И я чувствую, что это нужно делать одновременно, потому что вы не можете выплатить большой PFD сейчас и решить, как платить за это позже».
Непартийные аналитики в области законодательства считают, что предложение губернатора по ПФО приведет к среднему дефициту в 1 млрд долларов в год в течение следующих девяти лет при нынешней государственной политике.Администрация Данливи не предложила масштабных изменений политики, необходимых для устранения этого разрыва.
Непартийные аналитики подсчитали, что без новых сокращений доходов или расходов государственный бюджет в долгосрочной перспективе будет сбалансирован с дивидендами примерно от 500 до 600 долларов.
Диллингемский независимый член палаты представителей Брайс Эдгмон, член фракции большинства в Палате представителей, сказал, что штат может выплачивать дивиденды в пределах 1100 долларов, включенных в первоначальную версию бюджета на этот год, без введения широкого налога.
«У нас есть возможность — если мы сделаем это правильно — для поддержания основных служб в той степени, в которой жители Аляски зависят от них; иметь устойчивые дивиденды постоянного фонда на уровне примерно исторического среднего значения дивидендов с момента его создания в 1982 году; и у нас есть среда, в которой у нас по-прежнему низкие налоги на Аляске », — сказал он.
Уравнение затрат на электроэнергию, стипендии остаются без финансирования
Несоблюдение даты голосования по бюджету — не единственная нерешенная проблема бюджета.Обе палаты не приняли положения о привлечении средств из Конституционного бюджетного резерва.
Ежегодно это голосование используется для пополнения запасов десятков фондов, включая Фонд выравнивания затрат на электроэнергию в размере 1 млрд долларов, который снижает стоимость электроэнергии в сельских и других районах с высокими затратами.
Инвестиционный фонд высшего образования Аляски на сумму 340 миллионов долларов также поддерживается голосованием ЦБ РФ. Он финансирует стипендии Alaska Performance Scholarships в размере 11,8 миллионов долларов для успешных студентов и 6 долларов США.4 миллиона грантов на образование на Аляске для студентов с финансовыми нуждами.
Для восстановления этих средств потребуется еще более высокий порог голосов, чем для принятия пункта о дате вступления в силу — три четверти от обеих законодательных палат.
Следующее специальное заседание запланировано на 10 часов утра в среду в Капитолии.
Text — S.105 — 117-й Конгресс (2021-2022): Государственный закон о предотвращении отключения от 2021 года | Congress.gov
Секция записи Конгресса Ежедневный дайджест Сенат дом Расширения замечаний
Замечания участников Автор: Any House Member Адамс, Альма С.[D-NC] Адерхольт, Роберт Б. [R-AL] Агилар, Пит [D-CA] Аллен, Рик В. [R-GA] Оллред, Колин З. [D-TX] Амодеи, Марк Э. [R -NV] Армстронг, Келли [R-ND] Аррингтон, Джоди К. [R-TX] Auchincloss, Jake [D-MA] Axne, Cynthia [D-IA] Бабин, Брайан [R-TX] Бэкон, Дон [R -NE] Бэрд, Джеймс Р. [R-IN] Балдерсон, Трой [R-OH] Бэнкс, Джим [R-IN] Барр, Энди [R-KY] Барраган, Нанетт Диас [D-CA] Басс, Карен [ D-CA] Битти, Джойс [D-OH] Бенц, Клифф [R-OR] Бера, Ами [D-CA] Бергман, Джек [R-MI] Бейер, Дональд С., младший [D-VA] Байс , Стефани И. [R-OK] Биггс, Энди [R-AZ] Билиракис, Гас М.[R-FL] Бишоп, Дэн [R-NC] Бишоп, Сэнфорд Д., младший [D-GA] Блуменауэр, Эрл [D-OR] Блант Рочестер, Лиза [D-DE] Боберт, Лорен [R-CO ] Бонамичи, Сюзанна [D-OR] Бост, Майк [R-IL] Bourdeaux, Carolyn [D-GA] Bowman, Jamaal [D-NY] Бойл, Брендан Ф. [D-PA] Брэди, Кевин [R-TX ] Брукс, Мо [R-AL] Браун, Энтони Г. [D-MD] Браунли, Джулия [D-CA] Бьюкенен, Верн [R-FL] Бак, Кен [R-CO] Бакшон, Ларри [R-IN ] Бадд, Тед [R-NC] Берчетт, Тим [R-TN] Берджесс, Майкл С. [R-TX] Буш, Кори [D-MO] Бустос, Cheri [D-IL] Баттерфилд, GK [D-NC ] Калверт, Кен [R-CA] Каммак, Кэт [R-FL] Карбаджал, Салуд О.[D-CA] Карденас, Тони [D-CA] Карл, Джерри Л. [R-AL] Карсон, Андре [D-IN] Картер, Эрл Л. «Бадди» [R-GA] Картер, Джон Р. [ R-TX] Картер, Трой [D-LA] Картрайт, Мэтт [D-PA] Кейс, Эд [D-HI] Кастен, Шон [D-IL] Кастор, Кэти [D-FL] Кастро, Хоакин [D- TX] Cawthorn, Мэдисон [R-NC] Chabot, Стив [R-OH] Чейни, Лиз [R-WY] Чу, Джуди [D-CA] Cicilline, Дэвид Н. [D-RI] Кларк, Кэтрин М. [ D-MA] Кларк, Иветт Д. [D-NY] Кливер, Эмануэль [D-MO] Клайн, Бен [R-VA] Клауд, Майкл [R-TX] Клайберн, Джеймс Э. [D-SC] Клайд, Эндрю С. [R-GA] Коэн, Стив [D-TN] Коул, Том [R-OK] Комер, Джеймс [R-KY] Коннолли, Джеральд Э.[D-VA] Купер, Джим [D-TN] Корреа, Дж. Луис [D-CA] Коста, Джим [D-CA] Кортни, Джо [D-CT] Крейг, Энджи [D-MN] Кроуфорд, Эрик А. «Рик» [R-AR] Креншоу, Дэн [R-TX] Крист, Чарли [D-FL] Кроу, Джейсон [D-CO] Куэльяр, Генри [D-TX] Кертис, Джон Р. [R- UT] Дэвидс, Шарис [D-KS] Дэвидсон, Уоррен [R-OH] Дэвис, Дэнни К. [D-IL] Дэвис, Родни [R-IL] Дин, Мадлен [D-PA] ДеФазио, Питер А. [ D-OR] DeGette, Diana [D-CO] DeLauro, Rosa L. [D-CT] DelBene, Suzan K. [D-WA] Delgado, Antonio [D-NY] Demings, Val Butler [D-FL] DeSaulnier , Марк [D-CA] ДеДжарле, Скотт [R-TN] Дойч, Теодор Э.[D-FL] Диас-Баларт, Марио [R-FL] Дингелл, Дебби [D-MI] Доггетт, Ллойд [D-TX] Дональдс, Байрон [R-FL] Дойл, Майкл Ф. [D-PA] Дункан , Джефф [R-SC] Данн, Нил П. [R-FL] Эммер, Том [R-MN] Эскобар, Вероника [D-TX] Эшу, Анна Г. [D-CA] Эспайлат, Адриано [D-NY ] Эстес, Рон [R-KS] Эванс, Дуайт [D-PA] Фаллон, Пэт [R-TX] Feenstra, Рэнди [R-IA] Фергюсон, А. Дрю, IV [R-GA] Фишбах, Мишель [R -MN] Фицджеральд, Скотт [R-WI] Фитцпатрик, Брайан К. [R-PA] Флейшманн, Чарльз Дж. «Чак» [R-TN] Флетчер, Лиззи [D-TX] Фортенберри, Джефф [R-NE] Фостер, Билл [D-IL] Фокс, Вирджиния [R-NC] Франкель, Лоис [D-FL] Франклин, К.Скотт [R-FL] Фадж, Марсия Л. [D-OH] Фулчер, Расс [R-ID] Gaetz, Мэтт [R-FL] Галлахер, Майк [R-WI] Галлего, Рубен [D-AZ] Гараменди, Джон [D-CA] Гарбарино, Эндрю Р. [R-NY] Гарсия, Хесус Дж. «Чуй» [D-IL] Гарсия, Майк [R-CA] Гарсия, Сильвия Р. [D-TX] Гиббс, Боб [R-OH] Хименес, Карлос А. [R-FL] Гомерт, Луи [R-TX] Голден, Джаред Ф. [D-ME] Гомес, Джимми [D-CA] Гонсалес, Тони [R-TX] Гонсалес , Энтони [R-OH] Гонсалес, Висенте [D-TX] Гонсалес-Колон, Дженниффер [R-PR] Гуд, Боб [R-VA] Гуден, Лэнс [R-TX] Госар, Пол А. [R-AZ ] Gottheimer, Джош [D-NJ] Granger, Kay [R-TX] Graves, Garret [R-LA] Graves, Sam [R-MO] Green, Al [D-TX] Green, Mark E.[R-TN] Грин, Марджори Тейлор [R-GA] Гриффит, Х. Морган [R-VA] Гриджалва, Рауль М. [D-AZ] Гротман, Гленн [R-WI] Гость, Майкл [R-MS] Гатри, Бретт [R-KY] Хааланд, Дебра А. [D-NM] Хагедорн, Джим [R-MN] Хардер, Джош [D-CA] Харрис, Энди [R-MD] Харшбаргер, Диана [R-TN] Хартцлер, Вики [R-MO] Гастингс, Элси Л. [D-FL] Хейс, Джахана [D-CT] Херн, Кевин [R-OK] Херрелл, Иветт [R-NM] Эррера Бейтлер, Хайме [R-WA ] Хайс, Джоди Б. [R-GA] Хиггинс, Брайан [D-NY] Хиггинс, Клэй [R-LA] Хилл, Дж. Френч [R-AR] Хаймс, Джеймс А. [D-CT] Хинсон, Эшли [R-IA] Hollingsworth, Trey [R-IN] Horsford, Steven [D-NV] Houlahan, Chrissy [D-PA] Hoyer, Steny H.[D-MD] Хадсон, Ричард [R-NC] Хаффман, Джаред [D-CA] Хьюизенга, Билл [R-MI] Исса, Даррелл Э. [R-CA] Джексон, Ронни [R-TX] Джексон Ли, Шейла [D-TX] Джейкобс, Крис [R-NY] Джейкобс, Сара [D-CA] Jayapal, Pramila [D-WA] Джеффрис, Хаким С. [D-NY] Джонсон, Билл [R-OH] Джонсон, Дасти [R-SD] Джонсон, Эдди Бернис [D-TX] Джонсон, Генри К. «Хэнк» младший [D-GA] Джонсон, Майк [R-LA] Джонс, Mondaire [D-NY] Джордан, Джим [R-OH] Джойс, Дэвид П. [R-OH] Джойс, Джон [R-PA] Кахеле, Кайали [D-HI] Каптур, Марси [D-OH] Катко, Джон [R-NY] Китинг , Уильям Р.[D-MA] Келлер, Фред [R-PA] Келли, Майк [R-PA] Келли, Робин Л. [D-IL] Келли, Трент [R-MS] Кханна, Ро [D-CA] Килди, Дэниел Т. [D-MI] Килмер, Дерек [D-WA] Ким, Энди [D-NJ] Ким, Янг [R-CA] Кинд, Рон [D-WI] Кинзингер, Адам [R-IL] Киркпатрик, Энн [D-AZ] Кришнамурти, Раджа [D-IL] Кустер, Энн М. [D-NH] Кустофф, Дэвид [R-TN] ЛаХуд, Дарин [R-IL] Ламальфа, Дуг [R-CA] Лэмб, Конор [D-PA] Лэмборн, Дуг [R-CO] Ланжевен, Джеймс Р. [D-RI] Ларсен, Рик [D-WA] Ларсон, Джон Б. [D-CT] Латта, Роберт Э. [R-OH ] Латернер, Джейк [R-KS] Лоуренс, Бренда Л.[D-MI] Лоусон, Эл, младший [D-FL] Ли, Барбара [D-CA] Ли, Сьюзи [D-NV] Леже Фернандес, Тереза [D-NM] Леско, Дебби [R-AZ] Летлоу , Джулия [R-LA] Левин, Энди [D-MI] Левин, Майк [D-CA] Лиу, Тед [D-CA] Лофгрен, Зои [D-CA] Лонг, Билли [R-MO] Лоудермилк, Барри [R-GA] Ловенталь, Алан С. [D-CA] Лукас, Фрэнк Д. [R-OK] Люткемейер, Блейн [R-MO] Лурия, Элейн Г. [D-VA] Линч, Стивен Ф. [D -MA] Мейс, Нэнси [R-SC] Малиновски, Том [D-NJ] Маллиотакис, Николь [R-NY] Мэлони, Кэролин Б. [D-NY] Мэлони, Шон Патрик [D-NY] Манн, Трейси [ R-KS] Мэннинг, Кэти Э.[D-NC] Мэсси, Томас [R-KY] Маст, Брайан Дж. [R-FL] Мацуи, Дорис О. [D-CA] МакБэт, Люси [D-GA] Маккарти, Кевин [R-CA] МакКол , Майкл Т. [R-TX] Макклейн, Лиза К. [R-MI] МакКлинток, Том [R-CA] МакКоллум, Бетти [D-MN] МакИчин, А. Дональд [D-VA] Макговерн, Джеймс П. [D-MA] МакГенри, Патрик Т. [R-NC] МакКинли, Дэвид Б. [R-WV] МакМоррис Роджерс, Кэти [R-WA] Макнерни, Джерри [D-CA] Микс, Грегори В. [D- NY] Мейер, Питер [R-MI] Мэн, Грейс [D-NY] Meuser, Daniel [R-PA] Mfume, Kweisi [D-MD] Миллер, Кэрол Д. [R-WV] Миллер, Мэри Э. [ R-IL] Миллер-Микс, Марианнетт [R-IA] Мооленаар, Джон Р.[R-MI] Муни, Александр X. [R-WV] Мур, Барри [R-AL] Мур, Блейк Д. [R-UT] Мур, Гвен [D-WI] Морелль, Джозеф Д. [D-NY ] Моултон, Сет [D-MA] Мрван, Фрэнк Дж. [D-IN] Маллин, Маркуэйн [R-OK] Мерфи, Грегори [R-NC] Мерфи, Стефани Н. [D-FL] Надлер, Джерролд [D -NY] Наполитано, Грейс Ф. [D-CA] Нил, Ричард Э. [D-MA] Негусе, Джо [D-CO] Нелс, Трой Э. [R-TX] Ньюхаус, Дэн [R-WA] Ньюман , Мари [D-IL] Норкросс, Дональд [D-NJ] Норман, Ральф [R-SC] Нортон, Элеонора Холмс [D-DC] Нуньес, Девин [R-CA] О’Халлеран, Том [D-AZ] Обернолти, Джей [R-CA] Окасио-Кортес, Александрия [D-NY] Омар, Ильхан [D-MN] Оуэнс, Берджесс [R-UT] Палаццо, Стивен М.[R-MS] Паллоне, Фрэнк, младший [D-NJ] Палмер, Гэри Дж. [R-AL] Панетта, Джимми [D-CA] Паппас, Крис [D-NH] Паскрелл, Билл, мл. [D -NJ] Пейн, Дональд М., младший [D-NJ] Пелоси, Нэнси [D-CA] Пенс, Грег [R-IN] Перлмуттер, Эд [D-CO] Перри, Скотт [R-PA] Питерс, Скотт Х. [D-CA] Пфлюгер, Август [R-TX] Филлипс, Дин [D-MN] Пингри, Челли [D-ME] Пласкетт, Стейси Э. [D-VI] Покан, Марк [D-WI] Портер, Кэти [D-CA] Поузи, Билл [R-FL] Прессли, Аянна [D-MA] Прайс, Дэвид Э. [D-NC] Куигли, Майк [D-IL] Радваген, Аумуа Амата Коулман [R- AS] Раскин, Джейми [D-MD] Рид, Том [R-NY] Решенталер, Гай [R-PA] Райс, Кэтлин М.[D-NY] Райс, Том [R-SC] Ричмонд, Седрик Л. [D-LA] Роджерс, Гарольд [R-KY] Роджерс, Майк Д. [R-AL] Роуз, Джон В. [R-TN ] Розендейл старший, Мэтью М. [R-MT] Росс, Дебора К. [D-NC] Роузер, Дэвид [R-NC] Рой, Чип [R-TX] Ройбал-Аллард, Люсиль [D-CA] Руис , Рауль [D-CA] Рупперсбергер, Калифорния Датч [D-MD] Раш, Бобби Л. [D-IL] Резерфорд, Джон Х. [R-FL] Райан, Тим [D-OH] Саблан, Грегорио Килили Камачо [ D-MP] Салазар, Мария Эльвира [R-FL] Санчес, Линда Т. [D-CA] Сан-Николас, Майкл FQ [D-GU] Сарбейнс, Джон П. [D-MD] Scalise, Steve [R-LA ] Скэнлон, Мэри Гей [D-PA] Шаковски, Дженис Д.[D-IL] Шифф, Адам Б. [D-CA] Шнайдер, Брэдли Скотт [D-IL] Шрейдер, Курт [D-OR] Шриер, Ким [D-WA] Швейкерт, Дэвид [R-AZ] Скотт, Остин [R-GA] Скотт, Дэвид [D-GA] Скотт, Роберт С. «Бобби» [D-VA] Сешнс, Пит [R-TX] Сьюэлл, Терри А. [D-AL] Шерман, Брэд [D -CA] Шерилл, Мики [D-NJ] Симпсон, Майкл К. [R-ID] Sires, Альбио [D-NJ] Slotkin, Элисса [D-MI] Смит, Адам [D-WA] Смит, Адриан [R -NE] Смит, Кристофер Х. [R-NJ] Смит, Джейсон [R-MO] Смакер, Ллойд [R-PA] Сото, Даррен [D-FL] Спанбергер, Эбигейл Дэвис [D-VA] Спарц, Виктория [ R-IN] Спейер, Джеки [D-CA] Стэнсбери, Мелани Энн [D-NM] Стэнтон, Грег [D-AZ] Stauber, Пит [R-MN] Стил, Мишель [R-CA] Стефаник, Элиза М.[R-NY] Стейл, Брайан [R-WI] Steube, В. Грегори [R-FL] Стивенс, Хейли М. [D-MI] Стюарт, Крис [R-UT] Стиверс, Стив [R-OH] Стрикленд , Мэрилин [D-WA] Суоззи, Томас Р. [D-NY] Swalwell, Эрик [D-CA] Такано, Марк [D-CA] Тейлор, Ван [R-TX] Тенни, Клаудия [R-NY] Томпсон , Бенни Г. [D-MS] Томпсон, Гленн [R-PA] Томпсон, Майк [D-CA] Тиффани, Томас П. [R-WI] Тиммонс, Уильям Р. IV [R-SC] Титус, Дина [ D-NV] Тлайб, Рашида [D-MI] Тонко, Пол [D-NY] Торрес, Норма Дж. [D-CA] Торрес, Ричи [D-NY] Трахан, Лори [D-MA] Трон, Дэвид Дж. .[D-MD] Тернер, Майкл Р. [R-OH] Андервуд, Лорен [D-IL] Аптон, Фред [R-MI] Валадао, Дэвид Г. [R-CA] Ван Дрю, Джефферсон [R-NJ] Ван Дайн, Бет [R-TX] Варгас, Хуан [D-CA] Визи, Марк А. [D-TX] Вела, Филемон [D-TX] Веласкес, Нидия М. [D-NY] Вагнер, Ann [R -MO] Уолберг, Тим [R-MI] Валорски, Джеки [R-IN] Вальс, Майкл [R-FL] Вассерман Шульц, Дебби [D-FL] Уотерс, Максин [D-CA] Уотсон Коулман, Бонни [D -NJ] Вебер, Рэнди К., старший [R-TX] Вебстер, Дэниел [R-FL] Велч, Питер [D-VT] Венструп, Брэд Р. [R-OH] Вестерман, Брюс [R-AR] Векстон, Дженнифер [D-VA] Уайлд, Сьюзан [D-PA] Уильямс, Nikema [D-GA] Уильямс, Роджер [R-TX] Уилсон, Фредерика С.[D-FL] Уилсон, Джо [R-SC] Виттман, Роберт Дж. [R-VA] Womack, Стив [R-AR] Райт, Рон [R-TX] Ярмут, Джон А. [D-KY] Янг , Дон [R-AK] Зельдин, Ли М. [R-NY] Любой член Сената Болдуин, Тэмми [D-WI] Баррассо, Джон [R-WY] Беннет, Майкл Ф. [D-CO] Блэкберн, Марша [ R-TN] Блюменталь, Ричард [D-CT] Блант, Рой [R-MO] Букер, Кори А. [D-NJ] Бузман, Джон [R-AR] Браун, Майк [R-IN] Браун, Шеррод [ D-OH] Берр, Ричард [R-NC] Кантуэлл, Мария [D-WA] Капито, Шелли Мур [R-WV] Кардин, Бенджамин Л. [D-MD] Карпер, Томас Р. [D-DE] Кейси , Роберт П., Младший [D-PA] Кэссиди, Билл [R-LA] Коллинз, Сьюзан М. [R-ME] Кунс, Кристофер А. [D-DE] Корнин, Джон [R-TX] Кортез Масто, Кэтрин [D -NV] Коттон, Том [R-AR] Крамер, Кевин [R-ND] Крапо, Майк [R-ID] Круз, Тед [R-TX] Дейнс, Стив [R-MT] Дакворт, Тэмми [D-IL ] Дурбин, Ричард Дж. [D-IL] Эрнст, Джони [R-IA] Файнштейн, Dianne [D-CA] Фишер, Деб [R-NE] Гиллибранд, Кирстен Э. [D-NY] Грэм, Линдси [R -SC] Грассли, Чак [R-IA] Хагерти, Билл [R-TN] Харрис, Камала Д. [D-CA] Хассан, Маргарет Вуд [D-NH] Хоули, Джош [R-MO] Генрих, Мартин [ D-NM] Гикенлупер, Джон В.[D-CO] Хироно, Мази К. [D-HI] Хувен, Джон [R-ND] Хайд-Смит, Синди [R-MS] Инхоф, Джеймс М. [R-OK] Джонсон, Рон [R-WI ] Кейн, Тим [D-VA] Келли, Марк [D-AZ] Кеннеди, Джон [R-LA] Кинг, Ангус С., младший [I-ME] Klobuchar, Amy [D-MN] Ланкфорд, Джеймс [ R-OK] Лихи, Патрик Дж. [D-VT] Ли, Майк [R-UT] Леффлер, Келли [R-GA] Лухан, Бен Рэй [D-NM] Ламмис, Синтия М. [R-WY] Манчин , Джо, III [D-WV] Марки, Эдвард Дж. [D-MA] Маршалл, Роджер В. [R-KS] МакКоннелл, Митч [R-KY] Менендес, Роберт [D-NJ] Меркли, Джефф [D -ИЛИ] Моран, Джерри [R-KS] Мурковски, Лиза [R-AK] Мерфи, Кристофер [D-CT] Мюррей, Пэтти [D-WA] Оссофф, Джон [D-GA] Падилья, Алекс [D-CA ] Пол, Рэнд [R-KY] Питерс, Гэри К.[D-MI] Портман, Роб [R-OH] Рид, Джек [D-RI] Риш, Джеймс Э. [R-ID] Ромни, Митт [R-UT] Розен, Джеки [D-NV] Раундс, Майк [R-SD] Рубио, Марко [R-FL] Сандерс, Бернард [I-VT] Sasse, Бен [R-NE] Schatz, Брайан [D-HI] Шумер, Чарльз Э.


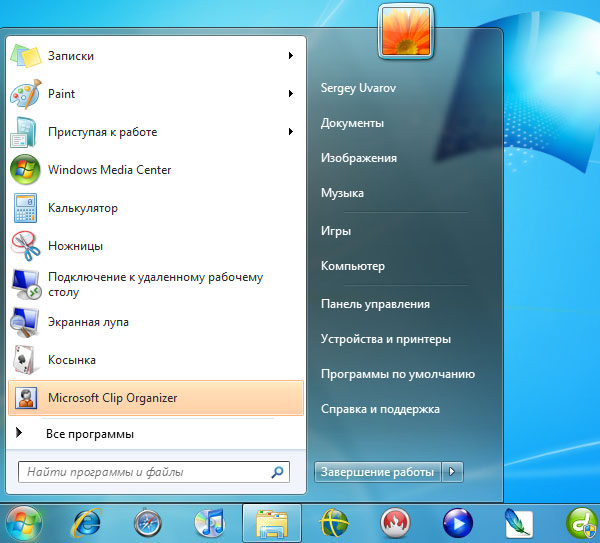 В результате ее выполнения на заблокированном экране отображается специально заданное графическое изображение. Для разблокировки экрана вам нужно нажать любую клавишу и ввести известный только вам пароль. Windows 10 снимет блокировку и отобразит на экране вашу рабочую среду в том состоянии, в котором она была до вашего ухода.
В результате ее выполнения на заблокированном экране отображается специально заданное графическое изображение. Для разблокировки экрана вам нужно нажать любую клавишу и ввести известный только вам пароль. Windows 10 снимет блокировку и отобразит на экране вашу рабочую среду в том состоянии, в котором она была до вашего ухода. Завершив работу, ваш коллега должен выйти из системы, а вы — войти в нее повторно, чтобы продолжить выполнение незавершенных задач.
Завершив работу, ваш коллега должен выйти из системы, а вы — войти в нее повторно, чтобы продолжить выполнение незавершенных задач.