Просмотр списка устройств и удаленный выход из аккаунта — Справка Dropbox
Когда вы скачиваете программу Dropbox для компьютера или мобильное приложение Dropbox и входите через них в аккаунт на каком-либо компьютере, телефоне или планшете, это устройство добавляется в список устройств на странице «Безопасность» в настройках вашего аккаунта (раньше этот процесс назывался «подсоединением и отсоединением» ваших устройств и аккаунтов).
Обратите внимание: это происходит только в том случае, если вы входите в аккаунт через программу для компьютера или мобильное приложение. При входе в аккаунт на сайте dropbox.com соответствующее устройство не отображается в списке ваших устройств.
Узнайте, сколько устройств можно подсоединить к своему аккаунту Dropbox в зависимости от тарифного плана.
Как просмотреть список устройств
Чтобы просмотреть список ваших устройств:
- Войдите в свой аккаунт на сайте dropbox.com.
- Нажмите на свой аватар (фото профиля или инициалы).

- Нажмите Настройки.
- Перейдите на вкладку Безопасность.
Ваши устройства перечислены в разделе Устройства.
Как выполнить удаленный выход из аккаунта
Вы можете выполнить удаленный выход из аккаунта на любом компьютере, телефоне или планшете через сайт dropbox.com.
Когда вы выполните удаленный выход на компьютере, синхронизированные с этим компьютером файлы Dropbox останутся на нем, их по-прежнему можно будет там просматривать и открывать. (Это касается в том числе папок, для которых создавались копии с помощью функции резервного копирования компьютера, но не касается файлов, которые вы сделали доступными только в онлайн-режиме.) Однако изменения, внесенные в файлы Dropbox на этом компьютере, не будут синхронизироваться с другими устройствами, на которых вы пользуетесь Dropbox, пока вы снова не войдете в аккаунт на этом устройстве.
- Обратите внимание: если компьютер потерян или его украли, то пользователи тарифных планов Dropbox Plus, Family, Professional и Business при выполнении удаленного выхода из аккаунта могут удаленно стереть все свои файлы Dropbox (см.
 инструкции ниже).
инструкции ниже).
Когда вы выполните удаленный выход из аккаунта на телефоне или планшете, ни один из ваших файлов Dropbox нельзя будет просмотреть или открыть с этого устройства, пока вы снова не войдете в аккаунт; это касается в том числе файлов, которые вы сделали доступными в автономном режиме. Так происходит потому, что, хотя вы сделали эти файлы доступными в автономном режиме, они были доступны только в приложении, но не сохранялись непосредственно на телефоне или планшете.
Чтобы выполнить удаленный выход из аккаунта на любом устройстве через сайт dropbox.com:
- Войдите в свой аккаунт на сайте dropbox.com.
- Нажмите на свой аватар (фото профиля или инициалы).
- Нажмите Настройки.
- Перейдите на вкладку Безопасность.
- Ваши устройства перечислены в разделе Устройства.
- Нажмите значок корзины рядом с устройством, на котором вы хотите выполнить удаленный выход из аккаунта.
- Установите флажок рядом с пунктом Удалить файлы из папки Dropbox аккаунта [название аккаунта] при следующем подключении компьютера к Интернету, если вы также хотите удаленно стереть файлы со своего устройства.

- Установите флажок рядом с пунктом Удалить файлы из папки Dropbox аккаунта [название аккаунта] при следующем подключении компьютера к Интернету, если вы также хотите удаленно стереть файлы со своего устройства.
- Нажмите Отсоединить.
Насколько полезна была для вас эта статья?
Мы очень сожалеем.
Дайте знать, как нам улучшить свою работу:
Благодарим за отзыв!
Дайте знать, насколько полезной была эта статья:
Благодарим за отзыв!
Как удаленно выйти из Google Chrome?
Chrome – это просто веб-браузер. Если мы расскажем вам о Chrome, то мы опишем его как просто сферу зеленого, красного, желтого и синего цветов. Но позвольте нам кратко рассказать о хроме и о том, как он работает.
Если вы хотите найти что-нибудь, просто откройте Chrome и напишите в строке поиска. Все связанные статьи по конкретной теме, которую вы ищете, в течение одной секунды оказываются перед вами. Вы всего в одном поиске от того, чтобы узнать что-либо, и это значительно упрощает нашу работу.
Поиск стал еще проще благодаря значку Google Voice.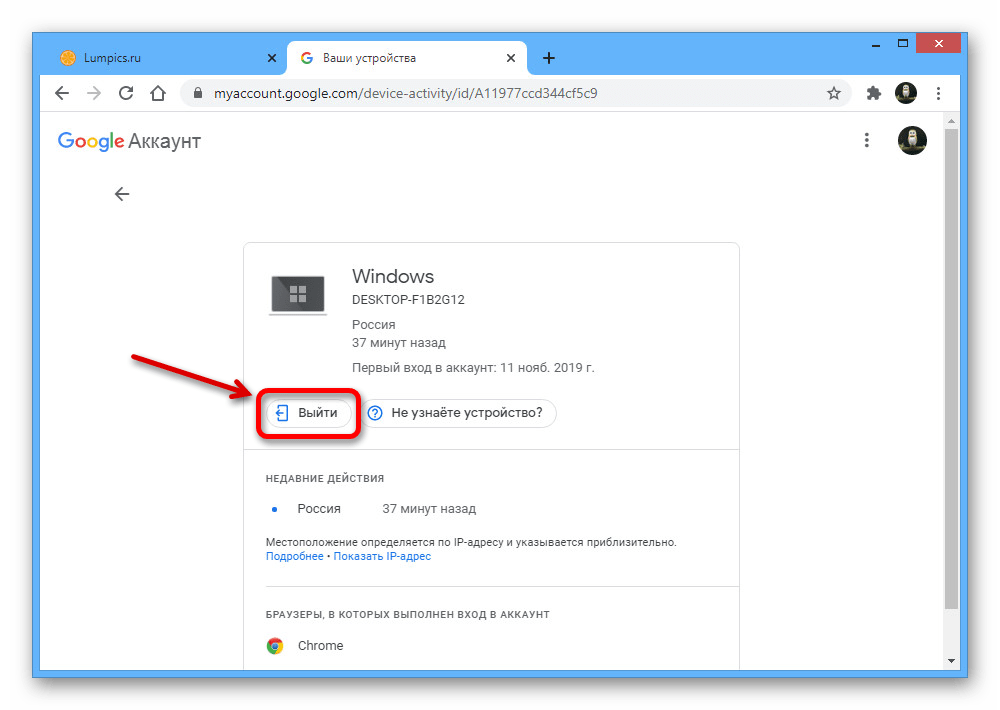 Просто щелкнув значок микрофона и поговорив через него о конкретной вещи, все появится перед вами.
Просто щелкнув значок микрофона и поговорив через него о конкретной вещи, все появится перед вами.
Необходимо выйти из Chrome
Во многих случаях вам нужно выйти из Chrome. Позвольте нам рассказать вам несколько ситуаций.
Общественные устройства
Иногда бывают случаи, когда вам нужно использовать общедоступные компьютеры в ваших учреждениях для некоторых исследований. Если вы войдете в систему, вам нужно будет выйти из Chrome перед выключением устройства.
Это поможет вам защитить вашу конфиденциальность и убережет от любых потерь. Потому что в эпоху Интернета вы всегда должны помнить о своей конфиденциальности.
Аренда/продажа компьютера
Если вы одалживаете или продаете свой компьютер кому-то, вам следует выйти из Google Chrome, прежде чем передать ему свое устройство.
Потому что в вашей учетной записи Google все данные вашего устройства, например, пароли автозаполнения, предложения, панель поиска, информация учетной записи, среди прочего, сохраняются. Если есть какой-то конфиденциальный контент, который должен быть пропущен, это также может стать причиной вашего смущения.
Если есть какой-то конфиденциальный контент, который должен быть пропущен, это также может стать причиной вашего смущения.
Целесообразно удалить всю информацию, включая Google Chrome, с вашего устройства, поскольку утечка такой информации может создать серьезную проблему.
Шаги для выхода из Google Chrome:
На этот раз я покажу вам, как легко выйти из Chrome на вашем устройстве, независимо от того, есть ли у вас к нему доступ или нет. Вот инструкция:
- Сначала откройте Google Chrome. Затем в правом верхнем углу нажмите на свой профиль. Здесь вы можете увидеть опцию выхода; нажмите здесь.
- Если кто-то захочет получить доступ к вашей учетной записи, вы получите уведомление по электронной почте или в сообщении.
- Наконец, выйдите из Chrome на мобильном устройстве.
Если вы хотите выйти из Chrome на своем устройстве Android или iOS, вы можете выполнить следующие действия:
- Начните с открытия Google Chrome на своем телефоне.

- Нажмите на изображение своего профиля, которое находится в верхней части черной страницы.
- Затем вы увидите «Синхронизация» и «Службы Google», снова нажмите на изображение своего профиля.
- Нажмите «Выйти» и выключите кнопку синхронизации, чтобы выйти из системы. Однако, если вы не синхронизировали свою учетную запись, вы просто увидите кнопку «Выйти из Chrome».
Удаленный выход
Иногда бывают случаи, когда мы входим в свои учетные записи на общедоступных устройствах, а затем забываем выйти из них. Но беспокоиться не о чем, я покажу вам несколько простых шагов, как удаленно выйти из системы на этих устройствах.
- Сначала зайдите в «Настройки».
- Прокрутите вниз и нажмите Разрешение приложения Google; вы попадете в свою учетную запись Gmail.
- Теперь найдите параметр «Удалить доступ» и просто нажмите на него.
Остановить синхронизацию
Синхронизация – это процедура, при которой вы создаете резервную копию всех своих паролей, информации, истории, закладок и т.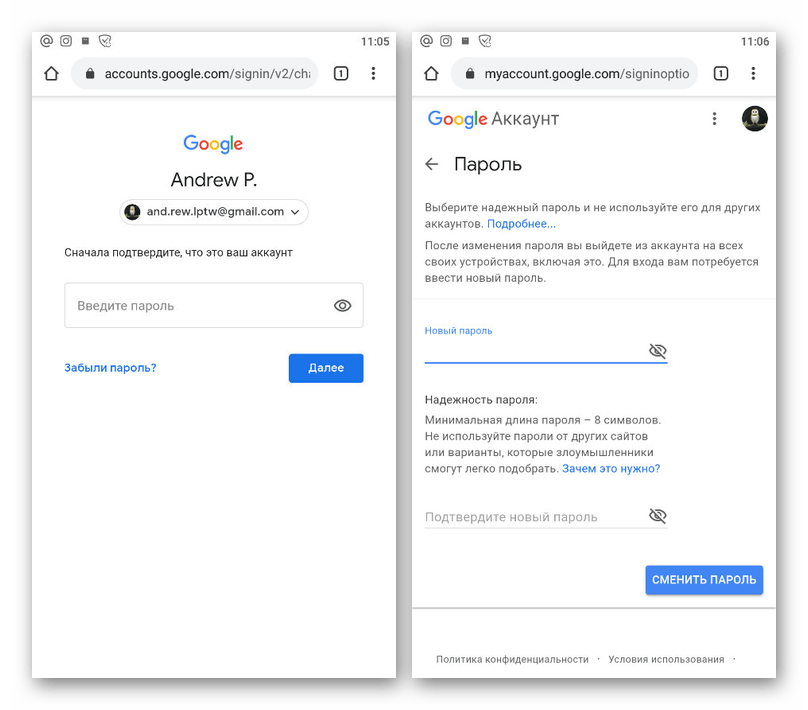 д. Это поможет вам перенести информацию на разные устройства, но вы также можете отключить ее для защиты своей конфиденциальности. Вот шаги:
д. Это поможет вам перенести информацию на разные устройства, но вы также можете отключить ее для защиты своей конфиденциальности. Вот шаги:
С компьютера
- Откройте Google Chrome.
- В правом верхнем углу вы найдете три точки; нажмите на них.
- Прокрутите вниз и нажмите «Настройки».
- Там вы найдете опцию Sync; все что вам нужно отключить.
С мобильного
- Сначала откройте Chrome.
- Щелкните профиль в правом верхнем углу.
- Наконец, отключите опцию «Синхронизация».
Автоматическое выключение
Иногда все ваши данные или информация сохраняются на диске или в Google. И это приведет к автоматическому входу в Google Chrome. Если вы этого не хотите, выполните следующие действия:
- Откройте Google Chrome, затем перейдите в историю просмотров.
- Нажмите на все поля и сделайте это. Он удалит всю информацию, такую как пароли автозаполнения, имена пользователей, закладки, историю, панель поиска и т.
 д.
д.
FAQs
В. Как сохранить конфиденциальность?
Конфиденциальность вашего телефона находится в вашей учетной записи Google. Все, что вам нужно сделать, это позаботиться об этом. Если вы потеряли или столкнулись с проблемой с телефоном, вы не потеряете свою учетную запись.
В. Как выйти из Chrome на всех устройствах?
Все процедуры такие же, как мы обсуждали ранее, но в этом случае вы должны щелкнуть еще одну опцию, а именно «УДАЛИТЬ ДОСТУП». Благодаря этому вы можете успешно выйти из системы со всех своих устройств.
В. Почему моя учетная запись автоматически регистрируется?
Если вы сохранили свой пароль или адрес электронной почты, вы автоматически зарегистрируетесь. Не о чем беспокоиться, поскольку он сохраняется на вашем устройстве.
Если вы нашли ошибку, пожалуйста, выделите фрагмент текста и нажмите Ctrl+Enter.
Как выйти из учетной записи Google на всех устройствах одновременно
Если вы хотите выйти из учетной записи Google на всех устройствах одновременно , вот как вы можете это сделать. Хотя Google не предлагает никаких прямых вариантов, вы все равно можете сразу выйти из своей учетной записи Gmail или Google на устройствах, используя этот простой прием. Проще говоря, вам нужно изменить свой пароль на одном устройстве, и это приведет к выходу из вашей учетной записи Google на всех остальных устройствах.
Хотя Google не предлагает никаких прямых вариантов, вы все равно можете сразу выйти из своей учетной записи Gmail или Google на устройствах, используя этот простой прием. Проще говоря, вам нужно изменить свой пароль на одном устройстве, и это приведет к выходу из вашей учетной записи Google на всех остальных устройствах.
Чтобы выйти из аккаунта Google сразу на всех устройствах, выполните следующие действия:
- Откройте браузер и введите этот URL-адрес: https://myaccount.google.com/
- Войдите в свой аккаунт Google.
- Перейдите на вкладку Безопасность .
- Перейдите к разделу Вход в Google .
- Нажмите на опцию Пароль .
- Введите пароль еще раз.
- Введите новый пароль и нажмите кнопку Изменить пароль кнопка.
Чтобы узнать больше об этих шагах, продолжайте читать.
Чтобы начать работу, вам нужно открыть браузер и ввести этот URL в адресной строке: https://myaccount. google.com/. Затем введите свой адрес электронной почты и пароль. Он открывает панель управления учетной записью в вашем браузере.
google.com/. Затем введите свой адрес электронной почты и пароль. Он открывает панель управления учетной записью в вашем браузере.
Затем вам нужно перейти на вкладку Безопасность и перейти в раздел Вход в Google . Здесь вы можете найти параметр под названием Пароль . Вам нужно нажать на эту опцию и снова ввести пароль своей учетной записи для подтверждения.
Далее вы можете найти панель, где вас спросят о новом пароле. Вам необходимо дважды ввести новый пароль и нажать кнопку Изменить пароль .
После этого вы выйдете из своей учетной записи Google на всех устройствах одновременно. Однако этот метод имеет некоторые ограничения. Например:
- Он не выходит из вашей учетной записи Google на устройстве, которое вы использовали для подтверждения своей личности при входе в систему. Другими словами, вы можете продолжать использовать устройство, которое вы использовали для двухэтапной проверки.
 проверка.
проверка. - Вы не выходите из своей учетной записи Google в приложениях. Например, вам нужно отозвать доступ к своему аккаунту Google.
- Вы не сразу выходите из своей учетной записи Google в приложении Google Home.
Читать: Удаление доступа к сторонним приложениям из аккаунта Facebook, Twitter, Google, Microsoft
Есть ли способ выйти из Google на всех устройствах?
Да, есть обходной путь, который можно использовать для выхода из учетной записи Google на всех устройствах одновременно. Как было сказано ранее, вам нужно изменить свой пароль на одном устройстве, и он выйдет из вашей учетной записи Google на всех остальных устройствах. Подробное руководство упомянуто выше, и рекомендуется следовать ему, чтобы выполнить работу.
Как удаленно удалить мою учетную запись Google с других устройств?
Чтобы удаленно удалить свою учетную запись Google с других устройств, вам необходимо открыть панель управления учетной записью Google и перейти на вкладку Безопасность . Нажмите на опцию Управление всеми устройствами и найдите нужное устройство. Нажмите на опцию Выйти , чтобы немедленно удалить учетную запись Google.
Нажмите на опцию Управление всеми устройствами и найдите нужное устройство. Нажмите на опцию Выйти , чтобы немедленно удалить учетную запись Google.
Прочитано: Как выйти из Twitter на всех устройствах
Дата: Теги: Google
сообщите об этом объявлении[email protected]
Судип любит знакомиться с новейшими технологиями и гаджетами. Помимо того, что он пишет обо всем, что связано с технологиями, он увлекается фотошопом и увлекается футболом.
Учетная запись Google: как отследить другие устройства, на которых выполнен вход в вашу учетную запись
Софи Вебстер, Tech Times
(Фото: Unsplash/Christian Wiediger) Приложение Gmail
Учетная запись Google дает вам широкий доступ практически ко всем продуктам Google, таким как Gmail, Google Ads и YouTube. Он защищен именем пользователя и паролем, которые выбираете вы.
Он защищен именем пользователя и паролем, которые выбираете вы.
Если вы чувствуете, что забыли выйти из Gmail на чужом компьютере, Google упростил просмотр всех устройств, таких как ноутбук, телефон, стол и т. д., вошедших в вашу учетную запись Google.
Вы также можете просмотреть список IP-адресов, которые получили доступ к вашей учетной записи, и список устройств, которые активно использовали вашу учетную запись за последние 28 дней.
Это не обязательно полный список. Google показывает только устройства, которые недавно получили доступ к вашей учетной записи, а не все устройства, которые могут иметь доступ. Он также не показывает устройства, которые получили доступ к вашей учетной записи через подключенные приложения.
Читайте также: Формы Google больше нельзя переносить в другие учетные записи в соответствии с новым правилом защиты конфиденциальности
Просмотр устройств, которые недавно обращались к вашей учетной записи который показывает вам, где конкретное устройство получило доступ к вашей учетной записи. Эти функции можно увидеть в разделе «Вход в систему и учетная запись безопасности» на странице настроек вашей учетной записи Google, согласно How to Geek.
Эти функции можно увидеть в разделе «Вход в систему и учетная запись безопасности» на странице настроек вашей учетной записи Google, согласно How to Geek.Вы увидите список недавно использовавшихся устройств вместе с их местоположением, связанными с их IP-адресами и временем, когда они активно использовали вашу учетную запись Google.
Щелкните одно из устройств, и вы увидите дополнительную информацию, включая имя устройства, используемый на нем браузер и местоположение, в котором использовалось устройство.
Надеюсь, все эти устройства соответствуют вашим ожиданиям. увидеть. Если вы видите тот, который вам не знаком, нажмите кнопку «Защитить свою учетную запись» в верхней части страницы, сообщает Republic Wireless.
См. IP-адреса, зарегистрированные в Gmail Gmail от Google имеет другую функцию активности учетной записи. По словам PocketLint, он показывает вам, какие IP-адреса недавно обращались к вашему почтовому ящику Gmail.
Чтобы получить доступ к этой функции, вам нужно зайти в Gmail в Интернете и выбрать ссылку «Подробности» в правом нижнем углу страницы.
Страница сообщит вам, вошли ли вы в свою учетную запись из нескольких мест одновременно. Вы также увидите, с какого типа устройства к нему был осуществлен доступ, IP-адрес, с которого был осуществлен доступ к учетной записи, и когда произошел доступ.
Если вы видите ссылку «Показать подробности», вы можете щелкнуть ее, чтобы просмотреть дополнительную информацию об устройстве и приложении, которое получило доступ к учетной записи.
Если вы видите подозрительный адрес, например, IP-адрес из другой страны или другого штата, возможно, вам придется проверить его подробнее. Это может быть просто приложение, которому вы также предоставили доступ к Gmail, или кто-то другой имеет доступ к вашей учетной записи.
На самом деле, Google предупредит вас о любом подозрительном виде доступа к вашей учетной записи. Опция «Показывать предупреждение о необычной активности» заставит Google показывать вам предупреждение, если что-то не так.


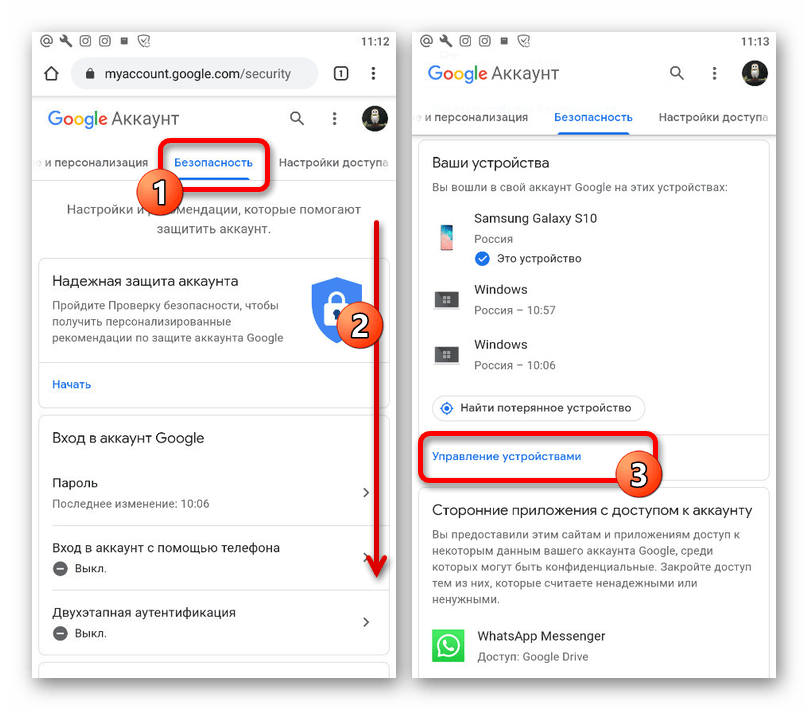 инструкции ниже).
инструкции ниже).

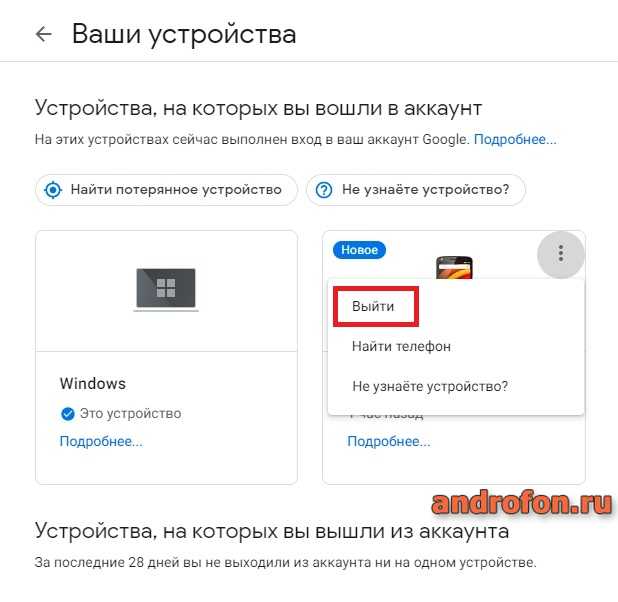 д.
д. проверка.
проверка.