Почему принтер не печатает PDF файлы: 10 рабочих способов
Нередко пользователи сталкиваются с проблемой, когда принтер перестает печатать документы формата pdf. К файлам такого типа относятся книги, открытки, иллюстрации, брошюры и презентации. Почему принтер не печатает PDF файлы и что делать в данной ситуации? Для начала разберемся в причинах неполадки техники и проведем ее диагностику.
Надо сразу «сказать» несколько моментов, которые вам лучше всего попробовать.
- Проверяем печать другого файла с таким же расширением, чтобы исключить тот факт, что нужный нам PDF-документ был поврежден.
- Если не напечатался и следующий файл, определяем, есть ли ошибки в программном обеспечении. Пробуем открыть файл через другие приложения: PDF24 Creator, Foxit Reader, LibreOffice, Soda, Free Reader, XCange Viewer, Hamster. Иногда, программа может не печатать документ, однако другие этот файл без проблем распечатывают.
- Отправляем файл на печать, зажав на клавиатуре клавиши «Ctrl» + «P».

- Используем специальные утилиты от разработчиков принтеров, который позволяют автоматически исправлять ошибки в принтерах, МФУ и сканерах.
- Копируем PDF-файл на другой ПК и распечатываем с нового принтера.
Содержание:
- Проверяем принтер
- Распространенные причины
- Сбой работы принтера
- По умолчанию задан другой принтер
- Заполнена очередь на печать
- Неисправный флеш-накопитель
- Системные неисправности драйвера
- Неисправность принтера
- Устаревший редактор
- Порядок обновления и переустановка редакторов
- Ошибка в PDF-документе
- Системное повреждение кода
- Сохранение файла под новым именем
- Как распечатать файл в виде изображения
- Как проверить файл редактором Acrobat
- Как снять блокировку печати файла
- Преобразование файла в DOCX или TXT
- Диагностика неполадок средствами Windows
Проверяем принтер
Первым делом нужно убедиться в том, что ошибка печати не распространяется на документы, конвертированные в других форматах. Для этого открываем обычный текстовый документ Word и отправляем на печать любую страницу.
Для этого открываем обычный текстовый документ Word и отправляем на печать любую страницу.
Если принтер не смог распечатать и этот документ, то для начала нужно удостовериться, что кабель подсоединен к ПК. Осматриваем кабель на следы повреждений. Царапины и заломы на проводе или болтающийся разъем могут быть причиной неполадки техники. Дополнительно проверяем подключение принтера к системному блоку.
Также ошибка печати PDF-документов возникает из-за отсутствия нужного драйвера на ПК. Это специальная программа, благодаря которой ОС имеет доступ к управлению подключенного оборудования. Без установки нужного драйвера взаимодействие компьютера и принтера не представляется возможным. На нашем сайте есть поиск слева, где вы можете ввести нужную модель принтера и найти нужный драйвера.
Распространенные причины
Сбой работы принтера
Нередко проблема с печатью PDF-документов случается, если устройство функционирует некорректно. Чтобы устранить системный сбой, требуется выполнить его перезагрузку:
- Удерживаем кнопку Off («Выкл») на корпусе оборудования, вынимаем вилку из розетки.

- Выждав 20 сек, включаем устройство заново.
- Повторяем попытку печати.
Если перезагрузка оргтехники не помогла решить проблему, проверяем, заправлен ли картридж. Низкий уровень чернил мешает выполнить нормальную печать.
На заметку! Для отображения DOC-файлов расходуется меньше чернил, поскольку при печати текста используется только черная краска, а PDF-документы – это в основном цветные изображения, которые при недостатке чернил не распечатаются на бумаге.
По умолчанию задан другой принтер
Если аппарат никак не реагирует на печать, возможно, в настройках прописана модель принтера, не подключенного к ПК. С подобными ситуациями часто сталкиваются офисные работники, когда в помещении используется одновременно несколько печатающих устройств.
- Узнаем модель принтера. Как правило, бренд производителя и наименование модели указывается на верхней части корпуса рядом с кнопками либо сзади на наклейке со штрих-кодом.
- Заходим с ПК в «Панель управления».

- Щелкаем левой кнопкой мыши по разделу «Устройства и принтеры». Выбираем из списка имеющихся устройств то, которое должно использоваться для печати.
- Кликаем на него правой кнопкой мыши и в открывшемся окне ставим галочку «Использовать по умолчанию».
Если на ПК установлена ОС Windows 7, 8, 10, в раздел принтеров легко попасть следующим образом:
- Нажимаем одновременно клавиши «Win» + «R».
2. Прописываем команду «control printers».
3. Выбираем принтер по умолчанию.
Вот почему принтер может не печатать PDF файлы. Надо только указать нужный принтер.
Заполнена очередь на печать
Если пользователь отправил на распечатывание сразу много файлов, аппарат может зависнуть. Чтобы удалить документы, которые скопились в памяти, делают принудительную чистку очереди:
- Из панели управления переходим во вкладку «Устройства и принтеры».
- В списке доступных принтеров находим нужную модель и кликаем по наименованию правой кнопкой мыши.

- В открывшемся контекстном меню выбираем графу «Просмотр очереди печати».
3. На верхней горизонтальной панели нажимаем вкладку «Принтер».
4. Выбираем команду «Очистить очередь печати».
Неисправный флеш-накопитель
Проблема распечатки PDF-файлов может заключаться в неисправности флешки, у которой повреждена системная плата, либо накопитель изначально не поддерживает функцию печати документов с подобным расширением. Решение достаточно простое – скопировать файл на жёсткий диск, затем отправить его на принтер с ПК.
Да, если будут проблемы, то скопировать лучше всего на диск C, так как именно оттуда обычно нет проблем с распечаткой.
Системные неисправности драйвера
Драйвера, как и любое программное обеспечение, нуждаются в периодическом обновлении. Ниже краткая инструкция как это сделать и еще есть информация в другой нашей статье.
- Запускаем ПК и на рабочем столе находим ярлык «Компьютер», кликаем на него и нажимаем вкладку «Управление».

- В левой части всплывшего окна заходим в раздел «Служебные программы».
- Выбираем «Диспетчер устройств», дважды кликаем правой кнопкой мыши и в списке устройств находим нужный принтер.
- Открываем настройки и нажимаем команду «Обновить драйвер».
ОС семейства Windows на компьютере или ноутбуке предложит обновить драйвер в автоматическом режиме путем скачивания программного обеспечения на сторонних ресурсах, либо вручную. Вы можете сначала попробовать первый вариант, а уже потом второй. В нашей статье про установку драйвера разными способами Вы найдете более подробные инструкции по данному вопросу + есть другие варианты установки – советуем прочитать.
Если вы будете переустанавливать драйвера, то настоятельно рекомендуем прочитать статьи:
- Удалите правильно драйвер.
- Скачайте драйвер с нужной разрядностью.
Неисправность принтера
Ошибка печати в некоторых случаях возникает из-за слетевшей прошивки системной платы устройства. Самостоятельно устранить такую неполадку будет сложно, стоит обратиться за помощью в сервис по ремонту оргтехники.
Самостоятельно устранить такую неполадку будет сложно, стоит обратиться за помощью в сервис по ремонту оргтехники.
Также можете могут и другие проблемы, которые мешают печатать на вашем компьютере. Иногда помогает просто подключение этого принтера к другому принтеру и это помогает если проблема с вашим Windows.
Устаревший редактор
Вот еще почему принтер не печатает PDF файлы — зачастую распечатать PDF-документ не получается из-за программы, которую долго не обновляли.
Порядок обновления и переустановка редакторов
Наиболее распространёнными программами для обработки и конвертирования файлов с расширением .pdf принято считать Adobe Reader. Обновление осуществляется по одинаковой схеме:
- Запускаем редактор.
- Заходим в главное меню и выбираем раздел «Справка».
- В отображенном списке нажимаем на графу «Проверка обновлений», чтобы ОС запустила поиск новых версий программы.
- Устанавливаем обновление. Когда процесс завершится, перезагружаем ПК.

На заметку! Чтобы полностью переустановить программу, для начала можно удалить старую версию, а обновленный файл редактора скачиваем на сайте Adobe и после чего уже устанавливаем.
Ошибка в PDF-документе
Системное повреждение кода
Документы, скачанные из сети или скопированные с флеш-носителя, могут быть повреждены. Лучше перенести их жёсткий диск, перед тем как отправлять на печать. Чтобы восстановить файл, возвращаются к исходнику, из которого был создан PDF-документ. Исходник открывают в редакторе-конвертере и создают его заново.
Сохранение файла под новым именем
Документ открывают в любом PDF-редакторе. На панели вверху выбирают опцию «Файл», затем «Сохранить как». Меняют имя документа, используя только латинские буквы и цифры.
Как распечатать файл в виде изображения
Этой функцией обладает софт Adobe. Ее задача – ускорить процесс распечатки простых документов. В окне печати рядом с моделью принтера кликаем на пункт «Дополнительно» и нажимаем «Дополнительные параметры печати», ставим галочку напротив графы «Печать как изображение».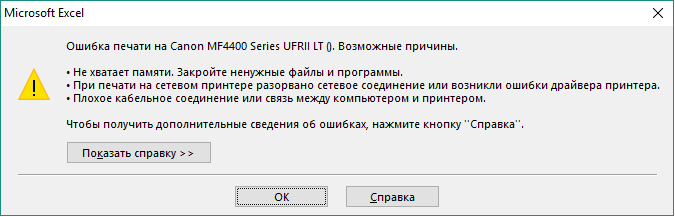 Подтверждаем команду, нажав «Ок».
Подтверждаем команду, нажав «Ок».
Как проверить файл редактором Acrobat
Платная версия Adobe Acrobat позволяет запустить проверку документа на предмет ошибок до печати:
- Заходим в меню, выбираем опцию «Print Production».
- В списке нажимаем на графу «Preflight».
- В поисковой строке вбиваем «syntax».
- Выбираем «Сообщить об ошибке в синтаксисе PDF».
Как снять блокировку печати файла
Заходим из меню в «Свойства».
Кликаем на вкладку «Защита», проверяем, имеет ли документ ограничения. Напротив графы «Печать» должно быть «Разрешить».
Преобразование файла в DOCX или TXT
Если все вышеперечисленные способы устранения ошибки печати PDF-документа не помогли, попробуйте конвертировать его в другой формат. На отображение информации это не повлияет, если файл состоит только из текста. Для конвертации используется определенный софт.
Диагностика неполадок средствами Windows
Встроенные инструменты Windows позволяют диагностировать и исправлять неполадки системы в автоматическом режиме:
- Через «Пуск» переходим в раздел «Панель управления».

- Выбираем опцию «Устранение неполадок», «Оборудование и звук», «Использование принтера» и кликаем «Далее».
- Напротив принтера, который выдает ошибку, будет стоять точка.
- Нажимаем кнопку «Далее» и ждем, пока закончится диагностика.
HP 1010 не печатает и выдает ошибку
От мастер Радислав Инструкции, Ошибки принтеров HP 1010, ошибки Нет комментариев
Популярная модель лазерного принтера HP 1010 пусть уже и снята с производства, но до сих пор продолжает исправно работать на целую армию пользователей со всей страны.
Конструкция аппарата предельно проста, поэтому неприхотлива в обслуживании. Большинство неполадок или ошибок печати можно устранить самостоятельно. Исключение составляют только поломки внутренних элементов принтера, с которыми бороться нужно в сервисных центрах или профильных мастерских.
Исключение составляют только поломки внутренних элементов принтера, с которыми бороться нужно в сервисных центрах или профильных мастерских.
В настоящее время о гарантийных обязательствах производителя говорить не приходится, поэтому профессиональная помощь будет осуществляться исключительно на платной основе. Однако наличие на рынке огромного количества совместимых запасных частей позволяет владельцам печатающего устройства экономить даже на серьезных ремонтах.
Далее мы рассмотрим наиболее распространенные ошибки HP 1010 и покажем как устранять их своими руками.
Аппаратные поломки оставим специалистам. Неквалифицированное вмешательство может повлечь за собой еще более серьезные проблемы с работоспособностью принтера.
Содержание страницы
- Принтер HP 1010 выдает ошибку? Поиск решений!
- Удаление замятий бумаги на принтере HP 1010
- Чистка подающего ролика
- Замена подающей платформы
Чтобы распознать ошибку принтера HP 1010, необходимо обратить внимание на световую индикацию. Выглядит она следующим образом.
Выглядит она следующим образом.
Затем, следуя показателям индикатора, сопоставьте данные с таблицей и произведите рекомендуемый алгоритм действий.
Пользовательская ошибка, появляется по следующим причинам:
|
| |
| Принтеру не хватает памяти, чтобы распечатать документ. | Очистите очередь печати. Разбейте документ на отдельные файлы меньшего размера. Изображения следует конвертировать или сжать. | |
| Поломка внутренних узлов принтера. | Избегайте неквалифицированного ремонта. Обращайтесь за помощью в сервисный центр. |
Удаление замятий бумаги на принтере HP 1010
Многие пользователи не уделяют достаточного внимания замятиям бумаги, что впоследствии приводит к различным неполадкам: сбоям в работе датчиков принтера, заклинившему приводу, вышедшему из строя редуктору и прочее.
Бороться с этой проблемой нужно комплексно, полностью вынимая картридж и очищая устройство от обрывков. В особенно сложных ситуациях может помочь монтажный пинцет.
Чистка подающего ролика
Подающий ролик – слабое место HP 1010. Он нуждается в регулярной чистке спиртом от бумажного налета, иначе принтер не справится с захватом бумаги.
Если подающий ролик стерся, тогда потребуется немедленная замена расходника.
Замена подающей платформы
Частые ошибки печати, вызванные массовым захватом бумаги, свидетельствуют о вышедшей из строя подающей платформе. Ремонтировать ее не стоит, лучше сразу заменить на новую.
Ремонтировать ее не стоит, лучше сразу заменить на новую.
Принтер HP 1010 не печатает? Сервисный центр МосТонер – бесплатный выезд мастера в пределах МКАД!
Как исправить — Принтер говорит «готов», система показывает, что печатает, но ничего не происходит.
Принтер показывает, что печатает, но ничего не происходит
Иногда кажется, что все в порядке, но принтер не печатает. Чтобы решить эту проблему, следуйте пошаговым инструкциям, приведенным ниже.
Сначала убедитесь, что проблема не вызвана обновлением Windows. Это была известная ошибка в последнем обновлении Windows 10, из-за которой пользователи не могли печатать после обновления. Обновите Windows и драйверы до последних версий. Если проблема не устранена, попробуйте методы, описанные ниже, чтобы решить ее.
Шаги:
- Сначала попробуйте отключить принтер. Вот как: https://www.freeprinterdriverdownload.org/power-drain-printer/
- Подключите USB-кабель вашего принтера к другому USB-порту компьютера.

- Обновите прошивку принтера , если последняя версия доступна на официальном сайте.
- Обновите ОС Windows до последней версии.
- Обновление/переустановка драйвера принтера до последней версии тоже.
- Запустите средство устранения неполадок принтера . Это встроенная функция Windows 10.
- Если проблема не устранена, попробуйте переустановить принтер с нуля (удалите, а затем переустановите драйвер).
Если вы по-прежнему не можете решить проблему, поделитесь своим опытом в поле для комментариев ниже.
Драйвер с номером модели вашего принтера здесь не указан? Попробуйте DriverFix, чтобы бесплатно загрузить и обновить драйвер вручную.
Вопросы и ответы
Вопрос: Я скачал Win 11, и так как принтер не печатает при подключении через USB, я могу печатать по беспроводной сети, но все принтеры не имеют такой возможности. принтер показывает, что он готов, сразу же, когда я нажимаю печать, я получаю сообщение о том, что документ или изображение или любое задание на печать не может быть выполнено. Я много раз удалял и переустанавливал драйверы, переключался на разные USB-порты, безрезультатно отключал все остальные USB-устройства. Не могли бы вы помочь? Откатываться на вин 10 не хочу так как у меня бета версия уже больше 10 дней и соответственно придется делать чистую установку.
принтер показывает, что он готов, сразу же, когда я нажимаю печать, я получаю сообщение о том, что документ или изображение или любое задание на печать не может быть выполнено. Я много раз удалял и переустанавливал драйверы, переключался на разные USB-порты, безрезультатно отключал все остальные USB-устройства. Не могли бы вы помочь? Откатываться на вин 10 не хочу так как у меня бета версия уже больше 10 дней и соответственно придется делать чистую установку.
Ответ: Похоже на проблему с драйвером. Если полнофункциональный драйвер не работает должным образом, вы можете использовать базовый драйвер. Установите принтер вручную, используя базовый драйвер.
Советы:
- Убедитесь, что вы выбрали порт USB001, 002 или 003.
- При переустановке драйвера обязательно полностью удалите драйвер принтера с компьютера.
Вопрос: у меня есть hp laserjet 2015dn, но всякий раз, когда я подключаю его, он не отвечает, выдает сообщение об ошибке «USB-устройство не распознано» или не может подключиться, я пробовал все вышеперечисленные методы.
Ответ:
- Переключите USB-кабель вашего принтера на другой порт вашего компьютера. Он должен правильно определяться после переключения USB-порта.
- Иногда драйвер USB не работает должным образом, поэтому пришло время переустановить драйверы USB. Зайдите в диспетчер устройств и удалите оттуда все драйвера USB и перезагрузите компьютер. После перезагрузки ваш принтер должен правильно определить ваш принтер. Дайте мне знать результаты после того, как вы сделали!!
Как исправить ошибку «Драйвер принтера недоступен»
Вы когда-нибудь пытались напечатать что-либо со своего устройства Windows 10, но получали сообщение об ошибке «Драйвер принтера недоступен»? Если так, то ты не одинок. Эта проблема может быть очень неприятной и трудной для решения — если вы будете следовать приведенным ниже шагам, это займет всего несколько минут вашего времени, прежде чем вы снова сможете работать!
Эта статья призвана предоставить инструкции по решению этой проблемы, а также выяснить, что ее вызвало.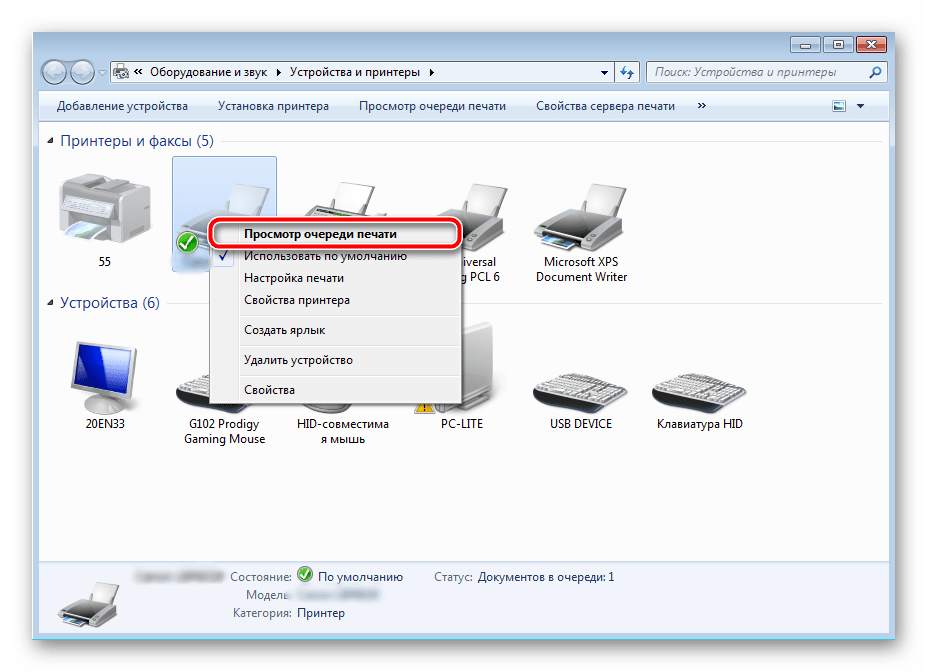 Зная эту информацию, вы сможете предотвратить повторение подобного в будущем.
Зная эту информацию, вы сможете предотвратить повторение подобного в будущем.
Печально известная ошибка «Драйвер принтера недоступен» — распространенная проблема, с которой сталкиваются многие пользователи Windows 10. Принтер ничего не печатает, и вы видите это сообщение об ошибке, отображаемое состоянием устройства: «Драйвер недоступен».
Есть несколько причин, которые могут вызвать эту проблему на вашем компьютере. К счастью, большинство возможных причин легко устранить, и вам не нужно прикасаться к принтеру, не говоря уже о замене его на новый! Вот некоторые вещи, которые могут привести к проблеме с драйвером принтера в Windows 10:
- Драйвер вашего принтера отсутствует или неправильно установлен
- Драйвер вашего принтера поврежден
- Драйвер вашего принтера несовместим с вашей системой
- Драйвер вашего принтера не обновлен
- Необходимо установить новое обновление Windows
- Системная ошибка Windows 10
Приведенное ниже руководство расскажет вам, почему драйвер принтера становится недоступным, как быстро это исправить и предотвратить повторение этой проблемы!
Исправлено: драйвер принтера недоступен в Windows 10 Вот пять способов исправить ошибку «Драйвер недоступен» для вашего принтера при использовании операционной системы Windows 10.
Иногда все, что вам нужно сделать, чтобы решить эту досадную проблему, — это полностью переподключить принтер. Это означает удаление устройства из вашей системы, отключение его от сети, а затем повторное подключение. Возможно, это устранит потенциальные проблемы с драйвером и позволит вам снова печатать.
Вот что вам нужно сделать, чтобы полностью отключить принтер, а затем снова подключить его с чистого листа:
- Нажмите клавиши Windows + S на клавиатуре, чтобы открыть интерфейс поиска. Введите слова Панель управления и запустите соответствующее приложение из результатов поиска.
- Нажмите Просмотр устройств и принтеров. Если вы не видите эту опцию, убедитесь, что ваш режим просмотра установлен на Категория .
- Щелкните правой кнопкой мыши принтер, с которым у вас возникли проблемы, и выберите Удалить устройство в контекстном меню.

- Нажмите Да , если появится запрос на экране контроля учетных записей (UAC). Если вы используете локальную учетную запись, у которой нет прав администратора,
- После удаления устройства из системы отключите его от компьютера. Подождите около 2-3 минут, прежде чем повторно подключить устройство и дождаться завершения установки Windows 10.
После выполнения этих действий попробуйте проверить, работает ли принтер должным образом. Если это не поможет, перейдите к другому решению!
Способ 2. Обновите драйвер принтера через Windows 10 Как и ваша система, ваши драйверы также могут устаревать. Возможно, вы установили драйверы принтера в прошлом и забыли их обновить. Ваш компьютер мог поставляться со встроенными драйверами, когда вы впервые получили его, и сейчас их нужно обновить.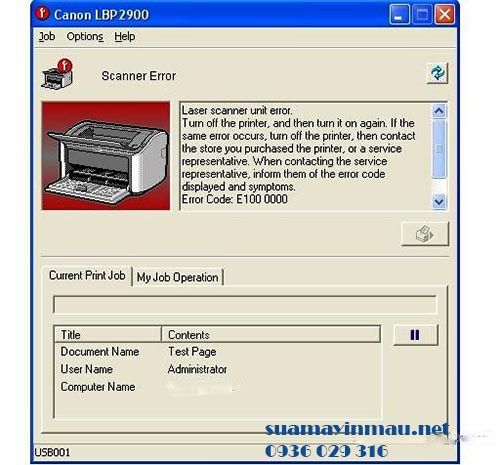
Попробуйте обновить драйвер принтера в самой Windows 10, выполнив следующие действия. Это быстрый и простой процесс. Независимо от причины, Windows 10 может помочь вам решить эту неприятную ошибку, обновив драйвер:
- Нажмите клавиши Windows + X на клавиатуре и выберите пункт Диспетчер устройств в меню WinX.
- Разверните меню Принтеры , щелкнув стрелку рядом с ним. Щелкните правой кнопкой мыши принтер, указанный в меню, и выберите Обновить драйвер .
- Совет. Если вы не можете найти свой принтер в списке, зарегистрируйтесь в категории Неизвестные устройства .
- Выберите Автоматический поиск драйверов из вариантов. Это позволит Windows 10 подключиться к Интернету и найти последние версии драйверов для вашего принтера. Вам может быть предложено выбрать драйвер, если найдено несколько драйверов.

- Дождитесь завершения установки драйвера и перезагрузите компьютер, чтобы изменения вступили в силу.
Имейте в виду, что вам, возможно, придется попробовать другое решение (например, ручную установку), если Windows 10 не сможет найти драйверы вашего принтера в Интернете.
Способ 3. Установите драйвер принтера вручнуюЕсли Windows 10 не может автоматически обнаружить последние версии драйверов вашего принтера, вам необходимо найти их вручную. Это можно сделать, сначала проверив производителя вашего принтера и имя устройства. Определив модель своего принтера, вы можете приступить к выполнению описанных ниже шагов, чтобы вручную установить последние рабочие драйверы.
- Укажите модель и производителя вашего принтера. Проверьте физическую машину на наличие наклеек или перейдите к пункту 9.0014 Панель управления > Оборудование и звук > Устройства и принтеры , чтобы найти точную модель.

- Запишите название, производителя и версию вашего принтера, если применимо. Затем перейдите на сайт производителя и найдите страницу загрузки драйвера. Вот некоторые из официальных страниц загрузки ведущих производителей принтеров:
- Скачать драйвер Canon
- Загрузка программного обеспечения и драйверов HP
- Загрузки Epson
- Загрузка драйверов Brother
- Загрузка драйверов Sharp
- Программа установки программного обеспечения принтера Samsung
- Найдите последние версии драйверов, совместимых с вашей системой и вашим принтером. Обязательно выберите 32-битную или 64-битную версию в зависимости от того, какая у вас операционная система!
- После загрузки нужного драйвера найдите его в папке Downloads и запустите программу установки.
 При желании вы можете щелкнуть правой кнопкой мыши программу установки и выбрать Запуск от имени администратора в контекстном меню, если у вас есть учетная запись администратора.
При желании вы можете щелкнуть правой кнопкой мыши программу установки и выбрать Запуск от имени администратора в контекстном меню, если у вас есть учетная запись администратора.
- После установки драйвера перезагрузите компьютер и проверьте, работает ли принтер должным образом. Если вы по-прежнему получаете сообщение об ошибке «Драйвер недоступен», продолжайте читать!
Пользователи сообщают, что установка универсального драйвера принтера для Windows 10 устраняет эту неприятную ошибку. Этот драйвер совместим с большинством принтеров и позволяет вашему компьютеру снова использовать принтер.
- Нажмите клавиши Windows + X на клавиатуре и выберите пункт Диспетчер устройств в меню WinX.
- Расширить Принтеры меню, нажав на стрелку рядом с ним.
 Щелкните правой кнопкой мыши принтер, указанный в меню, и выберите Обновить драйвер .
Щелкните правой кнопкой мыши принтер, указанный в меню, и выберите Обновить драйвер . - Выберите Поиск драйверов на моем компьютере из вариантов. Вы автоматически перейдете к следующему разделу.
- Нажмите кнопку Позвольте мне выбрать из списка доступных драйверов на моем компьютере . В нем будут перечислены доступные совместимые драйверы для вашего принтера.
- Выберите параметр Универсальное программное устройство , а затем нажмите Далее. Windows 10 установит общие драйверы для вашего принтера, что может решить проблемы с невозможностью печати из-за недоступности драйвера.
Обновление вашей операционной системы может исправить многие основные проблемы, такие как драйвер принтера, который отображается как недоступный при попытке печати. Загрузите последнюю версию Windows и посмотрите, устранена ли проблема.
Загрузите последнюю версию Windows и посмотрите, устранена ли проблема.
- Щелкните значок Windows в левом нижнем углу экрана, чтобы открыть меню «Пуск». Выберите Settings или используйте ярлык Windows + I .
- Щелкните плитку Обновление и безопасность . Здесь вы можете найти большинство настроек Центра обновления Windows и выбрать, когда получать обновления.
- Обязательно оставайтесь на вкладке по умолчанию Windows Update . Нажмите на Проверить наличие обновлений и дождаться, пока Windows найдет доступные обновления. Если вы видите какие-либо обновления, нажмите ссылку «Просмотреть все необязательные обновления», чтобы просмотреть и установить их.
- Когда Windows обнаружит новое обновление, выберите параметр «Установить ».




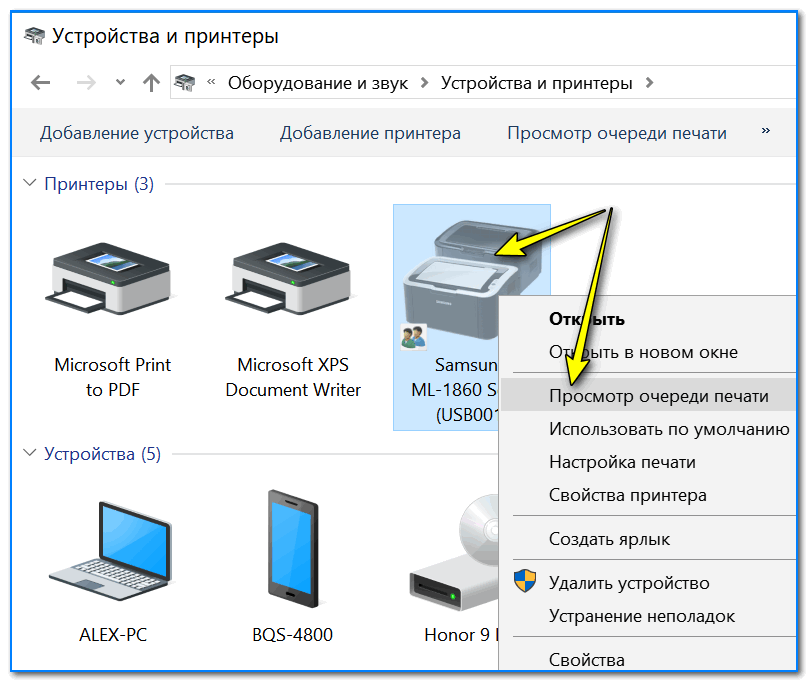
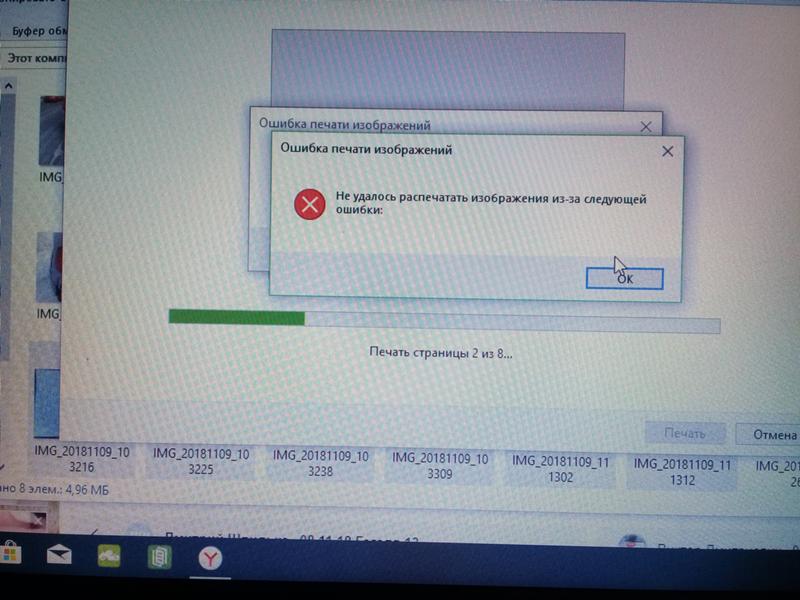




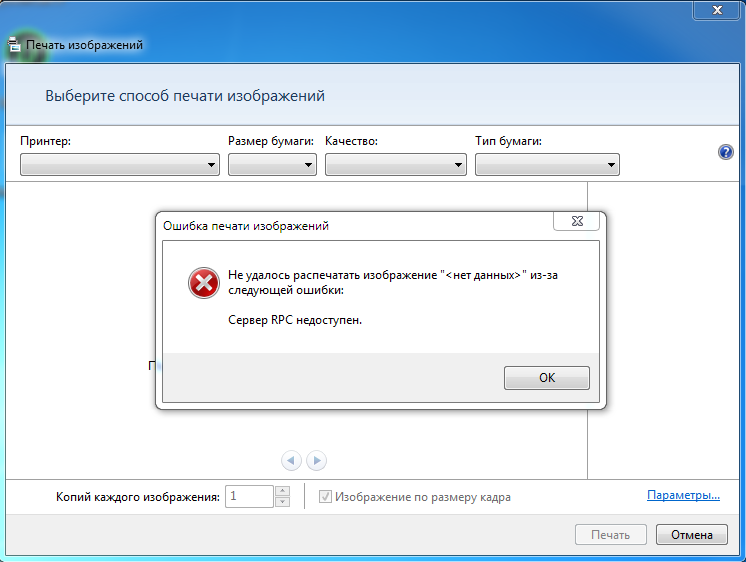


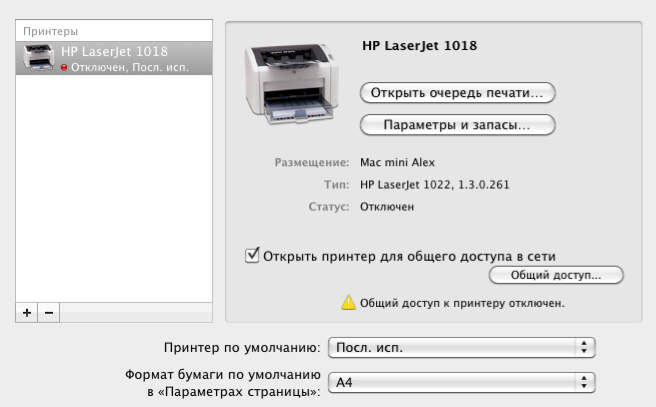

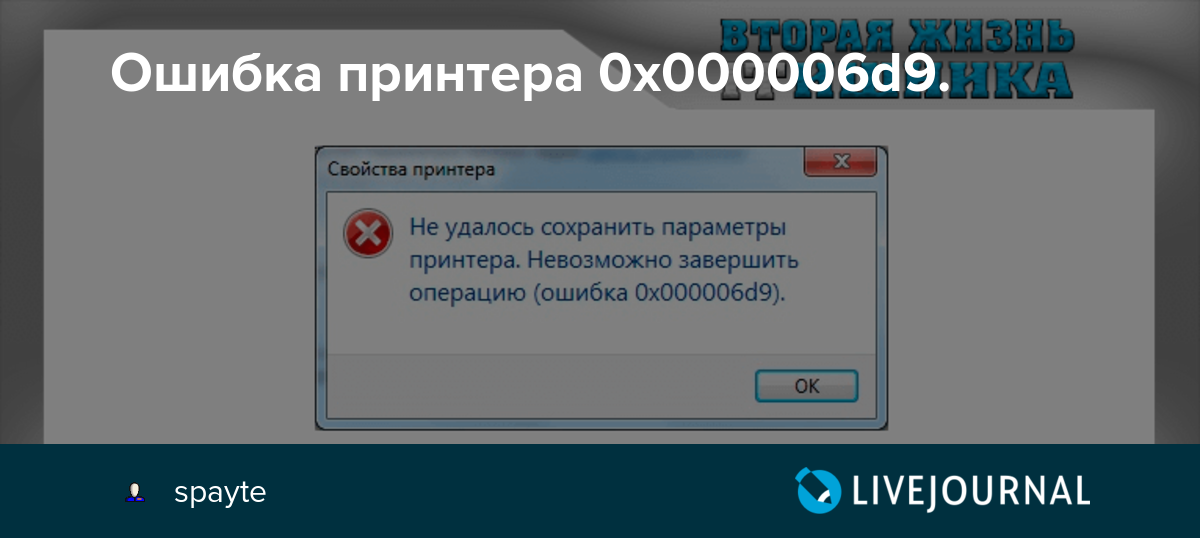 При желании вы можете щелкнуть правой кнопкой мыши программу установки и выбрать Запуск от имени администратора в контекстном меню, если у вас есть учетная запись администратора.
При желании вы можете щелкнуть правой кнопкой мыши программу установки и выбрать Запуск от имени администратора в контекстном меню, если у вас есть учетная запись администратора.  Щелкните правой кнопкой мыши принтер, указанный в меню, и выберите Обновить драйвер .
Щелкните правой кнопкой мыши принтер, указанный в меню, и выберите Обновить драйвер .