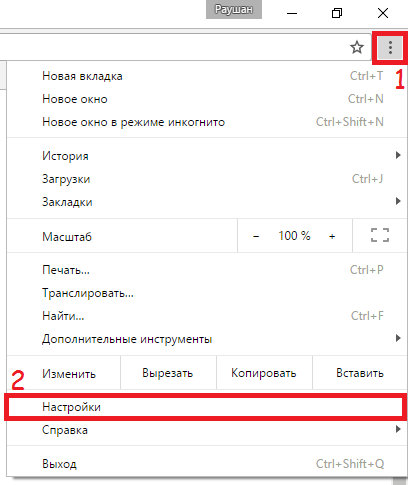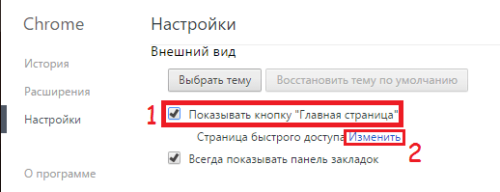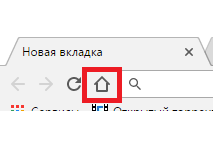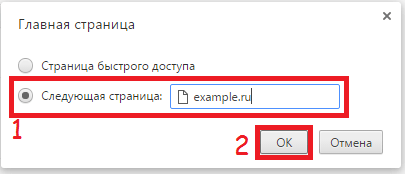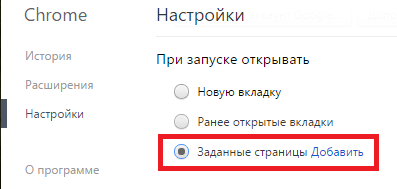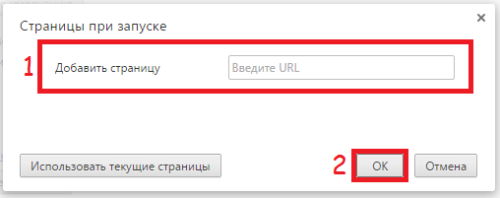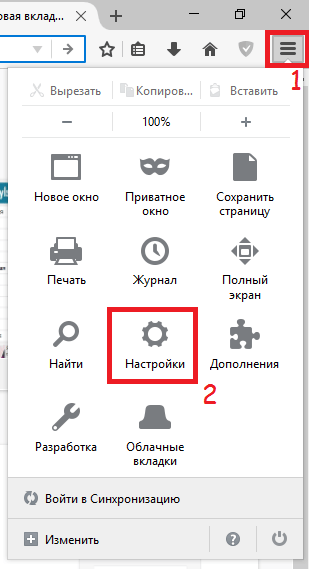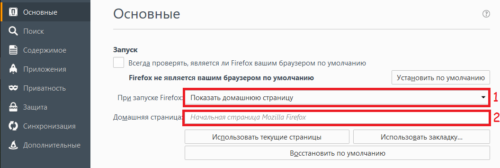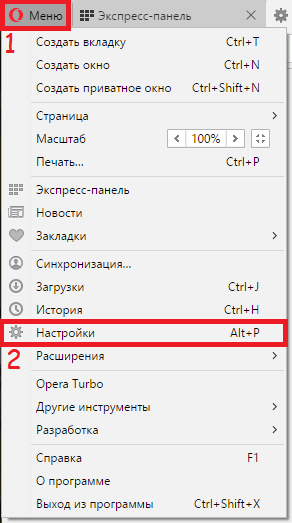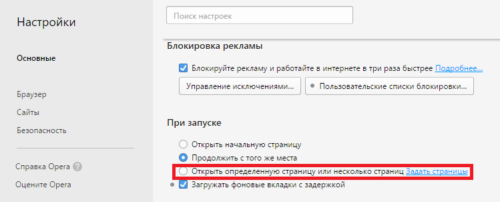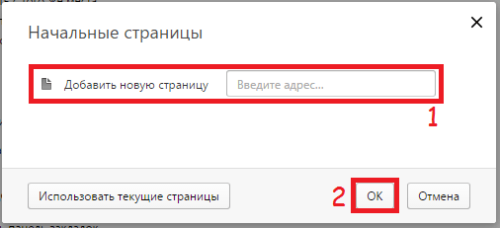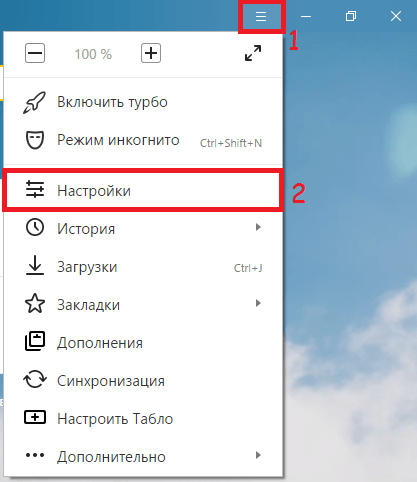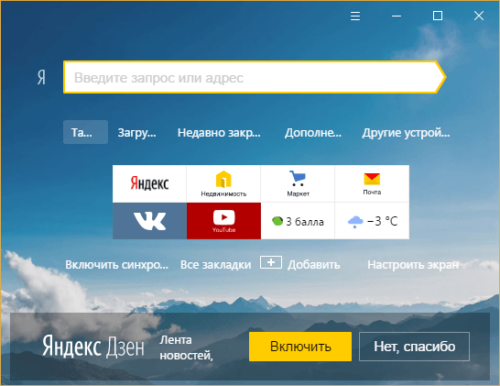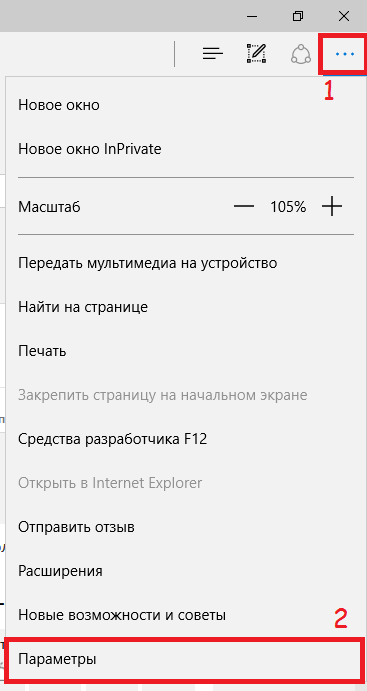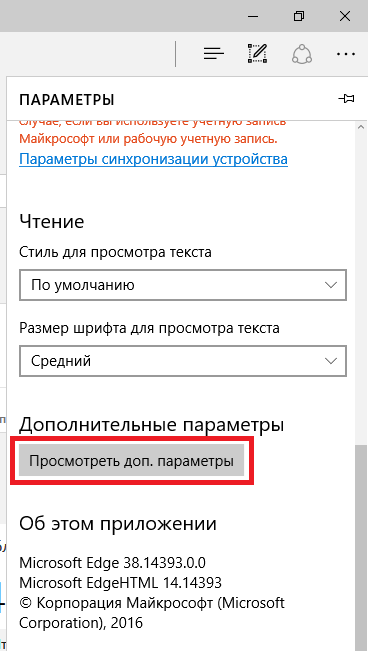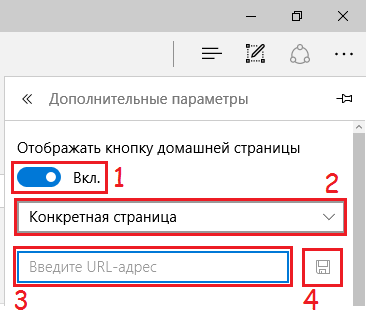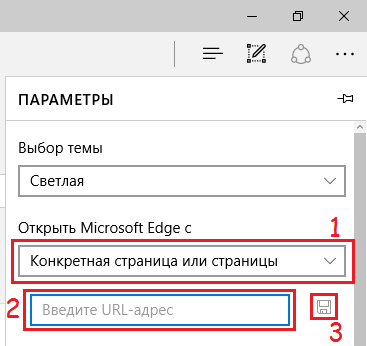Сегодня столкнулся с неприятной проблемой:
Проблема: Браузер Windows Internet Explorer закрывается сразу же после открытия
#Браузер #Windows #Internet #Explorer #закрывается сразу же после открытия. #Решение проблемы здесь: Klick um zu Tweeten
Причина: Это происходит из-за повреждения версии браузера Internet Explorer на компьютере.
Решение:
Способ 1. Сброс параметров браузера Internet Explorer
Установите значения по умолчанию для параметров Internet Explorer. Все изменения, сделанные в браузере Internet Explorer с момента его установки, будет удалены, но при этом сохранятся избранные ссылки и веб-каналы. Для этого выполните указанные ниже действия.
- Закройте все окна Internet Explorer и проводника.
- Нажмите кнопку Пуск и выберите пункт Internet Explorer.
- В Internet Explorer выберите меню
- Откройте вкладку Дополнительно и нажмите кнопку Сброс.
- В диалоговом окне Сброс параметров настройки Internet Explorer нажмите кнопку Сброс.
- После восстановления параметров по умолчанию для Internet Explorer нажмите кнопку Закрыть, а затем дважды нажмите кнопку ОК.
- Закройте и снова откройте Internet Explorer. Изменения вступят в силу при последующем запуске Internet Explorer.
Способ 2. Удаление и переустановка браузера Internet Explorer
#Удаление и #переустановка браузера #InternetExplorer. Детальная инструкция здесь: Klick um zu TweetenЕсли сброс параметров Internet Explorer не решил проблему, удалите браузер Internet Explorer 8 и переустановите его. Для этого следуйте инструкциям, соответствующим версии операционной системы.
Windows Vista
Удаление браузера Internet Explorer 8 на компьютере с системой Windows Vista
- Нажмите кнопку Пуск .
- В меню Начать поиск введите „Программы“ и выберите Программы и компоненты в списке программ.
- Выберите элемент Windows Internet Explorer 8, версия-кандидат 1.
- Нажмите кнопку Удалить.
Установка браузера Internet Explorer 8 на компьютер с системой Windows Vista
- Посетите веб-сайт корпорации Майкрософт по следующему адресу:
- Чтобы начать загрузку, нажмите кнопку Загрузить на странице или выберите другой язык из списка Изменить язык, а затем щелкните ссылку Изменить.
- Выполните одно из указанных ниже действий.
- Чтобы начать установку немедленно, нажмите кнопку Выполнить.
- Чтобы сохранить файл на компьютер для последующей установки, нажмите кнопку Сохранить.
- Чтобы отменить установку, нажмите кнопку Отмена.
Windows XP
Удаление браузера Internet Explorer 8 на компьютере с системой Windows XP
- Нажмите кнопку Пуск и выберите пункт Панель управления.
- Щелкните значок Установка и удаление программ.
- Установите флажок Показывать обновления.
- Выберите элемент Windows Internet Explorer 8, версия-кандидат 1.
- Нажмите кнопку Удалить.
Установка браузера Internet Explorer 8 на компьютер с системой Windows XP
- Посетите веб-сайт корпорации Майкрософт по следующему адресу:
- Чтобы начать загрузку, нажмите кнопку Загрузить на странице или выберите другой язык из списка Изменить язык, а затем щелкните ссылку Изменить.
- Выполните одно из указанных ниже действий.
- Чтобы начать установку немедленно, нажмите кнопку Выполнить.
- Чтобы сохранить файл на компьютер для последующей установки, нажмите кнопку Сохранить.
- Чтобы отменить установку, нажмите кнопку Отмена .
|
Чтобы изменить поисковую систему, стоящую по умолчанию в Google Chrome, следуйте инструкциям, описанным ниже:
Чтобы добавить, изменить или удалить поисковые системы:
Установить главная страницу:
Изменить поисковую систему в Internet Explorer:
Чтобы удалить службу поиска:
Настроить домашнюю страницу по умолчанию:
Настройка вкладок:
|
Не удается изменить домашнюю страницу в Internet Explorer
- Чтение занимает 2 мин
В этой статье
В этой статье представлены действия, которые можно выполнить, чтобы устранить проблему, которая не позволяет изменить домашнюю страницу в Internet Explorer.
Исходная версия продукта: Internet Explorer
Исходный номер статьи базы знаний: 2493729
Симптомы
При использовании Internet Explorer могут наблюдаться следующие признаки:
- Домашняя страница Internet Explorer была изменена на другой веб-сайт, отличный от выбранного.
- Вы не можете изменить выбор домашней страницы на нужный веб-сайт.
- Необходимо сбросить домашнюю страницу на веб-сайт, который требуется использовать в свойствах браузера. Однако после перезагрузки компьютера выбор домашней страницы еще не изменился на другой веб-сайт.
Причина
Эта проблема может возникнуть по нескольким причинам. Компьютер может быть заражен вирусом, на компьютере может быть запущен вредоносный код или программное обеспечение стороннего производителя, которое изменило параметры домашней страницы.
Прежде чем использовать метод, описанный в этой статье, убедитесь, что компьютер не заражен вирусом или вредоносным кодом, запуская антивирусную программу. Более подробную информацию можно узнать в статье Intelligent Security.
Решение
Чтобы устранить эту проблему вручную, выполните указанные ниже действия.
Нажмите кнопку Пуск, в поле начать поиск введите regedit.
В списке программы выберите Regedit.exe.
- При получении запроса на ввод пароля администратора или подтверждения введите пароль или нажмите продолжить.
Найдите и щелкните правой кнопкой мыши следующий подраздел реестра:
HKEY_CURRENT_USER\Software\Policies\Microsoft\Internet Explorer\Нажмите кнопку Удалить.
Найдите и проверьте следующие три подраздела реестра, а затем измените значения Default_Page_URL и начальной страницы на нужный веб-сайт.
HKEY_CURRENT_USER\SOFTWARE\Microsoft\Internet Explorer\MainHKEY_ LOCAL_MACHINE\SOFTWARE\Microsoft\Internet Explorer\MainHKEY_USERS\Default\Software\Microsoft\Internet Explorer\Main
Перезапустите компьютер.
Дополнительные сведения
Дополнительные сведения о том, как изменить домашнюю страницу браузера в Microsoft EDGE, можно найти в разделе изменение домашней страницы браузера.
Как изменить стартовую страницу в любом браузере
Стартовая страница – первая, которую показывает браузер после его открытия. Также она будет показываться, если нажать на кнопку домой. В некоторых случаях для удобной работы следует устанавливать в качестве первой страницы определенный сайт. Если вы не знаете, как это сделать – я вам помогу. В статье приведена инструкция, как изменить стартовую страницу браузера. Расскажу о разных браузерах, а также о том, как быть, если компьютер атаковал вирус и в качестве страницы по умолчанию устанавливает какой-то определенный вредоносный ресурс.
Содержание статьи:
Зачастую в качестве стартовой браузеры (в зависимости от «бренда») используют:
- определенную поисковую систему;
- список наиболее посещаемых ресурсов;
- перечень последних посещенных сайтов.
В подавляющем большинстве браузеров – особенно, в популярных программах – предусмотрена возможность настройки первой демонстрируемой страницы. В том числе, можно даже менять поисковую систему, которая используется по умолчанию.
В некоторых случаях поисковые системы и главная страница меняются. Случается это из-за того, что пользователи, скачивая файлы или устанавливая программное обеспечение, забывают снять галочки с отдельных пунктов. Эти галочки провоцируют, что в качестве страниц по умолчанию впоследствии используют различные сервисы и площадки. Уровень функционала у них – низкий. Они неудобные. А часто – несут вред компьютеру.
Как изменить стартовую страницу в разных браузерах
1. Google Chrome
Читайте также: Как сделать стартовую страницу в Хроме: простой способ
Один из наиболее популярных браузеров. Однако большинство используют его для просмотра страниц в интернете, но даже не подозревают, насколько у Хрома богатый функционал. Все особенности расписывать не буду. Расскажу только о том, какая «волшебная кнопка» изменяет стартовую страницу.
Обратите внимание! Если у вас есть собственный сайт, логично в качестве стартовой страницы использовать его. Если сайта нет, но вы о нем давно мечтаете, приглашаю на мой авторский тренинг. Он полностью бесплатный. Длится всего 4 дня. Проводится в онлайне. По окончании тренинга у вас будет собственный работоспособный ресурс, готовый к работе, развитию и заработку.
Нажмите на кнопку меню – это три точки в правом верхнем углу браузера (на момент написания статьи):
- откроется выпадающий список меню;
- выберите в нем пункт Настройки и кликните по нему;
- откроется новая вкладка;
- найдите раздел Внешний вид и в строке «Показывать кнопку Главная страница» переведите ползунок в активный вид;
- откроется меню с двумя строками – вы можете выбрать стартовой поисковую страницу Гугл, либо установить любой другой сайт, введя в строку его адрес.
После этого в левом верхнем углу рядом с поисковой строкой появилось изображение маленького домика. Кликая на него, вы будете возвращаться на так называемую Домашнюю страницу. Все – настройки завершены.
Есть еще один метод, позволяющий изменить стартовую страницу браузера в Гугл Хром. Он дает возможность при запуске браузера открывать сразу несколько проектов, интересных и нужных вам. Для этого необходимо выполнить следующие действия:
- нажать на кнопку меню;
- выбрать раздел настроек;
- найти пункт «При запуске открывать»;
- в нем выбрать один из предложенных вариантов: Открывать новую вкладку (вам будет открываться «чистая» страница с поисковой строкой), Открывать ранее открытые вкладки (браузер автоматически откроет сайты, которые были «активными» при последнем закрытии браузера) и Открывать ранее открытые вкладки (тут можно установить на выбор, какие именно ресурсы вам интересны).
Совет! Не нужно добавлять много сайтов, если у вас слабый ноутбук или низкий уровень сигнала Интернет. Большое количество вкладок приведет к медленной работе. Вам придется слишком долго ждать, пока браузер запустится и вы сможете полноценно использовать его.
Удобство браузера от поискового гиганта Гугл в том, что здесь не нужно сохранять настройки. Все, что вы ввели – сохраняется автоматически.
Если говорить о мобильной версии Google Chrome, отмечу – в ней нельзя выполнять действие, которое изменяет стартовую страницу. При запуске браузера будет открываться либо страница с поисковой страницей, либо с последними открытыми сайтами (если таковые оставались после закрытия браузера при последнем посещении).
2. Opera
Суть настройки здесь аналогичная. Вот перечень кнопок и разделов по которым нужно двигаться:
- Меню;
- Настройки;
- Общие настройки;
- Основные;
- При запуске;
- Начать с домашней страницы.
Для выбора конкретного сайта, необходимо ввести в строку его адрес. Если он открыт в данный момент, кликнуть по кнопке «Текущая страница». Не забудьте сохранить настройки.
В мобильной версии Opera Mini при запуске демонстрируется перечень вкладок, которые пользуются наибольшей популярностью у пользователя.
3. Как изменить стартовую страницу в яндексе
Читайте также: Сделать Яндекс стартовой страницей автоматически сейчас
Теперь о том, как изменить стартовую страницу в Яндексе. Он работает на аналогичном Гугл Хром движке. Так что основные параметры и особенности – одинаковы. Конечно, есть отдельные изменения, но в целом принципы работы схожи.
Кстати! В Яндекс.Браузере не предусмотрена установка в качестве начального любого сайта по желанию пользователя. Вероятно, это сделано для того, чтобы поклонники браузера пользовались только встроенными сервисами и продуктами, разрабатываемыми российским поисковым гигантом.
Есть три варианта развития событий.
1. Страница быстрого доступа
Суть ее состоит в том, что после запуска браузера перед ясными очами юзера откроется страница, в которой расположена поисковая строка и определенные ресурсы, а зависимости от частоты их посещения.
Эти сайты можно удалить, заменив на другие, либо же переместить и установить в удобной для вас последовательности.
2. Восстановить вкладки
Активация данной опции позволяет юзеру «получить» сайты, которые были открыты в прошлый раз, при последнем закрытии браузера. Удобная функция для тех, кто оставляет открытыми часто используемые сайты или с которыми не закончили работу.
3. Открывать Яндекс, если нет вкладок
Суть данной опции состоит в том, она будет активировать главную страницу поискового браузера, если перед его выключением были закрыты все предыдущие вкладки.
Теперь вы знаете, как изменить стартовую страницу в Яндексе. Ничего сложного в этом нет. Просто нужно потратить всего лишь пару минут. Напомню, вы меняете не столько главную, сколько особенности запуска браузера.
4. Mozilla Firefox
Для того чтобы изменить стартовую страницу браузера Mozilla Firefox, нужно пройти по следующему пути:
- открыть сайт, который вы хотите сделать главным – открывающимся на главной странице браузера и сразу после его закрытия;
- выбрать пункт Меню;
- найти Настройки;
- перейти в Основные;
- там будет пункт пункт При запуске Firefox — Показать домашнюю страницу;
- выбрать пункт Использовать текущую страницу или вставить в специальную строку адрес нужного вам ресурса.
Обратите внимание! Еще один вариант – выбрать Использовать закладку. Откроется новое окно, в котором и необходимо прописать адрес интересуемого вас ресурса.
Для мобильной версии браузера характерной особенностью является то, что сразу после ее открытия пользователь видит панель с перечнем сайтов, которые он посещает чаще всего.
Для открытия стартовой страницы нужно пройти по следующему пути:
- Меню;
- Закладки;
- Домашняя страница.
Чтобы при запуске всегда открывалась один и тот же сайт, нужно его закрепить на главной. Для этого:
- нажать на сайт;
- удерживать нажатие;
- после выпадения нового меню, выбрать раздел Закрепить сайт.
5. Internet Explorer
Теперь о браузере, который является встроенным в Виндовс, но им мало кто пользуется. Хотя последние версии и стали значительно лучше.
1. Открыть интересующий сайт.
2. Нажать на кнопку Сервис – находится в правом верхнем углу браузера.
3. Найти раздел Свойства обозревателя.
4. Выбрать раздел Текущая – открытый ранее сайт будет стартовым.
Обратите внимание! Internet Explorer при открытии может запускать сразу несколько сайтов сразу. Для этого нужно установить ссылки в специальной строке, только для каждого сайта должна быть отдельная строка.
Если вы хотите, чтобы Эксплорер открывался чистым, в настройках нужно выбрать раздел «Пустая».
В мобильной версии предусмотрена специальная панель закладок. В нее пользователь может добавить любые сайты, какие только захочет.
6. Safari
Все также предельно просто. Для этого пройдите по следующему пути:
- Меню;
- Настройки;
- Общие;
- Введите адрес нужного ресурса;
- Сохраните результат.
Как быть, если не получается изменить стартовую страницу браузера
Часто юзеры встречаются с проблемой, что на место стартовой постоянно «приходит» какой-то скучный и даже вредный проект. Его приводят особые сервисы. Они – вирусные. И зацепляются в программном обеспечении благодаря своему вирусному наполнению.
Чтобы избавиться от вирусов, нужно:
- сбросить настройки;
- сбросить сам браузер.
После таковых действий сохраненные пароли обычно остаются. А вот лишние расширения и вирусные вкладки удаляются. Однако данный метод – столь простой и удобный – помогает не всегда.
В отдельных случаях необходимо бороться непосредственно с расширениями, которые и являются вирусными. Среди таковых выделяются:
- Babylon;
- Toolbar;
- Browser Protection;
- и многие другие.
Чтобы избавиться от них, необходимо найти приложение и удалить его полностью с компьютера. После чего перезапустить браузер.
Если и это не помогает, вам нужно использовать специализированное программное обеспечение. Это антивирусы глубокой очистки. Они находят любые вирусы и качественно чистят систему.
Но если и этот метод не помог – выход один: обращаться за помощью к профессиональным мастерам. Которые найдут конкретный вирус и смогут его победить окончательно и бесповоротно.
В отдельных случаях проводится не только чистка компьютера, а даже переустановка всей операционной системы. Но это уже крайние методы.
Как изменить стартовую страницу браузера: личный совет
Я подробно рассказал вам, как можно поменять стартовую страницу в том или ином браузере. Уверен, что моя информация будет полезна для вас.
Если же вы хотите сделать сайт своими руками, развивать его и получать солидный доход, приглашаю на свой авторский бесплатный тренинг. На нем я научу, как делать сайты самостоятельно. Это почти также просто, как и менять главную страницу браузера. Всего через 4 дня практических занятий у вас будет собственный ресурс. Полностью готовый к работе и «приему» посетителей. Кроме того, предоставлю массу прочей полезной и ценной информации.
Для участия – нужно зарегистрироваться. Оставить свой электронный адрес. На него придет сообщение с датой начала обучения.
Настройка стартовой страницы в разных браузерах

 Июнь 7th, 2017
Июнь 7th, 2017 
 Раушан Разяпов
Раушан Разяпов 

Мы посещаем некоторые сайты гораздо чаще, чем другие, и было бы очень удобно сделать их открытие автоматическим или более быстрым. Для этого можно изменить стартовую или домашнюю страницы на ваши любимые. На таких браузерах, как: Google Chrome, Mozilla Firefox, Opera, Яндекс Браузер и Microsoft Edge (новый Internet Explorer), поменять эти страницы довольно просто и проблем не возникнет даже у неопытных пользователей.
Отличие стартовой странички от домашней
Для начала проясним понятия о том, что такое стартовая и домашняя страницы:
- стартовая страница открывается автоматически при запуске браузера;
- домашняя — только когда вы нажимаете на соответствующий значок в панели инструментов.
Ничто не мешает вам сделать стартовую и домашнюю страницы указывающими на один и тот же адрес.
Изначально стартовая страница задумывалась как возможность ускоренного доступа к вашему любимому сайту. Но обычно это доставляет начинающему пользователю только лишние хлопоты при использовании интернета. По умолчанию в качестве стартовой страницы указан официальный сайт разработчика или же адрес какого-либо поисковика. Случается и такое, что при запуске браузера открывается «левый» сайт, который пользователю совершенно неинтересен. Решается это всё путём изменения настроек таким образом, чтобы открывался нужный вам адрес или пустая вкладка.
В некоторых браузерах вместо выражений «стартовая» и «домашняя» используются «начальная» и «главная».
Как настроить стартовую или домашнюю страницы: установить, сменить или убрать
Почти у всех браузеров эти действия являются примерно одинаковыми, но мы рассмотрим все по порядку.
Google Chrome («Гугл хром»)
- Запустите браузер и перейдите в настройки, выбрав соответствующий пункт в главном меню.


Перейдите в главное меню, нажав на значок в правом верхнем углу экрана и выберите пункт «Настройки»
- Чтобы назначить домашнюю страницу, в категории «Внешний вид» поставьте галочку рядом с «Показывать кнопку Главная страница». В появившемся подменю нажмите «Изменить».


Поставьте галочку и выберите пункт «Изменить»
- После проделанных действий появится значок с домиком слева от адресной строки браузера. Через него можно быстро попасть на домашнюю страницу.


После включения функции «Домашняя страница» появится такой значок
- Назначьте необходимую домашнюю страницу, выбрав пункт «Следующая страница». Введите желаемый адрес и нажмите «ОК».


Введите нужный адрес и нажмите «ОК»
- Для изменения стартовой страницы перейдите к категории «При запуске открывать» в настройках браузера. Выберите пункт «Заданные страницы» и нажмите «Добавить».


Выберите пункт «Заданные страницы» и нажмите «Добавить»
- Введите адрес желаемой стартовой страницы в появившемся окне.


Введите адрес и нажмите «ОК»
Вы можете использовать открытые страницы в качестве стартовых, выбрав соответствующий пункт в окне добавления стартовых страниц.
Видео: как поменять стартовую страницу в Google Chrome
Mozilla Firefox («Мозила» или «Фаерфокс»)
- Запустив браузер, откройте главное меню и перейдите в настройки.


Нажмите на значок в верхнем правом углу окна браузера и выберите пункт «Настройки»
- Попав в настройки, первым делом вы увидите настройки запуска. Здесь вы можете выбрать страницы, которые будут открываться при старте браузера и назначить домашнюю страницу.


В первом поле выберите стартовую страницу, во втором укажите адрес домашней страницы
Opera («Опера»)
- Запустите браузер и откройте главное меню, щёлкнув по соответствующему значку в левом верхнем углу экрана. Выберите пункт «Настройки».


Открыв меню, выберите пункт «Настройки»
- В категории «При запуске» выберите пункт «Открыть определённую страницу или несколько страниц». Затем нажмите «Задать страницы».


Чтобы задать страницы, которые будут открываться при запуске, выберите соответствующий пункт
- В появившемся окне последовательно добавляйте и вводите адреса желаемых страниц, после чего нажмите «ОК».


Введите адрес стартовой страницы и нажмите «ОК»
Функции «Домашняя страница» в браузере Опера не предусмотрено. Разработчики посчитали, что экспресс-панели будет достаточно.
Яндекс Браузер
- Откройте главное меню, кликнув по значку в верхнем правом углу окна браузера, затем выберите пункт «Настройки».


Откройте настройки, выбрав соответствующий пункт в меню браузера
- Для изменения стартовой страницы выберите пункт «Табло с любимыми сайтами» в категории «При запуске открывать».


Выберите пункт «Табло с любимыми сайтами» в категории «При запуске открывать»
- Теперь при запуске браузера будет отображаться так называемое окно «Дзен» с вашим набором сайтов.


В этом окне вы можете получить быстрый доступ к любому сайту из вашего табло
В Яндекс Браузере отсутствует выбор стартовой страницы в привычном понимании. Домашняя страница неизменно остаётся адресом поисковика Яндекс. Перейти на неё можно, нажав на значок с буквой «Я» слева от адресной строки.
Microsoft Edge («Новый эксплорер»)
- Откройте главное меню браузера и перейдите в параметры.


Щёлкнув по значку в верхнем правом углу браузера, откройте меню и выберите «Параметры»
- Пролистав список параметров до самого низа, нажмите на кнопку «Просмотреть дополнительные параметры».


Чтобы увидеть дополнительные элементы в меню параметры, нажмите на соответствующую кнопку
- В категории «Отображать кнопку домашней страницы» передвиньте ползунок вправо, чтобы надпись изменилась на «Вкл». Затем укажите конкретную страницу и введите желаемый адрес. Не забудьте сохранить, нажав на значок в виде дискеты.


Включите отображение домашней страницы и введите адрес
- Чтобы изменить стартовую страницу, вернитесь в «Параметры» и в категории «Открыть Microsoft Edge с» укажите «Конкретная страница или страницы». После введите желаемый адрес и нажмите на значок дискеты, чтобы сохранить изменения.


Выбрав конкретную страницу, введите её адрес и сохраните
Если страница не хочет меняться и ничего не помогает
Если у вас открывается всё та же нежелательная страница, даже после изменения настроек, — проблема в вирусе.
Если у вас установлен антивирус, просканируйте с его помощью компьютер и удалите все подозрительные программы, предварительно обновив базу данных сигнатур вирусов.
Если у вас нет антивируса или он не обнаружил вредоносный код, можете использовать программу от Мalwarebytes. Она предназначена для удаления нежелательного программного обеспечения.
Не всегда пользователей устраивают стандартные варианты домашней и стартовой страниц браузера. Зачастую такое происходит, когда браузер идёт с предустановленной главной страницей mail.ru или Яндекс. Кроме того, стартовая страница может измениться после установки различных программ или дополнений для браузера. Разобравшись как настраивать эти функции, вы можете спокойно поменять их в любой момент.
Меня зовут Раушан. 23 года. По образованию — математик и системный программист. Оцените статью: Поделитесь с друзьями!Как вернуть настройки, которые не сохраняются
Иногда ваши настройки Firefox не сохраняются после того, как вы изменили их. Например, вы можете изменить настройки вашего Firefox в окне Настройки, однако они сбрасываются в свое предыдущее состояние, когда вы открываете панель Настройки снова.
Возможные причины и решения зависят от того, не сохраняются ли несколько конкретных настроек или не сохраняются все настройки. Эта статья также может быть применима, если вы обнаружили, что после обновления Firefox каждый раз при запуске Firefox открывается вкладка Firefox обновлён с сообщением на странице Вы были обновлены до последней версии Firefox.
Самым простым способом решения этой проблемы является сброс настроек Firefox до исходных с сохранением при этом важной для вас информации. Кроме сброса всех настроек в значение по умолчанию, очистка Firefox также устраняет многие другие проблемы, в том числе связанные с расширениями или с данными и настройками, которые хранятся в других файлах профиля Firefox. Если вы хотели бы попробовать более тонкое решение, пропустите этот раздел и попробуйте решения ниже.
Примечание: При использовании функции очистки, ваши закладки, журнал посещённых страниц, открытые вкладки, окна, пароли, куки и данные автозаполнения веб-форм будут сохранены. Однако, ваши расширения и темы будут удалены и ваши настройки будут сброшены. Подробнее.- Щёлкните по кнопке Очистить Firefox, если вы просматриваете эту страницу в Firefox.
Это не сработает, если вы открыли её в другом браузере или на мобильном устройстве. - Чтобы продолжить, в открывшемся окне подтверждения щёлкните по кнопке Очистить Firefox.
- Firefox закроется, чтобы произвести свою очистку. По завершении процесса очистки будет показано окно со списком вашей импортированной информации. Щёлкните по кнопке Готово и Firefox откроется снова.
Если в Firefox не сохраняются конкретные настройки или вы не можете изменить один параметр, а другие параметры корректно сохраняются, то у вас может быть одна из следующих проблем.
Сторонние программы изменяют настройки Firefox
Некоторые программы заставляют Firefox использовать определенные настройки. Ниже приведен список программ, которые делают это, и действия, которые вы можете предпринять, чтобы остановить изменение настроек Firefox:
- Creative ZenCast изменяет агента пользователя Firefox, используя Java.
- Удалите программу.
- Служба Приватности McAfee отключает блокировку всплывающих окон в Firefox.
- Norton 360 включает функцию «Очистка конфиденциальности Firefox», которая, если включена, переопределяет настройки приватности Firefox и не дает вам сохранять историю посещённых страниц, куки или другие личные данные между сессиями.
Некоторые сторонние панели инструментов и дополнения изменяют домашнюю страницу Firefox и параметры поиска. Вы можете быстро восстановить их с помощью дополнения SearchResetЧтобы восстановить их, прочитайте статьи Изменение настроек поиска по умолчанию в Firefox и Как установить домашнюю страницу.
Файл User.js изменяет настройки Firefox
Если у вас не установлено ни одной из вышеуказанных программ или еслиЕсли вы последовали советам и отдельные настройки всё ещё не сохраняются, то вам придётся редактировать файлы конфигурации Firefox самостоятельно. Не паникуйте, это довольно легко. Вот как это сделать.
Откройте папку вашего профиля:
- Щёлкните по кнопке меню , затем щёлкните по кнопке и выберите .Из меню выберите . Откроется вкладка Информация для решения проблем.
- В разделе Сведения о приложении рядом с ПапкаДиректория профиля щёлкните по кнопке Открыть папкуПоказать в FinderОткрыть каталог. Откроется окно, содержащее папку вашего профиля.Откроется папка вашего профиля.
Щёлкните по кнопке меню и выберите Выход .
Щёлкните по меню Firefox и выберите . Откройте меню Firefox в верхней части экрана и выберите .Откройте меню Firefox и выберите .
- Откройте файл user.js в текстовом редакторе (например БлокнотGedit, Leafpad или KateTextEdit).
- Если файла user.js нет, то эти шаги вам не помогут.
- Удалите строки для пользовательских настроек, которые вы хотите изменить. Вы можете удалить все строки, если вы хотите иметь возможность изменить все.
- Сохраните файл и закройте текстовый редактор.
Теперь у вас должно получаться сохранять настройки вашего Firefox.
Файл программы Firefox блокирует или предотвращает изменение определенных настроек
Ваша установка Firefox возможно была настроена таким образом, что она добавила файл конфигурации программы, который блокирует изменение определенных настроек или предотвращает сохранение определенных изменений. Перейдите к шагу Переустановите Firefox в статье Диагностика и решение проблем в Firefox, чтобы удалить программу Firefox с вашего компьютера, а затем установить новую копию Firefox. (Переустановка Firefox не приведет к удалению ваших пользовательских данных и настроек, поскольку они сохраняются в отдельном месте от програмных файлов.)
Если ни один из ваших параметров не сохраняется, если вы видите вкладку Firefox обновлён каждый раз при запуске Firefox, или если описанные выше шаги вам не помогают, файл, который использует Firefox для сохранения настроек, может быть заблокирован или поврежден.
Файл настроек заблокирован
Firefox может быть не в состоянии сохранить настройки, если файл prefs.js (или файл prefs.js.moztmp, если он создан) защищён от записи или есть другие резервные файлы настроек.
Поврежденный файл настроек
Файл настроек может быть поврежден, что не даст Firefox произвести в него запись. Если вы удалите этот файл, Firefox автоматически создаст другой файл в случае необходимости. Вот как можно удалить файл prefs.js.
Это действие удалит все пользовательские настройки и настройки для многих расширений.
Откройте папку вашего профиля:
- Щёлкните по кнопке меню , затем щёлкните по кнопке и выберите .Из меню выберите . Откроется вкладка Информация для решения проблем.
- В разделе Сведения о приложении рядом с ПапкаДиректория профиля щёлкните по кнопке Открыть папкуПоказать в FinderОткрыть каталог. Откроется окно, содержащее папку вашего профиля.Откроется папка вашего профиля.
Щёлкните по кнопке меню и выберите Выход .
Щёлкните по меню Firefox и выберите . Откройте меню Firefox в верхней части экрана и выберите .Откройте меню Firefox и выберите .
- Найдите файл prefs.js (и, если существует, файл prefs.js.moztmp).
- Удалите эти файлы, а также любые файлы prefs-n.js, где n является числом (т.е. prefs-2.js).
- Удалите файл Invalidprefs.js, если он существует.
- Перезапустите Firefox. Теперь у вас будут сброшены все настройки.
Другие решения
- Ваша проблема может быть связана с вредоносными программами. Для получения дополнительной информации прочитайте статью Устранение проблем Firefox, вызванных вредоносными программами.
- Некоторые программы, такие как Advanced SystemCare с Surfing Protection, могут защищать файлы в папке профиля Firefox от изменений. Если у вас установлено такое программное обеспечение, то проверьте его настройки или удалите это программное обеспечение.
Основано на информации с Preferences not saved (mozillaZine KB)
Статья о том, как установить или изменить стартовую страницу любого интернет-браузера. Описаны способы как для версий браузеров для ПК, так и версий для мобильных устройств. Всемирная информационная компьютерная сеть «Интернет», созданная в основном, для хранения и обмена различной информацией, получила в последнее время необычайную популярность. С развитием новых видов компьютерных устройств, увеличивающих мобильность пользователей и предоставляющих возможность выхода в сеть «Интернет» из любого места, только усилило применение «Интернета» в повседневной жизни.

Интернет-браузер. Домашняя или стартовая страница
До недавнего времени, основным источником выхода в «Интернет» являлись стационарный персональный компьютер и ноутбук. Они с легкостью позволяли удовлетворять любые потребности пользователя. Например, поиск новостей, прослушивание музыки и просмотр различных видеофайлов, получение и отправка личной и деловой корреспонденции по электронной почте, удаленная совместная разработка проектов, загрузка и скачивание различных файлов и баз данных и т.д.
С недавних пор значительную конкуренцию основным устройствам для выхода в «Интернет» составили мобильные смартфоны и коммуникаторы. Благодаря им пользователи получили возможность общаться в социальных сетях и группах, искать любые ответы на различные запросы, организовывать свой досуг, играть в мобильные и онлайн игры, создавать и обмениваться различными документами и многое другое.
Все это было бы недоступно без современного программного обеспечения. Основным видом программ для доступа ко всем возможностям «Интернета» являются веб-браузеры. Это специальная прикладная программа для отображения различных веб-страниц и приложений, открывающая любые ссылки, файлы, изображения и решающая другие сетевые задачи. На сегодняшний момент доступно большое количество различных браузеров, но наиболее популярными являются: «Google Chrome», «Mozilla Firefox», «Opera» и «Microsoft Edge» («Microsoft Explorer»). Благодаря развитию компьютерных технологий, возможности представленных браузеров неуклонно расширяются. Но ввиду высокой конкуренции, данные веб-браузеры, практически, не отличаются друг от друга, и могут, с легкостью, быть заменены один на другой. Поэтому, главными критериями при выборе веб-браузера выступают дружественный пользовательский интерфейс обозревателя, удобство его использования и возможность браузера решать определенные задачи пользователя в данный конкретный момент.
Каждый пользователь старается настроить работу браузера максимально комфортно для себя, придать его интерфейсу свой собственный стиль и задать его внутренним функциям требуемые характеристики.
Очень часто, пользователю бывает необходимо установить конкретную главную страницу в веб-браузере по определенным причинам (например, любимый новостной сайт, важный форум, конкретный поисковый сайт и т.д.). Главная страница – это первая страница, которую открывает браузер при своем запуске. У большинства браузеров установлена собственная домашняя страница по умолчанию, в которой отображаются последние веб-сайты, которые вы посетили, и, возможно, другое содержимое, основанное на ваших личных интересах. Вы легко можете заменить предустановленную страницу браузера любой другой по вашему выбору. В этой статье мы рассмотрим возможные способы, как задать новую домашнюю страницу для основных видов веб-браузеров: «Google Chrome», «Mozilla Firefox», «Opera», «Microsoft Edge» и «Microsoft Explorer».
Измените домашнюю страницу в «Google Chrome»
На момент написания этой статьи, обозреватель «Google Chrome» поддерживает возможное изменение домашней страницы на другую, по выбору пользователя, только в стационарно установленном браузере.
Запустите приложение «Google Chrome» и нажмите в правом верхнем углу кнопку вызова главного меню управления приложением «Настройка и управление Google Chrome», представленную в виде трех вертикальных точек. Иногда, когда обозреватель «Google Chrome» уже открыт и ожидает обновления, вместо кнопки меню с тремя точками может появиться зеленая или оранжевая стрелка, при нажатии на которую также будет открыто главное меню веб-браузера.

В открывшемся всплывающем меню выберите среди предложенных действий раздел «Настройки». Или скопируйте и вставьте в адресную строку обозревателя команду «chrome://settings/» для быстрого перехода на страницу настроек веб-браузера.

На открывшейся странице настроек браузера, используя полосу прокрутки, опустите бегунок вниз страницы, и найдите раздел «Запуск Chrome». В найденном разделе установите переключатель в ячейку «Заданные страницы». Указанное действие вызовет открытие скрытых текстовых ссылок раздела.

Если у вас уже есть заданная домашняя страница (или страницы), то вы увидите там ее название и ссылку (или список ссылок). Веб-браузер «Google Chrome» поддерживает несколько вариантов домашних страниц, а все открытые адреса отображаются в виде набора вкладок при запуске обозревателя.
На этом этапе у вас есть два варианта установки домашней страницы. Нажмите текстовую ссылку «Добавить страницу», чтобы ввести (или вставить) адрес вашей новой домашней страницы. Или нажмите ссылку «Использовать текущие страницы», чтобы добавить все открытые вкладки в текущее окно к вашей группе домашних страниц.

В первом случае появится небольшое всплывающее окно «Добавить страницу», в котором вы можете ввести в соответствующую ячейку «Адрес сайта» требуемый «URL-адрес» домашней страницы, а затем нажмите кнопку «Добавить».

Выбранная страница сразу будет добавлена на главную страницу настроек в раздел «Запуск Chrome». Если вы хотите изменить существующие домашние страницы, то нажмите кнопку «Другие действия», представленную в виде трех вертикальных точек, расположенную рядом с нужным «URL-адресом».

Вместо изображения кнопки появится всплывающее меню с двумя вариантами действий: «Изменить» и «Удалить», которые вы можете использовать для изменения или удаления, соответственно, выбранной домашней страницы.

Измените домашнюю страницу в «Mozilla Firefox»
Веб-браузер «Mozilla Firefox» поддерживает пользовательские домашние страницы на своих обоих, стационарной и мобильной, версиях.
Стационарно установленный веб-браузер «Mozilla Firefox»
Откройте веб-браузер «Mozilla Firefox» и нажмите кнопку вызова основного меню управления обозревателем «Открыть меню» в правом верхнем углу окна, имеющую вид трех вертикально расположенных горизонтальных полос.

В открывшемся вертикальном меню выберите, среди возможных действий, раздел «Настройки». Или в адресную строку браузера скопируйте и вставьте следующую команду «about:preferences» для прямого доступа на страницу настроек обозревателя.

На открывшейся странице настроек веб-браузера «Mozilla Firefox» во вкладке «Основные» найдите раздел «Домашняя страница», в котором представлены несколько параметров настройки.

«Mozilla Firefox» поддерживает возможность установки нескольких домашних страниц. Если вы зададите более одной домашней страницы, то каждая страница будет открыта на отдельной вкладке при запуске браузера.
Вы можете вводить (или вставлять) адреса непосредственно в текстовое поле «Начальная страница Mozilla Firefox». Если вы решите ввести сразу несколько адресов, то отделите их друг от друга символом «|».
Нажатие кнопки «Использовать текущие страницы» добавляет все открытые вкладки в текстовое поле «Начальная страница Mozilla Firefox». При нажатии кнопки «Использовать закладку» вы можете выбрать нужный адрес из своих сохраненных закладок.

В браузере отсутствует кнопка сохранения, и любые сделанные вами изменения будут сохранены автоматически.
Однако процесс изменения домашней страницы в браузере еще не завершен. Прямо над разделом «Домашняя страница» вы увидите несколько вариантов действий, которые будут выполнены при запуске «Firefox». Выберите настройку «Показать домашнюю страницу», установив переключатель в соответствующую ячейку, чтобы обозреватель «Firefox» открывал ваши сохраненные домашние страницы при своем запуске.

Мобильный вариант веб-браузера «Mozilla Firefox»
Процесс установки домашней страницы в мобильной версии веб-браузера «Mozilla Firefox» несколько отличается. Откройте «Firefox» на своем телефоне, а затем нажмите кнопку меню в правом верхнем углу, представленную в виде трех вертикальных точек.

Во всплывающем меню, в предложенном списке доступных действий, выберите раздел «Параметры».

На полноразмерной странице параметров браузера выберите раздел «Основные».

Затем в открывшемся разделе в верхней части экрана нажмите раздел «Дом».

В открывшейся вкладке найдите раздел «Домашняя страница» и выберите строку «Установка домашней страницы».

Во всплывающем окне установите переключатель в ячейку «Другая».

В появившемся текстовом поле введите желаемый «URL-адрес», который вы хотите установить в качестве домашней страницы, используя всплывающую виртуальную клавиатуру, а затем нажмите кнопку «ОК» для сохранения заданных параметров.

В разделе «Домашняя страница» вы увидите вашу, вновь установленную, домашнюю страницу.

Измените домашнюю страницу в «Opera»
В настоящий момент, веб-браузер «Opera» позволяет выполнить настройку домашней страницы, по желанию пользователя, только в стационарной версии браузера.
Запустите обозреватель «Opera» и найдите в левом верхнем углу экрана кнопку «Настройка и управление Opera» (представлена в виде красной буквы «О») и откройте главное меню управления браузером.

Среди предложенных вариантов возможных действий, найдите и откройте раздел «Настройки». Или в открытом браузере нажмите вместе сочетание клавиш «Alt + P» для быстрого перемещения на требуемую страницу.

На странице настроек браузера во вкладке «Основные» найдите раздел «При запуске». В строке «Открыть определенную страницу или несколько страниц» нажмите на текстовую ссылку «Задать страницы».

Теперь вы можете выбрать два варианта установки домашней страницы в браузере «Opera». В первом варианте во всплывающем окне «Начальные страницы» в строке «Добавить новую страницу» введите в соответствующей ячейке требуемый «URL-адрес» будущей домашней страницы и нажмите клавишу «Ввод» на клавиатуре.

Указанный адрес будет сразу отображен в окне «Начальные страницы». Вы можете указать несколько адресов, которые будут открываться каждый в отдельной вкладке при запуске веб-браузера. По завершению нажмите кнопку «ОК» для сохранения установленных параметров домашних страниц.

Во втором варианте нажмите кнопку «Использовать текущие страницы», чтобы добавить все открытые вкладки в текущее окно настроек «Начальные страницы» к вашей группе домашних страниц.

При наведении курсора на строку с «URL-адресом» домашней страницы появляется всплывающая кнопка «Удалить» (круг с красным крестом внутри), которую вы можете использовать для удаления ненужной страницы.

По окончанию всех действий нажмите кнопку «ОК», чтобы все внесенные изменения вступили в силу.
На основной странице настроек переключатель в ячейке «Открыть определенную страницу или несколько страниц» будет включен автоматически.

Измените домашнюю страницу в «Microsoft Edge»
Подобно обозревателям «Google Chrome» и «Opera», веб-браузер «Microsoft Edge» поддерживает установку домашних страниц только в своей стационарно установленной версии.
Откройте браузер «Microsoft Edge» и нажмите кнопку доступа к меню управления обозревателем в виде трех горизонтальных точек «Параметры и прочее» в правом верхнем углу окна. Или напрямую откройте всплывающую панель меню, нажав в открытом браузере вместе сочетание клавиш «Alt + X».

В открывшемся меню, среди возможных вариантов действий, выберите раздел «Параметры».

Панель меню будет обновлена и покажет все возможные настройки веб-браузера. В предложенном списке параметров найдите раздел «Показывать в новом окне Microsoft Edge» и выберите в раскрывающемся меню пункт «Конкретную страницу или страницы».

В текстовом поле, которое отображается после выбора указанного пункта, введите «URL-адрес», который вы хотите установить в качестве домашней страницы, а затем нажмите кнопку «Сохранить», представленную в виде дискеты и расположенную рядом с текстовым полем.

Как только внесенные изменения сохранены, ваша домашняя страница будет отображена в меню «Параметры» под разделом «Показывать в новом окне Microsoft Edge».

Вы можете добавить дополнительно несколько домашних страниц, используя текстовую ссылку «Добавить новую страницу». При ее нажатии будет открыто дополнительное текстовое поле, в которое необходимо ввести новый «URL-адрес» следующей домашней страницы и нажать кнопку «Сохранить».

При наведении курсора на строку, содержащую «URL-адрес» домашней страницы, появляются всплывающие функциональные кнопки. Кнопка, с изображенным не ней карандашом, позволяет изменить существующий введенный «URL-адрес» на новый. В свою очередь, кнопка «Удалить» с изображением крестика на ней, позволяет мгновенно удалить домашнюю страницу из вашего списка.

Измените домашнюю страницу в «Microsoft Explorer»
Не все пользователи перешли на последнюю версию операционной системы «Windows 10» с новым веб-браузером «Microsoft Edge», а продолжают использовать предыдущие версии операционных систем, и, соответственно, пользуются браузером «Microsoft Explorer». Для этого обозревателя процесс установки пользовательского варианта домашней страницы следующий.
Откройте веб-браузер «Microsoft Explorer». Затем в правом верхнем углу окна нажмите на кнопку «Сервис», на которой изображена шестеренка, и откройте всплывающее меню управления браузером. Или нажмите в окне веб-браузера сочетание клавиш вместе «Alt + X» для мгновенного доступа к меню.

Среди доступных вариантов действий, во всплывающем меню выберите раздел «Свойства браузера».

Появится окно свойств браузера, в верхней части которого расположены вкладки, содержащие различные настраиваемые параметры обозревателя. Перейдите на вкладку «Общие» и найдите раздел «Домашняя страница». Введите в текстовое поле каждый из требуемых адресов домашней страницы с новой строки. Вы можете ввести то количество адресов, которое вам необходимо. В разделе «Автозагрузка» установите переключатель в ячейку «Начинать с домашней страницы». Затем нажмите кнопки «Применить» и «ОК» для сохранения всех внесенных изменений.

Теперь вы знаете, какие шаги необходимо предпринять, чтобы установить свою любимую домашнюю страницу в самых популярных версиях веб-браузеров, используемых на сегодняшний день. Если у вас есть какие-либо вопросы, сообщите нам об этом в комментариях к нашей статье.
Почему AngularJS включает пустую опцию в select?
Переполнение стека- Товары
- Клиенты
- Случаи использования
- Переполнение стека Публичные вопросы и ответы
- Команды Частные вопросы и ответы для вашей команды
- предприятие Частные вопросы и ответы для вашего предприятия
- работы Программирование и связанные с ним технические возможности карьерного роста
- Талант Нанимать технический талант
- Товары
- Клиенты
- Случаи использования
- Переполнение стека Публичные вопросы и ответы
- Команды Частные вопросы и ответы для вашей команды
- предприятие Частные вопросы и ответы для вашего предприятия
- работы Программирование и связанные с ним технические возможности карьерного роста
- Талант Нанимать технический талант
- реклама Связаться с разработчиками по всему миру
— Веб-технология для разработчиков
HTML элемент представляет элемент управления, который предоставляет меню параметров:
Исходный код этого интерактивного примера хранится в репозитории GitHub. Если вы хотите внести свой вклад в проект интерактивных примеров, пожалуйста, клонируйте https://github.com/mdn/interactive-examples и отправьте нам запрос на извлечение.
Приведенный выше пример показывает типичное использование . Ему присваивается атрибут id , чтобы он мог быть связан с в целях доступности, а также атрибут name , представляющий имя связанной точки данных, передаваемой на сервер.Каждый пункт меню определяется элементом, вложенным в .
Каждый элемент <опция> должен иметь атрибут значения , содержащий значение данных для отправки на сервер при выборе этой опции. Если атрибут значения не включен, значением по умолчанию является текст, содержащийся внутри элемента. Вы можете включить выбранный атрибут в элемент , чтобы он был выбран по умолчанию при первой загрузке страницы.
Элемент имеет некоторые уникальные атрибуты, которые можно использовать для управления им, например, , кратный , чтобы указать, можно ли выбирать несколько параметров, и размер , равный , чтобы указать, сколько вариантов следует отображать одновременно. Он также принимает большинство общих входных атрибутов формы, таких как , требуемый , , отключенный , , автофокус и т. Д.
Вы можете дополнительно вложить элементов в элементов, чтобы создать отдельные группы параметров внутри выпадающего списка.
Дополнительные примеры см. В разделе Виджеты собственной формы: раскрывающийся контент.
атрибутов
Этот элемент включает в себя глобальные атрибуты.
-
автозаполнение - A
DOMString, предоставляющая подсказку для функции автозаполнения агента пользователя. См. HTML-атрибут автозаполнения для получения полного списка значений и сведений об использовании автозаполнения. -
автофокус - Этот логический атрибут позволяет указать, что элемент управления формы должен иметь фокус ввода при загрузке страницы.Только один элемент формы в документе может иметь атрибут
autofocus. -
отключено - Этот логический атрибут указывает, что пользователь не может взаимодействовать с элементом управления. Если этот атрибут не указан, элемент управления наследует свою настройку от содержащего элемента, например
; если нет содержащего элемента с установленнымотключенным атрибутом, то управление включено. -
форма - Элемент
, с которым связываетсяс идентификаторомизв том же документе. (Если этот атрибут не установлен,элементом, если таковой имеется.) - Этот атрибут позволяет связать
с в любом месте документа, а не только внутри. Он также может переопределить родительский элемент. -
кратно - Этот логический атрибут указывает, что в списке можно выбрать несколько параметров. Если он не указан, то одновременно может быть выбран только один вариант. Если указано
, кратное, в большинстве браузеров вместо выпадающего списка из одной строки отображается список прокрутки. -
имя - Этот атрибут используется для указания имени элемента управления.
-
требуется - Логический атрибут, указывающий, что должна быть выбрана опция с непустым строковым значением.
-
размер Если элемент управления представлен в виде списка с прокруткой (например, когда указано
, кратное), этот атрибут представляет количество строк в списке, которые должны быть видны одновременно. Браузеры не обязаны представлять элемент select в виде прокручиваемого списка. Значение по умолчанию:0.Примечание: Согласно спецификации HTML5 значение по умолчанию для размера должно быть
1; однако на практике было обнаружено, что это нарушает работу некоторых веб-сайтов, и ни один другой браузер в настоящее время не делает этого, поэтому Mozilla решила продолжать возвращать0в настоящее время с Firefox.
Примечания по использованию
Выбор нескольких вариантов
На настольном компьютере существует несколько способов выбора нескольких опций в элементе с атрибутом , кратным :
могут удерживать клавиши Ctrl , Command или Shift (в зависимости от того, что имеет смысл для вашей операционной системы), а затем нажимать несколько опций, чтобы выбрать / отменить их выбор.
Предупреждение : механизм выбора нескольких несмежных элементов с помощью клавиатуры, описанный ниже, в настоящее время работает только в Firefox.
Также обратите внимание: В macOS сочетания клавиш Ctrl + Up и Ctrl + Down конфликтуют с сочетаниями клавиш ОС по умолчанию для Mission Control и Окна приложений , поэтому вам придется включить это, прежде чем он будет работать.
Пользователи клавиатурымогут выбрать несколько смежных элементов:
- Фокусировка на элементе
- Выбор элемента в верхней или нижней части диапазона, который они хотят выбрать, с помощью клавиш курсора вверх, и вниз, , чтобы перейти вверх или вниз по опциям.
- Удерживая нажатой клавишу Shift , а затем используя клавиши курсора Вверх и Вниз , чтобы увеличить или уменьшить диапазон выбранных элементов.
Пользователи клавиатуры могут выбирать несколько несмежных элементов по:
- Фокусировка на элементе
- Удерживая нажатой клавишу Ctrl , затем используйте клавиши курсора Вверх и Вниз для изменения опции «сфокусированного» выбора, т.е.е. тот, который будет выбран, если вы решите это сделать. «Сфокусированный» вариант выбора выделяется пунктирным контуром, так же как и клавиатурно-ориентированная ссылка.
- Нажатие Пробел для выбора / отмены выбора «сфокусированных» вариантов выбора.
Стилизация с помощью CSS
Элемент общеизвестно сложно продуктивно стилизовать с помощью CSS. Вы можете влиять на определенные аспекты, например, на любой элемент - например, манипулировать блочной моделью, отображаемым шрифтом и т. Д.и вы можете использовать свойство внешний вид , чтобы удалить системный внешний вид по умолчанию.
Однако эти свойства не дают согласованного результата во всех браузерах, и трудно сделать такие вещи, как выравнивание различных типов элементов формы друг с другом в столбце. Внутренняя структура элемента сложна и трудна для управления. Если вы хотите получить полный контроль, вам следует рассмотреть возможность использования библиотеки с хорошими возможностями для стилизации виджетов форм, или попробуйте развернуть свое собственное выпадающее меню, используя несемантические элементы, JavaScript и WAI-ARIA, чтобы обеспечить семантику.
Для получения более полезной информации о стилях <выберите> см.
Примеры
Базовый выбор
В следующем примере создается очень простое раскрывающееся меню, второй вариант которого выбран по умолчанию.
Расширенный выбор с несколькими функциями
Следующий пример является более сложным, демонстрируя больше возможностей, которые вы можете использовать для элемента :
<ярлык> Пожалуйста, выберите одного или нескольких домашних животных:
Вы увидите, что:
- Несколько вариантов можно выбрать, потому что мы включили
множественный атрибут. - Атрибут
размераодновременно отображает только 4 строки; Вы можете прокрутить, чтобы просмотреть все варианты. - Мы включили
- Опция «Хомяк» включает в себя
отключенный атрибути, следовательно, не может быть выбран вообще.
Техническое резюме
Технические характеристики
Совместимость браузера
Обновление данных о совместимости GitHub| Рабочий стол | Мобильный | |||||||||||||||||||||
|---|---|---|---|---|---|---|---|---|---|---|---|---|---|---|---|---|---|---|---|---|---|---|
| Chrome | Edge | Firefox | Internet Explorer | Opera | Safari| Android | браузер Firefox | для Android | Android-браузер Firefox | Android | Android-браузер Firefox | Android | Android-браузер Firefox | для Android | Android 903 | Opera для Android | Safari на iOS | Samsung Интернет | | ||||
выберите | Chrome Полная поддержка Да
| Edge Полная поддержка 12 | Firefox Полная поддержка 1
| IE Полная поддержка Да | опера Полная поддержка Да | Safari Полная поддержка Да
| WebView Android Полная поддержка Да
| Chrome Android Полная поддержка Да
| Firefox Android Полная поддержка 4
| Opera Android Полная поддержка Да | Safari iOS Полная поддержка Да
| Samsung Интернет Android Полная поддержка Да
| ||||||||||
с автофокусом | Chrome Полная поддержка Да | Edge Полная поддержка 12 | Firefox Полная поддержка 1 | IE Полная поддержка Да | опера Полная поддержка Да | Safari Полная поддержка Да | WebView Android Полная поддержка Да | Chrome Android Полная поддержка Да | Firefox Android Полная поддержка 4 | Opera Android Полная поддержка Да | Safari iOS Полная поддержка Да | Samsung Интернет Android Полная поддержка Да | ||||||||||
отключено | Chrome Полная поддержка Да | Edge Полная поддержка 12 | Firefox Полная поддержка 1 | IE Полная поддержка Да | опера Полная поддержка Да | Safari Полная поддержка Да | WebView Android Полная поддержка Да | Chrome Android Полная поддержка Да | Firefox Android Полная поддержка 4 | Opera Android Полная поддержка Да | Safari iOS Полная поддержка Да | Samsung Интернет Android Полная поддержка Да | ||||||||||
форма | Chrome Полная поддержка Да | Edge Полная поддержка 12 | Firefox Полная поддержка 1 | IE Полная поддержка Да | опера Полная поддержка Да | Safari Полная поддержка Да | WebView Android Полная поддержка Да | Chrome Android Полная поддержка Да | Firefox Android Полная поддержка 4 | Opera Android Полная поддержка Да | Safari iOS Полная поддержка Да | Samsung Интернет Android Полная поддержка Да | ||||||||||
несколько | Chrome Полная поддержка Да | Edge Полная поддержка 12 | Firefox Полная поддержка 1 | IE Полная поддержка Да | опера Полная поддержка Да | Safari Полная поддержка Да | WebView Android Полная поддержка Да | Chrome Android Полная поддержка Да | Firefox Android Полная поддержка 4 | Opera Android Полная поддержка Да | Safari iOS Полная поддержка Да | Samsung Интернет Android Полная поддержка Да | ||||||||||
имя | Chrome Полная поддержка Да | Edge Полная поддержка 12 | Firefox Полная поддержка 1 | IE Полная поддержка Да | опера Полная поддержка Да | Safari Полная поддержка Да | WebView Android Полная поддержка Да | Chrome Android Полная поддержка Да | Firefox Android Полная поддержка 4 | Opera Android Полная поддержка Да | Safari iOS Полная поддержка Да | Samsung Интернет Android Полная поддержка Да | ||||||||||
требуется | Chrome Полная поддержка Да | Edge Полная поддержка 12 | Firefox Полная поддержка 4 | IE Полная поддержка 10 | Opera Полная поддержка Да | Safari Полная поддержка Да | WebView Android Полная поддержка Да | Chrome Android Полная поддержка Да | Firefox Android Полная поддержка 4 | Opera Android Полная поддержка Да | Safari iOS Полная поддержка Да | Samsung Интернет Android Полная поддержка Да | ||||||||||
размер | Chrome Полная поддержка Да | Edge Полная поддержка 12 | Firefox Полная поддержка 1 | IE Полная поддержка Да | опера Полная поддержка Да | Safari Полная поддержка Да | WebView Android Полная поддержка Да | Chrome Android Полная поддержка Да | Firefox Android Полная поддержка 4 | Opera Android Полная поддержка Да | Safari iOS Полная поддержка Да | Samsung Интернет Android Полная поддержка Да | ||||||||||
Легенда
- Полная поддержка
- Полная поддержка
- См. Примечания по реализации.
- См. Примечания к реализации.