Как взломать архив программой Advanced Archive Password Recovery
Часто встречаются архивы, которые были зашифрованы программой-архиватором WinRar. Этот способ шифрования легко обойдут продвинутые пользователи. В этой статье я расскажу вам, как взломать архив, зашифрованный паролем. И для этого не нужны какие-то особые навыки, достаточно всего лишь одной маленькой, лёгкой в использовании программы.



 Это тоже может быть вам интересно:
Это тоже может быть вам интересно:Как взломать архив программой Advanced Archive Password Recovery
Advanced Archive Password Recovery – это программа, которая поможет вам расшифровать любой архив, запороленный программой WinRar. Отличается простотой в использовании, русским интерфейсом и быстротой работы.
Перед тем, как взломать архив, скачайте эту программу себе на компьютер и установите. В архиве прилагаю ключ активации, который понадобится во время установки.
Advanced Archive Password Recovery
- Операционная система: Windows XP, 7;
- Язык интерфейса: русский;
- Разработчик: ElcomSoft Co. Ltd.


Программа Advanced Archive Password Recovery работает просто. Она подбирает различные комбинации паролей до тех пор, пока не найдётся правильный. Когда найдётся верный, появляется сообщение об этом. На поиск правильного пароля у программы может уйти значительное время, зависит от его сложности. Чтобы ускорить процесс, можно сократить диапазон подбора, указав, например, использовать только цифры, только буквы, диапазон длины или другие параметры.
Перед тем, как взломать архив, запустите скачанную программу и проделайте элементарные настройки.
Так, в блоке настроек «Набор символов», выберите, какие символы нужно использовать в подборе. Например, я собираюсь открыть архив, который сам запаролил, и я точно знаю, что в пароле были только цифры, поэтому ставлю галочку на «Все цифры».

 На сервисе ави1 можно совершить покупку активных и живых подписчиков в Инстаграм по одной из самых дешёвых цен в сети, также для заказа доступны: лайки, просмотры, комментарии и боты в Instagram
На сервисе ави1 можно совершить покупку активных и живых подписчиков в Инстаграм по одной из самых дешёвых цен в сети, также для заказа доступны: лайки, просмотры, комментарии и боты в InstagramЕсли вы знаете, какими были первый и последний символы пароля, то их можно указать в строках «Начать с» и «Закончить». Например, я точно помню, что мой пароль заканчивался на 3.


Затем можно перейти во вкладку «Длина» и задать максимальную и минимальную длину подбираемого пароля. Допустим, от 1 до 4.




Настройки диапазонов длины и символов помогут сократить время подбора пароля. Количество подбираемых ключей значительно сокращается, от чего результат появляется быстрее.
Остальные опции рекомендую не трогать. Хотя, ради любопытства тоже можно потыкать.
Итак, настройки выставлены. Теперь, чтобы взломать архив, необходимо нажать кнопку наверху «Открыть», выбрать архив на компьютере и подождать, когда программа сама подберёт пароль. Если пароль сложный, то это будет долго.


В конце вы увидите сообщение, в котором будет указан пароль архива. Остаётся только использовать его и можно распаковать файлы.


Похожие статьи:
Как снять пароль с архива WinRAR
Многие пользователи глобальной сети интернет задаются вопросами: «Как снять пароль с архива WinRAR» или «Как убрать пароль с архива WinRAR». Если первый вопрос многие задают с целью взломать запароленный архивный файл, дабы заполучить его содержимое. И не важно, со злым умыслом или просто так. То второй вопрос может возникнуть при ситуациях, когда архивный файл защищённый паролем был получен легально и у пользователя есть пароль для открытия его и получения содержимого. Но на будущее, вдруг забудется пароль, есть необходимость убрать защиту, чтобы можно было в любой момент почерпнуть информацию из полученного архива.
На официальных источниках архиватора WinRAR описание данной задачи очень расплывчато и малоинформативное. Поиск в знаменитых поисковых системах на необъятных просторах всемирной паутины тоже не дал исчерпывающей информации. Пришлось методом проб и ошибок экспериментировать самому. Ниже вниманию заинтересовавшегося данной проблемой пользователя предлагаются примеры тестов с выводами.
Если пользователь получил от знакомых через социальные сети или электронную почту защищённый паролем архивный файл без шифрования и отдельно пароль к нему, то проблем с извлечением информации из архива быть не должно. Но есть риск на будущее забыть данный пароль или потерять информацию, содержащую сведения о ключе. Что стоит предпринять?
Зная пароль, необходимо сначала извлечь содержимое архивного документа, а после создать новый архив со старым названием полученного извне защищённого документа. Причём при создании, точнее перезаписи данного архивного файла, поле, где задаётся пароль, должно быть пустым! В таком случаи настройки перезаписанного архива остаются прежними, только без пароля. Пользователь может в любой момент, не опасаясь свой забывчивости, пользоваться информацией в перезаписанном архивном документе.
Как распаролить архив Винрар
Как видно на картинке ниже, архивный файл «Darvin3» защищён паролем, но без шифрования имён файлов. Можно видеть список файлов внутри архивного документа, но нельзя просмотреть содержимое. Фотографии с разрешением «JPG» отображаются со звёздочкой «*», что означает, что они защищены от несанкционированного просмотра. Чтобы их просмотреть, необходимо знать и ввести правильный пароль.

Пользователь пароль знает, в поле ввода ключа вводит его. Папка с полученным содержимым выгружается в ту же директорию «test», где находится и сам архив.
Теперь надо снова поместить, точнее, перезаписать информацию поверх полученного защищённого архивного документа, но уже без пароля.
В окне настроек необходимо выбрать имя полученного архивного документа с паролем. В данном примере это «Darvin3».

Перейдя во вкладку «Advaced» и нажав на кнопку «Set password…», поле с паролем оставляем пустым. Далее жмём везде кнопку «ОК».

Перезаписанный архивный документ с тем же содержимым, что и полученный извне, но уже без пароля, в свободном доступе. Фотографии уже значка звёздочки «*» на конце имени файлов.

А вот если пользователь получил файл, который был не только с паролем, но и с шифрованием имён файлов, то фокус с перезаписью содержимого в таком документе не пройдёт.

Самый простой и надёжный способ – это извлечь содержимое, пока пароль ещё в памяти и создать новый архивный документ, но уже с другим названием архива. А полученный файл удалить, дабы не засорять ресурсы пользовательского персонального компьютера дублирующейся информацией.
Иначе в будущем может возникнуть другой вопрос: «Как взломать пароль WinRAR». А это уже другая история.
Похожие материалы
Как снять пароль с архива WinRAR
Пользователи персональных компьютеров довольно часто интересуются, как снять пароль с WinRAR архива. Благодаря формату RAR стало гораздо удобнее обмениваться файлами. Он позволяет сжимать большое количество данных в небольшой архив, который можно без проблем передать другому пользователю через интернет.
Содержание: [показать]
- Для чего нужен инструмент RAR Password Genius?
- Как можно снять пароль?
Для чего нужен инструмент RAR Password Genius?
Чтобы защитить сжатый файл, приходится устанавливать сложный код для его шифрования. Без пароля вы не сможете открыть или извлечь данные из архива. Может возникнуть ситуация, когда код шифрования был утерян, или пользователь получил от кого-то защищенный архив, но не знает пароль.
Те, кто интересуется, как снять пароль с архива WinRAR, должны знать, что на самом деле обойти такую защиту довольно просто. Если файлы зашифрованы, то это еще не значит, что посторонние пользователи не смогут их открыть. Для этой цели обычно используется программное обеспечение RAR Password Genius.

Если вы получили защищенную сжатую папку от другого пользователя, но не знаете шифр, то у вас есть 2 возможных варианта решения проблемы. Прежде всего можно попытаться узнать этот password. Если это по каким-то причинам невозможно, рекомендуется сбросить и удалить пароль с помощью специального приложения.
Знаю, что инструмент RAR Password Genius считается очень эффективным. Его стандартная версия может помочь восстановить шифр с помощью 4 различных методов. Версия Professional позволяет быстрее узнать код благодаря функции Brute-Force. После восстановления шифра с помощью Password Genius вы сможете легко удалить защиту.
Как можно снять пароль?
Обладатели версии Professional могут воспользоваться подробным руководством, встроенным в программу. Но большинству пользователей приходится довольствоваться функциями версии Standard. Чтобы расшифровать с ее помощью сжатую папку, нужно выполнить следующие действия:
- Нажать кнопку Open, чтобы импортировать заблокированный архив. Он должен появиться в окне Encrypted File.
- Выбрать тип восстановления шифра. Например, если вы помните часть кода, значит, можно выбрать Mask Attack и установить опцию Mask.
- Нажать кнопку Start, чтобы начать сброс кода RAR. Подождать несколько секунд, пока появится новое окно, где отобразится найденный пароль. Можно скопировать password и извлечь зашифрованный архив или сохранить пароль. После этого появится возможность удалить код в WinRAR.
- Использовать Винрар для извлечения зашифрованной информации за счет восстановленного кода. Архивировать данные, извлеченные из старого файла, но не устанавливать пароль. С этого момента можно удалить предыдущую версию.
Независимо от того, хотите ли вы сбросить или удалить пароль для зашифрованного файла RAR, при наличии приложения Password Genius выполнить эти операции будет довольно просто.
После восстановления шифра его можно будет использовать для распаковки сжатой папки, а затем удалить старый пароль, чтобы установить новую блокировку.
Как поставить пароль на архив RAR, ZIP и 7z
  для начинающих | программы
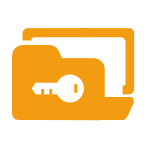
В этой статье наглядно покажу, как поставить пароль на архив RAR, ZIP или 7z при использовании архиваторов WinRAR, 7-Zip и WinZip. Кроме этого, ниже имеется видео инструкция, где все необходимые операции показаны наглядно. См. также: Лучший архиватор для Windows.
Установка пароля на архивы ZIP и RAR в программе WinRAR
WinRAR, насколько я могу судить — самый распространенный архиватор в нашей стране. С него и начнем. В WinRAR вы можете создавать архивы RAR и ZIP, и устанавливать пароли на оба типа архива. Однако, шифрование имен файлов доступно только для RAR (соответственно, в ZIP, чтобы извлечь файлы понадобится ввести пароль, однако имена файлов будут видны и без него).
Первый способ сделать архив с паролем в WinRAR — выделить все файлы и папки для помещения в архив в папке в проводнике или на рабочем столе, кликнуть по ним правой кнопкой мыши и выбрать пункт контекстного меню (если таковой имеется) «Добавить в архив…» с иконкой WinRAR.
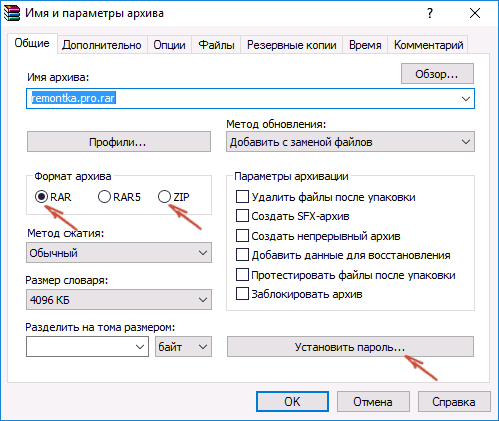
Откроется окно создания архива, в котором, помимо выбора типа архива и места его сохранения, вы можете нажать кнопку «Установить пароль», после чего дважды ввести его, при необходимости включить шифрование имен файлов (только для RAR). После этого нажмите Ок, и еще раз Ок в окне создания архива — архив будет создан с паролем.
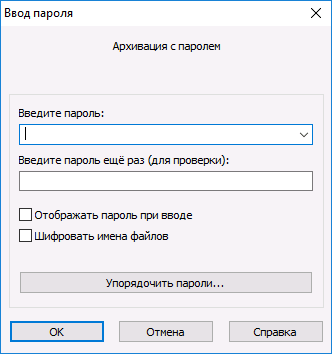
Если в контекстном меню по правому клику нет пункта для добавления в архив WinRAR, то вы можете просто запустить архиватор, выбрать файлы и папки для архивации в нем, нажать кнопку «Добавить» в панели сверху, после чего проделать те же действия по установке пароля на архив.
И еще один способ поставить пароль на архив или все архивы, в дальнейшем создаваемые в WinRAR — нажать по изображению ключа слева внизу в строке состояния и задать необходимые параметры шифрования. При необходимости установите отметку «Использовать для всех архивов».
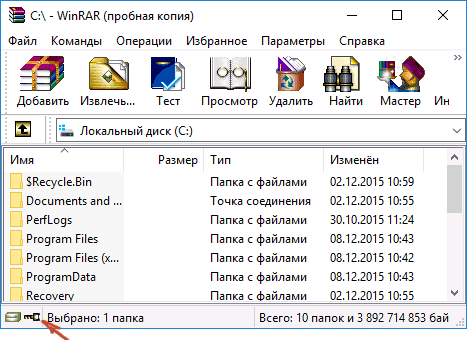
Создание архива с паролем в 7-Zip
С помощью бесплатного архиватора 7-Zip можно создавать архивы 7z и ZIP, устанавливать на них пароль и выбирать тип шифрования (а распаковывать можно и RAR). Точнее, можно создавать и другие архивы, но установить пароль возможно лишь на два указанных выше типа.
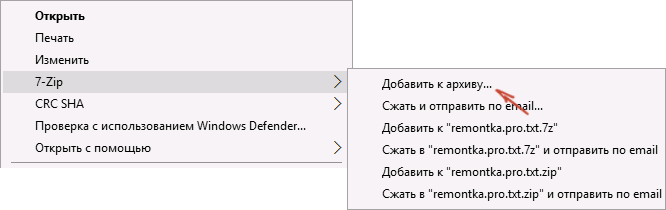
Так же, как и в WinRAR, в 7-Zip создание архива возможно с помощью пункта контекстного меню «Добавить к архиву» в разделе Z-Zip или из главного окна программы с помощью кнопки «Добавить».
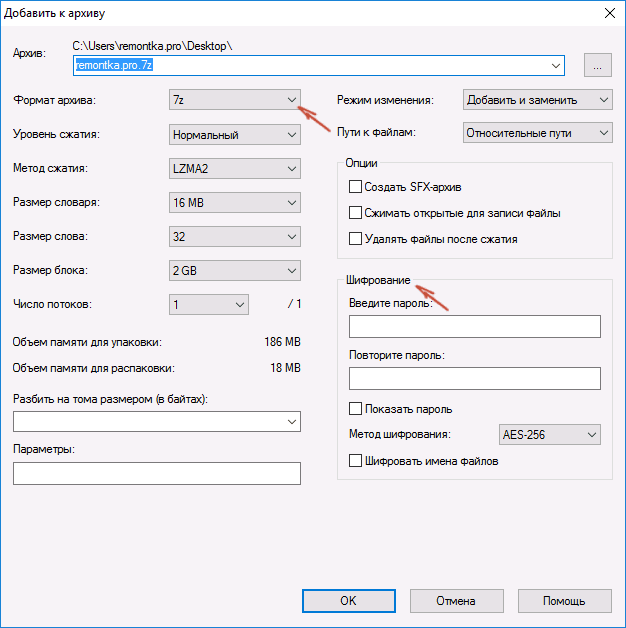
В обоих случаях вы увидите одинаковое окно добавления файлов в архив, в котором, при выборе форматов 7z (по умолчанию) или ZIP будет доступно включение шифрования, при этом для 7z доступно также и шифрование файлов. Просто задайте желаемый пароль, при желании включите скрытие имен файлов и нажмите Ок. В качестве метода шифрования рекомендую AES-256 (для ZIP имеется также ZipCrypto).
В WinZip
Не знаю, использует ли кто-то сейчас архиватор WinZip, но раньше использовали, а потому, думаю, имеет смысл упомянуть и его.
С помощью WinZIP можно создать архивы ZIP (или Zipx) с шифрованием AES-256 (по умолчанию), AES-128 и Legacy (тот самый ZipCrypto). Сделать это можно в главном окне программы, включив соответствующий параметр в правой панели, а затем задав параметры шифрования ниже (если вы их не зададите, то при добавлении файлов в архив вас просто попросят указать пароль).
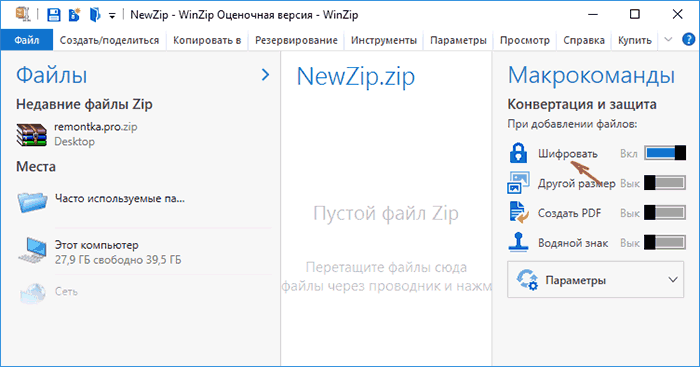
При добавлении файлов в архив с помощью контекстного меню проводника, в окне создания архива просто отметьте пункт «Шифрование файлов», нажмите кнопку «Добавить» внизу и установите пароль на архив после этого.
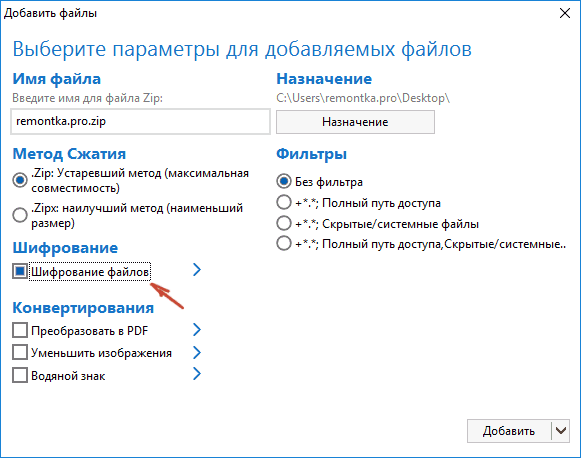
Видео инструкция
А теперь обещанное видео про то как поставить пароль на разные типы архивов в разных архиваторах.
В заключение скажу, что в наибольшей степени лично я доверяю шифрованным архивам 7z, далее — WinRAR (в обоих случаях с шифрованием имен файлов) и в последнюю очередь — ZIP.
Первым указан 7-zip по причине того, что в нем используется надежное шифрование AES-256, имеется возможность шифрования файлов и, в отличие от WinRAR, он является Open Source — следовательно независимые разработчики имеют доступ к исходному коду, а это в свою очередь, минимизирует вероятность наличия предумышленных уязвимостей.
А вдруг и это будет интересно:
Шифрование файлов архиваторами WinRAR и 7-Zip
Удобство использования архива известно всем! Это, в первую очередь, возможность уменьшить занимаемое файлами место на компьютере за счет их сжатия. Да и пересылать по почте или выкладывать в интернете набор файлов бывает удобнее в виде архива, чем по одному.
Но, наверное, не все знают, что помимо сжатия файлов архиваторы дают возможность ограничивать доступ к содержимому архива посредством ввода пароля. Таким образом, кроме экономии места на диске, пользователь получает еще и защищенные с помощью шифрования файлы. Как можно защитить свой архив, рассмотрим на примере использования программ WinRAR и 7-Zip.
WinRAR
WinRAR – наверное самый популярный архиватор (программа платная). Может архивировать в формате ZIP и в собственном RAR, а начиная с версии 5, — RAR5, позволяющем сжимать файлы еще лучше, чем RAR. Пароль можно ставить как на ZIP-, так и на RAR-архивы, но есть одно но: в формате ZIP файлы будут зашифрованы, но их названия останутся видны в архиве и без ввода пароля. Формат RAR «умеет» скрывать имена файлов. Итак, выделяем в проводнике Windows файлы, которые хотим защитить, и нажимаем на них правой кнопкой мышки. Выбираем в контекстном меню «Добавить в архив…».

В диалоге создания архива выбираем формат «RAR», метод сжатия – «Без сжатия» (если нужна только защита, можно не тратить время на архивирование) и нажимаем на кнопку «Установить пароль…».

Придумываем и дважды вводим пароль, а также обязательно ставим галочку «Шифровать имена файлов» (преимущество над ZIP). Нажимаем везде «ОК», начнется шифрование файлов.

По завершении всех операций, файлы будут защищены внутри архива. При попытке открыть архив пользователь получит запрос на ввод пароля.

Подобрать пароль практически невозможно, так как WinRAR, начиная с 5-й версии, использует AES шифрование с длиной ключа 256 бит. Более старые версии используют шифрование AES-128. Помню, где-то слышал, что для подбора пароля к архиву, зашифрованному методом AES с длиной ключа в 128 бит, на самом современном компьютере понадобится больше 15 лет. Как видите, вам нечего опасаться!
Если пароль введен правильно, WinRAR покажет вам содержимое архива.

Звездочки рядом с файлами указывают на то, что они зашифрованы, а красный ключ в левом нижнем углу указывает на то, что содержимое архива (имена файлов, комментарии и др.) также недоступно без ввода пароля.
7-Zip
7-Zip – отличный архиватор, бесплатная альтернатива WinRAR’у. Поддерживает очень много форматов:
- Архивирование / разархивирование: 7z, ZIP, GZIP, BZIP2 и TAR;
- Только разархивирование: ARJ, CAB, CHM, CPIO, DEB, DMG, HFS, ISO, LZH, LZMA, MSI, NSIS, RAR, RPM, UDF, WIM, XAR и Z.
Имеет свой собственный одноименный формат сжатия – «7z». Этот формат так же, как и RAR поддерживает защиту имен файлов. Для шифрования кликаем по файлах в проводнике Windows и выбираем опцию контекстного меню «7-Zip > Добавить к архиву…».

Выбираем в выпадающем списке «Формат архива» значение «7z», уровень сжатия – «Без сжатия» (по той же причине, что и в WinRAR), в группе «Шифрование» придумываем и задаем пароль, а также, как и в WinRAR, ставим галочку «Шифровать имена файлов». Как видите, метод шифрования такой же, как и в WinRAR – «AES-256».

Нажимаем «ОК», будет создан зашифрованный архив. При попытке открыть архив будет запрошен пароль.

Совет по выбору пароля: так как программы по подбору пароля используют словари, пароль должен быть необычным словом. Желательно, чтобы он содержал больше 8 символов и состоял как из маленьких так и из больших букв, а также цифр.
Будьте осторожными! Если забыли пароль, никто и ничто не поможет вам восстановить ваши данные!
Видео:
Архиваторы под рентгеном — «Хакер»
Содержание статьи
За окном тихая темная ночь, и только слабый шум кулера нарушает спокойствие. Ты бросаешь свой взгляд на часы в трее и понимаешь, что скоро утро, и что снова вся ночь прошла в попытках взломать сайт какой-то конторы. Вдруг курсор твоей мыши замирает возле файла topsecret.rar. Двойной щелчок по имени этого файла, и… перед тобой — стандартное окно с предложением ввести пароль. Еще не до конца осознав, что произошло, ты нервно стучишь по клаве: qwerty, 123, asdf, sex, но, кроме сообщения о невозможности извлечения файлов, ничего не видишь. Давай попробуем разобраться, как заполучить заветные файлы TopSecret-архива. Если ты внимательный читатель, то помнишь, что уже была статья, описывающая проги для взлома архивов. Мы рассмотрим этот вопрос в немного другом ракурсе.
О методах шифрования, применяемых в архиваторах
Сегодня существует довольно много различных алгоритмов криптографической защиты информации. Из числа наиболее современных можно выделить 3DES, IDEA, Blowfish, Cast-128 и некоторые из AES, включая новый AES Rijndael наряду с ZIP-сжатием. А если говорить о методах шифрования, реализованных в программах-архиваторах, то здесь выбор более ограничен. В подавляющем большинстве случаев в популярных архиваторах реализован какой-нибудь один метод. Чаще всего ZIP-кодирование или AES Rijndael. Исключение составляет PowerArchiver, в котором пользователю предоставляется целых 5 вариантов кодирования сжатых данных: Blowfish (128 бит), DES (64 бит), Triple DES (128 бит), Rijndael AES (128 бит) и обычное ZIP-шифрование. Следует признать, что стандартное ZIP-кодирование не относится сегодня к числу надежных, равно как и шифрование с применением алгоритма DES (Data Encryption Standard). Последний в течение почти 20 лет оставался федеральным стандартом шифрования, как наиболее надежный являлся наиболее часто используемым алгоритмом симметричного блочного шифрования, и применялся многими структурами, в том числе банками и службами обращения финансов. Однако сегодня вычислительные мощности значительно возросли, и уже не составит большого труда перебрать все возможные варианты ключей, ведь длина ключа в DES — всего 8 байт. Малый размер ключа и низкая скорость шифрования — факторы, которые позволяют быстро взломать этот шифр при наличии мощного компа.
Начиная с середины 90-х годов стали появляться кандидаты на замену DES, наиболее известные из которых — Triple DES, IDEA и Blowfish. Первый и последний применяются и сегодня в разных программных средствах для шифрования данных, в том числе в архиваторах. А IDEA используется PGP и рядом других криптографических программ. Triple DES («тройной DES», так как трижды шифрует информацию «обычным» алгоритмом DES) свободен от основного недостатка прежнего варианта — короткого ключа. Здесь ключ в 2 раза длиннее, и потому надежность «тройного» DES намного выше. Но Triple DES унаследовал и слабые стороны своего предшественника — отсутствие возможностей для параллельных вычислений при шифровании и низкую скорость.
Современный 64-битный блочный шифр Blowfish с ключом переменной длины от 32 до 48 бит в настоящее время считается достаточно сильным алгоритмом. Он был разработан в 1993 году в качестве замены уже существующих алгоритмов и является намного более быстрым, чем DES, Triple DES и IDEA.
Однако наиболее надежным сегодня признается Rijndael — новый стандарт шифрования AES. Он имеет 3 размера ключа: 128, 192 и 256 бит и обладает массой достоинств. К их числу относятся высокая скорость шифрования, минимальные требования к вычислительным ресурсам, устойчивость ко всем известным атакам и легкая расширяемость (при необходимости можно увеличить размер блока или ключа шифрования). Более того, в ближайшем будущем AES Rijndael останется самым надежным методом, поскольку если даже предположить, что появится компьютер, способный проверить 255 ключей в секунду, то потребуется приблизительно 149 триллионов лет, чтобы определить 128-битный ключ
AES!
Шифрование в ZIP-архивах
До боли знакомое многим окно с требованием ввести пароль |
Напомню, что формат ZIP считается мировым стандартом архивирования и обладает самой длинной историей, а архиватор WinZip стал самым скачиваемым продуктом. О его популярности свидетельствует и тот факт, что большинство архивов в интернете имеют формат ZIP. Возможности WinZip достаточно широки для того, чтобы обеспечить надежное и эффективное архивирование данных. WinZip ориентирован преимущественно на ZIP-архивы, но при этом поддерживает и популярные архивные форматы TAR, GZIP, UUencode, XXencode, BinHex, MIME, ARJ, LZH и ARC. В то же время существенным недостатком программы можно считать тот факт, что WinZip не работает с широко используемыми архивными форматами, к примеру с RAR, ACE и JAR.
Но вернемся к теме шифрования данных в WinZIP. Долгое время возможность парольной защиты в этом архиваторе была скорее маркетинговым ходом, нежели действительно полезной функцией. В интернете существовало огромное количество прог, позволяющих подобрать пароль к таким архивам за считанные часы, если не минуты. Ситуация изменилась лишь недавно, с выходом последней, девятой версии архиватора. Тогда в WinZip появилась поддержка 128- и 256-битного шифрования по алгоритму Rijndael. Процедура кодирования осталась столь же простой, что и раньше: требуется только выбрать степень шифрования и дважды ввести пароль. Другое дело, что многие юзеры по-прежнему работают со старыми версиями программы и до сих пор питают иллюзии по поводу защищенности своих архивов. Остановимся на этом подробнее.
Взлом ZIP-архивов
Итак, чтобы взломать ZIP-архив, созданный ранней версией WinZip, особых усилий не требуется. При наличии среднестатистического компа скорость перебора паролей достигает несколько миллионов в секунду. И если пароль на архив ставил простой смертный, то при таких темпах перебора подобрать его удается быстро. Уверен, что многим не раз уже приходилось заниматься подобного рода перебором, и никаких вопросов тут возникнуть не должно. А что если не хочется или нет времени тупо перебирать миллионы возможных комбинаций символов? К нашей радости, есть и другой способ. Стоит упомянуть известную многим программу Advanced Archive Password Recovery от фирмы «Элкомсофт», предназначенную для подбора паролей ко многим типам архивов. Ей поддерживаются такие типы атак:
- банальный перебор паролей;
- перебор паролей по маске;
- перебор паролей по словарю;
- plaintext-атака;
- гарантированная расшифровка WinZip;
- пароль из ключей.
Мы подробнее остановимся на plaintext, гарантированной расшифровке WinZip и пароле из ключей.
Итак, что же это за атака такая — plaintext? Как известно, ZIP-файлы шифруются по довольно сильному алгоритму: пароль на архив не сохраняется внутри этого самого архива, а конвертируется в 32-битный ключ, который и используется для шифрования архива. Но этот алгоритм не такой крутой, как, например, DES, RSA, IDEA и т.д. Один из способов взлома защиты ZIP-файлов предполагает использование архива с точной копией одного из файлов зашифрованного архива, сделанного тем же архиватором и с той же степенью компрессии. Он не должен быть меньше 12 байт. Атака происходит в 2 этапа: отброс заведомо неподходящих ключей, а после — поиск подходящих. На первой фазе работы, которая занимает от одной до трех минут (это зависит от размера архива с одним файлом и количества твоей оперативки), оставшееся время не может быть вычислено, так что большую часть времени процесс-индикатор держится на нуле. К счастью, этот тип атаки не настолько долог, как простой перебор всех возможных паролей, что позволяет использовать его для более быстрого вскрытия паролей на ZIP- и GZIP-архивы. Минусом атаки этого типа является то, что нужно иметь незашифрованный файл идентичный зашифрованному, что редко бывает осуществимо.
Рабочее окно Advanced Archive Password Recovery |
Теперь поговорим о гарантированной расшифровке WinZip. Эта атака схожа с предыдущей, однако не требует наличия никаких дополнительных архивов с файлами. В самом же запароленном архиве должно быть как минимум 5 файлов. Атака работает с архивами, созданными при помощи WinZip не выше версии 8.0 включительно, а также с другими архиваторами на основе исходников Info-ZIP. Если архив имеет меньше пяти файлов, программа выдаст сообщение об ошибке. Атака состоит из трёх этапов: первые 2 ищут подходящие ключи, а последний на основе этих ключей генерирует пароль (не более 10 символов). Первая часть атаки обычно длится несколько минут (прога может показывать оставшееся время как несколько часов, но это теоретический максимум), вторая — около получаса (тут тоже не стоит обращать внимания на предсказания программы), а последняя – 2-3 минуты. Атака работает с большинством ZIP-архивов, и даже если пароль достаточно длинен и не был найден на последней стадии атаки, программа сможет расшифровать архив, просто снимая парольную защиту. Этот тип атаки базируется на плохом генераторе случайных чисел, который использовался в WinZip до версии 8.1. Однако даже версии WinZip ниже 8.1 в 0,4% случаях генерируют «нормальные» архивы, которые не могут быть взломаны таким образом. В подобном случае программа покажет предупреждение, которое означает, что на первой стадии атаки не будет найдено ни одного ключа.
И, наконец, о пароле из ключей. Если ты внимательно читал статью, то заметил, что описанные выше методы атаки сначала пытаются найти ключи шифрования для запароленных архивов и расшифровывают сам архив, если не было найдено ни одного пароля. Однако использоваться они могут только для архивов с паролями длинной менее 10 символов. Для архивов с более длинными паролями существует специальный тип атаки. Если у тебя есть ключи шифрования для запароленного архива, и ты хочешь найти этот длинный пароль, выбери «Пароль из ключей» в качестве атаки и введи эти ключи на закладке Plaintext. Обычно эта атака используется, чтобы узнать пароль на архив длинной 14-15 символов. Лучше всего в свойствах атаки установить её начало с седьмого символа пароля, так как его начало может быть восстановлено из «хвоста». Вводя позицию для старта, стоит помнить, что в любом случае атака начинается с конца пароля. Об этом можно говорить часами, но нам давно пора оставить в покое ZIP-архивы и посмотреть, какие сюрпризы приготовили нам другие архиваторы.
Взлом RAR-архивов версии 3.X
Вот и дошла очередь до защищенного паролем файла topsecret.rar, о котором шла речь в начале статьи. Сказать честно, тут перспективы не такие радужные, как в случае с ZIP-архивами. Говорят, что программеры из «Элкомсофта» потратили немало времени в поисках уязвимостей шифрования в WinRar. К сожалению, результатов эта работа не принесла. Как и в других архивах, защита информации от несанкционированного доступа осуществляется в WinRar в первую очередь за счет шифрования данных. Пароль можно установить как по умолчанию (в этом случае архивирование с паролем будет продолжаться до его отмены), так и непосредственно в процессе архивирования в случае однократного применения.
При необходимости шифрования имен файлов требуется дополнительное включение соответствующей опции в диалоге задания пароля. Зашифрованный в таком режиме архив без пароля невозможно распаковать. Нельзя даже просмотреть список находящихся в нем файлов.
Как уже говорилось выше, в формате ZIP применяется собственный алгоритм шифрования, который в целом считается менее надежным, чем AES-128, используемый в RAR. Помимо парольной защиты, в среде Windows NT/2000/XP допустимо сохранение данных о правах доступа (данных о владельце, группе, возможностях и аудит-информацию). Естественно, что это реально только при наличии у пользователя достаточных полномочий. Сохранение этой информации может сделать невозможным обращение других лиц к файлам после распаковки (это зависит от файловой системы и собственно прав доступа), но замедляет процесс архивирования/разархивирования.
Итак, как ты уже понял, единственный способ взлома запароленного RAR-архива — банальный брутфорс. К сожалению, в связи с используемым в WinRar методом шифрования скорость перебора паролей не превышает 20
в секунду, даже на P4 3,8 Ghz и 1 Gb DDRII памяти :(. Остается запастись словарем для перебора и надеяться, что юзер использовал простой и/или короткий пароль.
Использование сети для брутфорса RAR-архивов
Архивирование с паролем в WinRar |
Для ускорения процесса перебора паролей можно использовать не один комп, а целую сеть. Понятное дело, чем большим количеством компов ты располагаешь, тем быстрее получишь заветный пароль. Однако не спеши сразу напрягать всю сеть. Лучше вспомни математику и попытайся посчитать, сколько времени займет брутфорс. К примеру, тебе известно, что некто в качестве пароля к RAR-архиву использовал слово из семи маленьких латинских букв (всего их 26). Отсюда следует, что пароль может состоять из 8031810176
(26*7) всевозможных комбинаций. Проверяя по 20 паролей в секунду, верный будет найден через приблизительно 12,7 года (8031810176/20/3600/24/365)! Сомневаюсь, что кто-то попытается проделать подобное на практике :). Ситуация кардинально изменится, если использовать целую сеть, скажем, из 80 компов. Несложно посчитать, что в этом случае все комбинации будут проверены за 0,16 года, что составляет примерно 58 дней.
Вероятно, у тебя возник вопрос, а как же организовать этот самый перебор по сети. Рассмотрим это на примере проги Advanced Archive Password
Recovery. К сожалению, в ней нет специализированных возможностей для брутфорса по сети, но зато есть функция указания набора символов и длины пароля для перебора. Установив прогу на каждый комп в сети и манипулируя этими параметрами, мы задаем диапазон для перебора. А чтобы не бегать к каждой машине сети лично, можно воспользоваться специализированным софтом.
Краткие выводы
Просматривая документации к архиваторам с функцией шифрования, очень часто можно прочитать, что архивы с паролями расшифровать нельзя. Но мы знаем, что это далеко не всегда так. При работе с конфиденциальной информацией это нужно обязательно учитывать.
Поэтому, если ты хочешь надежно защитить важную инфу с помощью архиваторов, то:
- применяй архиваторы с самым надежным методом шифрования AES Rijndael с 128-битным ключом: WinRar, PowerArchiver или UltimateZip;
- старайся выбирать форматы, не поддерживаемые программами восстановления паролей, например RAR версий 3.0 и выше, TAR, JAR и др.;
- задавай длинные (не менее восьми символов) пароли; с этой позиции подходят любые из перечисленных архиваторов, так как в каждом из них допустимая длина пароля превышает 56 символов, что вполне достаточно;
- останавливай выбор на нетривиальных паролях; используй в пароле пробелы и комбинации цифр, символов и букв, чтобы в итоге получалась не фраза из реальных слов, а абракадабра, — так пароль невозможно будет подобрать по словарю.
Ссылки:
Шифрование файлов в WinRAR


Идея зашифровать важную информацию так, чтобы никто посторонний не смог ею воспользоваться, стара, как мир. Разумеется, создатели архиватора WinRAR4.20 также не смогли избежать этого искушения.
Читайте также статьи о WinRAR: многотомный архив с помощью WinRAR, как создать непрерывный архив, восстановление архива. Оба используемых программой метода — и RAR, и ZIP — способны поддерживать шифрование информации в архиве.
Понятно, что еще до начала процесса архивации файлов необходимо указать пароль для RAR- архива — или в командной строке или непосредственно на вкладке «Дополнительно»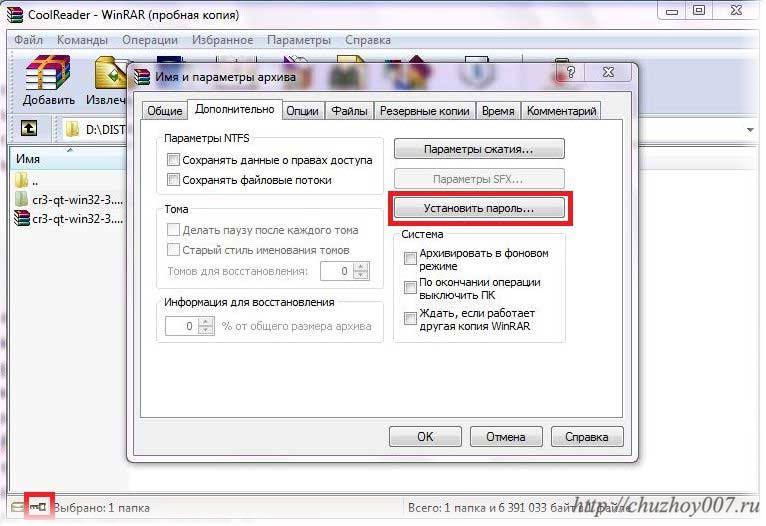
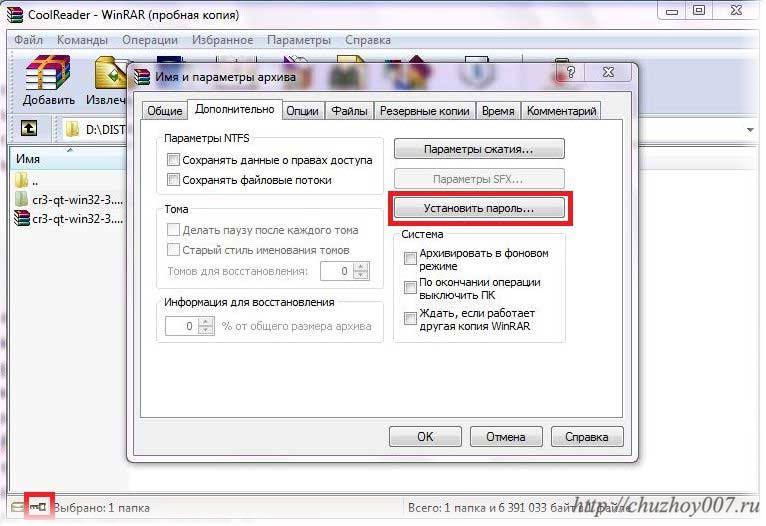
Если Вы работаете с командной строкой, это делается с использованием ключа: -p<пароль>, а в графической оболочке WinRAR4.20 необходимо просто выбрать параметр «Установить пароль».
Вообще-то, это не единственный способ шифрования файлов в WinRAR4.20, можно также одновременно нажать на Ctrl и P (то же самое действие выполняется при выборе Вами опции «Установить пароль по умолчанию» через меню «Файл» или после щелчка мышью по маленькому ключику окна WinRAR.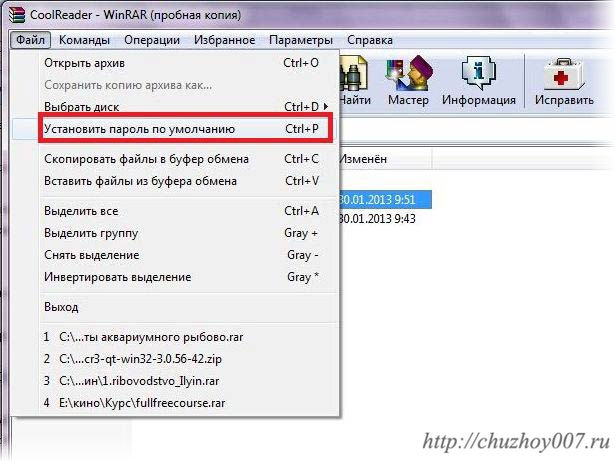
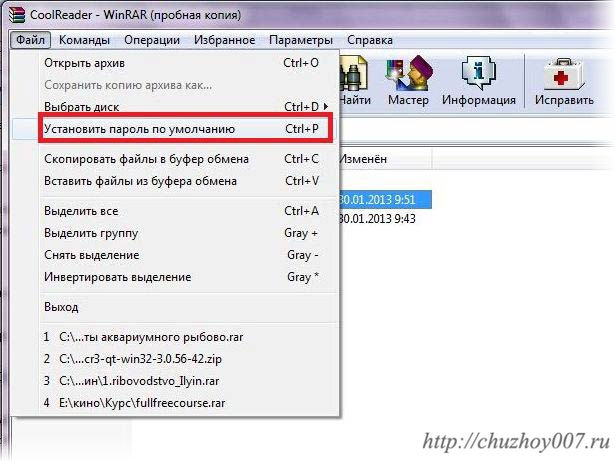
В любом случае, мы попадем в окно «Ввод пароля»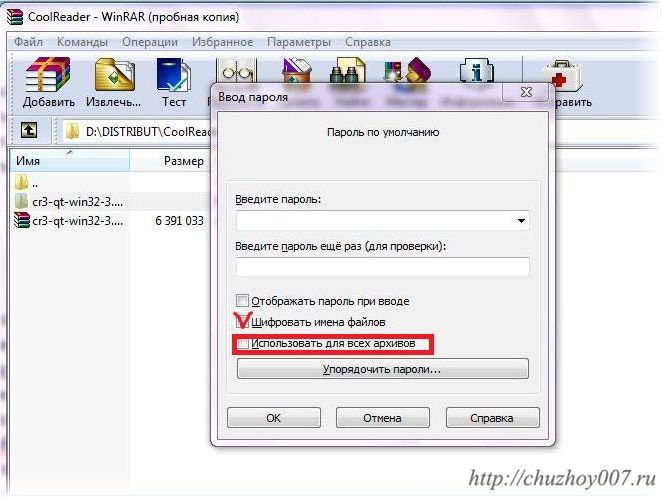
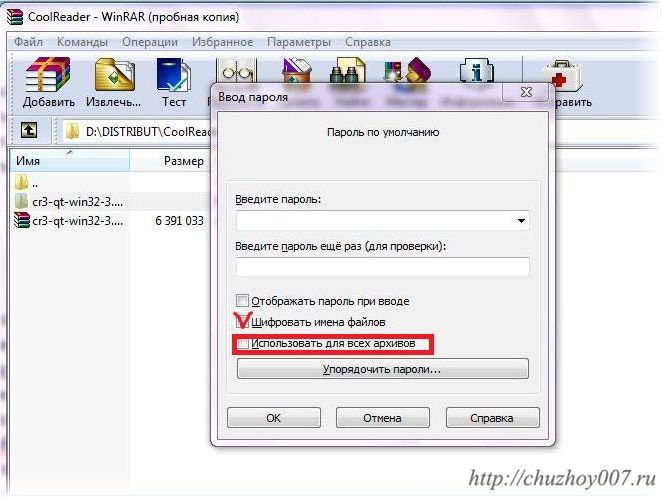
Отличительной особенностью формата RAR от ZIP-архивов, является его способность шифровать не только данные в файле, но все иные важные части архива: имя файла, его атрибуты, размер и комментарии.
Для этого достаточно только выставить соответствующий флажок «Шифровать имена файлов».
Чтобы включить эти же параметры шифрования из режима работы с командной строкой, воспользуйтесь таким ключом: hp[пароль].
Созданный с такими параметрами архив без пароля уже не только не распакуешь, но даже не просмотришь список составляющих его файлов.
В использовании паролей для разных архивов имеются свои особенности. Например, файлы, хранящиеся в обычных RAR-архивах без шифрования их имен (как и в ZIP-архивах), могут иметь свои оригинальные пароли доступа.
Таким образом, в многотомном архиве могут храниться файлы с различными паролями доступа к их содержимому.
А вот для непрерывного архива или архива, в котором имена файлов также зашифрованы, такая возможность исключена, в этом случае для всех файлов архива пароль будет единым.
Как правило, пароль, введенный Вами непосредственно в окне «Имя и параметры архива», действителен только для одной выполняемой операции, по завершении которой он автоматически сбрасывается.
В других случаях это не так, поэтому, после завершения архивирования данных не забудьте проверить и удалить использованный пароль. Ведь по забывчивости, сами того не желая, можно запаковать какой-нибудь другой архив с паролем доступа, даже не заметив этого.
Когда пароль архива введен, то его значок внизу главного окна WinRAR4.20 меняет цвет и становится красным.
Удалить уже не нужный для работы с архиватором пароль можно закрыв программу WinRAR4.20 и запустив ее снова, или просто введите пустые строчки в поля «Введите пароль» и «Введите пароль еще раз».
В окне «Ввод пароля» Вы можете активировать параметр пароля «Использовать для всех архивов», позволяющий использовать его для всех создаваемых архивов.
В этом случае, при наличии пустых полей для выбора пароля, архиватор WinRAR4.20 при тестировании и извлечении архивов просто будет пропускать все обнаруженные им зашифрованные RAR-архивы. А значок с изображением ключика из окна исчезнет.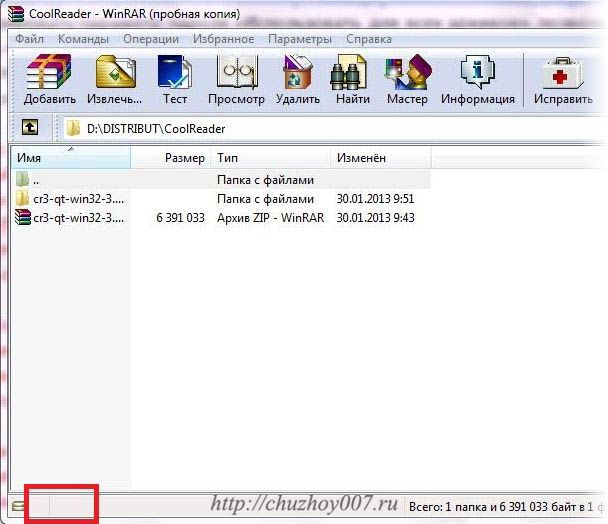
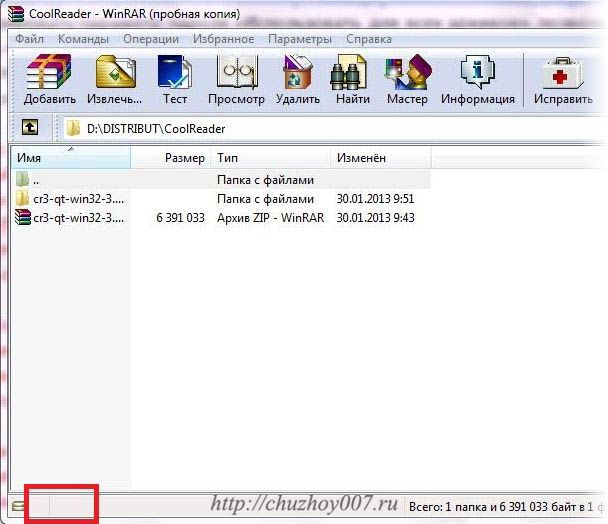
В формате архивирования ZIP 2.0, также используемом в WinRAR4.20, применяется свой, собственный, алгоритм создания зашифрованных архивов.
При этом, не нужно забывать, что RAR-архивы шифруются с использованием значительно более сложного и надёжного алгоритма шифрования AES-128.
Поэтому, когда возникает необходимость зашифровать конфиденциальную и важную для Вас информацию, лучше выбрать для этого именно RAR-архив.
Во-вторых, с целью достижения высокого уровня защиты, выбирайте пароли, имеющие не менее восьми значащих символов. Конечно, лучшим паролем будет абсолютно случайное сочетание цифр и букв.
Вот только запоминать их достаточно сложно, придется заучивать, как любопытную абракадабру.
Между прочим, в паролях для RAR-архивов учитываются и рЕгиСтР написания букв — ведь это в кодировке уже совершенно разные цифры.
Максимальная длина любого пароля в WinRAR4.20 составляет 127 символов. Практически для человека – пароль любой длины.
Граждане юзеры! Помните, что утерянный Вами пароль навсегда избавит Вас от любой информации в зашифрованном архиве.
Извлечь из RAR-архива зашифрованные файлы еще никому без пароля не удалось, и здесь вам уже не поможет ни господь, ни даже автор WinRAR4.20.
Скачать ознакомительную версию программы а также купить можно на сайте производителя
Далее, если хотите, посмотрите ролик о том как произвести шифрование файлов в винрар:

