Учимся выделять текст на ноутбуке без использования мышки
При работе на ноутбуке большинство вместо классической мышки используют для навигации сенсорную панель – тачпад. Бывают ситуации, когда по тем либо иным причинам тачпад перестает работать, а подключить внешнюю мышь нет возможности. Такое часто случается, если ноут используется по своему прямому назначению – как переносной мобильный компьютер вне дома и офиса. При этом нужно быстро и много работать с текстами, как в редакторах, так и браузерах. Рассмотрим, как скопировать текст на ноутбуке без использования мышки или тачпада. Для тех, кто не владеет всеми возможностями функционала сенсорной панели, расскажу, каким образом выделять фрагменты текста, используя только клавиатуру.
Выделение всего содержимого
Для выделения всего текста открытого документа или сайта используется сочетание клавиш Ctrl + A. Для этого достаточно открыть файл или сайт в браузере и нажать соответствующую комбинацию. Неудобство состоит в том, что на сайте будет выделен весь контент, включая меню, картинки и рекламу.
Навигация при помощи клавиатуры
Прежде чем осваивать выделение отдельных элементов текста, нужно научиться перемещать по нему курсор без использования мышки. Самое простое – это перемещение при помощи стрелок. На разных моделях ноутбуков и нетбуков стрелки навигации располагаются в разных местах клавиатуры. Но найти их несложно. Что делать, если документ большой и нужно быстро перемещаться по страницам, внутри абзацев? Для этого на клавиатуре предусмотрены следующие кнопки:
- Page Up (Pg Up) – постраничное перелистывание вверх;
- Page Down (Pg Dn) – постраничное перелистывание вниз;
- Home – перенос курсора в начало строки;
- End – перенос курсора в конец строки.
При постоянном удерживании Page Up или Page Down прокрутка будет непрерывной. Таким же образом происходит листание страниц на сайте.
Читайте также: В Windows 10 пропал курсор мыши.
Как пометить отдельные фрагменты и символы
Теперь мы знаем способы навигации по документу или сайту при помощи клавиатуры.
- Shift + Page Down / Page Up – выделение видимой части страницы;
- Shift + стрелка вверх / стрелка вниз – построчное выделение текста;
- Shift + Ctrl + стрелка вправо или влево – пометка отдельных слов до или после курсора;
- Shift + стрелка вправо / влево – таким способом выделяем отдельные буквы в нужную сторону;
- F8 несколько раз – расширение существующего выделения до слова, предложения, абзаца;
- Shift + F8 – уменьшение блока выделения.
Примечание. Все варианты для выделения отдельных фрагментов работают и в обратную сторону.
Когда нужно снять часть выделения, достаточно повторить операцию с клавишами, которые использовались для пометки, в обратном порядке. Курсор переставлять не нужно.
Копирование, вставка и перемещение текста
Мы научились выделять текст в приложениях Windows и браузерах. Теперь необходимо произвести дальнейшие операции с фрагментами:
- для копирования используйте два варианта сочетания клавиш Ctrl + C или Ctrl + Insert;
- чтобы вставить из буфера обмена скопированную информацию, воспользуйтесь Ctrl + V или Shift + Insert;
- Ctrl + X / Shift + Del – вырезать помеченный фрагмент.
Манипулировать с помеченным текстом без использования мышки можно с помощью ленты основного меню MS Office. Чтобы получить к ней доступ, достаточно нажать однократно Alt. В верхней части приложения под названиями разделов меню появятся привязанные буквенные символы. Нажимая соответствующую клавишу, вы будете открывать пункты меню, совершать операцию с помеченным текстом.
Как скопировать текст тачпадом
Сенсорной панелью оснащаются все ноутбуки и нетбуки. Тачпад не только заменяет функции мышки, но и добавляет дополнительные возможности управления. Они могут отличаться в зависимости от марки и модели устройства. Например, некоторые модели лаптопов HP, Dell, Toshiba и Lenovo оснащаются специальным джойстиком для управления. Для конкретного ноутбука найдите соответствующий мануал в интернете, на официальном сайте производителя, либо воспользуйтесь технической документацией к вашему ноуту.
Перемещаться по экрану и выделять текст можно, используя непосредственно только тачпад.
- Коснитесь сенсора двумя пальцами и двигайтесь вниз или вверх. Данный способ аналогичен прокрутке колесиком мыши.
- Быстро коснитесь панели пальцем два раза, предварительно установив курсор в место начала выделения.
 Во второе касание продолжайте удерживать палец и двигайте его в нужном направлении. Когда площадь сенсора закончится, выделение продолжится автоматически. В нужный момент уберите палец.
Во второе касание продолжайте удерживать палец и двигайте его в нужном направлении. Когда площадь сенсора закончится, выделение продолжится автоматически. В нужный момент уберите палец. - Нажмите на сенсор и передвиньте палец вправо. Не отпуская, воспользуйтесь стрелками или клавишами Page Down / Page Up. Таким образом вы пометите последовательно строчки или страницы.
- Двигая пальцем по панели вправо или влево, выделяйте отдельные слова.
- Выделить одно слово можно наведя на него курсор и нажав кнопку “Ввод” тачпада, либо быстро два раза коснувшись самого сенсора.
Дальнейшие манипуляции с выделенными фрагментами произведите при помощи клавиш. Либо щелкните правой клавишей сенсора по выделенному тексту, активировав стандартное всплывающее меню мышки.
Как я уже говорил, на разных ноутбуках манипуляции с тачпадом для достижения определенного результате могут отличаться. Например, на моем нетбуке ASUS справа есть специальная полоска. Двигая по ней пальцем, я перемещаю страницы вверх-вниз, аналогично использованию ползунка для прокрутки. Сложность использования сенсора заключается в том, что перемещение страниц и выделение происходит очень быстро, без определенного навыка сложно остановиться вовремя. В таком случае удобнее пользоваться клавишами.
Сложность использования сенсора заключается в том, что перемещение страниц и выделение происходит очень быстро, без определенного навыка сложно остановиться вовремя. В таком случае удобнее пользоваться клавишами.
Использование клавиатуры в других приложениях Виндовс
Когда вы научились пользоваться комбинациями клавиш для работы в текстовых документах, таблицах и браузерах, можете упростить работу и в других приложениях системы. К примеру, чтобы выделить большое количество файлов в Проводнике, используйте кнопку Shift. Для этого пометьте первый файл в списке и удерживая клавишу Shift кликните левой кнопкой мыши по последнему файлу списка. Если мышка не работает, используйте стрелки клавиатуры, удерживая Shift. С помощью Ctrl и мышки можно выделять файлы и папки выборочно. Точно также работают другие комбинации клавиш. Например, Ctrl + A для выделения всего списка файлов и папок в окне Проводника и т.д.
Использование виртуальной клавиатуры, тачпада и мышки
Что делать, если частично не работает клавиатура, тачпад и нет мышки? Такое часто бывает с ноутбуками после механического повреждения или попадания жидкости. Для такого случая в Виндовс предусмотрена виртуальная клавиатура. Нажмите одновременно значок Win + Ctrl + O, включите переключатель “Использовать экранную клавиатуру”. Подробнее читайте здесь: Экранная клавиатура Windows 10.
Для такого случая в Виндовс предусмотрена виртуальная клавиатура. Нажмите одновременно значок Win + Ctrl + O, включите переключатель “Использовать экранную клавиатуру”. Подробнее читайте здесь: Экранная клавиатура Windows 10.
В Windows 10 управлять курсором мыши можно при помощи клавиатуры. Войдите в “Параметры” удобным способом, выберите “Специальные возможности”. В категории “Взаимодействие” перейдите в раздел “Мышь” и включите функцию “Управлять мышью с помощью клавиатуры”. Теперь можно работать с указателем мыши, в том числе для выделения текста, при помощи цифровой части клавиатуры.
Вы также можете воспользоваться виртуальным тачпадом, встроенным в инструментарий Windows 10. Кликнете правой кнопкой мыши по панели задач и нажмите “Показать кнопку сенсорной панели”. Соответствующий значок разместится в трее. Нажав на него, вы активируете виртуальный тачпад на экране ноутбука. Далее в разделе “Устройства” Параметров Виндовс произведите все необходимые настройки.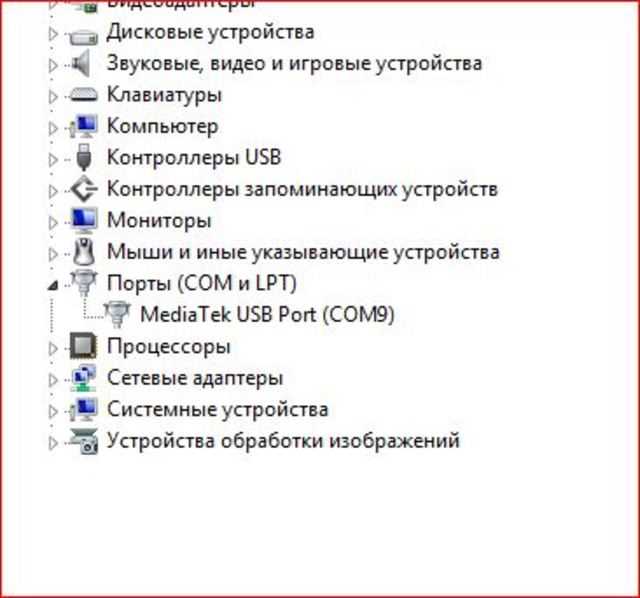 Функции эмулятора сенсорной панели, в том числе по выделению текста, аналогичны физическому тачпаду.
Функции эмулятора сенсорной панели, в том числе по выделению текста, аналогичны физическому тачпаду.
Заключение
Многие не любят пользоваться не только “горячими клавишами”, но и сенсорной панелью, считая это слишком сложным и неудобным. По себе скажу, что это совсем не так. После небольшого времени, потраченного на освоение этих инструментов, работать с текстами получается намного удобнее и быстрее, чем при помощи обычной мышки. Да и количество функций компьютера становится более широким. Тем более, когда вдруг возникнет форс-мажорная ситуация, и кроме как с клавиатуры управлять компьютером не представляется возможным.
Post Views: 1 201
Как отключить тачпад при наборе текста в Ubuntu (если встроенная опция не работает)
disable touchpad windows e75b8679Во время набора текста на ноутбуке Ubuntu я часто допускал ошибки, случайно нажимая на сенсорную панель. Постоянно перетаскивая текстовый курсор (он же каретка) в другое место, и/или окно приложения теряло фокус. Это сводило меня с ума, поскольку встроенная опция «отключить тачпад при наборе текста» не работает в моем ноутбуке HP.
Это сводило меня с ума, поскольку встроенная опция «отключить тачпад при наборе текста» не работает в моем ноутбуке HP.
В GNOME есть опция отключения тачпада при наборе текста, которая включена «из коробки» в текущих выпусках Ubuntu. Пользователи могут получить доступ к настройкам либо через ‘
Для тачпада Synaptics, работающего на Xorg, как у меня, этот вариант может не сработать. Есть еще два варианта, которые я покажу вам в этом руководстве.
Отключить тачпад при наборе текста с помощью Touchpad-Indicator:
Приложение десятилетней давности, Touchpad-Indicator, имеет возможность переключать эту функцию для всех пользователей Ubuntu.
Это бесплатный проект с открытым исходным кодом, разработанный и поддерживаемый командой atareao из Испании. В нем есть возможность отключить тачпад во время набора текста и установить миллисекунды ожидания после последнего нажатия клавиши перед включением тачпада.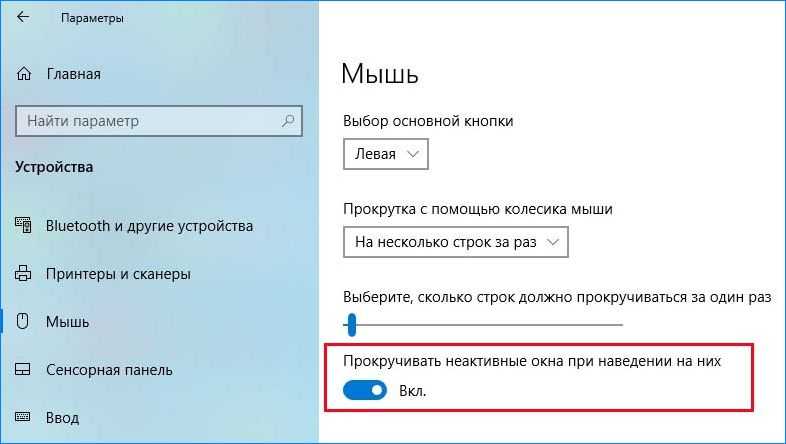
Она также позволяет отключать тачпад при подключенной мыши, переключать опции прокрутки и переназначать действия по нажатию одним, двумя и тремя пальцами.
Как установить индикатор тачпада в Ubuntu:
Разработчик программного обеспечения поддерживает официальный PPA, содержащий пакеты программного обеспечения для всех текущих релизов Ubuntu (Ubuntu 18.04, 20.04, 21.04, 21.10) и старых релизов, таких как Ubuntu 12.04, Ubuntu 14.04 и Ubuntu 16.04.
1.) Во-первых, откройте терминал из меню Пуск или нажав Ctrl+Alt+T на клавиатуре. Когда он откроется, выполните команду для добавления PPA:
sudo add-apt-repository ppa:atareao/atareao
2.) Затем обновите кэш пакетов и установите приложение:
sudo apt update && sudo apt install touchpad-indicator
После установки найдите и откройте его на экране обзора и перейдите в раздел «Настройки», чтобы изменить его параметры.
Как удалить Touchpad-indicator:
Чтобы удалить апплет, откройте окно терминала и выполните команду:
sudo apt remove --autoremove touchpad-indicator
Также удалите Ubuntu PPA, выполнив команду в терминале:
sudo add-apt-repository --remove ppa:atareao/atareao
Команда для отключения тачпада при наборе текста:
Индикатор тачпада — это здорово, однако он тяжеловат только для одной функции.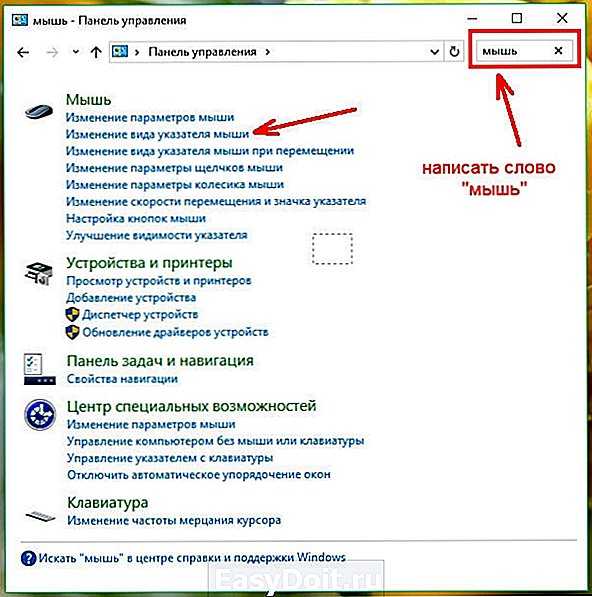 Не устанавливая никаких сторонних приложений, можно обойтись одной командой!
Не устанавливая никаких сторонних приложений, можно обойтись одной командой!
Драйвер тачпада synaptics для сервера Xorg предлагает инструмент командной строки «syndaemon», который отслеживает активность клавиатуры и отключает тачпад, когда клавиатура используется.
Пользователи могут просто открыть терминал и выполнить приведенную ниже команду, чтобы проверить это:
syndaemon -i 0.8 -K -t -d
Команда запустит службу в тихом фоновом режиме. Параметры:
-i 0.8 указывает ждать 0.8 секунды после последнего нажатия клавиши перед повторным включением тачпада.
-K позволяет игнорировать комбинации клавиш-модификаторов, такие как Ctrl, Alt и/или Shift +.
-t отключает только касание / прокрутку. Движение мыши при наборе текста по-прежнему возможно.
-d запускает команду как демон, в фоновом режиме.
Демон работает до перезагрузки. Если вам нравится этот метод, вы можете сделать так, чтобы он запускался автоматически при запуске, выполнив следующие действия:
1.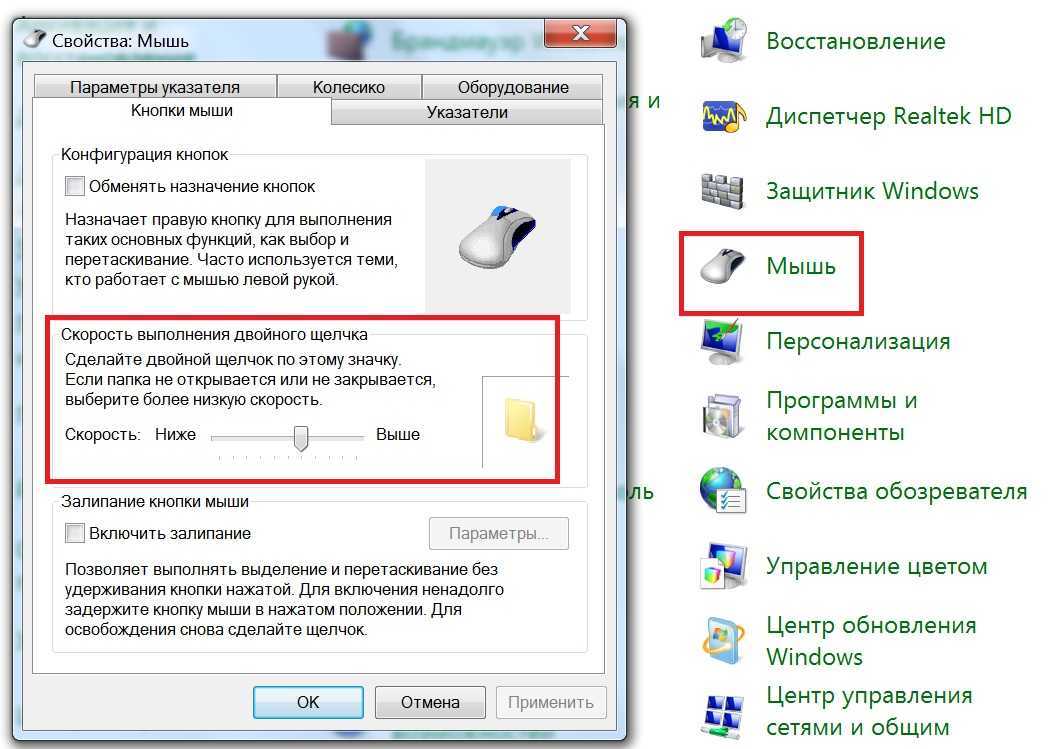 ) Сначала найдите и откройте утилиту ‘Startup Applications’ в меню приложений.
) Сначала найдите и откройте утилиту ‘Startup Applications’ в меню приложений.
2.) Нажмите кнопку «Добавить» и введите:
Имя: Отключить сенсорную панель при наборе текста
Команда:
Комментарий: необязательно
И, наконец, нажмите на кнопку ‘Add’, чтобы сделать его автозапуск при входе в систему.
ПРИМЕЧАНИЕ: В моем случае это сработало в Ubuntu 20.04 LTS. При попытке остановить syndaemon либо через «Системный монитор», либо с помощью команды sudo kill -i Process-ID, это приводит к тому, что нажатие на тачпад не работает до перезагрузки!
Оцените?
Facebook Twitter Email Telegram # ubuntu# инструкции# тачпадПоделитесь с друзьями
Сенсорная панель ноутбука не работает — Полное руководство по ремонту
Переустановите и обновите драйверы устройств
Сенсорная панель ноутбука не работает должным образом , и это может быть либо технической ошибкой, либо проблемой, связанной с оборудованием. Чтобы устранить эту проблему, вам нужно будет установить обновленные драйверы для вашего устройства, чтобы ошибка больше не возникала в будущем.
Чтобы устранить эту проблему, вам нужно будет установить обновленные драйверы для вашего устройства, чтобы ошибка больше не возникала в будущем.
Вот шаги, которые необходимо выполнить:
Автоматически исправлять ошибки Windows
Рекомендуется: Чтобы легко установить драйверы автоматически, используйте указанный ниже инструмент.
Ваша ОС: Windows 11Windows 10Windows 8Windows 7Windows VistaWindows XP
Шаг 1 : Запустите «Диспетчер устройств», щелкнув правой кнопкой мыши значок Windows в главном меню или запустив его с помощью утилиты запуска. Нажмите клавишу Windows + R и введите «
Шаг 2 : В окне диспетчера устройств перейдите к «устройствам с интерфейсом пользователя» и разверните его.
Шаг 3 : На следующем шаге щелкните правой кнопкой мыши «HID-совместимую сенсорную панель», чтобы выбрать в раскрывающемся меню пункт «удалить устройство».
Шаг 4 : После удаления выберите опцию f, «сканировать аппаратные изменения», и это поможет переустановить совместимый драйвер.
Шаг 5 : Повторите те же шаги до шага 3 и щелкните правой кнопкой мыши «HID-совместимую сенсорную панель», чтобы выбрать параметр «Обновить драйвер».
Шаг 6 : В следующем окне выберите параметр «Автоматический поиск драйверов» или «Выполнить поиск драйверов вручную» Он автоматически найдет и установит последнее обновление, доступное для драйверов.
Не пропустите:
- Руководство: не работает кнопка Print Screen
- [Решено] Панель поиска Windows 10 не работает
Проверьте другие аксессуары Отключение сенсорной панели
Любое другое аппаратное устройство, подключенное к вашему ПК, также может вызвать ошибку «Мой тачпад не работает». устройства. Следовательно, все внешние и USB-устройства должны быть отключены, чтобы избежать этой ошибки.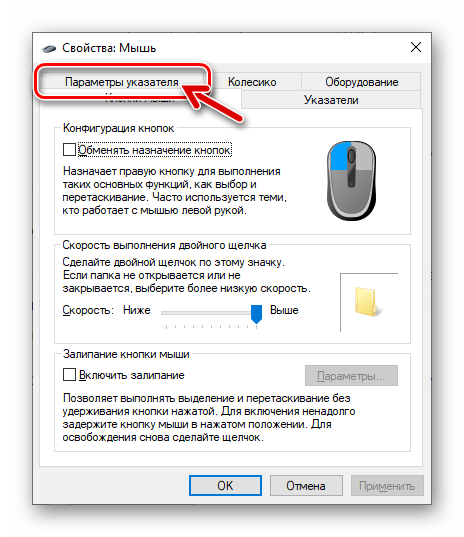 Все подключенные устройства должны быть отключены, а Bluetooth должен быть отключен, чтобы устранить ошибку. Вот шаги, чтобы отключить Bluetooth.
Все подключенные устройства должны быть отключены, а Bluetooth должен быть отключен, чтобы устранить ошибку. Вот шаги, чтобы отключить Bluetooth.
Шаг 1 : Запустите меню «Настройки» из Windows + I.
Шаг 2 : В меню настроек выберите опцию «устройства», а затем выберите «Bluetooth и другие устройства» на левой панели.
Шаг 3 : В окне Bluetooth выключите кнопку.
Включить сенсорную панель в настройках
Прежде чем искать другие способы быстрого исправления, проверьте, включена ли сенсорная панель в настройках. Вот как вы можете проверить это в Windows.
Шаг 1 : Запустите «Настройки» из главного меню, т. е. щелкните значок Windows и найдите «Значок настроек». Дважды щелкните значок, чтобы запустить его. В меню настроек нажмите «Устройства».
Шаг 2 . В меню устройств выберите параметр «Сенсорная панель» на левой панели.
Шаг 3 : Включите кнопку под сенсорной панелью в следующем окне.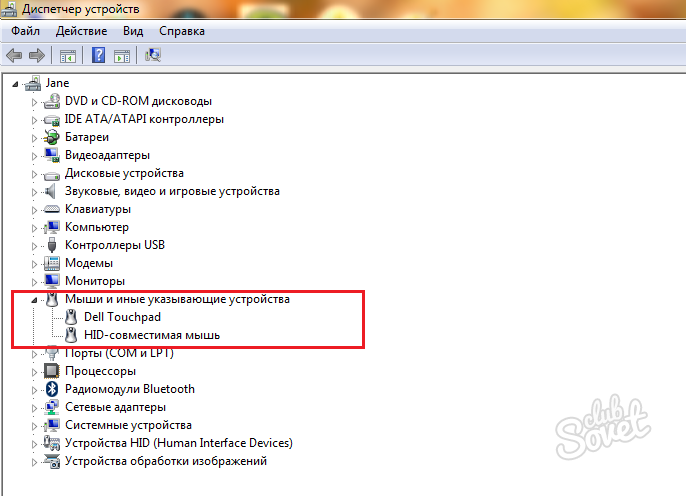
Проверьте настройку BIOS
Если указанные выше методы не работают, сенсорные панели можно включить из BIOS. Вот как вы можете включить сенсорную панель в настройках BIOS.
Шаг 1 : Перезагрузите устройство и откройте меню настроек BIOS. В меню BIOS найдите параметр «настройки сенсорной панели», т. е. «внутреннее указывающее устройство».
Шаг 2 : В окне «внутреннее указывающее устройство» включите параметр Сохраните изменения и «выйдите» из BIOS.
Рекомендуется: Средство восстановления системы Restoro — автоматическое исправление ошибок и ускорение работы Windows
Отключение служб планшетного ПК
Сенсорная панель также может не работать из-за включенных служб ввода с планшета. Если опция сенсорного экрана и функциональные клавиши включены, это не позволит сенсорной панели работать, что приведет к ошибке. Сенсорный экран управляет стилусом. Поэтому отключение служб планшетного ПК может помочь решить проблему.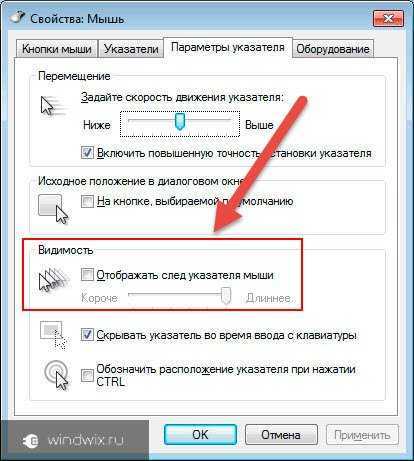 Вот шаги, которые нужно выполнить:
Вот шаги, которые нужно выполнить:
Шаг 1 : Запустите командную строку «Выполнить» с помощью клавиши Windows + R. В поле команды введите «services.msc», и он запустит «диспетчер служб Windows».
Шаг 2 . В окне «диспетчер служб» перейдите к «службе ввода планшетного ПК» и щелкните правой кнопкой мыши. возможность выбрать «стоп».
Шаг 3 : щелкните правой кнопкой мыши «службу ввода планшетного ПК» еще раз и выберите «свойства». раздел типа запуска. Нажмите на параметр, чтобы выбрать «отключено».
Шаг 4 : Выберите «Применить» и нажмите «ОК», чтобы завершить действие.
Сброс настроек сенсорной панели
Сброс настроек сенсорной панели также может устранить ошибку, связанную с тем, что сенсорная панель не работает. Это можно сделать с помощью настроек Windows. Вот шаги, которые нужно выполнить:
Шаг 1 : Запустите «настройку» с помощью клавиши Windows + I. В меню настроек выберите опцию «устройства».
В меню настроек выберите опцию «устройства».
Шаг 2 : В окне устройств выберите опцию «Bluetooth и устройства» на левой панели.
Шаг 3 : Нажмите «тачпад» и выберите опцию «сброс» в окне Bluetooth и устройств. После завершения сброса проверьте, сохраняется ли ошибка.
Восстановить системные файлы
Поврежденные системные файлы, связанные с любым устаревшим или атакованным вредоносным ПО драйвером для сенсорной панели, могут вызвать функциональные ошибки. Использование сканирования SFC для проверки ошибки и методов ее устранения может помочь. Вот как вы можете использовать сканирование SFC, чтобы исправить ошибку сенсорной панели, которая не работает.
Шаг 1 : Запустите командную строку, введя «команда» в поле поиска на панели задач и дважды щелкнув параметр, чтобы запустить его. Запустите его от имени администратора с полными правами.
Шаг 2 : Введите «sfc /scannow» в командной строке. Нажмите Enter, чтобы продолжить. Будет запущено сканирование SFC, и проблема будет решена, как только оно завершится.
Нажмите Enter, чтобы продолжить. Будет запущено сканирование SFC, и проблема будет решена, как только оно завершится.
Обновление Windows для обновленного программного обеспечения драйвера
Поскольку устаревший драйвер не может поддерживать надлежащую связь между устройствами и операционными системами, то же самое относится и к устаревшим окнам. Следовательно, обновление Windows до последней версии может устранить ошибку, из-за которой тачпад не работает. Вот шаги, которые необходимо выполнить:
Запустите настройки через главное меню и выберите опцию обновления и безопасности в окне настроек. В окне обновления и безопасности выберите вариант обновления Windows. И проверьте наличие обновлений — выберите «Обновить», чтобы устранить ошибки.
Средство автоматического восстановления Windows
Информация о системе
- Ваш компьютер в настоящее время работает под управлением Windows 10
- Restoro совместим с вашей операционной системой.

Рекомендуется: Чтобы исправить ошибки Windows, используйте этот программный пакет; Восстановление системы Ресторо. Было доказано, что этот инструмент восстановления выявляет и исправляет эти ошибки и другие проблемы Windows с очень высокой эффективностью.
- 100% безопасность, подтвержденная Norton.
- Оцениваются только ваша система и оборудование.
Часто задаваемые вопросы о моей сенсорной панели не работает
Почему тачпад моего ноутбука зависает?
Некоторые возможные причины включают проблемы с программным обеспечением, проблемы с оборудованием или другие системные ошибки. Чтобы устранить неполадки, вам может потребоваться выполнить некоторые базовые диагностические тесты на вашем компьютере, чтобы увидеть, что вызывает зависание курсора мыши. Проверьте, не были ли установлены на вашем устройстве какие-либо последние обновления, которые могли привести к зависанию сенсорной панели. Попробуйте перезагрузить ноутбук и посмотрите, поможет ли это решить проблему.
Как починить сенсорную панель мыши ноутбука?
Первым шагом в ремонте сенсорной панели мыши ноутбука является проверка ее исправности. Если кажется, что сенсорная панель работает правильно, попробуйте настроить параметры ее чувствительности с помощью панели управления на компьютере. Если это не решит проблему, загрузите и установите все доступные обновления драйверов для вашей модели ноутбука.
Если эти шаги не решат вашу проблему, попробуйте удалить и переустановить драйверы или программное обеспечение сенсорной панели вашего ноутбука. Вы также можете попробовать перезагрузить компьютер или выполнить полную перезагрузку и восстановить заводские настройки, если ни одно из этих других решений не работает.
Влияет ли внешнее устройство на настройки моей мыши?
Внешнее устройство, например игровая мышь или трекпад, может как-то повлиять на настройки мыши. Это может быть особенно актуально, если машина использует другую технологию отслеживания или имеет другие настройки чувствительности.
Например, некоторые игровые мыши оснащены настраиваемыми кнопками, которые можно запрограммировать для выполнения определенных команд или функций в операционной системе вашего компьютера или других приложениях. Если ваши обычные настройки мыши не работают должным образом с внешним устройством, вам может потребоваться изменить эти настройки соответствующим образом.
Отключите определенные функции на внешнем устройстве, чтобы оно лучше работало с обычной мышью. В конечном счете, лучший способ убедиться, что внешнее устройство не мешает настройкам вашей мыши, — это заранее изучить и поэкспериментировать с различными настройками и конфигурациями, пока не найдете настройку, которая хорошо работает для обоих устройств.
asus screenpad не работает — Google Такой
AlleShoppingVideosBilderMapsNewsBücher
suchoptionen
Tipp: Begrenze diesuche auf deutschsprachige Ergebnisse. Du kannst deinesuchsprache in den Einstellungen ändern.
Исправление 1: убедитесь, что сенсорная панель Asus включена 1) На клавиатуре одновременно нажмите клавишу с логотипом Windows и I, чтобы открыть окно настроек. 2) Щелкните Устройства. 2) Нажмите «Тачпад», затем «Дополнительные настройки». 3) Убедитесь, что установлен флажок Включить сенсорную панель.
15 сентября 2022 г.
Сенсорная панель ASUS не работает в Windows 11/10 [РЕШЕНО]
www.drivereasy.com › База знаний › Технические советы исправить ScreenPad 2.0 … — ASUS
www.asus.com › поддержка › Часто задаваемые вопросы
13.10.2022 · [Ноутбук] Устранение неполадок — как исправить проблемы с ScreenPad 2.0, когда он не работает должным образом на моем ноутбуке ASUS.
Ähnliche Fragen
Почему экранная панель не работает?
Как включить экранную панель?
Почему сенсорный экран на моем ноутбуке Asus не работает?
Как исправить проблемы с ScreenPad plus, если он не работает должным образом на моем ноутбуке asus?
[Ноутбук] Устранение неполадок — Как починить ScreenPad Plus.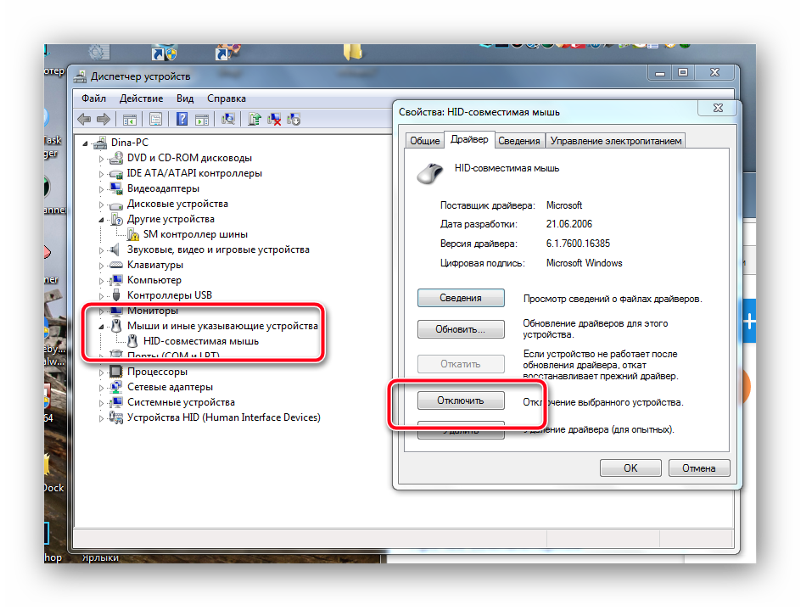 .. — ASUS
.. — ASUS
www.asus.com › поддержка › Часто задаваемые вопросы
13.10.2022 · [Ноутбук] Устранение неполадок — Как исправить проблемы с ScreenPad Plus, когда он не работает должным образом на моем ноутбуке ASUS.
У человека есть проблема с ScreenPad 2.0, если нет …
www.asus.com › support › FAQ Актуальный интерфейс ASUS ScreenXpert Interface-Treiber для версии V.3.0.2.0 или …
ПОМОГИТЕ!! Мой Screenpad 2.0 перестал работать! Вот как я исправил свой.
www.youtube.com › смотреть
08.07.2021 · Я только что получил эту ссылку от Asushttps://dlcdnets.asus.com/pub/ASUS/nb/UX481FA …
Dauer: 10:39
Прислан : 08.07.2021
Экранная панель Asus ZenBook не работает после обновления Windows | FIX
randulakoralage82.medium.com › asus-zenbook-scr…
04.12.2021 · Я купил свой ZenBook 14 UX435EG совсем недавно. После того, как я разрешил некоторые обновления Windows, я заметил, что моя экранная панель не реагирует на ручную . ..
..
[РЕШЕНО] Для тех, у кого проблемы с приложением Screenpad/ScreenXpert, не …
www.reddit.com › ASUS › комментарии › решено_для_…
02.03.2021 · Экранная панель даже не работает, а второй экран — это просто дубликат или расширенный обычный экран (даже не тачскрин). После обращения в Asus …
Тачпад ноутбука Asus перестал работать и выглядит отключенным
superuser.com › вопросы › asus-laptop-touchpad-st…
Это может быть вызвано неисправным ленточным кабелем, попробуйте откройте свой ноутбук и посмотрите, сможете ли вы добраться до сенсорной панели (будьте осторожны, так как вы можете сломать …
Сенсорная панель Asus не работает на ноутбуке с Windows [РЕШЕНО]
www.driversupport.com › База знаний › Ноутбуки
Причины, по которым сенсорная панель не работает · Убедитесь, что сенсорная панель отключена · Драйверы сенсорной панели Asus могут быть повреждены или отсутствуют или Устарело · Разрешить Windows .


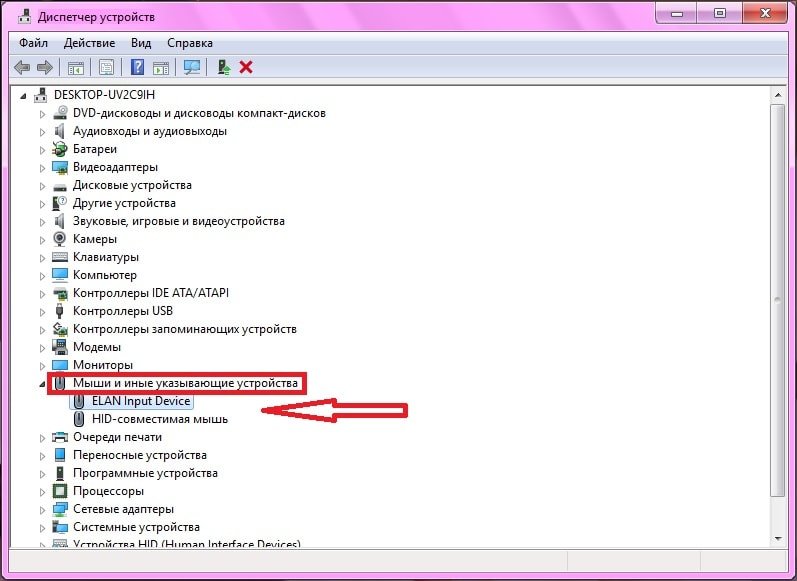 Когда нужно снять часть выделения, достаточно повторить операцию с клавишами, которые использовались для пометки, в обратном порядке. Курсор переставлять не нужно.
Когда нужно снять часть выделения, достаточно повторить операцию с клавишами, которые использовались для пометки, в обратном порядке. Курсор переставлять не нужно. Во второе касание продолжайте удерживать палец и двигайте его в нужном направлении. Когда площадь сенсора закончится, выделение продолжится автоматически. В нужный момент уберите палец.
Во второе касание продолжайте удерживать палец и двигайте его в нужном направлении. Когда площадь сенсора закончится, выделение продолжится автоматически. В нужный момент уберите палец.