Как разрешить всплывающие окна в Google Chrome

Браузер Google Chrome не нуждается в представлении, данный веб-обозреватель уже давно завоевал отменную репутацию, как у обычных пользователей, так и у профессионалов. Программа работает на шаг впереди от своих основных конкурентов и превосходит их не только высоким уровнем безопасности и скорости, но и огромным набором полезных функций. Одной из таких является блокировка всплывающих окон в Google Chrome. Но что делать, если вы нечаянно активировали такую функцию и хотите ее вернуть обратно?
О всплывающих окнах в Google Chrome
Что такое всплывающие окна, зачем они нужны и почему их блокируют? При посещении разных сайтов в интернете, которые сильно насыщены рекламой, постоянно всплывает одно или сразу несколько разных окон, где отображается информация об услугах, товарах специально для того, чтобы вас заинтересовать, и вы перешли на данный ресурс с рекламой. Всплывающие окна могут появляться внизу, сбоку или сверху и тем самым перекрывать интересующую вас информацию на сайте, что делает серфинг весьма неудобным, а некоторых пользователей прямым текстом – раздражает.
Таким образом, рекламное окно создает массу неприятностей, особенно если вы хотите быстро получить ответ в интернете. Поэтому разработчики браузера от компании Google по умолчанию произвели настройку и отключили навязчивую рекламу, однако подобный инструмент сохранили для активации в меню в общих настройках, если кто-то захочет изменить правила и сделать доступным в браузере рекламные оповещения. Такое иногда случается, если вы сами являетесь владельцем сайта и хотите следить за его качественной работой, а также, если вам интересна дополнительная реклама.
Как включить всплывающие окна
Разрешить веб-обозревателю показывать всплывающие окна совершенно несложно. Подобная процедура реализуется одним их двух доступных способов. Выберите для себя оптимальный вариант и потратьте на настройку всего несколько минут.

Включить всплывающие окна
Штатные средства Chrome
Первый способ – это использовать штатные инструменты для настройки. Следуйте нижеприведенной инструкции:
- Зайдите в браузер.
- На открывшейся главной странице в правом верхнем углу увидите три вертикальные точки, это изменение параметров работы браузера, переходите в них.
- На экране появится меню со списком различных опций, внизу выбираете «Настройки».
- В меню настроек опускаетесь в самый низ страницы и выбираете пункт «Дополнительно».
- Там вы увидите такой параметр, как «Настройки сайта», далее из списка нажимаете «Всплывающие окна и переадресация».
- Далее появятся все доступные функции, которые применимы к работе всплывающих окон. В самом первом пункте «Заблокировано», разрешите программе отображать рекламу – передвиньте ползунок до зеленого цвета вправо.
Отключение блокировщика рекламы
Не все пользователи знают о такой встроенной функции в Chrome, как блокировка всплывающего окна, поэтому ищут самостоятельно выход, чтобы избавить работу в браузере от навязчивой рекламы специальные программы. Они так и называются блокировщиками рекламы. Установка плагина позволяет, как отключить, так и включить рекламное окно. Одной из наиболее популярных утилит является AdLock. Она используется совместно с работой браузера Google Chrome, поэтому рассмотрим пример настройки при помощи этой программы:
- Открываете обозреватель
- Если у вас установлен плагин AdLock, то его иконка будет отражаться вверху справа, возле трех вертикальных точек.
- Нажимаете на нее, и внизу появляется список доступных функций.
- Вы сразу увидите два возможных варианта «Приостановить на этом сайте» и «Приостановить на всех сайтах», также вверху будет представлена статистика количества отключенных рекламных уведомлений. Это значит, что опция блокировки включена.
- Чтобы отключить программу и разрешить на экране отображение всплывающего окна, необходимо войти в настройки браузера и перейти в меню управления расширениями, найти программу AdLock и деактивировать.
Если вы ранее не настраивали дополнения для своего браузера, тогда вам нужно нажать на три вертикальные точки в правом верхнем углу, отыскать пункт «Дополнительные инструменты», далее перейти в расширения и в представленном списке всех установленных плагинов в Chrome, напротив AdLock перетянуть ползунок влево, для деактивации программы.
Как изменить настройки для определенного сайта
Несмотря на то, что всплывающее окно не несет зачастую никакой полезной информации, а иногда еще она является и вредоносной при переходе по ссылке, то у большинства пользователей Chrome блокирует навязчивую рекламу. Однако некоторые лица заинтересованы в работе только одного сайта и хотят наблюдать всплывающие окна на этом веб-ресурсе, к примеру, если это ваш личный сайт или вы занимаетесь его обслуживанием. В этом случае вы можете настроить отображение рекламы только для конкретной интернет-страницы.
Если блокировка всплывающих окон активна в настройках браузера, то отключить ее для отдельного сайта можно следующим образом:
- Запустите Сhrome.
- В правом верхнем углу нажмите на три вертикальные точки.
- Внизу высветится доступные опции, переходите в «Настройки».
- Там пролистываете все меню, и в конце увидите раздел «Дополнительно».
- В разделе «Дополнительно» есть пункт «Настройки сайта» и снова заходите в «Всплывающие окна и переадресация».
- Кроме графы «Заблокировано», внизу будет еще две функции «Блокировать» и «Разрешить», а напротив кнопка «Добавить». Нажав на кнопку «Добавить» вы сможете внести отдельный URL-адрес, для которого применить конкретные настройки. Если вы хотите убрать блокировку, тогда активируете ползунок «Разрешить» и вставляете ссылку на сайт.
В случае если у вас установлено расширение, которое управляет всплывающими окнами, тогда редактировать настройки и применить их для отдельного сайта вы также можете и через меню специальной утилиты. Следовательно, удобно использовать и тот, и другой метод, который позволит вам управлять рекламой в браузере и настраивать ее под себя – как для всех сайтов, так и исключительно для отдельного.
Как убрать всплывающие окна в браузере Google Chrome

Браузер Google Chrome давно завоевал популярность и не нуждается в презентации. Его многофункциональность и скорость работы была доказана уже через пару лет после выхода в свет веб-обозревателя, ведь именно тогда были побиты рекорды по скачиванию. Сегодня Гугл Хром остается в лидерах и продолжает удивлять своих пользователей. Однако чтобы сделать его максимально функциональным, вы можете применять отдельные настройки, в зависимости от ваших пожеланий. В последнее время особенно стала актуальной – блокировка всплывающих окон, которая позволяет избавиться от навязчивых запросов и рекламы в интернете.
Для чего нужны всплывающие окна в браузере
В большинстве случаев всплывающие окна не несут никакой важной информации. В них отражается реклама, новостные популярные сводки, а также запросы на подписку данного сайта. Сейчас они стали появляться еще чаще и просто перекрывают контент сайта, невозможно ознакомиться с нужной информацией. Иногда переходишь на страницу, и высвечивается сразу несколько одновременно рекламных окон, что отвлекает от работы и мешает, при этом не несут для вас никакой полезной информации.
Браузер Гугл Хром позаботился о своих пользователях и автоматически отключил рекламу в настройках программы, однако это не обезопасит вас от всех навязчивых рекламных окон или запросов на подписку.Реклама всплывает не только сбоку, но и вверху, снизу или даже прямо посередине, тем самым перекрывает часть контента сайта. Иногда, чтобы убрать окно, недостаточно просто нажать на крестик в правом верхнем углу рекламы, оно все равно остается, пока вы на него не кликнете и не перейдете на соответствующий сайт для ознакомления предложения. Более того, веб-ресурс, насыщенный рекламой, требует больше интернет-трафика и увеличивает скорость загрузки сайтов. Поэтому лучше всего отключить рекламные уведомления и окна, тем более что функционал позволяет это сделать быстро и бесплатно.
Как убрать всплывающие окна средствами браузера
Всплывающие окна можно самостоятельно убрать через стандартные настройки браузера. Сделать это сможет любой пользователь, главное – соблюдайте приведенную инструкцию.
Для всех сайтов
Гугл Хром максимально оптимизирован под комфортное управление, поэтому вы сможете заблокировать рекламные навязчивые окна, как для всех сайтов, так и для конкретных. Если вы хотите исключить рекламу для всех интернет-страниц тогда выполните следующие действия:
- Откройте Chrome.
- Нажмите на три вертикальные точки в правом верхнем углу браузера.
- В выпавшем списке выбираете – «Настройки».
- Переходите на страницу с настройками, опускаетесь в самый низ и нажимаете на кнопку «Дополнительные».
- В разделе «Конфиденциальность и безопасность», переходите пункт «Настройки сайта», далее «Всплывающие окна и переадресация».
- Если функция «Заблокировано (рекомендуется)» неактивна, тогда активируйте ее путем перетаскивания напротив ползунка вправо.

Блокировать всплывающие окна средствами браузера
Для конкретного портала
Если вы работаете регулярно с конкретным сайтом и устали от навязчивой рекламы, то вы можете применить настройки для конкретного веб-ресурса. Чтобы отключить всплывающие окна для отдельного сайта, нужно выполнить такую процедуру:
- Запускаете браузер.
- Переходите в меню (три вертикальные точки справа).
- Далее нажимаете «Настройки».
- В меню настроек опускаетесь вниз и выбираете «Дополнительные».
- Переходите в раздел «Конфиденциальность и безопасность», далее «Настройки сайта».
- В представленных пунктах отыщите «Всплывающие окна и переадресация».
Вам останется в графе «Блокировать», напротив, нажать «Добавить», после чего появится пустая строчка, куда нужно внести URL-адрес сайта, для которого вы хотите внести ограничения по рекламе. Каждый раз при нажатии «Добавить», будет появляться новая строчка для внесения адреса веб-страницы, поэтому вы можете добавить сколько угодно сайтов с целью блокировки всплывающих окон.
Другие варианты
Кроме стандартных способов устранения рекламы, вы можете воспользоваться дополнительными расширениями. Также ознакомьтесь с необходимостью борьбы с вирусами, так как они могут препятствовать стандартным настройкам Гугл Хрома.
Использование расширений
Многие пользователи для улучшения работы браузера Google используют специальные плагины и расширения. С их помощью можно добавить новые опции в веб-обозреватель, а также использовать программы, не устанавливая их отдельно на компьютер. Что касается устранения рекламы на сайтах, то с этой целью представлено отдельное расширение под названием «AdLock», которое не только блокирует все виды реклам, но и ведет статистику количества отклоненных рекламных окон. Установить данный плагин для комфортной работы в Google Chrome очень просто:
- Запускаете Гугл Хром.
- Переходите в меню – три вертикальные точки.
- Далее выбираете «Дополнительные инструменты», а после заходите в «Расширения».
- На экране представлена страница с вашими установленными расширениями, чтобы скачать AdLock, нужно перейти в магазин.
- Возле слова «Расширения», слева нажмите на три горизонтальные полоски, далее «Перейти в интернет-магазин Chrome».
- После того как загрузится магазин с приложениями, слева в строке поиска введите название программы «AdLock» и установите ее.
После установки на панели инструментов в браузере справа от адресной строки появится значок данного расширения, где вы можете управлять его работой – включать или отключать блокировку рекламы и всплывающих оповещений. Наличие расширения никак не сказывается на скорости работы в интернете, поэтому можете смело его активировать, а также ознакомиться с рядом других полезных функций.
Проверка на вирусы
Очень редко, но все-таки встречаются и такие ситуации, когда вы отключили всплывающие окна в настройках браузера и даже установили дополнительное расширение, а реклама все равно продолжает иногда появляться при посещении интернет-ресурсов. В чем может быть проблема? Браузер плохо выполняет свои функции? На самом деле проблема, скорее всего, лежит во вредной программе или наличии вирусов на компьютере, которые отправляют в браузер вредоносную рекламу, специально, чтобы пользователь по ней переходил. Поэтому обязательной мерой является сканирование устройства и обнаружение вирусов. Если антивирусная программа обнаружит вирусы, нажмите «Удалить». А если у вас нет антивирусной программы, тогда придется установить.
Как разрешить всплывающие окна
Так же как и заблокировать, вы можете разрешить всплывающие окна. Если по каким-то причинам вам нужно вернуть на все сайты или конкретный рекламу, то делается это обратным способом, как и блокировка – через стандартные инструменты браузера:
- Запускаете Хром.
- Открываете «Настройки», через кнопку меню (в правом верхнем углу).
- Переходите в раздел «Конфиденциальность и безопасность» через кнопку «Дополнительные».
- Открываете пункт «Настройки сайта», далее «Всплывающие окна и переадресация».
- Деактивируете функцию «Заблокировано (рекомендовано)».
- Если хотите применить разблокировку для отдельного сайта, тогда внесите его в список исключений «Разрешено».
Контроль рекламных окон зачастую становится полезным разработчикам сайтов, или если вы являетесь владельцем данного веб-ресурса, чтобы наблюдать за функциональностью страницы. Если помимо стандартных инструментов Хрома вы дополнительно использовали плагин AdLock, тогда зайдите также в него и нажмите на кнопку «Приостановить на этом сайте» или «Приостановить на всех сайтах».
Как убрать всплывающую рекламу в Гугл Хром

Реклама в Гугл Хроме лишь в отдельных случаях может быть полезной. В остальном она мешает комфортной работе в интернете, заслоняет часть контента на сайтах и может содержать вредоносные ссылки. Большую часть пользователей она раздражает и ее отключение является хорошим решением для настройки удобной работы в браузере. Разработчики Гугл Хром позаботились об этом и добавили подобную функцию в стандартный инструментарий обозревателя. Но для надежной защиты вы можете воспользоваться и дополнительными расширениями, которые направлены на исключение рекламы при посещении сайтов.
Откуда берется всплывающая реклама в Гугл Хром
Сегодня все чаще при работе в интернете мы сталкиваемся с рекламой. Это может быть как реклама ранее заинтересовавших вас товаров и услуг, либо общего характера. Кроме этого, интернет наполняется контекстной рекламой и всплывающими окнами с новостями либо различными предложениями. В результате – огромное количество рекламных окон с информацией, которая по сути является абсолютно бесполезной и мешает нормально работать в интернете – она заслоняет текст статей, мультимедийного контента или просто отвлекает внимание от работы.
Любой из перечисленных видов рекламы создается веб-мастерами для получения прибыли при переходе на рекламные ссылки. Но так как в последнее время таких объявлений стало настолько много, что большую часть пользователей она просто раздражает и делает статьи нечитабельными. Хорошо, если вы переходите в браузере Google Chrome по рекламным объявлениям и получаете заявленную информацию, ведь кроме «белой рекламы», присутствует и «черная», суть которой заключается во вредоносных ссылках или заражении вирусами устройства. Поэтому лучше всего отключить всплывающие окна и все виды рекламы при работе в Google Chrome.
Отключение рекламы в настройках Гугл Хром
Разработчики позаботились о безопасности и удобстве работы в браузере, поэтому внедрили в программу функцию, которая позволяет отключать рекламу. Осуществить подобную задачу можно при помощи стандартных инструментов настройки. Итак, если вы хотите, чтобы всплывающие и прочие оповещения с рекламой вас больше не беспокоили, тогда воспользуйтесь данной инструкцией:
- Открываете Гугл Хром.
- Переходите в «Настройки» при помощи кнопки меню в правом верхнем углу (три вертикальные точки).
- Когда загрузится страница с настройками, нажимаете слева на кнопку «Дополнительные» (она также находится в конце страницы).
- Переходите в раздел «Конфиденциальность и безопасность», находите пункт «Настройки сайта» и открываете его.
- Среди предложенных пунктов с настройками выбираете «Всплывающие окна и переадресация», а также «Реклама».
- И в первом, и во втором пункте нужно заблокировать отображение рекламы.
Удобством использования стандартных настроек браузера Google Chrome является то, что вы можете отключить рекламу как для всех сайтов, так и для конкретных, либо заблокировать рекламные объявления для всех веб-ресурсов, но отдельные внести в список ограничений. Это очень удобно, при этом использование такой функции предоставляется абсолютно бесплатно, без ограничения срока действия.

Расширения для блокировки рекламы
Расширения для блокировки рекламы
Способ с использованием стандартных настроек браузера подходит для отключения навязчивой рекламы в интернете. А вот чтобы избавиться и от контекстной, и от баннерной рекламы, то здесь нужны более надежные и сильные программы, суть которых заключается как раз в блокировке всевозможных посторонних оповещений, объявлений и рекламы. Так как для Хрома представлено большое количество дополнительных расширений, то среди них имеются и блокировщики рекламы. Ниже представлен список популярных плагинов для отключения рекламных окон, но перед тем как одно из них установить, ознакомьтесь с инструкцией по внедрению плагина в Google Chrome:
- Запустите браузер.
- Перейдите в меню (три вертикальные точки справа).
- Выбираете «Дополнительные инструменты», далее из выпадающего списка «Расширения».
- Теперь вам нужно со страницы с установленными плагинами перейти в магазин с доступными расширениями – нажимаете на три горизонтальные полоски слева и внизу выбираете «Открыть интернет-магазин Chrome».
- Вверху слева появится строка для поиска, где вы и сможете найти нужную программу для блокировки рекламы и установить ее.
Adblock Plus
Одним из самых популярных расширений в Гугл Хроме является утилита – Adblock Plus. Данная программа блокирует все виды навязчивых рекламных окон, если какие-то и остаются, то они будут скорее носить информационный характер, либо отключать стандартными инструментами. Adblock Plus отличается простым управлением и минималистичным интерфейсом, где сможет разобраться даже неопытный пользователь. В функционал программы входят:
- блокировка всех видов реклам для всех сайтов;
- создание белого списка сайта, на которые настройки по блокировке не распространяются;
- создание фильтров по блокировке;
- предотвращение отслеживания;
- ручная конфигурация настроек.
Adblock
Схожим расширением выступает Adblock, который выпускается одним разработчиком с Adblock Plus – BetaFish Inc. Ввиду названия понятно, что данная программа немного уступает предыдущей, а именно не так избирательно подходит к отбору рекламных окон, однако пользователи все равно отмечают высокую эффективность плагина. Популярность расширения говорит о его отменной работе – устранение как выборочного, так и полного рекламного контента, путем отслеживания и дальнейшего предотвращения, а также счетчик по количеству заблокированных элементов. Adblock не нуждается в особой настройке, после установки плагин сразу готов к работе, вам останется только активировать его работу и при необходимости внести отдельные пункты для блокировки.
Особым преимуществом расширений Adblock Plus и Adblock является их бесплатное использование и простой интерфейс с быстрой настройкой.
Установить Ghostery для блокировки рекламы
Ghostery
Еще один представитель бесплатных блокировщиков – Ghostery. Суть его установки заключается в устранении не только рекламы, но и прочих нежелательных элементов в браузере Google Chrome, которые отвлекают пользователя от основного контента сайта. Что именно входит в список «Нежелательных элементов», кроме рекламы:
- различные виджеты;
- кнопки социальных сетей;
- информационные оповещения;
- инструменты анализа.
Помимо этого, приложение станет полезным и тем, кто хочет обеспечить своей работе в интернете повышенную конфиденциальность и безопасность. В Ghostery встроена функция антитрекинга. Устанавливается плагин аналогичным образом, через браузер Гугл Хром и обладает простым интерфейсом, понятными функциями и кнопками для настройки. Также в расширении имеется отдельное поле для статистики заблокированных элементов.
AdGuard Антибаннер
При поиске блокировщика с подобным именем вы можете наткнуться на отдельную программу – AdGuard в нтернет-магазине Chrome. AdGuard Антибаннер является отдельным расширением, работа которого направлена на устранение рекламных окон. Утилита может работать как с настройками по умолчанию, так и под вашим руководством. Дополнительно AdGuard оснащен опциями антифишинга и антитрекинга. Также вы можете сами создавать список сайтов в виде исключений, а все остальные будут попадать под блокирование рекламы. Особым удобством можно выделить наличие журнала фильтрации и статистики, где отражается не общее число всех заблокированных элементов, а разделение их на категории. Программа AdGuard отлично подойдет не только для новичков, но и для профессионалов, которые смогут создать свои индивидуальные настройки при условии владения основами HTML и CSS.
AdGuard Антибаннер хорошо интегрируется с браузером и его контекстным меню. Такая возможность позволяет применять настройки прямо со страницы выбранного сайта.AdBlocker Ultimate
Еще один удобный и эффективный инструмент, который позволяет блокировать рекламу в браузере – это AdBlocker Ultimate. Однако из-за его не совсем понятного интерфейса, многие пользователи отказываются от него, с чем и связана небольшая популярность приложения. Плагин работает на базе тех же идентичных фильтров, однако разработчики постарались так, чтобы AdBlocker Ultimate не пропускал даже допустимую рекламу в интернете. Отдельно вы сможете выбрать список «белых» сайтов и применить к ним другие настройки. Расширение адаптировано под меню браузера и упрощает фильтр.
Использование антивирусных программ
Какую роль несет антивирусная программа, и какое отношение она имеет к блокировке рекламных окон? Ну, во-первых, наличие рекламы иногда провоцируют вредоносные ПО, а во-вторых, вирусы могут блокировать отдельные функции браузера, из-за чего стандартные настройки работают не в полной мере. Поэтому пользователь сделал все что смог – заблокировал рекламу в настройках, установил специальное расширение, а всплывающие окна все равно появляются. Причем некоторые виды вирусов и шпионских модулей не всегда удается распознать антивирусной программе и поэтому реклама и дальше продолжает вас беспокоить.
Подобные вредоносные программы или опасные виды вирусов можно подхватить даже при обычном скачивании файла с интернета и даже не догадаться об этом, результатом чего являются рекламные сообщения, даже если вы их отключили.Что делать в этом случае:
- Установить антивирусную программу и просканировать компьютер на предмет вирусов, либо использовать действующую.
- Если сканирование не дало никаких результатов и компьютер чист, тогда использовать утилиту, которая распознает шпионские модули. К одной из таких относится –
Вредоносные ПО на вашем компьютере могут иметь встроенные шпионские модули, которые как раз и создают почву для продолжения рекламных оповещений, большая часть из которых может составлять серьезную угрозу для вашей системы. Ведь антивирусным программам под силу только обнаружить вирусы, а вот приостановить действие таких вредоносных модулей, к сожалению, нет. Более того, некоторые программы могут иметь сразу несколько таких небезопасных встроенных модулей. Поэтому, кроме того, что вы установили расширение или произвели специальные настройки в браузере, обязательно используйте работу антивируса, а также других утилит, для выявления прочих «гадостей» на компьютере.
Как убрать рекламу в правом нижнем углу браузера
Кроме рекламных баннеров и всплывающих окон, вас также могут беспокоить и уведомления, которые появляются в правом нижнем углу. Такие оповещения являются результатом подписки на разные сайты и как результат, веб-ресурс присылает вам различные новости, акции, предложения и рекламу в том числе, что отображается в виде уведомлений справа. Наверное, вы сталкивались с тем, что заходите на сайт, а вверху слева выскакивает предложение на подписку и в случае если вы нажали «Разрешить», вам теперь постоянно приходят уведомления. Но и здесь разработчики Гугл Хрома позаботились о своих пользователях и предлагают убрать такие оповещения в настройках.
Чтобы отключить уведомления, выполните такие действия:
- Запустите Хром.
- Нажмите на кнопку с настройками (в правом верхнем углу).
- В списке действий, переходите в «Настройки».
- Далее открываете «Дополнительные» и в разделе «Конфиденциальность и безопасность», переходите в пункт «Настройки сайта».
- Выбираете «Уведомления» и отключаете их.
В этом пункте вы также можете отключить уведомления лишь для отдельных сайтов или сразу для всех. После того как вы произведете необходимые настройки, можете перезапустить браузер, однако изменения сразу вступают в силу. Теперь вы можете комфортно работать, и вас не будут беспокоить ни уведомления, ни рекламные окна. Кроме того, отключение всех параметров, связанных с рекламой, позволяет обеспечить надежный уровень безопасности при работе в интернете.
Как отключить всплывающие окна в браузере Google Chrome
Активно посещая всемирную сеть интернет, вы не могли не заметить, что, периодически находясь на каком-нибудь веб-ресурсе, в левом верхнем углу появляется системное сообщение о блокировке выскакивающей дополнительной страницы. Это происходит потому, что при базовой конфигурации браузера активна блокировка всплывающих окон в Google Chrome, данную функцию, при необходимости, можно деактивировать. Попробуем разобраться, как убрать всплывающие окна в Гугл Хром.
Как разрешить всплывающие окна в Гугл Хром
Для активации функции popup windows необходимо немного скорректировать параметры вашего Гугл поисковика, для этого нужно:
- Запустить интернет-обозреватель от Google;
- Нажать кнопочку «Настройка и управление Google Chrome», находящуюся в верхнем углу экрана справа и изображающую вертикально расположенное троеточие;
- Выбрать пункт «Настройки»;

- Пролистав содержание страницы до конца, нажмите на элемент «Дополнительные»;

- В блоке «Конфиденциальность и безопасность» кликните по пункту «Настройки контента»;

- Затем остановите свой выбор на пункте всплывающих окон;
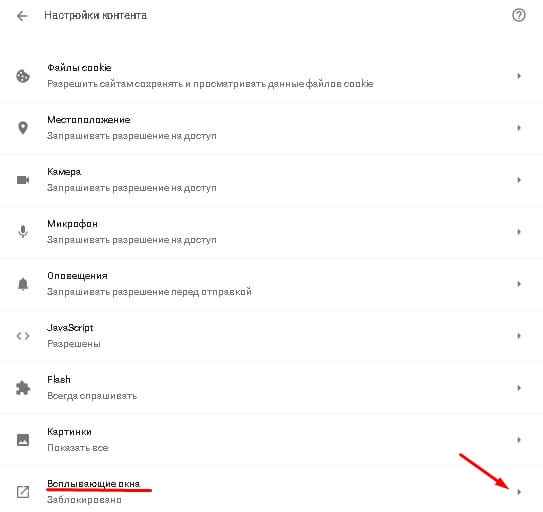
- Далее нажмите на кнопочку справа от первой функции «Заблокировано (рекомендуется)».

Выполнив вышеуказанные действия, вы разрешили веб-сайтам самовольно запускать дополнительные страницы разных интернет порталов, которые могут нести рекламный характер или быть предусмотрены разработчиками интернет-ресурса для долее удобного расширенного просмотра информации.
Также можно создать индивидуальные настройки для различных веб-порталов. Для этого, как и в первом случае: запускаем браузер => в меню выбираем настройки => дополнительные => настройки контента => всплывающие окна. Запрет или разрешение регулируется самим пользователем на своё усмотрение кнопкой «Добавить».

В строке введя адрес сайта надо нажать кнопку добавления.

Выделенные сайты можно удалять, редактировать адреса или перемещать между списками заблокированных и доступных ресурсов.

Таким способом можно контролировать процесс открытия выскакивающих окон с изменением параметров в любой момент
Читайте так же:
Как разрешить всплывающие окна в google chrome: два способа
 Блокировка появляющихся окошек может обеспечить должный уровень безопасности вашей компьютерной системе. Однако же, в таком случае могут заблокироваться всплывающие окошки, использование которых вам необходимо осуществлять.
Блокировка появляющихся окошек может обеспечить должный уровень безопасности вашей компьютерной системе. Однако же, в таком случае могут заблокироваться всплывающие окошки, использование которых вам необходимо осуществлять.
По этой причине следует знать о том, каким образом обеспечить активацию возникающих окошек.
Есть просто колоссальное количество всевозможных дополнительных программ для проведения блокировки, однако же, большая часть пользователей использует блокировочное расширение, которое интегрировано в систему браузера Гугл Хром.
Блокировочный режим в Гугл Хром
Настраиваемые опции самих браузеров могут в некотором плане быть различными. Предлагается два способа активации появляющихся окон для различных версий популярного браузера Гугл Хром.
Первый метод
- Перейдите в меню браузера Гугл Хром. Попасть в меню вы можете через иконку, которая располагается в самом верху открытой страницы браузера, в правой стороне. Значок будет выполнен в виде трёх параллельных друг другу полос.
- Потом вы должны отыскать пункт, отвечающий за основные настройки системы.

- Перейдите в нижнюю область странички браузера, а потом жмите на раздел для демонстрации вспомогательных параметров.

- После вам понадобится посетить раздел для персональных данных, где придётся осуществить настройку контента, нажав на соответствующую надпись.

- Когда вы отыщите раздел, отвечающий за работу появляющихся окошек. Вам придётся сделать выбор раздела, который разрешает открытие возникающих окошек практически на каждом веб-сайте, который вам доводится посетить.

- В том случае если у вас имеется желание внести данные о сайтах, где блокировка возникающих окошек должна осуществляться, то вам придётся выбрать пункт, отвечающий за контроль параметров исключений, а также придётся осуществить ввод всех необходимых сайтов.

Второй метод
Если вам хочется испробовать полный функционал Wix, придётся осуществить отключение блокировки окошек в веб-браузере Гугл Хром.
Для этого необходимо провести следующий порядок действий:
- Первым делом необходимо зайти в меню браузера, кликнув по иконке, располагающейся в самом верху открытого браузера
 Хром, в правой части.
Хром, в правой части. - Осуществите переход в меню настроек.
- Посетите пункт персональных вспомогательных данных, который располагается всегда в нижней области Настроек.
- Перейдите в пункт персональных данных, а после этого перейдите в раздел, который отвечает за управление контентом.
- Отыщите пункт, в котором можно проводить настройки возникающих окошек, а после просто дайте разрешение на активацию окошек на каждом веб-сайте.
Ещё можно осуществить настройку исключений, а потом внести значение:
http: // [ * . ] wix . com
Таким образом, блокировка будет неактивной исключительно в ситуации с Wix.
- Соглашайтесь выполнением функции и жмите на кнопочку для продолжения.
Дополнительные рекомендации
Для обеспечения должного уровня безопасности, а также простоты в управлении системой, рекомендуется провести инсталляцию качественного блокировщика появляющихся окошек. Такая система может стать гарантом надёжной защиты, при этом у пользователя будет возможность осуществлять блокировку контента либо разрешать появление окошек.
Как убрать всплывающие окна в браузере Google Chrome или Опере?


Постоянно посещая сайты или интернет-магазины, мы натыкаемся на всплывающие окна с вопросом «разрешить или запретить показ сообщений?». По незнанию или из-за невнимательности мы соглашаемся, не подозревая, что в дальнейшем будем страдать от рекламы сайтов. Поэтому мы постараемся рассказать, как убрать всплывающие окна в браузере Google Chrome, Опере и Яндекс браузере. Также узнаем, что такое push-уведомления и чем они отличаются от вируса.
Что такое пуш-уведомления?
Пуш-уведомления – небольшие всплывающие окна с информацией, своеобразная реклама от сайтов, которую видит каждый пользователь, который соглашается на рассылку. Многие из нас, переходя на определённый ресурс, сталкиваются с запросом на рассылку уведомлений.

Если мы нажимаем «согласиться», то становимся подписчиками и получаем сообщения о любых мероприятиях, событиях, товарах, акциях и прочем. По сути, речь идет о рекламе от ресурсов, с помощью которой они стараются вернуть пользователей и повысить трафик.

Помните, что приходить сообщения будут в случае вашего согласия на рассылку. И касается это почти всех браузеров – Гугл Хром, Опера, Яндекс, Мозила.
Как отключить их в Гугл хроме?
Даже если вы случайно дали согласие на рассылку, то в любой момент вы сможете это изменить и отключить показ. Как убрать всплывающие окна в браузере Google Chrome? Расскажем далее. Следуйте простой инструкции:
- Откройте браузер на ПК.
- Перейдите в меню вверху справа, зайдите в «Настройки».

- Снизу кликните «Дополнительные».

- Зайдите в настройки контента, а после – в безопасность и конфиденциальность.

- Перейдите в оповещения.

- Определитесь с вариантом блокировки – для блокировки всех оповещений выключите функцию «Спрашивать разрешение перед отправлением». Чтобы убрать рассылку от конкретного ресурса, кликните «Блокировать» и добавьте ссылку ресурса. Если хотите получать сообщения, ты выберите параметр «Разрешить» и введите ссылку на сайт.
Как сделать это в Яндекс браузере?
Как убрать всплывающую рекламу в браузере Яндекс? Не сложнее, чем удалить эту возможность в Хроме. Для этого выполните следующее:
- Зайдите в меню в браузере и перейдите в настройки.
- Прокрутите страницу и в правом нижнем углу кликните «Показать дополнительные настройки».
- Отыщите область «Личные данные» и «Настройку содержимого».
- Заходите в уведомления и выбираете «Запретить рассылку всех уведомлений» или некоторых, но тогда нужно вставить адрес ресурса, от которого хочется видеть рекламу.
Как это сделать в Опере и Мазиле?
Инструкция выключения рассылки в Опере и Мозиле ничем не отличается от других программ, для этого необходимо:
- Открыть браузер и зайти в панель управления.
- Выбрать настройки.

- Открыть «Приватность и защита».
- Зайти в «Уведомления».

- Далее появится перечень сайтов, от которых приходит рассылка. Выбираем необходимые и жмем «Блокировать».
Почему не выходит отключить пуши?
Некоторые пользователи отмечают, что выключить уведомления получается не всегда. Среди основных причин:
- Вы получаете не пуши от сайтов, а подцепили на компьютер вирус, и здесь поможет только чистка системы или переустановка Виндовс. Так как речь идет о вредоносной программе, которая негативно влияет на все системы компьютера.
- Не были выполнены нужные действия по инструкции, или в конце вы не сохранили изменения.

Как не допустить появление новой рекламы?
Чтобы больше никогда не сталкиваться с уведомлениями или рекламой от сайтов, нужно выполнить простые действия. Когда вы заходите на ресурс, появляется окошко с предложением получать разрешения на рассылку новостей. Тогда нужно кликнуть на «Запретить» или «Отказаться». В этом случае не придется опять проделывать манипуляции по отключению пушей через браузер и раздражаться от надоедливой рекламы.
Заключение
Постоянный спам и реклама от сайтов раздражает многих. Но отключить пуши несложно, и возможно это для любого браузера. Причем при желании вы можете оставить уведомления от интересных вам ресурсов, чтобы не пропустить самое интересное. Еще проще – не соглашаться на рассылку и подписку, заходя на некоторые ресурсы. Одним кликом вы можете избавить себя от лишней работы и сохранить нервишки. Другой вопрос, если на компьютер попал вирус. Тогда избавиться от спама будет совсем непросто. Придется провести глобальную чистку системы, иначе в один день ПК просто не включится, и вы потеряете важные файлы.
Anonymous Vote
Sign in with WordPress
Оцените текст:
[Всего: 2 Средний: 5/5]

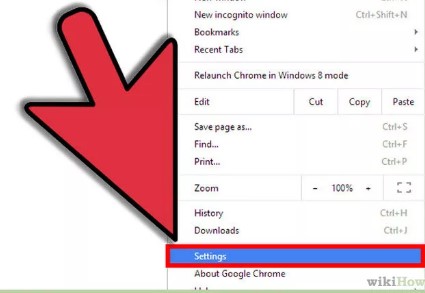




 Хром, в правой части.
Хром, в правой части.