Пропали значки с рабочего стола Windows 7: что делать
Рано или поздно большинство пользователей сталкивается с ситуацией, когда пропали значки с рабочего стола на Windows 7.
И сразу возникает вопрос, что делать? Для начала разберемся, почему пропали значки. Очевидно, что ответ не однозначный. Исчезновению ярлыков, значков и панели «Пуск» могут послужить следующие факторы:
- Некорректное завершение работы: резкое отключение электроэнергии, случайное нажатие на кнопку Power, отключение второпях ОС без завершения всех задач. Логическое следствие — повреждение исполняемого файла, отвечающего за графическую оболочку.
- Заражение вирусом.
- Установка вредоносного ПО.
- Неудачный серфинг в сети, вследствие чего вылетает ошибка «explorer.exe».

Далее пошагово рассмотрим, что делать, если пропали ярлыки и иконки с рабочего стола на Windows 7.
Встроенные средства ОС вернут значки!
Для того чтобы вернуть ярлыки и значки, которые пропали с рабочего стола воспользуемся самым простым, но порой действенным методом.
Активация функции отображения значков
- Кликните правой клавишей мыши (далее ПКМ) на рабочем столе для вызова контекстного меню → «Вид» → поставьте галочки в пунктах «Отображать значки рабочего стола» и «Отображать гаджеты рабочего стола».

- После чего должно все отобразиться, если нет следуем дальше.

Ручной запуск explorer.exe
Этим методом можно воспользоваться в случае, если пропал рабочий стол из проводника Windows 7, а теперь о том, что делать пошагово.
Способ 1. Если доступна панель «Пуск»
- «Пуск» → «Выполнить».

- Введите без кавычек «explorer.exe» -обратите внимание, для выполнения данной задачи, необходимы привилегированные права → «OK».

Способ 2. Если пропала панель «Пуск»
- Вызываем «Диспетчер задач Windows» используя горячие клавиши [Ctrl] + [Shift] + [Esc] → выбираем «Файл» → «Новая задача (Выполнить)».

- Введите без кавычек «explorer.exe» -обратите внимание, для выполнения данной задачи, необходимы привилегированные права → «OK».

Ситуация должна будет измениться и все вернется на исходные позиции. Если не помогло, идем далее.
Редактирование реестра или как вернуть значки
Данный метод поможет во всех вышеуказанных ситуациях, а также, если пропала корзина с рабочего стола Windows 7.
Способ 1. Если доступна панель «Пуск»
- «Пуск» → «Выполнить».

- Введите без кавычек «regedit» — задача будет выполняться с правами администратора → «OK».

Способ 2. Если пропала панель «Пуск»
Необходимо перезагрузить компьютер / ноутбук и загрузиться в безопасном режиме с поддержкой командной строки, для этого:
- Перезагрузите Windows → при первом характерном звуке включения нажмите клавишу [F8] для запуска вариантов загрузки ОС.
- В появившемся меню «Дополнительные вариант загрузки» → жмите на клавишу «↓» для выбора нужного варианта.

- Выбираем «Безопасный режим с поддержкой командной строки» → [Enter].

- Далее «Выполнить» → введите без кавычек «regedit» — задача будет выполняться с правами администратора → «OK».

Путь:
- «Компьютер» → «HKEY_LOCAL_MACHINE» → «SOFTWARE» → «Microsoft»;

- «Windows NT» → «CurrentVersion»;

- листаем вниз до «Winlogon» →в правой части реестра выбираем «Shell» → двойным левым кликом открываем «Изменение строкового параметра» → в поле «Значение:» должно быть указано без кавычек «explorer.exe» — если нет значения и / или другое, ведите → «OK».

После потребуется перезагрузка и система должна все восстановить, если не помогло, переходим далее.
Стороннее программное обеспечение
Все проделанные инструкции не помогли, и значки не отображаются до сих пор, будем бороться с вирусами и вредоносным ПО. Если у вас пропали часы и другие гаджеты с рабочего стола на Windows 7, на помощь придет антивирус AVZ.
Мы всегда рекомендуем загружать инсталляционные пакеты с официальных ресурсов, и этот раз не исключение. Переходите по ссылке для загрузки антивируса.
Антивирус не требует установки, абсолютно бесплатный и русифицирован.
После успешной загрузки разархивируйте в отдельную папку файлы. Напомним, что антивирус поможет, если пропадает фон (картинка) рабочего стола на Windows 7, пропали значки и ярлыки, гаджеты и панель «Пуск».
- Кликните ПКМ на файл «avz.exe» для возможности запуска от имени Администратора.

- «Файл» → начнем с обновления сигнатур «Обновление баз».

- После успешного обновления баз жмите «Файл» → «Восстановление систем».

- В перечне предложенных настроек системы выберите позиции: 5, 8, 9, 11 и 16 → кликните на кнопку «Выполнить отмеченные операции».

Для вступления изменений после завершения работы AVZ потребуется перезагрузка. У вас по-прежнему пропадают обои с рабочего стола на Windows 7 и не отображаются значки с панелью? В этом случае, рекомендуем откатить ОС до последней успешной конфигурации или выполнить переустановку операционной системы.
Безошибочной работы explorer’а!
Пропал рабочий стол Windows 7: что делать
Такого рода неприятная ситуация способна просто дезориентировать пользователя. Однако нет повода для того чтобы напрягать голос и кричать караул и уж тем более нервничать из-за такого пустяка — все исправимо! Между тем, восстановление привычной «Windows обстановки» все же может занять некоторое время. Все зависит от сложности «повреждения ОС», а также уровня подготовки пользователя. Что ж, давайте разрешим проблему, которая вызывает у многих начинающих пользователей вполне закономерный вопрос: «Пропал рабочий стол Windows 7: что делать?».
От грустного к смешному: проделки злого гения
В результате нашей собственной недальновидности, а часто начинающий пользователь в угоду легкомысленного любопытства устанавливает на свой ПК «подозрительный» софт, не подвергнув его проверке антивирусом, мы сами себя ввергаем в чреду проблем.
Иногда может случится и такое: юзер собственноручно «организует свободное пространство рабочего стола» необдуманно манипулируя системными файлами — попросту удаляя, как ему кажется, все лишнее.
Хотите верьте, а хотите нет, но в большинстве случаев именно сам пользователь виноват в том, что с рабочего стола пропадают важные документы, ярлыки и самое грустное — элементы управления ОС. Задумались? Отлично, идем дальше!
Как восстановить все что было прежде так доступно: способ первый — «многообещающий»
- Нажмите «горячее» сочетание клавиш «CTRL+ALT+Delete».
- В открывшей служебной области экрана нужно задействовать кнопку «Запустить диспетчер задач».
- В новом окне активируйте вкладку «Файл».
- Из ниспадающего списка выберете «Новая задача».
- В появившейся консоли «Выполнить», введите команду «explorer.exe» — нажмите «ОК».
Если вы стали очевидцем радостного события «Все вернулось, как и прежде…» — вас можно поздравить! В противном случае, переходите к реализации следующего способа восстановления рабочего стола.
Откат системы к работоспособному состоянию: способ №2 — «восстановительный»
Если вышеописанный способ вам все-таки помог и «рабочее пространство» вновь обрело привычные формы, все же не стоит спешить с выводами. Возможно, что проблема «пустоты» разрешилась лишь на время…
Перезагрузите ОС. Если вы вновь столкнулись с эффектом «пустой рабочий стол», то значит зловредный код внес критические изменения в работу системного реестра Windows. В таком случае вам необходимо просканировать все разделы жесткого диска на предмет вирусной активности, затем — удалить инфицированные объекты и произвести полное восстановление ОС.
- Нажимаем все те же клавиши «CTRL+ALT+Delete».
- Вновь активируем кнопку «Запустить диспетчер…».
- Однако в чек боксе вызванной консоли «Выполнить» вводим другой параметр — «rstrui.exe», естественно, без кавычек.
- Выбираем точку восстановления и запускаем процесс «операционной реинкарнации».
А что делать тем, у кого не работает восстановление системы? Способ №3 — «реставрационный»
Итак, загрузите операционную систему в безопасном режиме. То есть, при начальном этапе загрузки несколько раз нажмите клавишу «F8» и задействуйте пункт «Загрузка в безопасном режиме».
Внимание:
в некоторых компьютерах вызов опционального меню загрузки может осуществляться другой клавишей — вам стоит прочесть статью, в которой есть вся необходимая вам информация — нажмите здесь).- Если графическая оболочка рабочего стола загрузилась, так сказать, в своем первозданном виде — отлично!
- Войдите в меню «Пуск» и пропишите в поисковом чек боксе команду — «regedit».
- Откройте ветку реестра (HKEY_LOCAL_MACHINE).
- Далее проследуйте в следующую конечную папку отображенного списка: SOFTWARE\Microsoft\Windows NT\CurrentVersion\Winlogon.
- В правой области рабочего окна редактора ищем строку «Shell».
- Здесь все должно выглядеть так, как указано на рисунке выше, если вы видите у себя в реестре несоответствие — измените параметр, щелкнув по пункту «Shell» двойным кликом левой кнопки мышки. После ввода правильного значения, нажмите кнопку «ОК».
- Проверите следующую строку этой ветки «Userinit», в ней также должна присутствовать соответствующая запись.
- В противном случае, следует отредактировать параметр (как это сделать, вам уже известно из ранее написанного).
- Теперь перейдите в следующий раздел реестра — «HKEY_CURRENT_USER».
- Проследуйте по пути: Software\Microsoft\ Windows\CurrentVersion\Policies\Explorer.
- Если в правой части редактора реестра присутствует пункт «NoDesktop» — выделите строку и простым нажатием кнопки «Delete» удалите эту запись.
- В ветке «HKEY_CURRENT_USER\Software\Microsoft\Windows NT\CurrentVersion\Winlogon\», значение «Shell» должно быть пустым. Обнаружили лишнее? Удалите!
Что делать, если системные файлы повреждены: способ четвертый — «добавочный»
Если быть точнее, нижеописанный вариант восстановления работоспособности приложения Explorer, заключается в том, что поврежденные системные файлы, отвечающие за полноценную работу графической оболочки Windows, просто заменяются на целостные файлы в процессе копирования с диска или съемного USB-накопителя, на которых, в свою очередь, находится сам дистрибутив с ОС.
- Перезагрузите компьютер.
- Войдите в систему посредством загрузочной опции «Безопасный режим с поддержкой командной строки».
- Вам необходимо ввести всего одну команду — «sfc /scannow», разумеется, исключая кавычки.
После того как ваши системные файлы будут восстановлены, компьютер перезгрузится. Можете быть спокойны, рабочий стол вновь приобретет «знакомые очертания». На этом все, стабильности вашей ОС и не забывайте о правилах «цифровой безопасности»!
что делать? Восстанавливаем систему за 30 минут
Обычно ярлыки появляются после небольшой задержки. Но иногда, даже спустя некоторое время, на экране нет ничего, кроме заставки. Почему пропал рабочий стол Windows 7? Что делать? Попробуем определить и решить проблему.
Отключено отображение значков
Во всех новых версиях ОС настройки персонализации позволяют полностью отключить показ ярлыков. Если компьютером пользуетесь не только вы, есть вероятность, что кто-то случайно сделал это. Это самый простая и безобидная причина, объясняющая, почему пропал рабочий стол WIndows 7. Что делать?

Кликните правой кнопкой в любой точке экрана. Найдите в контекстном меню вкладку «Вид». Убедитесь, что отображение ярлыков включено — возле соответствующего пункта должна стоять галочка.
Ярлыки были помечены как скрытые
Сделать это случайно практически невозможно, поэтому в данном случае над вами, скорее всего, кто-то решил подшутить. Значки и папки, помеченные как скрытые, всё ещё есть на своих местах, однако по умолчанию не отображаются. Если у вас пропал рабочий стол, ярлыки и значки в Windows 7 именно по этой причине, прежде всего нужно включить показ скрытых элементов. Для этого зайдите в «Панель управления» и откройте «Свойства папки». В списке на вкладке «Вид» необходимо пролистать перечень параметров и включить отображение скрытых файлов и папок (возле соответствующего пункта должна быть галочка). Если ярлыки появились, остаётся только снять атрибут «скрытый» в свойствах.
Система перенесла элементы в папку «Неиспользуемые ярлыки»
Это ещё одна возможная причина, объясняющая, почему пропал рабочий стол. Windows 7 умеет производить автоматическую очистку десктопа и с определённой периодичностью удалять из рабочей области те значки, которые вы не используете.

По умолчанию папка «Неиспользуемые ярлыки» должна отображаться на рабочем столе (если нет — можно найти через поиск). Если это ваш случай, достаточно будет просто перенести нужные ярлыки назад. После этого следует отключить очистку. Для этого откройте свойства экрана, найдите вкладку «Рабочий стол» и нажмите «Настройка…». Нужно всего лишь снять флажок возле пункта «Выполнять очистку каждые 60 дней» и сохранить изменения. Хотя совет проверить «Корзину» многим покажется глупым, рекомендуем сделать это. На практике нередко случается, что ярлыки были банально удалены.
Пропал файл explorer.exe
Теперь поговорим о более сложных вариантах, когда становится непонятно, почему пропал рабочий стол Windows 7. Что делать, если вышеприведённые советы не помогли? Скорее всего, при загрузке системы не происходит запуск explorer.exe — процесса, отвечающего за внешнее отображение системы. Чтобы проверить это, зайдите в «Диспетчер задач» > «Процессы» (Ctrl+Shift+Del) и попробуйте найти explorer. Иногда при попытке открыть диспетчер не происходит ничего. В этом случае запустите Windows в безопасном режиме, нажав кнопку F8 во время загрузки, и попробуйте снова.
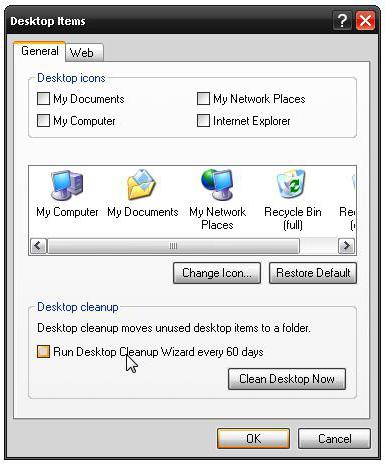
В меню диспетчера выберите «Файл», нажмите «Новая задача» и в появившемся окне введите команду cmd. В открывшемся окне нужно прописать путь к файлу (по умолчанию он лежит в папке Windows, расположенной на диске C:). Если после этого ярлыки появятся, значит, файл есть на компьютере, и нужно просто исправить несколько ошибок реестра.
Что делать, если explorer.exe отсутствует на компьютере, и запустить его невозможно? В этом случае вам понадобится установочный диск вашей «винды».
- Откройте диск с другого ПК и найдите в каталоге i386 файл explorer.ex_.
- Скопируйте его в любое место, а затем измените расширение на .EXE (для этого нужно просто переименовать его).
- Запишите готовый файл на флешку и подключите её к вашему компьютеру.
- Запустите командную строку cmd через «Диспетчер задач».
- Перейдите к файлам, находящимся на флешке. Для этого нужно ввести название диска (E:, D: или другое).
- Скопируйте файл в папку системы с помощью команды copy explorer.exe C:\\Windows. Если всё сделано правильно, высветится сообщение о том, что операция успешна.
- Перезагрузите ПК.

Если установочного диска нет, можно скопировать explorer.exe с другого компьютера на Windows 7.
Explorer.exe исчез из реестра
Поговорим подробнее о том, что делать, если пропадает рабочий стол Windows 7 из-за ошибок реестра. В данном случае при запуске процесса через «Диспетчер задач» ярлыки появляются, однако после перезагрузки компьютера исчезают снова. Это значит, что в реестре неправильно прописаны условия запуска explorer.exe. Запустите приложение «Выполнить» и введите regedit. Откроется редактор реестра. Нужно найти следующий каталог:
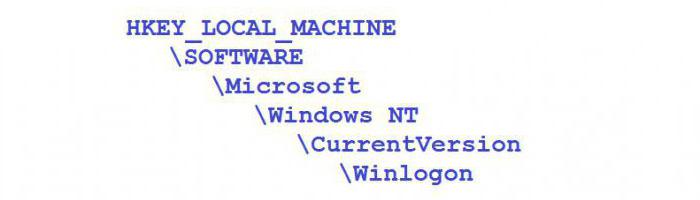
В строке Shell должно быть прописано explorer.exe. Если вместо этого прописан какой-то другой файл, или вообще ничего нет, измените значение параметра. Готово? Идём дальше. Теперь нам нужно открыть другую папку из того же каталога.
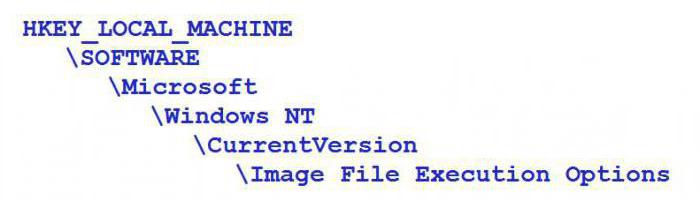
Если здесь есть пункт explorer.exe (или iexplorer.exe), его нужно удалить, а затем перезагрузить ПК. Если значки по-прежнему не отображаются, скорее всего, файл повреждён, и его придётся заменить.
Произошёл сбой системных настроек
Иногда даже после добавления файла в реестр проблема сохраняется. Это может свидетельствовать о сбое в настройках системы. К счастью, на «семёрке» есть специальное приложение — «Восстановление системы», возвращающее компьютер в более раннее состояние. Запустить его можно с помощью той же программы «Выполнить». Для этого нужно ввести команду, отображенную на скрине ниже.
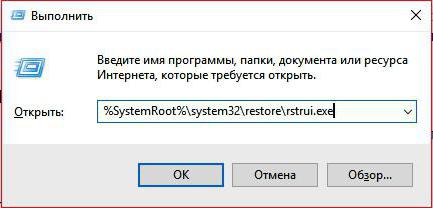
Дальше, следуя подсказкам, выберите дату, к которой нужно сделать «откат», и запустите программу. Главное — указать то время, когда система ещё 100% работала нормально.
Компьютер был заражён вирусами
Банальный вариант — когда именно из-за вредоносного ПО у вас пропал рабочий стол Windows 7. Что делать в этом случае, вы наверняка знаете. Чтобы открыть антивирус, можно ввести в окне «Выполнить» полный адрес его исполняющего файла (например, C:\\Programs\Antivirus\antivirus.exe). Рекомендуется сканировать ПК в безопасном режиме. После проверки удалите все заражённые файлы и перезагрузите компьютер.
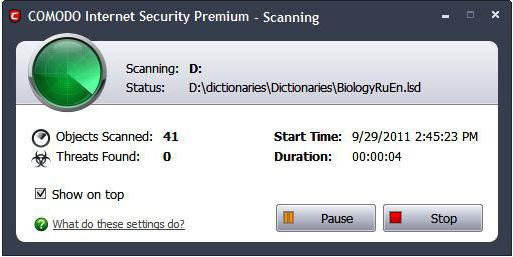
Если даже это не помогло, оптимальным выходом будет просто переустановить Windows. Нужные файлы можно скопировать на флешку через командную строку (конечно, если вы сможете вспомнить их расположение).
Что делать, если пропадает рабочий стол windows 7
Пропадание рабочего стола в windows может значить как пустяковую, так и серьезную проблему. Происходит, как правило, это из-за проблем с операционной системой и некорректной работы файла «explorer.exe» Сторонние программы или вирусы действуют негативно на работу этого файла. В редких случаях проблема находиться не в системе, а в оборудовании, в большинстве случаев из железа барахлит жесткий диск.
Пропадает рабочий стол windows 7. Рабочий стол может исчезать как во время работы, так и не загружаться вообще. Рассмотрим первый вариант. Чтобы возобновить работу windows перезагружать его не нужно. Жмем комбинацию клавиш «CTRL+ATL+DEL» и выбираем «Запустить диспетчер задач» Теперь выбираем в верхнем меню «Файл» — «Новая задача (Выполнить…)»
Вписываем там следующую строчку «C:\Windows\explorer.exe» без кавычек и нажимаем «ОК» Также можно найти этот файл через «Обзор»
Как быстрое временное спасение это поможет. Чтобы в будущем не возникало данного рода проблемы нужно проверить систему на вирусы, после чего посмотреть в реестре все ли там в порядке с «explorer.exe». Для этого, запускаем реестр. Жмем комбинацию клавиш «Win+R» или «пуск – выполнить» и вбиваем «regedit», после чего нажимаем «ОК»
Ищем ветку «HKEY_LOCAL_MACHINE» — «Software» — «Microsoft» — «Windows NT» — «CurrentVersion» — «Winlogon»
Справа в окошке смотрим следующие файлы. «Shell», должен иметь значение «explorer.exe». Чтобы открыть, два раза кликнете по строке. Удаляем все лишнее.
«Userinit» должен быть со значением «C:\Windows\system32\userinit.exe»
В ветке «HKEY_LOCAL_MACHINE\SOFTWARE\Microsoft\WindowsNT\CurrentVersion\Image File Execution Options» смотрим, нету ли папок «iexplorer.exe» и «explorer.exe». Удаляем, если таковы есть.
А в ветке «HKEY_CURRENT_USER\Software\Microsoft\Windows\CurrentVersion\Explorer» сносим файлы, «Streams», «StreamsMRU», «StuckRects2», при наличии таковых.
Пропадает рабочий стол windows 7 после вышеперечисленных действий? Попробуйте сделать откат системы и проверить жесткий диск на ошибки.
Пропали значки на рабочем столе Windows 7. Как восстановить?
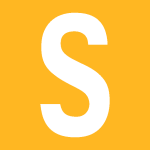
Если на рабочем столе пропали ярлыки, это может быть связано с «работой» вредоносных файлов или программ, некорректным запуском операционной системы или же повреждением файла, который отвечает за запуск и функционал графической оболочки Windows. Вопрос — что делать? Поскольку каждый случай индивидуален, мы рассмотрим несколько способов восстановления значков на рабочем столе.
Функция отображения значков на рабочем столе
Сначала рассмотрим самый простой вариант. В Windows есть функция, которая отвечает за отображение ярлыков на рабочем столе. Соответственно, при желании отображение ярлыков можно попросту отключить, чем часто пользуются люди, когда хотят подшутить, скажем, над коллегой по работе. Если это ваш случай, смотрите, что нужно сделать.
Итак, у нас пустой рабочий стол, на нем ни одного ярлыка. Нажмите на правую клавишу мыши, затем выберите «Вид» и увидите дополнительное меню. Видите пункт «Отображать значки рабочего стола», рядом с которым нет галочки? Это значит, что отображение ярлыков отключено.
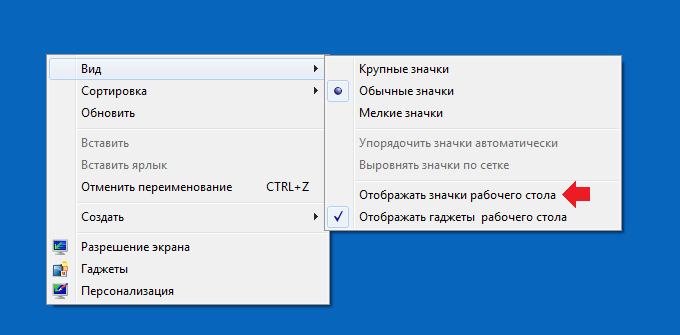
Просто поставьте галочку рядом с указанным пунктом, как показано ниже, и ваши значки тотчас появятся.
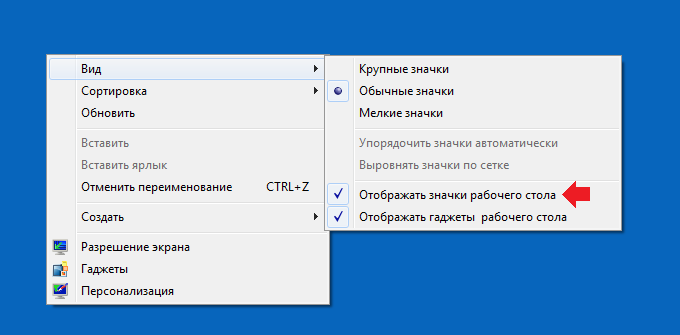
Запуск процесса explorer.exe
Если вы воспользовались первым вариантом, но галочка рядом с пунктом «Отображать значки рабочего стола» установлена, при этом ярлыков на рабочем столе все равно нет, значит, дело в чем-то еще. Попробуйте вручную запустить процесс explorer.exe — это один из самых главных процессов ОС, который в том числе отвечает за графическое отображение рабочего стола.
Первым делом нужно запустить диспетчер задач. Самый простой способ — нажать на клавиши Ctrl+Shift+Delete (если по какой-то причине диспетчер задач не открывается, попробуйте запустить его другим способом).
Диспетчер задач запущен. В верхней части окна есть меню, нажмите «Файл» — «Новая задача», как показано на скриншоте ниже.
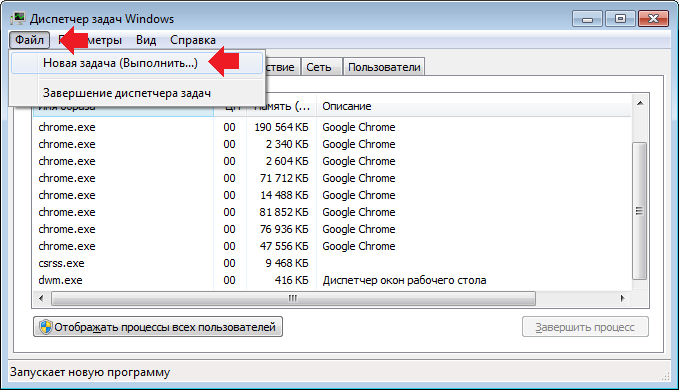
Появится окно для создания новой задачи. Введите explorer.exe и нажмите OK.

Это должно помочь.
Проверка системных файлов
В Windows существует функция проверки системных файлов. Она не только проверяет системные файлы на целостность, но и заменяет поврежденные файлы их копией. Этот вариант может помочь в том случае, если поврежден файл, отвечающий за показ значков на рабочем столе.
Необходимо запустить командную строку, причем обязательно от имени администратора. О том, как это сделать различными способами, мы уже успели рассказать. Самый простой способ: нажмите на клавишу «Пуск», в строке поиска напишите слово командная. В верхней части окна появится приложение «Командная строка», наведите на него курсор мыши, нажмите на правую клавишу и в меню, которое появилось, выберите пункт «Запуск от имени администратора».
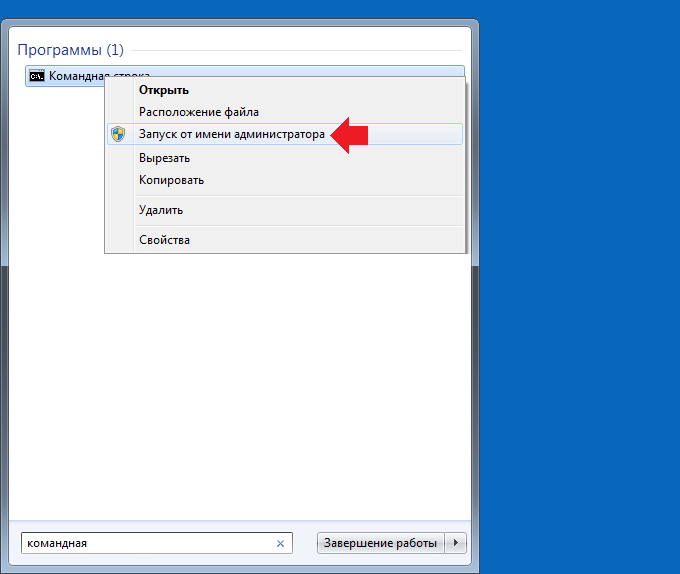
Командная строка запущена. Вводите команду sfc /scannow и нажимаете Enter на клавиатуре.

Началась проверка системы. Главное, до окончания проверки не закрывать окно командной строки. Сама проверка достаточно быстрая.

По окончании вы увидите результат проверки. Если проверка нашла поврежденный файл и восстановила его, лучше перезагрузить компьютер.

Проверка реестра на вирусы
Внимание! Перед правкой реестра не забудьте создать точку восстановления.
Запустите редактор реестра. Это можно сделать, например, нажав на клавиши Win+R, а когда появится окно «Выполнить», введите команду regedit и нажмите OK.

В редакторе реестра проходите по пути: HKEY_LOCAL_MACHINE — SOFTWARE — Microsoft — Windows NT — Current Version — Winlogon. Здесь находите параметр Shell, кликаете по нему два раза левой клавишей мыши.

В качестве значения параметра должен быть указан explorer.exe. Если там другая запись или explorer.exe прописан два раза, введите explorer.exe и нажмите OK. Известны случаи, когда параметр вроде бы указан верно, но затем оказывалось, что вредоносная программа указывала кириллические буквы вместо латинских.

Перезагрузите компьютер. Будьте внимательны, одно неверное действие может привести к краху операционной системы!
Проверьте компьютер на наличие троянов и вирусов
Вам поможет антивирус с самыми последними обновлениями.
Также настоятельно рекомендуем использовать лечащие утилиты вроде Dr.Web CureIt. Они бесплатны. Эти утилиты не заменяют антивирус, но порой находят вредоносные приложения и файлы, которые не могут найти антивирусы.

Как восстановить пропавшие ярлыки с рабочего стола windows
Рубрика: Компьютер для начинающих Опубликовано 30.06.2014 · Комментарии: 3Как восстановить пропавшие ярлыки с рабочего стола windows тема не новая, но при определённых обстоятельствах очень даже неприятная. Поэтому всегда нужно быть готовым чтобы быстро решить её.
Всем привет! А у вас был такой случай, что с рабочего стола windows 7 пропали ярлыки ? Если нет, то сегодня на Bakznak точка ру, блоге для начинающих пользователей компьютера и интернета, я покажу вам как выйти из данной ситуации.
Во всяком случае мы с вами разберём причины возникновения таких ситуаций,а также методы возможного их устранения. «Походу» можно будет почитать также как убрать стрелки ярлыков windows 7.
Пропали ярлыки с рабочего стола windows 7
Иногда ярлыки пропадают сразу при запуске операционной системы, и мы после её загрузки их просто не обнаруживаем на рабочем столе. А бывают случаи когда на компьютере открыта игра или приложение, и происходит сбой в выполнении программы,после чего она(операционная система) автоматически переходит на пустой без ярлыков рабочий стол.
Я в таких случаях обычно выполняю следующие действия:
- Нажимаю комбинацию клавиш CTRL+ALT+DEL и закрываю выполнение всех открытых в windows 7 программ.
Обычно после таких действий ярлыки возвращаются на место и компьютер продолжает нормально работать. - Проверяю компьютер на наличие вирусов.
- Проверяю наличие галочек в настройках отображения ярлыков на рабочем столе. Как это сделать я вам покажу ниже.
Пропали значки с рабочего стола Windows
Для проверки компьютера на вирусы я всегда под рукой держу две антивирусные «фишки». Это Kaspersky Virus Removal Tool от лаборатории Касперского,и Dr.Web Cureit от одноимённой конторы.
Утилиты не требуют установки на компьютер, поэтому с другим антивирусным программами не «кусаются». И при их использовании выключение штатного «стража», а у меня это Avast-free, не требуется.
Далее переходим к проверке настроек отображения ярлыков на рабочем столе. Для этого кликаем ПКМ(правой кнопкой мыши) по «пустому рабочему столу» и наводим курсор нашей мышки на кнопку Вид и спускаем его вниз к надписи Отображать значки рабочего стола.
Где слева от надписи, щелчком ЛКМ(левой кнопки мыши) установить галочку. И оп-ля рабочий стол нашего компьютера снова запестрел разноцветными ярлыками и значками.
Если не появились, то нажатием комбинации клавиш CTRL+ALT+DEL открываем диспетчер задач и идём по пути Приложения— Новая задача. В появившемся диалоговом окне (как на скриншоте) вводим «explorer.exe» и после нажатия кнопки ОК ждём появления значков на рабочем столе.
Если и после этого ничего не произошло, то пройдите по пути:
Пуск—Панель Управления—Восстановление—Запуск восстановления системы и после прохождения этой процедуры,все значки и ярлыки уже точно вернуться на рабочий стол вашего компьютера.
Думаю уважаемые посетители теперь вы будете знать,что делать если, с рабочего стола windows 7 пропадут ярлыки. А я на этой позитивной ноте хочу закончить эту интересную тему, всем пока и не забудьте уходя подписаться на обновления блога.
Связанные записи
Пропал рабочий стол Windows
- Пропал рабочий стол Windows, но появляется вместе со всеми папками и ярлыками, если загрузиться в Безопасном режиме. Как думаешь админ, в чём может быть дело? Мои проблемы начались с активного субботнего серфинга в интернете, искал образ диска с драйверами к своему ноутбуку (свой задевал куда-то). На одном из сайтов нашёл нужный образ, но решил открыть и посмотреть скришнот диска, расположенный уже на другом сайте – хостинге изображений. И в этот момент, вдруг всполошился мой антивирус и выдал предупреждение, что в папке C:\Users\Имя пользователя\AppData\Local\Temp находится вирус и очистка невозможна, затем компьютер завис, пришлось принудительно перезагрузить. После перезагрузки меня ожидал абсолютно пустой рабочий стол Windows, без папок и ярлыков, вместо моей постоянной заставки была другая, да ещё с таким изображением, лучше вам и не говорить. Пытался запустить Диспетчер задач, с помощью клавиатурного сочетания Ctrl+Alt+Del, но после него экран становится чёрным и так до бесконечности.
Статьи ваши читаю давно, сразу попытался загрузиться в безопасный режим и удачно, там рабочий стол вместе с папками ярлыками на месте. К сожалению, восстановление системы применить не могу, оно у меня отключено. Запустил антивирусную утилиту Dr.Web CureIt и просканировал ей весь системный раздел C:, было найдено три вируса, далее загрузился в систему и что интересно, чужая заставка пропала, но рабочий стол по прежнему пустой. Есть у меня ещё наготове антивирусный диск спасения от NOD32, вот думаю, он и пригодился. Загрузился с диска, после полного сканирования был найден ещё один вирус, но при нормальной загрузке рабочий стол всё же не появился. Есть ли для меня ещё варианты, кроме переустановки Windows? Сергей. - Ещё письмо. Здравствуйте админ. Настраивал разрешение экрана, без малейшего понятия о том, как это делать и что-то видимо не так настроил, так как появилась проблема — пропал рабочий стол Windowsвместе с ярлыками, остался только фон рабочего стола. Как мне кажется проблема не в вирусах. Пробовал применить восстановление системы, но не помогло, надеюсь на вашу помощь. Борис.

Пропал рабочий стол Windows
Друзья, очень часто мне приходилось сталкиваться с данной проблемой, на первый взгляд читатели задали мне два одинаковых вопроса, но решаются они по разному. Разберём сначала первый случай, так как он намного серьёзнее, ведь дело касается заражения Windows вирусом.В первую очередь, чтобы успешно бороться с этой проблемой, нужно знать какой именно системный файл модифицирует вирус и какие параметры реестра изменяет, тогда вам не составит труда быстро всё исправить. Предлагаю разобрать все возможные способы решения данной проблемы и начнём с самых простых и быстрых.
- Если ничего не поможет, обязательно попробуйте самый последний способ в этой статье, он так и называется Если ничего не помогло, он мне часто помогает при исчезновении рабочего стола.
- Конечно, при заражении нашей операционной системы вирусом, нужно применять антивирусные лечащие утилиты, затем исправить реестр и производить восстановление системных файлов (это мы всё разберём), но можно решить проблему и более простым способом. Я уверен, если бы у нашего первого читателя было включено восстановление системы, которое прекрасно можно применить в безопасном режиме, то проблема была решена за пять минут. В первую очередь, в таких случаях, нужно вспоминать про восстановление, его придумали не просто так.


Именно файл Explorer.exe отвечает за запуск графической оболочки Windows,

Вы можете меня спросить: — А почему файл Explorer.exe не запустился сам и запускать его нужно принудительно. Ответить можно так: — Нам повезло друзья, да-да, именно повезло — вредоносная программа всего лишь изменила некоторые важные параметры реестра, отвечающие за запуск файла Explorer.exe (но не изменила сам файл). Вместо файла Explorer.exe и рабочего стола запустилось вредоносное приложение, процесс которого можно увидеть в Диспетчере задач. Как исправить повреждённый реестр и сделать так, чтобы Explorer.exe запускался сам? Конечно применить восстановление системы, это самый простой метод. Применяем восстановление системы.
Важное примечание: Друзья, бывает вредоносная программа изменяет или удаляет сам файл Explorer.exe. Если данная статья вам не поможет, читайте другую Explorer.exe ошибка приложения, в ней описан способ выковыривания файла explorer.exe из дистрибутива Windows 7 и замена им неисправного файла.
Ровно в половине случаев проблема будет решена и при следующей загрузке вы увидите свой рабочий стол, далее можно проверить систему на вирусы. Кстати, можете сразу вызвать в Диспетчере задач восстановление системы — Файл->Новая задача, вводим в поле ввода rstrui.exe, но это в Windows 7 и 8. В Windows XP нужно набрать %systemroot%\system32\restore\rstrui.exe

Безопасный режим
Если в нормальном режиме диспетчер задач не открывается, загружаемся в безопасный режим,



Безопасный режим с поддержкой командной строки
В безопасном режиме с поддержкой командной строки набираем в командной строке explorer.exe, открывается рабочий стол, далеее запускаем восстановление системы, редактируем реестр и так далее.


В Windows XP набираем %systemroot%\system32\restore\rstrui.exe
Восстановление системы по каким либо причинам не срабатывает
Если во всех режимах восстановление системы не срабатывает и не решает проблемы, и рабочий стол при нормальной загрузке по-прежнему пустой, значит идём в реестр и исправляем параметры изменённые вирусом ручками.
Отдельного упоминания во всей нашей истории, как я уже сказал, заслуживает приложение Explorer.exe, именно оно отвечает за запуск графической оболочки Windows, представляющей из себя рабочий стол, меню пуск, панели инструментов и проводник.
Именно файл Explorer.exe в нашем случае атакуют вирусы и при удаче модифицируют его, как следствие этой модификации – заражённый вирусом файл Explorer.exe и безжизненный рабочий стол Windows. Но в некоторых случаях, вирусы не трогают файл Explorer.exe, а изменяют некоторые параметры реестра. В результате, операционная система при загрузке, обращается НЕ к файлу Explorer.exe, а совсем к другому вирусному файлу. В результате графическая оболочка Windows опять не загружается.Как исправить реестр, если у нас не сработало восстановление системы?
В безопасном режиме, запускаем реестр — Пуск->Выполнить набираем в поле ввода regedit,

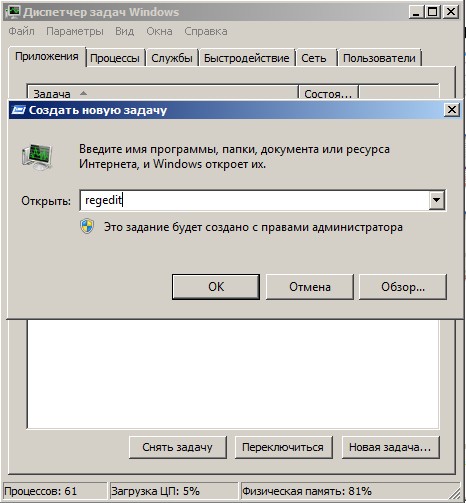
HKEY_LOCAL_MACHINE\SOFTWARE\Microsoft\Windows NT\CurrentVersion\Winlogon смотрим строчку «shell» у неё должно быть значение «explorer.exe». А в нашем случае, вместо explorer.exe стоит значение c:\users\Ваше имя пользователя\appdata\local\temp\2lfg38m0.exe
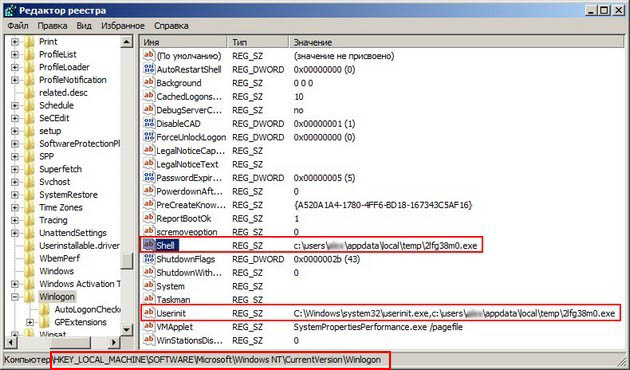

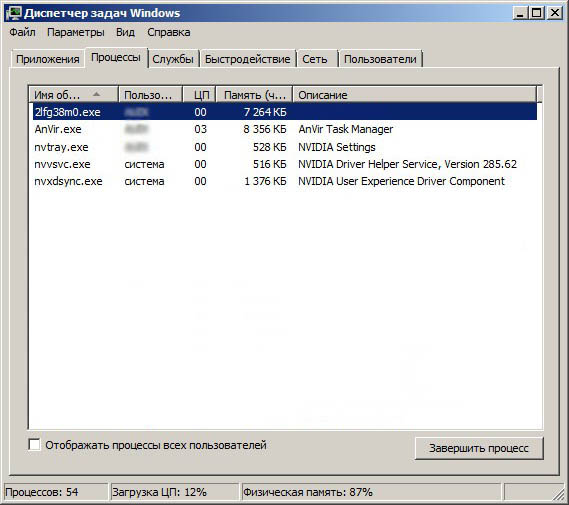


HKEY_CURRENT_USER\Software\Microsoft\ Windows\CurrentVersion\Policies\Explorer, если присутствует параметр: NoDesktop, то значение у него должно быть 0, но ни в коем случае не 1. И вообще параметр NoDesktop можно удалить.
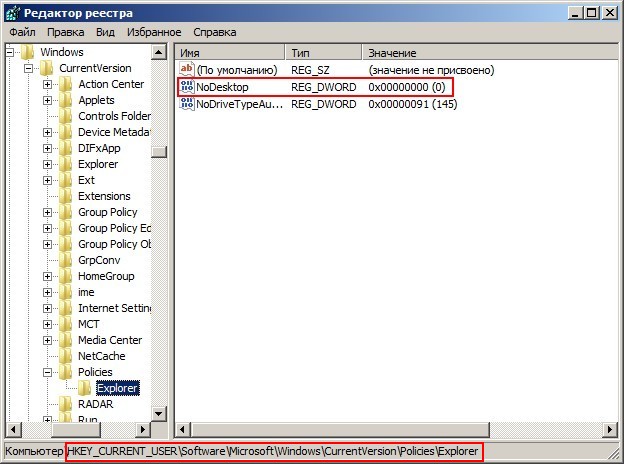
По названию вируса 2lfg38m0.exe, произвожу поиск в реестре и нахожу ещё одно модифицированное значение. Ветка
HKEY_CURRENT_USER\Software\Microsoft\Windows NT\CurrentVersion\Winlogon\ в параметре Shell прописан полный путь к вирусному файлуc:\users\Имя пользователя\appdata\local\temp\2lfg38m0.exe, удаляем всё это, здесь вообще ничего не должно быть.
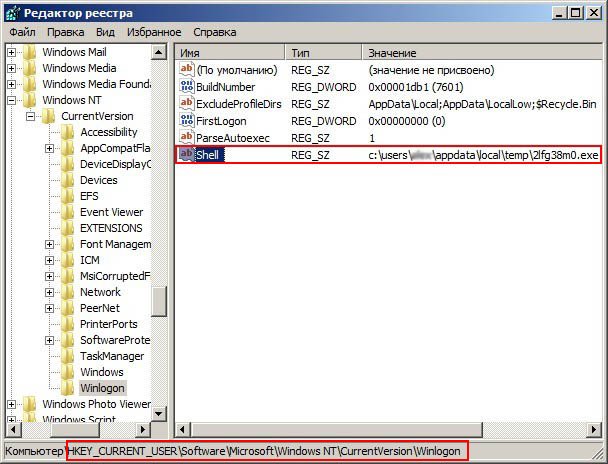
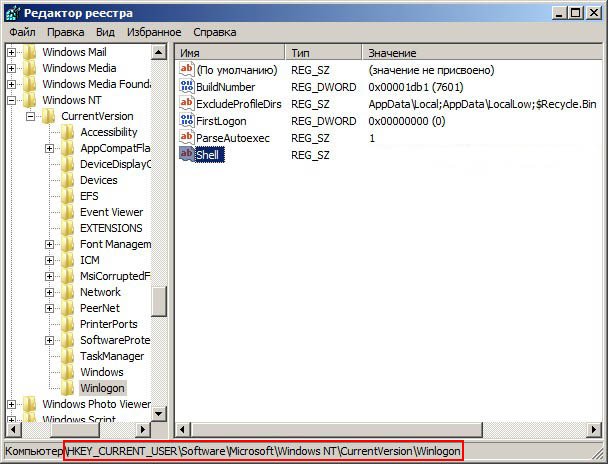
Файл Explorer.exe
Всё это хорошо, но мы с вами рассмотрели решение проблемы с одной стороны, то есть файл Explorer.exe не заражён, а вирусом произведены вредоносные изменения в реестре. Мы с вами провели восстановление системы, просканировали антивирусными утилитами нашу Windows и удалили вирусы, затем исправили реестр, вот в принципе и всё, проблема решена и после загрузки в нормальный режим у нас появляется рабочий стол.
Но проблема может быть другая, файл Explorer.exe может быть заражён или удалён вовсе и при всём желании, даже при нормальном реестре, мы с вами загрузить рабочий стол Windows не сможем. Поэтому, если у вас при загрузке операционной системы выходит — ошибка explorer.exe или explorer.exe ошибка приложения, а иногда это просто чёрный экран.




Здесь же, после проверки системных файлов, можно проверить реестр. В командной строке набираем regedit. Смотрим вышеуказанные ветки реестра.
Утилита AVZ
В конце ответа на первое письмо, хочу привести в пример всем известную утилиту AVZ. Если всё что сказано выше не поможет, можете применить данную утилиту.Идём на сайт разработчика утилиты – Олега Зайцева.
http://z-oleg.com/secur/avz/download.php
Скачиваем утилиту
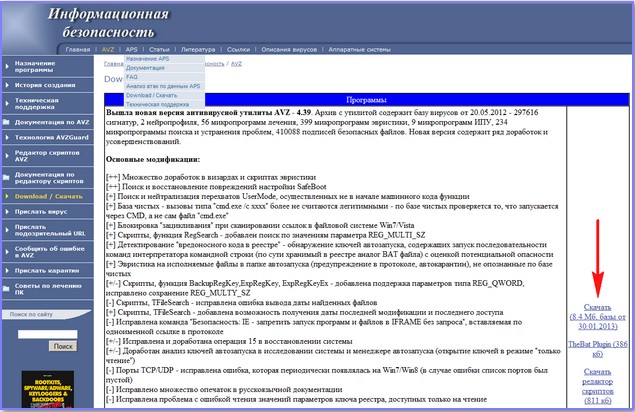

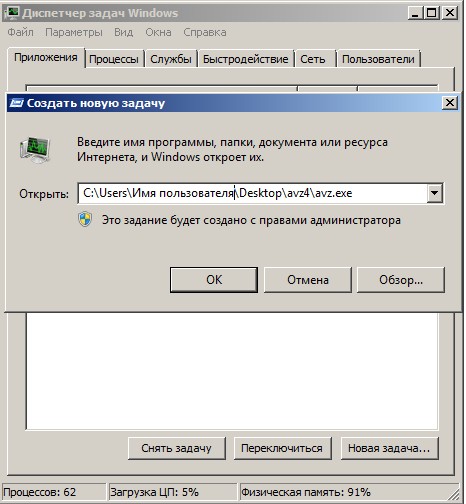
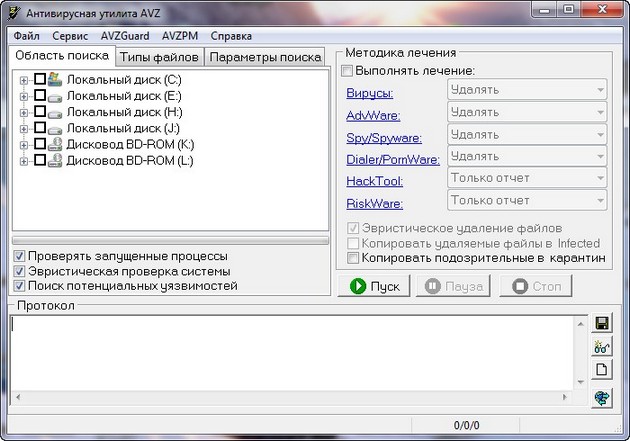




Перезагрузка.
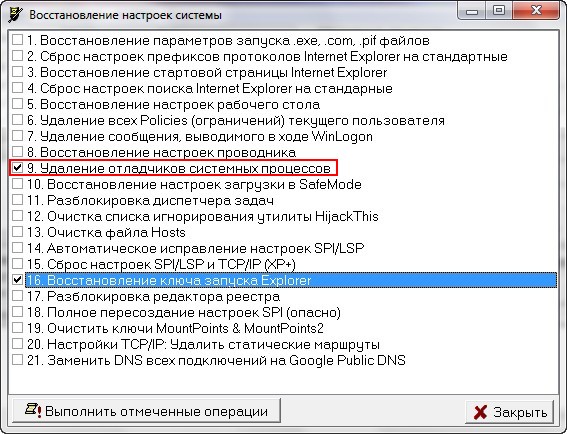
Ответ на второе письмо
Совсем недавно у меня был похожий случай. Один мой знакомый в настройках экрана нашёл кроме основного монитора Samsung ещё неизвестное ему Устройство отображения на: VGA. Ему стало интересно и он сделал его основным экраном, далее нажал Применить.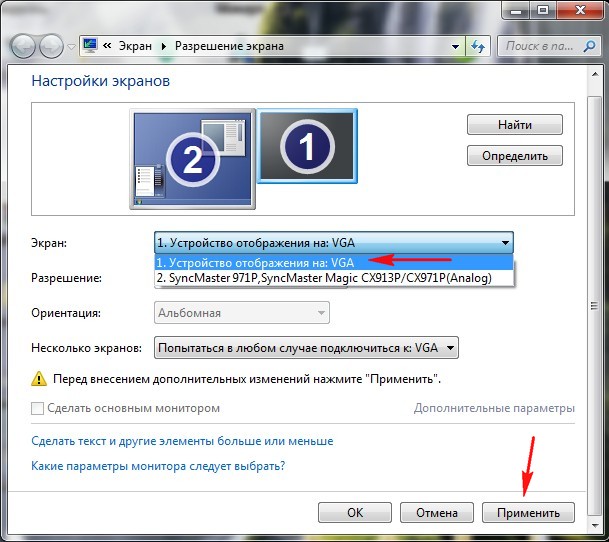
После этого экран монитора стал чёрным, перезагрузка компьютера не помогла, сочетание клавиш Ctrl+Alt+Del тоже — диспетчер задач не появлялся. А помогло вот что, при загрузке компьютера нужно было нажать F-8, откроется меню устранения неполадок, в котором нужно выбрать Загрузка последней удачной конфигурации и всё. Ещё можно было войти в безопасный режим и применить восстановление системы.
Другой раз был совсем смешной случай. Охранники, в нашей организации, решили ночью подсоединить к одному системному блоку два монитора и чё-то там делали, играли наверно. Утром выключили компьютер и отсоединили второй монитор, затем включили компьютер, а там пустой рабочий стол. Я на работу первый пришёл, они ко мне бегут, помоги говорят, а то в компьютере всё пропало, а скоро начальство придёт.
Иду помогать и думаю, что же там всё-таки пропало. Сажусь за компьютер и говорю — что пропало? А они мне показывают в монитор руками — смотри нет ничего.
Я попробовал Ctrl+Alt+Del, диспетчер задач не появился, смотрю, а указатель мыши есть на рабочем столе, тогда щёлкнул по рабочему столу правой мышью без особой надежды и появилось меню, выбрал Разрешение экрана, вижу в настройках Экрана два монитора, сделал основным монитором действующий и Применить, появился рабочий стол.
Если ничего не помогло
Есть ещё один малоизвестный способ восстановить загрузку Windows 7 после сбоя и я Вам про него расскажу. На первый взгляд он многим покажется сложным, но тем не менее он меня часто выручает.
Дело в том друзья, что очень большая часть проблем из-за которых вы не можете загрузить Windows 7 кроется в ошибках реестра. И Windows 7 не была бы Windows 7, если бы в ней не существовал механизм защищающий файлы реестра. Такой механизм существует и создаёт архивные копии реестра в папке RegBack каждые 10 дней не зависимо от того включено у вас восстановление системы или нет.
Если вы не можете решить проблемы с загрузкой Windows 7 вам стоит попробовать заменить действующие (и видимо повреждённые) файлы реестра из папки Config архивными файлами из папки RegBack. Для этого нам придётся загрузить компьютер с установочного диска Windows 7 или диска восстановления Windows 7.
Загружаемся в среду восстановления, выбираем командную строку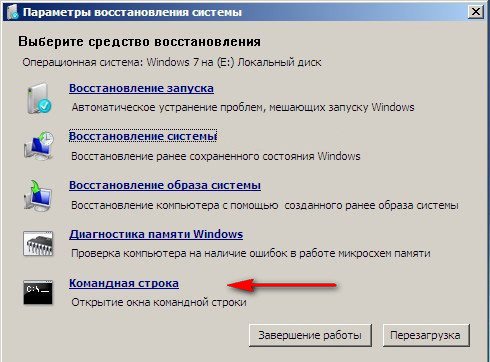
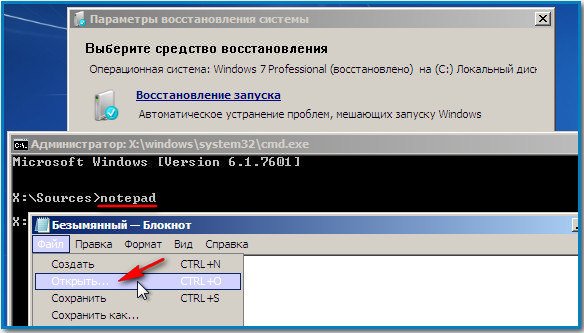

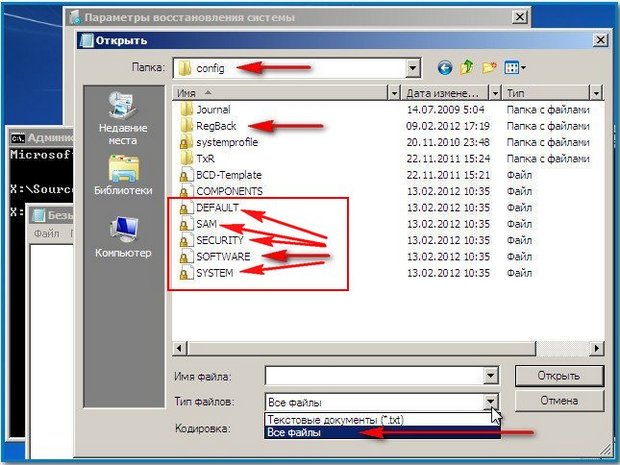
Итак, первым делом удалим из папки C:\Windows\System32\Config файлы SAM, SECURITY, SOFTWARE, DEFAULT, SYSTEM, отвечающие за все кусты реестра,
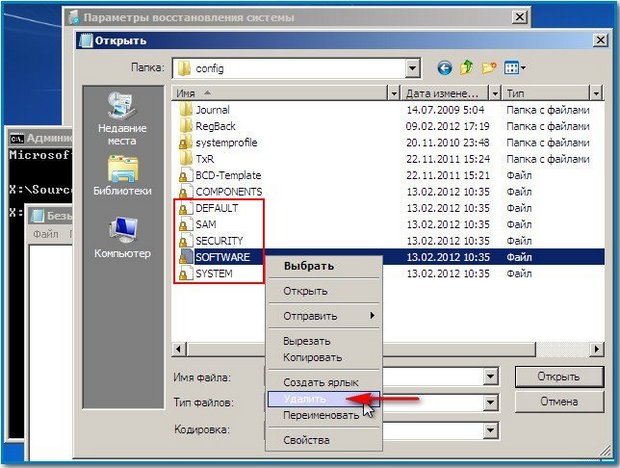
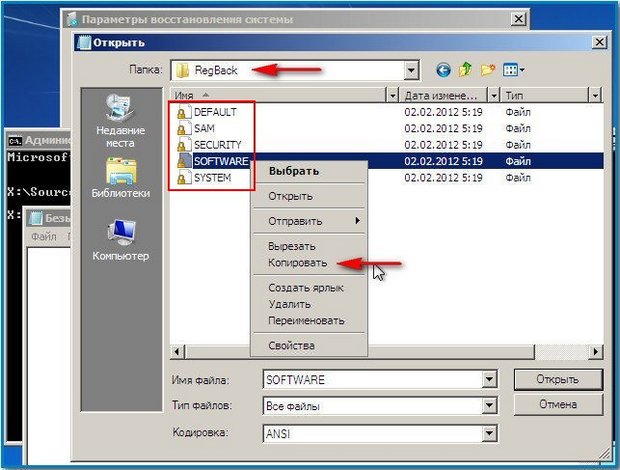

Метки к статье: Вирусы Системные функции



















