Материнская плата подробно
Опубликовано: 22.01.2017Приветствую, друзья.
В данной статье мы более подробно рассмотрим материнскую плату и все что с ней связано. Разберемся что такое сокет, чипсет, какие внутренние разъемы существуют на материнской плате. Узнаем для чего они используются. Научимся разбираться в различиях материнских плат и правильно подбирать их для своего компьютера.
Материнская плата (англ. motherboard или mainboard) — это основа компьютера, к которой подключаются все остальные элементы ПК. Она представляет из себя тексталитовую многослойную печатную плату, на которой установлены различные радио-элементы и разъемы. Служит посредником при взаимодействии различных узлов кмпьютера.
Не смотря на то, что на материнской плате собирается вся конфигурация, она все же не является главным элементом системы. Ее следует выбирать, исходя из характеристик остального, необходимого нам, оборудования.
Материнские платы могут отличаться друг от друга производителем, набором дополнительных возможностей, различиями в форм-факторе, чипсете, сокете, набором внешних и внутренних разъемов.
Форм-фактор материнской платы — это стандарт, который определяет размеры платы, места ее крепления к корпусу, места и количество разъемов, подключаемый тип блока питания. Эти спецификации не являются обязательными, но большинство производителей стараются соблюдать их в угоду совместимости с другим оборудованием. На данный момент эти стандарты используются только в ПК и не относятся к прочей компьютерной техние, такой как ноутбуки или планшеты.
Разновидностей форм-факторов существует большое количество, но сегодня подробно рассматривать все мы не будем. Остановимся лишь на 3-х наиболее часто используемых: ATX, Mini-ATX и Micro-ATX. Главное их отличие в размерах и разъемах PCI.
Форм-фактор выбирается исходя из необходимости в разъемах для подключаемого оборудования. Так, например, для офисного компьютера будет достаточно Mini-ATX материнской платы. Она будет компактней и дешевле полноразмерной. В свою очередь полноразмерная материнская плата формата ATX является предпочтительным вариантом при сборке игрового ПК или ПК для работы с графикой.
Помните, при выборе форм фактора материнской платы не стоит забывать про размеры корпуса. При сборке будет крайне неприятно вдруг обнаружить, что мат. плата не влезает в корпус.
Сокетом процессора называется соединение между процессором и материнской платой. Сокет является одним из основных параметров при выборе материнской платы. Он должен быть тем же, что и на процессоре.
Разъёмы сокета делятся на 2 вида, в зависимости от фирмы производителя процессора. Для процессоров Intel специфично в названии наличие букв LGA и цифрового обозначения (LGA1155 или LGA775). Для фирмы AMD характерно одно- или двухбуквенное обозначение с цифровой приставкой в 1 или 2 цифры, возможно с символом + (AM3+ или FM2).
Чипсет — это чип или группа чипов, которые координируют работу подключенного оборудования.
Чипсет является очень важным элементом материнской платы. От него зависит максимальная скорость работы и количество разъемов на плате. Чаще всего чипсет прикрыт радиатором. Они так же делятся по производителю, самые распространенные на данный момент чипсеты компании Intel это чипы 7 серии (Z77 и H77), а чипсеты от AMD представлены 900 серией (990FX, 990X, 970).
Разница в чипсетах довольно сильно влияет на цену материнской платы. Также более производительные чипсеты потребляют больше электроэнергии и выделяют больше тепла, следовательно, они более требовательны к охлаждению. Для офисных компьютеров более производительный чипсет будет обузой, но для игровых машин он необходим. На более дешевых чипсетах подключаемое оборудование не сможет полностью себя раскрыть и работать с максимальной производительностью.
Немаловажной составляющей материнских плат является ее система управления. Это и есть BIOS. В более новых платах UEFI. UEFI представляет из себя более продвинутую версию BIOS. Она имеет более информативный графический интерфейс и может отображать не только наборы параметров запуска, но и состояние системы в целом и элементов в отдельности, таких как температура, занятые разъемы или количество оперативной памяти.
Она имеет более информативный графический интерфейс и может отображать не только наборы параметров запуска, но и состояние системы в целом и элементов в отдельности, таких как температура, занятые разъемы или количество оперативной памяти.
Внутренние разъемы используются для подключения оборудования, которое остается внутри системного блока. Например оперативная память или жесткий диск. Рассмотрим подробно основные разъемы материнской платы:
Оперативная память устанавливается в специально предназначенные слоты. Количество слотов колеблется от 1 до 32. Чаще всего встречаются платы с двумя или четырьмя слотами под оперативную память. Современные планки памяти бывают 2-х видов: DDR3 и DDR4. Последняя имеет меньшее энергопотребление и большую скорость передачи данных (частоту). Если слотов 4 и больше, то слоты работают попарно. Так же они попарно размечены на материнской плате. Пары маркированы разными цветами. Для увеличения производительности следует покупать парные планки памяти и попарно подключать их в разъемы.
Данные разъемы встречаются в 3х основных форм-факторах: PCI, PCI-Express x1 и PCI-Express x16. Количество данных слотов может варьироваться в зависимости от типа материнской платы и производителя.
Разъемы PCI-Express x16 предназначены для оборудования с высокой скоростью передачи данных. Чаще всего используется для подключения различных видеокарт.
Разъемы PCI-Express x1 используются для подключения низкоскоростного оборудование, такого как дополнительные контроллеры USB или TV-тюнеры.
Разъемs PCI является более устаревшим чем предыдущие, но все еще использующийся в современных компьютерах. Он имеет меньшую скорость, но все еще активно используется для различных периферийных устройств, таких как сетевые или звуковые карты.
Данный тип шины чаще всего используется для подключения жестких дисков и оптических приводов (CD, DVD, Bluray дисководы). Эти разъемы бывают 3-х основных ревизий: SATA1, SATA2 и SATA3. Каждое следующее поколение превышает в скорости предыдущее в 2 раза. Они являются обратно совместимыми и позволяют подключаться друг к другу без особых проблем, но скорость будет считаться в таком случае по самому медленному. Чаще всего на материнских платах комбинируют наличие данных разъемов и разделяют их виды различными цветами.
Они являются обратно совместимыми и позволяют подключаться друг к другу без особых проблем, но скорость будет считаться в таком случае по самому медленному. Чаще всего на материнских платах комбинируют наличие данных разъемов и разделяют их виды различными цветами.
Это устаревшие разъемы, которые использовались раньше для подключения жестких дисков, CD-DVD приводов и Floppy дисководов. На данный момент полностью устарели и были вытеснены SATA разъемами.
Через разъемы питания на материнскую плату подается выпряпмленное напряжение. Для работы разных элементов компьютера необходимо разное напряжение, поэтому пинов в этом разъеме так много. Чаще всего встречаются 24 пиновые разъемы. Также часто присутствует дополнительные 4-х или 6-ти пиновые разъемы питания процессора.
Для подключения систем охлаждения используются небольшие 2х или 4х пиновые разъемы питания. 4-х пиновые разъемы имеют датчики скорости и управляются при помощи ШИМ(Широтно Импульсной Модуляции). Чаще всего разъемов на материнской плате может быть от 1 до 4-х.
Также, в зависимости от типа и класса материнской платы, в ней могут быть дополнительные разъемы. Основная группа этих разъемов расположена в нижней части материнской платы. Там находятся разъемы для подключения корпусных кнопок включения/выключения и перезагрузки ПК, выходы на передние аудио разъемы и дополнительные USB + системы мониторинга (загрузка процессора, взаимодействие с жетским диском). Описание подключения данных разъемов нанесено на материнскую плату рядом с ними или более подробно описано в инструкции к материнской плате.
Что такое материнская плата компьютера?
Для интересующихся устройством компьютера на сайте есть стати об оперативной памяти, процессоре, видеокарте, жестких дисках и SSD. Данная статья также будет продолжением этой серии. Сегодня мы ответим на часто задаваемые вопросы о материнской плате. Вы узнаете что такое материнка, для чего она нужна, из чего состоит, а также характеристики, на которые стоит обращать внимание при ее выборе. Давайте по порядку.
Давайте по порядку.
Содержание
Или видео?
Возможно вам будет удобнее узнать об материнской плате из видео? В нем почти все то же, что и в тексте ниже, только не нужно читать.
Что такое материнская плата компьютера
Материнская плата (мать, материнка, системная плата, главная плата) – это основная плата компьютера. На ней расположены слоты и разъемы для подключения комплектующих ПК, таких как: видеокарты, оперативная память, процессор, накопители данных, а также периферии.
Откидывая компьютерную терминологию, системная плата – база всего компьютера.
Зачем компьютеру материнская плата
Какими бы быстрыми не были оперативная память, процессор, видеокарта и накопители данных, сами по себе они – кучка компьютерного железа. Чтобы превратить ее в рабочую машину необходима платформа, объединяющая все компоненты в работающий системный блок. Эту функцию и выполняет материнская плата.
Эту функцию и выполняет материнская плата.
Кроме внутренних слотов, для подключения основных комплектующих, на материках также распаяны разъемы для подключения внешних устройств и периферии. Поэтому материнская плата так же объединяет все устройства в полноценно работающий компьютер.
Наконец, системная плата отвечает за звук компьютера, поскольку в нее встроена звуковая карта. А также за доступ в интернет, за счет встроенного сетевого адаптера.
Из чего состоит материнская плата
Разобравшись с предыдущими вопросами, время посмотреть из чего состоит материнка. И основными ее элементами можно назвать:
- Сокет CPU. Это разъем для установки процессора. Физически воплощен в виде площадки с контактами, на которую устанавливается процессор, после чего прижимается специальным фиксатором. Тип сокета имеет важное значение при сборке компьютера, но об этом позже;
- Слоты PCI Express – разъемы для подключения комплектующих к ПК.
 Это могут быть: видео, сетевые, звуковые карты, Wi-Fi модули, SSD накопители и т.п. ;
Это могут быть: видео, сетевые, звуковые карты, Wi-Fi модули, SSD накопители и т.п. ; - Слоты под ОЗУ – сюда вы устанавливаете планки оперативной памяти;
- SATA разъемы — служат для подключения жестких дисков, SSD накопителей или привода оптических дисков;
- Чипсет — это микросхема или группа микросхем, обеспечивающая обмен данными между процессором, оперативной памятью, устройствами хранения данных, а также периферией и другим оборудованием. На материнской плате может быть воплощён в виде северного и южного мостов, либо только южного моста;
- Микросхема BIOS и батарейка питания CMOS памяти. В этой микросхеме хранится прошивка BIOS (EFI) – набор микропрограмм, работающих с аппаратурой компьютера. В CMOS хранятся настройки BIOS, а для того чтобы они не сбивались когда вы выключаете компьютер (данная память энергозависима), используется специальная батарейка, которая ее питает;
- Внешние разъемы — как правило это USB разъемы, VGA и HDMI выходы для вывода изображения на монитор, Ethernet разъем для подключения интернета, а также аудио входы/выходы для подключения колонок и микрофона;
- Разъемы питания.
 Собственно, как сама материнка – процессор и система охлаждения также требуют питания;
Собственно, как сама материнка – процессор и система охлаждения также требуют питания; - Гнезда подключения USB разъемов с корпуса ПК. Сюда же можно отнести контакты для подключения PC спикера, кнопки питания и индикатора работы ЖД, расположенных на одной из панелей системного блока.
В принципе это основной набор который можно встретить на типичной материнской плате, но также необходимо помнить, что у разных производителей и моделей он может отличаться, поэтому переходим к следующему пункту.
Виды материнских плат и их производители
Сегодня на рынке доступно просто огромное количество моделей материнских плат от ASUS, MSI, GIGABYTE, Asrock, Esonic и многих других компаний. Считаю, что деление комплектующих на виды по производителю, в некоторой степени справедливо, но только в плане качества. По характеристикам же у каждой компании есть свой модельный ряд сопоставимый с модельным радом конкурентов.
Материнские платы можно разделить на два вида в зависимости от поддерживаемой марки процессора: под Intel или AMD.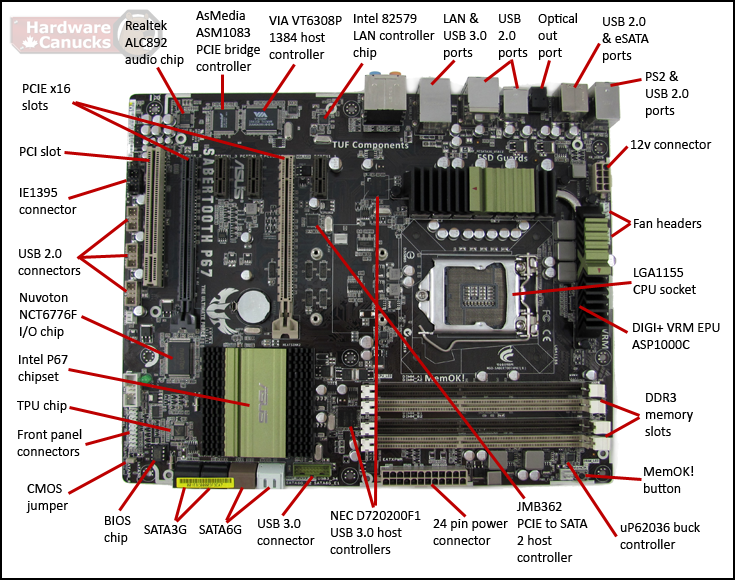 Дело в том, что способ установки процессоров от первой компании отличается от второй. Ножки контактов у Intel расположены на сокете, а контактные площадки на процессоре. У AMD же – наоборот. Кроме этого, у них отличаются крепления системы охлаждения, а также размеры самого сокета.
Дело в том, что способ установки процессоров от первой компании отличается от второй. Ножки контактов у Intel расположены на сокете, а контактные площадки на процессоре. У AMD же – наоборот. Кроме этого, у них отличаются крепления системы охлаждения, а также размеры самого сокета.
Но сокеты отличаются не только в зависимости от производителя процессора. У каждой компании есть несколько поколений процессоров. Например у Intel есть сокеты LGA 1151, LGA 1151-V2, LGA 1200. У AMD: AM1, AM3+, АM4, FM2, FM2+. Они также отличаются друг от друга, и не всегда процессор одного поколения станет в сокет от другого.
Самое же характерное разделение материнок по виду можно произвести по форм-фактору — параметр, определяющий площадь платы, а также количество разъемов под основные и периферийные устройства. Самые распространенные форм-факторы материнских плат в потребительском сегменте сегодня: ATX, Micro-ATX и Mini-ITX:
- Standard-ATX или просто ATX — самый распространенный форм-фактор.
 Отлично подходит, как для игровых машин, так и для рабочей системы. Размеры материнских плат ATX формата — 305/244 миллиметра. Хорошо совместимы с большинством типов корпусов. Достаточно большая площадь снижает вероятность перегрева, поскольку места для комплектующих много и им не приходится быть зажатыми в ограниченном по размеру корпусе, что положительно сказывается на потоке воздуха между ними. Позволяет устанавливать в системный блок несколько видеокарт;
Отлично подходит, как для игровых машин, так и для рабочей системы. Размеры материнских плат ATX формата — 305/244 миллиметра. Хорошо совместимы с большинством типов корпусов. Достаточно большая площадь снижает вероятность перегрева, поскольку места для комплектующих много и им не приходится быть зажатыми в ограниченном по размеру корпусе, что положительно сказывается на потоке воздуха между ними. Позволяет устанавливать в системный блок несколько видеокарт; - Micro-ATX уступают в размерах предыдущему типу (244/244 миллиметра) за счет чего позволяют собрать более компактный системный блок. Однако за уменьшение размеров приходится платить функциональностью. Так материнки формата Micro-ATX имеют, как правило меньший набор слотов PCI Express и разъемов под ОЗУ в сравнении с платами ATX. Пригодны больше для рабочих ПК, но также часто используются и в игровых сборках;
- Mini-ITX — одни из наиболее компактных материнок с габаритами 170/170 миллиметров.
 При желании повозится с подбором оборудования и корпуса на Mini-ITX можно собрать мощный игровой ПК. Однако проще использовать такую компактность для рабочей машины.
При желании повозится с подбором оборудования и корпуса на Mini-ITX можно собрать мощный игровой ПК. Однако проще использовать такую компактность для рабочей машины.
Характеристики материнских плат
Подытоживая, не забываем затронуть вопрос основных характеристик материнской платы:
- Форм-фактор. Как было сказано, этот параметр, включает в себя размер, места крепления материнки, а также разъемы для дополнительных устройств;
- Тип сокета. Поскольку конкретный вид процессоров требует определенный разъем, выбранная вами модель ЦП будет определять эту характеристику;
- Количество слотов и поддерживаемый тип ОЗУ. Первое указывает на возможности увеличения объема оперативной памяти, второе — на скорость ее работы;
- Частота системной шины. Напрямую влияет на производительность компьютера. Чем больше – тем выше будет производительность ПК. Естественно, это не единственный фактор, влияющий на скорость работы компьютера, однако необходимо подбирать компоненты так, чтобы частота системной шины не была меньше, чем у других элементов;
- Чипсет – один из важнейших пунктов при выборе материнской платы.
 По-большому счету, от него зависит тип процессора, который можно будет использовать на материнке. Кроме того, модель чипсета влияет на тип оперативной памяти и количество поддерживаемой периферии. Грубо говоря – чипсет определяет функциональность материнской платы;
По-большому счету, от него зависит тип процессора, который можно будет использовать на материнке. Кроме того, модель чипсета влияет на тип оперативной памяти и количество поддерживаемой периферии. Грубо говоря – чипсет определяет функциональность материнской платы; - Количество слотов PCI Express. От этого зависит количество и возможность подключения как видеокарт, так и других плат расширений, использующих данный интерфейс;
- Число гнезд SATA – позволит понять сколько HDD, SDD, и приводов оптических дисков возможно подключить;
- Наличие и характеристики интегрированных: сетевой, графической и звуковой карт – позволит понять на что будет способен ваш ПК без покупки их дискретных аналогов;
- Наличие и количество внешних разъемов – как для стационарного компьютера, так и для ноутбука важно наличие хотя бы 3 USB портов, выхода на наушники и входа для микрофона. Кроме того зачастую также необходим Ethernet порт, VGA (уже довольно старый), HDMI. Хотя здесь больше необходимо отталкиваться от собственных потребностей.

Выводы
Материнская плата — сложное устройство, соединяющее между собой все компоненты компьютера, управляющее их работой, и определяющее количество подключаемого к ПК оборудования. Эта плата определяет характеристики вашего ПК и устанавливает ограничения по его апгрейду.
Очень надеюсь, что статья была для вас полезной. Всего хорошего, до новых интересных статей!
10 ошибок, которые убьют материнскую плату вашего ПК
2 июля 2020Технологии
Никогда так не делайте, если собираете новую машину или проводите профилактику уже используемого компьютера.
Поделиться
01. Неправильная установка процессора в сокет
Фото: Christian Wiediger / UnsplashЕсли устанавливать процессор неправильно, то он не сядет в сокет. Примените силу — повредите и ножки процессора, и гнездо на материнской плате. За устранение таких повреждений возьмётся далеко не каждый сервисный центр, и не факт, что починка вообще будет возможна.
Перед тем как вставлять процессор в сокет, сориентируйте его таким образом, как предусмотрено производителем. На сокете и на процессоре можно найти метки — так называемые ключи. Нужно совместить ключ на процессоре с ключом на сокете, и «камень» как будто сам провалится в гнездо без применения силы.
2. Слишком щедро намазанная термопаста
Фото: Richard Lewis / FlickrПо вопросу о том, как правильно намазывать термопасту, в интернете сломано немало копий.
Чаще всего рекомендуется выдавить на середину теплораспределительной крышки процессора немного пасты — каплю с рисовое зерно, примерно один грамм. Паста сама размажется при установке прижимной пластины кулера. Это классический метод. Если же нанести меньше или больше термопасты, это только ухудшит теплопроводимость.
Умельцы из Сети, кстати, выяснили, что наиболее равномерное распределение термопасты получится, если нанести её на крышку крест-накрест.
Но это замороченный способ, подходящий скорее для любителей разгона.
А вот размазывать пасту лопаточкой или кредиткой, как советуют некоторые сборщики, не стоит. Если распределить её по всей поверхности до установки кулера, то, когда вы прижмёте радиатор к процессору, излишек пасты растечётся за пределы теплораспределительной крышки. Это может привести к короткому замыканию. Так что не перебарщивайте с термопастой — одна капля, и всё.
3. Прикосновение к контактам
Фото: PxHereНеопытные сборщики хватают электронные компоненты грязными руками и водят пальцами по контактам, а потом удивляются, почему компьютер не запускается.
Человеческие руки покрыты потожировыми выделениями и бывают влажными. Испачкав контакты, можно вызвать различные проблемы, начиная от неправильной регистрации оперативной памяти или ошибок инициализации и заканчивая полным выходом системы из строя.
Не трогайте пальцами электронные компоненты, особенно позолоченные контакты видеокарты и оперативной памяти, а также ножки процессора. Держите комплектующие аккуратно за края, а предварительно вымойте руки с мылом и вытрите насухо чистым полотенцем.
В идеале перед сборкой нужно надевать антистатические нитриловые перчатки.
Если вы всё-таки что-то испачкали, вам поможет очиститель электрических контактов, который можно купить в магазинах компьютерных комплектующих, радиодеталей или даже автозапчастей. Но лучше до такого не доводить.
4. Статическое электричество
Фото: Praewnaaaaaam / Wikimedia CommonsЕсли вы собираете компьютер, стоя на бабушкином ковре, то вполне можете повредить материнку электростатическим разрядом, и она окончательно выйдет из строя. Поэтому, перед тем как касаться руками любой электроники, нужно соблюсти хотя бы основные меры предосторожности.
Убедитесь, что не стоите на поверхности, создающей статический заряд, вроде шерстяных ковров. Не надевайте синтетическую или шерстяную одежду. Перед тем как трогать электронные компоненты, прикоснитесь к чему-нибудь металлическому — например, самому корпусу компьютера, пока он пустой.
Ещё лучше будет заземлить себя с помощью специального ремешка на запястье или лодыжке и надеть антистатические перчатки.
5. Небрежное обращение с винтами
Фото: Afrank99 / Wikimedia CommonsБудьте аккуратны со всеми мелкими винтиками, которые идут в комплекте с корпусом. Не роняйте и не теряйте их. И дело не в том, что их могут проглотить ваша собака или робот-пылесос.
Неудачно упавший в кейс винтик, который вы не заметили, вполне способен устроить короткое замыкание и убить материнку. Так что возьмите какой-нибудь контейнер и складывайте туда винты, которые вам не нужны прямо сейчас.
И обзаведитесь магнитной отвёрткой — с ней вы не будете всё время ронять только что выкрученные винты на материнскую плату.
6. Нехватка стоек под материнской платой
Фото: Petteri Aimonen / Wikimedia CommonsПросто так материнку к опорной пластине прикрутить не получится: она устанавливается на специальные стойки. Это такие шестигранные винтики, заранее вкрученные производителем в корпус. Они совмещаются с отверстиями на материнской плате, и та прикручивается к ним болтами.
Зачастую сборщики прикрепляют материнку к трём-четырём стойкам. А оставшиеся не утруждаются переставить в подходящие места и прикрутить как полагается. Так материнская плата может погнуться, когда вы будете подсоединять новые компоненты, или даже замкнуть о металлическую опорную пластину.
А оставшиеся не утруждаются переставить в подходящие места и прикрутить как полагается. Так материнская плата может погнуться, когда вы будете подсоединять новые компоненты, или даже замкнуть о металлическую опорную пластину.
Перед тем как устанавливать плату, открутите стойки, расположенные производителем в неподходящих местах опорной пластины, и установите их под крепёжные отверстия вашей материнской платы. У разных плат разная компоновка, и производители корпусов не могут предусмотреть всё за вас, так что на это нужно обратить внимание.
7. Отсутствие кабель-менеджмента
Фото: Alexandru-Bogdan Ghita / UnsplashСовременные кейсы для компьютеров, даже бюджетные, снабжены специальными отсеками для укладки кабелей. Как правило, они располагаются за опорной пластиной, на которую устанавливается материнская плата.
Благодаря аккуратному кабель-менеджменту сборка будет выглядеть красивее, но у него есть и практический смысл. Если провода болтаются как попало, они могут попасть в лопасти кулеров, вызвать шум или повредить их. Или стать причиной короткого замыкания.
Или стать причиной короткого замыкания.
Убедитесь, что все кабели уложены как полагается, за опорной пластиной, и закреплены стяжками. Подавайте к материнской плате только необходимые провода через предусмотренные производителем технические отверстия.
8. Чистка компьютера пылесосом
Фото: Lukas ter Poorten / UnsplashЕсли вы не собираете новый компьютер, а всего-навсего решили провести профилактику уже имеющегося, ни за что не используйте пылесос, чтобы очистить внутренности своего ПК.
Пылесос — слишком грубый инструмент для таких целей, он может повредить лопасти кулеров или засосать какой-нибудь недостаточно плотно прикрученный компонент. А ещё пылесосы отлично накапливают статический заряд, что, как уже упоминалось, тоже не очень полезно для материнки.
Так что купите баллончик со сжатым воздухом, а пылесос отложите подальше.
9. Открытая боковая крышка корпуса
Фото: Constant Loubier / UnsplashПосле того как вы завершили сборку, полагается закрыть комплектующие боковой крышкой и закрепить её несколькими винтами. Компьютер готов, можно пользоваться.
Компьютер готов, можно пользоваться.
Но некоторые сборщики предпочитают боковую крышку не устанавливать. Аргументируют это тем, что так комплектующие лучше охлаждаются.
Никогда так не поступайте. Во-первых, с открытой крышкой в корпусе быстро — очень быстро — накапливается пыль, а это один из главных врагов электроники.
Во-вторых, в закрытом корпусе при правильно установленных кулерах воздушные потоки будут направлены так, как задумывал производитель. Если же крышку убрать, тёплый воздух будет циркулировать хаотично, и эффективность охлаждения снизится.
10. Пренебрежение руководством
Фото: Alexandre Debiève / UnsplashСуществует шутка: «Руководство — это такая штука, которую читают, когда что-то сломали». Так вот, материнская плата — слишком ценная вещь, чтобы проводить над ней эксперименты.
Прежде чем подсоединять к разъёмам платы что бы то ни было — например, новые стильные кулеры или светодиодные ленты, — обязательно прочтите инструкцию. Убедитесь, что вы вставляете кабели именно туда, куда задумал производитель. Иначе не избежать короткого замыкания.
Убедитесь, что вы вставляете кабели именно туда, куда задумал производитель. Иначе не избежать короткого замыкания.
Читайте также 🧐
- Из чего собрать ПК для дома или работы в 2020 году
- 5 причин купить игровой ПК вместо консоли
- 5 причин собрать ПК самому
Как проверить материнскую плату перед покупкой
- Компьютерный магазин
- Блог
- Материнские платы для ПК
- Как проверить материнскую плату перед покупкой
Автор статьи: Сергей Коваль
(koval@andpro.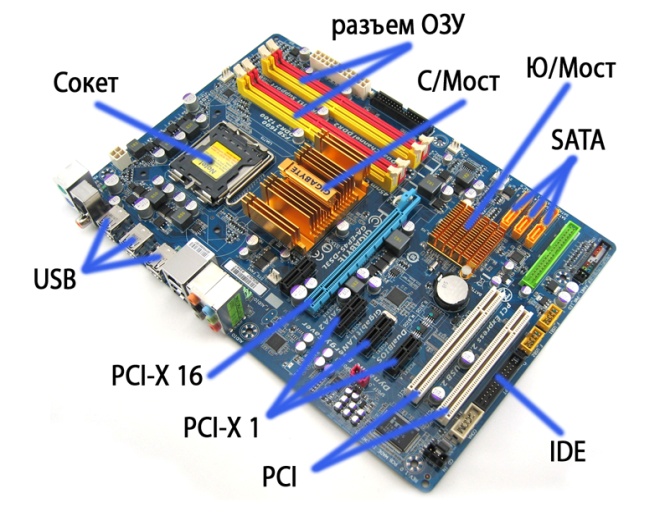 ru)
ru)
Опубликовано: 28 сентября 2021
Мы уже не раз писали, что покупка компьютерных комплектующих осложняется невозможностью проверки их работоспособности на месте. И сегодня поговорим о том, на что обратить внимание при выборе материнской платы, чтоб получить исправное устройство без проблем и рисков.
Заранее до похода в магазин вы можете ознакомиться с техническими характеристиками, комплектацией и возможностями выбранной модели материнской платы. Не лишним будет изучение отзывов в сети.
Но покупая материнскую плату в магазине или получая ее от курьера при онлайн-заказе, обратите внимание на следующие моменты:
Состояние упаковки
Начать осмотр материнской платы следует с ее упаковки. Коробка не должна иметь вмятин, царапин и следов влаги. Если какие-либо повреждения заметны, от покупки этого варианта следует отказаться, поскольку материнская плата либо неправильно хранилась, либо неаккуратно перевозилась. В любом случае она могла получить повреждения, которые в будущем доставят немало хлопот.
В любом случае она могла получить повреждения, которые в будущем доставят немало хлопот.
Некоторые материнские платы, обычно бюджетного сегмента могут поставляться в комплектации ОЕМ, то есть просто в антистатическом пакете. Такая поставка уже подразумевает определенные риски. Поэтому осмотр пакета следует проводить с особым вниманием. Он должен быть не сильно измят, без следов влаги. Также обратите внимание на этикетки: следов вскрытия и повторного приклеивания быть не должно.
Комплектация
Зачастую, чем дороже материнская плата, тем богаче ее комплектация. Топовые модели, такие как Asus ROG STRIX B560-F GAMING, снабжены флешками с ПО, различными кабелями, переходниками и удлинителями. Также в комплекте поставки могут быть модуль DIMM.2, Q-коннектор, одна или несколько антенн для Wi-Fi.
Проверьте комплектацию по документам или на сайте производителя, и убедитесь, что все необходимое присутствует. Впоследствии будет невозможно доказать, что какой-нибудь важный элемент отсутствовал изначально, а не был потерян именно вами.
Маркировка и этикетки
Серийный номер на материнской плате и на упаковке должен совпадать. Также на месте должны быть все наклейки и защитные пленки. Обычно они располагаются на слотах, разъемах и радиаторах охлаждения. Мало, чтоб они были в наличии, убедитесь, что они приклеены ровно, без следов снятия, перекосов и смещений. Это гарантия, что материнская плата не использовалась и вы являетесь первым владельцем.
Следы эксплуатации
Материнские платы, которые уже были в эксплуатации практически не попадают на прилавки магазинов. Но мошеннических схем никто не отменял, поэтому тот факт, что покупаемое устройство не использовалось, следует также проверить.
Собрать ПК не оставив следов на материнской плате довольно сложно. Практически всегда остаются небольшие царапины или потертости вокруг отверстий для крепления как самой материнской платы, так и кулеров к ней. Также может оставить следы и рамка для фиксации видеокарты. Не должно быть царапин и на текстолите.
Не должно быть царапин и на текстолите.
Состояние текстолита
Текстолит – это основа, которая отвечает за сохранность токопроводящих дорожек и микросхем. Даже незначительный изгиб может стать причиной нарушения их целостности, что в свою очередь способно вывести из строя некоторые узлы материнской платы, или стать причиной ее полной неработоспособности.
Изгиб текстолита и все следующие за ним проблемы – это механический тип повреждения, а значит к гарантийным случаям не относится. Вот почему следует внимательно изучить этот момент до того, как забрать устройство домой.
Оценить состояние платы можно рассмотрев ее ребра. Они должны быть идеально ровными.
Целостность электронных компонентов
Целостность электронных компонентов визуально оценить довольно сложно, особенно не имея навыков. Но сделать это все таки следует. Для осмотра стоит вооружиться фонариком и увеличительным стеклом.
На что следует смотреть:
- Конденсаторы не должны иметь вздутий и разрывов.

- На плате не должно быть налета, нагара и участков с изменением цвета.
- Все компоненты должны быть на месте, без сколов и следов повреждения.
Грамотный консультант магазина поможет вам в осмотре. Если же продавец протестует против такого тщательного изучения материнской платы – это уже повод насторожиться.
Состояние разъемов
В первую очередь уделите внимание разъему для установки видеокарты – слоту PCI-E. Контакты должны располагаться двумя строго параллельными гребнями без каких-либо признаков искривления. Также следует проверить наличие и исправность защелок.
По тем же критериям следует выполнить проверку и DIMM-разъемов для установки оперативной памяти.
Не забудьте осмотреть и другие слоты: M.2, SATA, разъемы для подключения вентиляторов и подсветки. Все они должны быть целыми и без следов эксплуатации. На разъемах питания не должно быть затемнений.
Также уделите внимание портам на задней панели. Они должны быть целыми, чистыми и без следов использования.
Они должны быть целыми, чистыми и без следов использования.
Сокет
Материнские платы с сокетом LGA требуют тщательного его осмотра. Этот сокет оснащен более чем тысячей ножек, которые можно легко повредить при неумелом монтаже процессора. Такие повреждения легко заметить при тщательном осмотре даже без увеличительных приборов. Исправные ножки равномерно отражают свет, даже одна единственная изогнутая будет заметна.
Осмотр материнской платы может показаться новичку довольно сложным и неуместным процессом, особенно под пристальным неодобрительным взглядом продавца. Однако помните, что вы платите за товар и имеете полное право удостовериться, что он исправный и совершенно новый. Если же у вас возникнут хоть малейшие сомнения, лучше откажитесь от покупки и поищите более надежного продавца.
- Все посты
- KVM-оборудование (equipment)
- Powerline-адаптеры
- Безопасность (security)
- Беспроводные адаптеры
- Блоки питания (power supply)
- Видеокарты (videocard)
- Видеонаблюдение (CCTV)
- Диски HDD и твердотельные SSD
- Дисковые полки (JBOD)
- Звуковые карты (sound card)
- Инструменты (instruments)
- Источники бесперебойного питания (ИБП, UPS)
- Кабели и патч-корды
- Коммутаторы (switches)
- Компьютерная периферия (computer peripherals)
- Компьютеры (PC)
- Контроллеры (RAID, HBA, Expander)
- Корпусы для ПК
- Материнские платы для ПК
- Многофункциональные устройства (МФУ)
- Модули памяти для ПК, ноутбуков и серверов
- Мониторы (monitor)
- Моноблоки (All-in-one PC)
- Настольные системы хранения данных (NAS)
- Ноутбуки (notebook, laptop)
- Общая справка
- Охлаждение (cooling)
- Планшеты (tablets)
- Плоттеры (plotter)
- Принтеры (printer)
- Программное обеспечение (software)
- Программное обеспечение для корпоративного потребителя
- Проекторы (projector)
- Процессоры для ПК и серверов
- Рабочие станции (workstation)
- Распределение питания (PDU)
- Расходные материалы для оргтехники
- Расширители Wi-Fi (повторители, репиторы)
- Роутеры (маршрутизаторы)
- Серверы и серверное оборудование
- Сетевые карты (network card)
- Сканеры (scanner)
- Телекоммуникационные шкафы и стойки
- Телефония (phone)
- Тонкие клиенты (thin client)
- Трансиверы (trensceiver)
- Умные часы (watch)
Частые вопросы — Материнские платы
Каждой материнской плате присвоен определенный тип главного разъема питания. Разъем питания необходим для подключения блока питания к «материнке». Для того, чтобы верно подобрать требуемый именно для вашей материнской платы блок питания, необходимо учитывать тип установленного разъема.
Разъем питания необходим для подключения блока питания к «материнке». Для того, чтобы верно подобрать требуемый именно для вашей материнской платы блок питания, необходимо учитывать тип установленного разъема.
Возможные значения: 20-pin, 24-pin, 18-pin.
Современные платы, как правило, оснащены разъемом «24-pin». Более старые модели зачастую имеют разъем «20-pin». Большинство блоков питания, обладающих разъемом «24-pin», имеют дополнительные четыре штырька, отсоединяющихся от основной площадки. Эта опция дает возможность подключать такие блоки к материнским платам, оснащенным 20-pin разъемом.
Материнские платы, оснащеные разъемом 18-pin, встречаются довольно редко. Как правило, они предназначены для работы в серверах. Чтобы подать питание на серверную плату, необходимо задействовать специальный блок с соответствующим разъемом.
Каждая современная материнская плата оснащена определенным количеством разъемов интерфейса USB. Чем больше разъемов на ней установлено, тем большее количество различных USB-устройств можно к ней подключить. При подключении, эти устройства смогут работать одновременно.
Чем больше разъемов на ней установлено, тем большее количество различных USB-устройств можно к ней подключить. При подключении, эти устройства смогут работать одновременно.
В настоящее время, USB-интерфейс — самый популярный из всех интерфейсов для подключения. Он предназначен для подключения периферийных устройств. Посредством него можно подключать все: от принтеров до внешних накопителей данных. Так, чем больше на материнской плате установлено USB-разъемов, тем шире у этой платы возможностей.
Почти все модели материнских плат обладают внутренними USB-интерфейсами, однако в части «материнок», эти разъемы выведены на заднюю панель. Какие-то устройства подключаются посредством внутренних разъемов, другие — выводятся наружу, либо подключаются посредством разъемов, расположенных на фронтальной стороне корпуса, либо же третий вариант — посредством дополнительных планок, установленных на задней стороне корпуса. Кстати, нередко подобные планки поставляются в комплекте с самой материнской платой.
Диапазон общего количества интерфейсов USB, подключаемых к материнской плате: от 2 до 22.
Каждая материнская плата оснащена определенным числом разъемов FireWire (IEEE1394b).
Интерфейс FireWire в новой спецификации IEEE1394b обладает скоростью передачи данных, равной 800 Мбит/с. Протокол IEEE1394b имеет обратную совместимость со стандартом IEEE1394a. Так, устройства, работающие на стандарте FireWire (IEEE1394a), могут быть подключены к разъему (IEEE1394b), но не обратно.
Диапазон общего количества интерфейсов FireWire (IEEE1394b), подключаемых к материнской плате: от 0 до 3.
Каждая материнская плата имеет определенное число интерфейсов FireWire (IEEE1394a), которое к ней возможно подключить.
Все выпускаемые в настоящее время материнские платы оснащены настолько большим количеством интерфейсов, что задняя панель платы буквально «напичкана» всевозможным разъемами. Часть интерфейсов переведена во внутренние разъемы. При необходимости, в целях расширения функциональных возможностей платы, можно задействовать ее внутренние интерфейсы. Чтобы подключиться к ним, применяются дополнительные планки с разъемами. Они устанавливаются на задней панели самого корпуса ПК. Оснащенные отдельными разъемами, планки подключаются к внутренним интерфейсам.
Часть интерфейсов переведена во внутренние разъемы. При необходимости, в целях расширения функциональных возможностей платы, можно задействовать ее внутренние интерфейсы. Чтобы подключиться к ним, применяются дополнительные планки с разъемами. Они устанавливаются на задней панели самого корпуса ПК. Оснащенные отдельными разъемами, планки подключаются к внутренним интерфейсам.
Интерфейс FireWire — последовательный. Благодаря ему, к компьютеру можно подключить такие устройства, как:
- Видеокамеры;
- CD-, DVD-приводы;
- Жесткие диски;
- Звуковые карты.
Интерфейс FireWire позволяет производить «горячее» подключение внешних устройств. Версия FireWire IEEE1394a демонстрирует пропускную способность в 400 Мбит/с.
Диапазон общего количества интерфейсов FireWire (IEEE1394a) на материнской плате: от 0 до 3.
Каждая материнская плата имеет определенное число COM-портов, которое к ней можно подключить.
Все выпускаемые в настоящее время материнские платы оснащены настолько большим количеством интерфейсов, что задняя панель платы буквально «напичкана» всевозможным разъемами. Часть интерфейсов переведена во внутренние разъемы. При необходимости, в целях расширения функциональных возможностей платы, можно задействовать ее внутренние интерфейсы. Чтобы подключиться к ним, применяются дополнительные планки с разъемами. Они устанавливаются на задней панели самого корпуса ПК. Оснащенные отдельными разъемами, планки подключаются к внутренним интерфейсам.
COM-порт или Serial-port (или, как его еще называют, последовательный порт) применяется в целях подключения к компьютеру различной периферии (сотовых телефонов, смартфонов, КПК и прочего). Однако, ввиду сравнительно низкой скорости передачи данных, данный интерфейс в наши дни практически не используется.
Как правило, COM-порт имеет разъем D-Sub 9-pin.
Диапазон общего количества COM-портов в материнских платах: от 0 до 10.
На каждой материнской плате установлены чипсеты. Это определенная группа микросхем, обеспечивающая взаимодействие различных элементов компьютера. Как правило, в чипсете заложены контроллеры, необходимые для корректного функционирования материнской платы. Чипсетом определяются все ее ключевые параметры (от списка совместимых процессоров до количества USB-интерфейсов).
Рассмотрим подробнее современные чипсеты для настольных ПК.
Минимальная частота оперативной памяти, которая поддерживается материнской платой.
Диапазон минимальной частоты: от 24 до 1600 МГц.
Максимальный объем памяти, который поддерживает материнская плата.
В простых ПК обычно не устанавливается оперативная память, превышающая 4-8 Гб. Однако, это далеко не предел. Необходимость использования большого объема памяти важна для серверов и рабочих станций. Там требования к объему памяти совершенно другие.
Диапазон максимального объема памяти: от 0 до 768 Гб.
Максимальный объем ECC памяти, который поддерживает материнская плата.
Следует отметить, что данный параметр для материнской платы обычного персонального компьютера не столь значителен. ECC в основном применяется в серверах и рабочих станциях. Именно там для работы зачастую требуется серьезный объем оперативной памяти. Вот почему в случае с серверами и рабочими станциями этот показатель крайне важен, когда речь заходит о выборе материнской платы.
Диапазон максимального объема ECC-памяти: от 2 до 512 Гб.
Максимальная частота шины, которая поддерживается материнской платой. Чем выше эта частота, тем выше пропускная способность шины, и, соответственно, лучше производительность всей системы.
Чем выше эта частота, тем выше пропускная способность шины, и, соответственно, лучше производительность всей системы.
Материнские платы, оснащенные поддержкой HyperTransport, не обозначают частоту шины. HyperTransport — специальная последовательная шина, обладающая низкой латентностью. Технологию HyperTransport поддерживают процессоры линейки AMD Athlon 64 и Opteron.
Аналогом HyperTransport от компании Intel является технология QuickPath Interconnect. Являясь новой шиной, предназначенной для связи процессоров, QuickРath включает в себя интегрированную технологию работы контроллера устройств памяти, а также улучшенную связь между ее компонентами. Производительность технологии — от 4.8 до 6.4 млрд. трансферов в секунду.
Материнская плата имеет поддержку оперативной памяти только с определенной частотой, которая указывается как максимальная. Чем выше эта частота, тем выше пропускная способность оперативной памяти и, соответственно, производительность всей системы.
Диапазон максимальной частоты памяти: от 133 до 3000 МГц.
Материнская плата может иметь поддержку контроллера SCSI.
SCSI (Small Computer System Interface) — интерфейс передачи данных, применяемый, как правило, для подключения высокоскоростных устройств (в частности, жестких дисков). Зачастую, контроллер SCSI применяется в серверах и рабочих станциях.
Существует несколько разновидностей SCSI. Ключевыми выступают: Ultra 160 и Ultra 320.
- SCSI Ultra 160 — скорость передачи данных до 160 Мб/с;
- SCSI Ultra 320 — скорость передачи данных до 320 Мб/с.
На материнской плате может быть установлен контроллер SATA, предназначенный для подключения жестких дисков. Интерфейс SATA обладает скоростью передачи данных в 150 Мб/с (SATA 1. 5 Gb/s), 300 Мб/с (SATA 3Gb/s), и 600 Мб/с (SATA 6Gb/s).
5 Gb/s), 300 Мб/с (SATA 3Gb/s), и 600 Мб/с (SATA 6Gb/s).
Материнские платы могут оснащаться контроллером SAS.
SAS (Serial Attached SCSI) — это последовательный интерфейс для передачи данных. Построен на базе протокола SCSI, является его эволюционным продолжением. Контроллеры SAS применяются в высокопроизводительных системах хранения данных.
IDE (Integrated Drive Electronics) — параллельный интерфейс, применяющийся для передачи данных. До некоторых пор, являлся стандартным интерфейсом подключения жестких дисков к ПК. На сегодняшний день, для подключения жестких дисков, взамен IDE, больше используется S-ATA. Однако, IDE еще вполне активно используется для подключения (CD/DVD).
Cуществует несколько разновидностей интерфейса IDE. Основные его типы: UltraDMA 66, UltraDMA 100, UltraDMA 133.
- UltraDMA 66 — обеспечивает передачу данных до 66 Мб/с;
- UltraDMA 100 — обеспечивает передачу данных до 100 Мб/с;
- UltraDMA 133 — обеспечивает передачу данных до 133 Мб/с.

На материнской плате устанавливается определенный тип сетевого адаптера Ethernet. Современные платы оснащены контроллерами, обладающими максимальной скоростью в 100 Мбит/c и 1000 Мбит/c, однако для реализации максимальной скорости работы требуется, чтобы вся сеть поддерживала определенную стабильную скорость. Иногда производители устанавливают сразу два контроллера Ethernet, а к ним, соответственно, и два сетевых разъема RJ-45.
Материнские платы могут оснащаться специальным контроллером Bluetooth, осуществляющим беспроводную передачу данных. Контроллер Bluetooth позволяет подключать к ПК беспроводную мышь или клавиатуру, а также осуществлять обмен данными между компьютером и мобильным телефоном/КПК.
Максимальная скорость передачи данных составляет 720 Кб/c, максимальная дальность покрытия — 10 метров.
На задней панели материнской платы может располагаться компонентный видеовыход. Этот интерфейс применяется в целях передачи аналогового видеосигнала.
Почему он называется компонентным? Потому что все составляющие компоненты видеосигнала (сигнал яркости, цветоразностные сигналы) передаются по разным проводам, что позволяет осуществлять передачу видеоизображения высокого качества и четкости. Как правило, в роли разъемов для компонентного интерфейса выступают три «тюльпана» RCA.
На материнской плате установлено определенное количество разъемов для процессоров. Высокопроизводительные рабочие станции и сервера, как правило, обладают возможностью установки более одного процессора.
К примеру, изначально сервер может быть представлен в минимальной конфигурации — для решения несложных задач ему хватает одного процессора. По мере увеличения количества и сложности задач, требуется соответствующее наращивание его вычислительной мощности. При этом, вовсе не обязательно менять полностью всю «начинку» сервера. Наличие двух сокетов на метеринской плате будут решением проблемы. В таком случае, пользователь сможет установить второй процессор, а также дополнительные модули памяти для увеличения производительности.
По мере увеличения количества и сложности задач, требуется соответствующее наращивание его вычислительной мощности. При этом, вовсе не обязательно менять полностью всю «начинку» сервера. Наличие двух сокетов на метеринской плате будут решением проблемы. В таком случае, пользователь сможет установить второй процессор, а также дополнительные модули памяти для увеличения производительности.
Что касается материнских плат для ПК, то в них зачастую устанавливается один сокет. В материнских платах серверов и рабочих станций — как правило, от одного до четырех.
Диапазон количества сокетов на материнской плате: от 1 до 4.
Чем большим количеством слотов оснащена плата, тем больше позволено установить на нее модулей памяти.
Свободные слоты всегда могут пригодиться. К примеру, вы наметили агрейд «железа» и решили прикупить дополнительные модули памяти. Так, вы устанавливаете купленные модули в свободные слоты, а старые модули при этом остаются на своих местах.
Чтобы активировать двух-канальный режим работы памяти, требуется свободное место под нее, поскольку модули памяти необходимо будет устанавливать попарно, в данном случае.
Материнские платы для ПК обычно оснащены 2-4 слотами памяти. В серверах и рабочих станциях наличие большего количества слотов памяти (от 4 до 16) — вполне обычное явление, поскольку для их полноценной работы требуется большой объем «оперативки».
Диапазон количества слотов памяти: от 1 до 32.
Каждая материнская плата имеет определенное количество слотов/разъемов SCSI, установленных на ней.
Диапазон количества слотов SCSI на материнской плате: от 1 до 2.
Каждый разъем SAS позволяет подключить лишь одно устройство. Чем большим количеством слотов оснащена материнская плата, тем больше возможностей представлено в ней для расширения системы.
Диапазон количества слотов SAS: от 0 до 8.
Интерфейс PCI-X, как правило, применяется в рабочих станциях и серверах для подключения высоко-скоростных контроллеров.
Диапазон количества слотов PCI-X: от 0 до 6.
Слот PCI-E x8 демонстрирует показатель скорости передачи данных, достигающий 4 Гб/с.
Диапазон количества слотов PCI-E x8: от 0 до 10.
Что такое материнская плата или системная плата и для чего она нужна?
Подходя в плотную к вопросу что такое материнская плата, можно ответить так — это основная системная плата компьютера, имеющая разъёмы для установки дополнительных плат расширения и служащая механической основой всей электронной схемы компьютера. Благодаря материнской плате обеспечивается полное взаимодействие компонентов компьютерной системы.
Для чего может быть нужна материнская плата?
Значение системной платы недооценить просто невозможно, все составляющие системного блока компьютера взаимодействуют между собой благодаря именно материнской плате, так данные с жёсткого диска не когда не смогут быть обработаны в процессоре до того, как попадут в оперативную память, а графическому адаптеру будет нечего получит от компьютерной системы и впоследствии передать монитору. Самые обыкновенные устройства ввода информации, такие как мышь и клавиатура, также обмениваются информацией через разъёмы на материнской плате.
Хорошим примером будут уже устаревшие разъёмы IDE и все ревизии SATA, ведь к ним подключается дисковод оптических дисков, жёсткий диск или твердотельный накопитель с помощью специальных шлейфов, а впоследствии они участвуют в информационном обмене с процессором, а потом уже и другими устройствами.
Может раньше общая производительность и завесила именно от процессора, то сейчас ситуация изменилась. Нужно ориентироваться на возможности системной платы, на пропускную способность её шины, поддерживаемые объёмы и частоты оперативной памяти, возможность получения максимума производительности от современного разъёма PCI-Express x16 и видеокарты, и т.д.
Нужно ориентироваться на возможности системной платы, на пропускную способность её шины, поддерживаемые объёмы и частоты оперативной памяти, возможность получения максимума производительности от современного разъёма PCI-Express x16 и видеокарты, и т.д.
Приведём список основных используемых форм – факторов системной платы:
* Mini ITX — имеет наименьшие в среднем размеры 17 на 17 см., очень часто уже имеет интегрированный процессор, самое наименьшее число интерфейсов подключения, очень редко используется в самостоятельных сборках, чаще продаётся уже в составе готового компьютера.
* mATX (Micro ATX) — достаточно полнофункциональная плата, имеющая приемлемые средние размеры, является лучшей составляющей для бюджетного компьютера, хоть и при достаточно небольшом количестве интерфейсов, для домашнего или же офисного компьютера их должно быть достаточно. Частенько на таких системных платах установлен чипсет, имеющий некоторые ограничения, но которые не главным образом отображаются на работе всего компьютера.
* ATX – также распространён, как и mATX, но имеет больший размер, такие платы могут иметь как полно функциональный чипсет, так и с небольшими ограничениями, обычно имеет наибольшее количество интерфейсов подключение, но это тоже не является обязательным, отличается более удобным монтажом и возможностями подключения. Размеры материнской платы, нужно учитывать при выборе подходящего корпуса, ведь если рассуждать логически в более крупные корпусы можно установить не большие материнские платы, а вот наоборот никак не получится.
Разъём (Socket) служит для установки центрального процессора или замены. Socket следует учитывать при правильном выборе комплектующих для компьютера.
Разнообразие разъёмов довольно велико и для каждого процессора подойдёт свой, так, например, самые свежие процессорные линейки Intel используют маркировки сокета LGA 1150 или 1155, а их конкуренты от AMD – FX2 и AM3, AM3+. Если же сокеты от AMD AM3 и AM3+ взаимозаменяемы, то есть процессоры AM3+ смогут работать на разъёмах материнских плат AM3, но производительность будет ограничиваться чипсетом, то в Intel такого нет, тут нельзя ошибиться.
Чипсет — основа возможностей материнской платы
Чипсет – это микропроцессорный комплект для взаимодействия центрального процессора с остальной электронной составляющей компьютера. Именно от чипсета зависят все возможности и дальнейшая работа материнской платы.
Сегодняшние чипсеты состоят из двух микросхем, называющиеся южным мостом и северным, их без особого труда можно будет найти, это самые крупные после процессора микросхемы, обычно скрытые под радиаторами охлаждения. Сам чипсет должен быть согласован с процессором, а это может значить то, что не каждая материнская плата сможет раскрыть потенциал процессора и наоборот.
Само знание марки и модели чипсета во многом обуславливает будущую производительность компьютерной системы поэтому при подборе материнской платы, не плохо знать её возможности. Чистоты на которых будет работать система, тоже зависят от чипсета системной платы, а также объёмы памяти, возможность установки и количество дополнительных устройств.
Что же такое BIOS и в чём его необходимость?
BIOS – считается одной из важнейших микросхем системной платы, ведь в ней находятся прямо с завода производителя важные программы, требующиеся для первичной загрузки компьютера. После включения компьютера и поступления питания к процессору, он первым делом обращается к микросхеме BIOS и уже не прекращает с ней работу до самого выключения компьютера. Что бы увидеть BIOS в работе, при старте компьютера нужно только обратить внимание на белые надписи на чёрном фоне – это и будет BIOS в работе.
Что же делает BIOS? Эта программа необходима для проверки основных систем компьютера сразу же после включения, а также обеспечивает взаимодействие с клавиатурой и мышью, а также с монитором, в случае с ноутбуком — с его дисплеем. Для восстановления по умолчанию настроек BIOS нужно извлечь батарейку независимого питания или же при помощи специальной перемычки, хоть перемычка и батарейка на разных платах могут находиться в разных местах, но вероятнее всего они находятся середине или же в правом нижнем углу.
Шины материнской платы.
Как же связывается процессор с другими устройствами компьютера? На самом деле, как и вся электроника по проводникам, на системной плате группа проводников называется шинами. Шины различаются по функциональности: шина команд, шина данных, адресная шина. Для 32 разрядных процессоров — это 32 параллельных проводника, по которым программы посылают команды для обработки их процессором через ОЗУ. Именно адресную шину нужно считать управляющей остальными, ведь она служит для выбора как данных из оперативной памяти, так и команд. Если не брать в расчёт внешние устройства, то можно сделать вывод, что процессор получает команды от оперативной памяти и обменивается с ней данными. Процессор кроме оперативной памяти считает внешними все остальные устройства, даже если они является частью системного блока. Все шины, связывающие процессор и оперативную память можно рассматривать как одну главную шину – FSB (Front Side Bus). Говоря о том, что материнская плата работает с частотой 2000 МГц, имеется ввиду именно частота главной шины, именно из неё получает свою частоту и процессор умножая её на коэффициент внутреннего умножения.
Шина plug-and-play
Основным и в тоже время важным достоинством данной шины является её высокая производительность и простота установки оборудования, благодаря ей стало возможным создание самоуправляющихся устройств (plug-and-play). Суть заключается в том, что после подключения к системной плате другой платы расширения – дочерней, происходит автоматическое определение самого устройства и выделение ему необходимых ресурсов, необходимых для его корректной работы.
Шины PCI и PCI Express
Благодаря PCI и в нынешние дни есть возможность расширить возможности своего компьютера, устанавливая тв-тюнеры для просмотра аналогово телевидения, что актуально при отсутствии постоянно подключения к интернету, или аудио плату, для увеличения звукозаписывающего функционала компьютера, а может и PCI-разветвитель увеличения количества разъёмов USB, что ещё более актуально для устаревших или бюджетных материнских плат. Но компьютерная технология развивается незамедлительными темпами, и привычной шины PCI, а если быть точнее, то именно её пропускной способности стало недостаточно для высокопроизводительных компонентов. Видеокарта, наверное, будет самым самодостаточным представителем устройств, для которого стало необходимым появление PCI Express 16x, хотя и другие устройства, такие как сетевая карта нуждались в увеличение частоты шины. Частоту шины PCI стало наращивать не выгодно, так как большому количеству параллельных проводников требовалась их высокая точность изготовления что было дорогостоящим. В связи с этим 2004 год стал началом этапа внедрения PCI Express 16X и PCI Express X1. В результате производство системных плат стало проще, а на ряду с этим и дешевле, к тому же PCI Express 16X стала единственно шиной для подключения видеокарт, а PCI Express X1 альтернативой для PCI.
Видеокарта, наверное, будет самым самодостаточным представителем устройств, для которого стало необходимым появление PCI Express 16x, хотя и другие устройства, такие как сетевая карта нуждались в увеличение частоты шины. Частоту шины PCI стало наращивать не выгодно, так как большому количеству параллельных проводников требовалась их высокая точность изготовления что было дорогостоящим. В связи с этим 2004 год стал началом этапа внедрения PCI Express 16X и PCI Express X1. В результате производство системных плат стало проще, а на ряду с этим и дешевле, к тому же PCI Express 16X стала единственно шиной для подключения видеокарт, а PCI Express X1 альтернативой для PCI.
Интерфейс подключения AGP
В своё время шина AGP, обеспечивала высокопроизводительный обмен данных, но со временем производителей видеокарт этот разъём перестал удовлетворять. Этот интерфейс подключения получил широкое распространение, в связи c сдерживанием компьютерной графики обыкновенным PCI. Хоть интерфейс ещё используется на устаревших компьютерах, современные производители отказались от него так же, как и в своё время от PCI в пользу PCI Express.
USB – интерфейс подключения
Каждый пользователь хочет удобства при работе за компьютером, что бы устройства очень легко устанавливались, не пренебрегая к разборке самого системного блока для его установки, это и стало причиной появления универсального последовательного порта шины USB (Universal Serial Port). Разъём USB в наши времена входит в состав любого компьютера, от стационарного, ноутбука, до планшета и смартфона, а также клавиатуры, мониторы и множество других устройств. Это разъём обуславливает простоту использования, на передней панели системных блоков для ещё большего удобства бывают выведены такие USB разъёмы. В бюджетных материнских платах бывает так, что разъёмов USB не хватает для подключения всех устройств, но для этого можно воспользоваться разветвителем или по-другому USB концентратором, портов станет значительно больше. Благодаря USB шине к системной плате подключают очень много устройств: 3g/4g модемы, принтеры и сканеры, не говоря уже о компьютерных мыши и клавиатуре. Современным читается USB 3.0, но также ещё используются USB 2.0, а сама работа USB – это функция южного моста чипсета материнской платы. Как уже стало понятно, вся работа материнской платы завязана на работе её чипсета, а с каждым годом на материнскую плату ложится всё больше и больше функциональных обязанностей.
Современным читается USB 3.0, но также ещё используются USB 2.0, а сама работа USB – это функция южного моста чипсета материнской платы. Как уже стало понятно, вся работа материнской платы завязана на работе её чипсета, а с каждым годом на материнскую плату ложится всё больше и больше функциональных обязанностей.
Интегрированные компоненты материнской платы В сегодняшние дни очень много компьютеров, особенное имеющие офисную принадлежность оборудованы интегрированным видеоадаптером, что должным образом сможет сэкономить деньги на покупке техники, конечно если особая видео
производительность не будет требоваться в будущем. Благодаря этому на многих материнских платах появились VGA, DVI и HDMI, сетевая и аудио платы, так же стали интегрированной составляющей системной платы. Перед покупкой материнской платы, обязательно нужно ознакомиться с её спецификацией на сайте производителя, тогда к примеру, у вас не возникнет проблем с максимальной частотой работы и количеством разъёмов модулей оперативной памяти, а может возможность подключения нескольких видеокарт тоже будет не лишней. Теперь вопрос что такое материнская плата стал менее актуальным, ведь появилось понимание того, что системная плата — основа всего внутреннего механического мира, находящегося в системном блоке. Сами материнские платы с каждым годом меняются, дополняются, а описать все в одной статье просто не возможною, приходится ограничиваться основными моментами.
Теперь вопрос что такое материнская плата стал менее актуальным, ведь появилось понимание того, что системная плата — основа всего внутреннего механического мира, находящегося в системном блоке. Сами материнские платы с каждым годом меняются, дополняются, а описать все в одной статье просто не возможною, приходится ограничиваться основными моментами.
Что такое материнская плата?
Обновлено: 01.02.2021 автором Computer Hope
Альтернативно упоминается как МБ , Mainboard , Mboard , MOBO , MOBD , Backplane Poard , Базовая плата , Основная плата , Плана , Системная плата . или логическая плата на компьютерах Apple. Материнская плата — это печатная плата и основа компьютера, которая является самой большой платой в корпусе компьютера. Он распределяет мощность и обеспечивает связь между ЦП, ОЗУ и всеми другими аппаратными компонентами компьютера.
- Обзор материнской платы.

- Где находится материнская плата?
- Компоненты материнской платы.
- Старые компоненты материнской платы.
- Форм-факторы и типы материнских плат.
- Сколько разъемов, портов или слотов на материнской плате?
- Почему слоты и разъемы разного цвета?
- Как материнская плата подключается к корпусу компьютера?
- Какой была первая материнская плата?
- Раз есть материнская плата, то есть ли материнская плата?
- Откуда материнская плата получила свое название?
- Различаются ли материнские платы Dell, HP и других OEM-производителей?
- Есть ли материнская плата в ноутбуке, смартфоне и планшете?
- Связанная информация.
- Помощь и поддержка материнской платы.
Обзор материнской платы
Материнская плата обеспечивает связь между аппаратными компонентами компьютера, такими как процессор (ЦП), память (ОЗУ), жесткий диск и видеокарта. Существует несколько типов материнских плат, предназначенных для компьютеров разных типов и размеров.
Каждый тип материнской платы предназначен для работы с определенными типами процессоров и памяти, поэтому они не работают с каждым процессором и типом памяти. Однако жесткие диски в большинстве своем универсальны и работают с большинством материнских плат независимо от их типа и марки.
Ниже приведено изображение материнской платы ASUS P5AD2-E с этикетками рядом с каждым из ее основных компонентов. Нажав на изображение, вы перейдете к более крупной и подробной версии.
Где находится материнская плата?
Материнская плата компьютера расположена внутри корпуса компьютера и является местом соединения большинства деталей и периферийных устройств компьютера. В башенных компьютерах материнская плата находится с левой или правой стороны башни и является самой большой печатной платой.
Компоненты материнской платы
Ниже приведены ссылки на страницы с более подробной информацией о каждом из компонентов системной платы, упомянутых в предыдущем разделе. Ссылки перечислены по часовой стрелке, начиная с верхнего левого угла изображения. Компоненты, не отмеченные на изображении выше, находятся в разделах далее на этой странице.
Ссылки перечислены по часовой стрелке, начиная с верхнего левого угла изображения. Компоненты, не отмеченные на изображении выше, находятся в разделах далее на этой странице.
- Слоты расширения (PCI Express, PCI и AGP)
- 3-контактный разъем для корпусного вентилятора
- Соединители задней панели
- Радиатор
- 4-контактный разъем питания (P4)
- Индуктор
- Конденсатор
- сокет процессора
- Северный мост
- Резьбовое отверстие
- Слот памяти
- Супер ввод-вывод
- Основное подключение дисковода ATA/IDE
- 24-контактный разъем питания ATX
- Соединения Serial ATA
- Батарейка типа «таблетка» (резервная батарея CMOS)
- RAID
- Соединители системной панели
- FWH
- Южный мост
- Разъем последовательного порта
- Разъемы USB
- Перемычки
- Интегральная схема
- 1394 заголовки
- SPDIF
- CD-IN
Старые компоненты материнской платы
Следующий список содержит ссылки на компоненты, которые не показаны на рисунке выше или входили в состав материнских плат старых компьютеров.
- БИОС
- Автобус
- Кэш-память
- Чипсет
- Диод
- DIP-переключатели
- Электролитический
- Соединение для гибкого диска
- Предохранитель
- Игровой порт и разъем MIDI.
- Внутренний динамик
- Контроллер клавиатуры
- ЛЦК
- Сетевой заголовок
- Устаревшие слоты расширения: AMR, CNR, EISA, ISA и VESA.
- Устаревшие слоты памяти: SIMM.
- Встроенный светодиод
- Заголовок параллельного порта
- Разъем PS/2
- Резистор
- РТК
- Заголовок последовательного порта
- SCSI
- Соленоид
- Регулятор напряжения
- VRM (модуль регулятора напряжения).
Форм-факторы и типы материнских плат
По мере развития компьютеров совершенствовались и материнские платы. Ниже приведен список различных форм-факторов материнских плат и дополнительная информация о каждом из них, включая ATX, который является наиболее распространенным.
- В
- АТХ
- Малыш AT
- БТХ
- ДТХ
- LPX
- Полный В
- Полный ATX
- микроАТХ
- NLX
Сколько разъемов, портов или слотов на материнской плате?
Не существует определенного стандарта количества разъемов, портов или слотов расширения на материнской плате. Лучший способ определить, сколько разъемов, портов или слотов доступно для вашей материнской платы, — это просмотреть спецификации, содержащиеся в ее документации. Если вы потеряли или выбросили документацию к материнской плате, часто можно загрузить бесплатную версию в формате PDF с веб-сайта производителя.
- Как узнать тип материнской платы компьютера.
Почему слоты и разъемы разного цвета?
Слоты, порты и разъемы на материнской плате могут иметь цветовую маркировку, чтобы помочь определить тип слота, порта или разъема. Например, на изображении нашей материнской платы разъемы IDE окрашены в разные цвета, чтобы было проще идентифицировать первичный и вторичный разъемы. Если слоты памяти имеют разные цвета, это означает, что слоты памяти являются двухканальными, и пары модулей памяти следует устанавливать на один и тот же канал (цвет). Например, на нашем рисунке желтые слоты памяти — это канал A, а канал B — черные слоты. Если бы вы устанавливали только две карты памяти, вам нужно было бы установить их обе в канал A (желтые слоты) для оптимальной производительности.
Если слоты памяти имеют разные цвета, это означает, что слоты памяти являются двухканальными, и пары модулей памяти следует устанавливать на один и тот же канал (цвет). Например, на нашем рисунке желтые слоты памяти — это канал A, а канал B — черные слоты. Если бы вы устанавливали только две карты памяти, вам нужно было бы установить их обе в канал A (желтые слоты) для оптимальной производительности.
Кончик
См. нашу страницу с цветовой кодировкой для информации и примеров цветов портов на задней панели материнской платы.
Как материнская плата подключается к корпусу компьютера?
Материнская плата компьютера соединяется с корпусом настольного компьютера с помощью выносных частей. Как только материнская плата прикреплена к корпусу, все остальные устройства подключаются к самой материнской плате или плате расширения.
- Как установить материнскую плату компьютера.
Какой была первая материнская плата?
Первой материнской платой считается используемая в персональном компьютере IBM, выпущенном в 1981 году. В то время IBM называла его «планарным», а не материнской платой. Персональный компьютер IBM и материнская плата внутри него установят стандарт для IBM-совместимого компьютерного оборудования в будущем.
В то время IBM называла его «планарным», а не материнской платой. Персональный компьютер IBM и материнская плата внутри него установят стандарт для IBM-совместимого компьютерного оборудования в будущем.
Раз есть материнская плата, то есть ли материнская плата?
Нет, применительно к компьютеру не существует такого понятия, как материнская плата . Однако есть такое понятие, как дочерняя плата.
Откуда материнская плата получила свое название?
Дочерние платы, о которых мы упоминали в предыдущем разделе, представляют собой печатные платы, которые подключаются к одной большей центральной печатной плате; материнская плата. Меньшие платы можно рассматривать как «дочерние» основной платы, отсюда и название «материнская плата».
Различаются ли материнские платы Dell, HP и других OEM-производителей?
Да, материнские платы OEM от таких производителей, как Dell и HP, немного отличаются от материнских плат других производителей. OEM разрабатывает свою материнскую плату для каждой модели компьютера в соответствии со своими потребностями. Некоторые OEM-производители могут даже вносить радикальные изменения, выходящие за рамки типичного форм-фактора материнской платы. Однако, несмотря на то, что материнские платы OEM могут иметь свои отличия, визуально они часто очень похожи. Кроме того, если изменений не было слишком много, можно заменить материнскую плату OEM на розничную материнскую плату. Для OEM-компьютеров с большим количеством отличий, которые необходимо заменить, вам потребуется замена от OEM-производителя или через третью сторону, которая продает детали от бывших в употреблении компьютеров.
Некоторые OEM-производители могут даже вносить радикальные изменения, выходящие за рамки типичного форм-фактора материнской платы. Однако, несмотря на то, что материнские платы OEM могут иметь свои отличия, визуально они часто очень похожи. Кроме того, если изменений не было слишком много, можно заменить материнскую плату OEM на розничную материнскую плату. Для OEM-компьютеров с большим количеством отличий, которые необходимо заменить, вам потребуется замена от OEM-производителя или через третью сторону, которая продает детали от бывших в употреблении компьютеров.
Есть ли материнская плата в ноутбуке, смартфоне и планшете?
Да, хотя плату часто называют «логической платой», а не материнской платой. Логическая плата очень похожа на материнскую плату и работает так же. Однако из-за требований к размеру большинства логических плат такие компоненты, как процессор и оперативная память (в планшетах и смартфонах), припаяны к плате. Кроме того, поскольку многие из этих устройств не имеют возможности обновления, на них нет слотов или разъемов, как на традиционной материнской плате компьютера.
- Производители материнских плат компьютеров и связанные ссылки.
- Помощь и поддержка материнской платы.
- История материнской платы компьютера.
Объединительная плата, Форм-фактор, Термины оборудования, Термины материнской платы, Северный мост, Южный мост, Выносной
Что такое соединение?
Обновлено: 05.12.2021 автором Computer Hope
Соединение — это термин, описывающий связь между вилкой или разъемом и портом или разъемом. Например, ваш монитор, мышь и клавиатура должны быть подключены к компьютеру, прежде чем они начнут работать.
- Различные формы слова соединяются.
- Примеры подключения к компьютеру.
- Соединения на задней панели компьютера.
- Почему цвета соединений отличаются?
- Внутренние соединения.
- Как проверить соединения?
- Какое соединение соединяет компьютеры?
- Связанная информация.
Различные формы слова соединяются
Слово «подключение» может использоваться по-разному при описании разъема и способа его подключения. Ниже приведен список всех форм слова с дополнительной информацией о каждой.
Ниже приведен список всех форм слова с дополнительной информацией о каждой.
Соединение и соединение, а также соединение — Описание двух или более устройств, успешно отправляющих и принимающих информацию. Например, если вы читаете веб-страницу, ваш компьютер подключен к Интернету и имеет хорошее соединение.
Если связь прервалась у вас дома или в офисе, ничего в интернете работать не будет. Если не удастся установить соединение с сервером, на котором размещена веб-страница, вы не сможете просматривать веб-страницу, но все остальное в Интернете будет работать.
Подключение — описывает подключение вилки, провода или другого устройства к компьютеру. Например, я подключаю свой монитор к компьютеру, чтобы получить изображение и посмотреть, что происходит.
Connecting также описывает два или более устройств, устанавливающих соединение. Например, когда модем удаленного доступа подключается к интернет-провайдеру, вы сначала услышите, как телефон набирает номер, а затем квитирует.
Рукопожатие (слышимое при воспроизведении вышеприведенного аудиофайла) — это взаимодействие двух компьютеров и установление соединения. Как только соединение установлено, шум больше не слышен.
Соединения — Общее описание всех доступных слотов расширения, портов и разъемов (более одного) на компьютере или другом устройстве. Например, мой USB-концентратор имеет три доступных USB-подключения.
Разъем — Описание конца кабеля, соединяющего кабель с портом. Centronics, DB, DIN, мини-штекер и USB — все это примеры типов разъемов.
Примеры подключения к компьютеру
Ниже показано изображение задней панели настольного компьютера и каждого из соединений и портов. Хотя компоновка вашего настольного компьютера может отличаться, эта схема поможет вам лучше понять, где все соединяется.
Ниже приведены связанные страницы для каждого из соединений, показанных выше, и некоторые связанные термины. Нажав на каждую ссылку, вы получите дополнительные сведения о каждом подключении и связанную с ним информацию.
Соединения на задней панели компьютера
- В
- БНК
- Композитный
- DisplayPort
- ДВИ
- eSATA
- FireWire (IEEE-1394)
- HDMI
- МИДИ
- Модем (RJ-11, он же телефон)
- Сеть (RJ-45)
- Параллельный порт
- Порт PS/2
- RCA
- S-видео
- S/PDIF
- SCSI
- Последовательный порт (RS-232)
- Звуковая карта (звуковой или линейный выход, звуковой или линейный вход, микрофон и MIDI (джойстик).
- USB
- ВГА/СВГА
Почему цвета соединений отличаются?
Соединения на задней панели компьютера могут иметь цветовую маркировку, чтобы облегчить поиск соответствующего порта для периферийного устройства. Список ниже включает в себя множество портов и связанных с ними цветов.
- Клавиатура (PS/2) — фиолетовая
- Мышь (PS/2) — зеленая
- Серийный номер — голубой
- Принтер — фиолетовый
- Монитор (VGA) — синий
- Монитор (DVI) — белый
- Линейный выход (для наушников) — Зеленый лайм
- Линейный вход (микрофон) — розовый
- Аудиовход — серый
- Джойстик — желтый
Примечание
Многие современные порты разъемов (HDMI, USB, FireWire, Ethernet и т. д.) имеют черный цвет, и их нужно идентифицировать по форме, а не по цвету.
д.) имеют черный цвет, и их нужно идентифицировать по форме, а не по цвету.
Внутренние соединения
- АТА
- Слоты расширения
- ИДЕ/ЭИДЕ
- САТА
- SCSI
Как проверить соединения?
Компьютер Хоуп или другой специалист могут попросить вас «проверить соединения» при устранении неполадок. Это предложение относится к проверке правильности подключения кабеля на обоих концах кабеля. Например, при устранении неполадок монитора проверьте правильность подключения кабелей на задней панели монитора, задней панели компьютера и кабеля питания. Если все кабели надежно подключены, также рекомендуется отсоединить кабель, убедиться, что с кабелем или портом все в порядке, и снова подключить кабель.
Какое соединение соединяет компьютеры?
Сегодня наиболее распространенным способом соединения компьютеров друг с другом является сеть. Для подключения к сети компьютер использует сетевую интерфейсную карту для подключения либо с помощью кабеля, такого как кабель Cat 5, либо по беспроводной сети с использованием Wi-Fi.
- Как скопировать информацию с одного компьютера на другой.
- В чем разница между разъемом, разъемом, штекером и портом?
- Как настроить новый компьютер.
Задняя панель, Кабель, Компьютер, Без подключения, Прямое подключение, Термины оборудования, Установка, Материнская плата, Параллельный порт, VIA, Провод
Что делает материнская плата?
Скопирована ссылка!
Линси Кнерл
|
17 октября 2019 г.
Вам не обязательно целыми днями общаться с техническими специалистами, чтобы услышать термин «материнская плата». Этот важнейший компонент современного ПК играет важную роль в поддержании работы вашего компьютера. Но что делает материнская плата? Как убедиться, что он работает правильно? Можно ли заменить самостоятельно? В этом простом руководстве мы ответим на все ваши вопросы, связанные с материнской платой.
Как работает материнская плата?
Официальное определение материнской платы состоит в том, что это основная печатная плата в компьютере, что означает, что это основная часть схемы, к которой подключаются все остальные части для создания единого целого.
Материнская плата — это магистраль, которая связывает компоненты компьютера в одном месте и позволяет им взаимодействовать друг с другом. Без него ни одна из частей компьютера, такая как центральный процессор, графический процессор или жесткий диск, не могла бы взаимодействовать. Полная функциональность материнской платы необходима для хорошей работы компьютера. Если ваша материнская плата вышла из строя, ждите больших проблем.
Общие детали материнской платы
Хотя вам не нужно регулярно заглядывать внутрь компьютера, чтобы посмотреть на материнскую плату, будет разумно ознакомиться со всеми тонкостями этого важного инструмента. Материнская плата будет выглядеть как кусок плоского картона или пластика с множеством металлических конструкций и проводов на нем и вокруг него.
Компоненты материнской платы включают разъемы питания и данных, конденсаторы, радиаторы и вентиляторы. Вы также можете увидеть отверстия для винтов для добавления новых деталей или для крепления их к устройству. Ищите слоты расширения, которые могут присутствовать для добавления других компонентов позже.
Ищите слоты расширения, которые могут присутствовать для добавления других компонентов позже.
Детали, которые подключаются к нему проводами или напрямую, часто называют компонентами материнской платы. К ним относятся:
- Оптические приводы, такие как DVD и CD-ROM
- Видеокарты и графические процессоры
- Звуковые карты
- Жесткие диски (SSD или HDD)
- Процессоры (ЦП)
- Карты памяти (ОЗУ)
Короче говоря, если компьютер использует его для работы, он, вероятно, подключен к материнской плате, чтобы он мог координировать задачи с другими частями компьютера. Без материнской платы ничего не происходит, как должно.
Как определить, что моя материнская плата вышла из строя?
Как и все технические вещи, материнские платы рано или поздно умирают или становятся непригодными для использования. Существует много признаков неисправной материнской платы, и некоторые из них включают:
- Периферийные устройства, которые выходят из строя или долго запускаются
- Компьютер неожиданно выключается
- Компьютер вообще не включается
Такое поведение может быть симптомом и других, более распространенных проблем с ПК. Лучше устранять неполадки с каждым решением по одному, прежде чем предполагать, что это ваша материнская плата. Даже если вы думаете, что исключили все, что может быть длительным процессом, вы должны посмотреть, не может ли быть проблема с BIOS вашей материнской платы. Перепрошивка BIOS может решить проблему и избавить вас от дорогостоящей замены.
Лучше устранять неполадки с каждым решением по одному, прежде чем предполагать, что это ваша материнская плата. Даже если вы думаете, что исключили все, что может быть длительным процессом, вы должны посмотреть, не может ли быть проблема с BIOS вашей материнской платы. Перепрошивка BIOS может решить проблему и избавить вас от дорогостоящей замены.
Профессиональный совет: Плохое соединение или неисправность блока питания встречается чаще, чем неисправность материнской платы. Они, безусловно, являются более доступным решением, поэтому сначала попробуйте их, прежде чем предполагать худшее.
Как заменить материнскую плату
Если вы решите заменить материнскую плату самостоятельно, вам необходимо знать точную модель, а также совместимые сменные модели, прежде чем сделать решающий шаг. Материнские платы в ноутбуках бывает очень сложно заменить, потому что их нелегко открыть или разобрать. Пространство также узкое, и одно неверное движение может повредить не только материнскую плату.
Вы также должны быть готовы заменить не только материнскую плату. Большинство людей считают, что процессор, видеокарта и даже источник питания должны быть заменены, когда они приобретают новую материнскую плату. Это не дешевый ремонт. Убедитесь, что вы исключили другие возможности, а затем запланируйте то, что может быть дорогостоящим ремонтом, который можно сделать самостоятельно.
Поиск информации о модели материнской платы
Эту замену обычно проще выполнить на настольных компьютерах, но тем, кто не знает точных инструкций по замене для своей конкретной модели, лучше доверить эту работу профессионалу.
В любом случае знание того, как найти информацию о модели материнской платы, может оказаться полезным для вас и вашего компьютерного профессионала. Вы можете получить эту информацию, проверив документацию вашего компьютера, или, если вы можете войти на свой компьютер, запустите командную строку, чтобы найти ее.
Для этого выполните следующие действия:
- Откройте командную строку в Windows, нажав клавиши Windows+R или используя поле поиска в меню «Пуск», чтобы ввести « cmd »
- Когда команда появится окно подсказки, введите следующее: « wmic baseboard get product,Manufacturer,version,serialnumber ”
- Запишите информацию или сделайте снимок экрана, который должен включать серийный номер в качестве одного из последних битов информации в появившейся новой строке
Вы Теперь у вас есть необходимая информация для принятия решения о покупке любого компонента, который должен быть совместим с вашей материнской платой, а также о замене самой материнской платы той же моделью.
Уход за материнской платой
Срок службы большинства материнских плат превышает срок службы остальных компонентов компьютера, если за ними правильно ухаживать. Вам не нужно ничего делать, чтобы активно заботиться о вашей материнской плате, но знать о распространенных убийцах материнской платы может быть полезно. Вещи, которые преждевременно разрушат материнскую плату, включают:
- Сильный нагрев, обычно из-за неадекватных систем охлаждения и вентиляторов
- Повреждения в результате ударов, например, при падении ноутбука0546 неправильные аксессуары питания
- Неправильные соединения или типы разъемов
Если вы покупаете компьютер у надежного производителя, обращаетесь с ним бережно и используете только утвержденные аксессуары и устройства питания, вы, скорее всего, не столкнетесь с этими проблемами.
Вкратце
Материнская плата является одной из самых сложных частей для диагностики и ремонта, поэтому стоит подумать о дополнительной защите покупателя, чтобы не беспокоиться о выходе из строя. HP Care Pack , например, покрывает даже случайные повреждения компьютеров, когда может быть затронута материнская плата. Часто лучше заплатить за дополнительное покрытие, чем пытаться устранить это дорогостоящее исправление самостоятельно.
HP Care Pack , например, покрывает даже случайные повреждения компьютеров, когда может быть затронута материнская плата. Часто лучше заплатить за дополнительное покрытие, чем пытаться устранить это дорогостоящее исправление самостоятельно.
Об авторе
Линси Кнерл является автором статьи для HP® Tech Takes. Линси — писатель со Среднего Запада, оратор и член ASJA. Она стремится помогать потребителям и владельцам малого бизнеса использовать свои ресурсы с помощью новейших технических решений.Раскрытие информации: Наш сайт может получать долю дохода от продажи продуктов, представленных на этой странице.
Что такое материнская плата? | Компоненты, факторы и использование материнской платы
Материнская плата определяется как печатная плата для компьютерной системы, также называемая логической платой или материнской платой. В компьютерной системе самым большим компонентом является материнская плата, которая управляет всеми компонентами компьютерной системы и устанавливает связь между всеми компонентами. К материнской плате подключаются различные компоненты, такие как ПЗУ, ЦП, ОЗУ, слоты PCI, порты USB и другие компоненты. Устройство контроллера также подключено к материнской плате, например, жесткий диск DVD<, мышь и клавиатура. Компьютерная система начинает использовать материнскую плату, и эти компоненты действуют как основа для запуска системы.
К материнской плате подключаются различные компоненты, такие как ПЗУ, ЦП, ОЗУ, слоты PCI, порты USB и другие компоненты. Устройство контроллера также подключено к материнской плате, например, жесткий диск DVD<, мышь и клавиатура. Компьютерная система начинает использовать материнскую плату, и эти компоненты действуют как основа для запуска системы.
Компоненты материнской платы
В приведенном ниже разделе описаны некоторые важные компоненты материнской платы:
1. Клавиатура и мышь
В основном существует 2 типа разъемов для мыши и клавиатуры. Первый разъем известен как PS/2, а второй разъем известен как USB.
2. Универсальная последовательная шина (USB) Порт USB используется для подключения компьютерной системы. В компьютерной системе есть различные типы устройств, которые подключаются к USB-порту, такие как клавиатура, мышь, камера, сканер, принтеры и другие устройства. Основное использование USB-порта — подключение периферийных устройств и материнских плат компьютера. Периферийное устройство, подключенное к компьютерной системе, может быть вставлено или удалено без перезагрузки системы, что может быть основным преимуществом USB-порта.
Периферийное устройство, подключенное к компьютерной системе, может быть вставлено или удалено без перезагрузки системы, что может быть основным преимуществом USB-порта.
3. Параллельный порт
Старые принтеры, использовавшиеся в прошлом, используют параллельный порт для подключения к компьютерной системе. В параллельном порту несколько проводов используются для отправки или получения нескольких битов данных в одном экземпляре. С другой стороны, последовательные порты используют только один провод за раз. В параллельном порту используется 25-контактный гнездовой разъем типа DB.
4. Микросхема ЦП
Центральный процессор — это процессор, который управляет всеми функциями компьютерной системы. Общий поток задач и функций контролируется центральным процессором. Для компьютерной системы центральный процессор называется мозгом компьютерной системы.
5. Слоты ОЗУ
Слоты ОЗУ используются для подключения ОЗУ (памяти) в компьютерной системе. В обычной компьютерной системе в основном есть два слота для оперативной памяти, но иногда на материнской плате может быть четыре плюс слота для увеличения памяти компьютерной системы.
6. Контроллер гибких дисков
Чип старой материнской платы содержит 34-контактный шлейф для подключения компьютерной системы к дисководу гибких дисков. В этом ленточном кабеле один конец напрямую подключен к компьютерной системе, а другой конец подключен к материнской плате.
7. Контроллер IDE
Встроенная электроника привода также известна как ATA или Parallel ATA. IDE — это тип компонента, предназначенного для управления жестким диском. В современной компьютерной системе поддержка контроллера IDE не поддерживается.
8. Слот PCI
Полная форма PCI — это интерфейс периферийных компонентов. Слот PCI в основном используется для вставки карт расширения в компьютер. Другие устройства PCI также могут быть подключены, такие как звуковая карта, сетевая карта, видео, карта, модемы и другие устройства3. В современных компьютерных системах поддержки слотов расширения PCI нет.
9. Слот ISA
Стандартная архитектура (ISA) определяется как стандартная архитектура для шины расширения. Слот ISA предназначен для подключения устройств ввода и модемов.
Слот ISA предназначен для подключения устройств ввода и модемов.
10. Батарея CMOS
Батарея CMOS используется для хранения настроек BIOS на материнской плате. Батарея CMOS также способна хранить в себе время и данные.
11. Слот AGP
AGP (слот ускоренной графики) — это тип компьютерного слота, который используется для подключения видеокарты к системе. Этот слот является высокоскоростным слотом, поэтому передача данных может осуществляться на высокой скорости.
12. Слот ЦП
Слот ЦП — это тип порта, который используется для подключения центрального процессора к материнской плате компьютерной системы.
13. Гнездо блока питания
Гнездо блока питания используется для обеспечения электропитания компьютерной системы, чтобы она могла запускаться и выполнять свои функции. Общая мощность, подаваемая на систему, составляет около 110 В переменного тока. В разъеме типа источника питания всего 20 контактов, которые используются для подачи питания на компьютерную систему.
Факторы материнской платы
Основным форм-фактором материнской платы являются размер и форма. Другими факторами являются физическая компоновка, монтажные отверстия и организация платы.
В следующем разделе перечислены некоторые форм-факторы:
1. ATX
В этом типе стандартные места были определены для мыши, клавиатуры, устройств ввода-вывода, видеоразъемов и других устройств. В 1990 году был разработан форм-фактор ATX. Слот расширения получил новое расположение, так как в этом форм-факторе слоту расширения было отведено отдельное пространство, чтобы его можно было соединить с материнской платой.
2. Micro-ATX
Преимущества, получаемые от Micro-ATX, такие же, как и от форм-фактора ATX. Основное отличие заключается в улучшении конструкции системы, так что общая стоимость компонента может быть снижена по мере уменьшения размера материнской платы в этом форм-факторе. Размер уменьшен за счет уменьшения количества слотов ввода-вывода на материнской плате.
Использование материнской платы
Материнская плата является основным компонентом компьютерной системы, который используется для соединения всех компонентов компьютерной системы, чтобы они могли выполнять несколько задач и функций в системе. Материнская плата считается хребтом системы, поскольку все компоненты подключены к одной печатной плате для выполнения своих функций. Материнская плата является дорогостоящим устройством, и в случае ее повреждения пользователю необходимо потратить много денег, чтобы купить новую материнскую плату для компьютерной системы. Материнская плата является центральным устройством, к которому подключаются все устройства и поддерживают поток в компьютерной системе.
Заключение
Материнская плата — это тип печатной платы, установленной в компьютерной системе, к которой подключаются все компоненты компьютерной системы. Материнская плата считается основой компьютерной системы. Существуют различные формации материнских плат, которые можно различать в зависимости от бюджета, потребностей, требований и скорости. Материнская плата рассматривается как центральный узел, к которому подключаются все различные компьютерные устройства.
Материнская плата рассматривается как центральный узел, к которому подключаются все различные компьютерные устройства.
Рекомендуемые статьи
Это руководство о том, что такое материнская плата. Здесь мы обсуждаем введение в материнскую плату, объяснение ее компонентов, факторов и способов ее использования. Вы также можете ознакомиться с другими нашими статьями по теме, чтобы узнать больше —
- Типы материнских плат
- Компоненты ГИС
- Типы компьютерного оборудования
- Что такое встроенные системы?
Схема (и объяснение) частей материнской платы и их функций
Если вы не знаете точно, на что смотрите, материнские платы — особенно модели высокого класса — могут больше походить на родной мир Трансформеров Кибертрон, чем на то, к чему вы можете подключить свои диски, процессор и видеокарты. И с десятками моделей, доступных для большинства платформ, если вы не знакомы со всем жаргоном и новейшими технологиями, может быть сложно понять, с чего начать.
Ниже мы приведем схемы большинства основных портов, разъемов и слотов, распространенных на современных материнских платах, а затем приведем некоторые полезные сведения о слотах расширения, оперативной памяти и форм-факторах материнских плат. Для получения более подробных рекомендаций ознакомьтесь с нашим руководством по покупке материнской платы.
Схема материнской платы
Давайте рассмотрим типичную материнскую плату более высокого уровня для примера типов разъемов и портов. Мы выбрали Asus Prime X470-Pro (откроется в новой вкладке) за то, что он включает в себя множество современных функций материнской платы и отличается контрастным цветовым оформлением, благодаря которому на нем легче увидеть более мелкие компоненты платы.
| 1. CPU socket | 2. Chipset | 3. DIMM/RAM slots |
| 4. PCIe x16 slot | 5. PCI x1 slot | 6. M.2 connector |
7. SATA ports SATA ports | 8. Front panel connectors | 9. USB 2. header |
| 10. USB 3.1 Gen1 header | 11. USB 3.1 Gen2 header | 12. ATX power connector |
| 13. Разъем питания процессора | 14. BIOS chips | 15. CMOS battery |
| 16. Fan headers | 17. Front panel header | 18. VRM heatsink |
| 19. COM/Serial header | 20. TPM header | 21. Заголовок RGB |
Выше мы проиллюстрировали многие распространенные типы портов и разъемов материнской платы. Конечно, не все платы имеют все типы, и такие элементы, как разъемы для вентиляторов, разъемы M.2 и батарея BIOS, будут расположены в разных местах на разных платах.
Также обратите внимание, что к разъему M.2 (№6 на нашей схеме выше) может подаваться до четырех линий PCIe 3.0 или 2.0. Самые быстрые сегодня диски NVMe используют четыре линии PCIe для максимальной скорости, но некоторые (например, диски SBX MyDigitalSSD) используют всего две линии, чтобы снизить цену, но при этом они намного быстрее, чем диски SATA.
В качестве альтернативы слот M.2 может подключаться только к дорожкам/дискам SATA или может поддерживать диски SATA и NVMe/PCIe. Поэтому обязательно проверьте, на что способны разъемы M.2 платы, прежде чем покупать диск. Чтобы узнать больше о быстром хранилище, обязательно ознакомьтесь с нашим руководством по покупке SSD.
Слоты расширения
В настоящее время большинство материнских плат имеют только два типа слотов: длинный слот PCIe x16 и короткий слот PCIe x1. Иногда вы можете увидеть слот x4 (который находится между этими двумя по длине, но они довольно редки. А поскольку вы можете установить карту x4 или x1 в слот x16, слоты x4 не так уж полезны, если вы не вы держитесь за старую карту расширения (у которой каким-то образом есть современные драйверы) и хотите использовать свои слоты x16 для видеокарт
Обратите внимание, что некоторые слоты PCIe могут быть подключены к меньшему количеству линий, чем предполагает длина слота, или некоторые линии могут быть отключены в зависимости от того, какие другие слоты или быстрые диски установлены. Также имейте в виду, что расположение/расстояние между слотами имеет ключевое значение при установке более одной или двух карт расширения. На изображении выше, если вы устанавливаете игровую видеокарту (подавляющее большинство из которых имеет высоту не менее двух слотов) в любой из двух слотов x16, более короткие слоты x1 под ними будут заблокированы. Таким образом, несмотря на то, что здесь на плате шесть слотов, если вы установите две видеокарты, у вас будет только два доступных слота для добавления других карт.
Также имейте в виду, что расположение/расстояние между слотами имеет ключевое значение при установке более одной или двух карт расширения. На изображении выше, если вы устанавливаете игровую видеокарту (подавляющее большинство из которых имеет высоту не менее двух слотов) в любой из двух слотов x16, более короткие слоты x1 под ними будут заблокированы. Таким образом, несмотря на то, что здесь на плате шесть слотов, если вы установите две видеокарты, у вас будет только два доступных слота для добавления других карт.
Если вы планируете установить много карт расширения, вам следует выбрать материнскую плату ATX (если не модель E-ATX), так как в меньших форм-факторах меньше места для слотов (а также других функций, которые требуют много места на печатной плате). Даже если на плате меньшего размера есть все слоты и порты, которые вам нужны сейчас, хорошо иметь что-то для будущих обновлений.
Наконец, примечание о слотах PCIe с металлической оболочкой: они все чаще встречаются в платах высокого класса и даже в массовых платах. Идея состоит в том, что они обеспечивают большую поддержку для больших видеокарт, чтобы пластиковый слот не треснул или не сломался под весом тяжелых карт. Мы видели, как слоты ломались раньше — обычно, когда большие карты устанавливаются в систему, которая поставляется по всей стране. Но если вы не собираетесь отправлять свою систему или планируете возить ее на вечеринки по локальной сети, и у вас есть очень большая и тяжелая карта, металлические слоты больше для демонстрации, чем для необходимости.
Идея состоит в том, что они обеспечивают большую поддержку для больших видеокарт, чтобы пластиковый слот не треснул или не сломался под весом тяжелых карт. Мы видели, как слоты ломались раньше — обычно, когда большие карты устанавливаются в систему, которая поставляется по всей стране. Но если вы не собираетесь отправлять свою систему или планируете возить ее на вечеринки по локальной сети, и у вас есть очень большая и тяжелая карта, металлические слоты больше для демонстрации, чем для необходимости.
Память
Материнские платы Mini-ITX обычно ограничены двумя слотами оперативной памяти из-за нехватки места на плате. Некоторые младшие наборы микросхем также ограничены двумя слотами, поскольку поддерживается только один модуль DIMM на канал. Если вам нужно больше, вам нужно выбрать плату как минимум с четырьмя слотами DIMM. Многие платы на базе высокопроизводительных чипсетов (X399/Threadripper для AMD и X299/Core X для Intel) имеют восемь слотов (и поддерживают четырехканальную память для большей пропускной способности).
Тем не менее, для большинства основных задач (включая игры) достаточно 16 ГБ и достаточно 32 ГБ. А наличие модулей по 16 ГБ означает, что вы можете установить 32 ГБ ОЗУ даже на крошечную плату Mini-ITX — хотя вы заплатите больше за эту дополнительную плотность по сравнению с выбором комплекта ОЗУ, который распределяет 32 ГБ по четырем планкам.
Rear Ports
| 22. PS/2 Keyboard/Mouse port | 23. USB 3.0/3.1 Gen1 ports |
| 24. DisplayPort | 25. HDMI port |
| 26. USB Type-C | 27. USB 3.1 Gen2 |
| 28. Порт Ethernet | 29. Аналоговые/цифровые аудиопорты |
Одна вещь, которую нужно знать о USB-портах, это то, что цвет несовместим. Порты USB 3 обычно синие, а порты USB 2.0 черные, но это не всегда так, особенно когда производители плат добавляют к некоторым портам такие функции, как зарядка во время сна. Точно так же порты USB 3.1 Gen2 на плате выше имеют сине-зеленый оттенок, в то время как MSI часто делает свои порты USB 3.1 Gen1 и Gen2 красными.
Точно так же порты USB 3.1 Gen2 на плате выше имеют сине-зеленый оттенок, в то время как MSI часто делает свои порты USB 3.1 Gen1 и Gen2 красными.
Также обратите внимание, что если вы планируете установить выделенную графическую карту, вы, скорее всего, не будете использовать встроенные видеопорты. Если это ваша цель, ищите плату с меньшим количеством (или без) видеопортов, чтобы освободить место для большего количества портов USB или других.
Форм-фактор
Если вы перегружены всеми перечисленными выше функциями и деталями, вы будете рады узнать, что когда дело доходит до размера материнской платы, ваши варианты довольно просты. Подавляющее большинство современных потребительских материнских плат выпускается в одном из трех размеров: ATX, Micro-ATX и Mini-ITX.
ATX является стандартом де-факто и предлагает больше всего места для функций и расширения. Mini-ITX позволяет создавать компактные ПК, в которых остается место для одной видеокарты, а Micro-ATX разделяет разницу как в размере, так и в расширении.
Вы также можете столкнуться с материнскими платами E-ATX, которые больше, чем ATX, но в основном используются в системах рабочих станций. И миниатюрный форм-фактор Mini-STX (5,5х5,7 дюйма) тоже существует, но встречается крайне редко. На момент написания этой статьи Newegg продавал одну материнскую плату Mini-STX от ASRock. Скорее всего, вы выберете один из трех размеров, показанных выше.
Чипсет/сокет
Еще одно соображение, связанное с клавиатурой, — это, конечно же, поддерживаемый ЦП. Все, что вам нужно знать о выборе процессора, вы можете найти в нашем руководстве по покупке процессора. Но после того, как вы остановились на процессоре, у вас часто остаются параметры набора микросхем, которые определяют, например, сколько высокоскоростных компонентов вы можете установить или сколько сверхбыстрых портов USB поддерживается.
Поскольку набор микросхем, возможно, является основным компонентом, постоянно подключенным к материнской плате (в отличие от съемного ЦП или ОЗУ), ниже мы перечислим основные функции каждого набора микросхем текущего поколения, чтобы помочь вам сделать выбор. Но чипсеты могут быть невероятно сложными, настолько, что о каждом можно написать целую историю. В том же духе вы можете ознакомиться с более подробной информацией о новейших чипсетах и платах Intel h470 и B370 для массового рынка в нашей статье Cheap Coffee Lake. Для получения подробной информации о функциях и сравнениях этих и других текущих чипсетов вы можете проверить диаграммы ниже.
Но чипсеты могут быть невероятно сложными, настолько, что о каждом можно написать целую историю. В том же духе вы можете ознакомиться с более подробной информацией о новейших чипсетах и платах Intel h470 и B370 для массового рынка в нашей статье Cheap Coffee Lake. Для получения подробной информации о функциях и сравнениях этих и других текущих чипсетов вы можете проверить диаграммы ниже.
AMD Chipsets
| AMD | Chipset | PCI Express Graphics | USB 3.1 G2 + 3.1 G1 + 2.0 | SATA + NVME | SATA RAID | SupportsOverclocking | |||
| Enthusiast | X399 | 3×16+1×8, 2×16+3×8, 1×16+5×8 | 2+14+6 | 12 + 3 | 0,1, 10 | ДА | |||
| Энтузиаст | X470 | 1×16/2×8 (AMD Ryzen Rocessors) 1×8 (A-Series/Amd Athlon Athlonors). 2+2+2+10+Athlon Athorors). x2 nvme (или 4 Sata Plus 1 x4 nvme на процессоре AMD Ryzen ™) 2+2+2+10+Athlon Athorors). x2 nvme (или 4 Sata Plus 1 x4 nvme на процессоре AMD Ryzen ™) | 0,1,10 | Да | |||||
| Энтрисэст | x370 | 2+10+6 | 6 + x2 NVMe (или 4 SATA плюс 1 x4 NVMe на процессоре AMD Ryzen™) | 0,1,10 | Yes | ||||
| Performance | B350 | 1×16(AMD Ryzen)1×8 (A-Series/AMD Athlon) | 2+6+6 | 4 + x2 NVMe ( или 2 SATA 1 x4 NVME на процессоре AMD Ryzen ™) | 0,1,10 | Да | |||
| MANISSTREAM | A320 | 10508 | A320 | 10508 | A320 | 1066 (AMDER). 1+6+6 | 4 + x2 NVMe (или 2 SATA 1 x4 NVMe на процессоре AMD Ryzen™) | 0,1,10 | NO |
| Опции SFF | x300 | 1×16/2×8 (AMD Ryzen) 1×8 (A-Series/Athlon) 90+2 905. 905. 905. 905. 905. 905. 905. 905. 905. 905. 905. 905. 905. 905. 905. 905. 905. 905. . x2 NVMe (или 1 x4 NVMe на процессоре AMD Ryzen™) 905. 905. 905. 905. 905. 905. 905. 905. 905. 905. 905. 905. 905. 905. 905. 905. 905. . x2 NVMe (или 1 x4 NVMe на процессоре AMD Ryzen™) | 0,1 | Да | |||||
| A300 | 1×16 (AMD Ryzen) 1×8 (A-Series/AMD 9095 Athlon) | 2 + x2 NVMe (или 1 x4 NVMe на процессоре AMD Ryzen™) | 0,1 | Нет |
Intel Chipsets
| Intel | Chipset | Supported Processor PCI Express Port Configurations | USB Revision | Max Number of SATA 6.0 Gb/s Ports | Поддержка памяти Intel Optane | Поддержка разгона |
| Enthusiast | X299 | Depends on CPU Model | 3.0/2.0 | 8 | Yes | Yes |
| Enthusiast | Z370 | 1×16 or 2×8 or 1×8+2×4 | 3. 0/2.0 0/2.0 | 6 | Yes | Yes |
| Mainstream | h470 | 1×16 | 3.1/2.0 | 6 | Yes | No |
| Mainstream | Q370 | 1×16 or 2×8 or 1×8+2×4 | 3.1/2.0 | 6 | Yes | No |
| Mainstream | B360 | 1×16 | 3.1/2.0 | 6 | Yes | No |
| Mainstream | h410 | 1×16 | 3.1/2.0 | 4 | No | No |
One thing that’s important to note about chipset features: Just because something is supported by the чипсет, не означает, что производитель материнской платы реализовал его на данной плате. Например, чипсет Intel Z370 поддерживает до 10 портов USB 3.0 (всего 14), но большинство плат поставляются с 4-8 портами USB. А новый чипсет h470 имеет до четырех более быстрых портов USB 3.1 Gen2, но на материнской плате Gigabyte h470N WiFi нет ни одного из этих быстрых портов следующего поколения. Другими словами, обязательно поставьте галочку на странице интересующей вас платы, чтобы убедиться, что она обладает нужными вам функциями.
А новый чипсет h470 имеет до четырех более быстрых портов USB 3.1 Gen2, но на материнской плате Gigabyte h470N WiFi нет ни одного из этих быстрых портов следующего поколения. Другими словами, обязательно поставьте галочку на странице интересующей вас платы, чтобы убедиться, что она обладает нужными вам функциями.
Подробнее: лучшие материнские платы
Подробнее: как выбрать материнскую плату
Подробнее: 8 функций, которые вам, вероятно, не нужны на материнской плате
Подробнее: Содержание материнской платы
После трудного старта с Mattel Aquarius в детстве, Мэтт собрал свой первый ПК в конце 1990-х, а в начале 2000-х отважился на легкую модификацию ПК. Последние 15 лет он освещал новые технологии для Smithsonian, Popular Science и Consumer Reports, а также тестировал компоненты и ПК для Computer Shopper, PCMag и Digital Trends.
Темы
Материнские платы
Что такое материнская плата? | Digital Trends
В мире потребительских технологий слово » материнская плата » часто используется, особенно когда речь идет о таких брендах, как Asus и Intel.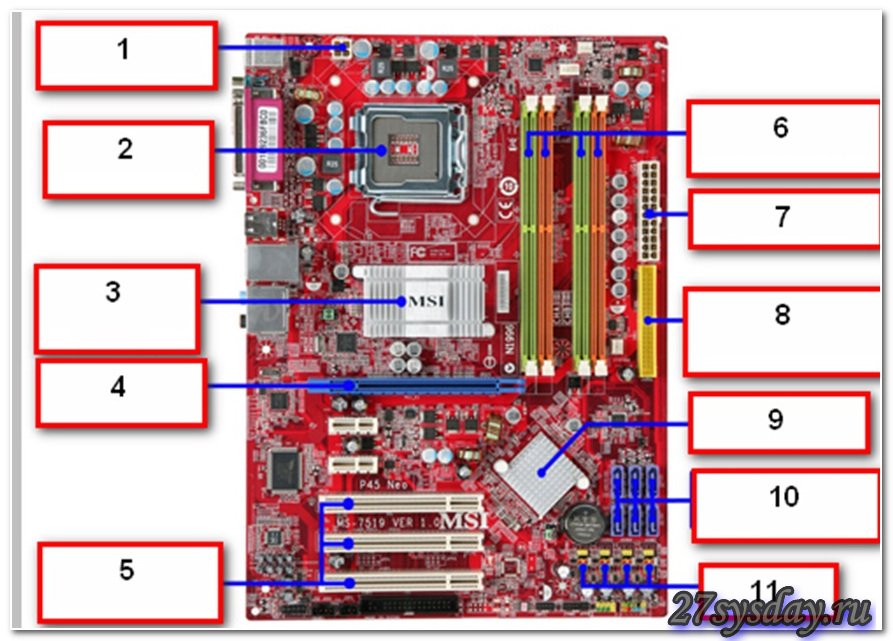 Но что такое материнская плата? И что еще более важно, что он делает?
Но что такое материнская плата? И что еще более важно, что он делает?
Содержание
- Что такое материнская плата и для чего она нужна?
- Какие компоненты составляют материнскую плату?
- Краткая история материнской платы
- Как обновить материнскую плату
Если бы вы думали о своем компьютере как о теле, материнская плата была бы системой кровообращения. Вместо того, чтобы перекачивать кровь по системе, он отвечает за передачу энергии и данных, что помогает координировать работу всех компонентов друг с другом.
Обратите внимание, что это , а не , то же самое, что и ЦП, на котором выполняются все вычисления. Материнская плата просто организует эти вычисления и их результаты и соединяет различные другие компоненты, такие как хранилище, ОЗУ и соединения. Хотя он сам по себе не обладает большой мощностью, ничто другое не может работать без материнской платы, поэтому он считается таким жизненно важным. Вот что еще вам нужно знать.
Дальнейшее чтение
- Наиболее распространенные проблемы с материнской платой и способы их устранения
- Лучшие материнские платы
- Лучшие материнские платы для игр
Что такое материнская плата и для чего она нужна?
Билл Роберсон/Digital TrendsОсновная цель материнской платы — передавать питание и обеспечивать центральное место, где все ваши компоненты могут взаимодействовать друг с другом. Сама по себе материнская плата никак не влияет на производительность. Однако, в зависимости от набора микросхем (подробнее об этом чуть позже), ваша материнская плата может обеспечить более высокую производительность в сочетании с другим оборудованием.
Другой важной функцией материнской платы является загрузка операционной системы. Микропрограмма на плате хранит базовую систему ввода/вывода (BIOS). Более современная версия той же прошивки известна как Unified Extensible Firmware Interface (UEFI). Эти очень легкие приложения — это первое, что загружает ваш компьютер, что позволяет ему считывать данные с вашего жесткого диска и, в конечном итоге, загружать вашу операционную систему. Это прямо в названии: BIOS является «базовым». Смысл в том, чтобы все ваши компоненты распознавали друг друга перед загрузкой операционной системы.
Это прямо в названии: BIOS является «базовым». Смысл в том, чтобы все ваши компоненты распознавали друг друга перед загрузкой операционной системы.
Функциональность материнской платы во многом определяется чипсетом. Набор микросхем материнской платы отвечает за обмен данными между различными компонентами, и они поступают от производителей процессоров (у AMD и Intel есть несколько вариантов наборов микросхем). Обычно производители процессоров выпускают новые наборы микросхем вместе с новыми поколениями процессоров. Это связано с тем, что в чипсете происходит большинство инноваций в материнских платах, что позволяет пользователям, среди прочего, использовать больше оперативной памяти и получать доступ к таким функциям, как PCIe 5.0.
Материнские платы также справляются с логистическими трудностями сборки компьютера. Компоновка материнской платы продумана таким образом, что критически важные компоненты питания и связи размещаются рядом с компонентами, которые в них нуждаются. Например, ваш процессор получает питание через материнскую плату. Однако на материнской плате также имеется модуль регулятора напряжения (VRM), размещенный между разъемом питания и процессором для поддержания постоянной мощности.
Например, ваш процессор получает питание через материнскую плату. Однако на материнской плате также имеется модуль регулятора напряжения (VRM), размещенный между разъемом питания и процессором для поддержания постоянной мощности.
Какие компоненты составляют материнскую плату?
Существует несколько различных конструкций материнских плат и форм-факторов, которые с течением времени обновлялись для различных устройств и развивающихся технологий. Тем не менее, все материнские платы имеют несколько общих черт. Все они имеют схемы, используемые для координации компьютерных процессов, и радиатор для поглощения и перенаправления тепла, чтобы поддерживать охлаждение материнской платы во время использования. Большинство из них также имеют вторичный источник энергии.
Первое, что бросается в глаза при взгляде на любую материнскую плату, это наличие на ней большого количества разъемов и разъемов. Поскольку все проходит через материнскую плату, требуется физический контакт практически со всеми компонентами компьютера. Это включает в себя основное питание, процессор, слоты для оперативной памяти, USB, PCI, видео- и звуковые карты, а также слоты расширения.
Это включает в себя основное питание, процессор, слоты для оперативной памяти, USB, PCI, видео- и звуковые карты, а также слоты расширения.
Если вы используете беспроводную мышь или внешнюю клавиатуру, они подключаются вместе с любым другим важным аксессуаром, который вам может понадобиться. Именно благодаря этой утилите материнская плата похожа на кольцо разъемов — это ее основная функция.
Со временем порты на материнской плате меняются в зависимости от требований современных технологий. Вот почему на старой материнской плате может быть много нефункционирующих портов для устаревших соединений.
В большинстве случаев это периферийные порты. Материнская плата обрабатывает внутренние соединения, такие как ОЗУ и ЦП, но также поддерживает внешние соединения, такие как USB и Thunderbolt. Кроме того, материнские платы предоставляют сетевые порты (через Ethernet, Wi-Fi или и то, и другое) и обычно предлагают видеоподключения для поддержки процессоров со встроенной графикой.
Соединения менялись и адаптировались с течением времени, но назначение материнской платы остается прежним: это концентратор для вашего ПК. Все, что подключается к вашему компьютеру, так или иначе подключается к материнской плате. Даже порты USB на передней панели корпуса компьютера подключаются напрямую к материнской плате.
Краткая история материнской платы
Современная материнская плата была изобретена намного позже первых компьютеров. Ранние компьютеры, как правило, были более простыми машинами, без необходимости координировать множество процессов одновременно. До того, как потребительский рынок взлетел, не было большого спроса на серийные материнские платы.
Однако все изменилось в 1981 году, когда IBM выпустила свой персональный компьютер, поэтому ноутбуки и настольные компьютеры стали называть ПК. Этим компьютерам нужен был способ регулировать свою деятельность для потребителей. В ответ на это IBM разработала первую материнскую плату — компьютерный чип, который заботился обо всех деталях, пока пользователи выполняли свои цифровые задачи.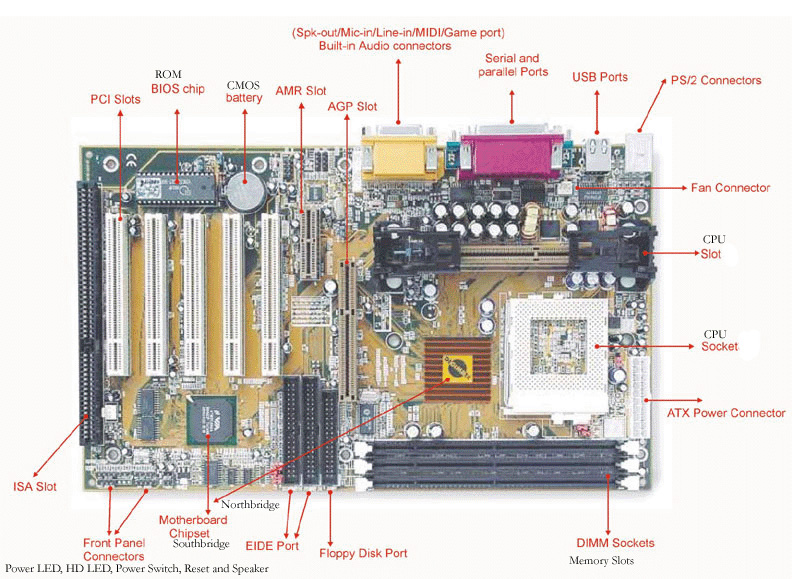
Сначала этот компонент назывался планаром и в начале своего создания прошел через множество дополнительных имен. Термин «материнская плата» стал самым популярным, поскольку печатная плата по существу выступала в качестве матери для всех других компонентов компьютера. Именно поэтому расширения материнской платы иногда называют дочерними платами.
Как обновить материнскую плату
Большинство корпусов компьютеров открываются сбоку, при этом материнская плата устанавливается напротив панели доступа. Это защищает материнскую плату от большинства опасностей, а ее вертикальная ориентация помогает свести пыль к минимуму. Еще одним преимуществом является то, что все ваши слоты расширения находятся в пределах легкой досягаемости, а если вы кладете компьютер на бок, то подключать любые дополнительные компоненты не составляет труда.
Обеспечение того, чтобы ваша материнская плата была оснащена всеми разъемами, необходимыми для запланированных обновлений, может показаться сложной задачей. Многие обновления материнской платы необходимы для включения других улучшений, таких как новые графические процессоры или процессоры, которые не поддерживала ваша предыдущая модель. Это может дорого обойтись. В конце концов, вы можете понять, что вам не нужно было обновлять материнскую плату.
Многие обновления материнской платы необходимы для включения других улучшений, таких как новые графические процессоры или процессоры, которые не поддерживала ваша предыдущая модель. Это может дорого обойтись. В конце концов, вы можете понять, что вам не нужно было обновлять материнскую плату.
Подумайте о приобретении нового ПК, если ваша материнская плата устарела. Вполне вероятно, что многие компоненты, такие как ОЗУ и ЦП, потребуют обновления. Все вместе, может быть дешевле купить новый компьютер. Изучите соотношение затрат и выгод, чтобы определить, что лучше всего подходит для вашего бюджета.
Чтобы обновить материнскую плату, вам необходимо разобрать компьютер, снять и заменить все детали, кроме блока питания и жестких дисков. Все подключается к материнской плате, поэтому все должно разъединиться, если вы решите ее обновить.
У нас есть руководство по сборке ПК, если вы действительно готовы принять вызов.
Рекомендации редакции
- Лучшие предложения iPad: последние модели в продаже от 299 долларов
- Лучшие предложения мониторов на октябрь 2022 г.



 Это могут быть: видео, сетевые, звуковые карты, Wi-Fi модули, SSD накопители и т.п. ;
Это могут быть: видео, сетевые, звуковые карты, Wi-Fi модули, SSD накопители и т.п. ; Собственно, как сама материнка – процессор и система охлаждения также требуют питания;
Собственно, как сама материнка – процессор и система охлаждения также требуют питания; Отлично подходит, как для игровых машин, так и для рабочей системы. Размеры материнских плат ATX формата — 305/244 миллиметра. Хорошо совместимы с большинством типов корпусов. Достаточно большая площадь снижает вероятность перегрева, поскольку места для комплектующих много и им не приходится быть зажатыми в ограниченном по размеру корпусе, что положительно сказывается на потоке воздуха между ними. Позволяет устанавливать в системный блок несколько видеокарт;
Отлично подходит, как для игровых машин, так и для рабочей системы. Размеры материнских плат ATX формата — 305/244 миллиметра. Хорошо совместимы с большинством типов корпусов. Достаточно большая площадь снижает вероятность перегрева, поскольку места для комплектующих много и им не приходится быть зажатыми в ограниченном по размеру корпусе, что положительно сказывается на потоке воздуха между ними. Позволяет устанавливать в системный блок несколько видеокарт; При желании повозится с подбором оборудования и корпуса на Mini-ITX можно собрать мощный игровой ПК. Однако проще использовать такую компактность для рабочей машины.
При желании повозится с подбором оборудования и корпуса на Mini-ITX можно собрать мощный игровой ПК. Однако проще использовать такую компактность для рабочей машины. По-большому счету, от него зависит тип процессора, который можно будет использовать на материнке. Кроме того, модель чипсета влияет на тип оперативной памяти и количество поддерживаемой периферии. Грубо говоря – чипсет определяет функциональность материнской платы;
По-большому счету, от него зависит тип процессора, который можно будет использовать на материнке. Кроме того, модель чипсета влияет на тип оперативной памяти и количество поддерживаемой периферии. Грубо говоря – чипсет определяет функциональность материнской платы;


