Время загрузки Windows 7
 Фраза «время – деньги» настолько стара, что, услышав ее в очередной раз, с натяжкой пытаешься сдержаться от ироничной улыбки. Вместе с тем когда дело доходит до загрузки компьютера, сопровождающееся получасовым ожиданием у экрана, становится вовсе не до шуток. Как-никак, покупая новенький ноутбук или стационарный ПК, волей-неволей рассчитываешь на то, что он до последнего будет летать как метеор. Но вот на тебе незадача – после нескольких месяцев юзерства время загрузки любимого Windows 7 растягивается до бесконечности, а скорость выполнения операций приближается к нулю.
Фраза «время – деньги» настолько стара, что, услышав ее в очередной раз, с натяжкой пытаешься сдержаться от ироничной улыбки. Вместе с тем когда дело доходит до загрузки компьютера, сопровождающееся получасовым ожиданием у экрана, становится вовсе не до шуток. Как-никак, покупая новенький ноутбук или стационарный ПК, волей-неволей рассчитываешь на то, что он до последнего будет летать как метеор. Но вот на тебе незадача – после нескольких месяцев юзерства время загрузки любимого Windows 7 растягивается до бесконечности, а скорость выполнения операций приближается к нулю.
Однако даже из самой сложной ситуации при желании можно найти выход. Проверим?
Вариант № 1: Задаем параметры загрузки и автозагрузки
Пожалуй, самый простой способ уменьшить время ожидания при загрузке Windows 7 – это почистить меню автозагрузки операционной системы. При этом такая настройка хороша еще и тем, что не требует от пользователя никаких дополнительных усилий, например, установки стороннего программного обеспечения. Как ее выполнить?
Для начала заходим в меню «Пуск», набираем в поисковой строке слово «конфигурация» и жмем Enter. Далее в появившемся окошке «Конфигурация системы» кликаем раздел «Автозагрузка» и снимаем галочки с тех программных продуктов, которые загружаются вместе с Windows 7 и не несут при этом для нас никакой фактической пользы. Последний штрих – жмем OK, и выполненная нами настройка успешно вступает в силу:

Здесь же заметим, что бояться ошибки при подобной оптимизации системы не нужно: при желании можно будет в любой момент вернуть в автозагрузку удаленную из списка программу. Для этого потребуется лишь поставить галочку напротив соответствующего ПО пункта в разделе «Автозагрузка» и нажать OK для сохранения настройки.
Кроме того, уменьшить время запуска системы поможет и отладка параметров загрузки виндовс. В этом случае в окошке «Конфигурация системы» нам понадобится выбрать вкладку «Загрузка», затем выбрать ОС, используемую на ПК, и щелкнуть кнопку «Дополнительные параметры». Здесь нас интересуют такие разделы, как: «Число процессоров» и «Максимум памяти»:

Напротив этих пунктов для начала потребуется поставить галочку, а затем после активации кнопок под ними выбрать максимальные значения параметров и кликнуть OK для завершения настройки запуска ОС Windows 7.
Вариант № 2: Отключаем системные службы
Выполнить ускорение загрузки Windows 7 можно также с помощью оптимизации работы доступных системных служб. Для этого нам понадобится либо повторно открыть окошко «Конфигурация системы», либо при помощи поисковой строки в меню «Пуск» войти в программный раздел «Службы». В первом случае обратить внимание нужно будет на вкладку «Службы». Здесь, как и в настройке автозагрузки, от нас требуется снять галочки с тех служб, которые фактически нам никоим образом не помогают в работе ПК, а затем сохранить настройки, нажав кнопку OK:

Отметим, что оптимизируя скорость загрузки системы этим способом необходимо быть предельно внимательными с выбором, иначе можно серьезно навредить работе Windows 7. В принципе определиться несложно: все «нежелательные» службы будут помечены в колонке «Состояние» как остановленные. Собственно, на их приостановление при запуске системы и тратится то лишнее время, которое можно благополучно сэкономить, отключив их на ПК.
Вместе с тем оптимизацию служб можно выполнить и другим образом – используя поиск значения «Службы» через меню «Пуск». В этом случае после открытия соответствующего системного окошка понадобится выбрать ненужные для работы службы и поочередно остановить их, нажав соответствующий пункт в левом верхнем уголке окна:

Например, без вреда для ОС Windows 7 можно отключить, улучшив тем самым время ее запуска, такие службы, как:
- «Брандмауэр», «Защита» и «Центр обеспечения безопасности», так как они по своей сути дублируют функции антивирусов;
- «Центр обновления» и «Установщик модулей», рассчитанные на обновление системы, но при этом «убивающие» нелицензионный Windows;
- «Поставщик домашних групп», если при подключении к интернету не используется домашняя группа в локальной сети и т. д.
Вариант № 3: Выполняем дефрагментацию
Для того чтобы улучшить скорость загрузки ОС Windows, да и в принципе выполнить фактическую оптимизацию работы ПК, стоит уделить внимание дефрагментации жесткого диска. Для ее запуска можно воспользоваться, как стандартным сервисом, встроенным в систему, так и специальными утилитами, например, программой Defraggler:

Системный дефрагментатор, заметим, достаточно просто найти через меню «Пуск», задав в поиск соответствующее поисковое значение:

Вариант № 4: Используем специальное ПО
Стремясь добиться максимальной скорости запуска винды, можно также воспользоваться предназначенными для этой цели утилитами. В частности, сократить время загрузки Windows 7 может помочь такая программа, как CCleaner. Так, с ее помощью достаточно просто:
- настроить параметры автозагрузки программных продуктов;
- выполнить очистку реестра и исправление существующих в нем проблем;
- почистить журнал Windows и избавиться от мусорных файлов, которые тормозят систему и увеличивают время ее запуска.

Вместе с тем отредактировать меню автозагрузки виндовс 7 можно также при помощи утилиты Autoruns. Работать с ней, правда, сложнее, зато есть возможность полностью выстроить процесс автоматического запуска программ на ПК вручную:

Для максимизации скорости загрузки винды можно прибегнуть и к утилите CheckBootSpeed. Она позволяет, например, узнать среднее время запуска ПК или исправить неполадки, связанные с выполнением этого процесса:

Кроме того, в борьбе за максимальные параметры загрузки системы будет полезна и мультифункциональная программка-оптимизатор Advanced SystemCare, которая помогает исправлять ошибки реестра, чистит ПК от временных файлов, подыскивает обновления для установленного ПО, выполняет дефрагментацию и пр.


Как уменьшить время загрузки windows 7
Ускоряем загрузку windows 7
Одна из сильных сторон windows 7 по сравшению с windows XP — это отсутствие «тупняка» на старте и завершении работы по прошествии года использования. И как показывает практика время старта windows Seven можно уменьшить еще более, оптимизировав процесс загрузки операционной системы.
Речь в статье пойдет не о ковырянии в реестре и шаманских заклинаниях, что чаще приносит результат в конкретных случаях и при массовом использовании малоэффективно, либо вообще вредно, а о официальном программном обеспечении. Корпорация Microsoft осталась верной себе. Как и для windows XP была выпущена специальная утилита оптимизирующая процесс загрузки. Но она также не попала в состав самой операционной системы. Напомню, что процесс оптимизации заключается в более «правильном» расположении на диске загружаемых операционной системой файлов. По сути является дефрагментацией. Но сама программа оптимизации делает несколько больше, чем просто дефрагментация диска.
Набор утилит по оптимизации процесса загрузки windows 7 называется «windows Performance Toolkit». Но продукт не распространяется отдельно, а входит в состав windows SDK. Скачать свежую версию которого можной с официального сайта http://www.microsoft.com/en-us/download/details.aspx?id=8279
И хотя windows Performance Toolkit не распространяется отдельно, у меня все же есть прямые ссылки на скачивание с официального сайта:Performance Tools Kit 4.1.1 (x86)
Performance Tools Kit 4.1.1 (Itanium) Performance Tools Kit 4.1.1 (x64)Установка windows SDK
Скачиваем с официального сайта Microsoft http://www.microsoft.com/en-us/download/details.aspx?id=8279 Microsoft windows SDK for windows 7 and .NET Framework 4 и запускаем winsdk_web.exe После формальных «I Agree» и пару нажатий «Next». Выбираем только windows Performance Toolkit из предлагаемого к установке списка продуктов. Опять жмем «Next» и ждем окончания загрузки и установки коспонентов.
Установка xPerf из дистрибутива
Если Вы скачали windows Performance Toolkit по прямым ссылкам, то установка утилиты ничем не отличается от обычной установки программного обеспечения. Как всегда со всем соглашаемся и жмем «Next».
Читайте также: Как заставить ThunderBird свернуться в трей
Анализ процесса загрузки windows 7
Заходим в каталог куда установили утилиту. У меня она находится здесь: «c:Program FilesMicrosoft windows Performance Toolkit». И запускаем команду
xbootmgr -trace boot (Будьте внимательны, компьютер автоматически перезагрузится!)
После перезагрузки в каталоге, в котором эта команда была выполнена останется файл «boot_BASE+CSWITCH_1.etl» При желании проанализировать процесс текущей загрузки можно выполнить команду
xperf boot_BASE+CSWITCH_1.etl
Оптимизация процесса загрузки windows Seven
Но если Вы не сильны в анализе и доверяете автоматике, то выполните следующую команду: xbootmgr -trace boot -prepSystem По умолчанию выполняется шесть перезагрузок.
По окончании этой процедуры, а в зависимости от производительности компьютера она может длиться 30..60 минут, в каталоге откуда была запущена команда появятся 6 трайсов после каждого этапа. И Вы можете оценить скорость загрузки после каждой перезагрузки и оптимизации.
Результаты оптимизации времени загрузки windows 7
С помощью утилиты windows Performance Toolkit мне удалось уменьшить время загрузки моего ноутбука на 45 сек с 2-х минут до 1 минуты 15 секунд.
Смотрите также
moonback.ru
Ускорение загрузки windows одним твиком реестра
Можно ускорить загрузку windows, изменив всего один параметр в реестре! Стоп… звучит слишком хорошо, чтобы быть правдой, не так ли? Однако это возможно, потому что когда-то Microsoft решила повоевать за автозагрузку с разработчиками программ. Я нарисовал для вас полную картину работы твика, чтобы ваши ожидания от него соответствовали действительности.
Что входит в понятие «автозагрузка»
Для автоматического запуска программ и скриптов в windows, как правило, используются:
- разделы реестра Run: HKEY_LOCAL_MACHINE\Software\Microsoft\windows\CurrentVersion\Run HKEY_CURRENT_USER\Software\Microsoft\windows\CurrentVersion\Run
- папка «Автозагрузка», которую можно открыть командой shell – shell:startup
- задания планировщика и скрипты групповой политики, выполняющиеся при входе пользователя в систему
Программы из первых двух пунктов этого списка можно увидеть в утилите msconfig, а полную картину дает Autoruns.
Увеличить рисунок
Вы можете узнать больше об автозагрузке из материалов моих коллег (1 и 2), а я продолжу свой рассказ.
[+] Сегодня в программе
Влияние программ в автозагрузке на скорость запуска windows
Из моей книги об ускорении загрузки windows вы можете узнать технические подробности o порядке загрузки системы, поэтому сейчас я предлагаю взглянуть на ситуацию проще. Систему можно считать полностью загрузившейся, когда с рабочим столом или начальным экраном windows 8 можно свободно взаимодействовать. Это значит, что система моментально откликается на запуск программ или вызов контекстных меню.
Если отбросить время, требуемое на загрузку драйверов, а также системных и сторонних служб, то программы в автозапуске становятся основным фактором, влияющим на длительность загрузки системы.
Многие программы стремятся прописаться в автозагрузку сразу при установке, а иногда это происходит без вашего ведома.
Увеличить рисунок
Доводилось видеть такую картину? Вряд ли у вас все так запущено, но у кого-нибудь из друзей, знакомых или родственников – вполне может быть. Все это тормозит загрузку системы!
Microsoft против разработчиков программ
Нет, Microsoft, конечно, не против разработчиков программ, ибо windows без приложений никому не нужна. Однако Microsoft не радует, что разработчики пихают свои программы в автозагрузку. Потому что пока они стартуют, в том числе и в фоне, мы не можем нормально запускать те программы, которые нам действительно нужны. Но при этом принято говорить, что windows долго запускается, не так ли?
Создатели windows Vista, видимо, чувствовали, что ОС получается тяжеловатой, в том числе и в плане загрузки системы. Поэтому в Microsoft решили уменьшить негативный эффект от программ в автозагрузке и сделать рабочий стол доступным немного быстрее.
Форсирование нормального приоритета потока для программ в автозагрузке
Поток (thread) является частью процесса и может выполняться с разным приоритетом. Потокам с высоким приоритетом требуется больше ресурсов, чем их коллегам с обычным или низким приоритетом.
В windows Vista для размещенных в автозагрузке программ зафиксировали приоритет потока (thread priority) на обычном уровне (Normal) и заблокировали любые попытки повысить его. Эти ограничения действовали на протяжении некоторого периода времени после запуска системы (подробности чуть ниже).
Логика создателей windows Vista была такова, что если этого не сделать, некоторые разработчики будут стремиться повысить приоритет своих программ, чтобы растолкать локтями тех, кто этого не сделал. Поэтому все программы в автозагрузке поставили в равные условия.
Понижение приоритета CPU и I/O для программ в автозагрузке
Все программы в автозагрузке windows Vista поместили в «коробку» (“box”, в терминологии Performance Team, отвечающей за производительность системы).
На практике это означало, что по умолчанию на протяжении 60 секунд после запуска системы для всех приложений в автозагрузке задавался приоритет:
- CPU ниже обычного (below normal), чтобы уменьшить нагрузку на процессор
- I/O очень низкий (very low), чтобы снизить интенсивность обращений к диску
Таким образом, каждая программа в автозагрузке меньше нагружала систему во время ее запуска. А по истечении заданного периода времени приоритет программы восстанавливался на уровень, определенный ее создателями.
Чем кончилась война
Microsoft закопала топор войны за автозагрузку с выходом windows 7. Трудно сказать, что послужило основной причиной. Возможно, было много нареканий от корпоративных клиентов, недовольных медленным выполнением скриптов групповой политики.
С другой стороны, за три года, прошедших с выпуска windows Vista, улучшились аппаратные конфигурации компьютеров на рынке. Появились новые, более мощные процессоры, а твердотельные нак
чем измерить и как ускорить
Программа Bootrase.
Многие из Вас, наверняка замечали, что в процессе эксплуатации скорость запуска компьютера падает. У некоторых пользователей запуск компьютера занимает «целую вечность». Происходит это по нескольким причинам, например, по причине большого количества программ которые автоматически запускаются при включении компьютера. Есть и другие причины.
Конечно. Ниже мы рассмотрим, как это сделать.
Итак, по порядку. Для измерения времени загрузки компьютера есть несколько хороших программ. Я рекомендую попробовать простую бесплатную программу под названием Bootrase.
Внимание!
Предупреждаю сразу, будем использовать программу Bootrase только для измерений. Кнопку «Ускорить», которая присутствует в окне программы Bootrase, игнорируем! При её нажатии происходит перенаправление на страницу скачивания одной платной, и как считают многие пользователи, бесполезной, для ускорения загрузки компьютера программы.
Скачиваем программу Bootrase на официальном сайте разработчика по ссылке . Выбираем версию программы с русским интерфейсом.

Программа Bootrase скачивается в архиве. Распаковываем её на рабочий стол и открываем папку с программой.

Запускаем установку программы Bootrase.




Программа Bootrase установлена и готова к работе. Для удобного использования программы создайте ярлык этой программы на рабочем столе.
Информация для новичков.
Для того, чтобы создать ярлык программы, найдите папку с программой Bootrase (путь: Пуск — Локальный диск C — Program files — BootRaser). В этой папке найдите файл Bootrase.exe. Кликните по нему правой кнопкой мыши и в выпавшем контекстном меню кликните пункт «Отправить…» и выберите «На рабочий стол (создать ярлык)».

Итак, продолжим. Запускаем тестирование.
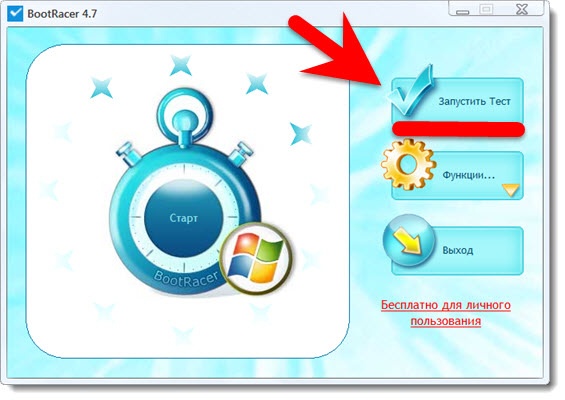
Перезагружаем компьютер.

После завершения тестирования (когда в панели быстрого запуска пропадёт значок программы BootRaser в виде циферблата со стрелками), открываем программу BootRaser, кликнув по созданному ранее, ярлыку этой программы на рабочем столе и видим результат, время загрузки компьютера.

Теперь, о том, как постараться сократить это время.
Для начала уберем из автозагрузки все программы, запуск которых вместе с запуском операционной системы, нежелателен.
Для этого на клавиатуре одновременно нажимаем две кнопки «Win+R».
Информация для новичков.
В появившемся окне в строчке «Выполнить» пишем слово msconfig и кликаем «ОК».

в открывшемся окне конфигурации системы заходим в автозагрузку и снимаем галочки в чикбоксах, напротив программ, которые не нужны при загрузке компьютера. Затем кликаем кнопку «ОК».

Вам будет предложено перезагрузить компьютер. Но этого делать не стоит. Так как процесс оптимизации загрузки ещё не завершён.

Для опытных пользователей, уверенных в своих знаниях, можно также отключить некоторые службы, зайдя в соответствующий раздел. Но если Вы сомневаетесь в своих силах, этот раздел лучше не трогать.
Теперь заходим в этом же окне (Конфигурация системы) в раздел «Общие» и кликаем кнопку «Дополнительные параметры».

Здесь ставим галочку в чикбоксе напротив строчки «Число процессоров» и выбираем их максимальное количество. Затем кликаем кнопку «ОК».

Здесь закончили. Теперь нужно исправить и почистить реестр. Для этого также существует несколько хороших программ. Я рекомендую использовать бесплатную программу под названием Auslogics Registry Cleaner. Скачать эту программу, а также подробно узнать как её установить и как ей пользоваться можно по ссылке .
После завершения этого процесса вновь тестируем время запуска компьютера (запускаем программу Bootrase).
Мой результат после оптимизации ниже.
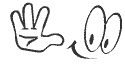
Подпишитесь на обновления RSS заголовков от:
Создано FeedBurner
Надоело, что Windows 7,8,10 медленно загружается? ДА, чем больше времени установлена операционная система, тем больше начинает
Сколько по времени загружается windows 7. Измерение времени загрузки компьютера и способы его сокращения
Как быстро у вас загружается Windows? Немногие могут ответить на это. Пользователи Windows XP обязательно назовут количество «вагончиков», пробежавших в индикаторе загрузки, а вот пользователям Windows 7 будет трудно дать ответ. Данная статья предназначена помочь пользователям Windows 7 определить скорость загрузки вашей Windows и узнать – что мешает ей быстро загружаться. Современные операционные системы от компании Microsoft формируют и отсылают огромную массу информационных отчетов о работоспособности системы. Проанализировав только один из этих отчетов, можно узнать достаточно много интересных деталей о скорости загрузки. Длительность загрузки – журнал Diagnostics-Performance Windows 7 ведет журнал, где содержаться записи о каждом запуске системы, посредствам которых формируется отчет. Чтобы его просмотреть, необходимо открыть Пуск – Поиск — Просмотр журналов событий. Здесь переходим в Журналы приложений и служб – Microsoft – Windows – Diagnostics-Performance. Здесь будет журнал «Работает». Код события для запуска системы «100», вы его легко найдете.
На рисунке зеленым цветом отмечено время загрузки, измеряемое в миллисекундах (мс). В нашем случае 65620 мс означает 65 секунд или чуть больше одной минуты. Нужно отметить, что это время от начала загрузки самой Windows. Это означает, что после загрузки параметров BIOS и до окончательной загрузки персональных настроек включая рабочий стол. К нему добавляем 10 секунд (от BIOS) и получаем актуальное время с момента нажатия на «Включение» и до полного загрузка системы и программ. Фильтр событий В списке имеется множество записей и чтобы проанализировать все данные о времени загрузки системы, необходимо отфильтровать их по коду события 100. Здесь вам поможет «Фильтр текущего журнала».
Если на глаза попались сообщения «Критический» или «Ошибка», не нужно паниковать – проблем с запуском и загрузкой системы не возникло. Это возникает потому, что ОС Vista/7 очень придирчивы ко времени загрузки. Об этом чуть позже.
Подробный протокол загрузки Перейдя во вкладку «Подробности» вы получите дополнительную информацию о скорости загрузки системы. Вам доступно два способа просмотра этой информации – в виде текста и XML формата.
Рассмотрим интересующие нас параметры:
- BootTime – это общее или основное время загрузки системы;
- BootUserProfileProcessingTime – это время загрузки вашего профиля;
- BootPostBootTime – это время до конца загрузки с момента отображения на экране рабочего стола;
- MainPathBootTime – это длительность системных этапов загрузки, разность между BootTime и BootPostBootTime;
- BootNumStartupApps – это количество приложений списка автозагрузки.
Здесь нужно рассмотреть «время замедления», так как замедление больше 0,1 секунды дает отрицательный эффект записи события 100. Здесь вы видите, что служба Windows Audio замедлила загрузку на 0,29 секунды. Это даже не стоит принимать в серьез. Сведения о загрузке – интерпретация Хоть все эти данные скудны по своей сути, но даже это может принести свою выгоду, если сравнить их с остальными параметрами системы. После сопоставления всех параметров и отключения ненужных служб, программ и устройств (если такие имеются), ваша система будет загружаться быстрее. Помните – даже 1% это тоже плюс.
Программа Bootrase.
Многие из Вас, наверняка замечали, что в процессе эксплуатации скорость запуска компьютера падает. У некоторых пользователей запуск компьютера занимает «целую вечность». Происходит это по нескольким причинам, например, по причине большого количества программ которые автоматически запускаются при вк
Как измерить скорость загрузки Windows – Вадим Стеркин
УУ вас Windows быстро загружается? А как вы это определяете, на глазок или секундомером? В Windows XP меряли «вагончиками», но в следующих системах их убрали. Из этой статьи вы узнаете очень простой способ, позволяющий точно определить длительность загрузки вашей системы без дополнительных средств. Она открывает цикл материалов об измерении, диагностике и оптимизации скорости загрузки Windows, которые легли в основу книги об ускорении загрузки.
Новые операционные системы Microsoft собирают огромную массу информации о работе системы, сохраняя ее в журналах событий, которых тоже великое множество. На основе лишь одного события можно узнать интересные подробности о скорости загрузки.
Длительность загрузки в журнале Diagnostics-Performance
Служба WDI отслеживает каждую загрузку Windows и записывает отчет. Чтобы увидеть его, откройте Пуск – Поиск — Журнал событий и перейдите в раздел Журналы приложений и служб – Microsoft – Windows – Diagnostics -Performance. Там вы найдете один журнал, и он работает. Отчет о загрузке системы легко найти по коду события 100.
Увеличить рисунок
На рисунке желтым цветом выделено время загрузки в миллисекундах, поэтому 97634 ms означает 97 секунд, т.е. около полутора минут. Это время определяется от самого начала загрузки Windows (сразу после завершения загрузки BIOS) и вплоть до полной загрузки рабочего стола, т.е. до прекращения активности процессов, участвующих в загрузке. Из этого времени нужно вычесть 10 секунд, чтобы получить актуальное время загрузки.
Фильтр по событию
Некоторые загрузки занимают больше времени, некоторые меньше. Чтобы увидеть все события загрузки, отфильтруйте текущий журнал по коду события 100 (подробнее о фильтрации).
Увеличить рисунок
Увидев уровень сообщения Ошибка или Критический, не нужно впадать в панику, т.к. это вовсе не означает проблем с загрузкой системы, хотя и свидетельствует о том, что загрузку можно ускорить. Операционная система довольно придирчиво относится к времени загрузки, и чуть ниже вы узнаете, как она назначает уровень события.
Подробный протокол загрузки
На вкладке Подробности вы можете посмотреть остальную информацию о загрузке системы, как в текстовом виде, так и в формате XML.
Назначение некоторых параметров можно разгадать без труда, а иные вовсе не очевидны. Наиболее интересными являются:
- BootTime – общее время загрузки
- BootUserProfileProcessingTime – время загрузки профиля
- BootPostBootTime – время с момента появления рабочего стола до полного окончания загрузки
- MainPathBootTime – длительность основных системных этапов загрузки (BootTIme минус BootPostBootTime)
- BootNumStartupApps – количество программ в автозагрузке
Изрядная часть остальных параметров отражает длительность различных этапов загрузки, соответствуя их названиям. Но для диагностики загрузки этого маловато, потому что нет информации о том, что конкретно происходит на каждом этапе. Подробный рассказ об этапах загрузки Windows и их диагностике на примере отчетов утилиты xbootmgr, входящей в набор Windows Performance Analysis Tools вас ожидает в ближайших статьях.
Уровни события 100
Давайте вернемся к вопросу об уровнях события 100 и посмотрим, от чего зависит критичность времени загрузки.
| Уровень события 100 | Условие (время в секундах) |
|---|---|
| Предупреждение | MainPathBootTime < 60 И BootPostBootTime < 30 |
| Ошибка | 60 < MainPathBootTime < 120 И 30 < BootPostBootTime < 60 |
| Критический | MainPathBootTime > 120 ИЛИ BootPostBootTime > 60 |
Поскольку BootTime = MainPathBootTime + BootPostBootTime, можно сделать такие выводы.
- Предупреждение будет только в том случае, если быстро загружается как система (драйверы и службы), так и пользовательская среда (рабочий стол и программы в автозагрузке).
- Как минимум Ошибка будет появляться, если общая длительность загрузки (BootTIme) больше 90 секунд.
- Критический уровень вам гарантирован при общей длительности загрузки более двух минут.
События диагностики
Нередко система сама предлагает диагностическую информацию о загрузке в соседних событиях с тем же временем и кодами 101 — 109. Например, задержки по вине служб имеют код 103. Но далеко не всегда эта информация полезна для диагностики загрузки.
Увеличить рисунок
Здесь нужно обращать внимание на время замедления, потому что замедление свыше 0,1 секунды уже дает основание к записи события. На рисунке видно, что служба COM замедлилась на 0,26 секунды, что вряд ли стоит рассматривать всерьез. Подробнее об этом способе диагностики рассказ будет в отдельной статье моего коллеги.
Интерпретация сведений о загрузке
Выгоду можно извлечь даже из довольно скудной информации о длительности загрузки, если сопоставить ее с другими параметрами системы. Чтобы вам было интереснее, я подготовил диагностический пакет, основанный на PowerShell, который автоматизирует процесс сбора сведений и представляет их в наглядной форме.
Увеличить рисунок
С помощью пакета можно также устранить основные системные проблемы, которые негативно влияют на скорость загрузки. Мне не терпится показать его вам, но материал большой, а в день рождения не полагается так много работать 🙂 Поэтому через три дня на его примере мы разберем факторы, влияющие на длительность загрузки системы, и сможем сделать выводы о том, как ее ускорить.
Обсуждение завершено.
Вы довольны тем, как загружается Windows 7?
Опустим излишние рассуждения на тему, зачем нужно измерять скорость загрузки.
Существует как минимум два простых способа измерения длительности загрузки операционной системы без дополнительных программ.

Способ #1 определения скорости загрузки — анализ журнала событий
Windows 7 собирает массу информации о работе системы. Полученные данные сохраняются в журналах событий, которых тоже великое множество. Каждая загрузка Windows также отслеживается Windows, а отчет сохраняется в журнале Diagnostics-Performance.
Для того, чтобы просмотреть этот отчет, откройте Пуск – Поиск – Журнал событий.

и перейдите в раздел Журналы приложений и служб – Microsoft – Windows – Diagnostics -Performance.
Если вы впервые входите в этот журнал, то может быть задержка при построении структуры журнала. Кликните на строке Журналы приложений и не спешите уходить, дождитесь, пока журнал не заполнится информацией
В этой ветке один журнал, и он работает. При выделении строки Работает справа будет показан список событий. Отчет о загрузке системы легко найти по коду события 100.

На вкладке Общие показана длительность загрузки в миллисекундах, то есть время загрузки моего компьютера — примерно 40 секунд.
Это время вычисляется от начала загрузки Windows (сразу после завершения загрузки BIOS) и до полной загрузки рабочего стола. Из этого времени нужно вычесть 10 секунд, чтобы получить реальное время загрузки.
Способ #2 — работа скрипта.
Кликните правой кнопкой мыши на свободном месте рабочего стола и выберите в контекстном меню Создать текстовый документ. Кликните дважды на созданной иконке, откройте файл и вставьте в него код скрипта.
Вот этот код:
Option Explicit
On Error Resume Next
Dim Wsh, Time1, Time2, Result, PathFile, MsgResult, MsgA, AppName, KeyA, KeyB, TimeDiff
MsgA = "Please close all running applications and click on OK."
KeyA = "HKEY_CURRENT_USER\Software\RestartTime\"
KeyB = "HKEY_CURRENT_USER\Software\Microsoft\Windows\CurrentVersion\Run\RestartTime"
AppName = "Restart-Time"
Set Wsh = CreateObject("WScript.Shell")
PathFile = """" & WScript.ScriptFullName & """"
Result = wsh.RegRead(KeyA & "Times")
if Result = "" then
MsgResult = Msgbox (MsgA, vbOKCancel, AppName)
If MsgResult = vbcancel then WScript.Quit
Wsh.RegWrite KeyA & "Times", left(Time,8), "REG_SZ"
Wsh.RegWrite KeyB, PathFile, "REG_SZ"
Wsh.Run "cmd /c Shutdown -r -t 00", false, 0
else
Wsh.RegDelete KeyA & "Times"
Wsh.RegDelete KeyA
Wsh.RegDelete KeyB
TimeDiff = DateDiff("s",Result,left(Time,8))
MsgBox "Your computer restarts in " & TimeDiff & " seconds", VbInformation, AppName
end if
wscript.QuitСохраните файл как restart.vbs. Теперь кликните на нем, и ждите результата после перезагрузки системы.
Сравниваем полученные результаты.
Сначала — информация о системе:

А теперь — результаты измерения скорости загрузки .

Результаты разные, но это уже не так важно. Мы получили какие-то цифры, от которых мы будем отталкиваться при анализе загрузки системы для ускорения старта.
Предлагаю вам написать в комментариях свои результаты измерений.
В следующий раз мы подробно проанализируем запуск системы и попробуем исправить слабые места.


