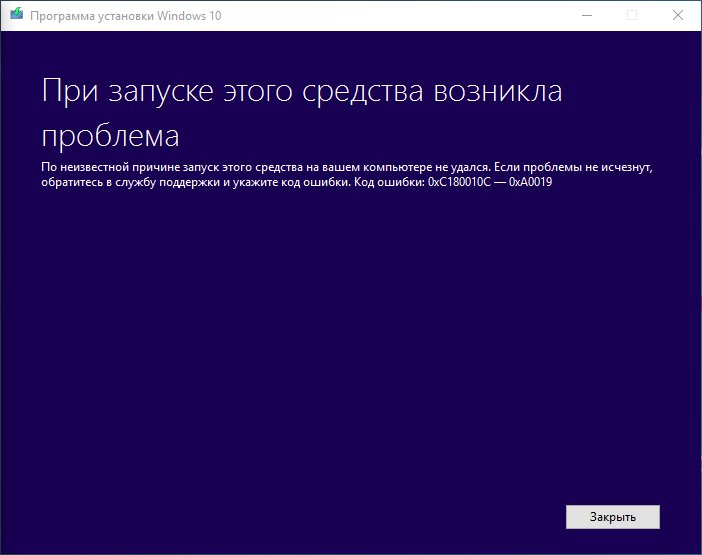Как исправить ошибку rundll не найден указанный модуль
Февраль 21st, 2017 ДанилНаверное, многие не раз сталкивались с ошибкой RunDll.exe, и у каждого заготовлен метод борьбы с ней. Что означает это сообщение, причины его появления и как устранить без потери информации и файлов?
Ошибка «RunDll не найден указанный модуль» при запуске системы — что это
RunDll.exe — утилита Windows, которая необходима для запуска программного кода в DLL-файлах.
Ошибка «RunDll не найден указанный модуль» чаще всего появляется при включении компьютера, запуске программ или использовании некоторых операций, таких как, например, печать файла.
Причин появления ошибки RunDll может быть несколько
Причины
- Вредоносные программы и вирусы (черви, трояны, adware, spyware), которые изменяют и удаляют нужные файлы DLL.
- Повреждённые ключи реестра Windows, которые могут быть связаны с RunDll.exe.
- Неправильная установка или удаление программ и приложений.

Ниже приведён список наиболее распространённых сообщений об ошибках RunDll.exe.
- Ошибка приложения rundll.exe.
- Rundll.exe не является приложением Win32.
- Возникла ошибка в приложении rundll.exe. Приложение будет закрыто. Приносим извинения за неудобства.
- Файл rundll.exe не найден.
- Ошибка запуска программы: rundll.exe.
- Файл Rundll.exe не запущен.
- Отказ Rundll.exe.
- Неверный путь к приложению: rundll.exe.
Подобные сообщения об ошибках .*exe могут возникнуть при установке программы, связанной с RunDll.exe (например, SharePoint Portal Server), при старте, завершении работы, а также при установке операционной системы Windows.
Как исправить на компьютере или ноутбуке
Итак, существует несколько способов устранения этой проблемы. Ниже изложены подробные инструкции.
Переустановка операционной системы
Первый вариант убрать ошибку — полная переустановка операционной системы, — но он не совсем приемлем, поскольку установка и настройка ОС и всех необходимых программ займёт массу времени, к тому же не все пользователи умеют делать это правильно.
Проверка системных файлов
Утилита sfc/scannow предназначена для проверки целостности системных файлов и их восстановления. Для её запуска в командной строке нужно ввести sfc/scannow от имени администратора. Команда выполнит сканирование и заменит повреждённые файлы их кэшированной копией.
Процедуру рекомендуется выполнять в безопасном режиме до запуска драйверов и процессов. Не закрывайте окно, пока не завершится проверка и восстановление.
Один из способов решить проблемы — проверить системные файлы на ошибки
Видео: как выполнить сканирование и восстановление файлов Windows
Утилита «Autoruns»
- Для начала потребуется с официального сайта Microsoft скачать утилиту Autoruns (разработчик Sysinternals).

Важно! Прежде чем приступать к дальнейшей инструкции, создайте точку восстановления системы, иными словами сделайте бэкап, дабы при неудачной попытке не потерять важные файлы и информацию.
- Распаковать архив. В папке находится два файла: autoruns и autorunsc, запустить нужно первый.
Чтобы приступить к работе, нужно запустить файл autoruns
- Выбрать вкладку Everything, найти в ней записи, выделенные жёлтым цветом, и удалить их.
Во вкладке Everything нужно найти файлы, выделенные жёлтым цветом
- Перезагрузить компьютер/ноутбук/планшет.
Устранение ошибки с помощью планировщика задач
Эта инструкция позволит вам решить проблему без установки дополнительных программ и утилит.
- Запустить планировщик задач одним из способов:
- Нажать на кнопку в левой колонке «Библиотека планировщика задач». В блоке «Действия» справа выбрать «Отобрать все выполняемые задачи».
Нажать на пункт «Отобрать все выполняемые задачи»
- Появится окно с задачами.

В планировщике появится окно с выполняемыми на данный момент задачами
- В окне со списком задач найти те, которые вызывают ошибку. В колонке «Текущее действие» отображается путь к файлу.
Здесь можно увидеть, в какой директории находится файл
- Чтобы отключить задачи, нужно сделать активной вкладку «Планировщик заданий (Локальный)», затем развернуть список «Состояние задачи». Появится перечень всех активных задач.
- Выделить задачу, открыть двойным щелчком левой кнопки мыши.
Открыть список активных задач
- Появится окно, содержащее информацию о задаче. В верхней части двойным щелчком открыть свойства задачи.
В верхней части окна содержится информации о состоянии задачи
- Перейти на вкладку «Действия». Нажать левой кнопкой мыши два раза по задаче.
Во вкладке «Действия» нажать на выделенную задачу
- В появившемся окне «Изменение действия» очистить поле «Добавить аргументы (необязательно)». Нажать кнопку «ОК», чтобы сохранить изменения.
 В окне свойств тоже нажать «ОК».
В окне свойств тоже нажать «ОК».Очистить поле «Добавить аргументы (необязательно)»
- После выполненных действий обязательно перезагрузить компьютер.
Видео: как быстро устранить ошибку RunDll
Итак, мы предложили несколько способов борьбы с ошибкой RunDll. Но чтобы подобных проблем не возникало, стоит соблюдать простые рекомендации:
- установите антивирус, чтобы обеспечить защиту своего компьютера;
- регулярно сканируйте диски на наличие вирусов и вредоносных файлов;
- проводите проверку реестра, чтобы избежать хранения устаревших или повреждённых записей.

- Автор: Данил
- Распечатать
(6 голосов, среднее: 5 из 5)
Поделитесь с друзьями! Опубликовано в Это полезно знать : Windows 7 – секреты, windows xp, XP в Windows 7, защита и оптимизация Windows, Новая версия самого популярного браузера!!, ответы по windows 7, Работаем в Microsoft Office 2007, Секреты Windows XP, учимся устанавливать windowsВозникла ошибка при запуске LogiLDA.dll не найден указанный модуль — как исправить
Чаще всего ошибка RunDll с указанием файла C:\Windows\System32\LogiLDA.dll и сообщением о том, что не найден указанный модуль возникает при входе в Windows 11 или Windows 10, однако не исключены и другие случаи появления упомянутого сообщения об ошибке. Обычно, решение сравнительно простое.
В этой инструкции о том, чем вызвана ошибка при запуске LogiLDA.dll, что это за файл, почему при включении сообщается, что не найден указанный модуль и как это исправить.
LogiLDA.
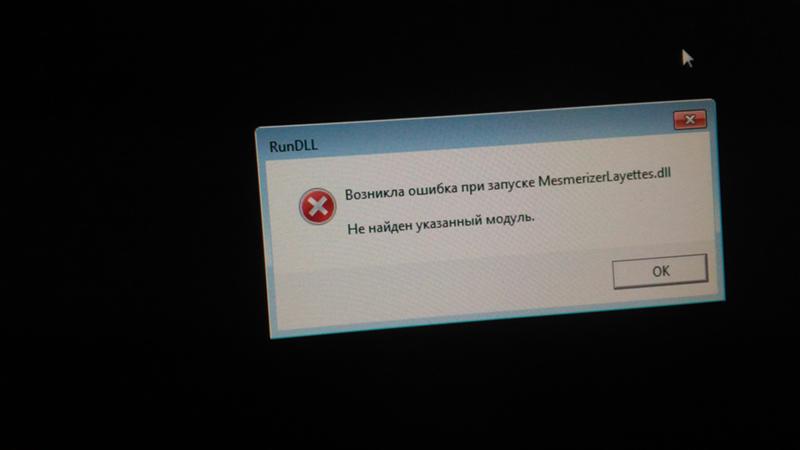 dll — Logitech Download Assistant
dll — Logitech Download AssistantLogiLDA.dll представляет собой библиотеку DLL, входящую в состав Logitech Download Assistant — инструмента поиска новых версий ПО и драйверов устройств Logitech: клавиатур, мышек, камер или других.
С большой вероятностью, самостоятельно вы не устанавливали Logitech Download Assistant, но при установке оборудования Logitech Windows 11/10 может самостоятельно скачать и установить сопутствующие компоненты.
Результат: после подключения, например мыши Logitech, у нас в системе оказывается не только настроенное устройство, но и программы от разработчика, в том числе и Logitech Download Assistant, файл C:\Windows\System32\LogiLDA.dll, благодаря которому эта утилита функционирует и, более того, всё это добавлено в автозагрузку.
Как исправить ошибку запуске LogiLDA.dll не найден указанный модуль
Исходя из сказанного выше, основная причина появления ошибки RunDll «Возникла ошибка при запуске LogiLDA.dll» — наличие записи о запуске Logitech Download Assistant в параметрах автозагрузки, но отсутствие самой программы (например, вы её удалили).
Отсюда возможные решения:
- Отключить Logitech Download Assistant или LogiLDA в диспетчере задач Windows 11 или Windows 10 на вкладке «Автозагрузка».
- В редакторе реестра перейти к разделу
HKEY_LOCAL_MACHINE\SOFTWARE\Microsoft\Windows\CurrentVersion\Run
и удалить параметр Logitech Download Assistant в правой панели редактора реестра.
Если ситуация обратная: вам нужно, чтобы указанный компонент от Logitech исправно работал, был в автозагрузке и не сообщал об ошибке, возможно, лучшим подходом будет:
- Используя «Программы и компоненты» в панели управления удалить все программы Logitech.
- Физически отключить устройство этой марки.
- Зайти в Панель управления — Устройства и принтеры и, если устройство присутствует там, удалить его (правый клик — удалить).
- Снова подключить устройство и дождаться, когда все необходимые компоненты будут автоматически загружены средствами Windows.
И, разумеется, обычно можно вручную скачать, а затем установить фирменные утилиты для вашего устройства с официального сайта Logitech: это, в том числе вернёт файл LogiLDA.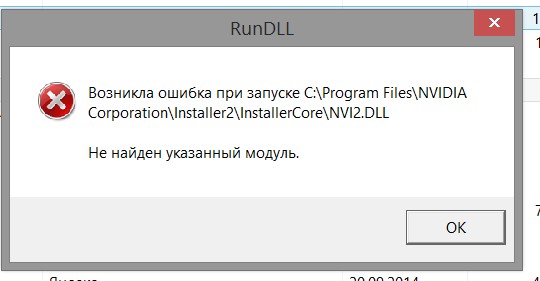 dll — скачивать отдельно сам файл или Logitech Download Assistant не требуется (они установятся «вместе» с фирменной программой, подходящей для вашего устройства).
dll — скачивать отдельно сам файл или Logitech Download Assistant не требуется (они установятся «вместе» с фирменной программой, подходящей для вашего устройства).
remontka.pro в Телеграм | Способы подписки
5 способов исправить это
Скорее всего, у вас проблемы с подключением
by Мэтью Адамс Мэтью АдамсЭксперт по Windows и программному обеспечению
Мэтью — фрилансер, написавший множество статей на различные темы, связанные с технологиями. Его основной задачей является ОС Windows и все такое… читать далееОбновлено
Факт проверен Алекс Сербан Алекс СербанWindows Server & Networking Expert
Отойдя от корпоративного стиля работы, Алекс нашел вознаграждение в образе жизни постоянного анализа, координации команды и приставания к своим коллегам. Обладание сертификатом MCSA Windows Server… читать далее
Обладание сертификатом MCSA Windows Server… читать далееПартнерская информация
- Roblox — это популярная онлайн-игра, в которой игроки могут насладиться миллионами приключений, мини-игр и миров, созданных другими людьми.
- Вы можете загрузить Roblox из Microsoft Store и присоединиться к миллионам игроков по всему миру. Однако, если у вас возникли проблемы с запуском Roblox, ознакомьтесь с нашим руководством по их устранению.
- Ошибки запуска возникают как в веб-приложениях, так и в настольных приложениях и обычно связаны с вашим подключением к Интернету.
- Ограничитель ЦП, ОЗУ и сети с функцией быстрого уничтожения вкладок
- Прямая интеграция с Twitch, Discord, Instagram, Twitter и Messengers
- Встроенное управление звуком и пользовательская музыка
- Пользовательские цветовые темы от Razer Chroma и принудительное затемнение страниц
- Бесплатный VPN и блокировщик рекламы
- Скачать Opera GX
Если вы тоже столкнулись с сообщением об ошибке и задаетесь вопросом, как исправить Произошла ошибка при запуске Roblox , скорее всего, у вас проблемы с подключением.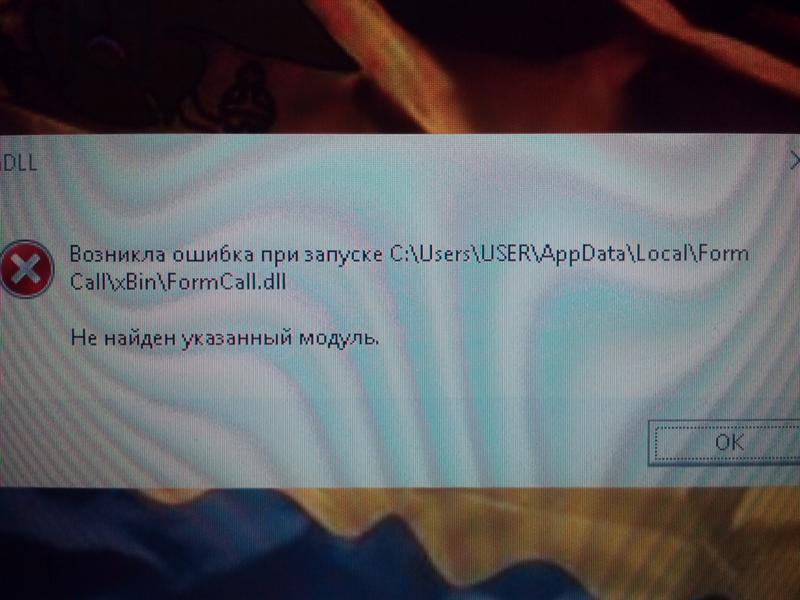
Мы постарались найти наиболее распространенных причин, вызывающих эту ошибку, и составили следующее простое руководство, которое поможет вам ее преодолеть.
Roblox — это платформа для создания игр, с помощью которой вы можете создавать свои собственные игры или играть в игры, разработанные другими пользователями Roblox.
Почему Roblox продолжает говорить об ошибке при запуске?
Это распространенное сообщение об ошибке, которое игроки Roblox получают, когда у них плохое подключение к Интернету. Это может быть вызвано проблемами с вашим интернет-провайдером, а также проблемами с конфигурацией сети.
Многие пользователи сообщают об этой проблеме после изменения настроек маршрутизатора. Мы можем только сделать вывод, что они могли по ошибке заблокировать доступ к Roblox, и в этом случае должен помочь простой сброс настроек по умолчанию.
Также возможно, что ваши настройки прокси-сервера блокируют приложение или ваш пакет интернет-протокола (TCP/IP) поврежден.
Также возможно, что серверы Roblox не работают, и в этом случае вам просто нужно набраться терпения, пока они не решат проблему. Вы можете проверить страницу Roblox Downdetector, чтобы узнать, есть ли какие-либо сбои в работе.
Сторонние приложения, такие как антивирусы или брандмауэры, также могут создавать помехи, поэтому обязательно проверьте и настройте параметры безопасности.
Ниже перечислены некоторые сообщения об ошибках, с которыми вы можете столкнуться в этом случае:
- Подробности httpsendrequest failed
- Подробности Studio не удалось создать ключ
- Studio не удалось развернуть
- Подробности createprocess
- Невозможно открыть файл для записи 9 0036
- Произошла ошибка при запуске Roblox, для запрошенной операции требуется повышение прав
- Версия сведений не соответствует
- Studio не удалось создать ключ
- Невозможно переименовать загружаемый файл сведений
- Доступ запрещен
- Ошибка открытия сведений
- Версия сведений не совпадает решения, перечисленные ниже, будут работать во всех эти случаи тоже.

Подсказка:
Игра в Roblox в специальном игровом браузере, таком как Opera GX, может значительно повлиять на игровой процесс. Даже если приведенные ниже шаги по устранению неполадок могут помочь вам решить проблему, рассмотрите возможность перехода на Opera GX.
Кроме того, благодаря интеграции Discord и Twitch вы можете оставаться на связи со своими друзьями по игре. Блокировщик рекламы остановит любую навязчивую рекламу, и вы будете защищены с помощью встроенного VPN.
Opera GX
Надежный браузер для Roblox, который может работать бесперебойно и может быть настроен.Бесплатно Посетите веб-сайт
Как исправить ошибки запуска Roblox?
- Сброс настроек маршрутизатора
- Отменить выбор настройки прокси-сервера
- Сбросить TCP-IP с помощью Netsh
- Отключить антивирусное ПО
- Добавить Roblox в список разрешенных приложений брандмауэра Windows
- 90 005 Переустановите Roblox
1.
 Перезагрузите маршрутизатор
Перезагрузите маршрутизаторЭксперт совет:
СПОНСОРЫ
Некоторые проблемы с ПК трудно решить, особенно когда речь идет об отсутствующих или поврежденных системных файлах и репозиториях Windows.
Обязательно используйте специальный инструмент, такой как Fortect , который просканирует и заменит поврежденные файлы их свежими версиями из своего репозитория.Сброс маршрутизатора — это простое исправление, которое, как подтвердили некоторые пользователи Roblox, работает.
Поскольку для работы Roblox требуется подключение к сети, неудивительно, что сброс маршрутизатора может исправить ошибку . Произошла ошибка при запуске студии Roblox. Не удалось открыть файл для записи сообщения об ошибке . Поэтому нажмите кнопку сброса на маршрутизаторе, чтобы сбросить его.
2. Отмените выбор настройки прокси-сервера
- Некоторые пользователи Roblox запустили Roblox, отменив настройку прокси-сервера в Windows.
 Чтобы отменить выбор этой опции в Windows 10, нажмите кнопку Cortana . Введите здесь для поиска кнопку на панели задач.
Чтобы отменить выбор этой опции в Windows 10, нажмите кнопку Cortana . Введите здесь для поиска кнопку на панели задач. - Введите ключевое слово Свойства обозревателя , чтобы открыть окно Статус сети ниже.
- Выберите вкладку Соединения .
- Нажмите кнопку Настройки LAN .
- Снимите флажок Использовать прокси-сервер для вашей локальной сети , если он выбран.
- Затем нажмите кнопку OK , чтобы закрыть окно. Подскажите .
- Введите следующую команду:
netsh int ip reset c:esetlo.txtи нажмите Введите . - Дождитесь завершения командной строки и перезагрузите компьютер .
Эта ошибка также может быть вызвана поврежденным набором протоколов Интернета (обычно известным как TCP/IP). Используйте приведенную выше команду и проверьте, не возникла ли ошибка при попытке запустить интерфейс.
 Повторите попытку позже. Проблема устранена.
Повторите попытку позже. Проблема устранена.4. Отключите антивирусное программное обеспечение
Как уже упоминалось, для запуска Roblox требуется подключение. Таким образом, возможно, антивирусное программное обеспечение блокирует Roblox. Отключение антивирусного программного обеспечения гарантирует, что этого не произойдет.
Многие антивирусные утилиты включают в себя отключающие параметры в своих контекстных меню на панели задач, которые можно выбрать для временного отключения антивирусного программного обеспечения.
Кроме того, вы можете отключить большинство антивирусных пакетов через их основные окна. Откройте главное окно антивирусной утилиты и просмотрите ее меню настроек, которое, вероятно, будет включать параметр отключения или выключения.
После этого проверьте, устранена ли ошибка Roblox 0x80072f06 . Если нет, перейдите к следующему методу.
5. Добавьте Roblox в список разрешенных приложений брандмауэра Windows
ПРИМЕЧАНИЕВо-первых, обратите внимание, что вам необходимо изменить настройки брандмауэра Защитника Windows в учетной записи администратора.
 Поэтому войдите в учетную запись администратора, если это необходимо.
Поэтому войдите в учетную запись администратора, если это необходимо.- Введите Брандмауэр Защитника Windows в поле поиска на панели задач и откройте панель.
- Выберите Разрешить приложению через брандмауэр Защитника Windows открывать окно на снимке ниже.
- Нажмите Изменить настройки кнопка.
- Нажмите кнопку Разрешить другое приложение , чтобы открыть окно Добавить приложение .
- Нажмите Просмотрите и выберите, чтобы добавить Roblox.
- Нажмите кнопку Добавить , чтобы добавить Roblox в список приложений.
- Убедитесь, что вы установили оба флажка Roblox в списке разрешенных приложений.
- Затем выберите опцию OK .
Ошибка Roblox при запуске . Ошибка также может быть связана с брандмауэром Защитника Windows. Некоторые пользователи исправили проблему, добавив Roblox в список разрешенных приложений брандмауэра Защитника Windows.

6. Переустановите Roblox
- Введите «Добавить или удалить» на панели задач, чтобы открыть панель настроек «Установка и удаление программ».
- Найдите Roblox , выберите его и нажмите кнопку Удалить .
Дождитесь завершения процесса и перезагрузите наш компьютер.
Переустановка Roblox также может исправить некоторые сообщения об ошибках. Приложение могло быть повреждено со временем, поэтому новая переустановка может решить эту проблему.
Если вы хотите убедиться, что все файлы, связанные с Roblox, удалены, вы можете использовать специальное программное обеспечение для удаления, которое найдет и удалит все записи реестра и другие ненужные файлы.
- Для переустановите приложение , откройте приложение Microsoft Store и найдите Roblox .
- Нажмите на него и выберите Install . Дождитесь завершения процесса и попробуйте запустить его снова.

Если у вас есть другие проблемы с игрой, вы можете ознакомиться с нашим более подробным руководством, которое поможет вам исправить распространенные ошибки Roblox.
Также узнайте, что делать, если Roblox не смог обновиться на Windows и Mac.
Поделитесь своим опытом в Roblox и тем, что вам больше всего в нем нравится, в разделе комментариев ниже.
Была ли эта страница полезной?Есть 5 комментариев
ДелитьсяКопировать ссылку
Информационный бюллетень
Программное обеспечение сделок Пятничный обзор
Я согласен с Политикой конфиденциальности в отношении моих персональных данных
[решено] Произошла ошибка при запуске Roblox в Windows 10?
- Мастер разделов
- Раздел Магия
- [Решено] Возникла ошибка при запуске Roblox в Windows 10?
Иногда вы можете столкнуться с кодом ошибки Roblox 6, который появляется вместе с сообщением « произошла ошибка при запуске Roblox ». Как исправить эту ошибку? В этом посте MiniTool Partition Wizard представляет некоторые решения, которые могут помочь. Вы можете попробовать.
Roblox — это игровая онлайн-платформа, которая позволяет вам играть в различные игры, создавать свои собственные игры, общаться с другими и т. д. На этой платформе вы можете получить массу удовольствия. Но случайно вам может помешать войти в Roblox из-за проблемы «произошла ошибка при запуске кода ошибки Roblox 6» в Windows 10.
Вам интересно, как исправить код ошибки Roblox 6? Итак, вот несколько доступных решений.
В некоторых случаях перебои с серверами Roblox могут привести к проблеме «произошла ошибка при запуске Roblox». Поэтому, когда вы сталкиваетесь с этой ошибкой, вы должны сначала проверить статус сервера Roblox.
Если есть сообщения об определенных проблемах, вам придется подождать, пока разработчики их исправят.
 Если все работает правильно, вам нужно попробовать другие способы решения ошибки Roblox 6.
Если все работает правильно, вам нужно попробовать другие способы решения ошибки Roblox 6.Решение 2. Перезагрузите маршрутизатор
Если ваше интернет-соединение плохое и нестабильное, есть вероятность, что вы столкнетесь с проблемой «Произошла ошибка при запуске Roblox с кодом ошибки 6». Итак, чтобы решить эту ошибку, убедитесь, что у вас хорошее подключение к Интернету. Для этого вы можете попробовать перезагрузить маршрутизатор и модем.
Если ошибка сохраняется после сброса настроек маршрутизатора, перейдите к следующим решениям.
Решение 3. Сбросьте TCP-IP с помощью Netsh
Ошибка Roblox 6 также может возникнуть, если интернет-протокол поврежден. В этом случае вы можете исправить эту ошибку, сбросив TCP-IP с помощью Netsh. Ниже приведены подробные шаги для этой операции.
Шаг 1 : Нажмите Windows + R , чтобы открыть диалоговое окно «Выполнить ».
Шаг 2 : Введите cmd в текстовое поле, а затем нажмите Ctrl + Shift + Введите , чтобы открыть командную строку с повышенными привилегиями .

Шаг 3 : В панели введите netsh int ip reset c:\resetlog.txt и затем нажмите Введите для выполнения этой команды.
Шаг 4 : После этого перезагрузите компьютер и перезапустите Roblox, чтобы проверить, исправлена ли ошибка.
Решение 4. Разрешение Roblox через брандмауэр Защитника Windows
Разрешение Roblox через брандмауэр Защитника Windows также может помочь вам обойти проблему «произошла ошибка при запуске Roblox с кодом ошибки 6».
Шаг 1 : Найдите Брандмауэр Защитника Windows в строке поиска и откройте его.
Шаг 2 : Нажмите Разрешить приложение или функцию через брандмауэр Защитника Windows .
Шаг 3 : В следующем окне нажмите Изменить настройки. Затем установите флажок рядом с Roblox.
Шаг 4 : Наконец, нажмите OK , чтобы сохранить изменения.

В дополнение к разрешению Roblox через брандмауэр Windows временное отключение антивирусного программного обеспечения на вашем компьютере также является отличным способом устранения этой ошибки Roblox 6.
Решение 5. Отключите настройки прокси-сервера при запуске Roblox произошла ошибка» проблема заключается в отключении настроек прокси-сервера. Для этого выполните следующие действия.
Шаг 1 : Откройте диалоговое окно Выполнить . Затем введите inetcpl.cpl в поле и нажмите Введите .
Шаг 2 : В окне Свойства обозревателя перейдите на вкладку Подключения и щелкните Параметры локальной сети .
Шаг 3 : Во всплывающем окне отметьте Использовать прокси-сервер для вашей локальной сети . Затем нажмите OK .
Решение 6. Переустановите Roblox
Если другие решения не помогают, когда вы сталкиваетесь с проблемой «произошла ошибка при запуске Roblox», это может указывать на то, что с установкой Roblox что-то не так.






 В окне свойств тоже нажать «ОК».
В окне свойств тоже нажать «ОК».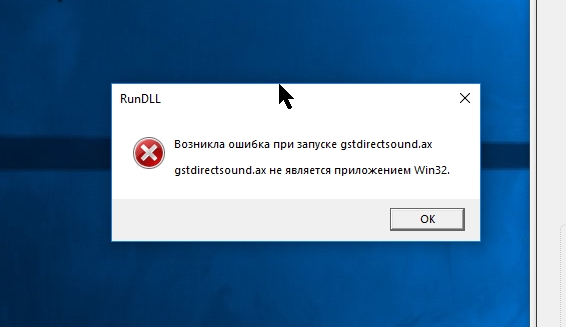
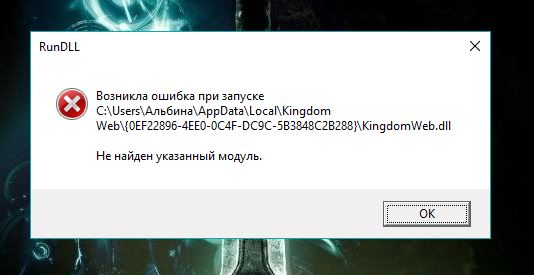
 Перезагрузите маршрутизатор
Перезагрузите маршрутизатор Чтобы отменить выбор этой опции в Windows 10, нажмите кнопку Cortana . Введите здесь для поиска кнопку на панели задач.
Чтобы отменить выбор этой опции в Windows 10, нажмите кнопку Cortana . Введите здесь для поиска кнопку на панели задач. Повторите попытку позже. Проблема устранена.
Повторите попытку позже. Проблема устранена. Поэтому войдите в учетную запись администратора, если это необходимо.
Поэтому войдите в учетную запись администратора, если это необходимо.

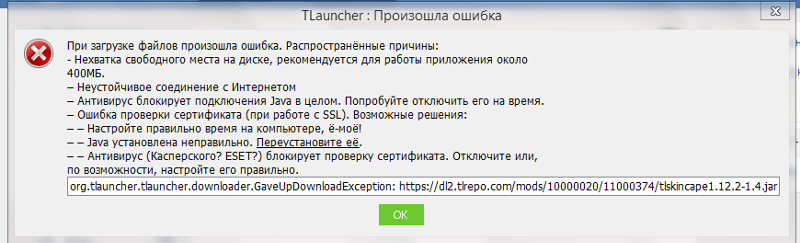 Если все работает правильно, вам нужно попробовать другие способы решения ошибки Roblox 6.
Если все работает правильно, вам нужно попробовать другие способы решения ошибки Roblox 6.