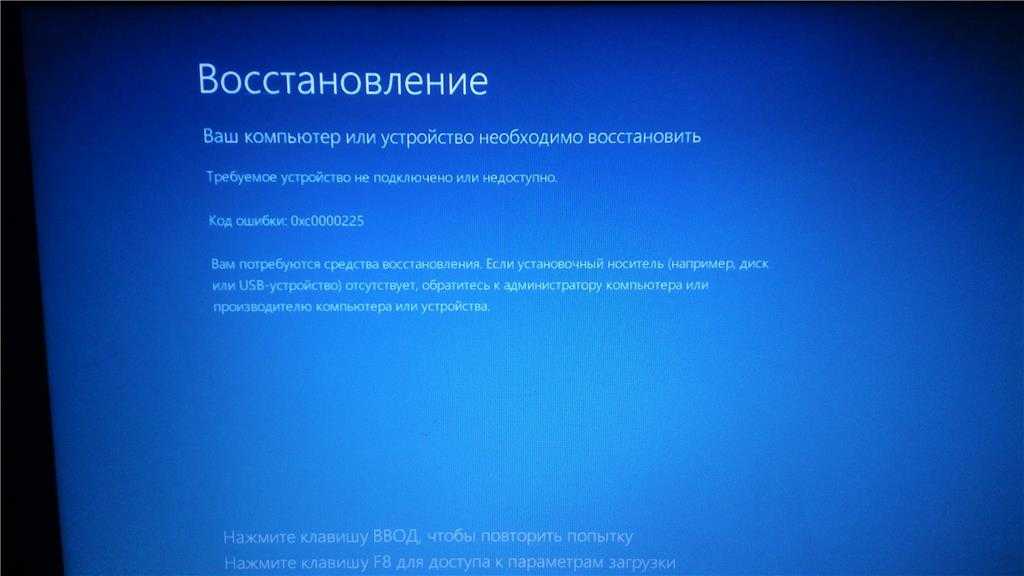Как исправить Ошибка 0 (Код ошибки MSN 0)
Поиск и устранение неисправностей > Runtime Errors > Microsoft > MSN > Ошибка 0
В этой статье представлена ошибка с номером Ошибка 0, известная как Код ошибки MSN 0, описанная как Ошибка 0: Возникла ошибка в приложении MSN. Приложение будет закрыто. Приносим свои извинения за неудобства.
О программе Runtime Ошибка 0
Время выполнения Ошибка 0 происходит, когда MSN дает сбой или падает во время запуска, отсюда и название. Это не обязательно означает, что код был каким-то образом поврежден, просто он не сработал во время выполнения. Такая ошибка появляется на экране в виде раздражающего уведомления, если ее не устранить. Вот симптомы, причины и способы устранения проблемы.
Определения (Бета)
Здесь мы приводим некоторые определения слов, содержащихся в вашей ошибке, в попытке помочь вам понять вашу проблему. Эта работа продолжается, поэтому иногда мы можем неправильно определить слово, так что не стесняйтесь пропустить этот раздел!
Эта работа продолжается, поэтому иногда мы можем неправильно определить слово, так что не стесняйтесь пропустить этот раздел!
- Код ошибки . Код ошибки — это значение, возвращаемое для предоставления контекста, почему произошла ошибка.
- Msn — Исходное сообщение MSN Сеть Microsoft; стилизованный под msn — это провайдер Интернет-услуг и Интернет-портал, который предоставляет в основном набор Интернет-сайтов и служб, таких как службы обмена мгновенными сообщениями, такие как MSN Messenger.
Симптомы Ошибка 0 — Код ошибки MSN 0
Ошибки времени выполнения происходят без предупреждения. Сообщение об ошибке может появиться на экране при любом запуске %программы%. Фактически, сообщение об ошибке или другое диалоговое окно может появляться снова и снова, если не принять меры на ранней стадии.
Возможны случаи удаления файлов или появления новых файлов. Хотя этот симптом в основном связан с заражением вирусом, его можно отнести к симптомам ошибки времени выполнения, поскольку заражение вирусом является одной из причин ошибки времени выполнения.
(Только для примера)
Причины Код ошибки MSN 0 — Ошибка 0
При разработке программного обеспечения программисты составляют код, предвидя возникновение ошибок. Однако идеальных проектов не бывает, поскольку ошибки можно ожидать даже при самом лучшем дизайне программы. Глюки могут произойти во время выполнения программы, если определенная ошибка не была обнаружена и устранена во время проектирования и тестирования.
Ошибки во время выполнения обычно вызваны несовместимостью программ, запущенных в одно и то же время. Они также могут возникать из-за проблем с памятью, плохого графического драйвера или заражения вирусом. Каким бы ни был случай, проблему необходимо решить немедленно, чтобы избежать дальнейших проблем. Ниже приведены способы устранения ошибки.
Методы исправления
Ошибки времени выполнения могут быть раздражающими и постоянными, но это не совсем безнадежно, существует возможность ремонта.
Если метод ремонта вам подошел, пожалуйста, нажмите кнопку upvote слева от ответа, это позволит другим пользователям узнать, какой метод ремонта на данный момент работает лучше всего.
Обратите внимание: ни ErrorVault.com, ни его авторы не несут ответственности за результаты действий, предпринятых при использовании любого из методов ремонта, перечисленных на этой странице — вы выполняете эти шаги на свой страх и риск.
Метод 1 — Закройте конфликтующие программы
up vote 0 down vote

- Откройте диспетчер задач, одновременно нажав Ctrl-Alt-Del. Это позволит вам увидеть список запущенных в данный момент программ.
- Перейдите на вкладку «Процессы» и остановите программы одну за другой, выделив каждую программу и нажав кнопку «Завершить процесс».
- Вам нужно будет следить за тем, будет ли сообщение об ошибке появляться каждый раз при остановке процесса.
- Как только вы определите, какая программа вызывает ошибку, вы можете перейти к следующему этапу устранения неполадок, переустановив приложение.
Метод 2 — Обновите / переустановите конфликтующие программы
up vote 0 down vote
Использование панели управления
- В Windows 7 нажмите кнопку «Пуск», затем нажмите «Панель управления», затем «Удалить программу».

- В Windows 8 нажмите кнопку «Пуск», затем прокрутите вниз и нажмите «Дополнительные настройки», затем нажмите «Панель управления»> «Удалить программу».
- Для Windows 10 просто введите «Панель управления» в поле поиска и щелкните результат, затем нажмите «Удалить программу».
- В разделе «Программы и компоненты» щелкните проблемную программу и нажмите «Обновить» или «Удалить».
- Если вы выбрали обновление, вам просто нужно будет следовать подсказке, чтобы завершить процесс, однако, если вы выбрали «Удалить», вы будете следовать подсказке, чтобы удалить, а затем повторно загрузить или использовать установочный диск приложения для переустановки. программа.
Использование других методов
- В Windows 7 список всех установленных программ можно найти, нажав кнопку «Пуск» и наведя указатель мыши на список, отображаемый на вкладке. Вы можете увидеть в этом списке утилиту для удаления программы. Вы можете продолжить и удалить с помощью утилит, доступных на этой вкладке.

- В Windows 10 вы можете нажать «Пуск», затем «Настройка», а затем — «Приложения».
- Прокрутите вниз, чтобы увидеть список приложений и функций, установленных на вашем компьютере.
- Щелкните программу, которая вызывает ошибку времени выполнения, затем вы можете удалить ее или щелкнуть Дополнительные параметры, чтобы сбросить приложение.
Метод 3 — Обновите программу защиты от вирусов или загрузите и установите последнюю версию Центра обновления Windows.
up vote 0 down vote
Заражение вирусом, вызывающее ошибку выполнения на вашем компьютере, необходимо немедленно предотвратить, поместить в карантин или удалить. Убедитесь, что вы обновили свою антивирусную программу и выполнили тщательное сканирование компьютера или запустите Центр обновления Windows, чтобы получить последние определения вирусов и исправить их.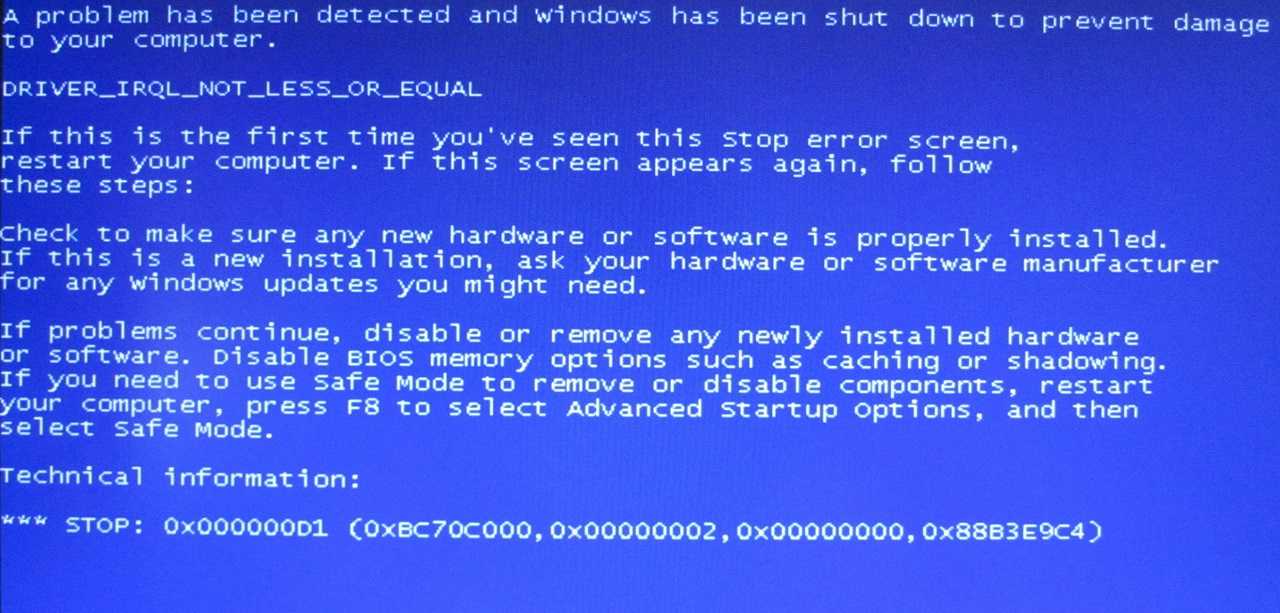
Метод 4 — Переустановите библиотеки времени выполнения
up vote 0 down vote
Вы можете получить сообщение об ошибке из-за обновления, такого как пакет MS Visual C ++, который может быть установлен неправильно или полностью. Что вы можете сделать, так это удалить текущий пакет и установить новую копию.
- Удалите пакет, выбрав «Программы и компоненты», найдите и выделите распространяемый пакет Microsoft Visual C ++.
- Нажмите «Удалить» в верхней части списка и, когда это будет сделано, перезагрузите компьютер.
- Загрузите последний распространяемый пакет от Microsoft и установите его.
Метод 5 — Запустить очистку диска
up vote 0 down vote
Вы также можете столкнуться с ошибкой выполнения из-за очень нехватки свободного места на вашем компьютере.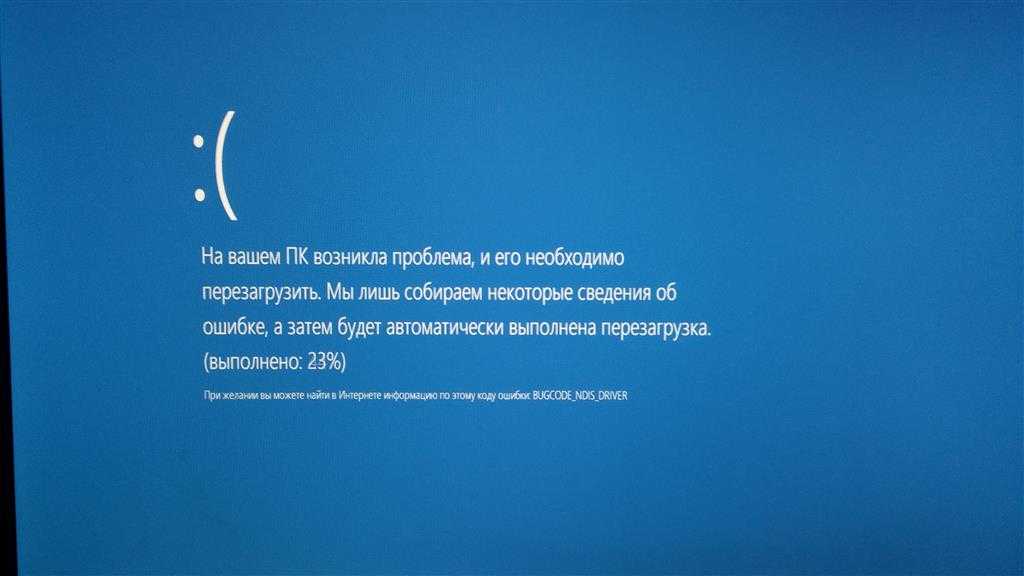
- Вам следует подумать о резервном копировании файлов и освобождении места на жестком диске.
- Вы также можете очистить кеш и перезагрузить компьютер.
- Вы также можете запустить очистку диска, открыть окно проводника и щелкнуть правой кнопкой мыши по основному каталогу (обычно это C 🙂
- Щелкните «Свойства», а затем — «Очистка диска».
Метод 6 — Переустановите графический драйвер
up vote 0 down vote
- Откройте диспетчер устройств и найдите драйвер видеокарты.
- Щелкните правой кнопкой мыши драйвер видеокарты, затем нажмите «Удалить», затем перезагрузите компьютер.
Метод 7 — Ошибка выполнения, связанная с IE
up vote 0 down vote
Если полученная ошибка связана с Internet Explorer, вы можете сделать следующее:
- Сбросьте настройки браузера.

- В Windows 7 вы можете нажать «Пуск», перейти в «Панель управления» и нажать «Свойства обозревателя» слева. Затем вы можете перейти на вкладку «Дополнительно» и нажать кнопку «Сброс».
- Для Windows 8 и 10 вы можете нажать «Поиск» и ввести «Свойства обозревателя», затем перейти на вкладку «Дополнительно» и нажать «Сброс».
- В том же окне «Свойства обозревателя» можно перейти на вкладку «Дополнительно» и найти пункт «Отключить отладку сценария».
- Установите флажок в переключателе.
- Одновременно снимите флажок «Отображать уведомление о каждой ошибке сценария», затем нажмите «Применить» и «ОК», затем перезагрузите компьютер.
Если эти быстрые исправления не работают, вы всегда можете сделать резервную копию файлов и запустить восстановление на вашем компьютере. Однако вы можете сделать это позже, когда перечисленные здесь решения не сработают.
Другие языки:
How to fix Error 0 (MSN Error Code 0) — Error 0: MSN has encountered a problem and needs to close. We are sorry for the inconvenience.
Wie beheben Fehler 0 (MSN-Fehlercode 0) — Fehler 0: MSN hat ein Problem festgestellt und muss geschlossen werden. Wir entschuldigen uns für die Unannehmlichkeiten.
Come fissare Errore 0 (Codice errore MSN 0) — Errore 0: MSN ha riscontrato un problema e deve essere chiuso. Ci scusiamo per l’inconveniente.
Hoe maak je Fout 0 (MSN-foutcode 0) — Fout 0: MSN heeft een probleem ondervonden en moet worden afgesloten. Excuses voor het ongemak.
Comment réparer Erreur 0 (Code d’erreur MSN 0) — Erreur 0 : MSN a rencontré un problème et doit fermer. Nous sommes désolés du dérangement.
어떻게 고치는 지 오류 0 (MSN 오류 코드 0) — 오류 0: MSN에 문제가 발생해 닫아야 합니다. 불편을 끼쳐드려 죄송합니다.
Como corrigir o Erro 0 (Código de erro 0 do MSN) — Erro 0: O MSN encontrou um problema e precisa fechar. Lamentamos o inconveniente.
Hur man åtgärdar Fel 0 (MSN felkod 0) — Fel 0: MSN har stött på ett problem och måste avslutas. Vi är ledsna för besväret.
Jak naprawić Błąd 0 (Kod błędu MSN 0) — Błąd 0: MSN napotkał problem i musi zostać zamknięty. Przepraszamy za niedogodności.
Cómo arreglar Error 0 (Código de error 0 de MSN) — Error 0: MSN ha detectado un problema y debe cerrarse. Lamentamos las molestias.
Об авторе: Фил Харт является участником сообщества Microsoft с 2010 года. С текущим количеством баллов более 100 000 он внес более 3000 ответов на форумах Microsoft Support и создал почти 200 новых справочных статей в Technet Wiki.
Следуйте за нами:
Этот инструмент восстановления может устранить такие распространенные проблемы компьютера, как синие экраны, сбои и замораживание, отсутствующие DLL-файлы, а также устранить повреждения от вредоносных программ/вирусов и многое другое путем замены поврежденных и отсутствующих системных файлов.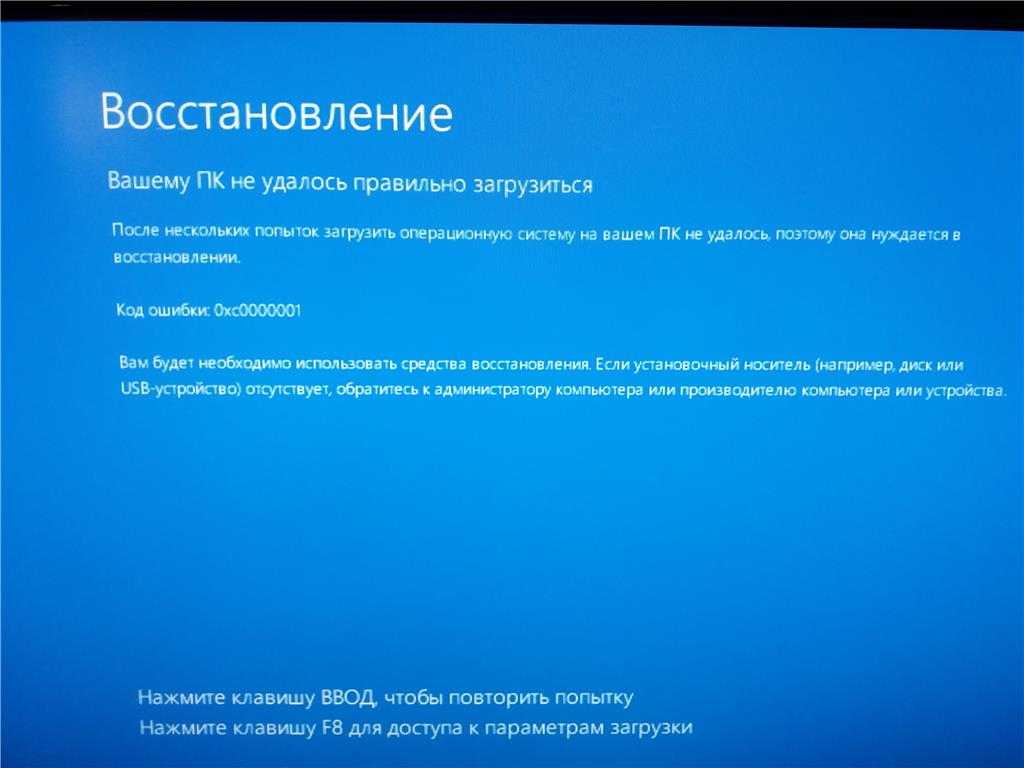
ШАГ 1:
Нажмите здесь, чтобы скачать и установите средство восстановления Windows.
ШАГ 2:
Нажмите на Start Scan и позвольте ему проанализировать ваше устройство.
ШАГ 3:
Нажмите на Repair All, чтобы устранить все обнаруженные проблемы.
Совместимость
Требования
1 Ghz CPU, 512 MB RAM, 40 GB HDD
Эта загрузка предлагает неограниченное бесплатное сканирование ПК с Windows. Полное восстановление системы начинается от $19,95.
ID статьи: ACX08526RU
Применяется к: Windows 10, Windows 8.1, Windows 7, Windows Vista, Windows XP, Windows 2000
Помогите кому-нибудь еще с этой ошибкой и Поделиться этой страницей:
Совет по увеличению скорости #2
Дефрагментация файла подкачки и реестра Windows XP:
Если вы все еще используете Windows XP, мы рекомендуем дефрагментировать файл подкачки и реестр, чтобы ваш компьютер работал быстрее.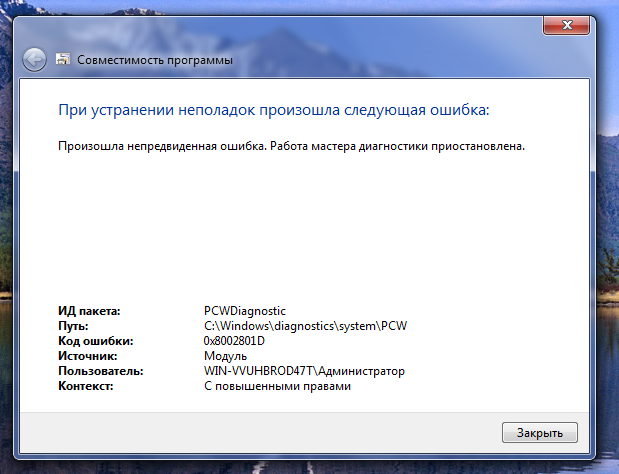 Вы можете использовать встроенный дефрагментатор диска Windows, чтобы вручную выполнить эту задачу.
Вы можете использовать встроенный дефрагментатор диска Windows, чтобы вручную выполнить эту задачу.
Нажмите здесь, чтобы узнать о другом способе ускорения работы ПК под управлением Windows
Home Blog About Privacy Policy Contact Us
Ошибки в алфавитном порядке: A B C D E F G H I J K L M N O P Q R S T U V W X Y Z
| -10 | He удалось расшифровать | Общая ошибка расшифровки. Возможно, проблема в сертификате, используемом для шифрования. |
| -11 | He удалось проверить ЭЦП. | Ошибка сертификата пользователя – в данном случае следует связаться с УЦ, выдавшим вам ЭЦП. XML – файл был подписан дважды, необходимо выбрать и подписать файл расчета еще раз. Нарушен порядок подписания / шифрования файла расчета. Файл расчета сначала подписывается ЭЦП, затем зашифровывается. |
| -12 | ЭЦП не верна. | ЭЦП файла расчёта не верна или отсутствует. |
| -13 | В сертификате отсутствует регистрационный номер страхователя. | Сертификат пользователя не содержит записи о Регистрационном номере страхователя (свойство 1.2.643.3.141.1.1 поля «Субъект» сертификата). Необходимо обратиться в УЦ, выдавший сертификат для его переиздания. |
| -14 | В сертификате отсутствует код подразделения ФСС РФ. | Сертификат пользователя не содержит записи о Коде подразделения ФСС РФ (свойство 1.2.643.3.141.1.2 поля «Субъект» сертификата). Необходимо обратиться в УЦ, выдавший сертификат для его переиздания. |
| -15 | Ошибка шифрования | Внутренняя ошибка криптосервиса.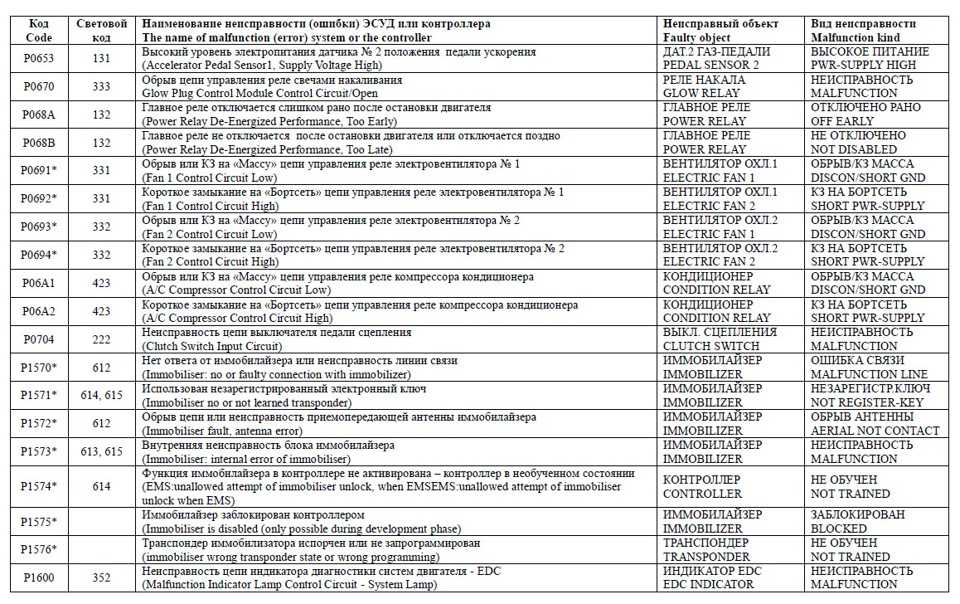 Необходимо отправить файл расчета повторно. Необходимо отправить файл расчета повторно. |
| -16 | Неверный формат регистрационного номера страхователя. | В сертификате, выданным УЦ, неправильно указан регистрационный номер страхователя (количество цифр регистрационного номера не равно 10). Необходимо обратиться в УЦ, выдавший сертификат для его переиздания. |
| -17 | Неверный формат кода подразделения ФСС РФ. | В сертификате, выданным УЦ, неправильно указан код подразделения ФСС РФ (количество цифр код подразделения не равно 4). Необходимо обратиться в УЦ, выдавший сертификат для его переиздания. |
| -18 | Расчет зашифрован на ключе, отличном от открытого ключа ФСС. |
|
| -19 | Расчет не зашифрован или не подписан. | Необходимо подписать, зашифровать и направить файл расчета на шлюз приема расчетов повторно. |
| -20 | Неизвестный формат файла. | Формат файла не xml. Необходимо сформировать новый файл расчёта в соответствии с Технологией приема расчетов (http://fss.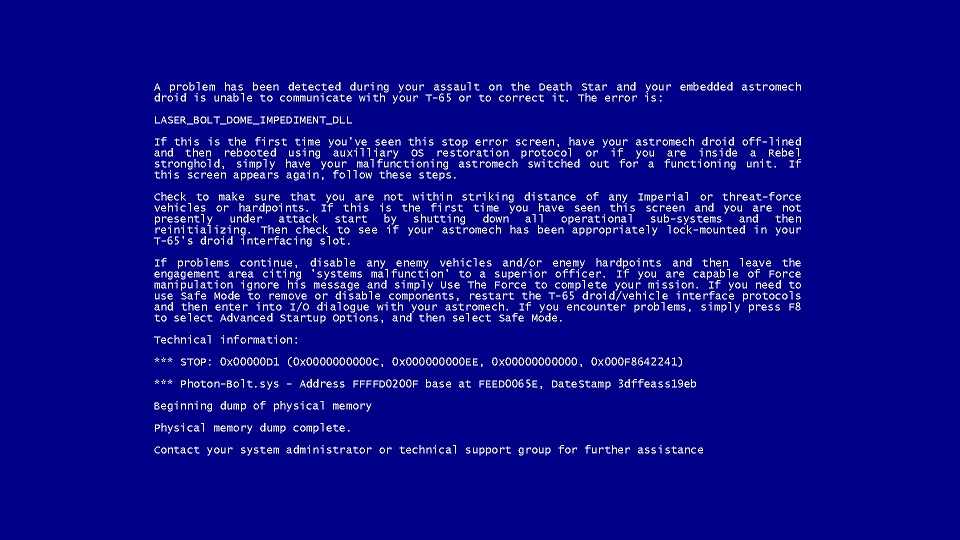 ru/ru/legal_information/124/133/258854.shtml).Расчет страхователя по Форма-4 ФСС за 1-й квартал 2017 г. должен быть подготовлен в виде xml файла в формате, заданном следующей XSD-схемой. ru/ru/legal_information/124/133/258854.shtml).Расчет страхователя по Форма-4 ФСС за 1-й квартал 2017 г. должен быть подготовлен в виде xml файла в формате, заданном следующей XSD-схемой. |
| -41 | Нет доверия к издателю сертификата. |
Данная ошибка возникает в следующих случаях: 1) Корневой сертификат УЦ не соответствует Федеральному закону от 06.04.2011 № 63-ФЗ (Закон № 63-ФЗ) 2) Не установлен корневой сертификат УЦ Необходимо связаться с УЦ, выдавшим сертификат пользователя. |
| -42 | Ошибка при проверке сертификата. | Общая ошибка шифрования. Необходимо отправить файл расчета повторно. |
| -43 | Сертификат отозван. | Сертификат, которым подписан файл расчета, более недействителен.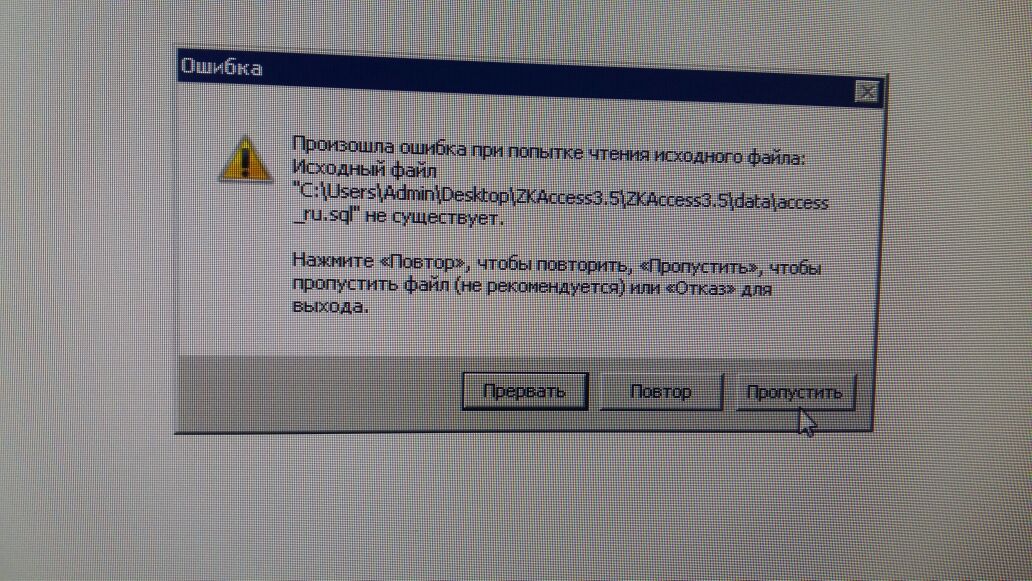 Необходимо связаться с УЦ, выдавшим сертификат пользователя. Необходимо связаться с УЦ, выдавшим сертификат пользователя. |
| -44 | Не найден или просрочен СОС издателя сертификата. | Ошибка списка отозванных сертификатов (СОС) УЦ, выдавшего сертификат пользователя. Необходимо связаться для консультации с УЦ, выдавшим сертификат пользователя. |
| -45 | Сертификат поврежден. | Общая ошибка шифрования. Необходимо отправить файл расчета повторно. |
| -46 | Сертификат просрочен | Сертификат пользователя, которым подписан файл расчета , более недействителен. Необходимо обратиться в УЦ, выдавший сертификат для его переиздания. |
| -50 | В сертификате отсутствует ИНН страхователя. | Сертификат пользователя не содержит записи о ИНН страхователя (свойство 1.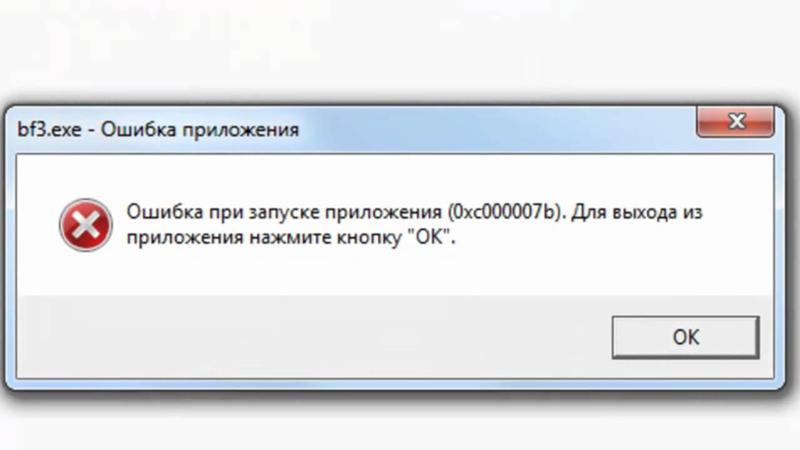 2.643.3.131.1.1 поля «Субъект» сертификата). Необходимо обратиться в УЦ, выдавший сертификат для его переиздания. 2.643.3.131.1.1 поля «Субъект» сертификата). Необходимо обратиться в УЦ, выдавший сертификат для его переиздания. |
| -51 | ИНН, указанный в расчете, отсутствует в базе данных ЕГРЮЛ. | Отчет не принят, т.к. ИНН, указанный в расчете, отсутствует в базе данных ЕГРЮЛ. Необходимо обратиться в ФНС по месту регистрации. |
| -503 | XML-файл расчёта не прошел форматный контроль | Рекомендуется проверить xml-файл по соответствующей ему XSD схеме. Например, расчет страхователя по Форма-4 ФСС за 1-й квартал 2017 г. должен быть подготовлен в виде xml файла в формате, заданном следующей XSD-схемой. Для других периодов используются соответствующие XSD схемы. |
| -504 | В сертификате указано несуществующее подразделение ФСС РФ | В сертификате пользователя, выданным УЦ, неправильно указан код подразделения ФСС РФ.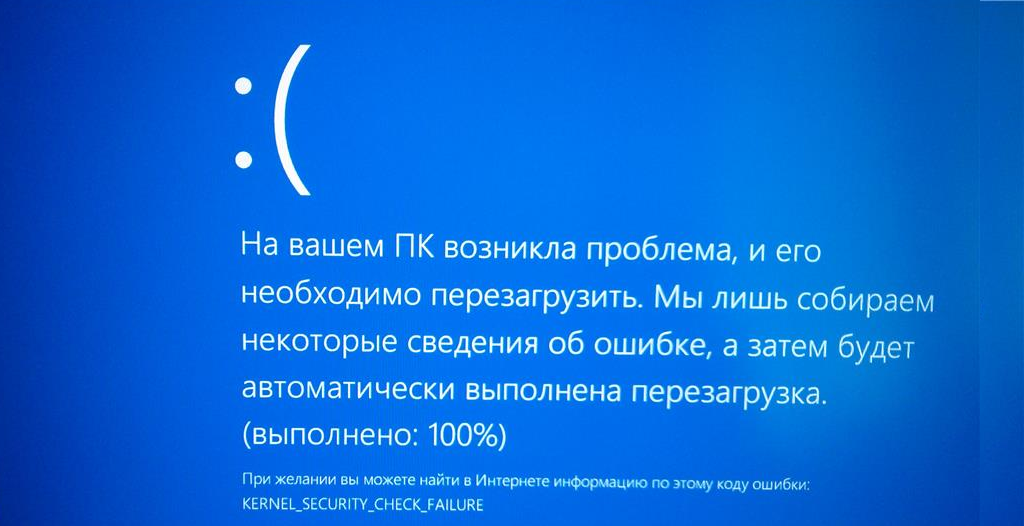 Необходимо обратиться в УЦ, выдавший сертификат для его переиздания. Необходимо обратиться в УЦ, выдавший сертификат для его переиздания. |
| -505 | Неверное наименование файла. | Необходимо привести наименование файла в соответствие с Технологией приема расчетов (регистрационный номер страхователя_расчетный год_отчетный квартал.ef4). |
| -506 | Вторые разделы расчёта имеют одинаковые шифры налогообложения | Необходимо исправить расчёт. |
| -507 | Нет файла *.xml | Не загружен файл расчета. Необходимо отправить файл расчета повторно. |
| -508 | Ошибки логического контроля | Рекомендуется исправить ошибочные параметры расчёта(например: не заполнена строка Всего Таблицы 1.1). Отчет принят с замечаниями.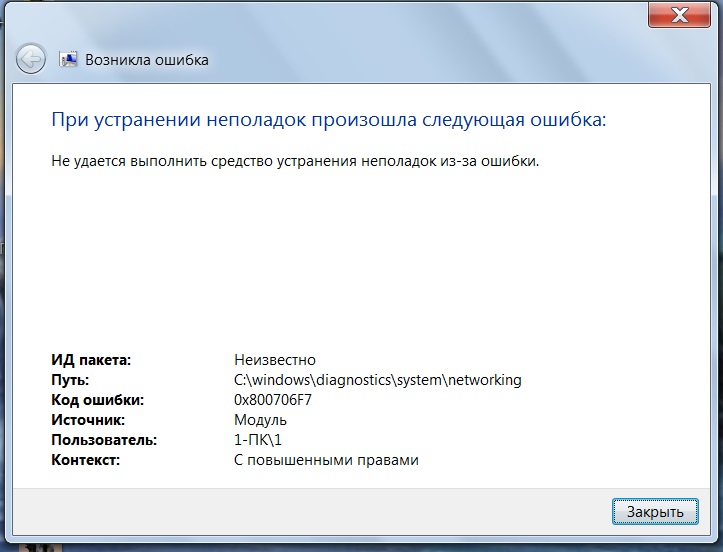 |
| -509 | Отчетный период в XML-файле не совпал с отчетным периодом в наименовании файла | Необходимо привести содержание xml-файла расчёта в соответствие с наименованием. |
| -511 | Ошибка при чтении XML-файла расчёта | Файл пуст или не является XML-файлом |
| -512 | Расчетный год в XML-файле не совпал с расчетным годом в наименовании файла расчёта. | Необходимо привести содержание xml-файла расчёта в соответствие с наименованием. |
| -513 | Регистрационный номер страхователя в сертификате не совпадает с регистрационным номером, указанном в имени файла. | Файл расчёта подписан ЭЦП, принадлежащей организации, отличной от указанной в расчёте. Необходимо проверить сертификат используемый для ЭЦП. Необходимо проверить сертификат используемый для ЭЦП. |
| -514 | Регистрационный номер страхователя в XML-файле не совпадает с регистрационным номером в сертификате ЭЦП. | Необходимо привести содержание xml-файла расчёта в соответствие с сертификатом. |
| -515 | Регистрационный номер страхователя в XML-файле не совпадает с номером страхователя, указанном в имени файла. | Необходимо проверить содержание xml-файла расчёта. |
| -516 | Дополнительный код обособленного подразделения в XML-файле не совпадает с номером страхователя, указанном в имени файла. | Необходимо проверить содержание xml-файла расчёта. |
| -517 | Слишком большой файл | Размер файла расчёта превышает максимально допустимое значение 2097152 байт. Необходимо сформировать новый файл расчёта Необходимо сформировать новый файл расчёта |
| -518 | Нулевой размер файла | Необходимо сформировать новый файл расчёта |
| -519 | ИНН страхователя в XML-файле не совпадает с ИНН страхователя в сертификате. | При сдаче за другое юр. лицо должны соответствовать рег. номер, при сдаче за своё юр. лицо — ИНН. Следует проверить сертификат, используемый для ЭЦП. |
| -520 | ОГРН страхователя в XML-файле не совпадает с ОГРН страхователя в сертификате. | Необходимо проверить сертификат используемый для ЭЦП. |
| -550 | Сертификат не является квалифицированным сертификатом. | Сертификат пользователя, которым подписан файл расчета, не является квалифицированным сертификатом. |
| -552 | Атрибут QUART_NUM элемента TITLE может иметь значение только из следующего ряда: «3»,»6″,»9″,»0″,»03″,»06″,»09″,»12″. | Необходимо исправить значение атрибута QUART_NUM в XML-файле отчёта. |
| -598 | ИНН страхователя в XML-файле отличается от ИНН, соответствующего регистрационному номеру страхователя в БД ФСС РФ. | Необходимо проверить актуальность использованного ИНН. |
| -599 | Внутренняя ошибка в модуле контроля принимаемых данных. | Сообщите в техническую поддержку. |
Как устранить неожиданный код ошибки USB 0 на Mac?
Некоторые пользователи Mac отмечают, что когда они намереваются скопировать файлы и данные на USB-накопитель, появляется всплывающее окно с сообщением «Копировать: операция не может быть завершена, поскольку произошла непредвиденная ошибка ( код ошибки 0 )».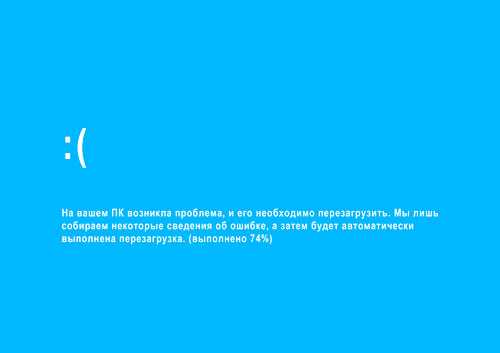
Не волнуйтесь, эта статья может облегчить ваше беспокойство, проанализировав причину этой ошибки с кодом 0 на Mac. Кроме того, предлагаются методы устранения этого жесткого барьера.
Содержание:
- 1. Что такое код ошибки Apple Mac 0?
- 2. Как исправить код ошибки 0 Mac при копировании файлов?
Что такое код ошибки Apple Mac 0?
Вообще говоря, этот код ошибки 0 часто возникает в macOS. Появление «Копирование: операция не может быть завершена, так как произошла непредвиденная ошибка (код ошибки 0)», можно отнести к недостаткам файловой системы вашего внешнего накопителя .
Согласно Windows, когда внешний накопитель, такой как USB-накопитель, SD-карта, флэш-накопитель или флэш-накопитель, отформатирован в формате FAT32, файлы и данные, хранящиеся на его одном томе , не могут превышать 4 ГБ .
Поэтому, если вы скопируете файлы размером более 4 ГБ и вставите их на внешний диск, вам будет предложено «Копировать: операция не может быть завершена, поскольку произошла непредвиденная ошибка (код ошибки 0)».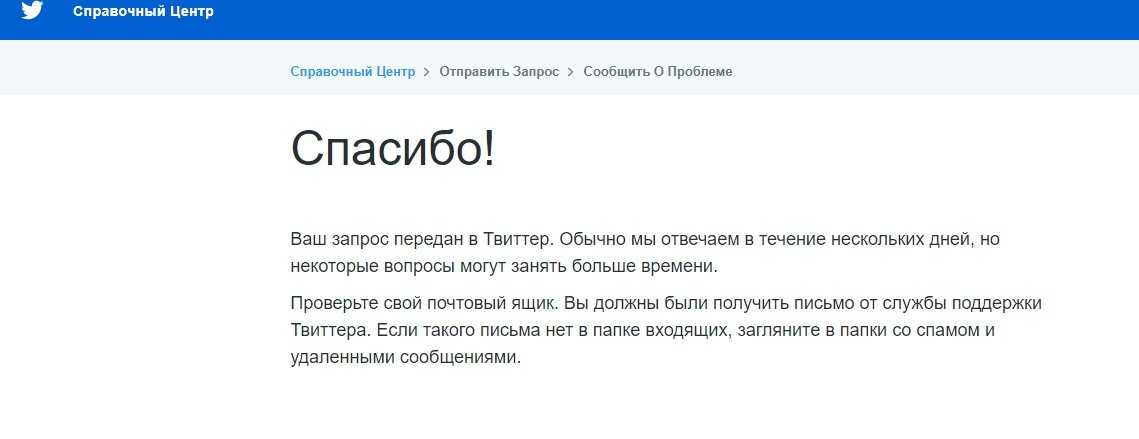
При устранении этой ошибки методы должны быть сосредоточены на том, как избежать недостатков внешнего диска FAT32.
Один и тот же код ошибки? Читайте больше и делитесь этим с болотными людьми!
Как исправить код ошибки 0 при копировании Mac при передаче файлов?
После того, как вы узнали причину ошибки с кодом 0, теперь вы можете узнать, как исправить эту ошибку на Mac:
Отформатируйте USB-накопитель в файловую систему exFAT на Mac
Формат FAT32 имеет ограничение 4 ГБ в объемное пространство для хранения, в то время как exFAT имеет большее пространство для хранения. Следовательно, форматирование USB-накопителя из FAT32 в exFAT — замечательная идея.
Вот как преобразовать формат FAT32 в формат exFAT на вашем устройстве Mac:
Примечание. Перед форматированием убедитесь, что данные на USB-накопителе надежно защищены, так как форматирование удалит все данные на диске.
- Подключите USB-накопитель с файловой системой FAT32 к вашему устройству Mac.

- Запустите Дисковую утилиту через поиск Spotlight или домашнюю папку на Mac.
- Выберите диск, который вы вставили, на левой панели Дисковой утилиты.
- Нажмите кнопку «Стереть» на верхней панели главного окна.
- Введите имя диска, выберите ExFAT в поле «Формат» и выберите «Основная загрузочная запись» в поле «Схема».
- Нажмите кнопку «Стереть» и дождитесь завершения форматирования.
- Тогда у вас есть USB-накопитель, отформатированный в exFAT.
После форматирования USB-накопителя FAT32 в файловую систему exFAT вы можете перенести на него свои файлы без запроса Apple Mac с кодом ошибки 0.
Отформатируйте USB-накопитель в файловой системе APFS на Mac
Кроме форматирования этого USB-накопителя в exFAT для увеличения объема хранения в томах, вы также можете отформатировать USB-накопитель в файловой системе APFS на вашем устройстве Mac.
Вот как преобразовать ваш USB-накопитель в файловую систему APFS, вы можете попробовать прямо сейчас:
Шаг 1: Вставьте внешний диск в устройство Mac и откройте Дисковую утилиту.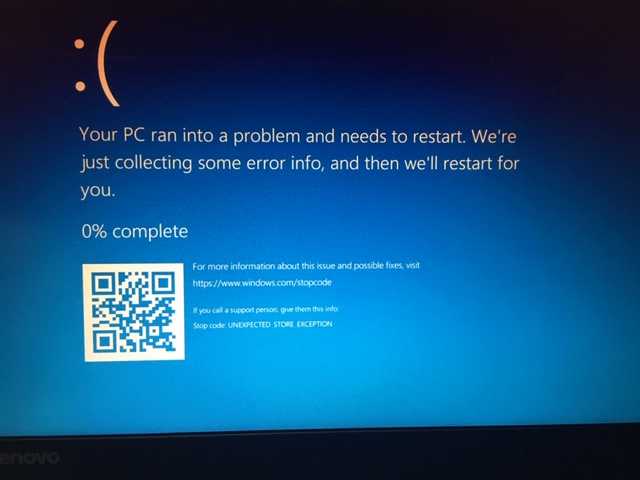
Шаг 2: Выберите диск, который вы вставили, на левой панели Дисковой утилиты. Если вы не видите свой диск в Дисковой утилите, вам нужно сначала решить эту проблему.
Шаг 3: Нажмите кнопку «Стереть» на верхней панели главного окна.
Шаг 4: Введите имя своего диска, выберите APFS в поле «Формат» и выберите «Карта разделов GUID» в поле «Схема».
Шаг 5: Нажмите кнопку «Стереть» и дождитесь завершения операции форматирования, после чего у вас есть USB-накопитель, отформатированный в формате APFS.
Если вы столкнулись с параметром Преобразовать в APFS, который недоступен или отображается серым цветом в macOS Monterey, macOS Big Sur, macOS Catalina и других версиях macOS, не беспокойтесь, это не так сложно, как аппаратный сбой, и вы можете решить ее без труда.
Независимо от того, какую файловую систему вы преобразовали, обе они не имеют ограничений на место для хранения в томах. Сообщение об ошибке с кодом 0 для копирования на Mac не появится при передаче файлов размером более 4 ГБ.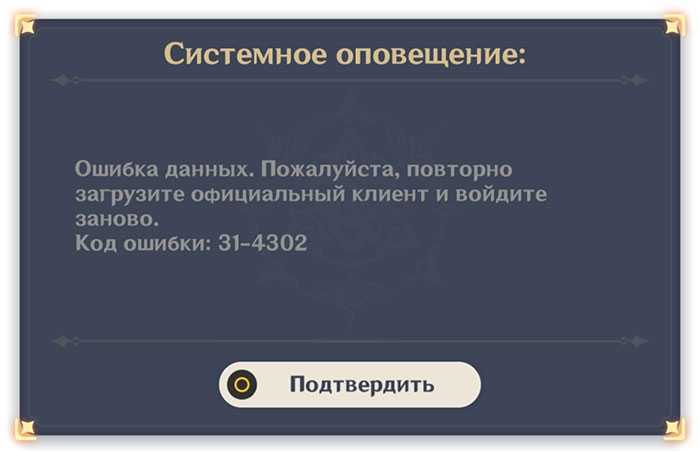
Но если вы одновременно используете Mac и Windows, вам лучше преобразовать USB-накопитель FAT32 в файловую систему exFAT, так как файловая система APFS несовместима с операционной системой Windows.
Вердикт
Встреча с кодом ошибки 0 на Mac при передаче файлов крайне раздражает. Тем не менее, эта статья может помочь вам, предоставив вам подходы к решению этой проблемы.
Кроме того, также включена причина «Копирование: операция не может быть завершена из-за непредвиденной ошибки (код ошибки 0)». Попробуйте методы исправления кода ошибки 0 на вашем устройстве прямо сейчас!
А
Код ошибки 0 — это ошибка, которая не позволяет передавать файлы размером более 4 ГБ на диск FAT32.
А
Вы можете преобразовать свой диск в формат exFAT или APFS на Mac, чтобы избежать этой ошибки.
Вейн Роу
Вейн Роу — новый технический редактор iBoysoft. Она не жалеет усилий, чтобы освоить технические знания во время обучения и после обучения. Она поделилась десятками статей на веб-сайте iBoysoft и других веб-сайтах, предоставляя решения и информацию о восстановлении файлов, очистке диска, эффективности работы и безопасности данных.
Джессика Ши
Джессика Ши — старший технический редактор iBoysoft. За свой 3-летний опыт работы Джессика написала множество информативных и обучающих статей по восстановлению данных, безопасности данных и управлению дисками, чтобы помочь многим читателям защитить свои важные документы и максимально эффективно использовать свои устройства.
Код ошибки 0-3 при установке Office
Office 2016 Office 2013 Office для бизнеса Office 365 для малого бизнеса Администратор Microsoft 365 Office 365 предоставляемый 21Vianet Office 365 предоставляемый 21Vianet — администратор для малого бизнеса Office 365 предоставляемый 21Vianet — для администраторов Click2Run Office 365 Germany — Enterprise Office 365 Germany — Enterprise admin Office.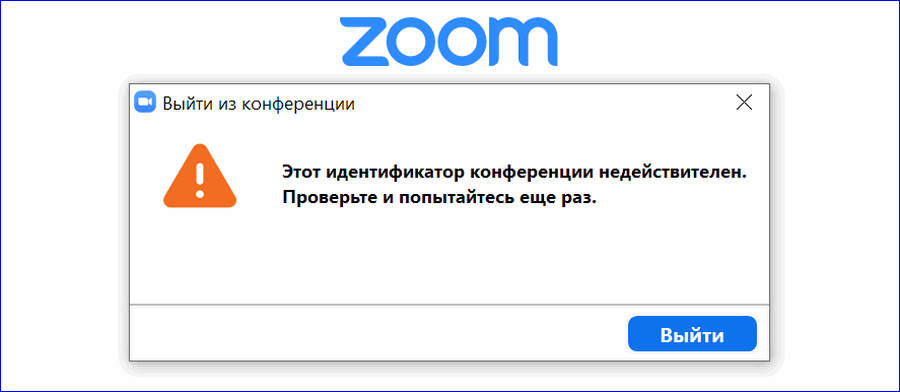 com Больше…Меньше
com Больше…Меньше
При установке Microsoft 365 вы можете увидеть эту ошибку, если предыдущая установка Microsoft 365 не удалась. Вот некоторые вещи, которые вы можете попробовать решить проблему. Сначала мы перечислили наиболее распространенные решения, поэтому попробуйте их по порядку.
1 — Ремонт офиса из панели управления
Шаги для доступа к инструменту восстановления зависят от вашей операционной системы. Выберите свою операционную систему из вариантов ниже.
Щелкните правой кнопкой мыши кнопку Пуск и выберите Приложения и функции во всплывающем меню.
Выберите продукт Microsoft Office, который вы хотите восстановить, и выберите Изменить .
 Если вы не видите никаких вариантов, выберите три точки справа.
Если вы не видите никаких вариантов, выберите три точки справа.Примечание. Это приведет к восстановлению всего пакета Office, даже если вы хотите восстановить только одно приложение, например Word или Excel. Если у вас установлено отдельное приложение, выполните поиск этого приложения по имени.
В зависимости от того, является ли ваша копия Office установкой «нажми и работай» или установкой на основе MSI, вы увидите следующие варианты продолжения восстановления. Следуйте инструкциям для вашего типа установки.
Нажми и работай
В окне Как бы вы хотели восстановить программы Office , выберите Онлайн-восстановление > Восстановить , чтобы убедиться, что все исправлено. (чем быстрее Быстрое восстановление также доступен, но он только обнаруживает и затем заменяет поврежденные файлы.
 )
)на базе MSI
В Измените установку , выберите Исправить и нажмите Продолжить .
Следуйте инструкциям на экране, чтобы завершить ремонт.
Щелкните правой кнопкой мыши кнопку Start (нижний левый угол) и выберите Панель управления во всплывающем меню.
В представлении Категория в разделе Программы выберите Удаление программы .
org/ListItem»>В зависимости от того, является ли ваша копия Office установкой «нажми и работай» или установкой на основе MSI, выполните следующие действия для вашего типа установки Office:
Тип установки «нажми и работай»:
В Как бы вы хотели восстановить программы Office , выберите Онлайн-восстановление , чтобы убедиться, что все исправлено, а затем выберите Восстановить .
 (Также доступен более быстрый вариант Quick Repair , но он только обнаруживает и затем заменяет поврежденные файлы.)
(Также доступен более быстрый вариант Quick Repair , но он только обнаруживает и затем заменяет поврежденные файлы.)Тип установки на основе MSI:
В Измените установку , выберите Исправить и нажмите Продолжить .
Следуйте оставшимся инструкциям на экране, чтобы завершить ремонт.
Щелкните правой кнопкой мыши продукт Microsoft Office, который вы хотите восстановить, и в раскрывающемся списке выберите Изменить 9.0131 .
Примечание. Если у вас есть пакет, например Microsoft 365 для семьи, Office для дома и учебы 2016 или Office для дома и учебы 2013, найдите название пакета, даже если это просто конкретное приложение, которое вы хотите восстановить, например Word или Эксель. Если у вас есть автономное приложение, такое как Word или Excel, найдите имя приложения.
Нажмите кнопку Пуск > Панель управления .
В представлении Категория в разделе Программы выберите Удаление программы .
org/ListItem»>В зависимости от того, является ли ваша копия Office установкой «нажми и работай» или установкой на основе MSI, выполните следующие действия для вашего типа установки Office:
Тип установки «нажми и работай»:
В Как бы вы хотели восстановить программы Office , выберите Онлайн-восстановление , чтобы убедиться, что все исправлено, а затем выберите Восстановить .
 (чем быстрее Быстрое восстановление также доступен, но он только обнаруживает и затем заменяет поврежденные файлы.)
(чем быстрее Быстрое восстановление также доступен, но он только обнаруживает и затем заменяет поврежденные файлы.)Тип установки на основе MSI:
В Измените установку , выберите Исправить и нажмите Продолжить .
Следуйте оставшимся инструкциям на экране, чтобы завершить ремонт.
Щелкните продукт Office, который нужно восстановить, а затем щелкните Изменить .
Примечание. Если у вас есть пакет, например Microsoft 365 для семьи, Office для дома и учебы 2016 или Office для дома и учебы 2013, найдите название пакета, даже если это просто конкретное приложение, которое вы хотите восстановить, например Word или Эксель. Если у вас есть автономное приложение, такое как Word или Excel, найдите имя приложения.
2 — удалить и переустановить Office
Нажмите кнопку ниже, чтобы загрузить и установить средство поддержки удаления Office.
Скачать
Выполните следующие действия, чтобы загрузить инструмент поддержки удаления в соответствии с вашим браузером.

Совет: Загрузка и установка инструмента может занять несколько минут. После завершения установки откроется окно Удаление продуктов Office.
край или хром
Edge (старый) или Internet Explorer
Фаерфокс
Выберите версию, которую хотите удалить, а затем нажмите кнопку Далее.
Следуйте оставшимся экранам и при появлении запроса перезагрузите компьютер.
После перезагрузки компьютера инструмент удаления автоматически снова открывается для завершения последнего шага процесса удаления. Следуйте оставшимся подсказкам.


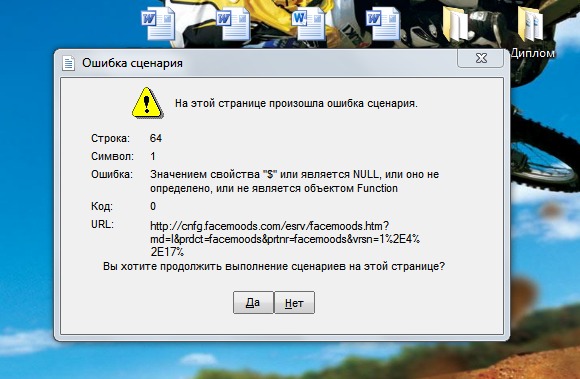
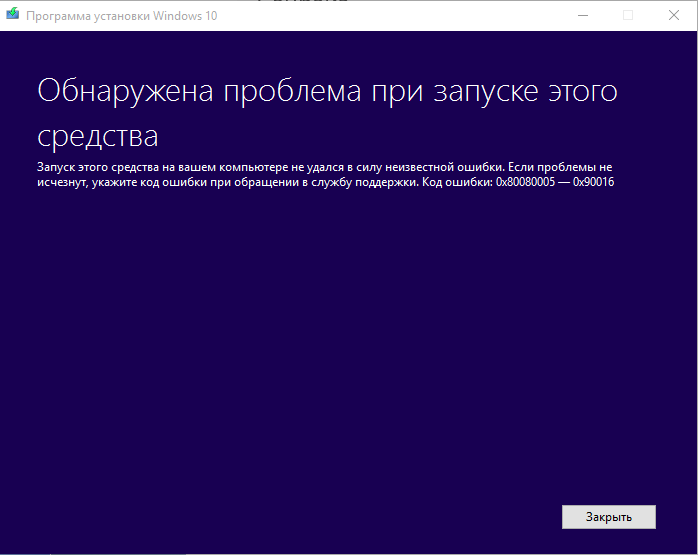

 В данном случае нужно повторить операцию подписания и шифрования используя сертификат уполномоченного лица ФСС РФ Хасянова Рената Алиевича (Департамент ИТ ФСС РФ).
В данном случае нужно повторить операцию подписания и шифрования используя сертификат уполномоченного лица ФСС РФ Хасянова Рената Алиевича (Департамент ИТ ФСС РФ).
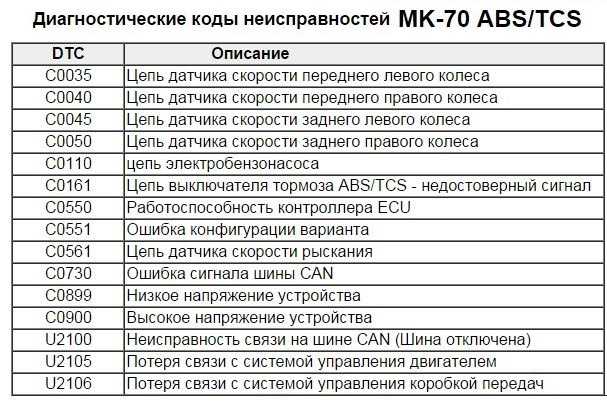 Если вы не видите никаких вариантов, выберите три точки справа.
Если вы не видите никаких вариантов, выберите три точки справа.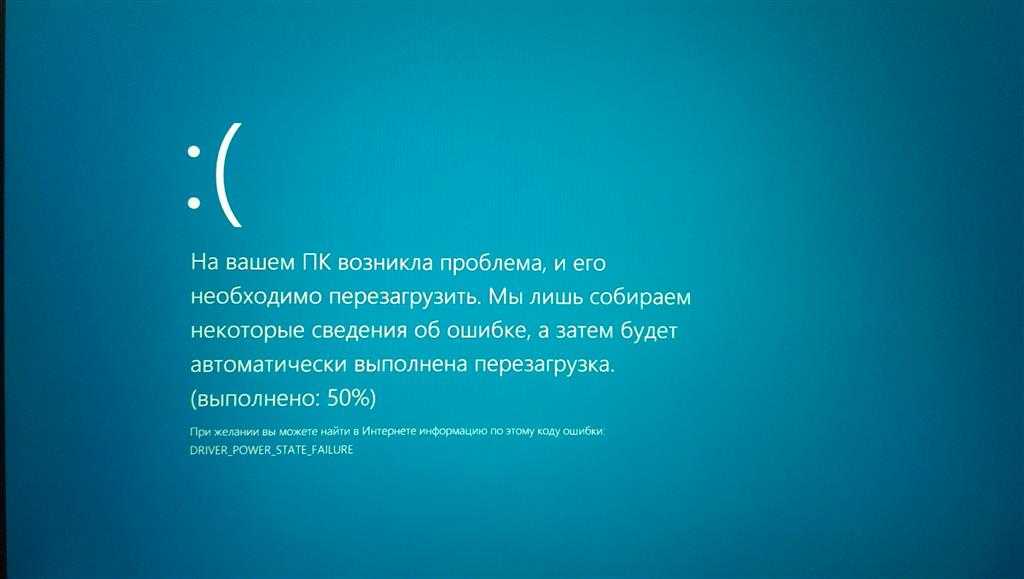 )
)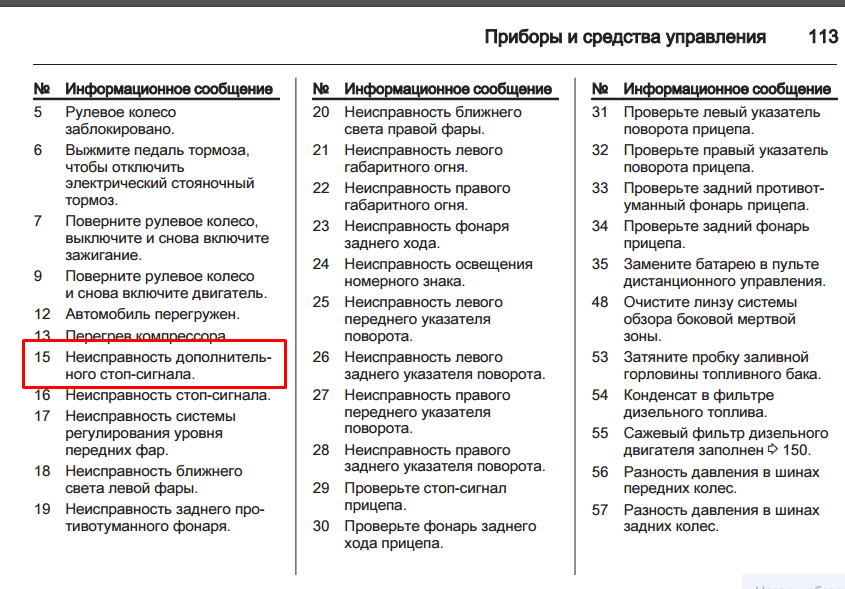 (Также доступен более быстрый вариант Quick Repair , но он только обнаруживает и затем заменяет поврежденные файлы.)
(Также доступен более быстрый вариант Quick Repair , но он только обнаруживает и затем заменяет поврежденные файлы.) (чем быстрее Быстрое восстановление также доступен, но он только обнаруживает и затем заменяет поврежденные файлы.)
(чем быстрее Быстрое восстановление также доступен, но он только обнаруживает и затем заменяет поврежденные файлы.)