Сброс Windows 10 до заводских настроек. В исходное состояние системы
В этой статье мы подробно рассмотрим несколько способов, которыми можно сделать сброс Windows 10. Это позволит нам восстановить заводские настройки, выполнив автоматическую переустановку Windows 10, и вернуть наш ноутбук, или компьютер в исходное состояние. После этой процедуры система будет как «новая», как будто вы ее только что установили. В процессе восстановления заводских настроек, есть возможность сохранить личные файлы (которые хранятся на системном диске), или удалить их. Настройки операционной системы будут сброшены, а установленные пользователем программы будут удалены. Выполнить сброс Windows 10 можно как из-под системы (причем, несколькими способами), так и с загрузочного диска, или флешки. Когда система не загружается.
Если вы зашли на эту страницу, то скорее всего Windows 10 на вашем компьютере, или ноутбуке отказывается запускаться. В таком случае, я советую вам сначала загрузить Windows 10 в безопасном режиме, и попытаться исправить проблему, которая мешает запуску системы.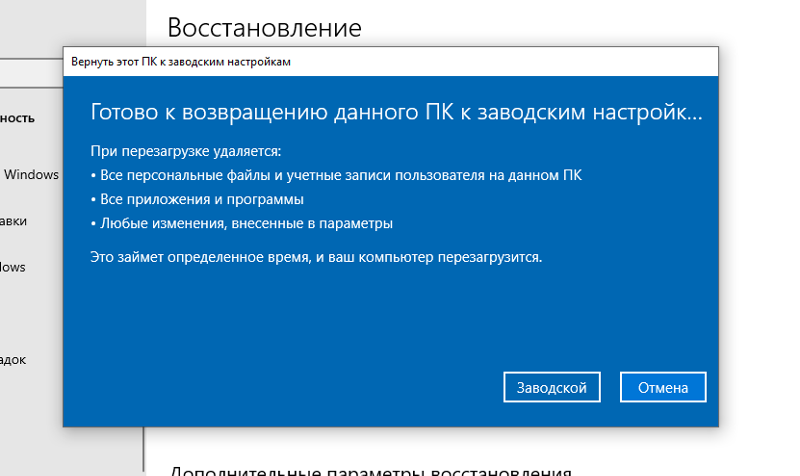
Сама функция, которая позволяет сделать сброс и вернуть компьютер в исходное состояние больше всего подходит не для решения проблем с запуском системы, а именно для быстрой переустановки операционной системы. Когда из-за каких-то настроек, программ, или драйверов компьютер работает нестабильно, начал зависать, тормозить и т. д. Это легкий способ получить чистую систему без сложного процесса переустановки.
Сброс системы через настройки Windows 10
Это самый просто и обычный способ, который я советую использовать в первую очередь. Только при условии, что компьютер включается, и у вас есть возможность зайти в настройки системы. Если система не загружается, то нужно использовать загрузочный диск. Если у вас такой случай, то прокрутите эту страницу ниже, и смотрите соответствующий раздел.
Если у вас такой случай, то прокрутите эту страницу ниже, и смотрите соответствующий раздел.
Откройте Пуск и перейдите в «Параметры», нажав на значок в виде шестеренки. Откройте раздел «Обновление и безопасность».
Перейдите на вкладку «Восстановление». Там вы увидите раздел «Вернуть компьютер в исходное состояние». Нажмите на кнопку «Начать».
Появится окно, в котором нужно выбрать один из двух вариантов: сохранить мои файлы, или удалить все.
- В первом случае ваши личные файлы затронуты не будут.
- Во втором случае, если вы выберете «удалить все», то все файлы будут удалены. Так же при выборе этого пункта нужно будет выбрать между «Просто удалить файлы», или «Полностью очистить диск». Насколько я понимаю, полная очистка диска делается для того, чтобы не было возможности восстановить файлы. В том случае, если вы, например, продаете компьютер.
Но скорее всего вам нужно выбрать пункт » Сохранить мои файлы».
Останется только подтвердить действие, нажав на кнопку «Сброс».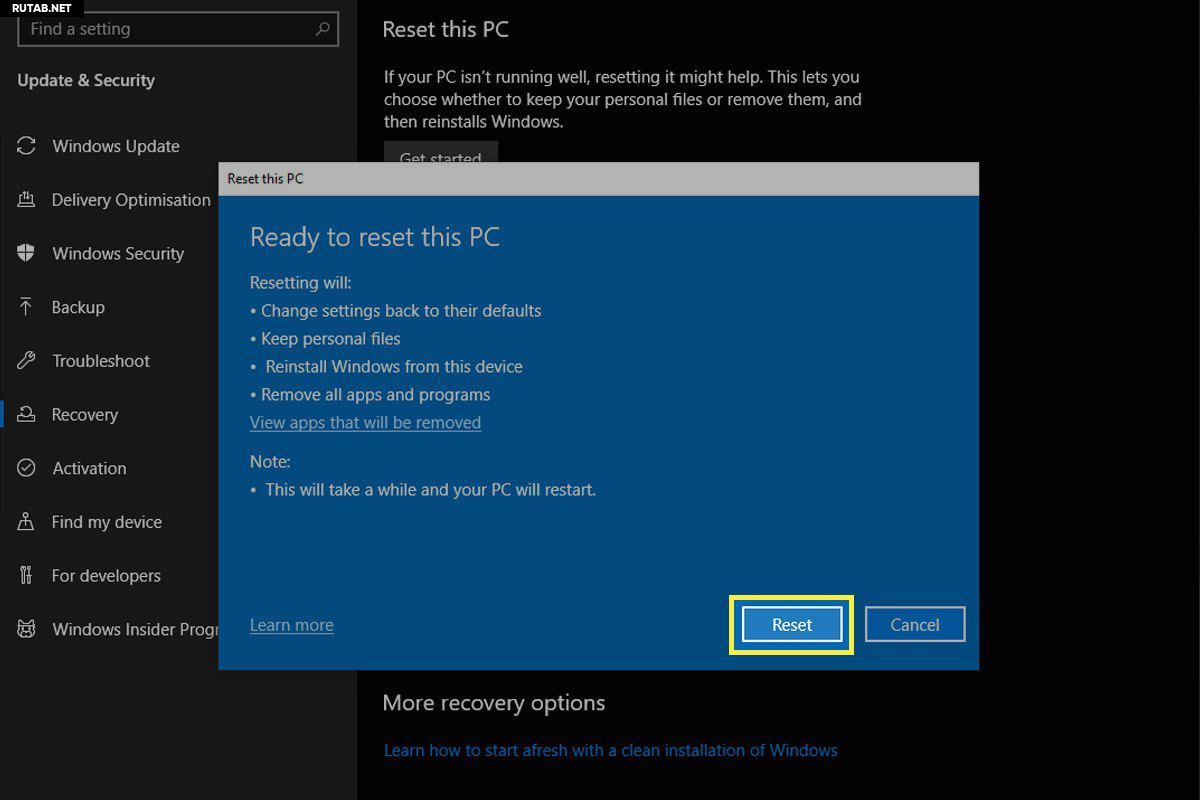
Дальше остается просто ждать. Компьютер в процессе может перезагружаться, это нормально. Я у себя уже дела сброс настроек Windows 10 с сохранением личных файлов. Получил полностью чистую систему. На рабочем столе остались только мои файлы. Все программы были уделены, а настройки восстановлены к заводским.
Кстати, если вы сделали возврат к исходному состоянию с сохранением личных файлов, то на системном диске (как правило, это диск C) останется папка Windows.old, в которой будет старая система. Если она вам не нужна, то можете удалить ее с помощью функции «Очистка диска». Занимает она не мало места на диске. Подробнее в инструкции: как удалить папку Windows.old.
Функция «Начать заново» в Windows 10
Такая функция появилась в версии 1703 Creators Update. Если у вас Windows 10 обновляется, и установлено это обновление, то вы без проблем сможете выполнить автоматическую, чистую установку Windows 10. Снова же, через параметры самой системы.
Открываем «Параметры», переходим в раздел «Обновление и безопасность» и на вкладку «Восстановление». Нажмите на ссылку «Узнайте, как начать заново с чистой установкой Windows».
Нажмите на ссылку «Узнайте, как начать заново с чистой установкой Windows».
Появится окно с вопросом «Вы хотите переключить приложения?». Нажмите «Да». И в новом окне, в разделе «Начать заново» нажмите на кнопку «Начало работы».
Дальше мы увидим небольшое описание функции. Сообщение о том, что все сторонние приложения и программы будут удалены. А так же будут сохранены все личные файлы и некоторые настройки Windows. Ну и в зависимости от самого компьютера, процесс восстановления может занять более 20 минут.
В следующем окне можно посмотреть список всех установленных программ, которые будут удалены в процессе сброса. Для удобства, система этот список сохранит в файл и оставит его на рабочем столе. Чтобы вы потом смогли по этому списку заново установить необходимые программы.
Остается только нажать на кнопку «Начало» и ожидать. Если у вас ноутбук, то обязательно подключите к нему питание.
После восстановления заводских настроек, скорее всего понадобится установить некоторые драйверы и программы. Кстати, не забывайте, что список программ сохранен на рабочем столе в .html файле.
Кстати, не забывайте, что список программ сохранен на рабочем столе в .html файле.
Так же, на системном диске будет папка Windows.old со старой системой. Если все хорошо, и вы не планируете делать откат системы, то удалите папку Windows.old.
Нужно нажать правой кнопкой мыши на диск C и выбрать «Свойства». Дальше нажать на кнопку «Очистка диска». Выделить галочкой пункт «Предыдущие установки Windows», и нажать «Ok».
Можете продолжать пользоваться своим компьютером, или ноутбуком.
Сброс через Refresh Windows Tool (если версия ниже 1703 Creators Update)
Этот способ пригодится в том случае, когда при попытке сделать сброс настроек Windows 10 первым способ из этой статьи появляется ошибка «Проблема при возврате ПК в исходное состояние. Изменение не внесены», или «Не удалось найти среду восстановления».
Как и в способе описанном выше, в параметрах, в разделе «Обновление и безопасность» – «Восстановление» нужно нажать на «Узнайте, как начать заново с чистой установкой Windows».
Только откроется не функция «Начать заново», а страничка в браузере, откуда нужно скачать программу Refresh Windows Tool. Нажав на кнопку «Скачать средство сейчас».
Сохраните программу на компьютер и запустите ее. В первом окне нужно принять лицензионное соглашение.
Дальше нужно выбрать один из двух вариантов: «Сохранить только мои личные файлы», или «Ничего не сохранять». Нажимаем на кнопку «Начать» и ждем, пока закончится процесс возврата Windows 10 к заводскому состоянию.
Обратите внимание, что Refresh Windows Tool будет скачивать с интернета образ Windows 10. Который весит примерно 3 Гб.
Как и в двух описанных выше способах, на системном диске скорее всего будет создана папка Windows.old, которую желательно удалить. Так как она может занимать очень много места. Как удалить ее, я писал выше.
Сброс Windows 10 когда система не загружается (через BIOS)
Выше я написал «через BIOS», но это не совсем так. На самом деле, с помощью меню БИОС настройки системы никак не сбросить.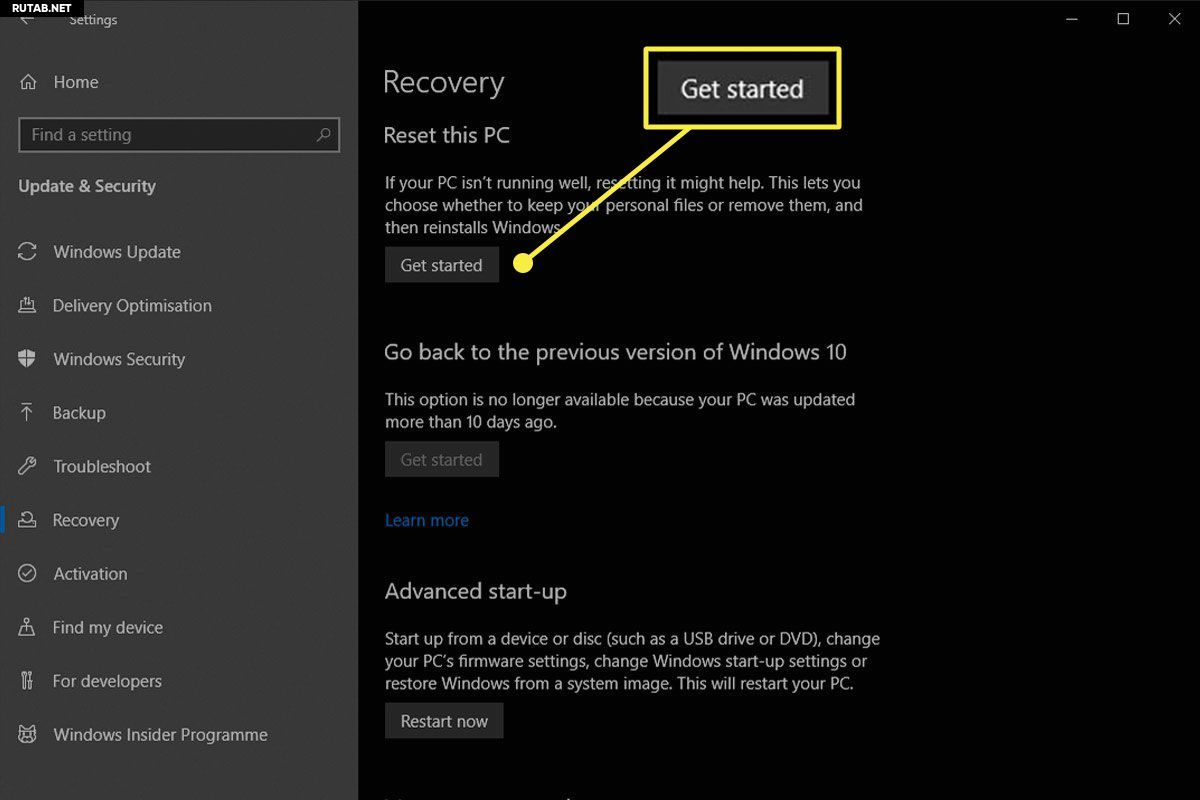
Нам понадобится:
Дальше нужно загрузить компьютер, или ноутбук с загрузочного диска (флешки) и зайти в режим восстановления системы. Может пригодится статья: как загрузиться с флешки или с диска.
Сразу после загрузки с диска нужно выбрать язык и перейти в «Восстановление системы».
Дальше переходим в «Поиск и устранение неисправностей».
И выбираем «Вернуть компьютер в исходное состояние».
Дальше все по стандартной схеме:
- Выбор способа восстановления к заводским настройкам. Варианта два: удалить личные файлы, или сохранить их. В первом случае ваши файлы останутся, будут сброшены только настройки Windws 10 и удалены программы. Во втором случае, все файлы будут удалены.

- Возможно, понадобится выбрать операционную систему.
- В окне с информацией о процедуре сброса параметров, советую прочитать что там написано, и нажать на кнопку «Вернуть в исходное состояние».
После подтверждения начнется процесс восстановлении вашего компьютера к исходному состоянию. Просто ждем. Компьютер может перезагружаться.
Если вы выставляли загрузку с диска (USB-накопителя) в BIOS, а не через Boot Menu, то когда компьютер будет перезагружаться, и на экране появится надпись «Press any key to boot from DVD» ничего не нажимайте. Чтобы загрузка пошла с жесткого диска, или SSD, а не загрузочного накопителя.
Вроде о всех нюансах написал. Если у вас остались какие-то вопросы, то задавайте их в комментариях. Всего хорошего!
Как восстановить заводские настройки Windows 10 или восстановить систему
Запуск Windows 10 и столкнулся с проблемой? Возможно, вредоносное ПО нарушило работу вашей системы, или все обычно работает медленно. Возможно, вы даже планируете продать свой компьютер.
Возможно, вы даже планируете продать свой компьютер.
К счастью, в Windows 10 есть инструменты, которые помогут: Восстановление системы а также Сброс к заводским настройкам, утилиты, которые позволяют легко перезагрузить и обновить ваш компьютер.
Вот как можно восстановить и сбросить Windows 10.
Windows 10 имеет скрытый раздел восстановления
Когда вы открываете проводник, вы должны увидеть все разделы диска.
Однако некоторые из них скрыты. Одним из них является раздел восстановления, который Windows 10 использует для сброса и восстановления себя.
Хотя это занимает некоторое пространство, и вы можете удалить этот раздел, не рекомендуется.
Конечно, удаление в сочетании со сжатием файлов может сэкономить более 6 ГБ в 64-разрядных системах под управлением Windows 10
, но раздел восстановления очень важен для восстановления работоспособности вашего ПК после серьезного сбоя.
В то же время, если вы используете устройство Windows 10 небольшой емкости, рекомендуется использовать SD-карту или внешнее устройство хранения данных. Сохраняйте раздел восстановления и храните личные данные и приложения во вторичном хранилище.
Сохраняйте раздел восстановления и храните личные данные и приложения во вторичном хранилище.
В какой-то момент вам, вероятно, понадобится раздел для восстановления, особенно если вы не загрузили установочный носитель. Однако инструментов обновления и сброса должно быть достаточно для решения подавляющего большинства проблем, если вы принимаете правильное решение между восстановлением системы и обновлением Windows.
,
Как сделать восстановление системы в Windows 10
Если у вас есть проблемы с производительностью Windows 10, первое, на что вы должны обратить внимание — это список точек восстановления. Если один из них совпадает с тем, когда Windows начала плохо себя вести, вы можете использовать инструмент «Восстановление системы» для восстановления настроек и программного обеспечения, которые были на тот момент.
открыто Начните (или нажмите Ключ Windows + I открыть настройки) и в поле поиска введите создать точку восстановления.
Нажмите на соответствующий результат, выберите диск, который вы хотите использовать для хранения точки восстановления (обычно системный диск), и нажмите Настроить> Включить защиту системы. Это действие активирует функцию восстановления системы.
Вам также необходимо указать максимальное использование диска, выделенное для использования дискового пространства. Перетащите ползунок, чтобы определить, сколько места нужно выделить. Нажмите Хорошо подтвердить.
Теперь вы готовы создать точку восстановления, поэтому нажмите Создайте, дать ему имя, тогда Хорошо.
Программное обеспечение защиты системы создаст точку восстановления, к которой вы можете вернуться позже, используя Восстановление системы кнопка. Работа через мастера восстановит ваше предыдущее состояние.
Возможно, вам придется потратить несколько минут на проверку того, что будет затронуто, чтобы вы могли переустановить программное обеспечение и, надеюсь, избежать любых приложений, которые вызвали проблему, которая вынудила вас использовать восстановление системы.:max_bytes(150000):strip_icc()/A1-FactoryResetWindows10-annotated-9f2cbdc5bbf849a7b1d1574d256892d0.jpg)
Обратите внимание, что восстановление системы не является идеальным. Возврат к точке восстановления может не работать, поэтому обратитесь к нашему списку вещей, чтобы проверить, когда восстановление системы не будет работать
,
Доступ к расширенному запуску
Что делать, если вам нужно откатиться до сохраненной точки восстановления, но не можете загрузить Windows 10? Ответ приходит через Расширенный запуск (доступно в работающей системе через Настройки> Восстановление).
Если ваш компьютер не загружается, вам необходимо получить доступ к расширенному запуску по инструкции производителя вашего компьютера. Например, на компьютерах HP это можно сделать, нажав F11 предложить режим восстановления системы при загрузке компьютера. выберите Почини свой компьютер когда запускается программа установки Windows.
В расширенном запуске выберите Устранение неполадок> Дополнительные параметры> Восстановление системы, а затем проработайте мастера, чтобы найти и применить точку восстановления.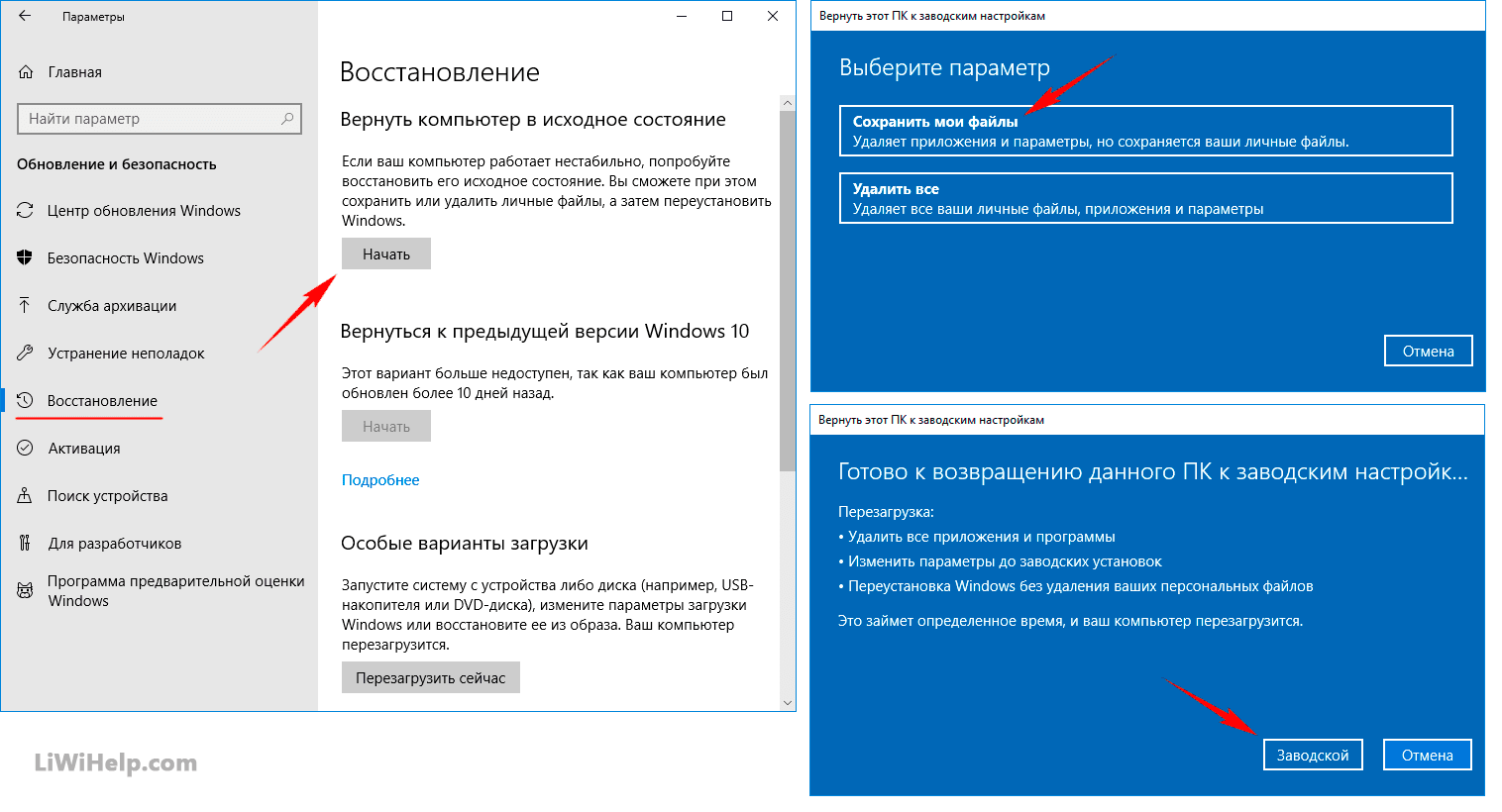
Это делает System Restore самым быстрым решением; в то же время, однако, он также наименее надежен. К сожалению, восстановление системы не может справиться с установкой Windows, которая была скомпрометирована вредоносным ПО.
Как обновить Windows 10
Не было ли возврата к точке восстановления недостаточно для решения проблем с вашим компьютером? Возможно, вам придется обновить ваши настройки. Помните, каким был ваш компьютер, когда вы его купили или впервые установили Windows 10?
Вот что ты собираешься получить.
Однако, в отличие от полного сброса системы Windows 10, вы сможете сохранить свои личные данные и настройки. Тем не менее, это хорошая идея, чтобы синхронизировать их с облаком
несмотря на.
открыто Пуск> Настройки> Обновление Безопасность начать, выбирая восстановление в левом меню.
Под Сбросить этот ПК, нажмите или нажмите Начать, и использовать Храните мои файлы вариант.
Предупреждение будет отображаться; вторая может появиться, если вы обновились до Windows 10 с предыдущей версии, и сообщит вам, что сброс не позволит вам отменить обновление.
Если вы счастливы, переходите к Сброс.
Вам нужно дождаться завершения процесса. Сколько времени это займет, будет зависеть от того, сколько приложений вы установили.
Попробуйте обновить Windows 10 второй строкой до вашего лука. Если ваш компьютер работает медленно, а также постоянно падает или зависает, этот вариант можно использовать. Это идеально, если у вас нет времени для резервного копирования ваших настроек и личных папок.
Как сбросить Windows 10 до заводских настроек
«Ядерный вариант», когда дело доходит до восстановления Windows 10 в лучшем виде, — это сбросить его, так же, как смартфон или планшет. Это действие восстанавливает операционную систему до «заводских настроек», оставляя ее как новую.
Таким образом, вам нужно будет сделать резервную копию ваших личных данных заранее.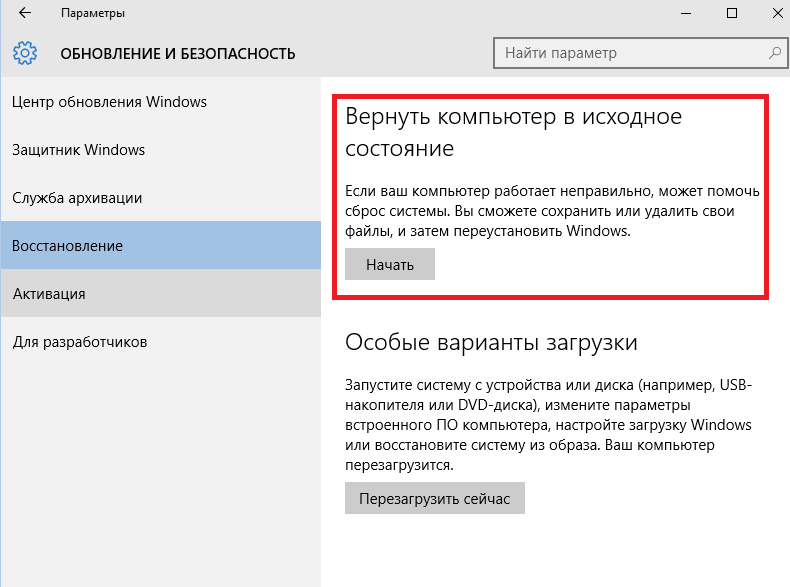 К сожалению, все вредоносные программы, которые вы удалили
К сожалению, все вредоносные программы, которые вы удалили
будет восстановлен. Это сильный аргумент против использования опции сброса настроек.
Чтобы восстановить заводские настройки Windows 10, перейдите на Пуск> Настройки> Обновление Безопасность> Восстановление и снова нажмите Начать кнопка под сбросить этот компьютер. На этот раз, однако, выберите Удалить все.
Это приводит к двум вариантам:
- Просто удалите мои файлы для быстрого сброса.
- Удалить файлы и очистить диск, более медленный, более безопасный вариант.
Сделав свой выбор, дождитесь завершения. Обратите внимание, что вам потребуется новая учетная запись, чтобы снова начать использовать компьютер. Если у вас есть учетная запись Windows, используйте это; Тема рабочего стола, ярлыки, избранное браузера (если вы используете Edge) и некоторые другие параметры будут синхронизированы с компьютером. В противном случае создайте новый локальный профиль.
В противном случае создайте новый локальный профиль.
После этого вы будете готовы восстановить любые резервные копии данных, сделанные до того, как вы выполнили сброс до заводских настроек Windows 10.
Как и раньше, если Windows 10 не загружается и вы хотите выполнить сброс до заводских настроек, эта опция доступна на экране «Расширенный режим». После загрузки в Дополнительные параметры, перейдите к Устранение неполадок> Сброс этого ПК и вы найдете варианты, как описано выше.
Восстановление заводских настроек и восстановление системы стало проще
Если вам нужно создать или восстановить точку восстановления системы, процесс должен быть простым. Точно так же вы должны иметь возможность обновить Windows 10, чтобы немного ускорить процесс, и использовать опцию сброса, чтобы создать обновленную версию, такую же, как новая операционная система.
Независимо от того, можете ли вы использовать восстановление системы, обновить и перезагрузить компьютер или использовать диск восстановления и восстановления
Тем не менее, рекомендуется регулярно создавать резервные копии данных. Наше руководство по созданию резервных копий данных в Windows поможет вам здесь.
Наше руководство по созданию резервных копий данных в Windows поможет вам здесь.
Как сбросить Windows до заводских настроек
Если компьютер стал работать медленнее, чем раньше, произошло заражение вирусом или вы планируете продать его, то сброс к заводским настройкам ОС Windows — будет верным решением.
Только перед тем как это делать – сделайте резервную копию. Обязательно выполните это указание, прежде чем приступать к любым из описанных ниже действий. Сброс настроек приведет к уничтожению всех установленных программ и сохраненных файлов. Поэтому следует заранее скопировать важную информацию на внешний носитель.
Встроенная опция сброса в Windows 10
Подобный сброс когда-то был довольно сложным процессом, но Microsoft поработала над этим и представила упрощенный вариант в Windows 8. Такая же опция используется и в Windows 10. Она будет лучшим вариантом для большинства людей.
Чтобы получить доступ к данной опции, следует открыть «Параметры», а затем «Обновление и безопасность» и «Восстановление». Здесь вы должны увидеть пункт «Вернуть компьютер в исходное состояние». Нажмите кнопку «Начать», чтобы выполнить это действие. Вот и всё!
Здесь вы должны увидеть пункт «Вернуть компьютер в исходное состояние». Нажмите кнопку «Начать», чтобы выполнить это действие. Вот и всё!
Сохранить или удалить все файлы?
Есть два варианта действий: сохранить файлы или удалить все. Первая опция откатывает все настройки к изначальным. Удаляются все установленные приложения (браузеры, игры) вместе с настройками. Но личные файлы при этом сохраняются.
При втором варианте настройки откатываются к заводским, а все личные файлы полностью удаляются. Нужно будет выбрать один из вариантов в появившемся меню.
Хотя выбор опции «Сохранить мои файлы» позволяет не удалять информацию, все же рекомендуется предварительно сделать резервную копию. Если вдруг что-то пойдет не так, всегда лучше иметь под рукой запасной вариант.
Если вы выбрали «Удалить все», Windows предложит выбрать один из двух пунктов:
Во втором случае файлы будут удалены без возможности восстановления. Весь процесс займёт больше времени. Этот вариант рекомендуется выбирать, если вы продаете компьютер или отдаете его кому-то в длительное пользование. В противном случае лучше выбрать «Просто удалить файлы».
Этот вариант рекомендуется выбирать, если вы продаете компьютер или отдаете его кому-то в длительное пользование. В противном случае лучше выбрать «Просто удалить файлы».
Выбрав «Сохранить мои файлы», вы увидите список приложений, подлежащих удалению. После перезагрузки компьютера этот список останется на рабочем столе. Так будет проще вспомнить, какие компоненты необходимо переустановить.
Определившись со всеми параметрами, нажмите «Сброс» и дождитесь завершения процесса. Убедитесь, что аккумулятор ноутбука достаточно заряжен, поскольку возврат компьютера в исходное состояние занимает много времени.
Опция «Новый запуск» в Windows 10
В обновлении Windows 10 Creators Update компания Microsoft добавила новую опцию для сброса компьютера к заводским настройкам. Процесс похож на описанный выше, но имеет несколько небольших отличий.
Откройте «Параметры», затем «Обновление и безопасность» и «Восстановление». Теперь выберите «Центр безопасности Защитника Windows» и перейдите в раздел «Работоспособность устройства».
В нижней части окна должна быть надпись «Новый запуск». Чтобы запустить процесс, нажмите кнопку «Далее».
По сравнению с вышеописанным методом, «Новый запуск» имеет следующие отличия:
- Личные файлы всегда сохраняются без возможности их удаления. Стираются только некоторые программы.
- Загружается последняя версия Windows 10. При стандартном сбросе используется информация для восстановления системы с жесткого диска. Она предоставляется производителем ПК или хранится в защищенной папке C:\Recovery.
- «Новый запуск» позволяет избежать беспорядка, удалив все нестандартные приложения Windows, в т.ч. вредоносное ПО.
- Сохраняются некоторые настройки операционной системы. Но не указывается, какие именно.
Подведем итог. «Новый запуск» загружает новую копию последней версии Windows 10, сохраняет ваши файлы и некоторые настройки, а также не оставляет вредоносного ПО. Стандартный вариант сброса позволяет вам выбирать, сохранять файлы и настройки или нет.
Переустановка с использованием образа Windows
Если вы не используете Windows 8 или 10, или же описанные выше методы сброса по какой-либо причине вам не подходят, можно восстановить заводские настройки Windows с помощью установочной USB-накопителя. Это позволит установить новую копию Windows на компьютер и удалить всю предыдущую информацию.
Если вы хотите переустановить Windows 7 с нуля, можете использовать инструмент загрузки ОС от Microsoft, который позволяет загружать ISO для записи на флеш-накопитель или DVD-диск, которые затем можно использоваться для переустановки операционной системы. Также для этого понадобится ввести лицензионный ключ Windows 7.
Дополнительные настройки
Для большинства пользователей будет достаточно описанных выше методов сброса. Но есть несколько расширенных вариантов.
Один из таких методов заключается в использовании образа ОС, который представляет собой полноценный моментальный «снимок» Windows. Если вы создали системный образ Windows, можете восстановить ее из меню расширенных настроек. Для этого перейдите в «Параметры», а затем «Обновление и безопасность» и «Восстановление».
Для этого перейдите в «Параметры», а затем «Обновление и безопасность» и «Восстановление».
Также вы можете загрузиться в BIOS и получить доступ к разделу восстановления на жестком диске, если производитель ПК обеспечил такую возможность. Но при сбросе таким методом не удаляется вредоносное ПО.
Еще один вариант – создание диска восстановления из меню «Пуск». Однако для этого требуется довольно много места на жестком диске.
Как сбросить Windows 10 до заводских настроек
У вашего компьютера с операционной системой Windows 10 со временем могут возникнуть различные проблемы, начиная от внезапного исчезновения файлов до проблем с установкой обновлений. Если ваш компьютер начал работать слишком медленно, Windows 10 позволяет легко начать все сначала.
Операционная система предоставляет ряд опций, позволяющих сбросить компьютер до заводских настроек. Вы сможете при этом сохранить или удалить личные файлы, затем переустановить Windows. Итак, давайте приступим к делу:
- Войдите в меню «Пуск» и перейдите в «Настройки»
- Кликните на «Обновление и безопасность»
- Перейдите в раздел «Восстановление» на левой панели
Три варианта действий при сбросе компьютера до заводского состония
Windows предлагает три основных варианта действий – полная очистка или сброс диска, переход к более ранней сборке и расширенный запуск.
- Кликните на «Начать» в разделе «Перезагрузить компьютер»
- Перейдите в «Сохранить мои файлы» или «Удалить все». В любом случае все ваши настройки вернутся в исходное состояние, а приложения будут удалены
- Выберите «Просто удалить мои файлы» или «Удалить файлы и очистить диск». Очистка диска занимает намного больше времени, но, если вы собираетесь продать компьютер, этот вариант подойдет лучше всего и будет гарантировать, что следующий владелец не сможет восстановить стертые файлы. Если вы не планируете расставаться с компьютером, выберите «Просто удалить мои файлы»
- Кликните на «Далее», если Windows предупредил вас, что вы не можете более вернуться к предыдущей версии ОС
- Нажмите «Начать» под вкладкой «Сброс компьютера»
- Кликните на «Сброс».
 В течение нескольких минут Windows перезагрузится
В течение нескольких минут Windows перезагрузится - Нажмите «Продолжить»
Как восстановить заводские настройки Windows на Microsoft Surface
Вот как легко сбросить Windows 10 на Microsoft Surface
Время от времени даже наши самые надежные устройства ломаются или сталкиваются с ошибками, которые требуют решительных мер. Будь то медленная система, поврежденные файлы или даже утерянные учетные данные, лучше всего вернуть устройство в исходное состояние путем перезагрузки ОС.
К счастью, для устройств Windows, таких как модели Microsoft Surface, восстановление заводских настроек может быть простым. Существует несколько способов сброса Windows 10 к заводским настройкам на Surface. Мы наметили шаги для завершения операции несколькими различными способами: из Windows, через экран входа в Windows или с помощью USB-устройства.
Замечания: Прежде чем перейти непосредственно к параметру сброса системы, обязательно устраните неполадки устройства и посмотрите, могут ли ваши проблемы быть решены другим способом. Мы подробно описали шаги для каждого метода ниже. Помните, мы говорим о полной перезагрузке, здесь. Это означает, что нужно стереть все личные файлы и восстановить базовые настройки системы и всех приложений. Если вы можете, обязательно сделайте резервную копию всех файлов, которые вы хотите сохранить. В противном случае вы начнете с нуля.
Мы подробно описали шаги для каждого метода ниже. Помните, мы говорим о полной перезагрузке, здесь. Это означает, что нужно стереть все личные файлы и восстановить базовые настройки системы и всех приложений. Если вы можете, обязательно сделайте резервную копию всех файлов, которые вы хотите сохранить. В противном случае вы начнете с нуля.
Из Windows 10
Шаг 1: Откройте меню «Пуск» и выберите или найдите «Настройки».
Шаг 2В разделе «Настройки» выберите «Обновления и безопасность», а затем «Восстановление». Найдите параметр Сбросить этот ПК и найдите кнопку с надписью «Начало работы». Выберите его, когда будете готовы.
Шаг 3Отсюда будет несколько вариантов:
- Keep my files сохранит ваши сохраненные личные файлы. Это самый быстрый вариант, но если проблема связана с вашими личными файлами, это может не решить проблему.
- Удалить все Это удалит все ваши файлы, личные настройки и установленные приложения.

- Восстановление заводских настроек, при котором удаляются все файлы, приложения, настройки и возвращается устройство к той версии Windows, которая была установлена на заводе. Эта опция доступна только для тех, кто обновил свои устройства с предыдущей версии Windows.
Сделайте свой выбор, затем следуйте инструкциям на экране. При появлении запроса выберите Далее.
Шаг 4: Выберите Сброс. Начнется операция сброса, которая может занять несколько минут. Дайте устройству достаточно времени для завершения процесса.
Вход в систему Windows (полезно при перезапуске)
Если у вас возникают проблемы со входом в Windows или вы постоянно сталкиваетесь с постоянными перезапусками, когда вы пытаетесь что-либо предпринять, вы не сможете выполнить сброс так легко. В этом случае вы можете сбросить настройки «из загрузки» без необходимости входа в систему. Это полезно для решения проблемы, которая не позволяет полностью войти в систему.
Шаг 1: На экране входа в систему нажмите кнопку питания на поверхности.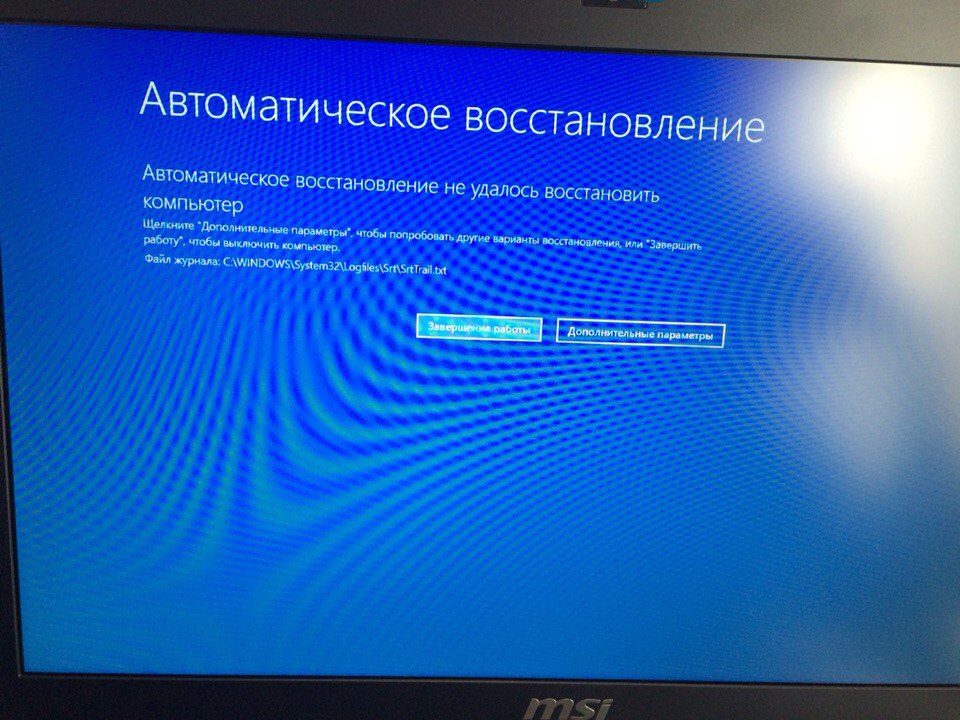 Удерживая клавишу Shift, выберите «Перезагрузить», удерживая нажатой клавишу.
Удерживая клавишу Shift, выберите «Перезагрузить», удерживая нажатой клавишу.
Шаг 2: Дождитесь полного перезапуска поверхности. Новый экран появится при запуске. Если будет предложено, выберите Restart Anyway. Теперь вы должны увидеть экран с несколькими вариантами управления. Выберите тот, который говорит Сбросить ваш компьютер. При появлении запроса выберите Далее.
Шаг 3: Здесь вы увидите те же опции, что и в Windows. Выберите лучший для вашей ситуации.
- Keep my files сохранит ваши сохраненные личные файлы. Это самый быстрый вариант, но если проблема связана с вашими личными файлами, это может не решить проблему.
- Удалить все Это удалит все ваши файлы, личные настройки и установленные приложения.
- Восстановление заводских настроек, при котором удаляются все файлы, приложения, настройки и возвращается устройство к той версии Windows, которая была установлена на заводе. Эта опция доступна только для тех, кто обновил свои устройства с предыдущей версии Windows.

Сделайте свой выбор, затем следуйте инструкциям на экране. При появлении запроса выберите Далее.
Шаг 4: Выберите Сброс. Начнется операция сброса, которая может занять несколько минут. Дайте устройству достаточно времени для завершения операции сброса.
USB-устройство
Шаг 1: Для этого шага вам потребуется создать USB-накопитель для восстановления Windows 10. Если у вас нет накопителя для восстановления, возможно, его не удастся создать, если у вашего Surface серьезные проблемы. Однако, если Windows 10 работает более или менее нормально, вы можете попытаться создать ее с запасным USB-накопителем. Просто найдите «Создать диск восстановления» в панели поиска, выберите его и следуйте инструкциям.
Когда вы будете готовы, полностью выключите Surface и вставьте USB-устройство.
Шаг 2: Одновременно нажмите кнопку уменьшения громкости и кнопку питания на поверхности. После перезагрузки компьютера отпустите кнопку питания. Когда появится логотип Surface, отпустите кнопку уменьшения громкости.
Когда появится логотип Surface, отпустите кнопку уменьшения громкости.
Шаг 3: Вам будет предложено выбрать способ ввода и язык. Когда закончите, выберите Устранение неполадок. Затем выберите Select Reset your PC. При появлении запроса выберите Далее.
Шаг 4: Опять же, вы можете выбрать вариант сброса. Отсюда будет несколько вариантов:
- Keep my files сохранит ваши сохраненные личные файлы. Это самый быстрый вариант, но если проблема связана с вашими личными файлами, это может не решить проблему.
- Удалить все Это удалит все ваши файлы, личные настройки и установленные приложения.
- Восстановление заводских настроек, при котором удаляются все файлы, приложения, настройки и возвращается устройство к той версии Windows, которая была установлена на заводе. Эта опция доступна только для тех, кто обновил свои устройства с предыдущей версии Windows.
Сделайте свой выбор, затем следуйте инструкциям на экране. При появлении запроса выберите Далее.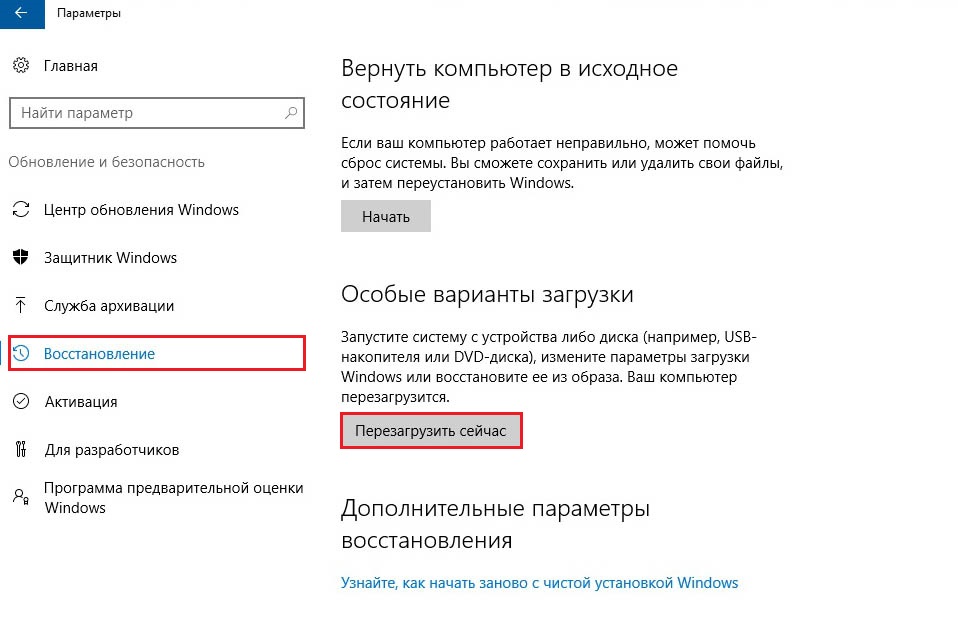
Шаг 5: Выберите Сброс. Появится логотип Surface и начнется операция сброса. Это займет несколько минут, поэтому не забудьте выделить устройству достаточно времени для завершения процесса.
После сброса на заводские настройки
После завершения сброса вам потребуется выполнить первоначальную настройку системы, как при первой активации устройства. Как только это будет сделано, ваш планшет Surface будет как новый. готов для пожертвования или перепродажи или любых других планов на это.
Сброс настроек Windows 8 и возврат в исходное состояние
А Вы знаете, что можно операционную систему Windows 8 сбросить к заводским настройкам и параметрам, практически так же, как и более современную Десятку?! Так вот такая возможность есть. Она отлично подойдет, если Ваш компьютер начал сильно чудить, а переустанавливать ОС Вы не умеете или попросту не такой возможности.
Единственное условие — Вам надо подготовить установочный диск или флешку, так как сброс Windows 8 заместит старые системные файлы новыми.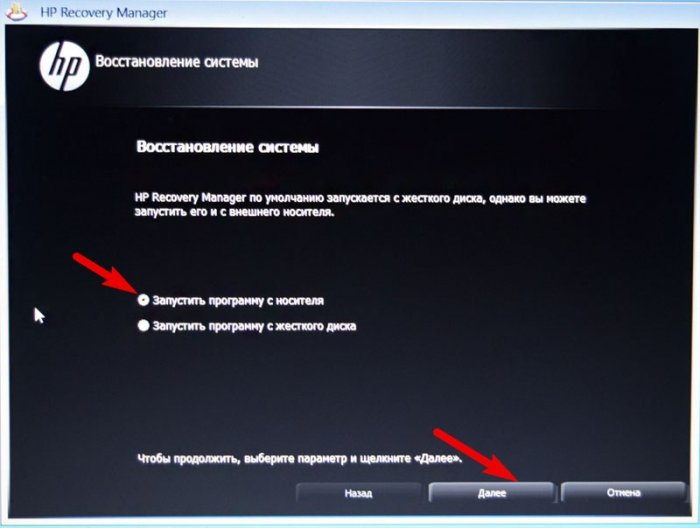
Когда все готово — делаем так. Двигаем курсор мыши вправо, к краю экрана, чтобы открыть боковую панель Виндовс 8.
Ещё один способ её открыть — нажать комбинацию клавиш Win+C.
Кликаем на значок «Параметры».
В списке параметров Восьмерки кликаем по строчке «Изменение параметров компьютера».
Появится такое меню:
Находим подраздел «Обновление и Восстановление».
Справа будут отображаться два варианта, с помощью которых можно сделать сброс Windows 8 до заводских параметров.
Первый — Восстановление компьютера без удаления файлов. Если Вы нажмёте кнопку «Начать», то система проведёт анализ текущего состояния ПК и запустит копирование системных файлов из установочного носителя. Это займёт где-то около получаса. Все ваши файлы останутся на месте, только будут удалены все программы, кроме «плиточных» — о чём мастер Вас уведомит.
Второй — Удаление всех данных и переустановка Windows. Тут уже будет очищено содержимое всего диска и удалятся все пользовательские файлы с него. После этого будет проведена переустановка ОС с установочного носителя:
Этот способ позволит уже полностью сбросить Windows 8 и сделать возврат в исходное состояние. На сленге это называется «Hard Reset». В некоторых ноутбуках (например, Sony) эту функция присутствует в меню восстановления устройства.
Вернуть компьютер в исходное состояние Windows 10
В Windows 10 есть функция “Вернуть компьютер в исходное состояние”, которая быстро восстанавливает Windows к первичным настройкам, то есть система стает чистой как будто вы только ее установили. Это удобнее и быстрее, чем переустановить Windows с нуля.
Данная функция была еще в Windows 8, но там при сбросе системы удалялось всё, а Windows 10 дает вам выбор сохранять личные файлы или нет.
Что делает функция «Вернуть компьютер в исходное состояние»
При нажатии на «Начать» в функции «Вернуть компьютер в исходное состояние» – происходит сброс системы Windows к исходному состоянию. Если вы купили компьютер с уже установленной Windows 10, то после сброса система будет находится в том же состоянии, что и при покупке. То есть программное обеспечение и драйверы, поставляемые с ПК, будут переустановлены в первичное состояние. Если вы установили Windows 10 сами, после сброса – это будет чистая система Windows 10 без дополнительного программного обеспечения.
Если вы купили компьютер с уже установленной Windows 10, то после сброса система будет находится в том же состоянии, что и при покупке. То есть программное обеспечение и драйверы, поставляемые с ПК, будут переустановлены в первичное состояние. Если вы установили Windows 10 сами, после сброса – это будет чистая система Windows 10 без дополнительного программного обеспечения.
Во время сброса вы можете выбрать сохранять личные файлы или нет, но все же все установленные программы и настройки будут удалены. То есть если ваша система постоянно выдает ошибки, все сильно тормозит и вы не можете найти причину – можно сбросить систему с помощью этой функции и все возможные причины пропадут. Но перед сбросом системы я вам рекомендую проверить систему на вредоносное ПО с помощью AdwCleaner, Malwarebytes и Zemana, даже если у вас установлено хваленное антивирусное программное обеспечение. Возможно проверив систему и исправив ее – надобность в функции сброса отпадет.
Из описания данной функции от Майкрософт:
1. Компьютер загружается в Windows RE в среде восстановления Windows;
Компьютер загружается в Windows RE в среде восстановления Windows;
2.Windows RE стирает и форматирует разделы, перед установкой новой копии Windows;
3.Компьютер загружается из новой копии Windows.
Если вы выбрали сохранить личные файлы, то перед удалением раздела Windows RE сканирует жесткий диск на наличие личных файлов, после чего сохраняет себе их => устанавливает новую копию Windows => и помещает эти файлы обратно туда где они были перед сбросом системы.
В обоих случаях, сохраняя и не сохраняя личные данные, вы получаете чистую Windows без установленного программного обеспечения.
Как вернуть компьютер в исходное состояние из Windows.
Для сброса компьютера к заводским настройкам по умолчанию – нужно:
1.Зайти в “Пуск” и выбрать “Параметры”;
2.Зайдите в “Обновление и безопасность”;
3.Выберите “Восстановление” в левой колонке и возле “Вернуть компьютер в исходное состояние” нажмите “Начать”;
4. Вам предложит сохранить личные файлы или удалить всё. Как уже казалось выше, чтобы вы не выбрали все приложения и настройки будут удалены и вы получите чистую систему. Но в одном варианте на чистую систему и в тех же места вернутся ваши личные файлы, а в другом – вся система будет чистой, удалятся не только приложения и настройки, но и ваши файлы.
Вам предложит сохранить личные файлы или удалить всё. Как уже казалось выше, чтобы вы не выбрали все приложения и настройки будут удалены и вы получите чистую систему. Но в одном варианте на чистую систему и в тех же места вернутся ваши личные файлы, а в другом – вся система будет чистой, удалятся не только приложения и настройки, но и ваши файлы.
Второй вариант идеально подходит если вы больше не планируете пользоваться этим компьютером и отдаете его кому-то другому, или вы просто решили начать новую жизнь удалив всё 🙂
5.Если вы нажали “Удалить все” то в следующем окне у вас спросит удалять данные только с диска где установлена Windows, или удалить всё со всех дисков.
Как вернуть компьютер в исходное состояние из Windows, даже если компьютер поставлялся с установленным ПО
Как уже писалось ранее, если вы купили компьютер с уже установленной Windows 10, то там может быть уже установленное программное обеспечение от производителя вашего компьютера. И даже после сброса все эти приложения не пропадут, а переустановятся заново в исходное состояние.
И даже после сброса все эти приложения не пропадут, а переустановятся заново в исходное состояние.
Хорошо, если там просто установлены нужные драйвера, но если туда напихали много различного хлама? С большим августовским обновлением 1607 добавили возможность делать систему чистой, даже если она при покупке устройства была с дополнительным ПО. То есть если вы купили компьютер, а там множество различного ПО от производителя и обычный сброс не делает систему полностью чистой – делаем следующее:
1.Заходим в “Пуск” => Параметры => Обновление и безопасность => выберите “Восстановление” в левой колонке => в правой опускаетесь в самый низ и нажимаете на “Узнайте как начать заново с чистой установки Windows” => выберите через какой браузер открыть страницу и перед вами откроется инструкция.
2.В открывшейся инструкции будет описано, что при такого рода сбросе системы удаляются все приложения и настройки. Также для сброса таким способом – нужен доступ в интернет, будет загружено порядка 3Гб. Внизу нажмите на “Скачать средство сейчас”
Внизу нажмите на “Скачать средство сейчас”
3.Запустите скачанный файл и согласитесь с лицензионным соглашением, нажав на “Принять”;
4.Теперь выберите сохранять личные файлы или удалить их, после чего нажмите “Начать”.
Инструмент скачает чистый образ Windows из серверов Майкрософт и установит его на ваш компьютер.
Как вернуть компьютер в исходное состояние с загрузочного меню
Если Windows на вашем компьютере не загружается, вы можете сбросить его из меню загрузки. Это меню должно загрузиться автоматически, если Windows по каким-то причинам не загружается.
В “выбор действия” выберите “Поиск и устранение неисправностей”
Выберите “Вернуть компьютер в исходное состояние”.
Данных способов вернуть компьютер в исходное состояние должно вам хватить. Если есть дополнения – пишите комментарии! Удачи Вам 🙂
Восстановление заводских настроек Windows без потери файлов
В случае, если ваша операционная система Windows 11/10 не работает должным образом и, по сути, вызывает у вас проблемы, вы можете рассмотреть возможность использования доступной функции Reset this PC в Windows 11/10 . Из этого туториала Вы узнаете, как восстановить заводские настройки компьютера с Windows 10 без потери файлов.
Из этого туториала Вы узнаете, как восстановить заводские настройки компьютера с Windows 10 без потери файлов.
Как перезагрузить этот компьютер Windows 11
Самый простой способ исправить ваш компьютер с Windows 11, когда он не работает должным образом, — это перезагрузить его.В большинстве случаев процесс продолжается и завершается сам по себе. Итак, если у вас возникли проблемы с запуском машины, попробуйте сначала ее перезагрузить. Вот как использовать параметр «Сбросить этот компьютер» в Windows 11, чтобы восстановить заводские настройки Windows без потери файлов.
При использовании опции « Reset this PC » могут потребоваться отсутствующие файлы, и вам может быть предложено вставить носитель для восстановления. Это может отличаться в зависимости от используемого компьютера.
- Откройте настройки.
- Выберите Центр обновления Windows.
- Перейти к дополнительным параметрам.
- Выберите вкладку «Восстановление».
- Щелкните кнопку Reset PC.

- Тщательно следуйте инструкциям на экране.
Давайте рассмотрим вышеупомянутый процесс более подробно!
Нажмите сочетание клавиш Win + I, чтобы открыть приложение «Параметры» в Windows 11.
На панели «Параметры» слева выберите Центр обновления Windows .
Перейдите в раздел Дополнительные параметры справа.
Разверните плитку Advanced Options , щелкнув боковую стрелку.
Когда будет перенаправлен на экран Advanced Options , прокрутите вниз до раздела Additional Options .
Под ним выбираем меню Recovery .
Затем в разделе Recovery options нажмите кнопку Reset this PC .
Вам будет предложено два варианта.
- Во-первых, сохраните все свои файлы
- Во-вторых, удалите все.
Если вы хотите, чтобы все было стерто и начать установку заново, выберите последний вариант i. е., убрать все. Затем Windows запросит у вас разрешение на удаление всех файлов со всех дисков или только с диска, на котором установлена Windows. Вас также спросят, хотите ли вы также очистить диски.
е., убрать все. Затем Windows запросит у вас разрешение на удаление всех файлов со всех дисков или только с диска, на котором установлена Windows. Вас также спросят, хотите ли вы также очистить диски.
После того, как вы выберете опцию, появится экран Подготовка к работе и запустит процесс сброса.
Вы увидите список ваших приложений, которые будут удалены. Он также сохранит список удаленных приложений на вашем рабочем столе, к которому вы сможете получить доступ после завершения операции сброса.
Вы также можете увидеть предупреждение о том, что Этот компьютер недавно был обновлен до Windows 11. Если вы сбросите этот компьютер, вы не сможете отменить обновление и вернуться к предыдущей Windows .
Нажмите кнопку Next внизу экрана, чтобы перейти к следующему шагу.
Наконец, нажмите кнопку Reset . Весь процесс может занять до часа. Кроме того, ваш компьютер несколько раз перезагрузится.
Сбросить этот компьютер в Windows 10
Для сброса ПК с Windows 10:
- Открыть настройки
- Нажмите Обновление и безопасность
- На левой панели выберите Восстановление
- Теперь на правой панели, под Перезагрузите этот компьютер , щелкните Начать работу
- Внимательно следуйте инструкциям на экране.

Читайте подробности со скриншотами!
В меню WinX откройте настройки Windows 10 и выберите «Обновление и безопасность», как показано ниже.
Затем щелкните ссылку Recovery , которую вы увидите на левой панели. Теперь под Сбросьте этот компьютер , нажмите кнопку Начать работу , которую вы увидите справа.
Откроется следующее окно. Если вы не хотите потерять свои файлы и данные, выберите вариант Сохранить мои файлы .Если вы выберете этот вариант, Windows удалит ваши приложения и настройки, но сохранит ваши личные файлы и данные нетронутыми.
Если вы хотите удалить все и начать заново, выберите опцию Удалить все . Если вы выберете опцию Удалить все , Windows спросит вас, хотите ли вы удалить все файлы со всех дисков или только с диска, на котором установлена Windows. Вас также спросят, хотите ли вы также очистить диски.
После того, как вы сделаете свой выбор, вы увидите следующий экран, на котором Windows сообщит вам, что идет подготовка.
Когда Windows будет готова, она покажет вам список ваших приложений, которые будут удалены. Он также сохранит список удаленных приложений на вашем рабочем столе, к которому вы сможете получить доступ после завершения операции сброса.
У вас есть возможность Отменить операцию сброса, если хотите. Если вы хотите продолжить, нажмите Далее.
Вы можете увидеть предупреждение о том, что Этот компьютер был недавно обновлен до Windows 10. Если вы сбросите этот компьютер, вы не сможете отменить обновление и вернуться к предыдущей версии Windows .
Нажмите «Далее», чтобы продолжить, и вы увидите этот последний экран.
Нажатие на кнопку Reset запустит процесс, который вы не сможете прервать, поэтому продолжайте только тогда, когда вы в этом уверены.
Ожидается, что процесс займет около часа, и ваш компьютер может перезагрузиться несколько раз.
Примечание : Вы также можете использовать параметр Cloud Reset.
При перезагрузке ПК с Windows 10 все приложения, драйверы и программы, которые не поставлялись с этим ПК, будут удалены, а ваши настройки восстановлены до значений по умолчанию.Ваши личные файлы могут быть сохранены или удалены в зависимости от вашего выбора.
В качестве меры предосторожности я все же предлагаю вам сделать резервную копию данных на внешний диск на всякий случай перед сбросом ОС Windows 10.
PS : сброс этого компьютера в Windows 10 может завершиться ошибкой, если у вас установлено приложение Get Office.
СОВЕТЫ :
- Вы также можете сбросить Windows 11/10 без использования приложения «Настройки».

- Этот пост может помочь вам, если вы получите сообщение «Произошла проблема при сбросе настроек вашего ПК».
Сброс заводских настроек компьютера удаляет все?
Нет, он просто возвращает все приложения в исходное состояние и удаляет все, чего не было, когда оно было изначально отправлено вам. Таким образом, все приложения, драйверы и программы, которые не поставлялись с ним, будут удалены, а ваши настройки восстановлены до значений по умолчанию. Ваши личные файлы могут быть сохранены или удалены в зависимости от вашего выбора.
Куча сообщений на этом веб-сайте, которые помогут вам сбросить другие функции или программное обеспечение:
Наша портативная бесплатная программа FixWin позволяет сбросить большинство из следующих параметров одним щелчком мыши.
Сбросить все параметры локальной групповой политики | Сбросить поиск Windows | Сбросить приложения Магазина Windows | Сбросить блокнот | Сбросить кэш Магазина Windows | Сбросить корзину | Сбросить настройки клавиатуры | Сбросить устройства Surface Pro | Сбросить настройки браузера Microsoft Edge | Сбросить настройки Internet Explorer | Сбросить настройки браузера Chrome | Сбросить настройки Firefox | Сбросить настройки безопасности Windows | Сбросить настройки брандмауэра Windows | Сбросить Winsock | Сбросить TCP / IP | Сбросить кеш DNS | Сбросить Центр обновления Windows | Сбросить каждый компонент Центра обновления Windows | Сбросить пароль Windows | Сбросить настройки сенсорной панели | Сбросить настройки прокси WinHTTP | Восстановить значок и сбросить кэш миниатюр | Сбросить репозиторий WMI | Сбросить использование данных | Восстановить кеш шрифтов | Сбросить громкость приложения и настройки устройства | Сбросить Windows Spotlight. | Восстановить поврежденный реестр.
| Восстановить поврежденный реестр.
Как сбросить операционную систему Windows 10
Сброс этого ПК — это функция Windows 10, которая позволяет сбросить операционную систему в случае проблем со стабильностью или при желании стереть все и переустановить ОС.
Windows 10 имеет приятную функцию, которая позволяет вам сбросить операционную систему, если вы хотите вернуться на 100% к заводским настройкам по умолчанию, или переустановить ОС, но сохранить все свои файлы. Эта функция называется «Сбросить этот компьютер». Она удобна, если у вас возникли проблемы со стабильностью производительности или вы продаете компьютер и хотите его очистить.
Windows 8.1 имеет ту же функцию; однако мне нравится, как Microsoft улучшила его с помощью Windows 10. Ранее они разделили эту функцию на «Обновление Windows» и «Сброс Windows». В Windows 10 это просто сброс окна с управляемым меню, которое поможет вам выполнить все действия.
Перезагрузите этот компьютер в Windows 10
Чтобы начать, перейдите в «Настройки »> «Обновление и безопасность»> «Восстановление ». Затем нажмите кнопку Приступить к работе в разделе «Сбросить этот компьютер».
Затем нажмите кнопку Приступить к работе в разделе «Сбросить этот компьютер».
Тогда у вас будет два варианта: сохранить файлы или удалить все — настройки, файлы, приложения.
Обратите внимание: какой бы вариант вы ни выбрали, вам все равно придется переустановить все приложения и программы для ПК и изменить настройки. А на некоторых компьютерах можно восстановить заводские настройки компьютера.
Процесс начнется и займет всего несколько секунд.
Далее у вас есть несколько вариантов. Вы можете удалить свои личные файлы, что быстрее, но менее безопасно. Или удалите файлы и очистите диск — этот вариант наиболее близок к чистой установке с помощью ISO-образа.Microsoft говорит, что это хороший вариант, если вы продаете свой компьютер.
Однако для ПК с жестким диском я бы чувствовал себя в большей безопасности, используя проверенный безопасный метод… DBANs Boot и Nuke, чтобы очистить диск перед его утилизацией. Но если вы перезагружаете свой компьютер, это отличный вариант.
Microsoft выдаст вам предупреждение о том, что вы не можете отменить процесс.
Следующий экран покажет вам, что удалит перезагрузка ПК. Это ваш последний шанс отступить, если у вас есть какие-либо сомнения.
Теперь ваш компьютер перезагрузится несколько раз, и после очистки диска Windows 10 будет переустановлена. Все происходит автоматически, кроме начальной настройки, то есть входа в учетную запись Microsoft или присвоения имени компьютеру. Это те же экранные инструкции, которые вы выполняете при обновлении Windows 10.
Вот и все. Windows 10 должна работать намного лучше, и вы можете начать переустанавливать приложения и настраивать все так, как вам нравится.
Как сбросить Windows 10 (нормальный или заводской сброс)
Если у вас есть постоянная проблема с вашим ПК, которую вы не можете исправить, лучшим вариантом обычно является сброс Windows 10. Это даст вам возможность сохранить ваши файлы (обновите), удалите все или выполните сброс настроек до заводских.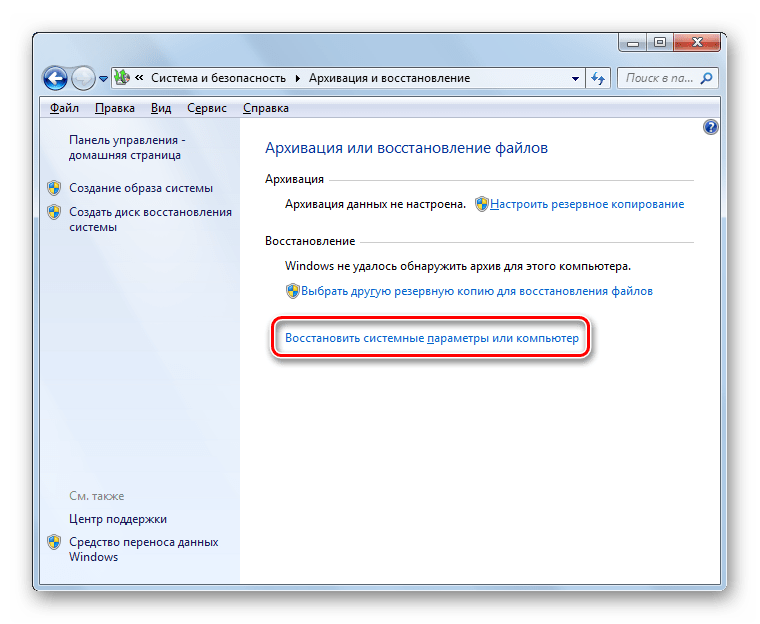
При сбросе настроек к заводским настройкам в Windows 10 выполняется полное восстановление заводских настроек на ПК, на котором предустановлена Windows 10. Обычно это возможно только в том случае, если ваше устройство было получено от производителя оригинальной электроники (OEM), такого как HP, Dell или Lenovo.Вы вернетесь к версии Windows, которая была установлена на тот момент, при этом все ваши приложения, файлы, драйверы и изменения настроек будут удалены. Он также переустановит все приложения вашего производителя, прилагаемые к ПК.
Параметр «Сохранить мои файлы» вместо этого выполняет обновление Windows 10. Это позволит вам сохранить свои учетные записи и личные файлы, но все равно удалит изменения приложений, драйверов и настроек. «Удалить все», тем временем, удаляет все учетные записи, личные файлы, приложения, драйверы и изменения настроек.
Реклама
С учетом сказанного, мы собираемся показать вам, как восстановить заводские настройки Windows 10 двумя способами: с помощью меню загрузки и настроек Windows 10. Приступим:
Приступим:
Как сбросить Windows 10 из загрузки
Первым шагом в сбросе Windows 10 является доступ к меню «Дополнительные параметры запуска». Вы можете найти различные способы сделать это в нашем специальном руководстве. Однако, если вы можете получить доступ к своей установке Windows, самый простой способ — удерживать клавишу Shift при нажатии перезагрузки.
- Открыть настройки устранения неполадок
Меню расширенных параметров запуска приветствует вас синим экраном ниже. Вместо выхода в Windows 10 нажмите «Устранение неполадок».
- Нажмите «Сбросить этот компьютер»
Запустить процесс так же просто, как нажать «Сбросить этот компьютер» в меню устранения неполадок Windows 10.
- Выберите, нужно ли выполнять сброс Windows 10 до заводских настроек
Если вы хотите выполнить сброс Windows 10 без возврата к заводскому состоянию, нажмите «Удалить все» .
На этом этапе вам будут представлены варианты, которые мы обсуждали ранее.У вас будет два или три варианта в зависимости от того, есть ли у производителя вашего ПК специальный вариант сброса Windows 10 до заводских настроек.
Как восстановить заводские настройки ноутбука или компьютера
Чтобы вместо этого выполнить полный сброс настроек Windows 10, нажмите «Восстановить заводские настройки» . Имейте в виду, что мы не будем выбирать этот вариант в этом руководстве, поэтому ваш опыт может немного отличаться.
- Нажмите «Загрузить в облако»
Это позволит загрузить последнюю версию Windows 10 с серверов Microsoft. Часто это более надежный метод переустановки Windows, который может быть быстрее в зависимости от скорости вашего интернета. - Выберите, следует ли очистить диск.
Если ваша цель — исправить возникшую проблему, вы можете продолжить и нажать «Просто удалите мои файлы» на следующем экране. Однако, если вы перезагружаете компьютер, чтобы продать его, вам следует нажать «Полностью очистить диск» , чтобы убедиться, что все следы вашего предыдущего использования исчезли. Просто имейте в виду, что это может занять очень много времени.
Просто имейте в виду, что это может занять очень много времени. - Выполните сброс Windows 10
Когда будете готовы, нажмите кнопку «Сброс» .
Под заголовком «Сбросить этот компьютер» Microsoft сообщит вам о точных изменениях, которые она внесет в ваше устройство. Обязательно прочтите это внимательно, чтобы не потерять все, что вам нужно. Если вы не готовы, отмените этот шаг и сделайте резервную копию своего ПК, прежде чем продолжить. - Подождите, пока Windows 10 перезагрузит компьютер.
К сожалению, мы не можем указать здесь примерное время, поскольку оно во многом будет зависеть от скорости вашего интернета и жесткого диска.Однако вы должны знать, что иногда прогресс может зависать. В таких случаях лучше подождать не менее получаса, прежде чем предпринимать какие-либо дальнейшие действия. Выключение компьютера во время процесса сброса может затруднить процесс восстановления. - Выберите язык клавиатуры
Теперь, когда мы показали вам, как сбросить настройки компьютера, пора снова запустить процесс настройки. Это начинается с выбора языка клавиатуры. Для нас это «Английский (США)» .Нажмите «Да» .
Это начинается с выбора языка клавиатуры. Для нас это «Английский (США)» .Нажмите «Да» . - Выберите свой регион Windows 10
Опять же, это «США» для нас, но вам следует прокрутить список вниз, пока не найдете вариант, который вам подходит, и щелкнуть по нему. По завершении нажмите «Да» . - Выберите раскладку клавиатуры
После того, как вы выбрали правильный вариант, нажмите «Да» . - При необходимости добавьте вторую раскладку клавиатуры
Эта опция особенно полезна для тех, кто говорит на нескольких языках или переключается между раскладкой QWERTY и другим вариантом, например Дворжак. - Выберите второй язык раскладки клавиатуры
- Выберите вторую раскладку клавиатуры
- Примите лицензионное соглашение Windows 10
Если вы хотите прочитать полные условия, вы можете найти их здесь. Поскольку вы уже использовали Windows 10, мы предполагаем, что вы согласны с ними. Щелкните «Принять» .
Поскольку вы уже использовали Windows 10, мы предполагаем, что вы согласны с ними. Щелкните «Принять» . - Нажмите «Настроить для личного использования» Затем нажмите «Далее» в правом нижнем углу.
- Введите адрес электронной почты своей учетной записи Microsoft
Чтобы сохранить лицензию на Windows 10, вам следует выбрать адрес электронной почты, который вы использовали ранее. Вы всегда можете добавить еще один позже. Нажмите «Далее» .
- Введите свой пароль
Имейте в виду, что это должен быть пароль для вашей существующей учетной записи Microsoft. Вы не должны вводить новый пароль, так как он будет отклонен.
- Нажмите «Создать ПИН»
ПИН-код является частью Windows Hello, системы аутентификации Microsoft.Его можно использовать вместо пароля для упрощения входа в систему.
- Введите желаемый PIN-код
Необязательно, чтобы он был таким же, как при предыдущей установке, но это может помочь вашей памяти.
 По завершении нажмите «ОК» .
По завершении нажмите «ОК» . - Выберите настройки конфиденциальности
Вам нужно будет прочитать настройки конфиденциальности Windows 10 и решить для себя, хотите ли вы включить определенные функции. Просто помните, что предоставление аналитики Microsoft will поможет компании улучшить ОС.
- Настройте свое устройство Новые версии Windows 10 позволят вам настроить устройство, прежде чем продолжить. Здесь вы можете выбрать, для чего вы будете использовать компьютер, и Microsoft установит набор предустановленных приложений на основе этих предпочтений. Когда вы закончите с выбором, нажмите «Принять» .
- [Необязательно] Настройте свой телефон
Служба Microsoft «Ваш телефон» позволяет синхронизировать фотографии, тексты и уведомления непосредственно на ПК с Windows 10.Это сокращает переключение экранов и может повысить производительность. Если вам интересно, введите свой номер и нажмите «Отправить» и «Далее» .
В противном случае нажмите кнопку «Сделать позже» , чтобы продолжить.
- [Необязательно] выберите резервное копирование файлов с помощью OneDrive
. При нажатии «Далее» здесь автоматически синхронизируются ваши документы и другие важные файлы с облачным решением Microsoft, чтобы спасти вас, если ваши локальные файлы будут повреждены или повреждены.Если вас устраивает такой риск, вместо этого нажмите «Сохранять файлы только на этот компьютер» .
- [Необязательно] Настроить Кортану
Кортана не так популярна, как раньше, но виртуальный помощник все же может быть полезен для некоторых людей. Если вы хотите включить ее, отметьте « Разрешить Кортане ответить на« Привет, Кортана »‘ , а затем нажмите «Принять» .
Или нажмите «Не сейчас» , чтобы пропустить этот шаг. Что бы вы ни выбрали, отсюда вы попадете на новый рабочий стол Windows 10.
Как сбросить настройки компьютера или ноутбука
Если у вас все еще работает работающая версия Windows, вам не нужно возиться с дополнительными параметрами запуска, чтобы выполнить сброс Windows 10. Вместо этого вы можете использовать встроенное приложение настроек ОС.
Открыть настройки
Нажмите Start , затем щелкните шестеренку настроек в нижнем левом углу над кнопкой питания.- Нажмите «Обновление и безопасность»
- Запустите процесс сброса Windows
Нажмите заголовок «Восстановление» на левой боковой панели, затем найдите заголовок «Сбросить этот компьютер» в главная панель.Нажмите кнопку внизу с надписью «Начать работу» .
- Выберите, нужно ли выполнять сброс Windows 10 до заводских настроек
Во всплывающем меню будут представлены два или три варианта, как обсуждалось ранее.
Как восстановить заводские настройки Windows 10 Если вы предпочитаете вернуться в то состояние, в котором был ваш компьютер или ноутбук, когда вы его купили, у вас может быть опция под названием «Восстановить заводские настройки» .Вы можете выбрать это, если хотите, но после этого вы можете снова обновить свой компьютер. «Сохранить мои файлы» не приведет к полной перезагрузке вашего компьютера, поэтому не следует выбирать его, если вы не понимаете разницу. «Удалить все» полностью очистит ваш компьютер и переустановит последнюю версию Windows 10. Это вариант, который мы выберем.
«Сохранить мои файлы» не приведет к полной перезагрузке вашего компьютера, поэтому не следует выбирать его, если вы не понимаете разницу. «Удалить все» полностью очистит ваш компьютер и переустановит последнюю версию Windows 10. Это вариант, который мы выберем. - Нажмите «Загрузить в облако» Это позволит загрузить последнюю версию Windows 10 с серверов Microsoft и, как правило, более надежно при решении проблем, чем локальное обновление. Просто имейте в виду, что это будет использовать пропускную способность, если вы используете соединение по метрической сети.
- Нажмите «Далее» в окне дополнительных настроек.
 Сначала убедитесь, что вас устраивают изменения, которые Windows собирается внести.Вы можете нажать «Изменить настройки», если этого не сделали.
Сначала убедитесь, что вас устраивают изменения, которые Windows собирается внести.Вы можете нажать «Изменить настройки», если этого не сделали. - Нажмите «Сброс»
- Подождите, пока загрузится новая версия Windows 10
В зависимости от скорости вашего интернета это может занять некоторое время. Однако вам не нужно присматривать за ним — Windows 10 автоматически перезагрузится и перезагрузит ваш компьютер, как только это будет сделано.
- Подождите, пока ваш компьютер перезагрузится.
Возможно, вам придется выполнить дополнительную настройку после завершения этого процесса.
Теперь, когда ваш компьютер снова включен и работает, вы можете захотеть освежить в памяти некоторые настройки. Вот как изменить системный шрифт и имя вашего компьютера.
Объявление
Как восстановить заводские настройки Windows 10?
Вы можете выполнить сброс настроек компьютера с Windows 10 к заводским настройкам, если у вас возникли проблемы с компьютером с Windows 10, например, ваш ноутбук или настольный компьютер с Windows 10 зависает, зависает или работает медленно. Восстановление заводских настроек Windows 10 вернет ваш ноутбук или настольный компьютер с Windows 10 в состояние, в котором он был впервые включен.
Восстановление заводских настроек Windows 10 вернет ваш ноутбук или настольный компьютер с Windows 10 в состояние, в котором он был впервые включен.
Примечание: Если вы хотите выполнить новую установку Windows 10, вы можете увидеть, как установить Windows 10 с USB.
Процесс сброса Windows 10 к заводским настройкам не только переустанавливает операционную систему Windows 10, но и удаляет все ваши файлы из раздела, на котором установлена Windows 10, и, при необходимости, он также позволяет вам удалить все ваши файлы из всех разделов на жестком диске твой компьютер.
Если на вашем ноутбуке или настольном компьютере установлена Windows 10 и у вас возникли проблемы с ней, вы можете выполнить сброс настроек до заводских, чтобы она работала как при новой установке. В этом руководстве мы покажем вам, как восстановить заводские настройки Windows 10 со снимками экрана.
Как восстановить заводские настройки Windows 10?
1) Чтобы восстановить заводские настройки Windows 10, вам необходимо перейти в раздел «Восстановление» в настройках системы.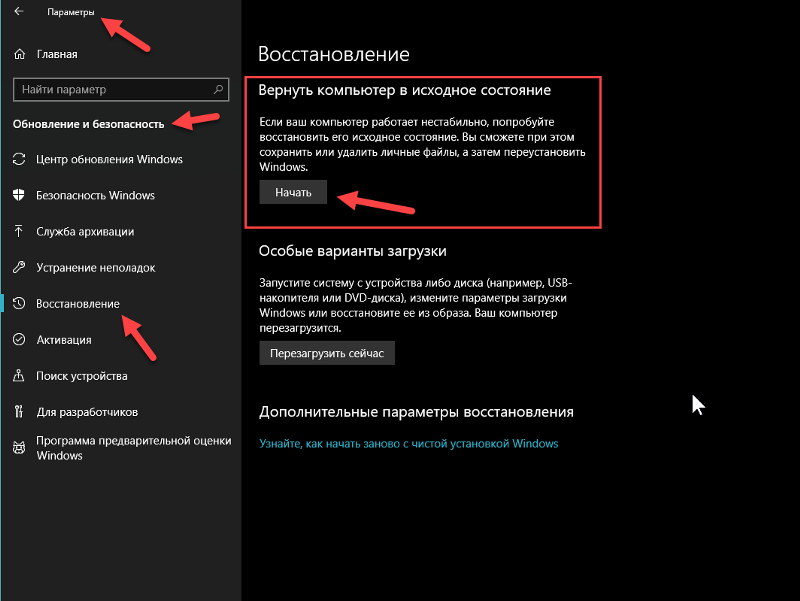 Чтобы перейти в раздел «Восстановление», выполните поиск «переустановить» в инструменте поиска, затем нажмите «Сбросить этот компьютер» в результатах поиска, как показано ниже.
Чтобы перейти в раздел «Восстановление», выполните поиск «переустановить» в инструменте поиска, затем нажмите «Сбросить этот компьютер» в результатах поиска, как показано ниже.
Примечание: Если вы думаете о покупке нового ноутбука, возможно, вы захотите купить Acer Aspire E 15.
2) Теперь в разделе «Восстановление» Windows 10 нажмите кнопку «Начать» сразу под заголовком «Сбросить этот компьютер», чтобы начать восстановление Windows 10 до заводских настроек.
3) Помните, что при восстановлении заводских настроек Windows 10 будет переустановлена Windows 10, изменены настройки ПК на значения по умолчанию и будут удалены все файлы.Щелкните Восстановить заводские настройки.
4) Если ваш компьютер с Windows 10 имеет более одного раздела на жестком диске, вы увидите экран с надписью «На вашем ПК более одного диска».
Примечание: Если вы не видите сообщение «Удалить все файлы со всех дисков?» на экране вы можете перейти к следующему шагу.
Здесь вы можете выбрать сброс только раздела, на котором установлена Windows 10, например, диск C:, или вы можете выбрать сброс всех разделов на жестком диске вашего компьютера.Помните, что все ваши личные файлы, хранящиеся на выбранных вами дисках, будут удалены.
Если вы хотите восстановить только диск, на котором установлена Windows 10, вы должны нажать «Только диск, на котором установлена Windows. Если вы хотите восстановить заводские настройки всех дисков на вашем компьютере с Windows 10, вы должны нажать« Все ». приводы ».
5) Теперь вы увидите экран, показанный ниже. Если вы хотите быстро восстановить заводские настройки Windows 10, вы можете выбрать «Просто удалите мои файлы».Если вы выберете «Просто удалите мои файлы», ваши файлы и данные будут быстро удалены, а некоторые данные можно будет восстановить с помощью специального программного обеспечения даже после восстановления заводских настроек Windows 10.
Другой вариант «Удалить файлы, очистить диск» для восстановления заводских настроек Windows 10 занимает 50 минут или больше в зависимости от скорости компьютера. Если вы выберете «Удалить файлы, очистить диск», ваши файлы и данные будут полностью удалены, и вероятность восстановления ваших файлов и данных после восстановления заводских настроек будет ниже.Если вы планируете подарить или продать свой компьютер с Windows 10 после восстановления заводских настроек, вам следует выбрать этот вариант.
6) Убедитесь, что ваш ноутбук или настольный ПК с Windows 10 подключен к источнику питания и не работает от батареи. Помните, что после того, как вы нажмете кнопку «Восстановить», вы, возможно, не сможете отменить процесс восстановления заводских настроек. Нажмите кнопку «Восстановить», чтобы начать восстановление Windows 10 до заводских настроек, и следуйте инструкциям.
В процессе сброса вам может быть предложено принять лицензию Windows и ввести такие данные, как имя ПК.
После завершения процесса восстановления заводских настроек Windows 10 вы можете использовать его как новый компьютер.
Примечание: Возможно, вы захотите купить Acer Aspire E 15, если планируете купить новый ноутбук.
Как восстановить заводские настройки ПК с помощью Windows
Ваш компьютер работает медленнее, чем обычно? Он глохнет, глохнет или замерзает? Вы беспокоитесь, что у него есть вирус? Возможно, пришло время его сбросить, особенно если вы планируете обменять или продать свое устройство.
В Asurion наши специалисты ежедневно помогают миллионам клиентов решать подобные проблемы — на всех их любимых устройствах. Вот руководство наших экспертов о том, как перезагрузить компьютер с Windows.
ПРИМЕЧАНИЕ. Перечисленные ниже шаги относятся к ПК с операционной системой Windows 10 версии 20h3. Если вы не знаете, какая у вас версия Windows или как ее обновить, обратитесь к одному из наших технических экспертов.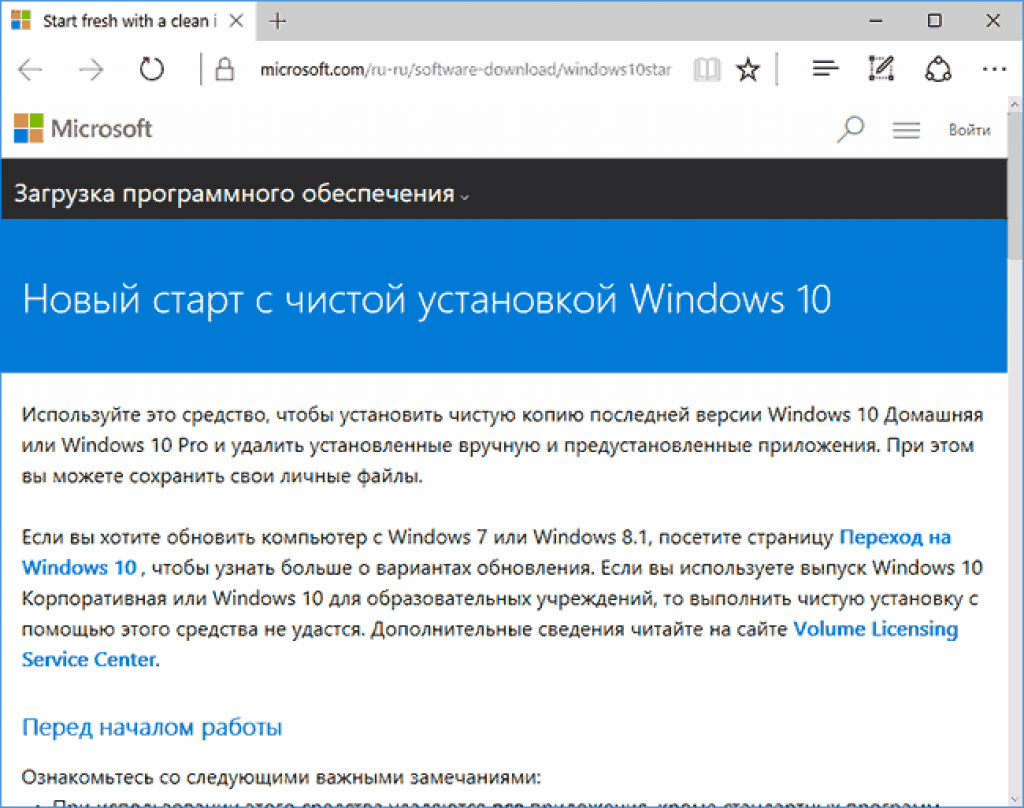
Зачем перезагружать компьютер?
Со временем ваш компьютер обязательно столкнется с проблемами — от низкой производительности до проблем с подключением к Wi-Fi.Сброс вашего компьютера может решить некоторые из этих проблем, например программные сбои и вирусы, путем установки новой копии вашей операционной системы. Вы также захотите сделать это перед обменом или продажей своего ПК, чтобы гарантировать, что ваша личная информация будет стерта.
Перед сбросом настроек компьютера
Убедитесь, что вы создали резервные копии файлов, фотографий, видео и приложений, особенно если вы выполняете сброс настроек до заводских. Лучший способ сделать это: использовать внешний накопитель или Microsoft® OneDrive.
Как завершить резервное копирование внешнего накопителя
- Щелкните Start на панели задач.
- Нажмите Настройки > Обновление и безопасность> Резервное копирование .
- Подключите внешний накопитель к компьютеру и нажмите Добавить диск.
 После подключения диска резервное копирование начнется автоматически.
После подключения диска резервное копирование начнется автоматически.
Как выполнить резервное копирование Microsoft OneDrive
Microsoft OneDrive — это облачная служба, которая позволяет хранить файлы виртуально, делая их доступными с вашего ПК, телефона, планшета или любого другого устройства, подключенного к Интернету.Вы можете зарегистрироваться в OneDrive здесь.
- Войдите в свою учетную запись OneDrive, щелкнув значок серого облака на панели задач.
- Дважды щелкните облако, затем выберите Справка и настройки> Настройки> Резервное копирование> Управление резервным копированием.
- Выберите папки, для которых необходимо создать резервную копию, затем нажмите кнопку Начать резервное копирование . После завершения резервного копирования вы сможете получить доступ к своим файлам в OneDrive в проводнике.
Как сбросить настройки компьютера
Существует два разных способа сброса настроек компьютера: базовый сброс, который сохраняет ваши файлы и учетные записи, но удаляет ваши приложения и настройки, или сброс к заводским настройкам, который очищает ваш компьютер. Если вы планируете обменять или продать свой компьютер, вам нужно выбрать второй вариант.
Если вы планируете обменять или продать свой компьютер, вам нужно выбрать второй вариант.
Как перезагрузить компьютер без потери файлов
- Нажмите Пуск на панели задач.
- Нажмите Настройки > Обновление и безопасность > Восстановление .
- Нажмите Начать работу в разделе «Сбросить этот компьютер».
- Выбрать Сохранить мои файлы . Появится сообщение с вопросом, как вы хотите переустановить Windows.Выберите один из следующих вариантов в зависимости от ваших потребностей: a) Cloud download — этот вариант лучше всего подходит для перезагрузки компьютера, на котором возникли серьезные проблемы или с вирусом, или b) Local переустановить — этот вариант быстрее и лучше всего подходит для компьютеров, испытывающих серьезные проблемы. мелкие проблемы.
- Откроется окно дополнительных настроек, подтверждающее, что вы хотите восстановить приложения и настройки, поставляемые с ПК, а также загрузить и переустановить Windows.
 Если вы не хотите изменять ни один из этих параметров, выберите Изменить настройки и переведите ползунок в положение Нет.
Если вы не хотите изменять ни один из этих параметров, выберите Изменить настройки и переведите ползунок в положение Нет. - Нажмите Подтвердить> Далее> Сбросить , и процесс начнется. Это может занять несколько часов, и ваш компьютер может несколько раз перезагрузиться.
Как восстановить заводские настройки компьютера
- Щелкните Start на панели задач.
- Нажмите Настройки> Обновление и безопасность> Восстановление .
- Нажмите Начать работу в разделе «Сбросить этот компьютер».
- Выбрать Удалить все . Это удалит все ваши файлы, приложения и настройки и вернет ваш компьютер к стандартным настройкам.
- Появится сообщение с вопросом, как вы хотите переустановить Windows. Выбираем Облако скачать .
- Откроется окно дополнительных настроек. Выберите Изменить настройки. Переключить ползунок для Очистить данные? и Загрузить Windows? на позицию Да.

- Нажмите Подтвердить> Далее> Сбросить , и процесс начнется. Это может занять несколько часов, и ваш компьютер может несколько раз перезагрузиться.
Если ни один из вышеперечисленных шагов не помог, возможно, у вашего компьютера проблема с оборудованием.Посетите ближайший к вам магазин uBreakiFix by Asurion для бесплатной диагностики и любого необходимого ремонта компьютера. Мы вернем вас к работе в тот же день.
Убедитесь, что ваш компьютер защищен
Защитите устройства, которые нравятся вашей семье и на которые она полагается, с помощью одного простого плана, охватывающего все ваши любимые домашние технологии. С Asurion Home + мы покрываем ваши компьютеры, телевизоры, планшеты, наушники премиум-класса, умные
устройства и многое другое, а также круглосуточная помощь для всей семьи.
при любой потребности в техническом обслуживании — менее чем за 1 доллар в день.Узнайте больше о покрытии Asurion Home + и о том, как обеспечить надежную защиту устройства.
* Торговые марки и логотипы Asurion® являются собственностью Asurion, LLC. Все права защищены. Все остальные товарные знаки являются собственностью соответствующих владельцев. Asurion не является аффилированным лицом, не спонсируется и не одобряется каким-либо из соответствующих владельцев других товарных знаков, указанных здесь. *
3 способа сброса компьютера с Windows 10 до заводских настроек
13 сентября, 2016 по Администратор Оставьте ответ »Если ваш компьютер тормозит, зависает или зависает в случайном порядке, вы можете выполнить сброс настроек до заводских.Это вернет ваш ноутбук или настольный компьютер с Windows 10 в состояние, в котором он был впервые включен. В этом руководстве мы покажем вам 3 способа сбросить компьютер с Windows 10 до заводского состояния по умолчанию, даже если ваш компьютер заблокирован или не загружается.
Метод 1. Сброс ПК с Windows 10 до заводских настроек после входа в систему
После входа в Windows 10 вы можете сбросить настройки компьютера до заводских настроек по умолчанию с помощью приложения «Настройки». Выполните следующие действия:
Выполните следующие действия:
- Чтобы открыть приложение «Настройки», нажмите кнопку Пуск , а затем нажмите Настройки или нажмите сочетание клавиш Windows + I.
- Щелкните Update & Recovery .
- Выберите Recovery в левом меню. В разделе Reset this PC нажмите Get Started .
- Появится новое окно с двумя вариантами: Сохранить мои файлы или Удалить все . Первый вариант сохранит ваши личные документы, фотографии и музыкальные файлы в неприкосновенности. Но оба варианта удалят все ваши приложения, программы и настройки.
- , если вы выбрали «Удалить все» на предыдущем шаге, теперь у вас есть вариант « Просто удалите мои файлы » или « Удалите файлы и очистите диск ». В большинстве случаев выбирайте «Просто удалить мои файлы». Если компьютер будет переработан или передан другому лицу, выберите «Удалить файлы и очистить диск».

- Нажмите Сбросить . Ваш компьютер автоматически перезагрузится и начнет процесс восстановления заводских настроек. Это может занять час или больше.
Метод 2: Сброс ПК с Windows 10 до заводских настроек с экрана входа в систему
Если вы забыли пароль Windows 10 и не можете войти в систему, вы также можете выполнить сброс настроек на экране входа в систему. Вот как:
- Когда вы находитесь на экране входа в систему, удерживайте нажатой клавишу SHIFT , нажмите кнопку Power в правом нижнем углу и выберите Restart .
- Компьютер перезагрузится и вы перейдете к экрану Выберите вариант .Щелкните Troubleshoot .
- На следующем экране нажмите Сбросить этот компьютер .
- Вам будет предложено два варианта: Сохранить мои файлы или Удалить все .
 Если вас не интересуют личные файлы, выберите последний вариант.
Если вас не интересуют личные файлы, выберите последний вариант. - Если вы решите удалить все, вы также увидите новую опцию, спрашивающую, хотите ли вы очистить диск. Это означает, что он не только удалит все, но и попытается безопасно стереть все, чтобы данные не могли быть восстановлены.
- Нажмите кнопку Reset , чтобы начать восстановление Windows 10 до заводских настроек.
Метод 3. Сброс ПК с Windows 10 до заводских настроек с помощью установочного диска
Когда ваш компьютер выходит из строя или не загружается, вы не можете выполнить сброс к заводским настройкам с помощью описанных выше методов. В этом случае вам необходимо использовать установочный DVD-диск Windows 10 для доступа к параметру Factory Reset.
- Загрузите компьютер с установочного DVD-диска Windows 10.Возможно, вам придется изменить последовательность загрузки в BIOS, если загрузка с CD / DVD не включена.

- На экране установки Windows выберите раскладку клавиатуры и язык, а затем нажмите Далее .
- На следующем экране нажмите « Восстановить компьютер ». НЕ нажимайте « Установить сейчас ».
- Когда появится экран Выберите вариант , нажмите Troubleshoot .
- Щелкните Reset this PC .
- Щелкните « Сохранить мои файлы » или « Удалить все » в зависимости от того, хотите ли вы, чтобы ваши личные файлы оставались нетронутыми.
- Вам будет предложено выбрать целевую операционную систему.
- Если вы хотите восстановить только диск, на котором установлена Windows 10, вы должны нажать « Только диск, на котором установлена Windows ». Если вы хотите восстановить заводские настройки всех дисков на вашем компьютере с Windows 10, вы должны нажать « Все диски ».

- Теперь вам будет предложено два варианта: Просто удалить мои файлы и Полностью очистить диск . Если вы выберете «Полностью очистить диск», ваши файлы и данные будут полностью удалены.
- Щелкните Reset , и начнется процесс восстановления заводских настроек.
Как восстановить заводские настройки ПК с Windows 10
Существует множество причин, по которым вы можете захотеть восстановить заводские настройки ПК с Windows 10 или, другими словами, сбросить настройки ПК с Windows 10 до заводских.Возможно, вы захотите протереть свой ноутбук или восстановить настройки по умолчанию для вашего ПК с Windows 10. Или вы хотите продать свой ноутбук или отдать его кому-то другому, и вы просто хотите вытереть его начисто? Мы вас прикрыли! Через несколько шагов я покажу вам, как без стресса восстановить заводские настройки вашего ПК с Windows 10.
Здесь необходимо рассмотреть 2 сценария, которые зависят от: 1) Может ли ваш компьютер правильно загрузиться. 2) Можете ли вы войти в систему. Если ваша система способна делать и то, и другое, вы можете легко перезагрузить компьютер с Windows 10, выполнив следующие несколько шагов;
2) Можете ли вы войти в систему. Если ваша система способна делать и то, и другое, вы можете легко перезагрузить компьютер с Windows 10, выполнив следующие несколько шагов;
Реклама — Продолжить чтение ниже
1.Введите «сбросить настройки этого компьютера» в поле поиска и нажмите на результат или введите «Настройки
Обновление и восстановление безопасности».2. В разделе «Сбросить этот компьютер» нажмите кнопку «Начать»
3. Появится опция с вопросом, хотите ли вы «Сохранить мои файлы» или «Удалить все».
4. Если вы выбрали «Удалить все», появится другое сообщение с вопросом, хотите ли вы просто стереть все свои файлы или вы хотите стереть все свои файлы и очистить диск (диски).
В некоторых случаях вам, возможно, придется подключить портативный компьютер, чтобы это работало.
Подробнее: Как включить обнаружение утечки пароля в Chrome
Как восстановить заводские настройки ПК, если он не загружается должным образом
Бывают случаи, когда по какой-то причине ваша система не может загрузиться должным образом, и вы хотите восстановить ее до заводских настроек.
- Один из способов сделать это — получить доступ к «Расширенному инструменту запуска».Для этого вам необходимо трижды периодически выключать систему, прежде чем она вообще сможет загрузиться, удерживая кнопку питания. После этого ваша система должна перейти к «Расширенному средству запуска» при следующей загрузке.
- Выберите «Устранение неполадок», и оттуда вы увидите опцию «Сбросить этот компьютер».
- Появится опция с вопросом, хотите ли вы «Сохранить мои файлы» или «Удалить все».
- Если вы выбрали «Удалить все», появится другой запрос с вопросом, хотите ли вы просто стереть все свои файлы или хотите Сотрите все свои файлы и очистите диск (и).
Как восстановить заводские настройки ПК с экрана входа в систему
Что делать, если вы не можете пройти через экран входа в систему? Тогда есть простой способ сделать это, который отличается от описанного выше только первым шагом.
- Здесь вам также нужно будет перейти к «Расширенному инструменту запуска». Сделайте это, нажав кнопку Shift на клавиатуре, а затем нажмите кнопку перезапуска. Ваш компьютер загрузится в «Расширенный инструмент запуска» при перезагрузке.
- Выберите «Устранение неполадок», и оттуда вы увидите опцию «Сбросить этот компьютер».
- Появится опция с вопросом, хотите ли вы «Сохранить мои файлы» или «Удалить все».
- Если вы выбрали «Удалить все», появится другое сообщение с вопросом, хотите ли вы просто стереть все свои файлы или вы хотите стереть все свои файлы и очистить диск (диски).



 В течение нескольких минут Windows перезагрузится
В течение нескольких минут Windows перезагрузится



 Просто имейте в виду, что это может занять очень много времени.
Просто имейте в виду, что это может занять очень много времени. Это начинается с выбора языка клавиатуры. Для нас это «Английский (США)» .Нажмите «Да» .
Это начинается с выбора языка клавиатуры. Для нас это «Английский (США)» .Нажмите «Да» .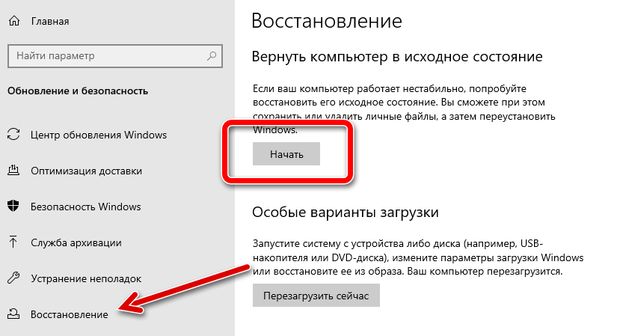 Поскольку вы уже использовали Windows 10, мы предполагаем, что вы согласны с ними. Щелкните «Принять» .
Поскольку вы уже использовали Windows 10, мы предполагаем, что вы согласны с ними. Щелкните «Принять» . По завершении нажмите «ОК» .
По завершении нажмите «ОК» .
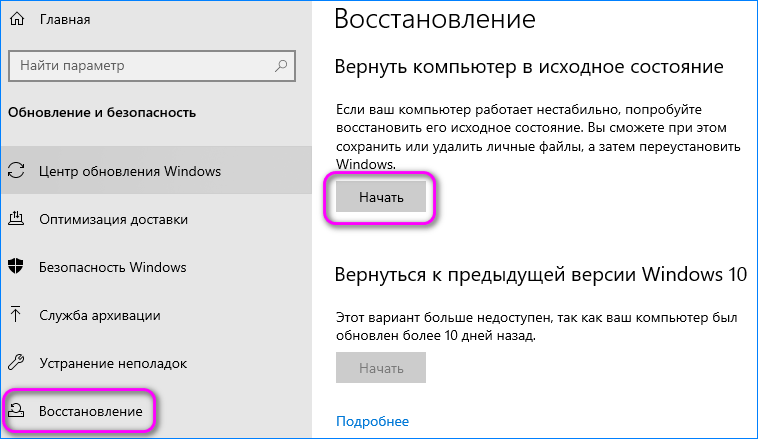 «Сохранить мои файлы» не приведет к полной перезагрузке вашего компьютера, поэтому не следует выбирать его, если вы не понимаете разницу. «Удалить все» полностью очистит ваш компьютер и переустановит последнюю версию Windows 10. Это вариант, который мы выберем.
«Сохранить мои файлы» не приведет к полной перезагрузке вашего компьютера, поэтому не следует выбирать его, если вы не понимаете разницу. «Удалить все» полностью очистит ваш компьютер и переустановит последнюю версию Windows 10. Это вариант, который мы выберем. Сначала убедитесь, что вас устраивают изменения, которые Windows собирается внести.Вы можете нажать «Изменить настройки», если этого не сделали.
Сначала убедитесь, что вас устраивают изменения, которые Windows собирается внести.Вы можете нажать «Изменить настройки», если этого не сделали. После подключения диска резервное копирование начнется автоматически.
После подключения диска резервное копирование начнется автоматически. Если вы не хотите изменять ни один из этих параметров, выберите Изменить настройки и переведите ползунок в положение Нет.
Если вы не хотите изменять ни один из этих параметров, выберите Изменить настройки и переведите ползунок в положение Нет.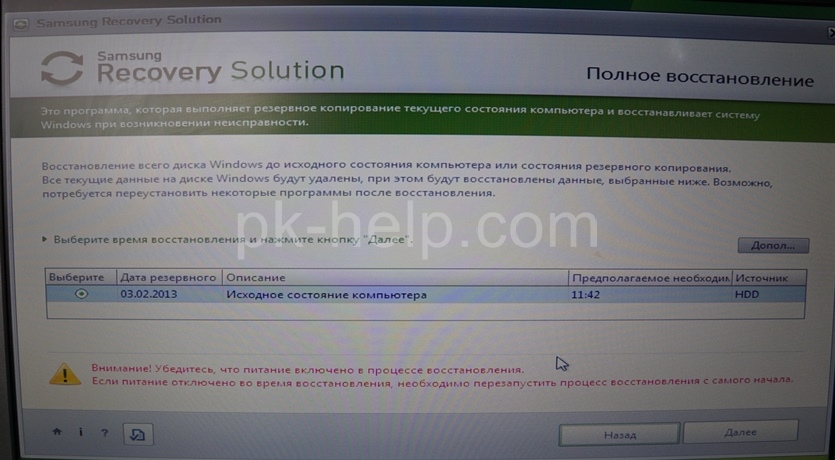

 Если вас не интересуют личные файлы, выберите последний вариант.
Если вас не интересуют личные файлы, выберите последний вариант.
