в чем причина и как исправить
Очень часто пользователи компьютеров сталкиваются с проблемой, когда операционка Windowd 7 отказывается запускаться. При этом многие из них не понимают, почему это может происходить. В этом случае не мешало бы знать основные и распространенные причины, по которым подобное может происходить, а также ошибки, которые выскакивают при данной проблеме и методы их устранения.
Ошибка Disk boot failure, insert system disk and press Enter
Это самая частая ошибка, которая появляется после запуска компьютера. Как правило, вместо запуска операционки высвечивается ошибка Disk Boot Failure. Это может свидетельствовать о том, что, по мнению операционки, диск, с которого ее хотели запустить не является системным. Эта проблема может возникать по разным причинам, среди которых есть самые распространенные.
Очень часто бывает, что в привод вставлен диск или к ПК подсоединен USB-накопитель, в BIOS настроен так, что выставляет этот носитель для загрузки по умолчанию. Это ведет к тому, что операционка не запускается. В этом случае стоит попробовать отсоединить все сторонние накопители типа SD-памяти, флешек, смартфонов и т.п. Также необходимо извлечь диск из привода, а затем попробовать опять запустить компьютер.
Помимо этого, проблема может возникать при выставлении неправильной очередности загрузки в BIOS. В таком случае инструкции из метода выше помочь не смогут. Даже в случае, когда компьютер с утра запускался нормально, а вечером перестал, необходимо проверить этот вариант, поскольку настройки BIOS могут сбиться. На это может повлиять севшая батарейка на материнке или перебои в электросети, а также статические разряды. Проверяя настройки, необходимо проверить, что жесткий диск определяется BIOS.
Помимо этого, если операционка видит винчестер, можно прибегнуть к помощи средств восстановления запуска системы. Об этом будет указано немного ниже. В случае, когда система не может определить жесткий диск, если есть возможность, можно попробовать отсоединить винчестер и заново его подсоединить. При этом следует уделить внимание соединению жесткого диска с материнкой.
Кроме того, такая ошибка может возникать по другим причинам, среди которых можно отметить проблемы с самим винчестером, наличие вирусов в системе и многое другое. Как бы там ни было, рекомендуется проверить все способы, которые описывались выше. Если ничего не помогает, тогда есть еще один вариант решения проблемы, которые подходит практически для всех случаев, когда «семерка» не желает запускаться.
Ошибка BOOTMGR is missing
Данная ошибка также может появляться, когда операционка седьмой версии отказывается стартовать. При этом появляется сообщение BOOTMGR is missing на черном экране. Такая ошибка может появляться по разным причинам, среди которых можно отметить деятельность вирусов, неправильные действия самого пользователя, которые привели к изменению загрузочной записи винчестера или какие-то механические проблемы в жестком диске. Варианты решения этой проблемы можно поискать в интернете.
Ошибка NTLDR is missing. Press Ctrl + Alt + Del to restart
Эта ошибка проявляется практически также, что и описанная выше. При этом способы ее устранения немногим отличаются от предыдущей. Для устранения этой проблемы, можно воспользоваться специальными инструкциями, которые легко найти в интернете.
Windows 7 загружается, но отображает только черный экран и курсор мыши
Если, запустив компьютер, на экране не отображает рабочий стол операционки и нет меню «Пуск», а только черный экран с курсором мыши, то решить эту проблему можно достаточно просто. Очень часто такая проблема возникает после удаления вируса с помощью антивирусных утилит или самостоятельно. Как правило, при этом не все изменения, которые нанес вредонос были исправлены, что привело к появлению черного экрана. Исправляется эта ошибка довольно просто, о чем можно узнать на различных форумах, касающихся этой проблемы.
Устранение ошибок запуска Windows 7 с помощью интегрированных утилит
В некоторых случаях, когда система отказывается запускаться вследствии изменений в аппаратной конфигурации, некорректного отключения ПК или каких-либо других ошибок, при старте ПК отобразится экран восстановления системы, с помощью которого можно попытаться возобновить запуск операционки.
Однако, если такой экран не появился, тогда можно нажать на F8 после того, как загрузился BIOS, но операционка еще не начала загружаться. Вследствие этого на экране появится меню с пунктом «Устранение неполадок ПК», который необходимо нажать.
Пос
Восстановление windows 7

Ваш компьютер не загружается, что делать? В процессе работы такое возможно из-за пагубного действия различных вирусов, ваших ошибочных действиях при эксплуатации устройства, или использования неверных драйверов. Но не надо отчаиваться, давайте научимся выходить из данной неприятной ситуации с достоинством.
Нужно застраховать себя на будущее от внезапных проблем с помощью встроенных в систему функций восстановления и резервного копирования. Таким образом, можно восстановить Windows 7, не применяя сторонних специальных программ, даже когда невозможно загрузить «Параметры восстановления системы» и клавиша F8 в процессе загрузки не оказывает никакого влияния.
Итак, давайте научимся страхованию.
Известно, что ОС Windows 7 оснащена мощным инструментом «Среда восстановления», который создается в автоматическом режиме при установке данной операционной системы. Происходит это в скрытом разделе, содержащем в себе пять дополнительных инструментов для решения проблем с неисправностями и неполадками.
Помните, что если хорошо освоить эти средства восстановления, то не будет необходимости в дополнительных платных программах резервного копирования данных.
Запуск средств восстановления осуществляется клавишей F8, нажать на которую надо сразу после запуска компьютера. На экране высветится меню «Дополнительные варианты загрузки»:
- Устранение неполадок компьютера;
- Безопасный режим;
- Безопасный режим с загрузкой сетевых драйверов;
- И т.д.
Выбираем «Устранение неполадок компьютера»…

… и попадаем в меню «Параметры восстановления системы Windows 7». Как раз то, что нам нужно. У нас появляется возможность выбрать необходимое нам «Средство восстановления системы» из пяти представленных:
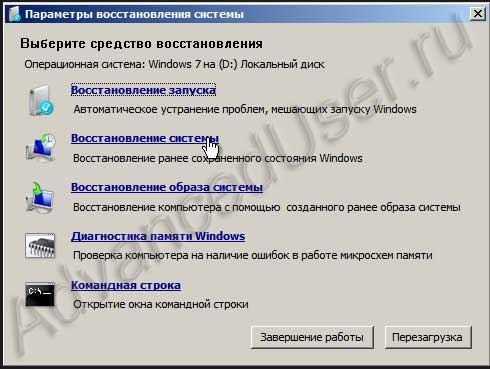
Примечание: Во время установки ОС Professional или Ultimate раздел со средой восстановления создается в автоматическом режиме в папке Recovery, находящейся в корне диска С:. В окне «Управление дисками» виден скрытый отдельный раздел винчестера объемом 100 Мб, который предназначен для хранения файлов загрузки конфигурации BCD и загрузчика системы в виде файла bootmgr. Чтобы увидеть эти ресурсы надо пройти Компьютер -> Управление -> Управление дисками. Этот раздел КАТЕГОРИЧЕСКИ нельзя удалять, иначе вы не загрузите систему.

Бывают случаи, когда раздела со средой восстановления нет, нажимая клавишу F8, вы видите меню «Дополнительные варианты загрузки» без пункта «Устранение неполадок компьютера». Что делать?
Вам нужен установочный диск с ОС Windows 7. Запускаем загрузку оригинального диска и выбираем пункт « Восстановление системы»:
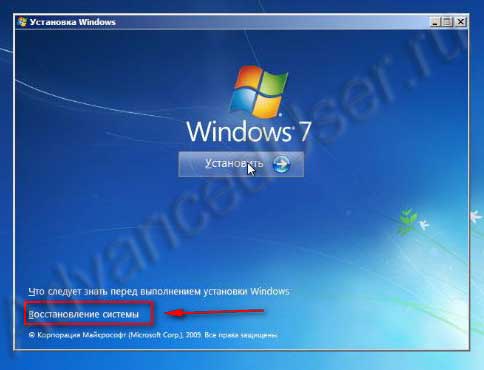
На мониторе появится меню «Параметры восстановления системы»:
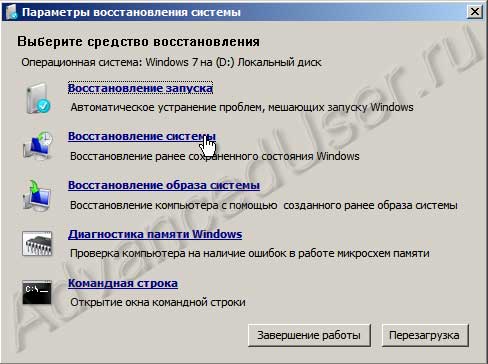
Однако если оригинального установочного диска нет или он испорчен, то выходом из ситуации может стать «Диск восстановления Windows 7».
Примечание: Посмотрев на скриншот, вы видите еще какой-то скрытый раздел объемом около 10 Гб, его тоже нельзя удалять. В данном случае речь идет о ноутбуке и в этом разделе хранятся его заводские настройки. Это еще один из вариантов восстановления системы.

Итак, в меню Выбора средства восстановления попробуем разобраться с вкладкой «Восстановление запуска». Нажимаем и видим, что происходит анализ возникших неисправностей с дальнейшим их устранением. Компьютер предупреждает, что найдены проблемы в параметрах и необходимо выбрать «Исправить и перезапустить».
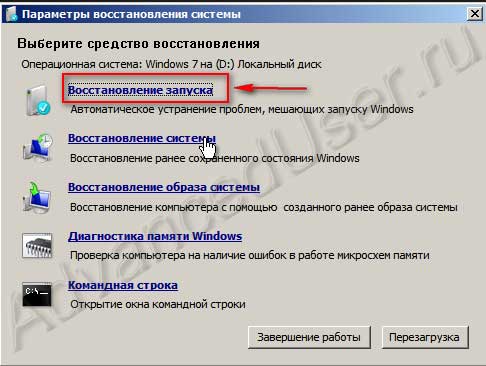
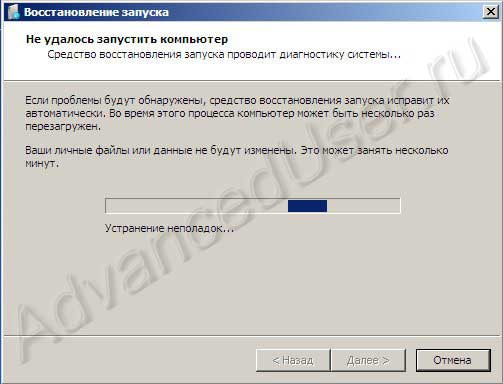

Теперь разберемся с вкладкой «Восстановление системы». Данная функция поможет выбрать точку восстановления системы, созданную ранее. Работает, если функция не отключалась при настройках системы. Происходит откат назад до того времени, когда система исправно функционировала.


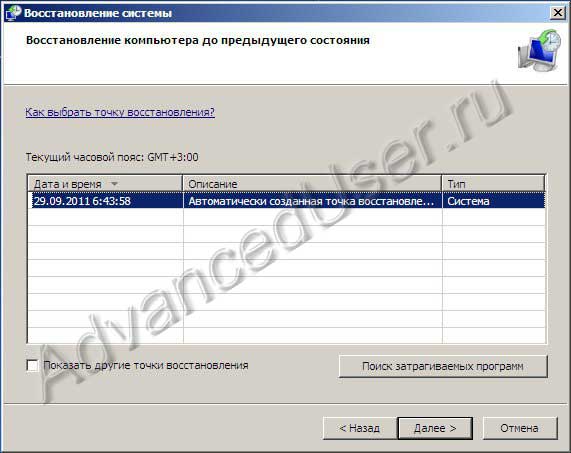

Следующий вариант – это вкладка «Восстановление образа системы». При умелом использовании данного инструмента нет нужды в платных программах для резервирования данных. Это реальная помощь на случай отсутствия оригинального установочного диска с Windows 7 или если вы случайно удалили раздел с заводскими параметрами ноутбука.

А еще бывают проблемы, когда действие вируса не дает загрузиться операционной системе. Отличным выходом из ситуации будет архивный образ вашей системы на жестком диске, который создавался при установке Windows 7 на ваш компьютер раньше с помощью функции «Восстановление образа системы». Его надо беречь.
В содружестве с «Диском восстановления Windows 7» образ поможет быстро восстановить ОС в случае отсутствия загрузки меню «Дополнительные варианты загрузки».
Итак, Пуск -> Панель управления — > Архивирование данных компьютера.
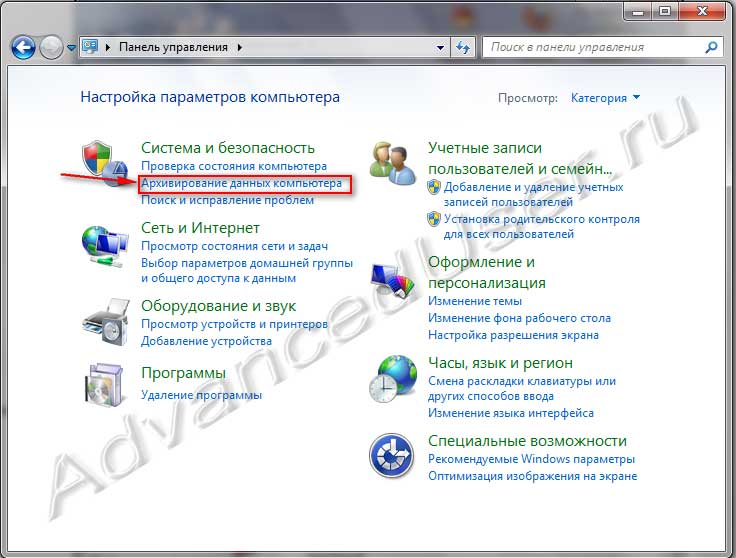
Выбираем вкладку «Создание образа системы»:
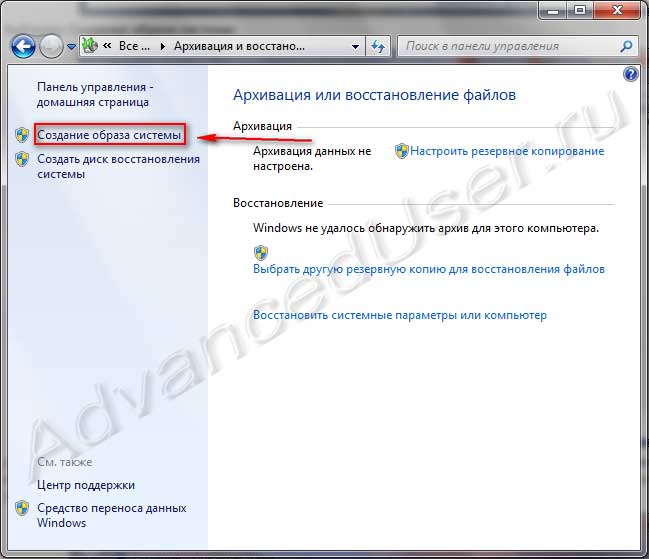
Под него выбираем «Локальный диск для хранения архива». Самый лучший вариант, когда есть возможность разместить его на другом жестком диске, без установленной операционной системы.
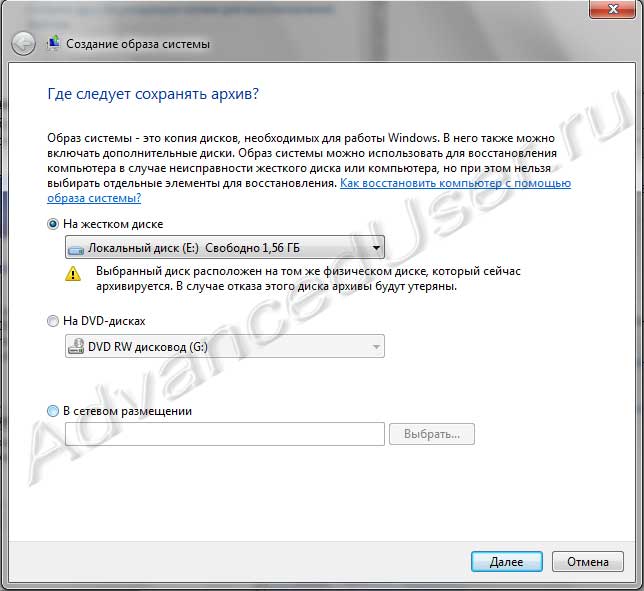
Нажимаем «Далее». Если вы не укажете раздел, то по умолчанию система сама выберет для этого место.
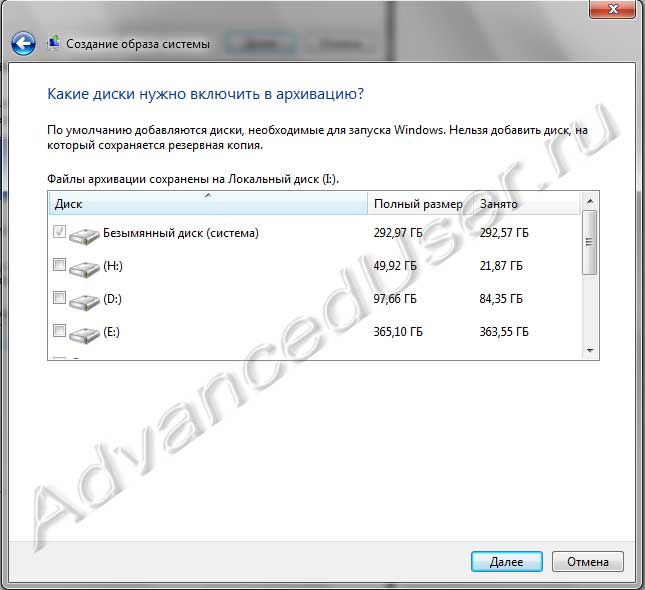
Жмем «Архивировать» — и процесс пошел.
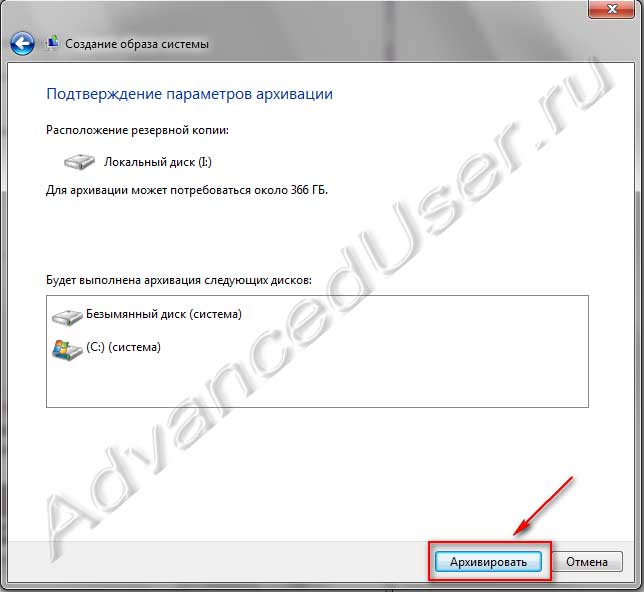
Созданный архив с Windows 7 будет выглядеть примерно так:
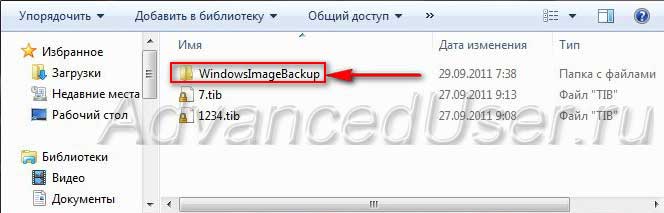
Имея такой архив, вы сможете развернуть его в случае потребности очень быстро. А если этот же архив у вас будет скопированным на переносном жестком диске, то вы вдвойне обезопасите себя от неприятностей.
Теперь при невозможности запустить Windows 7 активируем «Средство восстановления» путем нажатия клавиши F8 на клавиатуре сразу после включения компьютера. В раскрывшемся меню «Дополнительные варианты загрузки» выбираем «Устранение неполадок компьютера»:

Потом выбираем «Восстановление образа системы» …



…и в появившемся меню «Использовать последний доступный образ системы».

После этого жмем «Далее» и проводим восстановление Windows 7. Правда при этом все данные на Локальном диске, куда восстанавливается система, будут удалены.
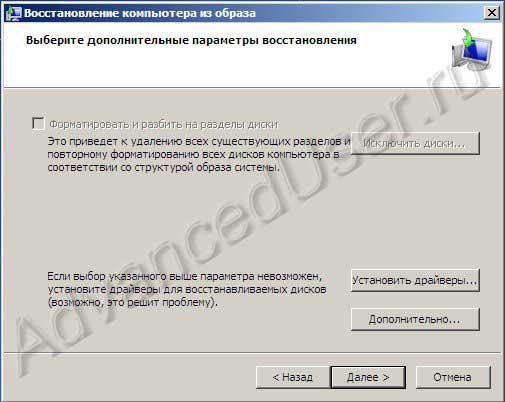
Ну и еще один вариант восстановления системы – это «Диск восстановления». На этот диск записываем средства восстановления для устранения неисправности загрузки ОС или с его помощью восстановить систему из созданной ранее архивной копии.
Создадим такой диск. Для этого входим в «Архивирование данных компьютера»…
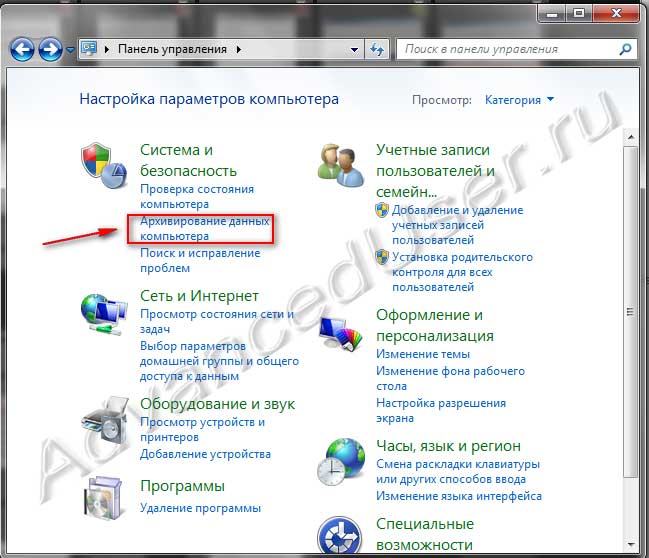
…и в появившемся меню выбираем «Создать диск восстановления системы»…
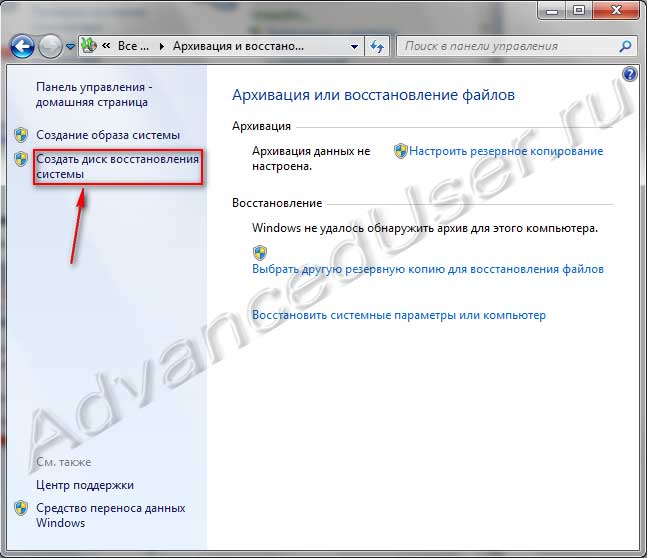
…вставляем в привод DVD-диск и нажимаем «Создать диск».

Созданный таким образом «Диск восстановления Windows 7» положите в надежное место.
Для восстановления Windows 7 с Диска восстановления практически не нужны другие инструменты. Для устранения неполадок необходимо в BIOS’е компьютера установить приоритетным дисковод, вставить диск и перезагрузить компьютер.
Данный диск поможет вам избежать полной переустановки операционной системы с нуля, при которой будут уничтожены все данные и информация в разделе установки, а это очень нежелательно. С диском вы просто восстановите процесс загрузки Windows 7.
Удачи вам, надеюсь, статья поможет вам решить возникшие проблемы.
Смотрите также:Вам понравился материал?
Поделитeсь:
 Загрузка…
Загрузка…Вернуться в начало статьи Восстановление windows 7
Восстановление при загрузке или startup repair (Windows 7) |
восстановление запуска windows 7 или startup repair — подробная инструкция.
Существует множество разных проблем, от которых обычные пользователи компьютеров страдают. Может быть из-за того, что ваш компьютер показывает вам ошибку «BOOTMGR is missing» при запуске, или, виндовс выдает синий экран. Или компьютер автоматически перезагружается при запуске (обычно при появлении логотипа Windows).
Это такие проблемы, которые мы обычно исправляем с помощью средства под названием startup repair.
Итак, теперь вопросы, которых мы обычно задаем:
- Что это за «Восстановление при запуске»?
Эта функция очень полезна и эффективна. Основная работа, которую эта функция делает, это восстановление Windows, когда что-то препятствует запуску OC. На техническом языке, можно сказать, что он восстанавливает файлы загрузочного тома, когда ваша операционная система имеет некоторые проблемы с загрузкой.
- Что именно делает «Восстановление при загрузке» нашей Windows?
Startup или Automatic Repair — это единственный инструмент, который Windows использует для восстановления. Этот эффективный инструмент предназначен для восстановления только некоторых глюков. Например, отсутствующие или поврежденные системные файлы, которые в основном использовались для загрузки операционной системы Windows.
- «Восстановление при загрузке» может исправить любые ошибки?
load on startup не может показать вам, что создает проблему для запуска Windows. Он не поможет вам восстановить личные файлы и документы. Он также не может обнаруживать или устранять аппаратные сбои, а также не помогает в борьбе с вирусными атаками и их повреждениями.
Таким образом, startup repair только собирается исправить некоторые определенные вещи. Иначе он скажет вам, что запуск диагностики не может восстановить этот компьютер автоматически.
ПРИМЕЧАНИЕ: Эта статья предназначена только для пользователей Windows Vista и Windows 7. Если вы используете Windows 10/8, вам нужно будет щелкнуть ссылку, указанную ниже, потому что в Windows 10 или 8, Startup Repair немного отличается.Просто перейдите по ссылке ниже:
Ссылка >>>>> Как использовать «Восстановление при загрузке» и «Автоматический ремонт» в Windows 8 и Windows 10?
Как использовать Восстановление при загрузке repair win 7?
Во-первых, эта функция не похожа на другие, потому что вы не можете быстро ее открыть, просто щелкнув на чем-то. Но открыть ее не так уж и сложно.
Итак, сначала я собираюсь проинструктировать вас о том, как открыть эту программу. Затем я научу вас, как ее использовать, потому что существуют три разных метода, которые мы используем в соответствии с нашими условиями:
- Вы можете открыть его, когда ваш компьютер автоматически покажет вам экран восстановления Windows Error.
- Вы можете открыть его с помощью параметров предварительной загрузки.
- Вы можете открыть его с помощью установочного диска Windows или загрузочного диска Windows Pen.Причина, по которой я написал все эти разные методы в этой статье, в том, что обычно вы будете использовать данный инструмент, когда ОС не может загрузиться сама. Первый способ очень часто не будет работать, поэтому Вам придется использовать второй. Почему я написал еще один дополнительный метод? Ответ: иногда первый и второй методы не будут работать из-за некоторых поврежденных файлов Windows. И вот тут-то и появился третий метод. Мы применим его с помощью диска Windows или Windows USB Pendrive.
Итак, теперь запустите startup repair, тем способом, который более удобен для Вас. Подробное описание ниже ↓↓↓
# Метод 1 — открыть окно восстановления при загрузке с помощью экрана восстановления ошибок Windows.
В Windows 7 и Windows Vista startup repair есть отличная функция, показывающая вам экран восстановления Windows, когда ваша операционная система имеет некоторые проблемы для нормального запуска.
В этом диалоговом окне вы найдете два варианта, и выбрав первый вариант «start startup repair (recommended)», вы можете легко открыть эту функцию запуска.
Этот параметр будет отображаться автоматически:

Если вы не видите какой-либо опции, как на рисунке, вы можете вручную открыть его с помощью второго метода.
Нажатие на «Launch startup repair (recommended)» напрямую приведет вас к процессу восстановления при запуске.
Иногда в этом окне Вам предложат сделать сделать восстановление системы, и вам просто нужно нажать «ОК». Так бывает тогда, когда нормальное исправление не будет работать на вашем компьютере.
# Метод 2 — Открытие функции восстановления при запуске с помощью параметров предварительной загрузки.
Экран «Дополнительные параметры загрузки» позволит вам открыть Windows в режиме расширенного поиска неисправностей.
Итак, полностью отключите питание вашего компьютера или ноутбука, после чего вам нужно будет снова включить его. Теперь, когда вы запускаете компьютер, продолжайте нажимать клавишу F8 снова и снова. Вы увидите экран дополнительных параметров загрузки, как на скриншоте ниже.

Если вы не можете найти такой вариант, то единственное и последнее, что вы можете попробовать, это открыть его установкой Windows, поэтому переходите к следующему, третьему методу.
Если вы успешно открыли дополнительные параметры загрузки компьютера, то теперь вам нужно выбрать первый вариант с названием «Восстановить компьютер» или «Repair Your Computer». Вы увидите следующее:

После этого вас попросят подтвердить свой язык и раскладку клавиатуры, просто выберите свой язык и тип клавиатуры, который вы используете.
Если вы не знаете, какой тип клавиатуры вы используете, вы можете сразу нажать следующую кнопку, чтобы пропустить этот шаг с настройкой по умолчанию.

После выбора языка и клавиатуры, нужно выбрать «Учетную запись пользователя», которую вы хотели исправить.
Итак, выберите своего пользователя и нажмите «Далее». Этот параметр отображается только если ваша операционная система имеет более одной учетной записи пользователя.
Если у компьютера один пользователь, Вы увидите следующее:

Выбирайте первый пункт: «Начать исправление» или «Startap Repair».
Иногда вам придется сделать восстановление системы. Нужно нажать кнопку «Восстановить», потому что нормальное исправление не поможет проблеме на вашем компьютере, именно поэтому система должна восстановить Windows.
# Метод 3 — Открытие автозагрузки с помощью программы установки Windows Диск или USB.
Если не запускается windows 7 восстановление запуска, вам понадобится использовать ваш установочный диск Windows.
- Во-первых, вам нужно будет загрузиться ваш Windows Disk или USB через меню загрузки. Если вы не знаете, как это сделать, приведенные ниже ссылки помогут вам загрузить ваш диск или флэш-диск.
Как изменить порядок загрузки (Boot Sequence) в BIOS?
- Сразу после завершения загрузки вы сможете увидеть первый пункт меню настройки, и в этом случае вам нужно нажать «Далее» и после этого нажать «Восстановить компьютер», чтобы запустить функцию восстановления при запуске.
 Теперь инструмент параметров восстановления системы начинает поиск на вашем жестком диске, чтобы найти установки Windows.
Теперь инструмент параметров восстановления системы начинает поиск на вашем жестком диске, чтобы найти установки Windows.
Теперь вам не нужно ничего делать, просто подождите пока система автоматически покажет ваш установленный Windows. Если этого не произошло, то ваш жесткий диск неактивен, и нужно будет повторно активировать его, используя некоторую команду в cmd (командной строке).
Нажмите, чтобы посмотреть — Как отобразить Windows в параметрах восстановления системы?

После того, как увидите список с ОС установленными на компьютере, вам просто нужно будет выбрать нужную систему и нажать кнопку «Далее», чтобы продолжить.

После этого нажмите на первый вариант «startup repair», чтобы использовать этот инструмент. Он автоматически исправит ваш компьютер.

Вконтакте
Google+
Одноклассники
Мой мир
Господа,кто в курсе,сколько времени занимает восстановление системы WIN7?
Всё зависит от объёма ОС (сколько гигов занимает ОС) в среднем около гига за минуту (800 — 1000). Было занято на диске С 15 гигов — значит минут 15-20,если занято было 40 гигов — то от 40 минут до 1 часа… . p.s. 1,5 часа это много )))) где-то косячок….
чего то долго, максимум пол часа
Проще переустановить систему, чем восстанавливать, по времени в разы, Восстановление само по себе завязано на установленную ОС, значит косяки не исчезнут. В защищённом режиме перетаскиваете нужные файлы на логические диски или диск, и устанавливаете систему с нуля на системный. Или вызывайте спеца за бабки, что тоже не гарантия.
С вин 7 и 10 без проблем, а вот стоит лицуха вин 8 запарился уже… и лучше пиратка вин 7 или не актив вин 10. Восстановление системы заняло 48 минут на ноуте Lenovo G700 <img src=»//otvet.imgsmail.ru/download/49765853_4319af001166f1515000798cb8d9677f_120x120.jpg» data-hsrc=»//otvet.imgsmail.ru/download/49765853_4319af001166f1515000798cb8d9677f_800.jpg»><img src=»//otvet.imgsmail.ru/download/49765853_5d3de1903aebf61cc91b87d838b681dd_120x120.jpg» data-hsrc=»//otvet.imgsmail.ru/download/49765853_5d3de1903aebf61cc91b87d838b681dd_800.jpg»>
У меня, как начал восстанавливать систему, прошло более 14 часов, процесс продолжается! ((( Хорошо есть второй ноутбук.
Вин 7 дом. базовая… 10 минут с точки восстановления.
Восстановление системы Windows 7
Я бы разделил способы восстановления системы на следующие:
1 C помощью загрузки последней удачной конфигурации
2 C помощью механизма «Восстановления системы» штатно
3 C помощью механизма восстановления системы не штатно (через безопасный режим или оригинальный установочный диск Windows 7)
4 C помощью ранее созданного бэкапа системы.
1) Предположим, вы столкнулись с проблемой в работе Windows 7 и хотели восстановить работоспособность системы, самое простое, что можно выполнить- это загрузиться в Безопасном режиме и загрузить последнюю удачную конфиргурацию, для этого при загрузке операционной системы нажимайте клавишу «F8» и выберите «Последняя удачная конфигурация», нажимаете «Enter».
Последняя удачная конфигурация — возможность восстановления, предназначенная для загрузки компьютера с использованием последних корректно работающих параметров настройки системы. Загрузка в режиме последней удачной конфигурации восстанавливает информацию системного реестра и параметров настроек драйверов, которые использовались при последней успешной загрузке системы. Используйте режим последней удачной конфигурации в случае, когда загрузка Windows 7 в обычном режиме невозможна в результате некорректных изменений.
2) В случае, если первый метод не подходит или не помог, можно восстановить систему Windows 7 с помощью механизма «Восстановления системы» Принцип работы этого способа восстановления достаточно просто, восстановление происходит благодаря создаваемым точкам восстановления. Точка восстановления фиксирует состояние системы на определенный момент. Точки восстановления создаются автоматически системой, но их можно создавать и вручную (Этому посвящена статья Как создать точку восстановления ). Запустить восстановление системы можно несколькими способами- Первый способ, необходимо нажать «Пуск» и в строке поиска написать «Восстановление системы», сверху появится меню «Восстановление системы» кликаем на нем мышкой. Второй способ- это зайти по пути «Пуск-Панель управления- Восстановление- Запуск восстановления системы». Откроется окно «Восстановление системы», нажимаем «Далее», увидите все возможные точки восстановления на которые можно вернуться/ «откатиться», если нажать на кнопку «Поиск затрагиваемых программ», можно увидеть на какие программы повлияет восстановление системы (Рекомендую выбирать восстановление за два, три дня до проблемы с системой ). Выбрав дату нажимаем «Далее».
Подтверждаем точку восстановления нажатием «Готово»
Затем появится сообщение о том, что Восстановление системы нельзя прерывать, нажимаем «Да», после этого начнется процесс восстановления и перезагрузки системы.
После перезагрузки в случае успешного восстановления появится окно.
3) Если же вы пострадали от вируса и у вас нет возможности запустить восстановления системы с помощью выше указанного метода в таком случае «откатить» систему можно с помощью Безопасного режима или с помощью диска с операционной системой:
— Заходим в безопасный режим (нажимая «F8» в самом начале загрузки системы) и выбираем «Устранение неполадок компьютера», откроется окно «Параметры восстановления системы Windows 7»
— Вставляем оригинальный установочный диск с операционной системой (она должна соответствовать вашей), загружаемся с этого диска ( для этого в БИОСе меняем загрузку с жесткого диска на загрузку с CD/DWD ). Выбираем язык, после этого в окне «Установка Windows», выбираете «Восстановление системы».
После этого откроется окно «Параметры восстановления системы Windows 7».
Итак, не важно каким из способов вы воспользовались, итог один- перед вами окно «Параметры восстановления системы Windows 7»,
Предлагаю немного разобрать возможности этого окна.
Восстановление запуска— анализ неисправностей мешающих нормальной загрузке Windows 7 и дальнейшее их исправление для нормальной загрузки и функционирования операционной системы.
Восстановление системы— то ради чего и написана эта статья ,с помощью данной функции мы сможем с помощью точки восстановления вернуть систему на более ранний период времени, когда не было проблем.
Восстановление образа системы— этот инструмент позволяет восстановить систему с бэкапа. Более подробно об этом способе описано в 4 способе восстановления.
Диагностика памяти Windows— проверяет системную память на наличие ошибок.
Командная строка— позволяет загрузить командную строку и с помощью неё можно удалять файлы, мешающие загрузке Windows 7.
Нажимаем на «Восстановление системы», после этого появляется окно о том, что «откат» системы может устранить проблемы… нажимаем «Далее», выбираем необходимую точку восстановления.
После этого соглашаемся со всем предложенным, в том числе и с перезагрузкой и результате всех этих действий, при загрузке Windows 7, видим окно
4) Восстановить с помощью ранее сделанного бекапа, создание бекапа более подробно описано в статье Создание образа системы/ бэкап системы Windows 7. Подключите USB устройство хранения бекапа, нажмите «Пуск»- «Панель управления»- «Восстановление». Если система не запускается и нет возможности загрузить систему, необходимо выполнить третий пункт статьи, только выбрать Восстановление образа системы.
В открывшемся окне выберите «Расширенные методы восстановления«.
Далее выберите «Используйте образ системы, созданный ранее для восстановления компьютера«.
Далее будет предложено выполнить архивацию, более подробно про архивацию профиля в статье Перемещение профиля пользователя стандартными средствами Windows. В данном случае пропустим этот шаг.
Затем появится окно с просьбой перезагрузить систему, нажимаем «Перезапустить«.
После перезапуска необходимо указать настройки восстановления системы. Рекомендую оставить все по умолчанию и просто нажимать «Далее«.
На следующем шаге система сама найдет архив системы.
Далее можно указать дополнительные параметры.
После этого подтверждаете выбор и нажимаете «Готово«.
Подтверждаем восстановление системы, нажимаем «Да«.
Далее в течении нескольких минут (зависит от размера образа) система будет восстановлена.
Если все указанные методы вам не помогли, в таком случае остается только вернуть систему Windows к заводским настройкам, т.е. потерять все свои данные и программы. Сразу оговорюсь, что данный метод подойдет, если у вас есть скрытый том восстановления на жестком диске, он должен быть предусмотрен с завода. Увидеть его можно, если правой кнопкой мыши нажать на ярлык «Компьютер» и выбрать «Управление- Управление дисками»
Ниже приведены горячие клавиши для восстановления заводских установок ноутбуков:
- Acer — зажать сочетание клавиш Alt+F10
- Samsung — F4;
- Dell inspiron — при появлении заставки dell.com требуется набрать сочетание клавиш Ctrl+F11;
- HP Pavilion — при включении удерживать F11;
- Packard Bell — F10;
- Rover — при запуске ноутбука зажать и удерживать Alt;
- ASUS — при появлении логотипа ASUS нажмите F9;
- Sony vaio — при запуске нажать F10;
- MSI — нажать при запуске F3;
- Fujitsu Siemens — включив, нажмите F8;
- LG — F11;
- Lenovo ThinkPad — F11;
- Toshiba — F8.
Надеюсь данная статья избавила вас от вопроса Как восстановить систему Windows 7 и помогла вернуть вашу операционную систему к моменту стабильной работы.
Я очень надеюсь, моя статья помогла Вам! Просьба поделиться ссылкой с друзьями:
Средство восстановления запуска не может автоматически восстановить этот компьютер
1. На другом ПК создай загрузочный диск или загрузочную флешку. Вариантов загрузочных систем существует дохера, Windows live, Acronis и прочее. 2. Загрузись с нее и вытащи с жесткого диска все нужные данные, сохрани на другой диск или раздел. 3. Сноси к е6еням винду и переустанавливай. А там уж видно будет, ее вирусня погрызла, или диску хана.
жесткому диску хана в 90 % 10 % на неисправность винды ставлю
Если ты не делал резервного копирования, то и восстанавливать нечего. Поможет только переустановка системы.
f8 Последняя удачная конфигурация, попробуй
точки восстановления зачистил по ходу
Хана жесткому диску, советую подумать о покупки нового
1. F8 — Последняя удачная конфигурация. Если не сработает, то — 2. F8 — Устранение неполадок — Восстановление системы — выбрать точку восстановления и выполнить восстановление на ближайшую точку. 3. Если это не поможет, то — <a rel=»nofollow» href=»https://remontka.pro/vosstanovlenie-zagruzchika-windows-7/» target=»_blank»>https://remontka.pro/vosstanovlenie-zagruzchika-windows-7/</a> Вообще, для начала можно зайти на диск через какой-нибудь Live USB, перекинуть файлы нужные на съемник и дальше пробовать.
Диск или флешка загрузочная с такой же системой нужна, однако.
Запустить восстановление с внешней флешки/диска с «Windows 7».
крч берешь свой диск, идешь к товарищу какому нибудь, подключаешь свой жесткий к его компу, копируешь что надо, диск выкидываешь, или разбираешь его и снимаешь магниты неодимовые, а там еще зеркало есть, его подруге подари
в безопасном режиме загрузи, запусти с точки восстановления


 Теперь инструмент параметров восстановления системы начинает поиск на вашем жестком диске, чтобы найти установки Windows.
Теперь инструмент параметров восстановления системы начинает поиск на вашем жестком диске, чтобы найти установки Windows.