Восстановление Windows 10, 7, 8/1: как восстановить Windows правильно
Программное обеспечение, вирусы или несоответствие драйверов способно привести к сбоям в работе компьютера. Если операционная система некорректно функционирует, не спешите впадать в панику. Исправить сложившуюся ситуацию несложно, достаточно просто вернуть программы и файлы к той версии, когда электронное устройство работало.
Ошибки и неполадки возникают в любой операционной системе. Windows 7, 8 или 10 версии не исключение. При сбое запустить операционную систему в режиме обычной работы не получится. Восстановление Windows экономит время на переустановке операционной системы.
Восстановление системы Windows 7
Для возобновления работы операционной системы можно прибегнуть к одному из нескольких методов. Часть вариантов основана на откате системы к сохраненной версии. Другая часть способов – стирает данные.
Реанимировать операционную системы можно через:
- выбор точек возобновления;
- командную строку;
- безопасный режим;
- использование среды возобновления.

Восстановление Windows 7 подразумевает задействование контрольных точек, которые реанимируют систему. Это вариант популярен и эффективен.
Для его использования потребуется:
- Воспользоваться меню «Пуск»
- Найти раздел «Восстановление системы»:
- Нажать кнопку «Далее»
- Выбрать точку возобновления:
- Подтвердить свое решение, нажав «Готово»:
Выполнение этих шагов позволяет устранять неполадки в компьютере, отменять изменения и возвращать рабочее состояние операционной системы. При использовании этого метода документы, файлы и прочая информация не стираются.
Операцию можно отменить и вернуть все в первоначальное состояние. А затем, снова пройдя эти шаги, выбрать другую точку для того, чтобы восстановить Windows 7.
Для самостоятельного создания точки возобновления необходимо нажать «Пуск», выбрать «Восстановление системы». Нужную версию можно сохранить в любое время. Файл помечается определенной датой, которую стоит запомнить.
Файл помечается определенной датой, которую стоит запомнить.С точки восстановления
Точкой восстановления называются сохраненные параметры электронного устройства. Обычно с каждой удачной загрузкой операционной системы, сохранение производится в автоматическом режиме. Использование этих параметров позволяет оперативно восстанавливать систему 7-ой версии.
- Перезагрузить компьютер, в процессе нажать клавишу F8
- Появятся варианты запуска операционной системы
- Выбрать максимально удачный вариант:
Без точек восстановления
Если точки восстановления отсутствуют, можно воспользоваться программой LiveCD. Утилиту скачивают с официального сайта и сохраняют на внешнем носителе, который имеет расширение .iso. В БИОС потребуется произвести настройку загрузки со съемного накопителя. Для этого в строчке «First boot device» раздела Boot необходимо выбрать USB-HDD.
- Приступаем к восстановительной работе
- Копируем на съемную флешку всю нужную информацию
- Можно воспользоваться специальным меню в программе LiveCD
- Архивная копия используется для исправления системных ошибок
- Теперь вставляем в адаптер накопитель с утилитой, открываем Windows\System32\config\
- Находим файлы, которые именуются «default», «sam», «security», «software», «system»:
- Переносим в любую папку на компьютере
- Открываем RegBack и из нее собираем файлы с идентичными названиями
- Осуществляем перезагрузку электронного устройства.

Воспользоваться этим методом стоит при проблемах с реестром.
Командная строка
Если операционная система работает медленно, но при этом загружается можно исправить системную ошибку с помощью командной строки.
- Нажимаем «Пуск», печатаем «cmd»
- Щелкаем правой кнопкой по программе
- Находим «Запуск от имени администратора»:
- Прописываем команду rstrui.exe, она открывает утилиту, что восстановит ОС
- Жмем «Далее», выбираем точку, на которую желаем перейти, опять «Далее»:
- Как только процесс завершится, электронное устройство будет работать исправно.
Второй способ перейти в программу заключается в вызове пункта меню «Выполнить», он размещается в «Пуске». Здесь потребуется прописать «CMD». Нажать мышью на файле с названием CMD.exe, запустить его. Ввести «rstrui.exe», подтвердить свое решение, нажав Enter.
Есть еще один легкий способ, как восстановить Windows.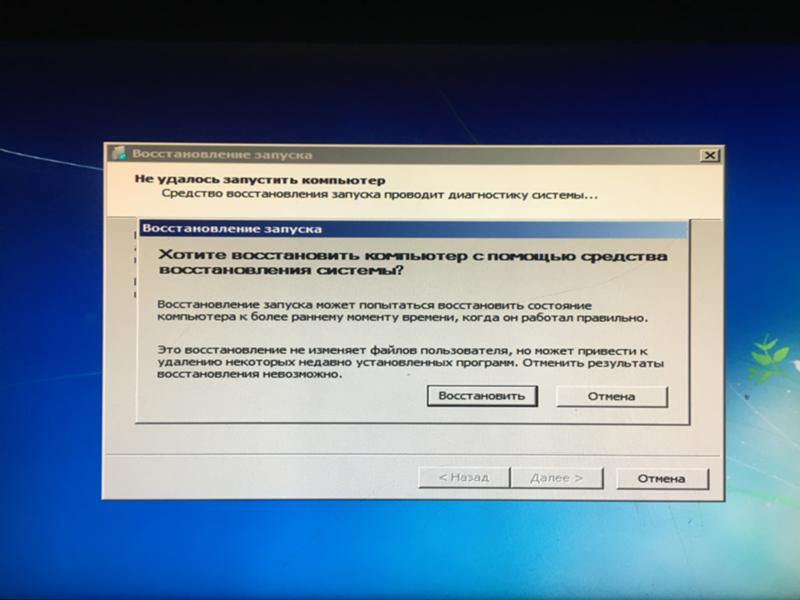
- Открываем «Мой компьютер» – «Свойства» – «Защита системы»:
- Найти и нажать кнопку восстановления и «Далее»
- Находим точку восстановления с определенной датой
- Обозначаем диски, которые требуется проверить
- Дать согласие на выполнение операции и перезагрузить электронное устройство.
Восстановление Windows 7 посредством безопасного режима
Этот способ применим при невозможности загрузить систему в привычном режиме. Требуется выполнить следующие шаги:
- Включить электронное устройство
- Удерживать F8, с помощью этой клавиши запустится «Меню запуска»
- Потребуется найти и выбрать «Безопасный режим»:
- После загрузки операционной системы стоит повторить действия, которые проделывались выше.
Восстановление Windows 8-ой версии
Для возобновления восьмой версии операционной системы Виндовс необходимо выполнить следующие операции:
- Найти меню Параметры – Изменение параметров компьютера – Обновление и восстановление
- В этом разделе предлагается на выбор – особый вариант, удаление информации с переустановкой операционной системы или обычное восстановление, которое предполагает сохранение данных:
- Нужно определить подходящий вариант и следовать подсказкам.

При использовании особого варианта откроется дополнительное меню. В нем нужно выбрать диагностику. Система предложит пользователю перейти в дополнительные параметры, вернуться в исходное состояние или использовать кнопку «Восстановить». Первое подразумевает откат к точке восстановления.
Теперь рассмотрим, восстановление систему Windows 8.1:
- Откроется окно «Свойства системы». В нем находим вкладку «Защита»:
- Выбираем и обозначаем диск, который подлежит возобновлению
- Жмем Восстановить и Далее:
- Выходит перечень точек возобновления:
- Завершаем операцию.
Чтобы сбросить настройки, и произвести восстановление Windows 8, необходимо воспользоваться следующим алгоритмом:
- На правой стороне экрана компьютера находим Параметры
- Жмем Изменение параметров – Обновление и восстановление – Восстановление:
- Затем необходимо перейти в раздел Восстановление без удаления файлов.

Восстановление Windows 10
Многих пользователей интересует, как восстановить систему Windows 10. Процесс довольно прост:
- Одновременно нажать Pause и WIN
- Найти пункт меню Защита системы – Восстановить, затем нажать Далее
- Выбираем необходимые параметры и снова жмем Далее
- По окончании процедуры нажимаем кнопку Готово
- Электронное устройство автоматически перезагружается.
Десятая версия Виндовс позволяет произвести откат до заводских настроек. Процесс дает возможность не переустанавливать систему заново. Для сброса потребуется выполнить несколько простых шагов:
- Перейти в «Параметры компьютера»
- Найти пункт меню «Обновление и безопасность»
- Выбрать «Восстановление»:
- Перейти в «Вернуть компьютер в исходное состояние» – «Начать».
Точки возобновления версии можно создавать самостоятельно — проявите заботу о себе в случае сбоя в работе электронного устройства. Для сохранения рабочей версии необходимо выбрать раздел «Обновление и безопасность», а затем нажать «Служба архивации». После этого нужно прописать путь для сохранения копий и нажать «Добавление диска». Теперь можно применять точки возобновления — в этом случае будет произведен откат к тому моменту, как система безотказно функционировала.
Для сохранения рабочей версии необходимо выбрать раздел «Обновление и безопасность», а затем нажать «Служба архивации». После этого нужно прописать путь для сохранения копий и нажать «Добавление диска». Теперь можно применять точки возобновления — в этом случае будет произведен откат к тому моменту, как система безотказно функционировала.
Если перепробованы все способы, но произвести восстановление Windows 10 или другой версии операционной системы так и не удалось, стоит обратиться за профессиональной помощью. Мастера из «Службы добрых дел» проконсультируют и помогут разобраться с проблемой. Сотрудники работают круглосуточно, осуществляют выезды на дом или в офис в удобное время.
Обратиться к нам можно по телефону или в чате. Мы справимся с решением любых проблем!
Восстановление системы Windows 7
Я бы разделил способы восстановления системы на следующие:
1 C помощью загрузки последней удачной конфигурации
2 C помощью механизма «Восстановления системы» штатно
3 C помощью механизма восстановления системы не штатно (через безопасный режим или оригинальный установочный диск Windows 7)

1) Предположим, вы столкнулись с проблемой в работе Windows 7 и хотели восстановить работоспособность системы, самое простое, что можно выполнить- это загрузиться в Безопасном режиме и загрузить последнюю удачную конфиргурацию, для этого при загрузке операционной системы нажимайте клавишу «F8» и выберите «Последняя удачная конфигурация», нажимаете «Enter».
Последняя удачная конфигурация — возможность восстановления, предназначенная для загрузки компьютера с использованием последних корректно работающих параметров настройки системы. Загрузка в режиме последней удачной конфигурации восстанавливает информацию системного реестра и параметров настроек драйверов, которые использовались при последней успешной загрузке системы. Используйте режим последней удачной конфигурации в случае, когда загрузка Windows 7 в обычном режиме невозможна в результате некорректных изменений.
2) В случае, если первый метод не подходит или не помог, можно восстановить систему Windows 7 с помощью механизма «Восстановления системы» Принцип работы этого способа восстановления достаточно просто, восстановление происходит благодаря создаваемым точкам восстановления.
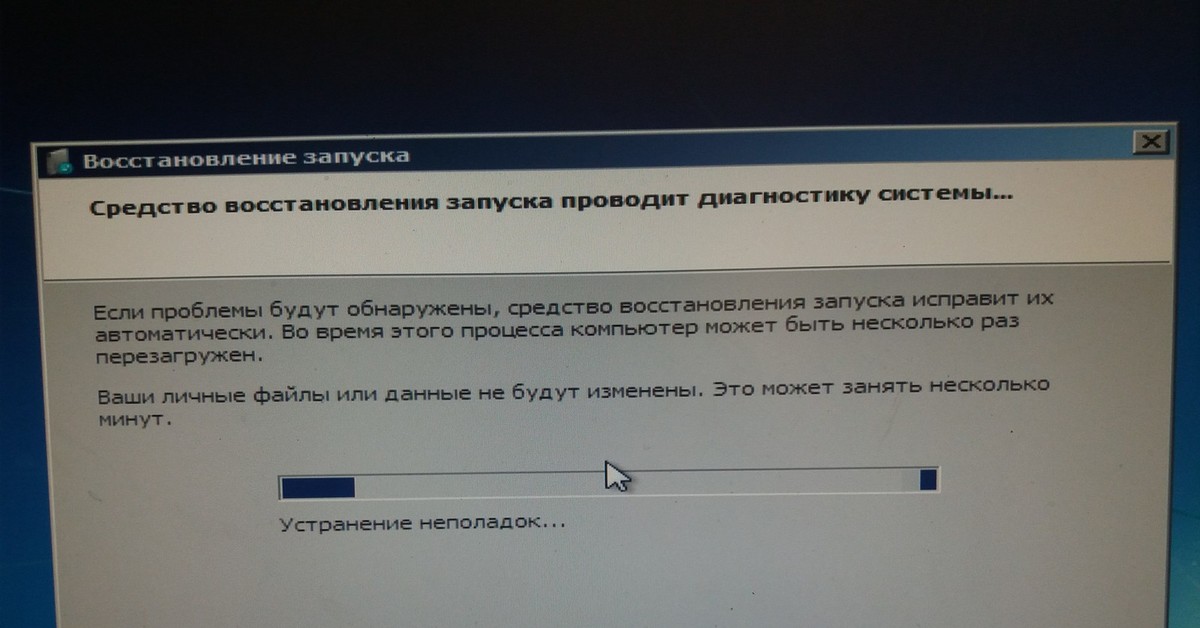 Точка восстановления фиксирует состояние системы на определенный момент. Точки восстановления создаются автоматически системой, но их можно создавать и вручную (Этому посвящена статья Как создать точку восстановления ). Запустить восстановление системы можно несколькими способами- Первый способ, необходимо нажать «Пуск» и в строке поиска написать «Восстановление системы», сверху появится меню «Восстановление системы» кликаем на нем мышкой. Второй способ- это зайти по пути «Пуск-Панель управления- Восстановление- Запуск восстановления системы». Откроется окно «Восстановление системы», нажимаем «Далее», увидите все возможные точки восстановления на которые можно вернуться/ «откатиться», если нажать на кнопку «Поиск затрагиваемых программ», можно увидеть на какие программы повлияет восстановление системы (Рекомендую выбирать восстановление за два, три дня до проблемы с системой ).
Точка восстановления фиксирует состояние системы на определенный момент. Точки восстановления создаются автоматически системой, но их можно создавать и вручную (Этому посвящена статья Как создать точку восстановления ). Запустить восстановление системы можно несколькими способами- Первый способ, необходимо нажать «Пуск» и в строке поиска написать «Восстановление системы», сверху появится меню «Восстановление системы» кликаем на нем мышкой. Второй способ- это зайти по пути «Пуск-Панель управления- Восстановление- Запуск восстановления системы». Откроется окно «Восстановление системы», нажимаем «Далее», увидите все возможные точки восстановления на которые можно вернуться/ «откатиться», если нажать на кнопку «Поиск затрагиваемых программ», можно увидеть на какие программы повлияет восстановление системы (Рекомендую выбирать восстановление за два, три дня до проблемы с системой ).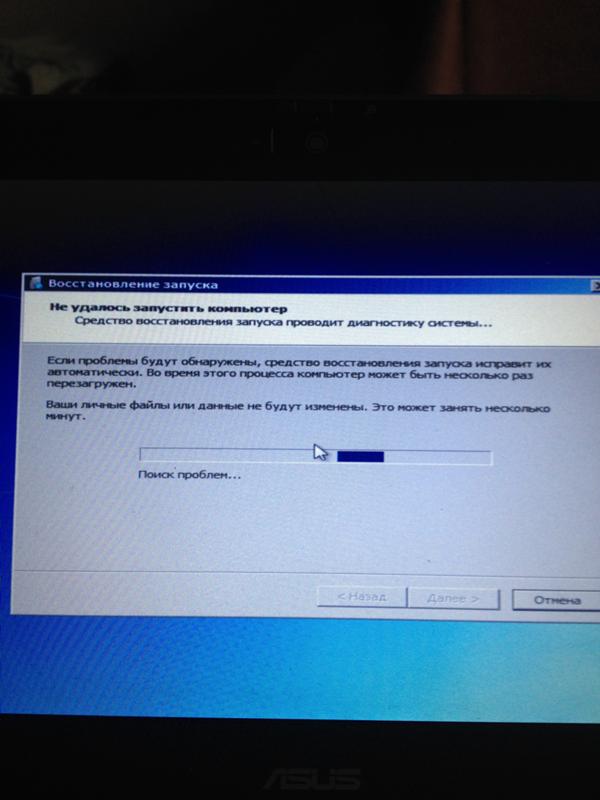 Выбрав дату нажимаем «Далее».
Выбрав дату нажимаем «Далее».Подтверждаем точку восстановления нажатием «Готово»
Затем появится сообщение о том, что Восстановление системы нельзя прерывать, нажимаем «Да», после этого начнется процесс восстановления и перезагрузки системы.
После перезагрузки в случае успешного восстановления появится окно.
3) Если же вы пострадали от вируса и у вас нет возможности запустить восстановления системы с помощью выше указанного метода в таком случае «откатить» систему можно с помощью Безопасного режима или с помощью диска с операционной системой:
— Заходим в безопасный режим (нажимая «F8» в самом начале загрузки системы) и выбираем «Устранение неполадок компьютера», откроется окно «Параметры восстановления системы Windows 7»
— Вставляем оригинальный установочный диск с операционной системой (она должна соответствовать вашей), загружаемся с этого диска ( для этого в БИОСе меняем загрузку с жесткого диска на загрузку с CD/DWD ).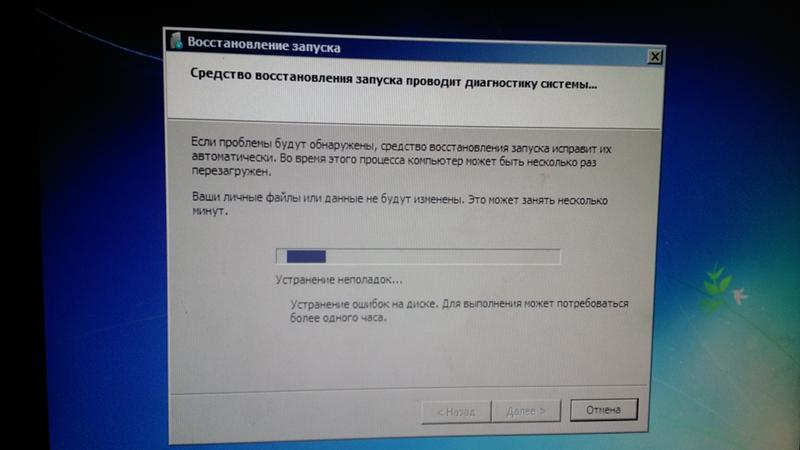 Выбираем язык, после этого в окне «Установка Windows», выбираете «Восстановление системы».
Выбираем язык, после этого в окне «Установка Windows», выбираете «Восстановление системы».
После этого откроется окно «Параметры восстановления системы Windows 7».
Итак, не важно каким из способов вы воспользовались, итог один- перед вами окно «Параметры восстановления системы Windows 7»,
Предлагаю немного разобрать возможности этого окна.
Восстановление запуска— анализ неисправностей мешающих нормальной загрузке Windows 7 и дальнейшее их исправление для нормальной загрузки и функционирования операционной системы.
Восстановление системы— то ради чего и написана эта статья ,с помощью данной функции мы сможем с помощью точки восстановления вернуть систему на более ранний период времени, когда не было проблем.
Восстановление образа системы— этот инструмент позволяет восстановить систему с бэкапа. Более подробно об этом способе описано в 4 способе восстановления.
Более подробно об этом способе описано в 4 способе восстановления.
Диагностика памяти Windows— проверяет системную память на наличие ошибок.
Командная строка— позволяет загрузить командную строку и с помощью неё можно удалять файлы, мешающие загрузке Windows 7.
Нажимаем на «Восстановление системы», после этого появляется окно о том, что «откат» системы может устранить проблемы… нажимаем «Далее», выбираем необходимую точку восстановления.
После этого соглашаемся со всем предложенным, в том числе и с перезагрузкой и результате всех этих действий, при загрузке Windows 7, видим окно
4) Восстановить с помощью ранее сделанного бекапа, создание бекапа более подробно описано в статье Создание образа системы/ бэкап системы Windows 7. Подключите USB устройство хранения бекапа, нажмите «Пуск»- «Панель управления»- «Восстановление». Если система не запускается и нет возможности загрузить систему, необходимо выполнить третий пункт статьи, только выбрать Восстановление образа системы.
Если система не запускается и нет возможности загрузить систему, необходимо выполнить третий пункт статьи, только выбрать Восстановление образа системы.
В открывшемся окне выберите «Расширенные методы восстановления«.
Далее выберите «Используйте образ системы, созданный ранее для восстановления компьютера«.
Далее будет предложено выполнить архивацию, более подробно про архивацию профиля в статье Перемещение профиля пользователя стандартными средствами Windows. В данном случае пропустим этот шаг.
Затем появится окно с просьбой перезагрузить систему, нажимаем «Перезапустить«.
После перезапуска необходимо указать настройки восстановления системы. Рекомендую оставить все по умолчанию и просто нажимать «Далее«.
На следующем шаге система сама найдет архив системы.
Далее можно указать дополнительные параметры.
После этого подтверждаете выбор и нажимаете «Готово«.
Подтверждаем восстановление системы, нажимаем «Да«.
Далее в течении нескольких минут (зависит от размера образа) система будет восстановлена.
Если все указанные методы вам не помогли, в таком случае остается только вернуть систему Windows к заводским настройкам, т.е. потерять все свои данные и программы. Сразу оговорюсь, что данный метод подойдет, если у вас есть скрытый том восстановления на жестком диске, он должен быть предусмотрен с завода. Увидеть его можно, если правой кнопкой мыши нажать на ярлык «Компьютер» и выбрать «Управление- Управление дисками»
Ниже приведены горячие клавиши для восстановления заводских установок ноутбуков:
- Acer — зажать сочетание клавиш Alt+F10
- Samsung — F4;
- Dell inspiron — при появлении заставки dell.
 com требуется набрать сочетание клавиш Ctrl+F11;
com требуется набрать сочетание клавиш Ctrl+F11; - HP Pavilion — при включении удерживать F11;
- Packard Bell — F10;
- Rover — при запуске ноутбука зажать и удерживать Alt;
- ASUS — при появлении логотипа ASUS нажмите F9;
- Sony vaio — при запуске нажать F10;
- MSI — нажать при запуске F3;
- Fujitsu Siemens — включив, нажмите F8;
- LG — F11;
- Lenovo ThinkPad — F11;
- Toshiba — F8.
Надеюсь данная статья избавила вас от вопроса Как восстановить систему Windows 7 и помогла вернуть вашу операционную систему к моменту стабильной работы.
Я очень надеюсь, моя статья помогла Вам! Просьба поделиться ссылкой с друзьями:
Ошибка 0xc0000098, решаем за минуту
Обновлено 07. 02.2019
02.2019
Доброго времени суток! Уважаемые читатели и гости популярного IT блога Pyatilistnik.org. Больше всего на свете в мире компьютерных технологий, я люблю продукцию компании Microsoft, и знаете почему? Тут все просто, вы нигде не встретите такого количества проблем и ошибок, как в их продуктах редмондского гиганта. И это хорошо так как прокачивает навык траблшутинга. В прошлый раз мы с вами благополучно устранили ошибку 0x80300024 при установке системы. Сегодня мы разберем еще одну ошибку 0xc0000098 встречающуюся при установке системы, при загрузке Windows. За последний месяц я с ней столкнулся дважды, а это уже повод для статьи.
Причины и следствия error 0xc0000098
- Когда вы встречаете 0xc0000098 при установке Windows, с флешки или с диска, то в 99% случаев, это связано с криво записанным образом на носитель, либо изначальный ISO образ был поврежден, он элементарно мог быть скачан не полностью или с повреждениями.
- Если встречаете ошибку в момент загрузки операционной системы, например, Windows 7 или Windows 10, то тут проблема чаще всего в двух вещах, это повредились системные файлы или же есть проблемы на самом жестком или твердотельном диске, на уровне логики или физики, что так же требует диагностики.

Исходя из вышесказанного мы с вами будем все это дело исправлять и восстанавливать.
Устраняем ошибку 0xc0000098 при установке Windows
В начале мы рассмотрим вариант, когда при попытке установить или переустановить Windows, вы получаете данную проблему. Выглядит это вот так. Есть загрузочная флешка с Windows 10, попытавшись с нее загрузиться я сразу получил ошибку представленную на скриншоте:
Windows failed to start. A recent hardware or software change might be the cause. To fix the problem:Insert your Windows installation disk and restart your computer.
Choose your language settings, and then click «Next.»
Click «Repair your computer.»
If you do not have this disc, contact your system administraor or computer manufacturer for assistance.
File \Windows\systerm32\drivers\pci.sys
Status 0xc0000098
Info: Не удалось загрузить операционную систему, так как критически важный системный файл отсутствует или содержит ошибки.
Как видите мастер установки Windows ругается, что в его дистрибутиве отсутствует драйвер pci.sys и без него не получится продолжить. Вот вам пример когда отсутствовал файл winload.exe
Очень часто встречается отсутствие библиотеки hal.dll.
oduzt.sys
ntoskrnl.exe
Из всего этого вы видите, что проблема явно в установочном носители и ошибка 0xc0000098 вам об этом просто кричит.
Как же исправить 0xc0000098 при установке системы, все просто вам нужно убедиться:
- Что у вас полностью корректно скачан дистрибутив операционной системы. Убедитесь, что у вас совпадают контрольные суммы у ISO образа источника и вашего. Очень часто такая проблема встречается на сборках, которые клепают все кому не лень. Старайтесь пользоваться только оригинальными дистрибутивами.
- Далее когда у вас уже есть на руках рабочий и проверенный дистрибутив с Windows, то вам необходимо его записать на носитель.
 В 99% случаев, делается загрузочная флешка.Я вам уже описывал как минимум 8 способов по ее созданию, посмотрите и выберите себе то, что вам подходит. Самый простой, это использование утилиты usb dvd download tool или rufus
В 99% случаев, делается загрузочная флешка.Я вам уже описывал как минимум 8 способов по ее созданию, посмотрите и выберите себе то, что вам подходит. Самый простой, это использование утилиты usb dvd download tool или rufus
Напоминаю, что когда создадите флешку, извлекайте ее по безопасному методы из самой системы, а то видел случаи, что люди записали носитель и дергают сразу ее, в результате чего и повреждают часть файлов на ней
- В 100% случаев ошибка 0xc0000098 при установке Windows 7, Windows 10 и других полностью уходит. Тут думаю у вас не должно остаться вопросов, теперь переходим к ситуации, когда у вас уже установленная система не может стартовать .показывая все тот же код сообщения.
Как исправить ошибку 0xc0000098 при запуске компьютера или ноутбука
Данный случай самый распространенный и выглядит он вот таким образом. Вы запускаете ваш компьютер, после чего у вас сразу появляется черный экран и текстом ошибки:
Windows failed to start. A recent hardware or software change might be the cause. To fix the problem:Insert your Windows installation disk and restart your computer.
Choose your language settings, and then click «Next.»
Click «Repair your computer.»
If you do not have this disc, contact your system administraor or computer manufacturer for assistance.
File \Windows\systerm32\drivers\pci.sys
Status 0xc0000098
Info: The Windows Boot Configuration Data file does not contain a valid os entry
Также в поле Info вы можете увидеть Info: An unexpected error has occurred
Ну или уже классический синий экран при загрузке Windows 10:
Your PC/Device needs to be repaired.The Boot Configuration Data file doesn’t contain valid information for an operating ststem.
File: \Boot\BCD
Error code: 0c=xc0000098
You’ll need use recovery tools. If you don’t have any installation media (like a disk or USB device), contact your PC administrator or PC. Device manufacturer
В данном сообщении вам говорят, что у вас повредились загрузочные файлы, устройство не может быть загружено, попробуйте связаться с вашим системным администратором или производителем устройства.
Если в случае с Windows 7 вы можете нажать в режиме восстановления, загрузку с последней удачной конфигурации или выбрать восстановление из точки, то в случае Windows 10 их просто нет, это же новая концепция Microsoft. В их новой системе никогда ничего не ломается и точки восстановления Windows просто отключены по умолчанию, вот такие вот дела. Но не спешите расстраиваться я вам все же покажу, метод устранения «error code 0xc0000098 windows 10 и другие».
Как исправить ошибку 0xc0000098 Windows 10
Начну с более современной ОС. И так у меня есть Windows 10 Pro 1809, на которой нужно сделать исправления. Для ремонта нам с вами потребуется установочный диск с данной операционной системой, который должен быть записан либо на DVD-диск или на загрузочную флешку, как ее делать смотрите 8 методов, первый самый простой.
Далее загружаетесь с флешки, если не помните как выставить приоритет загрузки в BIOS с флешки, то посмотрите заметку, по ссылке слева. Когда у вас появится надпись «press any key to boot from CD or DVd» нажмите enter.
У вас начнется загрузка с установочного диска. В мастере установки оставьте язык по умолчанию и нажмите далее.
На следующем окне у вас в левом углу будет ссылка «Восстановление системы»,
так же если вы тут нажмете сочетание клавиш Shiftе+F10, то у вас появится командная строка WinPE.
У вас появится окно выбора действий, вам необходим пункт «Поиск и исправление неисправностей (Troubleshoot)»
Оно перекинет вас в меню «Дополнительные параметры», тут будут три пункта, которые помогут нам избавиться от кода 0xc0000098:
- Восстановление системы — при условии, что у вас включены точки восстановления
- Восстановление при загрузке
- Командная строка
Выбираем пункт «Восстановление системы «, если их несколько то выберите нужную, в моем примере, она одна Windows 10.
Если у вас точки восстановления есть, то вы их тут увидите, выбираете нужную дату и следуете инструкциям мастера. Если точек нет, то вы получите ошибку, что «На системном диске этого компьютера нет точек восстановления», поэтому данным методом вы не сможете исправить ошибку с кодом 0xc0000098. Нажимаем отмена и возвращаемся к выбору инструментов траблшутинга.
Далее выберем пункт «Восстановление при загрузке», где так же выберите конкретную ОС. У вас начнется диагностика вашей WIndows,
после чего мастер попробует исправить найденные ошибки.
Если восстановить компьютер не получается, то вы увидите сообщение, что «Восстановление при загрузке не удалось восстановить компьютер. Щелкните «Дополнительные параметры», чтобы попробовать другие вариантов или завершите работу, так же будет ссылка на журнал, где все будет зафиксировано. Возвращаемся в дополнительные параметры.
Остается у нас только ручная правка загрузочных файлов через командную строку. Выбираем пункт меню «Командная строка»
В командной строке по очереди вводим вот такие команды. Проводим сканирование жесткого диска на предмет ошибок, через команду:
Данный процесс может занять некоторое время, так что запаситесь терпением. На выходе в увидите количество обнаруженных в системе ошибок и из статус исправления. Следующим пунктом обычно выступает восстановление загрузочной записи. Для этого введите команду:
Далее прописываем новый загрузчик на системный раздел, через команду:
Если получаете в команде bootrec /fixboot отказано в доступе ,
то выполните команды (Если так же будет писать про отказано в доступе, то перезагрузитесь и выполните их заново)
bootrec /rebuildbcd
bootrec /fixmbr
bootsect /nt60 SYS
bootrec /fixboot
Перезагружаемся и проверяем, что ошибка 0xc0000098 исправлена и ваша Windows 10 успешно загрузилась.
Второй метод исправить загрузчик bcd с кодом 0xc0000098
Наверняка многие из вас знают утилиту sfc, которая очень часто используется для диагностики и решения проблем в Windows 10 и других. В командной строке первым делом вам необходимо уточнить букву диска, на котором у вас установлена система. Делается, это через команду Diskpart. Введите команду:
diskpart (Нажимаем Enter)list volume (Смотрим список разделов)
В моем примере это «Том 2» с буквой С. Далее пишем exit и выходим из утилиты Diskpart. Есть замечательная утилита sfc, которая восстанавливает целостность системных файлов, они очень часто могут повреждаться, больше в Windows 7, чуть меньше в Windows 10, тем самым вызывая ошибку 0xc0000098. Пробуем выполнить команду.
sfc /scannow /offbootdir=C:\ /offwindir=C:\Windows\
Данный процесс не быстрый, поэтому минут 5-10 вам придется подождать, на выходе вы получите результат, подлежат ли восстановлению ваши файлы.
Если целостность не нарушена или не удалось восстановить, то попробуем устранить код ошибки 0xc0000098 через проверку жесткого диска на предмет битых секторов или повреждения файловой системы. Для этого в Windows 7-10 есть утилита командной строки chkdsk. Введите команду:
У вас будет выполнены пять этапов проверки, по результатам которых вы увидите все ли хорошо, есть ли ошибки. В 20% случаев, это исправляет ошибку 0xc0000098 при запуске Windows 7, Windows 10. От правильной работы дисков зависит многое. Когда все заработает, обязательно себе включите точки восстановления системы.
Ошибка 0xc0000098 при запуске Windows 7
В Операционной системе Windows 7, проблема с загрузчиком BCD, лечится так же как и в десятке, но в большинстве случаев даже быстрее, за счет того, что в ней по умолчанию включены точки восстановления. Благодаря этому у вас есть перед занятием камасутрой в командной строке, воспользоваться двумя методами:
- Загрузка последней удачной конфигурации
- Устранение неполадок компьютера.
- Если не помогло, то сканирование диска на ошибки, как выше у Windows 10 и восстановление загрузочной области
Первый пункт «Последняя удачная конфигурация», попытается загрузить последнюю рабочую версию системы (Попасть в данное меню можно нажатием клавиши F8 при загрузке вашего компьютера). Если у вас получилось загрузить последнюю рабочую конфигурацию, то в системе так же выполните chkdsk и sfc /scannow, как я описывал выше.
Если не получится, то вам придется попробовать воспользоваться средством устранения неполадок. У вас начнется загрузка WinPE
Выбираем язык раскладки клавиатуры, выбираете ту на которой вам нужно будет вводить пароль
Далее указываете нужную учетную запись для доступа
Ну и перед вами появляется окно «Параметры восстановления системы», тут будут полезными пункты:
- Восстановление запуска — поможет при проблемах с загрузчиком, аналог того, что мы вводили в ручном режиме, помогает устранить ошибку 0xc0000098 при загрузке компьютера.
- Восстановление системы — из точки восстановления
- Командная строка
Выбираем пункт восстановление системы
Вас уведомят, что данный процесс если запущен, то его уже не отменить, это нужно понимать. Учтите, что ваши персональные данные не удалятся, единственное могут пропасть некоторые обновления или программы, которые вы устанавливали, после создания данной точки отката. Соглашаемся.
Вам покажут, какой диск будет восстановлен, в большинстве случаев, это диск C:\, нажимаем готово.
У вас в системе может быть более одной точки отката, выберите самую приемлемую для себя дату, когда ошибки 0xc0000098 точно у вас не наблюдалось.
Нажимаем далее.
Начнется процесс восстановления Windows 7, он может занимать некоторое время, особенно если у вас система установлена не на SSD-диске.
При успешном восстановлении вы увидите вот такое окно, где потребуется перезагрузиться.
Если ошибок не было, вы получите сообщение «Средству восстановления запуска не удалось обнаружить ошибку»
После перезагрузки проверяем наличие ошибки с кодом 0xc0000098 и загружается ли у вас система. Если нет, то загружайтесь опять в параметры восстановления, открывайте командную строку и выполняйте команды описанные для Windows 10, они тут так же применимы. Надеюсь вам удалось вернуть в рабочее состояние вашу систему, а с вами был Иван Семин, автор и создатель IT блога Pyatilistnik.org.
Как запустить последнюю удачную конфигурацию Windows
Что такое последняя удачная конфигурация
Каждый раз при выключении компьютера и успешного завершения работы Windows важные системные настройки сохраняются в реестре.
В случае неисправности эти настройки можно использовать для перезагрузки компьютера. Например, если новый драйвер видеоадаптера вызывает неполадки, или неправильные настройки реестра мешают правильной загрузке Windows, можно перезагрузить компьютер с использованием последней удачной конфигурации.
Когда использовать последнюю удачную конфигурацию
Можно попытаться использовать последнюю известную удачную конфигурацию, если сейчас не удается запустить Windows, но она запускалась правильно после последнего включения компьютера.
Если вы заметили необычное поведение системы, в то время как Windows все еще работает, попробуйте вернуть систему к более ранней точки во времени, когда все работало должным образом, использовав последнюю известную удачную конфигурацию.
В отличие от последней удачной конфигурации, изменения, сделанные с помощью функции восстановления системы, можно отменить (если эти изменения не в безопасном режиме), и средство восстановления системы позволяет восстановить систему к различным точкам во времени.
Повлияет конфигурация на мои персональные файлы
Нет, она влияет только на системные настройки и не влияет на электронную почту, фотографии и другие личные данные на компьютере. Она также не поможет восстановить удаленный файл или поврежденный драйвер.
Как запустить компьютер с использованием конфигурации
Выполните следующие действия:
- Удалите дискеты, компакт-диски и DVD-диски из компьютера и перезагрузите его.
Выполните одно из следующих действий:
- Если на компьютере установлена одна операционная система, нажмите и удерживайте клавишу F8 во время перезагрузки компьютера. Нужно нажать клавишу F8 до появления эмблемы Windows. Если появится эмблема Windows, следует повторить попытку выключить и перезагрузить компьютер.
- Если на компьютере установлено несколько операционных систем, с помощью клавиш со стрелками операционную систему, которую следует запустить, нажмите клавишу F8.
На экране Дополнительные варианты загрузки с помощью клавиш со стрелками выберите Последняя удачная конфигурация (дополнительно) и нажмите Enter.
Если на компьютере установлено несколько операционных систем, с помощью клавиш со стрелками выберите операционную систему, которую следует запустить с использованием последней удачной конфигурации и нажмите клавишу Enter. Windows продолжит нормальный запуск.
DNS-сервер не отвечает в Windows 10, 8, 7. Что делать и как исправить?
Одной из самых частых ошибок связанных с подключением к интернету в Windows, является ошибка: «DNS-сервер не отвечает». При этом, пропадает доступ к интернету. На значке подключения скорее всего будет желтый треугольник, а в браузере, при попытке открыть сайт, вы скорее всего увидите ошибку «Не удается найти DNS-адрес», «err name not resolved «, или что-то в этом роде. Проблема эта вызвана сбоем в работе DNS-сервера, который отвечает за перенаправленные IP-адреса на домен. Если говорить о причинах возникновения этой ошибки, то виновником может быть как сам компьютер, так и маршрутизатор, или оборудование на стороне провайдера.
Сама ошибка «DNS-сервер не отвечает» появляется в результате диагностики сетей Windows. Запустить диагностику очень просто. Достаточно нажать правой кнопкой мыши на значок подключения к интернету, и выбрать «Диагностика неполадок».
Иногда, может появляться ошибка: «Параметры компьютера настроены правильно, но устройство или ресурс (DNS-сервер) не отвечает».
Вот такие ошибки. Если вы не знаете что делать, то сейчас мы рассмотрим несколько эффективных советов, которые должны помочь избавится от данных ошибок. В итоге, интернет на вашем компьютере заработает, и сайты начнут открываться. Решения будут одинаковыми для Windows 10, Windows 8, и Windows 7.
Как исправить ошибку «DNS-сервер не отвечает»?
Для начала, я советую выполнить несколько простых решений. Есть шанс, что они помогут, и вам не придется разбираться с более сложными настройками.
- Если у вас интернет подключен через роутер, или модем (по Wi-Fi, или по кабелю), и вы наблюдаете ошибку «DNS-сервер не отвечает», то попробуйте просто перезагрузить роутер. Отключите питание роутера где-то на минуту, и включите обратно. Не важно какой у вас роутер, TP-Link, D-link, ASUS, или еще какой-то.
- Перезагрузите свой компьютер, или ноутбук. В данном случае не важно, интернет у вас идет через роутер, или кабелем напрямую от провайдера. Просто выполните перезагрузку.
- Если интернет подключен через роутер, то проверьте, работает ли интернет на других устройствах. Нет ли там ошибки с ответом DNS-сервера.
- При подключении через маршрутизатор, если есть возможность, можно подключить интернет напрямую к компьютеру. Для проверки.
- Постарайтесь вспомнить, после чего появилась ошибка DNS, и проблемы с доступом к интернету. Может после смены каких-то настроек, или установки программ.
Если эти советы не помогли, то попробуйте применить решения, о которых я напишу ниже.
Проверяем службу DNS-клиент
Прежде чем что-то менять, я рекомендую посмотреть, работает ли служба «DNS-клиент». Нажмите на клавиатуре сочетание клавиш Win + R. В появившемся окне введите команду services.msc, и нажмите Ok.
В новом окне ищем службу «DNS-клиент», нажимаем на нее правой кнопкой мыши, и выбираем «Свойства».
Тип запуска должен быть «Автоматически». И если у вас кнопка «Запустить» будет активной, то нажмите на нее. Дальше: «Применить» и «Ok».
Если служба у вас была отключена, и вы ее включили, то после перезагрузки компьютера интернет должен заработать.
Меняем настройки DNS-серверов в свойствах подключения
Дальше мы проверим настройки DNS-серверов в свойствах подключения, через которое компьютер подключен к интернету. Если там прописаны какие-то адреса, то можно попробовать выставить автоматическое получение, либо прописать DNS-адреса от Google. Этот способ очень часто позволяет избавится от ошибки «DNS-сервер не отвечает».
Нам нужно открыть окно со всеми подключениями. Для этого можно нажать правой кнопкой мыши на значок подключения к интернету, и выбрать «Центр управления сетями…». Дальше переходим в «Изменение параметров адаптера».
Дальше правой кнопкой мыши нажимаем на то подключение, через которое вы подключены к интернету (к роутеру), и выбираем «Свойства». Если подключение по Wi-Fi, то это подключение «Беспроводная сеть», если по кабелю, то «Ethernet» (Подключение по локальной сети).
У меня, например, проблема с DNS при подключении по Wi-Fi сети через роутер.
В новом окне выделите «IP версии 4 (TCP/IPv4)», и нажмите «Свойства». Если в новом окне у вас прописан какой-то DNS-сервер, то можно попробовать выставить автоматическое получение адресов, и проверить подключение к интернету после перезагрузки компьютера.
Но чаще всего помогает следующее: ставим переключатель возле «Использовать следующие адреса DNS-серверов», и прописываем DNS от Google:
8.8.8.8
8.8.4.4
Нажимаем «Ok» и перезагружаем компьютер.
Такое решение помогает очень часто. Если у вас проблема с получение DNS на всех устройствах, которые подключены через один роутер, то эти адреса можно прописать в настройках роутера, тогда они будут применяться для всех устройств. Как правило, сделать это можно в настройках вашего роутера, в разделе «Интернет», или «WAN». Где задаются параметры для подключения к провайдеру.
Для примера, покажу как это сделать на роутере TP-Link:
Не забудьте сохранить настройки.
Очищаем кэш DNS и другие сетевые параметры
Нужно просто запустить командную строку, и по очереди выполнить несколько команд, которые выполнять очистку кэша DNS-адресов, и других сетевых настроек. Этот способ подойдет как для Windows 10, так и для Windows 7 (8).
Командную строку нужно запустить от имени администратора. Если у вас Windows 10, то просто нажмите правой кнопкой мыши на меню пуск, и выберите «Командная строка (администратор)». В Windows 7, в поиске можно набрать «cmd», нажать правой кнопкой на «cmd» в результатах поиска, и выбрать «Запустить от имени администратора».
По очереди копируем и выполняем такие команды:
ipconfig /flushdns
ipconfig /registerdns
ipconfig /renew
ipconfig /release
Вот так:
В Windows 10 можно еще попробовать выполнить сброс сетевых настроек. Это практически то же самое.
После этого перезагрузите компьютер.
Обновление: отключаем или удаляем антивирус Avast
В комментариях Сергей написал, что ему помогло только удаление антивируса Avast. Если у вас установлен именно этот антивирус, то возможно он стал причиной того, что DNS-сервер перестал отвечать.
По своему опыту могу сказать, что антивирус Avast очень часто вмешивается в сетевые настройки Windows, из-за чего появляются разные проблемы с подключением к интернету. То интернет перестает работать после удаления антивируса, то ошибка DNS, или сетевой адаптер не имеет допустимых параметров настройки IP.
Можно попробовать для начала полностью остановить работу антивируса. Если это не решит проблему, то удалить его. Можно переустановить его, только без дополнительных модулей. Как это сделать, я писал в статье по ссылке выше (о решении проблемы с параметрами IP).
Что делать, если не получилось исправить ошибку?
Если вы все проделали правильно, но Windows по прежнему пишет что DNS-сервер не отвечает, то у меня есть еще пару советов:
- Смените статус сети с общественной на частную. У нас на сайте есть подробная инструкция.
- Попробуйте на время полностью отключить антивирус, или встроенный в него брандмауэр (веб-антивирус, сетевой экран).
- Если никак не можете исправить эту ошибку, то позвоните в поддержку своего интернет-провайдера. Не редко проблемы с DNS бывают по их вине.
Обязательно напишите, если у вас получилось избавится от этой ошибки. Напишите какой способ помог. Может у вас сработало какое-то другое решение, которого нет в статье. Ну и оставляйте свои отзывы в комментариях.
Исправление ошибки 0х0000011b: drumbumbum — LiveJournal
Исправить ошибку 0x0000011b подключения принтера в WindowsКод ошибки 0x0000011b связанный с сетевым принтером начал появляться после обновления некоторых патчей как KB5005627, KB5005652, KB5005563, KB5005573 KB5005565 и KB5005613 в разных редакциях и версиях Windows 11/10, которое Microsoft выпустила, чтобы закрыть уязвимость PrintNightmare в очереди печати. На самом деле, уязвимость не закрывалась, если администратор не создавал вручную дополнительный параметр в реестре. По это причине, microsoft с обновлениями автоматически начала создавать данный параметр в реестре, что и привело к массовой ошибке 0x0000011b.
Кроме того, microsoft убрала возможность по умолчанию запуск принтера в сети без прав администратора в патче KB5005652 от 10 августа. Это приводит к ошибке 0x0000011b при попытке подключится к принтеру в одной сети у того пользователя, который не имеет достаточных прав. Он просто не сможет установить драйвер принтера из сети/сервера.
В данной инструкции о том, как исправить ошибку «Windows не удается подключиться к принтеру» код ошибки 0x0000011b в Windows 11/10.
1. Удалить обновление KB50055651. В Windows 11/10 напишите в поиске меню пуска «Панель управления» и откройте её. Далее перейдите в удаление программ.
2. Слева нажмите на «Просмотр установленных обновлений«.
3. Выделите «Обновление безопасности KB5005565» и нажмите выше «Удалить«. Перезагрузите ПК и ошибка 0x0000011b устранится.
Без удаления обновленийЕсли вы не желаете удалять обновление безопасности, то нажмите Win+R и введите regedit, чтобы открыть редактор реестра. В реестре перейдите по пути:
HKEY_LOCAL_MACHINE\SYSTEM\CurrentControl
- Щелкните правой кнопкой мыши справа по пустому месту
- Создать > Параметр DWORD (32 бита)
- Назовите его RpcAuthnLevelPrivacyEnabled
- Щелкните по нему дважды и установите 0
Перезагрузите ПК
2. Ошибка 0x0000011b установки драйвера принтераЕсли пользователи в сети не могут устанавливать принтеры с помощью драйверов на удаленном компьютере или сервере, или обновлять драйвер принтера, то запустите командную строку от имени администратора и введите:
reg add «HKEY_LOCAL_MACHINE\Software\Policies\Mi
Пишу по горячим следам, может кому-то пригодиться решение проблемы сетевой печати и непонятно откуда взявшейся ошибки 0x0000011b. В конторе внезапно отвалилась сетевая печать на МФП HP LaserJet Pro 400 M425 и принтерах этой серии, и многих других. Принтер подключен по USB и в локальной сети доступен как общий. Все перепроверил, порты и сеть в порядке, с драйверами тоже никаких проблем. Поразмыслив, вспомнил, что читал про уязвимость диспетчера печати, и что это затрагивает массу компьютеров на Windows.
Основная причинаОпытным путем понял, что проблема принтеров связана с недавними обновлениями, которые Microsoft спешно выкатила, чтобы залатать дыры. Нашлось оно довольно быстро — это KB5005565. Суть в том, что обновление не позволяет без привилегий администратора получать доступ к службам диспетчера печати и, соответственно, все пользователи сети просто отвалились.
Восстановить печатьСамое простое и действенное решение — восстановить печать, просто удалить обновление и временно отключить его установку. Да, я понимаю, что решение хромает со стороны безопасности, я всегда за обновления, но лезть в реестр или повышать привилегии окружению, считаю еще более рискованным и не дальновидным, да и потом откатывать будет более хлопотно.
Решение Итак, находим в журнале обновлений и удаляем обновление KB5005565. Процесс не быстрый и требует перезагрузки. Соглашаемся и перезагружаем. После перезагрузки идем в свойства принтера и отключаем общий доступ, жмем применить > открываем общий доступ опять. После этого все должно заработать!
Update Microsoft признало проблему с принтерами и сетевой печатью. Microsoft опубликовала отдельную страницу поддержки KB5005652 с дополнительной информацией о проблеме. Установить новейшие версии драйверов на всех устройствах печати. Нужно убедиться, что на клиенте и сервере печати используются одни и те же версии драйверов.
Откройте окно командной строки cmd.exe от администратора.
Введите следующую команду и нажмите Enter:
reg add «HKEY_LOCAL_MACHINE\Software\Policies\Mi
Как предложил Юрий в комментариях можно исправить реестр, спасибо ему.
В случае неудачи переустановите драйвера на главной машине и подключите пользователей заново, включив общий доступ. Также отложите обновления или скройте именно это, которое и ломает доступ и сетевую печать.
Ошибка подключения сетевого принтера 0x0000011B решенаОшибка 0x0000011B появляется при попытке использовать сетевой принтер с компьютера с Windows 7, 10, 11. При чем может возникать как на отдельных устройствах, так и на всех параллельно. Ошибка появилась после очередного обновления системы безопасности, которое недавно выпущено Microsoft. Причиной является серия изменений в системе безопасности, призванные закрыть уязвимость подмены диспетчера очереди печати в Windows. После последнего патча (от 14 сентября) для устранения проблемы, возникла другая проблема на уровне аутентификации TPC в сетевых принтерах.
Причины ошибки 0x0000011BНа текущий момент главная причина проблемы – новые сценарии обеспечения безопасности для Windows. Логично, что исправить ошибку 0x0000011B можно путем удаления проблемного обновления. Вот только появляется другая проблема – известные уязвимости системы. Однако есть способ одновременно и защититься от хакерских атак, и получить доступ к сетевым принтерам.
Что делать для исправления ошибки?Сегодня есть 2 известных и действенных исправления ошибки 0x0000011B:
- Изменить проблемное значение в реестре.
- Удалить проблемное обновление.
Также есть большая вероятность, что Microsoft уже выпустила исправление ошибки к тому моменту, когда вы будете читать данную статью. Поэтому первым делом стоит проверить наличие обновлений и установить их. Если все еще не вышел фикс данного бага, следуйте приведенным ниже инструкциям.
Способ 1: отключить защиту от CVE-2021-1678Именно попытка защиты от CVE-2021-1678 и привела к появлению ошибки 0x0000011b. Благо, изменив один из параметров реестра, удастся добиться сразу двух целей: защититься от уязвимости «Призрачного принтера» и MSHTML, а также исправить сбой подключения к принтеру.
Что же нужно сделать:
- Жмем правой кнопкой мыши по «Пуску» и выбираем элемент «Выполнить».
- В новую строку вводим regedit и кликаем по «Ок».
- Последовательно открываем следующие папки HKEY_LOCAL_MACHINE\System\CurrentControl
Set\Control\Print. - В конечном каталоге переходим в правое окно и ищем параметр с названием RpcAuthnLevelPrivacyEnabled. Если его здесь нет, следует создать новый 32-разрядный параметр DWORD.
- Устанавливаем для него значение 0.
Примечание! Это и другие исправления из данной инструкции применимы для устранения ошибки 0x0000011b как в Windows 10, так и в Windows 11.Способ 2: удалить проблемное обновление
Чтобы убрать корень текущей ошибки, нужно всего лишь удалить обновление, которое и вызвало появление сбоя. Его код – KB5005565. По нашему мнению, это не лучшее решение, так как оно не только исправляет ошибку 0x0000011b, но и делает компьютер уязвимым к PrintNightmare и MSHTML. Учитывая потенциальную опасность процедуры, лучше выбрать первый способ. Однако, если вы здраво оцениваете риски (они действительно не очень большие) и готовы подождать выхода более стабильного исправления, можно приступать к процедуре удаления обновления.
Инструкция:
- Нажимаем комбинацию Win + X и выбираем из меню Пуска – «Программы и компоненты».
- Переходим на вкладку «Просмотр установленных обновлений».
- Ищем то, что имеет код KB5005565, нажимаем по нему правой кнопкой мыши и выбираем «Удалить».
- Перезагружаем компьютер, чтобы система работала более стабильно.
Полезно! Если ошибка появилась на Windows 7, она ей несвойственна, на подобные заявления встречались, следует попробовать переподключить принтер. У многих данное решение сработало.
На этом все, мы перечислили все известные исправления ошибки 0x0000011B в Windows 7, 10, 11. До сих пор они помогали, надеемся, сработают и в вашем случае.
Как исправить проблему с жестким диском — препятствовать запуску Windows
Ашвани Тивари | Изменено: 18 августа 2021 г. | Ошибка Windows
Есть так много пользователей компьютеров, которые сталкиваются с тем, что жесткий диск предотвращает ошибку запуска Windows, когда они работают над этим. В основном эта проблема возникает из-за проблемы с жестким диском. Когда эта ошибка появляется время от времени, рабочий стол перезагружается до того, как Windows начинает загружаться и отображается сообщение i.е., винда не запустилась.
Тем не менее, это рекомендует вариант для запуска восстановления при загрузке из отклонения от меню дополнительных параметров загрузки. Итак, мы рассмотрели это и подготовили эту исчерпывающую статью. Сегодня! Мы собираемся раскрыть основные методы решения наиболее часто задаваемых вопросов, например, как исправить проблему с жестким диском, мешающую запуску Windows.
Но, прежде чем продолжить, просмотрите приведенный ниже запрос пользователя в режиме реального времени. Следующий сценарий взят с сайта форума, он поможет вам разобраться в проблемах с Windows:
Пользовательский запрос в реальном времени
«Нужна помощь! На ноутбуке одного из моих друзей отображается проблема с жестким диском, из-за которой Windows не запускается постоянно.Я не знаю, что делать дальше ?. Пожалуйста, предложите любое эффективное решение для устранения аппаратной ошибки, препятствующей запуску Windows. Любые предложения, безусловно, будут приятными. Спасибо.»
Основные причины, из-за которых Windows не удалось запустить ошибку
Ошибка при запуске этой Windows может быть вызвана несколькими причинами. Итак, в этом сегменте мы собираемся обсудить некоторые из них. Посмотрим:
- Из-за поврежденного загрузочного раздела
- Синий экран смерти «BSOD» при запуске
- Повреждены или повреждены настройки BCD данных конфигурации загрузки
Устранить проблему с жестким диском — это препятствовать запуску Windows вручную?
Здесь мы предлагаем ручное решение для устранения проблем, препятствующих запуску Windows.В основном этот бесплатный подход возможен двумя способами. Оба способа раскрыты исчерпывающе. Вам просто нужно следовать любому из них в соответствии с вашими требованиями.
Метод №1 для решения проблемы с жестким диском — предотвращение запуска Windows 7, 8, 10
В этом сегменте вы получите инструкции по исправлению бесконечного цикла восстановления при запуске в Windows. Просто следуйте всем им последовательно.
# 1: — Запустить команду chkdsk на загрузочном томе- Прежде всего, вставьте установочный компакт-диск Windows или DVD в дисковод компакт-дисков локального компьютера.
- Полностью выключите систему и убедитесь, что она полностью отключилась.
Теперь включите вашу систему - Здесь вы можете нажать любую клавишу , когда увидите сообщение с запросом, например, нажмите любую клавишу для загрузки с компакт-диска или DVD.
- Затем нажмите ссылку под названием Восстановите компьютер в нижнем левом углу.
- После этого подождите, пока Startup Repair просканирует вашу систему на наличие установок Windows, после чего выберите установку из представленного списка.
- Выберите Командная строка из списка доступных вариантов восстановления, чтобы продолжить.
- Когда открывается окно командной строки. Вы должны ввести следующее, чтобы использовать System File Checker . Это проверит вашу установку на наличие поврежденных, недействительных или удаленных системных файлов. Если на более старой странице было указано, что ваша установка Windows имеет букву диска, отличную от C: \, , тогда убедитесь, что вы используете это ниже.
- В конечном итоге начнется процедура сканирования, которая может решить все проблемы с жестким диском.Как только процедура будет завершена, вам будет сообщено.
В основном восстановление MBR вашей системы, загрузочных секторов раздела и BCD может исправить несколько серьезных проблем с загрузчиком BOOTMGR. Для этого в среде восстановления Windows имеется встроенный инструмент bootrec.exe, с помощью которого вы можете легко восстановить BCD. Теперь выполните следующие шаги для того же:
- Сначала вам нужно вставить установочный компакт-диск с Windows или DVD-диск в дисковод для компакт-дисков вашего ПК.
- Теперь, включите вашу систему.
- Здесь нажмите любую клавишу при просмотре этого Нажмите любую клавишу для загрузки с CD или DVD.
- Затем нажмите ссылку под названием Восстановите компьютер в нижнем левом углу.
- Просто подождите, пока Startup Repair , чтобы просканировать локальный компьютер на предмет установки Windows. Затем выберите установку из отображаемого списка.
- Для запуска выберите Командная строка из списка доступных вариантов восстановления.
- После загрузки командной строки. Вы должны ввести следующие команды в мастере командной строки и нажать Enter после каждой команды. bootrec / fixmbr >> bootrec / fixboot >> bootrec / rebuildbcd
- В первую очередь, перезагрузите рабочий стол
- Теперь подождите, пока BIOS завершит POST
- Затем вам нужно быстро начать часто нажимать клавишу F8 , пока вы не увидите список вариантов загрузки
- Здесь выберите Отключить автоматический перезапуск при сбое системы
- Наконец, нажмите Введите ключ и подождите несколько минут, пока ваша система загрузится.
Метод № 2 для решения проблемы с жестким диском — это предотвращение запуска Windows
Теперь мы собираемся раскрыть инструкции для различных способов автоматического восстановления Windows 8. Вы должны следовать любому из них согласно требованию:
# 1: — Запустите bootrec в Windows, чтобы исправить ошибку Windows «Невозможно запустить»Эта утилита bootrec отлично подходит для восстановления BCD. Как только это будет сделано, это может исправить ошибку. Для этого следуйте инструкциям по запуску bootrec.exe в Windows 8 или 8.1:
- Прежде всего, вставьте оригинальный установочный компакт-диск Windows 8 / 8.1, DVD или USB
- Затем нажмите Восстановить ваш компьютер
- Нажмите Устраните неполадки и выберите Дополнительные параметры
- Нажмите Командная строка , когда загрузится мастер командной строки, поэтому введите следующие команды: bootrec / fixmbr >> bootrec / fixboot >> bootrec / rebuildbcd
- Вы должны нажимать клавишу Enter после каждой команды
- Наконец, когда вы вводите последнюю команду bootrec / rebuildbcd после этого введите EXIT , чтобы завершить процедуру, а затем перезагрузите локальный компьютер.
- Просто нажмите Устранение неполадок >> Дополнительные параметры >> Командная строка
- Теперь введите эту команду (chkdsk / r) , когда мастер командной строки загрузится правильно. После этого нажмите клавишу Enter .
Первоначально, чтобы получить доступ к восстановлению системы, выполните те же действия, что и «Запустите bootrec», чтобы перейти на экран дополнительных параметров:
- Здесь нажмите Устранение неполадок
- Затем нажмите Восстановление системы
- Затем следуют указаниям окна , чтобы продолжить процедуру.Теперь выберите точку восстановления до даты, когда отображается ошибка цикла автоматического восстановления.
- Сначала вставьте диск и перезагрузите систему
- Затем вы можете нажать любую клавишу для загрузки с DVD
- Теперь нажмите Восстановить вашего компьютера на экране установки сейчас
- Здесь устраните неполадки , а затем нажмите Дополнительные параметры
- Нажмите «Параметры запуска», после этого выберите Перезагрузить
- Наконец, нажмите F4 для загрузки в Safe Mode
Дополнительные советы! Восстановите потерянные файлы!
Когда проблема с жестким диском может привести к потере данных.Иногда большинство пользователей ищут мгновенное решение для восстановления удаленных данных. Используйте это программное обеспечение для восстановления компьютерных данных , вы можете легко восстановить навсегда удаленные текстовые документы с жесткого диска . Этот инструмент запрограммирован с расширенными функциями, которые обеспечивают мгновенное решение. Более того, любой опытный или неискушенный пользователь может использовать это удивительное средство. Более того, утилита не решит проблему с жестким диском, которая мешает Windows запускать Windows 7, 8, 10. Что еще более важно, она сохранит ваши драгоценные файлы данных.
Загрузить программное обеспечение
(ОС Windows) Купить программное обеспечение сейчас
(100% безопасность)
Итого
В этом блоге особое внимание уделяется методам решения таких вопросов, как устранение проблемы с жестким диском, препятствующей запуску Windows. Надеюсь, вы получите лучшие решения для того же, и избавление от проблемы с жестким диском предотвращает запуск Windows ошибки 7, 8, 10.
Практическое руководство. Восстановление при загрузке в Windows 7
Восстановление при загрузке — это служебная программа, созданная самой Microsoft и предназначенная для устранения любых проблем с запуском Windows.Восстановление при загрузке предназначено для использования, когда у вашего компьютера возникают проблемы с запуском. В принципе, если на программной стороне вашего компьютера есть проблема, которая не позволяет ему запускаться должным образом — например, отсутствующие файлы запуска или поврежденные файлы, которые имеют решающее значение для процесса запуска Windows) — Восстановление при загрузке должно быть в состоянии исправить Это. Восстановление при загрузке доступно почти для всех версий операционной системы Windows, в том числе для Windows 7.
Когда вышла Windows 7, производители компьютеров не особо интересовались упаковкой утилит для восстановления системы, таких как Startup Repair, в свои продукты.В этом случае вы можете выполнить восстановление при загрузке на компьютере с Windows 7 только двумя способами — с помощью установочного носителя Windows 7 или диска восстановления системы Windows 7.
Чтобы запустить систему в режиме восстановления при запуске, вам понадобится либо установочный носитель Windows, который поставляется вместе с вашей системой, либо диск восстановления системы, если он у вас есть. Если у вас их нет, вы можете купить его у производителя или создать его на другом компьютере, выполнив следующие действия. так как это потребуется для выполнения нижеприведенных решений. Перезагрузите свой компьютер. Войдите в настройки BIOS (или UEFI) вашего компьютера, как только он загрузится. Клавиша, которую вам нужно нажать для входа в эти настройки, зависит от производителя материнской платы вашего компьютера и может быть любой от Esc, Delete или F2 до F8, F10 или F12, обычно F2. Это отображается на экране публикации и в руководстве, прилагаемом к вашей системе. Быстрый поиск в Google с вопросом «как войти в биос» с указанием номера модели также выдаст результаты. Перейдите к загрузке .
Как выполнить восстановление при загрузке с помощью установочного носителя Windows 7Вставьте установочный диск Windows 7 или USB в пораженный компьютер и перезагрузите
Как только компьютер начнет загружаться, войдите в его настройки BIOS (инструкции для которых различаются в зависимости от производителя материнской платы компьютера) и настройте порядок загрузки компьютера для загрузки с установочного носителя, а не с жесткого диска. В большинстве систем при появлении первого экрана необходимо нажать клавишу F2.Ключ для входа в биос также отображается на первом экране, который появляется всего на несколько секунд. Сохраните сделанные изменения и выйдите из настроек BIOS.
когда он говорит, нажмите любую клавишу, чтобы загрузить с установочного носителя, нажмите любую из клавиш на клавиатуре.
Выберите языковые настройки и другие предпочтения, а затем нажмите Далее .
Когда вы дойдете до окна с кнопкой Установить сейчас в самом центре, нажмите Восстановить компьютер в нижнем левом углу окна.
Выберите операционную систему, которую хотите восстановить.
Если Windows 7 является вашей единственной операционной системой, только она будет отображаться в списке. В окне Параметры восстановления системы нажмите Восстановление при загрузке .
После начала восстановления при запуске просто терпеливо дождитесь его завершения.
Как выполнить восстановление при загрузке с помощью диска восстановления системыЕсли вы заранее задумались и создали диск восстановления системы Windows 7 для своего компьютера в прошлом, вы можете пойти дальше и использовать его.Однако, если у вас нет под рукой диска для восстановления системы, вы всегда можете создать его на компьютере с Windows 7, который действительно работает. Диск восстановления системы можно создать, перейдя к Пуск > Панель управления > Система и обслуживание > Резервное копирование и восстановление > Создайте диск восстановления системы.
Чтобы выполнить восстановление при загрузке с помощью диска восстановления системы, вам необходимо:Зайти в настройки BIOS компьютера при запуске (инструкции для которых различаются в зависимости от производителя материнской платы компьютера) и настроить порядок загрузки компьютера для загрузки с ремонтного диска вместо жесткого диска, в большинстве систем это клавиша F2. Сохраните сделанные изменения и выйдите из настроек BIOS.
Вставьте ремонтный диск в компьютер. Перезагрузите компьютер. Если будет предложено сделать это, нажмите любую клавишу для загрузки с ремонтного диска.
Выберите языковые настройки и другие предпочтения. Выберите операционную систему, которую хотите восстановить. Если Windows 7 — ваша единственная операционная система, в списке будет отображаться только она.
Когда вы дойдете до окна System Recovery Options , нажмите Startup Repair .Дождитесь завершения восстановления при запуске .
Исправлена ошибка «Восстановление при загрузке не может восстановить этот компьютер автоматически» в Windows 10
Обзор: В этом блоге рассматриваются различные методы, которые можно использовать для устранения ошибки «Восстановление при загрузке не может восстановить этот компьютер автоматически». Вы также можете попробовать эффективное программное обеспечение для восстановления данных, такое как Stellar Data Recovery Professional , чтобы восстановить любые данные, потерянные из-за этой проблемы.
ПользователиWindows обычно используют функцию «Восстановление при загрузке» Windows, когда их компьютер не загружается должным образом.Однако при использовании этой функции пользователи могут столкнуться с сообщением об ошибке «Восстановление при загрузке не может восстановить этот компьютер автоматически». Ошибка отображается в Windows 7 и других ОС Windows старого поколения. В системах Windows 10 ошибка отображается как «Автоматическое восстановление не может восстановить ваш компьютер».
Изображение 1 : Сообщение об ошибке запускаВаш жесткий диск может быть поврежден из-за ошибок записи на диск, вирусных атак, перебоев в подаче электроэнергии и т. Д. В результате диск может не запуститься сразу, и вам может потребоваться функция восстановления при загрузке.Однако система может выдать ошибку «Автоматическое восстановление не может восстановить ваш компьютер / Восстановление при загрузке не может восстановить этот компьютер автоматически».
Давайте рассмотрим различные методы устранения этой ошибки.
Метод 1. Запустите chkdskОшибка может возникнуть из-за поврежденных секторов на жестком диске. Запуск chkdsk может исправить ошибку диска. Шаги перечислены ниже:
1. Перезагрузите компьютер и нажмите F8 , когда появится логотип Windows.
2. Откроется окно Advanced Boot Options . Здесь выберите Восстановить компьютер .
3. Щелкните Командная строка из доступных вариантов.
4. Затем введите следующую команду:
chkdsk C: / f / r
Метод 2. Запустите Bootrec.exeBootrec — это инструмент от Microsoft, предназначенный для устранения проблем с загрузкой в вашей системе Windows.Чтобы использовать служебную программу bootrec.exe, выполните следующие действия:
1. Перезагрузите компьютер и нажмите F8, когда появится логотип Windows.
2. Откроется окно Advanced Boot Options . Здесь выберите Восстановить компьютер .
3. Щелкните Командная строка из доступных вариантов.
4. Затем введите следующую команду:
bootrec / fixmbr
bootrec / fixboot
Метод 3. Используйте средство проверки системных файлов WindowsЭтот инструмент предназначен для восстановления поврежденных / поврежденных системных файлов Windows.Ниже приведены инструкции по использованию средства проверки файлов:
1. Перезагрузите компьютер и нажмите F8, когда появится логотип Windows.
2. Откроется окно Advanced Boot Options . Здесь выберите Safe Mode with Command Prompt .
3. В командной строке введите:
sfc / scannow / offbootdir = d: \ / offwindir = d: \ windows
4. Перезагрузите компьютер.
Метод 4. Восстановление и восстановлениеЕсли вышеперечисленные шаги не помогли, рекомендуется восстановить ваш компьютер до более раннего времени. Это называется восстановлением системы, когда ваш компьютер возвращается к предыдущему периоду времени. Это означает, что вы потеряете все данные и приложения, созданные и загруженные по истечении этого периода.
Вот почему мы рекомендуем сначала восстановить ваши данные с помощью эффективного программного обеспечения для восстановления данных, такого как Stellar Data Recovery Professional , которое может восстановить данные при любом сценарии потери.
Поскольку ваш компьютер не может загружаться, для восстановления данных вам потребуется использовать загрузочный носитель для восстановления данных, например USB-накопитель. Обратите внимание, что объем USB-накопителя должен быть не менее 1 ГБ.
Прочтите эту статью, чтобы получить пошаговый метод восстановления данных с незагружающегося ПК, или посмотрите видеоинструкцию ниже
Заключительные мысли
Чтобы исправить сообщение об ошибке «Восстановление при загрузке не может восстановить этот компьютер автоматически», вы можете применить исправления, как описано в вышеупомянутом сообщении.Если исправления не помогли, лучше восстановить компьютер до более раннего времени. Перед этим вы должны восстановить свои ценные данные с помощью профессионального программного обеспечения для восстановления данных, такого как Stellar Data Recovery Professional . Таким образом, ваши данные останутся нетронутыми. Программное обеспечение для восстановления данных — незаменимый инструмент, поскольку он защищает ваши данные от системных ошибок (например, описанных выше), вирусных атак, сбоев оборудования и т. Д.
Восстановление при запуске — что это такое и как им пользоваться?
Существует множество различных проблем, с которыми обычные пользователи компьютеров сталкиваются хотя бы время от времени, и это может быть ваш компьютер, который показывает вам ошибку «BOOTMGR отсутствует» при запуске, или, может быть, ваши окна переходят в синий экран или автоматически система перезапускает цикл при запуске (обычно, когда появляется логотип Windows).
Это проблема, которую мы обычно решаем с помощью инструмента под названием «Восстановление при запуске».
Итак, теперь мы обычно задаемся вопросами:
Что это за «Восстановление при запуске», кстати?
Эта функция — очень полезный и эффективный инструмент восстановления Windows, и основная работа, которую выполняет эта функция, — это восстановление ваших окон, когда что-то мешает запуску Windows, или, говоря техническим языком, я могу сказать, что это восстанавливает файлы загрузочного тома, когда ваша операционная система имеет какая-то проблема с загрузкой.
Что такое «восстановление при загрузке» на самом деле в нашей Windows?
Запуск или автоматическое восстановление — это один и единственный инструмент восстановления, который нужен вашим окнам для быстрого устранения проблем с запуском Windows, потому что этот эффективный инструмент предназначен для исправления только определенных сбоев, таких как отсутствующие или поврежденные системные файлы, которые в основном используются для загрузки вашей операционной системы Windows.
Что не может исправить эта функция «Восстановление при загрузке»?
Плохая особенность этой функции в том, что она не может показать вам, что создает проблему с запуском ваших окон.Это не поможет вам восстановить ваши личные файлы и документы. Он также не может обнаруживать или устранять сбои оборудования, а также не помогает от вирусных атак и их повреждений.
Итак, он исправит только некоторые вещи, иначе он покажет вам, что восстановление при запуске не может восстановить этот компьютер автоматически или автоматическое восстановление не может восстановить ваш компьютер.
# ПРИМЕЧАНИЕ : это руководство предназначено только для пользователей Windows Vista и Windows 7, и если вы используете Windows 10/8, вам нужно будет щелкнуть ссылку, приведенную ниже, потому что в Windows 10 или 8 это восстановление при запуске становится автоматическим Отремонтируйте, и в процессе также есть небольшая разница, просто перейдите по ссылке, указанной ниже.
Ссылка >>>>> Как использовать функцию «Восстановление при загрузке» и «Автоматическое восстановление» в Windows 8 и Windows 10?
# Как использовать восстановление при запуске?Во-первых, эта функция не похожа на предыдущую, потому что вы не можете быстро открыть ее, просто щелкнув что-нибудь.
Но больше всего мне понравилось в нем то, что он прост в использовании, и открыть его тоже не так сложно.
Итак, сначала я расскажу вам, как открыть эту функцию, а затем научу, как ее использовать, потому что есть три разных метода, которые мы используем в соответствии с нашими условиями, как вы можете видеть:
- Откройте его, когда ваши компьютеры автоматически покажут вам экран восстановления после ошибок Windows.
- Откройте его с помощью дополнительных параметров загрузки.
- Откройте его с установочного диска Windows или загрузочного накопителя Windows Pen.
Причина, по которой я написал все эти различные методы в этой статье, потому что обычно вы используете этот инструмент, когда ваша операционная система Windows не находится в таком состоянии, чтобы открыться.
Итак, первый поможет вам быстро получить доступ к этой функции, и, как и в большинстве случаев, этот первый метод не работает, поэтому вам нужно будет использовать второй.
Теперь вы задаетесь вопросом, зачем я написал еще один дополнительный метод. Ответ: иногда первый и второй оба метода не работают из-за некоторых поврежденных файлов Windows. И вот здесь появляется третий метод, который мы используем с помощью диска Windows или USB-накопителя Windows.
Итак, какие бы методы ни были вам полезны, просто используйте их, чтобы открыть эту функцию, и после этого я покажу вам, как использовать эту функцию.
# Метод 1 — Открыть восстановление при загрузке с помощью экрана восстановления после ошибок Windows.В Windows 7 и Windows Vista их отличная функция — показать вам экран восстановления после ошибок Windows, когда ваша операционная система не может нормально запускаться.
В этом диалоговом окне будут представлены две опции, и, выбрав первый «запустить восстановление при запуске (рекомендуется)» , вы можете легко открыть эту функцию запуска.
Эта опция покажет автоматически:
Если вы не видите ни одной опции, подобной изображенной ниже, вы можете открыть ее вручную, используя следующий метод.
Этот метод приведет вас непосредственно к процессу восстановления при запуске, и если вы успешно достигли этого процесса, ваш компьютер автоматически начнет восстанавливать себя, и вам не нужно ничего делать в этом окне.
Иногда вам будет предложено выполнить восстановление системы, и вам просто нужно будет нажать «ОК» , потому что он отображается только тогда, когда обычное исправление не работает на вашем ПК.
# Метод 2 — Открыть восстановление при загрузке с помощью предварительных параметров загрузки.Экран Advanced Boot Options позволит вам открыть Windows в расширенном режиме устранения неполадок. Вам нужно будет использовать первую опцию из опций этого загрузочного экрана.
Итак, полностью выключите питание вашего компьютера или ноутбука, выключив его, и после этого вам нужно будет снова включить его, а теперь, в середине запуска вашего компьютера, просто продолжайте нажимать клавишу F8 снова и снова пока вы не увидите экран Advanced Boot Options , как на скриншоте ниже.
Если вы не можете найти такой вариант, то единственное и последнее, что вы можете попробовать, — это открыть его с помощью программы установки Windows, поэтому переходите к следующему методу.
Если вы успешно открыли расширенные параметры загрузки своего компьютера, то теперь вам нужно выбрать первый вариант с именем «восстановить компьютер» , и вам будет предложен вариант восстановления системы, показывающий, что Windows загружает файлы. …
После этого он попросит вас подтвердить ваш язык и поддержку клавиатуры , просто выберите свой язык и тип клавиатуры, которую вы используете.
Если вы не знаете, какой тип клавиатуры вы используете, вы можете сразу нажать кнопку «Далее», чтобы пропустить этот шаг с настройкой по умолчанию.
После выбора языка и клавиатуры он покажет вам второй вариант выбора «имя учетной записи пользователя» , которое вы хотели восстановить.
Итак, выберите своего пользователя и нажмите «Далее». Этот второй вариант отображается на экране только в том случае, если в вашей операционной системе более 1 учетной записи пользователя. В противном случае он покажет вам меню параметров восстановления системы, как показано на рисунке ниже.
Выберите восстановление при запуске, чтобы открыть его, и после этого он автоматически исправит ваш компьютер.
Иногда вам будет предложено выполнить восстановление системы, вам просто нужно нажать кнопку « восстановить », потому что обычное исправление не может работать на вашем ПК, и поэтому ему необходимо восстановить ваши окна до более раннее время.
# Метод 3 — Восстановление при запуске с помощью установочного диска Windows или USB.Для запуска «Утилита запуска » вам необходимо использовать установочный диск Windows для использования этой функции, и я предлагаю вам использовать только загрузочный диск или загрузочную ручку в соответствии с текущей установленной операционной системой на вашем компьютере, например, используйте установочный диск Windows 7, если на вашем компьютере установлена Windows 7, и установочный диск Windows Vista, если вы используете Windows Vista на своем компьютере.
- Во-первых, вам необходимо загрузить Windows Disk или USB с помощью меню загрузки или приоритета последовательности загрузки. Если вы не знаете, как это сделать, то приведенная ниже ссылка поможет вам загрузить ваш диск или флешку.
Как быстро загрузить USB или CD / DVD прямо из меню загрузки?
Как изменить порядок загрузки (последовательность загрузки) в BIOS?
- Во-вторых, после загрузки нажмите « нажмите любую клавишу для загрузки с CD или DVD », чтобы загрузить установочный диск Windows или USB.
- Сразу после завершения загрузки вы сможете увидеть первую опцию меню установки, и в этих опциях вам нужно будет нажать Далее , а после этого нажать «Восстановить компьютер» , чтобы запустить функцию восстановления при запуске. .
Теперь инструмент параметров восстановления системы начинает поиск на жестком диске любых установленных Windows.
Итак, вам не нужно здесь ничего делать, просто подождите, и он автоматически покажет ваши установленные окна, и если он не покажет список окон в первом поле, вы не можете использовать это восстановление при запуске, потому что ваш жесткий диск стал неактивным, и вам нужно будет повторно активировать его с помощью какой-либо команды в cmd.
Нажмите, чтобы увидеть — как исправить проблему Windows, не указанную в списке в параметрах восстановления системы?
После того, как он покажет вам установленные окна, вам просто нужно будет выбрать его и нажать кнопку «Далее», чтобы продолжить.Примечание: Возможно, буква диска вашей установки Windows не совпадает с буквой диска, которую вы знаете, где была установлена ваша Windows.
После этого нажмите первую опцию «Восстановление при запуске» , чтобы использовать эту утилиту, и она автоматически исправит ваш компьютер.
Иногда вам будет предложено выполнить восстановление системы, вам просто нужно нажать кнопку « восстановить », потому что обычное исправление не может работать на вашем ПК, и поэтому ему необходимо восстановить ваши окна до более раннее время.
# Click to See — Как решить проблему «Восстановление при загрузке не может восстановить этот компьютер автоматически»?
: восстановление при загрузке не может восстановить этот компьютер автоматически — пожалуйста, помогите — HP Pavilion dv2000
Откровенно говоря, похоже, у вас отсутствует менеджер загрузки.Проблема здесь в том, что ваш оптический привод также не работает. Вы можете подумать о том, чтобы исправить это, а затем переустановить ОС. Или вы можете попробовать создать загрузочный диск на USB-накопителе и посмотреть, сможете ли вы его отремонтировать. Цитата из решения одного инженера службы поддержки Microsoft (Azeez N):
Попробуйте эти два предложенных метода, чтобы сузить круг вопросов.
Метод 1:
Для решения проблемы загрузки:
1. Вставьте установочный диск с операционной системой Windows в дисковод и запустите компьютер.
2. При появлении запроса нажмите клавишу.
3. Выберите язык, время, валюту и клавиатуру или другой метод ввода, а затем нажмите Далее.
4. Щелкните Восстановить компьютер.
5. Щелкните операционную систему, которую нужно восстановить, и нажмите кнопку Далее.
6. В диалоговом окне Параметры восстановления системы щелкните Командная строка.
7. Введите Bootrec / RebuildBcd и нажмите клавишу ВВОД.
• Если средство Bootrec.exe запускается успешно, оно представляет вам путь установки каталога Windows.Чтобы добавить запись в хранилище BCD, введите Да. Появится подтверждающее сообщение, указывающее, что запись была успешно добавлена.
• Если средство Bootrec.exe не может найти отсутствующие установки Windows, необходимо удалить хранилище BCD, а затем создать его заново. Для этого введите следующие команды в том порядке, в котором они представлены. Нажимайте ENTER после каждой команды.
Bcdedit / экспорт C: \ BCD_Backup
ren c: \ boot \ bcd bcd.old
Bootrec / rebuildbcd
1.Перезагрузите компьютер.
Метод 2:
Вы также можете выполнить восстановление системы. Используйте среду восстановления Windows (WinRE) для запуска восстановления системы (если на вашем компьютере включено восстановление системы)
================================================= ===================
1. Вставьте установочный диск Windows 7 в дисковод и запустите компьютер.
2. Нажмите клавишу при появлении сообщения «Нажмите любую клавишу для загрузки с CD или DVD…».появляется.
3. Выберите язык, время и валюту, а также клавиатуру или метод ввода, а затем щелкните Далее.
4. Щелкните Восстановить компьютер.
5. В диалоговом окне «Параметры восстановления системы» выберите диск, на котором установлена Windows, и нажмите «Далее».
6. В диалоговом окне «Параметры восстановления системы» нажмите «Восстановление системы».
7. Следуйте инструкциям мастера восстановления системы и выберите подходящую точку восстановления.
8. Нажмите Готово, чтобы восстановить систему.
Как автоматически устранять проблемы в Windows
Обновлено: 31.12.2020, Computer Hope
Время от времени пользователи сталкиваются с проблемами Microsoft Windows, такими как проблемы при запуске, низкая производительность или сообщения об ошибках. К счастью, в большинстве версий Windows есть встроенный инструмент под названием «Восстановление при загрузке» или «Автоматическое восстановление», который устраняет эти проблемы без переформатирования.
Имейте в виду, что у вашей проблемы могут быть лучшие или более быстрые решения.Обязательно выполните поиск на нашем сайте, прежде чем продолжить.
Чтобы продолжить, выберите свою версию Windows из списка ниже, изучите доступные варианты и следуйте инструкциям.
Автоматически восстановить Windows 10
Восстановление при загрузке — Эта опция предназначена для случаев, когда у вашего ПК возникают проблемы при запуске. Чтобы получить к нему доступ, выполните следующие действия.
- Нажмите клавишу Windows , введите Измените дополнительные параметры запуска и нажмите Введите .
- Щелкните вкладку Recovery .
- Справа под заголовком Расширенный запуск нажмите кнопку Перезагрузить сейчас .
- На новом экране выберите Устранение неполадок , Дополнительные параметры , а затем Восстановление при загрузке .
- Выберите свою учетную запись и введите соответствующий пароль (если он установлен).
Сбросить этот компьютер — этот вариант лучше всего подходит для «обновления» Windows, сохраняя при этом ваши файлы.
- Нажмите клавишу Windows , введите Сбросьте этот компьютер и нажмите Введите .
- Щелкните вкладку Recovery .
- Справа под Перезагрузите этот компьютер , нажмите кнопку Начать работу .
- В открывшемся окне выберите Сохранить мои файлы .
Автоматически восстановить Windows 8
Восстановление при загрузке — Эта опция предназначена для случаев, когда у вашего ПК возникают проблемы при запуске.Чтобы получить к нему доступ, выполните следующие действия.
- Нажмите клавишу Windows , введите Изменить настройки ПК и нажмите Введите .
- В левой части окна настроек ПК выберите Обновление и восстановление , а затем Восстановление .
- Справа под заголовком Расширенный запуск нажмите кнопку Перезагрузить сейчас .
- На новом экране выберите Устранение неполадок , Дополнительные параметры , а затем Восстановление при загрузке .
- Выберите свою учетную запись и введите соответствующий пароль (если он установлен).
Сбросить этот компьютер — этот вариант лучше всего подходит для «обновления» Windows, сохраняя при этом файлы.
- Нажмите клавишу Windows , введите Изменить настройки ПК и нажмите Введите .
- В левой части окна настроек ПК выберите Общие .
- В правом нижнем углу окна выберите Обновить компьютер, не затрагивая файлы .
- Нажмите кнопку Get Started , а затем нажмите Next .
- Если будет предложено, вставьте любой носитель, который вы использовали для установки Windows 8.
- Нажмите кнопку Обновить .
Автоматическое восстановление Windows 7 и Vista
Восстановление при загрузке — Эта опция предназначена для случаев, когда у вашего ПК возникают проблемы при запуске. Чтобы получить к нему доступ, выполните следующие действия.
- Вставьте диск с Windows 7 или Vista в оптический привод.
- Перезагрузите или включите компьютер и следите за . Нажмите любую клавишу для загрузки с CD или DVD. Сообщение .
- Нажмите любую клавишу , чтобы Windows загрузилась с диска.
- Выберите языковые настройки и нажмите Далее .
- Выберите Отремонтируйте компьютер .
- Выберите операционную систему , которую вы хотите восстановить, и нажмите Далее .
Восстановление системы — В отличие от более новых версий Windows Vista и 7 не имеют опции «обновления».Следующее, что лучше всего — запустить Восстановление системы. Используйте эту опцию для проблем, не связанных с запуском Windows.
- Щелкните Пуск.
- В поле Начать поиск введите Восстановление системы и нажмите Введите .
- После обработки появится окно с двумя кнопками внизу. Нажмите Далее> .
- На следующем экране обычно предлагается недавняя точка восстановления и последнее критическое обновление.
- Если вы знаете дату возникновения проблемы, установите флажок рядом с Показать больше точек восстановления .
Автоматическое восстановление Windows XP
Восстановить Установить — Этот процесс используется для «обновления» Windows, сохраняя при этом ваши файлы.
ПредупреждениеХотя ремонтная установка не должна изменять или удалять какие-либо программы или данные, мы все же рекомендуем сделать резервную копию всех важных файлов, прежде чем продолжить, в качестве меры предосторожности.Для получения справки о резервном копировании данных см .: Как создать резервную копию вашего компьютера.
- Вставьте диск Windows XP в оптический привод.
- Перезагрузите или включите компьютер и следите за . Нажмите любую клавишу для загрузки с CD или DVD. Сообщение .
- Нажмите любую клавишу , чтобы Windows загрузилась с диска.
- После загрузки необходимых драйверов и файлов нажмите Введите , чтобы установить Windows XP.
- Прочтите Лицензионное соглашение с конечным пользователем и нажмите F8 .
- Выберите версию Windows, которую вы хотите восстановить (обычно она только одна), и нажмите R .
- Дождитесь нескольких экранов, пока Windows удалит / установит необходимые файлы.
- Теперь вы должны увидеть окно с надписью Язык и региональные стандарты , щелкните Далее .
- Назовите свой компьютер , нажмите Далее и дождитесь загрузки.
- На экране Добро пожаловать в Microsoft Windows нажмите Далее .
- Выберите , хотите ли вы зарегистрироваться, а затем щелкните Далее .
- Введите каждого пользователя , к которому вы хотите получить доступ, а затем дважды нажмите Далее .
7 Smart Solutions для ошибки «Windows не запускается»
Сегодня мы обсудим типичную ошибку «Windows не запускается». Эта ошибка связана со многими факторами, поэтому вы можете обратиться к этой статье, чтобы узнать о 7 умных решениях.
Многие люди могут столкнуться с проблемами запуска при попытке загрузить свои компьютеры.И сегодня мы поговорим о конкретной ошибке, которая возникает в процессе загрузки компьютера. В сообщении об ошибке упоминается, что «Windows не запускается». Не волнуйтесь, мы углубимся в это и предложим вам эффективные решения.
1 Удалить недавно установленное оборудованиеПричиной может быть недавно установленное новое оборудование. Следовательно, вы можете в первую очередь удалить все оборудование. Затем вы можете снова перезагрузить компьютер, чтобы убедиться, что ошибка исчезла.
2 Используйте последнюю удачную конфигурациюЕсли вышеупомянутый метод не помогает, вы можете использовать последнюю удачную конфигурацию в Windows. Теперь выполните следующие действия, чтобы попробовать. В качестве примера мы возьмем Windows 7.
- Перейдите в меню «Пуск», щелкните стрелку рядом с кнопкой «Завершение работы» и выберите параметр «Перезагрузить».
- Когда компьютер запустится, нажмите и удерживайте кнопку «F8».
- Затем в новом окне «Экран дополнительных параметров загрузки» выделите последнюю удачную конфигурацию и нажмите «Enter», чтобы начать процесс.
Если вы по-прежнему не можете нормально загрузиться в Windows, вы можете использовать другую функцию компьютерной системы, называемую восстановлением при запуске. И здесь мы возьмем Windows 7 в качестве примера. Для начала нажмите кнопку «F8», чтобы перейти к опции запуска. Затем во всплывающем окне вы можете увидеть параметр «Восстановление при загрузке». Затем выберите параметр «Восстановление при загрузке» и следуйте его советам, чтобы начать процесс восстановления.
4 Проверить жесткие дискиКогда описанные выше методы бесполезны, вы должны подумать, поврежден ли жесткий диск в компьютере или нет.Таким образом, на этом этапе вы можете вызвать внутреннюю программу в Windows с именем chkdsk. Вы можете найти его, нажав кнопку «Пуск» и введя «chkdsk» в поле поиска.
5 Выполните восстановление системыИногда ошибка может быть вызвана повреждением программы, приложения или нового установленного жесткого диска. Таким образом, вы можете выполнить восстановление системы и восстановить работу компьютера до нормальной работы. Итак, здесь мы также возьмем Windows 7 в качестве примера. Сначала нажмите кнопку «F8», чтобы перейти к опции запуска.Затем во всплывающем окне вы можете увидеть параметр «Восстановление при загрузке». Затем выберите параметр «Восстановление при загрузке» и следуйте его советам, чтобы начать процесс.
6 Переустановите WindowsЕсли вышеуказанные средства не имеют никакого смысла, вам лучше переустановить систему, чтобы попробовать. Поскольку этот процесс отформатирует все важные данные в разделах C и D. Вы должны удалить их в другие разделы или заранее создать резервную копию данных. В противном случае, как и при восстановлении Outlook, вскоре последует сбой данных.
7 Обратиться к специалистуКогда все вышеперечисленные способы не могут решить проблему, у вас нет другого выбора, кроме как обратиться за помощью к специалистам. И имейте в виду, что вам следует прибегать к помощи более надежного, чем дилетант.
Автор Введение:Аллисса Шен (Allissa Shen) — эксперт по восстановлению данных в компании DataNumen, Inc., которая является мировым лидером в технологиях восстановления данных, включая восстановление SQL Server и программные продукты для восстановления слов.



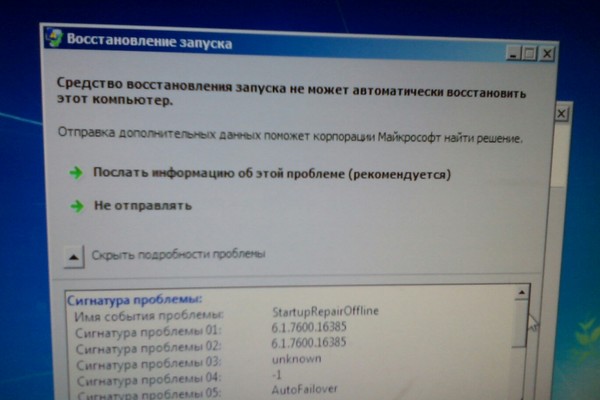

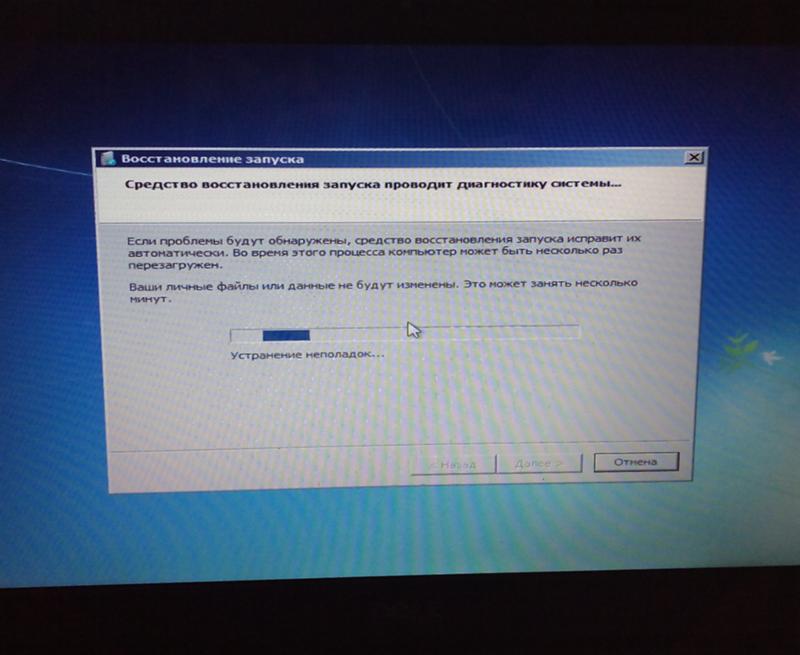
 com требуется набрать сочетание клавиш Ctrl+F11;
com требуется набрать сочетание клавиш Ctrl+F11;
 В 99% случаев, делается загрузочная флешка.Я вам уже описывал как минимум 8 способов по ее созданию, посмотрите и выберите себе то, что вам подходит. Самый простой, это использование утилиты usb dvd download tool или rufus
В 99% случаев, делается загрузочная флешка.Я вам уже описывал как минимум 8 способов по ее созданию, посмотрите и выберите себе то, что вам подходит. Самый простой, это использование утилиты usb dvd download tool или rufus