Можно ли восстановить удаленные фото с телефона?
Исчезли все
фотографии с телефона? Программа ФотоДОКТОР найдет и восстановит стертыефотоснимки за считанные секунды! Скачать сейчасПоддержка Win 10,8,7,XP Отзывы пользователей
Телефон, как и любая техника, не является совершенным устройством. И, например, если вы случайно стерли какую-то фотографию, то вернуть её с помощью стандартных опций гаджета не получится. Если вы размышляете о том, можно ли восстановить удаленные фото с карты памяти телефона каким-то другим методом, то у нас есть хорошая новость — да, это можно сделать. Для решения возникшей проблемы вам понадобится компьютер и программа для восстановления удаленных фотографий «ФотоДОКТОР».
Шаг 1. Скачиваем софт
Нажмите кнопку «Скачать сейчас» и укажите место, в котором браузеру необходимо разместить дистрибутив. Двойным нажатием запустите файл. Выберите папку, в которую следует осуществить установку программы и приступайте к работе с приложением.
Скачать сейчасПоддержка Win 10,8,7,XP
Шаг 2. Подключаем телефон к ПК
Запустите софт. После этого вы увидите на экране компьютера приятное на вид стартовое меню, в котором будет кратко описан принцип работы приложения. Сразу же через USB-шнур подключите телефон к компьютеру. Затем нажмите кнопку «Далее». Программа автоматически обнаружит все съемные носители, которые можно просканировать на наличие удаленных файлов. Выберите из списка на экране нужный вам и переходите к следующему шагу данной инструкции.
Шаг 3. Настраиваем сканирование
Далее софт предложит выбрать тип сканирования, которое должен будет осуществить софт. Всего в «ФотоДОКТОРе» присутствует два режима работы. Первый называется «Быстрое сканирование». Функция поможет сэкономить время и оперативно проверить устройство на наличие потенциальных файлов, пригодных для восстановления.
Однако если вы хотите узнать о том, как восстановить фото на телефоне наверняка, то рекомендуем провести полный анализ карты памяти телефона. Выберите режим и нажмите «Далее». Для точного сканирования софт предложит отметить форматы и размер файлов, которые необходимо искать.
Выберите режим и нажмите «Далее». Для точного сканирования софт предложит отметить форматы и размер файлов, которые необходимо искать.
Шаг 4. Восстанавливаем файлы
Запустите сканирование. Процесс займет некоторое время. После этого перед вами на экране появится подробный отчет о проделанной работе. При желании вы можете настроить его отображение. Для этого нажмите «Вид» и выберите подходящий вариант: список, таблица, крупные значки.
При надобности отсортируйте файлы по размеру, имени, формату или наличии/отсутствии превью. Также можно воспользоваться фильтрами и поручить софту показывать в списке файлы только определенного формата или размера. Затем отметьте фотографии, которые нужно вернуть и нажмите «Восстановить».
Последние штрихи
Вам осталось лишь выбрать место, где будут размещены восстановленные файлы: им может стать любая папка на компьютере, а также восстановленные объекты можно записать на диск или загрузить на FTP-сервер.
Готово! Теперь вы всегда сможете разобраться с тем, как восстановить удаленные фото на телефоне с помощью компьютера и программы «ФотоДОКТОР» и всегда быстро сможете вернуть обратно стертые случайно или намеренно фотографии с устройства.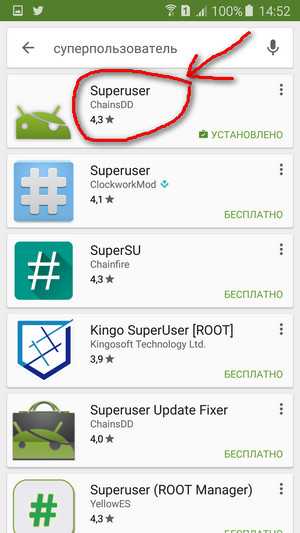
5 лучших приложений для восстановления фотографий Android
Мучительно видеть, что вы случайно удалили фотографии на своих устройствах Android. Фотографии могут быть памятными файлами, которые напоминают вам о некоторых незабываемых воспоминаниях. После их удаления вы знаете способ вернуть их. Что касается случая, вам нужно использовать приложения Photo Recovery для Android.
Если вам нужно получить фотографии с Android напрямую или вернуть удаленные фотографии с компьютера, вы всегда можете найти нужные приложения Photo Recovery для Android из этой статьи. Просто ознакомьтесь с подробными решениями из статьи.
- Часть 1. Лучшие приложения 4 для Android Photo Recovery
- Часть 2. Лучшая альтернатива Android Photo Recovery для настольных ПК
Часть 1: Лучшие приложения 4 для Android Photo Recovery
Photo Recovery
Photo Recovery — одно из лучших приложений для восстановления фотографий Android, которое позволяет получать фотографии обратно без рута. Он способен восстановить все потерянные, удаленные или скрытые фотографии на устройствах Android. Вы можете получить доступ к расширенному алгоритму восстановления фотографий.
Он способен восстановить все потерянные, удаленные или скрытые фотографии на устройствах Android. Вы можете получить доступ к расширенному алгоритму восстановления фотографий.
Особенности:
- Получить фотографии из памяти телефона и SD-карты.
- Предварительный просмотр удаленных изображений перед восстановлением.
- Расширенный просмотр файлов для восстановления удаленных файлов.
- Загрузка файлов и передача на разные устройства.
Преимущества:
1. Root не требуется, чтобы вернуть удаленные фотографии с помощью приложения для восстановления фотографий Android.
2. 2 Методы для извлечения фотографий, которые вы можете получить фотографии с большим выбором.
3. Легко отправить удаленные фотографии по электронной почте обратно на телефон Android.
Минусы:
Он может показывать только фотографии в вашем телефоне вместо удаленных фотографий.
DiskDigger для Android
DiskDigger для Android — это приложение для восстановления фотографий Android, которое восстанавливает фотографии и видео.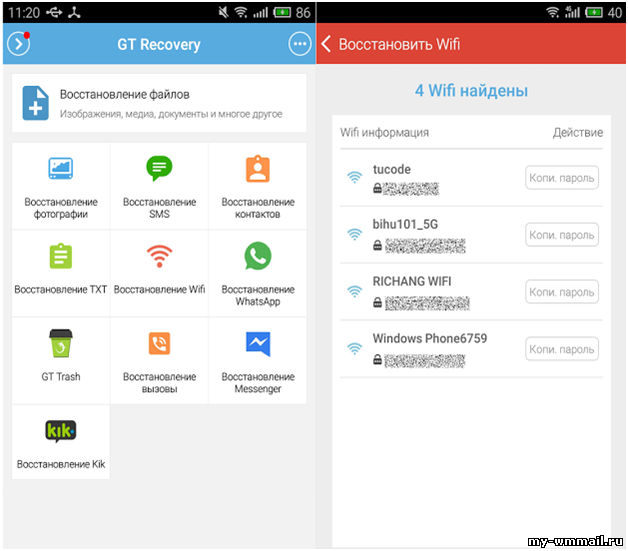 Вы можете получить обратно файлы, которые случайно удалили и переформатировали карту памяти без рута. Просто используйте восстановленные или восстановленные все потерянные фотографии и изображения из программы сейчас.
Вы можете получить обратно файлы, которые случайно удалили и переформатировали карту памяти без рута. Просто используйте восстановленные или восстановленные все потерянные фотографии и изображения из программы сейчас.
Особенности:
- Получить удаленные фотографии с устройства Android, SD-карты и карты памяти.
- Сканируйте фотографии в разных режимах независимо от того, рутован ли ваш Android или нет.
- Загружайте потерянные или удаленные фотографии на Google Drive, Dropbox или отправляйте по электронной почте.
Преимущества:
1. Поиск по всей памяти устройства для отслеживания фотографий и видео при рутировании.
2. Сканирование удаленных файлов из кеша и миниатюр.
Минусы:
Дальнейшее сканирование для извлечения удаленных фотографий из приложения для восстановления фотографий Android при рутировании.
DigDeep восстановления изображений
Как другое приложение для восстановления фотографий Android, вы можете искать и извлекать все удаленные фотографии из внутренней памяти, SD-карты и карты памяти. Когда вы случайно удалили несколько фотографий, вам нужно только загрузить приложение и вернуть файлы обратно.
Когда вы случайно удалили несколько фотографий, вам нужно только загрузить приложение и вернуть файлы обратно.
Особенности:
- Сканируйте внутреннюю и внешнюю память, например, SD-карту, чтобы вернуть фотографии.
- Быстрая скорость, надежный сервис и высокое качество для получения фотографий без рута.
- Восстановление фотографий в разных типах: JPEG, JPG и PNG.
Преимущества:
1. Восстановите фотографии, даже те, которые были удалены до установки приложения.
2. Проверьте изображения, которые вы хотите получить перед восстановлением из программы.
3. Сканирование удаленных фотографий как с внутренней памяти, так и с SD-карты.
Минусы:
Не удается найти, отфильтровать или проверить удаленные фотографии из приложения для восстановления фотографий Android.
Мусорный контейнер
Dumpster — одно из лучших приложений для восстановления фотографий Android от Baloota. Это одна из лучших корзин Android для извлечения удаленных фотографий, видео и других файлов. Более того, вы также можете синхронизировать удаленные файлы обратно в облачный сервис.
Более того, вы также можете синхронизировать удаленные файлы обратно в облачный сервис.
Особенности:
- Получить фотографии с Android обратно на устройство Android с быстрой скоростью.
- Освободите больше места для облачной службы для резервного копирования бесплатно.
- Предоставляет функции автоматической очистки с помощью приложения для восстановления фотографий Android.
- Поддержка более языков 14.
Преимущества:
1. Используйте защиту от отпечатков пальцев в последней версии.
2. Восстановите удаленные файлы для устройства Android на быстрой скорости.
3. Добавьте все удаленные вещи в свое облако.
Минусы:
Это лучше выполняется с корневыми устройствами, так как позволяет гораздо более глубокие параметры поиска.
Часть 2: Лучшая альтернатива Android Photo Recovery для настольных ПК
На самом деле существует одна серьезная проблема при получении фотографий из приложения для восстановления фотографий Android: вы можете перезаписать удаленные фотографии на карту памяти Android или SD-карту.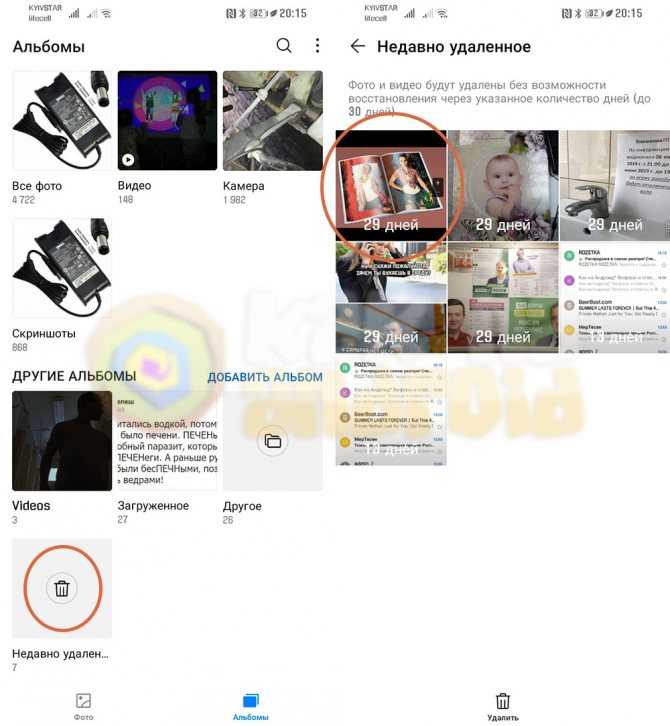 После этого вы можете не получить фотографии навсегда. Чтобы убедиться, что вы можете получить фотографии без проблем. Apeaksoft Android Восстановление данных является одним из лучших Android восстановления данных на рабочем столе, чтобы восстановить удаленные файлы с телефона Android, SD-карты, планшета на Windows 10 / 8 / 7 и MacOS.
После этого вы можете не получить фотографии навсегда. Чтобы убедиться, что вы можете получить фотографии без проблем. Apeaksoft Android Восстановление данных является одним из лучших Android восстановления данных на рабочем столе, чтобы восстановить удаленные файлы с телефона Android, SD-карты, планшета на Windows 10 / 8 / 7 и MacOS.
Особенности Android Photo Recovery App Альтернатива
- Получить потерянные или удаленные фотографии как из внутренней памяти телефона Android, SD-карты, SIM-карты и планшетов.
- Поддержка устройств, таких как Samsung, HTC, LG, Huawei, Sony, Sharp, Windows Phone и многое другое.
- Восстановление удаленных фотографий, музыки, видео, файлов WhatsApp, SMS, журнала вызовов, текстовых сообщений, контактов и т. Д.
- Резервное копирование и управление данными Android (фотографии, видео и музыка) на компьютере с помощью кабеля USB.
- Резервное копирование удаленных или потерянных данных Android на ваш компьютер или компьютер Mac для постоянного хранения.

Free Download Free Download
Как восстановить удаленные фотографии с устройств Android
Чтобы восстановить фотографии Google для Android с компьютера, вы можете сначала загрузить и установить Apeaksoft Android Data Recovery. После этого выполните процедуру восстановления удаленных фотографий из Google Фото.
Шаг 1, Запустите программное обеспечение
Скачайте и установите Android Data Recovery на свой компьютер. Затем запустите альтернативную версию приложения для восстановления фотографий Android на вашем компьютере. Используйте USB-кабель для подключения устройства Android к компьютеру. Он имеет функцию автоматического определения вашего устройства Android.
Шаг 2, Включить отладку по USB на Android
Включите отладку по USB на вашем телефоне Android. Он определит вашу версию Android. Для этого следует следовать инструкции, как открыть режим отладки по USB на телефоне. После завершения операций на телефоне нажмите кнопку «ОК», чтобы перейти к следующему шагу.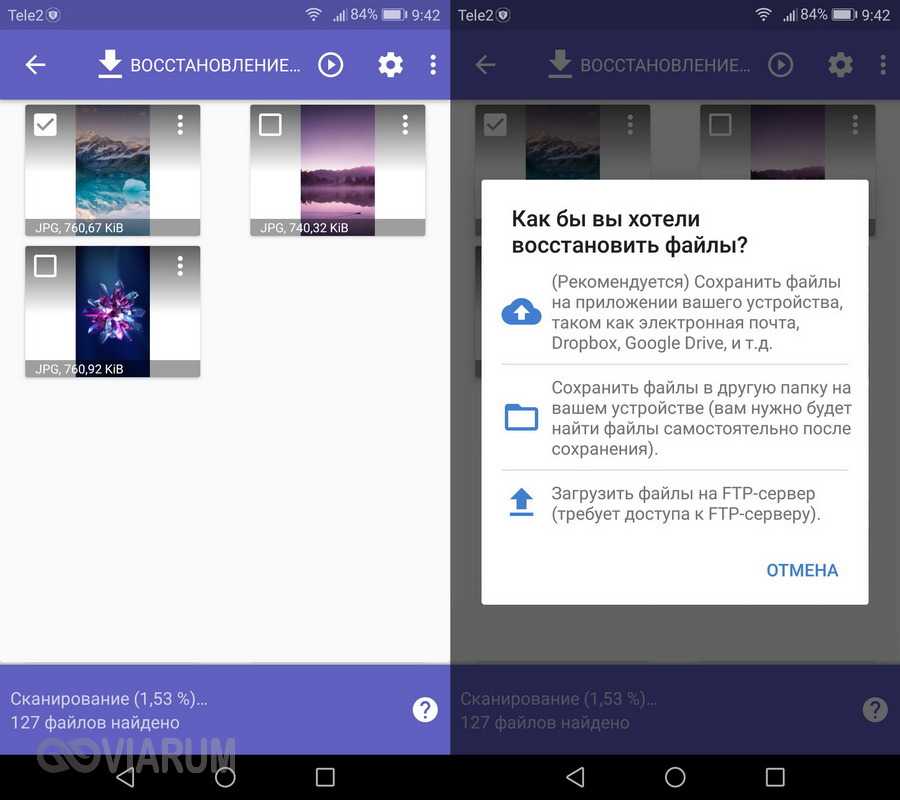
Шаг 3, Выберите фотографию, которую хотите восстановить
Что вам нужно сделать, это выбрать фотографии, которые вы хотите восстановить с вашего телефона Android. Программа способна восстановить удаленные контакты, фотографии, музыка, видео, текстовые сообщения, галерея, библиотека изображений, аудио и другие различные типы потерянных или удаленных данных. Затем нажмите кнопку «Далее», чтобы просканировать выбранные данные Android.
Шаг 4, Восстановить удаленные фотографии с Android
Когда вы закончите весь процесс, вы увидите результаты, перечисленные в программе. Вы можете предварительно просмотреть удаленные фотографии в программе. Следующее, что вам нужно сделать, это выбрать и проверить нужные фотографии и нажать кнопку «Восстановить», чтобы завершить процесс восстановления.
Заключение
Существует большое количество приложений для восстановления фотографий Android, которые позволяют восстанавливать фотографии с таких вещей, как SD-карты и внутренняя память телефона.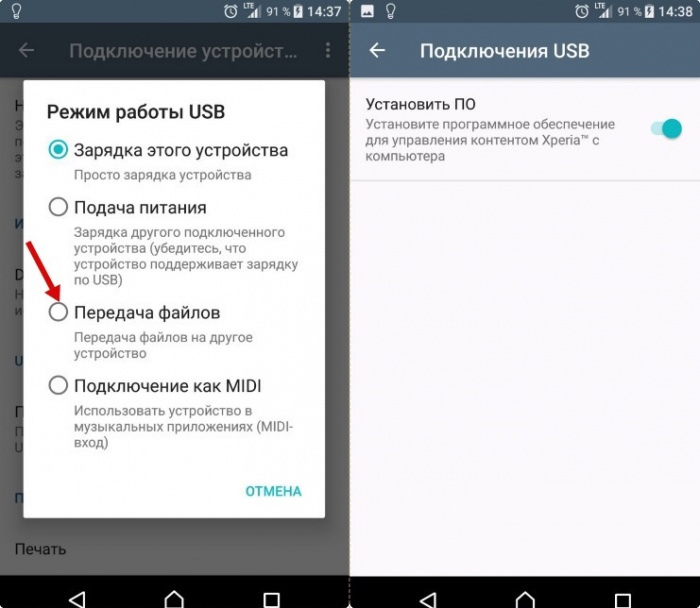 Для большинства программ нужно рутировать, чтобы получить фотографии. Более того, вы можете перезаписать дорожки фотографий, когда используете приложение для восстановления фотографий Android. Что касается случая, Apeaksoft Android Data Recovery должна стать одной из лучших альтернатив Android Android для восстановления фотографий на рабочем столе.
Для большинства программ нужно рутировать, чтобы получить фотографии. Более того, вы можете перезаписать дорожки фотографий, когда используете приложение для восстановления фотографий Android. Что касается случая, Apeaksoft Android Data Recovery должна стать одной из лучших альтернатив Android Android для восстановления фотографий на рабочем столе.
Как найти и восстановить удаленные фотографии на Android
Robert Triggs / Android Authority
Камеры наших смартфонов упростили повседневную фотосъемку, и в большинстве случаев для захвата важных моментов требуется не более чем наведение и касание. Неудивительно, что большинство людей заполнили приложения-галереи фотографиями друзей, семьи, домашних животных, еды, отпуска и многого другого. Может быть ужасно потерять эти фотографии из-за случайного удаления, ошибок устройства, ошибок и сбоев. Вот как найти и восстановить удаленные фотографии на Android.
Подробнее: Как восстановить удаленные текстовые сообщения Android на телефоне Android
БЫСТРЫЙ ОТВЕТ
Чтобы найти и восстановить удаленные фотографии на телефоне Android, воспользуйтесь приложением резервного копирования в облачном хранилище, например Google Фото, чтобы увидеть, можете ли вы сохранить изображение. Если вы случайно удалили фотографии с SD-карты или внутренней памяти Android, вам придется полагаться на инструменты и службы восстановления.
Если вы случайно удалили фотографии с SD-карты или внутренней памяти Android, вам придется полагаться на инструменты и службы восстановления.
ПЕРЕХОД К КЛЮЧЕВЫМ РАЗДЕЛАМ
- Восстановление удаленных фотографий из облака
- Как восстановить удаленные фотографии с SD-карты или внутренней памяти Android
Восстановление удаленных фотографий из облака
Резервное копирование в облачное хранилище — отличная функция в мире, где большая часть наших данных теперь цифровая. Пока вы помните о резервном копировании файлов и фотографий, поиск и восстановление потерянных или случайно удаленных изображений должно быть быстрым и легким. Мы будем использовать Google Photos в качестве примера, но вы можете использовать множество отличных приложений для облачного хранения фотографий с аналогичными шагами восстановления.
Если вашим основным приложением-галереей является Google Фото, оно создаст папки для фотографий из всех приложений, таких как WhatsApp, Facebook и других. Поэтому, даже если вы случайно удалите изображение в другом приложении, вы все равно можете найти его в Фото. Откройте приложение и найдите папку приложения. Если изображение отсутствует, проверьте Корзину. Google будет хранить резервные копии фотографий в течение 60 дней, а те, которые не были сохранены, — в течение 30 дней. Перейдите на вкладку Library и нажмите Bin , чтобы найти недавно удаленные фотографии.
Поэтому, даже если вы случайно удалите изображение в другом приложении, вы все равно можете найти его в Фото. Откройте приложение и найдите папку приложения. Если изображение отсутствует, проверьте Корзину. Google будет хранить резервные копии фотографий в течение 60 дней, а те, которые не были сохранены, — в течение 30 дней. Перейдите на вкладку Library и нажмите Bin , чтобы найти недавно удаленные фотографии.
Удаление изображения может занять несколько минут для синхронизации и отражения в приложении. Если вы не можете найти удаленную фотографию в приложении Google Фото, попробуйте перейти на photos.google.com, чтобы узнать, доступно ли изображение. Вы также можете проверить раздел Bin в левом меню.
Использование Google Фото для восстановления удаленных изображений зависит от того, включено ли резервное копирование в облако на вашем телефоне Android. Еще не поздно сделать это, если вы еще этого не сделали, но вам придется использовать один из других вариантов в этом списке, чтобы найти файлы, для которых нет резервных копий.
Чтобы ваши фотографии были скопированы и связаны с вашей учетной записью Google, откройте приложение Google Фото и коснитесь значка своего профиля в правом верхнем углу. Перейдите в Настройки телефона > Резервная копия и включите Резервная копия . Прокрутите вниз до Резервное копирование папок устройства , чтобы выбрать папки, которые вы хотите сохранить в облаке. Если у вас нет подписки Google One, 15 ГБ бесплатного хранилища может оказаться недостаточно для сохранения исходного качества фотографий. В этом случае нажмите Качество резервного копирования и выберите Экономия памяти .
Как восстановить удаленные фотографии с SD-карты или внутренней памяти Android
Если у вас нет облачной резервной копии, самое главное, что нужно помнить, это немедленно прекратить использование телефона, чтобы иметь возможность восстановить удаленные файлы и фотографии . Проще говоря, данные не теряются полностью, когда вы удаляете фотографию с SD-карты или внутренней памяти Android. Вместо этого Android отмечает место и делает его доступным для записи, если новый файл нуждается в хранении.
Вместо этого Android отмечает место и делает его доступным для записи, если новый файл нуждается в хранении.
Файл или фотография не могут быть восстановлены после перезаписи этого «пустого» места. Вот почему лучше всего перевести телефон в режим полета, чтобы он не загружал новые данные. И убедитесь, что вы не делаете новые фотографии и не устанавливаете новые приложения, пытаясь восстановить фотографию.
Вам придется полагаться на сторонние приложения для восстановления данных Android, чтобы найти потерянные фотографии, если у вас нет облачной резервной копии. Эти приложения работают, просматривая «пустое» пространство для восстановления удаленных файлов. Лучшие варианты — это приложения для Windows или Mac, чтобы вы могли подключить телефон, не используя его.
Существует множество хороших сторонних приложений для восстановления Android, таких как Android Data Recovery, Dr. Fone, Tenorshare и FonePaw. Мы будем использовать FonePaw в качестве примера, потому что он может помочь восстановить файлы с SD-карты (без извлечения карты из телефона и внутренней памяти Android).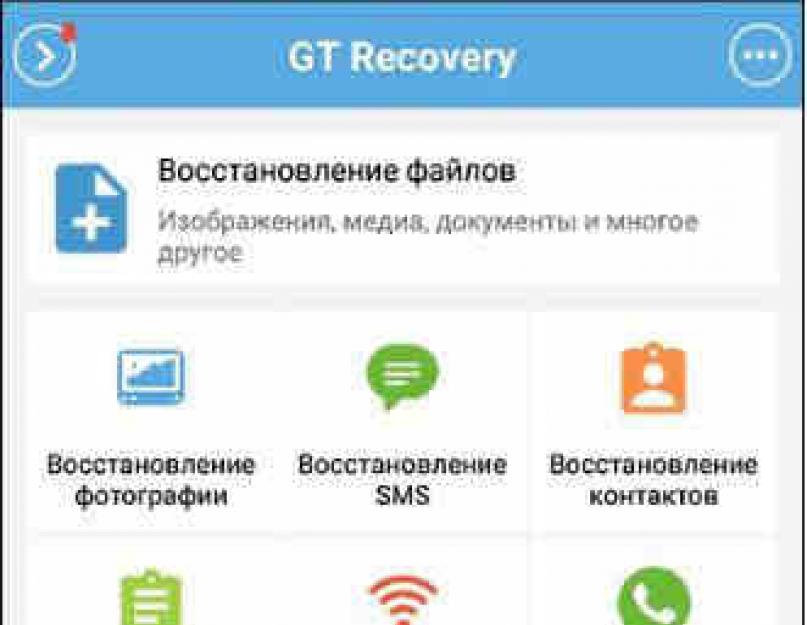
Как использовать приложение Android Recovery для поиска удаленных фотографий Banerjee / Android Authority
Загрузите приложение FonePaw и установите его. Вам будет предложено подключить телефон Android и включить отладку по USB. На телефоне перейдите к Настройки > О телефоне и нажмите Номер сборки несколько раз, пока не появится всплывающее сообщение Теперь вы разработчик . Затем перейдите в Настройки > Система > Параметры разработчика и включите Отладка по USB. Не забудьте нажать Разрешить , когда телефон попросит включить отладку. Если вы пропустите всплывающее окно, отключите телефон от сети и подключите его снова.
Ankit Banerjee / Android Authority
В приложении FonePaw вы можете выбрать тип файлов, которые хотите восстановить — выберите Галерея и Библиотека изображений для фотографий.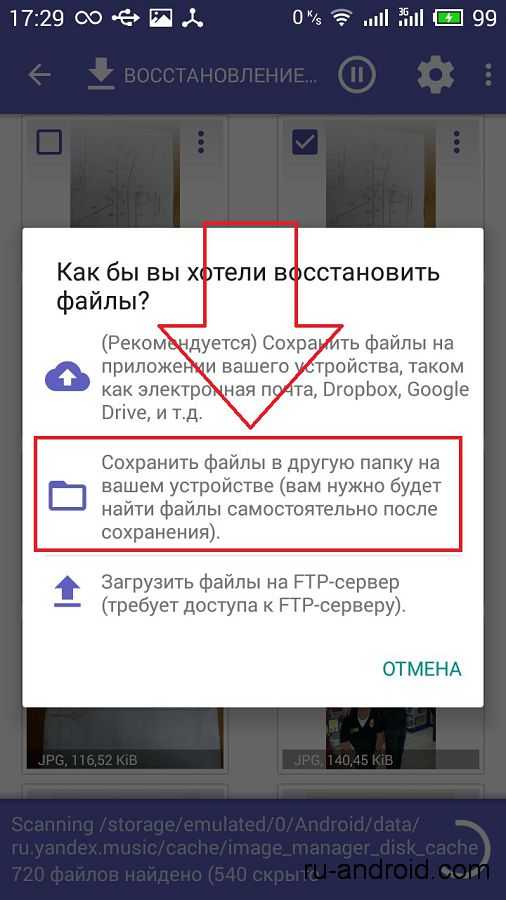 Нажмите «Далее. Но вы можете использовать приложение для восстановления контактов, сообщений, аудио, видео и документов.
Нажмите «Далее. Но вы можете использовать приложение для восстановления контактов, сообщений, аудио, видео и документов.
Ankit Banerjee / Android Authority
Вы получите на свой телефон запрос авторизации (разрешений), чтобы FonePaw мог найти и восстановить удаленные файлы. Если вы ищете фотографии, вы можете разрешить доступ только к памяти телефона. Нажмите Сканировать авторизованные файлы . “ Я авторизовал » предоставит приложению доступ ко всем разрешениям.
Ankit Banerjee / Android Authority
Подождите, пока приложение завершит сканирование. Выберите файлы, которые вы хотите восстановить, и нажмите Восстановить , чтобы восстановить их. Используйте переключатель вверху, чтобы выбрать Отображать только удаленные элементы , чтобы найти недостающие файлы. Если вы все еще не можете их найти, у FonePaw есть опция Deep scan . Но вы можете использовать его, только если у вас есть рутированный телефон.
Подробнее: Как восстановить учетную запись Google, если она потеряна или взломана
Часто задаваемые вопросы
Да, сброс к заводским настройкам удалит все данные на вашем телефоне Android. Вы потеряете все файлы, фотографии и другие данные, резервные копии которых не сохранены в облаке.
Восстановление удаленных фотографий на Windows, Mac, Android и iPhone
Резюме: В этой статье рассказывается о том, как восстановить удаленные фотографии на различных устройствах, включая ПК с Windows, Mac, телефоны Android и iPhone. Чтобы восстановить удаленные или потерянные изображения, используйте iBoysoft Data Recovery на своем ПК или Mac.
Содержание:
- 1. Руководство по восстановлению удаленных фотографий на ПК с Windows без программного обеспечения
- 2. Руководство по восстановлению удаленных фотографий на компьютере Mac без программного обеспечения
- 3.
 Как восстановить удаленные фотографии с помощью программа для восстановления фотографий?
Как восстановить удаленные фотографии с помощью программа для восстановления фотографий? - 4. Как восстановить удаленные фотографии на телефонах Android?
- 5. Как восстановить удаленные фотографии на iPhone?
- 6. Подробнее об удалении и восстановлении фотографий
- 7. Часто задаваемые вопросы о восстановлении удаленных фотографий
Почти каждый человек случайно удалил файл с Mac или ПК. Будь то семейная фотография или рабочий документ, безвозвратно удаленный файл невозможно найти или открыть, как обычно. Но что, если вы хотите вернуть удаленные фотографии?
Чтобы восстановить безвозвратно удаленные изображения и восстановить их с вашего ПК, Mac, телефонов Android и iPhone, проверьте следующие списки и попробуйте множество способов вернуть удаленные файлы. Настоятельно рекомендуется использовать бесплатное программное обеспечение для восстановления фотографий Mac, чтобы вернуть потерянные изображения.
Руководство по восстановлению удаленных фотографий на ПК с Windows без программного обеспечения
Для пользователей Windows обычно существует 3 способа восстановить удаленные фотографии с компьютера с Windows.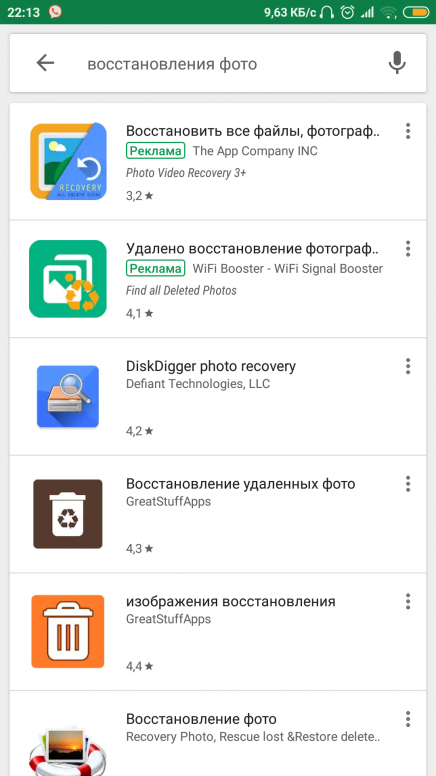
Решение 1. Восстановление удаленных фотографий из корзины
Восстановление удаленных фотографий не будет проблемой, если, к счастью, файлы будут удалены в корзину. Если вы нажмете клавишу Удалить или щелкните правой кнопкой мыши, чтобы выбрать Удалить файл или папку , ваши фотографии будут сброшены в корзину на рабочем столе.
Чтобы восстановить их:
1. Откройте корзину, дважды щелкнув ее значок на рабочем столе.
2. Щелкните правой кнопкой мыши нужную удаленную фотографию или файл и выберите параметр Восстановить .
Однако в некоторых случаях восстановить удаленные данные из корзины может быть невозможно.
Почему вы не можете найти удаленные фотографии в Корзине?
- Затем удаленные фотографии были очищены из корзины.
- Удаленные фотографии не попадут в корзину и будут безвозвратно удалены, если вы выбросите их с помощью мощного Shift + Delete сочетание клавиш.

- Что касается внешних устройств хранения, удаленные фотографии с SD-карт или внешних жестких дисков НЕ будут помещены в корзину главного компьютера.
- Удаленные фотографии будут автоматически очищены из корзины через 30 дней, если Удалить файлы, которые находились в корзине более 30 дней , в настройках включен параметр.
- Фотографии и файлы, потерянные из-за неожиданного сбоя питания, вирусной атаки или сбоя программного обеспечения при их редактировании или передаче, могут быть безвозвратно утеряны.
Видеоинструкция по восстановлению удаленных фотографий из корзины:
Решение 2. Восстановление безвозвратно удаленных фотографий из резервных копий Windows
Если вы не можете найти удаленные фотографии в корзине, это решение может вам помочь .
Есть 3 способа восстановить удаленные или потерянные фотографии, если вы даже не видите их в Корзине.
1. Восстановление удаленных фотографий через историю файлов
История файлов — это инструмент, доступный в Windows 8.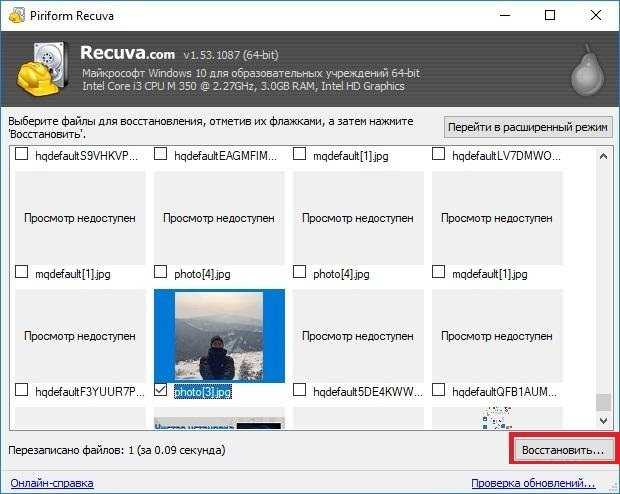 1 и более поздних версиях, который работает с рядом устройств для резервного копирования ваших данных. Если вы создали резервную копию фотографий с помощью истории файлов, проверьте последние резервные копии и восстановите безвозвратно удаленные фотографии в Windows.
1 и более поздних версиях, который работает с рядом устройств для резервного копирования ваших данных. Если вы создали резервную копию фотографий с помощью истории файлов, проверьте последние резервные копии и восстановите безвозвратно удаленные фотографии в Windows.
Чтобы выполнить эту операцию, подключите носитель резервных копий к компьютеру с Windows и выполните следующие действия:
- В поле поиска на панели задач введите «Восстановить файлы», а затем выберите Восстановить файлы с помощью истории файлов .
- Найдите нужный файл, затем используйте стрелки, чтобы просмотреть все его версии.
- Когда вы найдете нужную версию, выберите «Восстановить», чтобы сохранить ее в исходном месте. Чтобы сохранить его в другом месте, нажмите и удерживайте (или щелкните правой кнопкой мыши) Восстановить , выберите Восстановить в , а затем выберите новое место.
2. Восстановление удаленных фотографий из предыдущих версий
Кроме того, вы можете восстановить навсегда удаленные фотографии с помощью Функция восстановления предыдущих версий в Windows.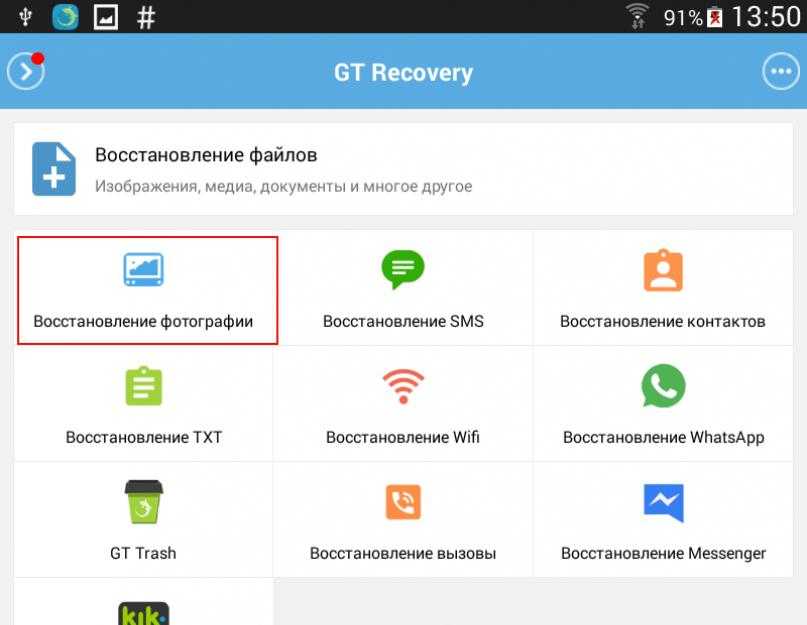 Эта функция также известна как теневые копии: версии файлов и папок, которые могут существовать в точках восстановления. Если у вас есть такие резервные копии, вы можете восстановить удаленные изображения, выполнив следующие действия.
Эта функция также известна как теневые копии: версии файлов и папок, которые могут существовать в точках восстановления. Если у вас есть такие резервные копии, вы можете восстановить удаленные изображения, выполнив следующие действия.
- Откройте проводник и найдите файл, содержащий удаленные фотографии.
- Щелкните правой кнопкой мыши папку и выберите Восстановить предыдущие версии в контекстном меню.
- Теперь вы можете просмотреть список доступных версий. Выберите версию, которую хотите восстановить, и нажмите 9.0007 Восстановить .
3. Восстановление удаленных фотографий с помощью резервного копирования и восстановления (Windows 7) чтобы быстро найти). Если решения для восстановления удаленных фотографий без программного обеспечения не могут найти ваши фотографии обратно, вы можете попробовать программное обеспечение для восстановления фотографий, такое как iBoysoft Data Recovery.
Руководство по восстановлению удаленных фотографий на компьютере Mac без программного обеспечения. или внешний жесткий диск. Фотографии будут удалены »
Переместить в корзину ». Затем вы можете вручную очистить корзину, чтобы избавиться от них навсегда.
Есть два способа бесплатно вернуть удаленные фотографии на Mac mini, MacBook Pro, MacBook Air или других моделях Apple.
Решение 1. Восстановите удаленные фотографии из корзины вашего Mac
Если вы некоторое время не очищали корзину Mac, вы можете восстановить удаленные фотографии из корзины на Mac.В этой ситуации процесс восстановления прост:
- Откройте корзину на доке.
- Просмотр списка файлов, которые вы недавно удалили.

- Щелкните правой кнопкой мыши фотографию, которую хотите восстановить, и выберите «Вернуть в исходное место».
Конечно, вы можете восстановить удаленные элементы, только если они все еще находятся в Корзине.
Почему вы не можете найти удаленные фотографии в Корзине?
- Удаленные изображения уже удалены из Корзины.
- Фотографии были удалены из корзины после того, как вы выбрали Удалить немедленно .
- Вы нажали Option + Command + Delete сочетаний клавиш, чтобы немедленно удалить фотографии или видео. «был включен через Finder > Настройки.. . > Расширенный .
Если вы не можете восстановить фотографии из корзины Mac, но сделали резервные копии Time Machine, вам следует перейти к следующему решению.
Решение 2. Восстановите удаленные фотографии из резервных копий Time Machine
MacOS Time Machine — это отличная встроенная функция резервного копирования вашего Mac для автоматического резервного копирования всех ваших файлов, включая приложения, музыку, фотографии, электронные письма, документы и системные файлы. Если диск Time Machine настроен, вы можете восстановить фотографии из резервных копий Time Machine после удаления.
Если диск Time Machine настроен, вы можете восстановить фотографии из резервных копий Time Machine после удаления.
Вот как восстановить удаленные фотографии с помощью Time Machine:
- Подключите резервный диск к компьютеру Mac.
- Откройте папку, которая когда-то содержала ваши удаленные или потерянные файлы.
- Щелкните значок Time Machine в верхней левой строке меню и выберите Войти в Time Machine .
- Просмотрите элементы в папке резервного копирования, используя стрелки вверх/вниз на экране или временную шкалу на краю экрана. Если вы хотите найти файлы более старых версий, используйте временную шкалу для навигации по файлам быстрее. Вы сможете увидеть множество снимков всей этой папки и увидеть, как папка меняется с течением времени..
- Выберите элемент и нажмите клавишу пробела или дважды щелкните его для предварительного просмотра.
- Выберите файл, который хотите восстановить, и нажмите Восстановить .

Если вы не настроили Time Machine, вам потребуется восстановить удаленные фотографии с вашего Mac с помощью iBoysoft Data Recovery для Mac.
Как восстановить удаленные фотографии с помощью программного обеспечения для восстановления фотографий?
Если вы напрасно пробовали приведенные выше решения, бесплатное программное обеспечение для восстановления фотографий всегда рядом с вами, чтобы помочь вам.
iBoysoft Data Recovery — бесплатная программа для восстановления удаленных фотографий, которая может помочь вам успешно и эффективно восстановить удаленные фотографии, изображения или изображения. Он поддерживает различные форматы файлов изображений, включая JPG, PNG, BMP, EPS, TIF, TIFF, PCD, RAW, JIF, JP2, GIF, FPX и т. д. С iBoysoft Data Recovery восстановление фотографий не составляет большого труда, и вы можете получить ценные семейные фотографии, рабочие фотографии и другие изображения.
Скачать бесплатно
Скачать бесплатно
Он также может восстанавливать видео, музыку, аудио, документы и электронные письма с внутреннего жесткого диска компьютера. Кроме того, он поддерживает восстановление данных с внешнего жесткого диска, восстановление данных с карты памяти, восстановление данных с USB-накопителя и т. д. ПК или Mac.
Кроме того, он поддерживает восстановление данных с внешнего жесткого диска, восстановление данных с карты памяти, восстановление данных с USB-накопителя и т. д. ПК или Mac.
2. Запустите iBoysoft Data Recovery и выберите диск, с которого вы удалили свои фотографии.
3. После нажатия кнопки «Далее» iBoysoft Data Recovery начнет поиск всех удаленных или потерянных фотографий.
4. Вы можете предварительно просмотреть результаты сканирования, выбрать фотографии, которые хотите вернуть, а затем нажать кнопку «Восстановить».
После этого убедитесь, что вы восстановили все потерянные изображения. Если вы не видите нужные изображения, которые хотите восстановить, нажмите «Назад» и установите флажок «Глубокое сканирование», чтобы перезапустить процесс сканирования дополнительных файлов.
Как восстановить удаленные фотографии на телефонах Android?
Если вы используете телефон Android, вы можете использовать следующие методы, чтобы вернуть удаленные изображения. Тот, который вы выберете, будет основан на том, используете ли вы облачное хранилище или вам нужно восстановить данные с самого устройства. Вот как это сделать:
Тот, который вы выберете, будет основан на том, используете ли вы облачное хранилище или вам нужно восстановить данные с самого устройства. Вот как это сделать:
Решение 1. Получите удаленные фотографии из галереи/альбомов
Когда вы удаляете фотографию из галереи вашего телефона Android, она хранится в папке корзины в течение 30 дней. Итак, если вы недавно удалили изображение, оно должно быть там. Выполните следующие действия, чтобы восстановить удаленные изображения в течение 30 дней:
1. Откройте Галерею/Альбомы на телефоне.
2. Найдите папку «Корзина» или папку «Недавно удаленные ».
3. В этой папке должны появиться ваши удаленные фотографии. Если вы найдете нужные изображения, вы можете нажать на значок Восстановить или выбрать вариант восстановления, чтобы вернуть их.
Если нужных фотографий нет в этой папке, возможно, вы удалили их более 30 дней назад. Не волнуйтесь, приведенные ниже решения должны быть полезными.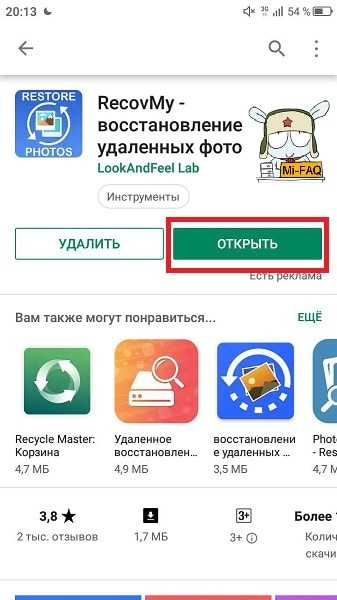
Решение 2. Восстановление фотографий из облачного хранилища
Если вы регулярно храните фотографии своего телефона в облаке, например в учетной записи Google Photos, Microsoft One Drive или Dropbox, восстановить удаленные фотографии с телефона очень просто.
Google Фото
Google Фото может безопасно создавать резервные копии всех изображений, хранящихся на вашем Android-смартфоне, в облаке и восстанавливать их при необходимости. Вы можете восстановить фотографии прямо из приложения Google Фото, выполнив следующие действия.
1. Откройте приложение Google Фото на телефоне Android.
2. Найдите удаленные фотографии, которые вы хотите восстановить.
3. Нажмите «Еще» (три точки) и выберите «Сохранить на устройство».
Microsoft OneDrive
Облачное хранилище Microsoft, OneDrive, также предлагает функцию автоматического резервного копирования фотографий. Все изображения, загруженные в OneDrive, можно восстановить на смартфон, выполнив следующие действия:
1. Откройте приложение OneDrive на устройстве Android.
Откройте приложение OneDrive на устройстве Android.
2. Выберите «Фотографии» в нижнем меню.
3. Выберите фотографии, которые хотите восстановить.
4. Нажмите «Еще» (три точки) и выберите «Сохранить».
Dropbox
Если вы являетесь пользователем Dropbox и активировали функцию автоматического резервного копирования фотографий до того, как потеряли или случайно удалили свои фотографии, теперь вы можете легко восстановить их всего несколькими нажатиями.
1. Откройте приложение Dropbox на телефоне.
2. Перейдите к папке Camera Uploads. Если вы помните, что перемещали изображения в другую папку, перейдите к ней.
3. Выберите изображения, которые вы хотите восстановить, из всех фотографий.
4. Нажмите «Еще» (три точки) и выберите «Сохранить на устройство».
Решение 3. Восстановите удаленные изображения с помощью приложения для восстановления
Что делать, если вы не создали резервную копию своей драгоценной фотографии? Есть ли другой доступный способ? К счастью, если в вашем телефоне Android есть съемная карта microSD, вы можете выполнить восстановление данных с SD-карты с помощью приложения для восстановления фотографий, чтобы вернуть свои фотографии.
Если нет, вы все равно можете использовать профессиональное приложение для восстановления фотографий для Android, чтобы вернуть файлы, например DiskDigger. Просто загрузите его и следуйте инструкциям, чтобы шаг за шагом восстановить удаленные фотографии.
Как восстановить удаленные фотографии на iPhone?
Чтобы восстановить недавно удаленные фотографии с iPhone, вы можете использовать несколько различных методов. Если повезет, вы сможете вернуть свои фотографии до тех пор, пока они не будут перезаписаны новыми данными.
Решение 1. Восстановите удаленные изображения из фотографий iPhone
В течение 30 дней после случайного удаления ваши фотографии не будут удалены из внутренней памяти вашего iPhone. Эти недавно удаленные фотографии можно найти в папке «Недавно удаленные». Выполните следующие действия, чтобы вернуть нужные изображения.
1. Откройте приложение «Фотографии» на iPhone и выберите «Альбомы».
2. Прокрутите экран вниз и выберите папку «Недавно удаленные».
3. Выберите фотографии, которые вы хотите восстановить, и нажмите «Восстановить», чтобы вернуть фотографии.
Решение 2. Восстановите потерянные фотографии из резервной копии
Если ваши фотографии уже исчезли из альбома «Недавно удаленные», вы можете вернуть свои фотографии, восстановив предыдущую резервную копию iPhone.
Резервная копия iCloud
Если вы используете iCloud для резервного копирования своего iPhone, выполните следующие действия, чтобы восстановить удаленные фотографии:
1. Перейдите в «Настройки» > ваше имя > iCloud, прокрутите вниз, пока не увидите «Резервная копия iCloud», коснитесь ее и выберите «Создать резервную копию сейчас». Это мера предосторожности: на случай, если что-то пойдет не так или вам не понравится содержимое старой резервной копии и вы захотите отказаться от фотографий, вы можете вернуться к своей текущей конфигурации.
2. Выберите «Настройки» > «Основные» > «Сброс», а затем нажмите «Удалить все содержимое и настройки».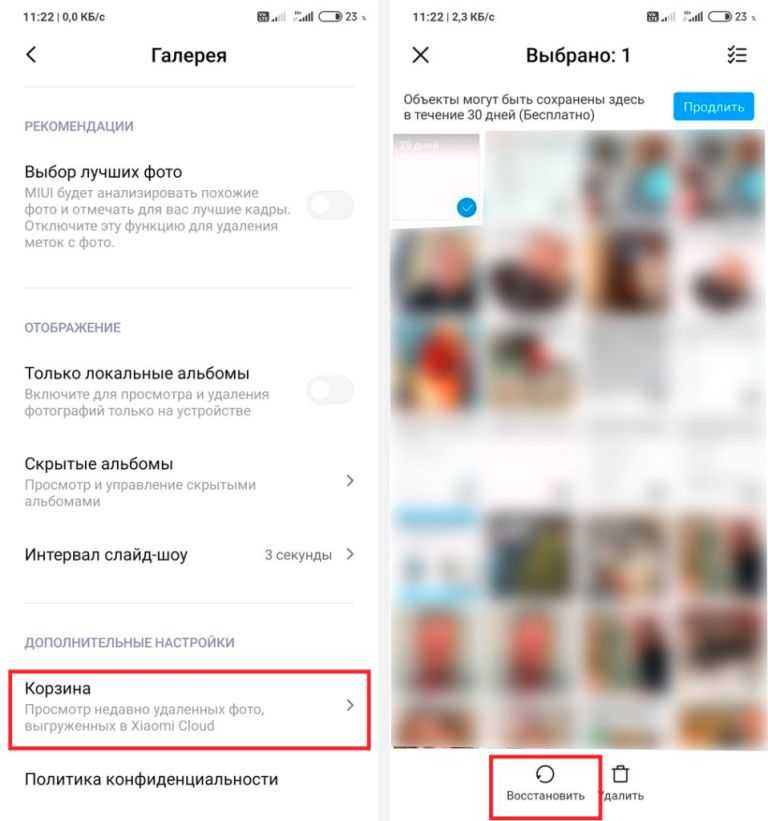
3. На экране «Приложения и данные» нажмите Восстановить из резервной копии iCloud .
4. Войдите в систему, используя свой Apple ID.
5. Выберите Выбрать резервную копию и выберите резервную копию iCloud, которую хотите использовать для восстановления.
6. Следуйте инструкциям для завершения процедуры.
Теперь проверьте приложение «Фотографии», чтобы узнать, были ли восстановлены драгоценные фотографии. Если нет, вы можете повторить процесс и восстановить старую резервную копию или вернуться к самой последней резервной копии.
iTunes Backup
Вы также можете восстановить удаленные изображения на свой iPhone из резервной копии iTunes, выполнив следующие действия.
1. Подключите iPhone к компьютеру и откройте iTunes.
2. Щелкните значок iPhone, когда он появится в окне iTunes.
3. Щелкните параметр «Сводка» и выберите «Восстановить резервную копию».
4. Выберите резервную копию, содержащую удаленные фотографии iPhone, и нажмите Восстановить .
Решение 3. Восстановление удаленных изображений с помощью программного обеспечения для восстановления
Если, к сожалению, у вас нет резервных копий iPhone, последнее средство, которое вы можете попробовать, — это использовать приложение для восстановления фотографий iPhone. Здесь рекомендуется использовать PhoneRescue для iOS.
Он предоставляет вам 3 режима восстановления для восстановления потерянных или удаленных фотографий всего за 3 простых шага: выберите один режим, выберите тип фотографии, затем после предварительного просмотра выберите для восстановления. Он поддерживает восстановление удаленных фотографий непосредственно на iPhone. Кроме того, вы можете восстановить удаленные данные iOS на ПК с Windows или Mac.
Подробнее об удалении и восстановлении фотографий
Почему удаленные фотографии можно восстановить?
Прежде всего, необходимо четко указать, что вы не удалили фотографии «навсегда», даже если очистили корзину.
Исходные файлы по-прежнему хранятся на своих местах на диске, но помечены как «удаленные», так что вы не можете получить к ним доступ обычным способом. В большинстве ситуаций вы можете восстановить случайно удаленные или потерянные картинки, фотографии или изображения.
Однако, как только удаленные данные будут перезаписаны после того, как новые данные будут сохранены в этом месте памяти, вы потеряете удаленные файлы безвозвратно и по-настоящему: исчезли!
В нескольких словах, удаленные фотографии могут быть восстановлены только в том случае, если они не были заменены новыми данными, записанными на место на диске, которое они занимают.
Используя эту базовую теорию, давайте посмотрим, что происходит, когда вы удаляете файл.
У каждого файла и папки на жестком диске есть указатель, который сообщает операционной системе, где находится файл или папка. Когда вы удаляете файл, операционная система только удаляет указатель и помечает пространство, содержащее файл, как доступное для сохранения новых файлов.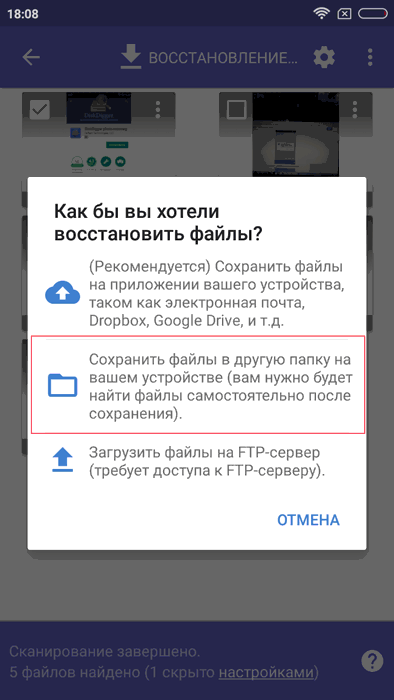 Хотя файл больше не доступен на вашем жестком диске, удаленный файл все еще существует на жестком диске.
Хотя файл больше не доступен на вашем жестком диске, удаленный файл все еще существует на жестком диске.
То есть, когда вы удаляете фотографию, она формально не стирается, а продолжает существовать на диске. «Удаление» на самом деле помечает фотографию в другое место (Корзину или Корзину), и компьютеру не нужно «перемещать» файл куда-либо. Поэтому вы можете восстановить их, переместив их из Корзины или Корзины.
Даже после того, как вы очистили их из корзины или корзины Mac, удаленные/потерянные файлы могут по-прежнему существовать в исходном месте на диске.Вы можете легко восстановить такие удаленные файлы Word, файлы электронной почты, видеофайлы и другие файлы, если предположить, что накоплению новых данных не мешает
Примечание. Восстановить удаленные фотографии с SSD с поддержкой TRIM невозможно. Это связано с тем, что твердотельные накопители работают по-другому, чтобы ускорить чтение и запись. Когда вы используете твердотельный накопитель с поддержкой TRIM (все современные твердотельные накопители поддерживают технологию SSD TRIM) и удаляете файл, операционная система немедленно полностью удалит все файлы, исключая все шансы на восстановление удаленных данных.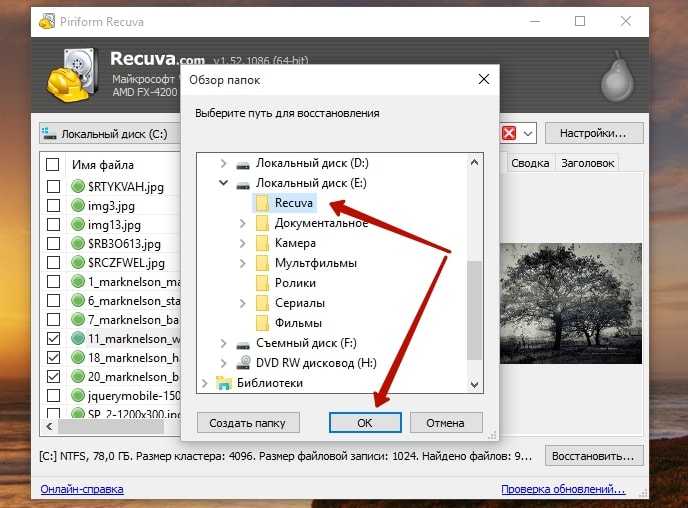 Все компьютеры Windows имеют поддержку TRIM, но для компьютеров Mac поддержка TRIM не является стандартной. Вы можете перейти в «О системе»> «Отчет о системе», чтобы проверить, включен ли TRIM на SSD на вашем Mac.
Все компьютеры Windows имеют поддержку TRIM, но для компьютеров Mac поддержка TRIM не является стандартной. Вы можете перейти в «О системе»> «Отчет о системе», чтобы проверить, включен ли TRIM на SSD на вашем Mac.
Как восстановить как можно больше удаленных фотографий
Так как не все удаленные фотографии могут быть восстановлены, как увеличить шансы вернуть удаленные фотографии?
Вот несколько важных советов.
- Прекратите использование устройства хранения данных, с которого вы удалили фотографии, как можно скорее после того, как обнаружите их пропажу. Прекратите использование устройства хранения данных, с которого вы удалили фотографии, как можно скорее после того, как обнаружите их пропажу.
- Немедленно прекратите пользоваться компьютером. Если удаленные фотографии были сохранены в системном разделе (например, в разделе «C:» для ПК и Macintosh HD для Mac), попытайтесь не выполнять никаких дальнейших действий, а также закройте все приложения и прекратите работу программного обеспечения.
 Таким образом, вы можете запретить операционной системе записывать новые данные, которые могут перезаписывать ваши удаленные фотографии.
Таким образом, вы можете запретить операционной системе записывать новые данные, которые могут перезаписывать ваши удаленные фотографии. - Используйте программное обеспечение для восстановления удаленных фотографий только для чтения. Многие имеющиеся на рынке программы восстановления данных записывают новые данные на исходный диск при сканировании или восстановлении удаленных файлов с того же диска. Это может привести к перезаписи данных в источнике и сделать некоторые из ваших потерянных файлов невосстановимыми. Если вы хотите использовать программу восстановления данных, убедитесь, что она доступна только для чтения и не записывает данные на исходный диск, например iBoysoft Data Recovery.
Как избежать потери фото/изображения/изображения?
Случайное удаление можно предотвратить несколькими способами. При редактировании, переносе или очистке важных файлов требуется лишь немного дополнительных усилий.
- Делайте резервные копии пользовательских файлов на жестком диске и регулярно обновляйте их.

- Резервное копирование и синхронизация фотографий и файлов в облачном хранилище и на локальном диске.
- Измените права доступа к файлам для разных пользователей и разных файлов, чтобы избежать случайного удаления.
- Сделайте важные файлы доступными только для чтения для других пользователей, которые могут случайно удалить ваши данные.
Кроме того, профессиональная программа восстановления удаленных данных, такая как iBoysoft Data Recovery, может помочь в случае потери данных.
Заключение
По мере развития цифровых камер и смартфонов любовь людей к съемке с помощью камер Canon и телефонов Android росла в геометрической прогрессии. Более того, люди загружают, переносят и редактируют фотографии на компьютерах и съемных носителях миллионы раз в день по всему миру. К сожалению, по статистике случайное удаление или потеря фотографий происходит очень часто.
Изображения и видео хранятся на картах памяти SD цифровых камер и съемных картах памяти micro SD в некоторых телефонах Android.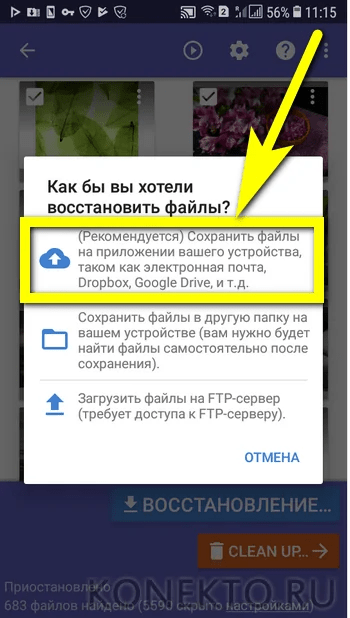 С iBoysoft Data Recovery восстановление удаленных фотографий непосредственно с цифровых камер не проблема.
С iBoysoft Data Recovery восстановление удаленных фотографий непосредственно с цифровых камер не проблема.
Но вместо того, чтобы восстанавливать удаленные фотографии после их потери, лучше регулярно создавать резервные копии важных фотографий.
Часто задаваемые вопросы о восстановлении удаленных фотографий
А
Несмотря на то, что безвозвратно удаленные изображения не могут быть легко восстановлены из корзины, их все равно можно восстановить с помощью программного обеспечения для восстановления фотографий. iBoysoft Data Recovery для Windows — хороший вариант.
А
Да, во многих случаях можно восстановить удаленные изображения с телефона Android. Вот что вы можете сделать:
Восстановить их из облачной резервной копии.



 Как восстановить удаленные фотографии с помощью программа для восстановления фотографий?
Как восстановить удаленные фотографии с помощью программа для восстановления фотографий?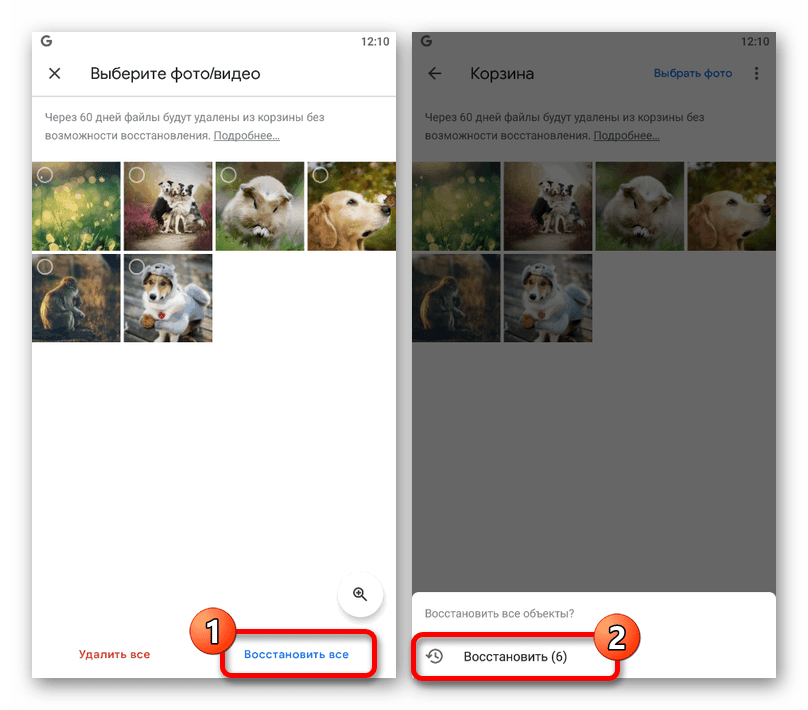


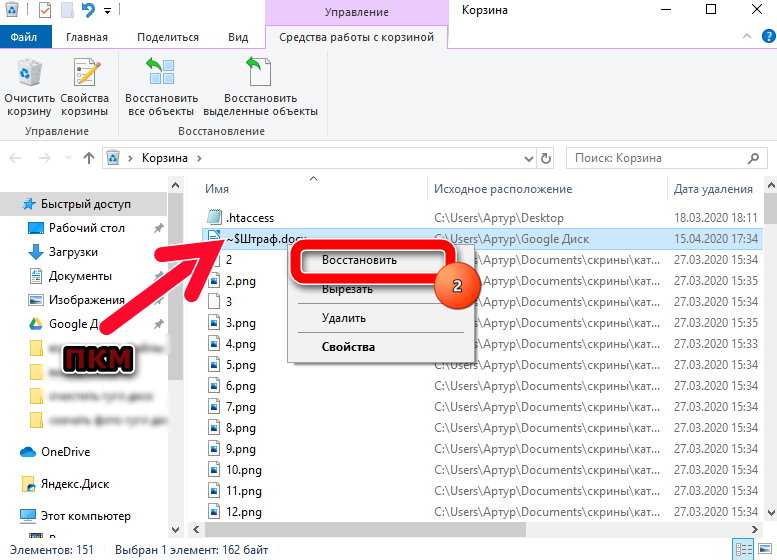 Таким образом, вы можете запретить операционной системе записывать новые данные, которые могут перезаписывать ваши удаленные фотографии.
Таким образом, вы можете запретить операционной системе записывать новые данные, которые могут перезаписывать ваши удаленные фотографии.