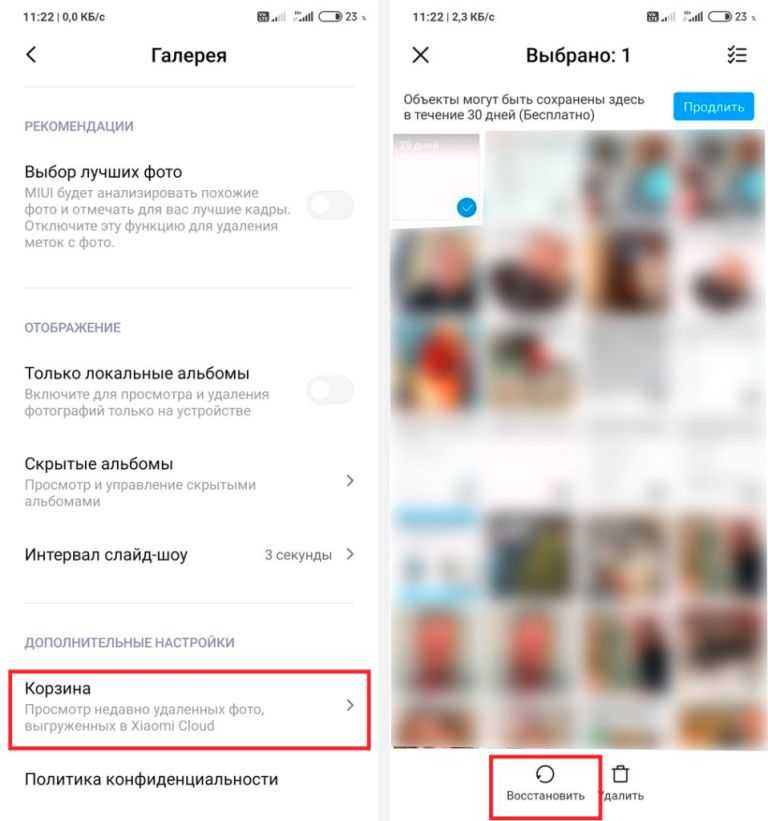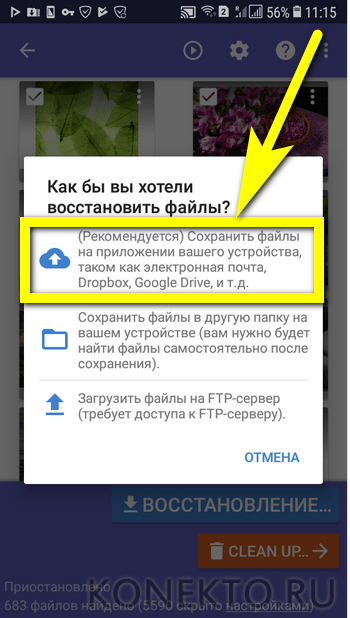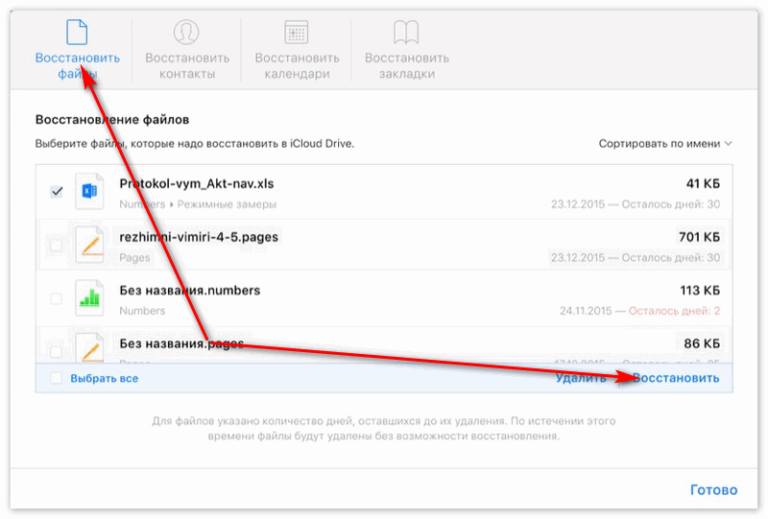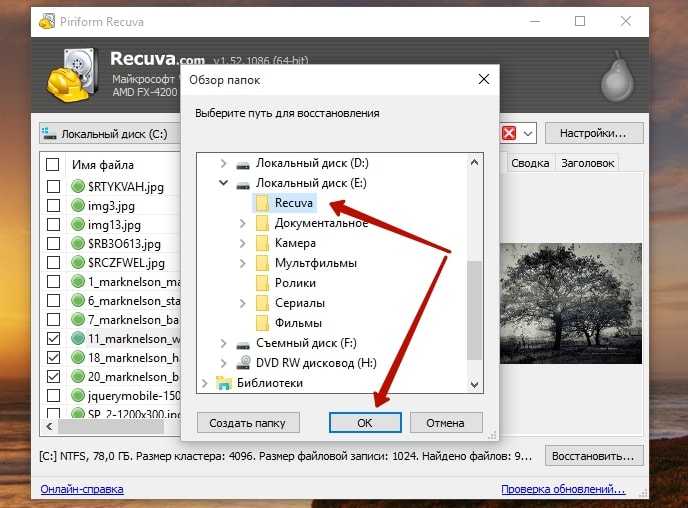Восстановление удаленных фото с помощью Disk Drill
Восстановление удаленных фото с помощью Disk DrillDisk Drill 5
Ничто так не огорчает компьютерных пользователей, как осознание того, что их фотографии были нечаянно удалены. Если вы не обнаружили фотографии на своем месте, это может вызвать панику. Ваши воспоминания могут исчезнуть навсегда. Фото самых важных событий в жизни потеряны; поездки становятся только воспоминаниями; личные фотографии уничтожены. Если вы фотограф профессионал, это не просто исчезновение воспоминаний, это потеря финансовых активов.
Скачать бесплатно
Обновить до PRO
Постойте! Ещё не всё потеряно. Ваши фотографии могут быть «удалены», поскольку вы не находите их на своем диске; тем не менее это не означает, что они были полностью уничтожены. Восстановление фотографий возможно, если у вас есть подходящие инструменты. Disk Drill может вам помочь. Disk Drill — это самый эффективный способ восстановления удаленных фотографий, и не важно, как давно они были удалены.
Ключи к успешному восстановлению
Важно, чтобы вы понимали, что, хотя ваши фотографии и не находятся на своем месте, это не значит, что они полностью уничтожены. Обычно, когда вы удаляете фотографии, они на самом деле не удаляются с диска. Мгновенное уничтожение фотографий — это не самое эффективное использование ресурсов системы, если только ваш диск не заполнен. Поэтому все, что на самом деле происходит во время первоначального удаления — это маркировка дискового пространства, где хранятся удаленные элементы. Таким образом, система просто делает дисковое пространство доступным для перезаписи. Сама перезапись не происходит. На этом этапе инструменты для восстановления фотографий могут отсканировать ваш диск и найти фотографии. Если программа для восстановления изображений понимает, как работают операционные системы и как происходит управление файлами в этих системах, восстановление становится еще более возможным.
Как восстановить удаленные фотографии?
Чтобы сделать это правильно, ваше приложение должно обладать несколькими различными способами восстановления, как это делает Disk Drill. Разработчики программного обеспечения для восстановления изображений знают, что для восстановления фотографий может потребоваться больше одной попытки. Disk Drill использует комплексный подход для поиска недавно удаленных файлов. Затем он также может искать давно удаленные файлы, а также восстанавливать удаленные фотографии, которые долгое время считались потерянными навсегда. В приложении есть алгоритмы, которые будут анализировать диски, используя разные подходы для поиска как давно, так и недавно потерянных фотографий. Кроме того, Disk Drill может восстанавливать удаленные фотографии в самых разных форматах, от самых простых (например, JPG, PNG, TIFF) до профессиональных (например, RAW, DNG, R3D и т.д.). Вы можете бесплатно восстановить до 100 МБ данных.
Разработчики программного обеспечения для восстановления изображений знают, что для восстановления фотографий может потребоваться больше одной попытки. Disk Drill использует комплексный подход для поиска недавно удаленных файлов. Затем он также может искать давно удаленные файлы, а также восстанавливать удаленные фотографии, которые долгое время считались потерянными навсегда. В приложении есть алгоритмы, которые будут анализировать диски, используя разные подходы для поиска как давно, так и недавно потерянных фотографий. Кроме того, Disk Drill может восстанавливать удаленные фотографии в самых разных форматах, от самых простых (например, JPG, PNG, TIFF) до профессиональных (например, RAW, DNG, R3D и т.д.). Вы можете бесплатно восстановить до 100 МБ данных.
1
Скачайте
2
Установите
3
Запустите
Использование правильного инструмента для восстановления фотографий
Первым делом, что нужно сделать после удаления фотографий — это прекратить работу с компьютером и как можно скорее начать поиск потерянных данных. Чем больше вы используете компьютер, тем выше вероятность того, что ваши фотографии будут перезаписаны. Восстановление изображений должно начаться как можно скорее, чтобы вы смогли восстановить как можно больше данных.
Чем больше вы используете компьютер, тем выше вероятность того, что ваши фотографии будут перезаписаны. Восстановление изображений должно начаться как можно скорее, чтобы вы смогли восстановить как можно больше данных.
После того, как вы прекратили использование системы, вам необходимо запустить программу для восстановления фотографий, которая начнет полное восстановление фотографий. Скачайте Disk Drill и сразу приступите к поиску файлов на диске.
Вы можете восстановить файлы независимо от того, где они находятся. Disk Drill позволяет восстанавливать файлы с разных компьютеров и устройств хранения. Вы можете сохранить восстановленные файлы на тот же диск, но мы рекомендуем использовать для этого внешний накопитель.
Восстановить удаленные изображения
Процесс глубокого сканирования Disk Drill найдет фотографии по их бинарным частицам на жестком диске. Он выполнит поиск по всему свободному пространству и восстановит файлы, которые существовали ранее. Приложение для восстановления изображений проанализирует файлы и попытается их восстановить, даже если они были удалены давно, предоставляя более высокие шансы на успешное восстановление.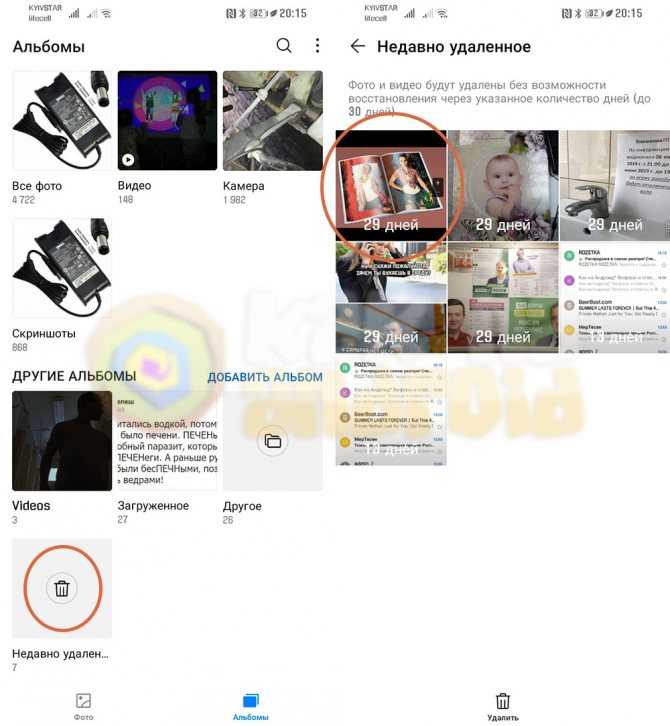 После завершения сканирования найденные элементы будут доступны для просмотра. Затем вы можете выбрать те фотографии, которые захотите сохранить.
После завершения сканирования найденные элементы будут доступны для просмотра. Затем вы можете выбрать те фотографии, которые захотите сохранить.
Попробуйте Deep Scan
Программа для восстановления данных Disk Drill — это надежное приложение, которое поможет вам с восстановлением. Благодаря возможностям быстрого и глубокого сканирования оно будет искать в тех местах, куда отправляются удаленные файлы (с технической точки зрения). Благодаря его алгоритмам вы сможете использовать один из самых современных инструментов восстановления фотографий, независимо от того, являетесь ли вы профессионалом или просто тем, кто любит фотографировать друзей.
Подробнее о Deep Scan
Восстановить удаленные фотографии
Disk Drill 5
Восстановить данные с внутренних и внешних накопителей
Скачать бесплатно
Обновить до PRO
СИСТЕМНЫЕ ТРЕБОВАНИЯ
Windows 10 64-bit/11 64-bit, 19.0 MB
Используйте Disk Drill 2.x для Windows XP и Vista
СРЕДНИЙ РЕЙТИНГ ПОЛЬЗОВАТЕЛЕЙ
4.
 7 от 851 пользователей
7 от 851 пользователейОтправить отзыв
НОВЕЙШАЯ ВЕРСИЯ
Версия 5.1.808. 28 февраля 2023
Посмотреть информацию об обновлении
Вам нужно восстановить фото на Mac? Как восстановить фото и музыку в Mac OS X с помощью Disk Drill.
Больше полезных статей…
Готовы восстановить удаленный файл?
Отзывы пользователей о Disk Drill
Используется всемирно известными компаниями
Как восстановить удаленные фото на Android: 5 способов восстановления фото после удаления на телефонах Андроид
Если вы хоть раз задавались вопросом, как восстановить удаленные фото на Андроиде, этот текст для вас. Часто бывает так, что фотки куда-то исчезают. Например, вы решили почистить фотоальбом в смартфоне и случайно удалили нужные снимки из галереи. Или вам пришлось сделать сброс настроек до заводских, а фотографии вы сохранить забыли. В сервис-центре телефон приговорили к перепрошивке, и это привело к удалению абсолютно всех фотографий. В общем, неприятных ситуаций бывает много. Как избежать всего этого и можно ли восстановить удаленные фото? Сейчас расскажем.
В общем, неприятных ситуаций бывает много. Как избежать всего этого и можно ли восстановить удаленные фото? Сейчас расскажем.
Содержание
- Как восстановить фото на Android с помощью стандартных функций
- Восстанавливаем через аккаунт Google
- Восстанавливаем из резервной копии
- Восстановление с помощью Root-прав
- Восстанавливаем фото на Андроиде с помощью приложений
- Восстанавливаем фото с помощью ПК
- Что в итоге
Многие современные Android-смартфоны оборудованы так называемой защитой от дурака и имеют в приложении «Галереи» или «Фотоальбома» специальную папку — аналог «Корзины», куда попадают все удаленные фотографии.
Они хранятся там в течение 30–60 дней (в разных моделях время хранения может быть разным), чтобы вы могли восстановить их, когда потребуется.
Если на вашем телефоне была включена автоматическая синхронизация и загрузка фотографий в Google Фото (скорее всего, она была включена, если вы хоть раз пользовались этим приложением и хранили там фотографии), то восстановить их — проще простого.
В данном случае фотографии попадают в «Корзину» облачного сервиса хранения фотографий от Google и хранятся там 60 дней до момента полной очистки корзины, если были загружены в облако, и 30 дней, если хранились только на устройстве.
Чтобы найти «Корзину», нужно зайти в приложение Google Фото и перейти в «Корзину» на вкладке «Библиотека».
Если вы не смогли найти «Корзину» в приложении Google Фото на телефоне, то достаточно зайти на photos.google.com, залогиниться в свой аккаунт Google и найти корзину на панели слева, после чего восстановить потерянные фотографии.
На вашем Android-телефоне также может быть настроено резервное копирование фотографий, приложений и всех важных данных в облачное хранилище производителя смартфона или на Google Диск. Обычно смартфон об этом спрашивает при первой настройке.
Если вы сбросили настройки до заводских или телефон по каким-то причинам был перепрошит в сервисе, резервная копия — ваше спасение. Для того чтобы восстановить фотографии и приложения, вам нужно перейти в раздел настроек аккаунта, связанного с производителем смартфона (например, аккаунт Samsung или аккаунт Xiaomi), и выбрать «Восстановление из резервной копии».
Если вы не входили ни в один подобный аккаунт и пользовались только стандартными средствами и сервисами Google на смартфоне, то восстановить фотографии из резервной копии получится только в том случае, если фото и видео были синхронизированы с Google Фото, а это возвращает нас на шаг выше.
Проверить, если ли какие-то резервные копии на Google Диске, можно по ссылке drive. google.com в разделе «Хранилище» — «Резервные копии». Но если вы не синхронизировали фотографии ранее, то в этих копиях будут содержаться только некоторые настройки и данные приложений.
google.com в разделе «Хранилище» — «Резервные копии». Но если вы не синхронизировали фотографии ранее, то в этих копиях будут содержаться только некоторые настройки и данные приложений.
Этот способ рекомендуется только продвинутым пользователям, знающим, что такое Root-доступ и как его получить. Если вы не знаете, как это сделать, или первый раз видите слово Root, рекомендуем не экспериментировать. Иначе ваш смартфон может превратиться в кирпич.
Если же на вашем телефоне уже есть Root-доступ, то вы можете скачать приложение Disk Drill для Mac или Windows. Это одно из самых популярных решений по восстановлению утраченных данных.
При подключении смартфона к ПК вам нужно будет включить отладку по USB. После этого вы сможете просканировать Android-устройство через программу Disk Drill, предоставив ей все запрашиваемые разрешения, и восстановить утраченные фотографии.
Важный момент: шанс восстановления фотографий повышается, если вы ничего не снимали и не сохраняли на смартфон после удаления фотографий или сброса до заводских настроек. Если память устройства или внешнего хранилища перезаписывается новыми данными, шансы восстановить утраченные снимки стремительно сокращаются.
Если память устройства или внешнего хранилища перезаписывается новыми данными, шансы восстановить утраченные снимки стремительно сокращаются.
Без подключения к ПК восстановить удаленные фотографии можно, но сложно. Для этого вам потребуются приложения GT Recovery, Undeleter или Photo Recovery, а также Root-доступ. Без него приложения смогут восстановить только кэшированные изображения, а не оригинальные исходники.
Принцип их использования практически одинаков: вам нужно лишь скачать приложение, предоставить ему все нужные доступы, выбрать типы файлов, какие нужно найти (JPG, PNG, GIF и так далее), после чего произвести сканирование памяти устройства и восстановить нужные файлы.
Однако даже наличие Root-прав не гарантирует восстановления всех утраченных файлов. К тому же не все приложения могут корректно работать на вашем конкретном Android-смартфоне.
Если вы хотите использовать для восстановления файлов ПК, то вам потребуется приложение, позволяющее сканировать любые подключенные внешние устройства, — например, Recuva, Dr. Fone Data Recovery for Android или Tenorshare Data Recovery.
Fone Data Recovery for Android или Tenorshare Data Recovery.
Их принципы работы тоже очень схожи: вам нужно установить одну из этих программ, подключить Android-смартфон к ПК и выбрать нужные типы файлов для сканирования. Если ваш телефон не имеет Root-доступа, часть фотографий может быть утеряна безвозвратно, но какие-то файлы могут быть восстановлены и без Root.
Увы, далеко не все Android-смартфоны корректно поддерживаются подобными приложениями. Среди них только Dr.Fone для Android имеет поддержку более 6000 Android-устройств.
Восстановление потерянных фотографий на Android-смартфонах — задача непростая, и не все способы можно назвать на 100% рабочими, потому что они сильно зависят от наличия Root-доступа на вашем смартфоне и конкретной модели устройства. Однако несколько полезных советов и рекомендаций мы все же можем вам дать.
- Всегда создавайте резервные копии. В большинстве современных смартфонов этот процесс максимально автоматизирован, поэтому вам не придется лишний раз возиться с настройками, а фотографии получится спасти, даже если ваш телефон будет перепрошит или сброшен до заводских настроек.

- Включите автоматическую синхронизацию фотографий с Google Фото или другими облачными сервисами. Это позволит вам получить доступ к удаленным фотографиям в любое время и вернуть их, если потребуется.
- Используйте проверенные приложения для восстановления данных. Не исключено, что часть фотографий получится восстановить даже без Root-доступа. Но, как мы уже писали выше, процесс сильно зависит от множества факторов.
- Не экспериментируйте с Root-правами, если не уверены в своей технической подкованности. Вместо восстановления фотографий на смартфоне вы всегда рискуете получить кирпич, который получится оживить только в сервисном центре.
Для восстановления фотографий после случайного удаления снимков подойдут облачные хранилища и резервные копии. Для частичного восстановления файлов после перепрошивки или сброса смартфона — специализированные приложения для ПК. Для полного восстановления изображения при отсутствии записанных поверх них новых снимков подойдут приложения для смартфонов и ПК, требующие предоставления Root-прав.
Теперь вы знаете, как восстановить удаленные фото на телефоне Андроид и как избежать случайного удаления файлов. Фотографируйте сколько хотите!
Любите делиться своим мнением о технике? Тогда напишите обзор товара в «Эльдоблоге» и получите до 1000 бонусов на новые покупки!
[2023] 4 проверенных способа восстановить безвозвратно удаленные фотографии на Mac
Потеря фотографий на Mac неизбежна. Существует несколько распространенных причин: случайное удаление, сбой при редактировании фотографий, физическое повреждение и заражение вредоносным ПО. Хотя наиболее частой причиной потери фотографий на Mac является непреднамеренное удаление.
Если фотографии после удаления попали в корзину Mac, их легко восстановить. Но все может быть совсем по-другому, если вы навсегда удалили фотографии в следующих случаях:
- Удалить фотографии из папки «Недавно удаленные» через 30 дней
- Безвозвратно удалить фотографии из корзины Mac
- Удаленные фотографии Mac отсутствуют
Чтобы решить эту проблему, мы написали руководство, которое покажет вам, как восстановить безвозвратно удаленные фотографии из приложений iPhoto или Photos или другой библиотеки на Mac, независимо от того, используете ли вы последние версии MacBook Pro, Air или iMac.
- Можете ли вы восстановить навсегда удаленные фотографии на Mac? Почему?
- Самый простой способ восстановить навсегда удаленные фотографии на Mac (включая MacBook)
- Восстановление безвозвратно удаленных фотографий с Mac бесплатно с помощью Time Machine Backup
- Как восстановить навсегда удаленные фотографии на Mac из iCloud
Можете ли вы восстановить навсегда удаленные фотографии на Mac? Почему?
Да, можем.
Когда мы безвозвратно удаляем фото или другие файлы в Корзине Mac, это не означает, что файлы полностью и мгновенно стираются, мы просто потеряли портал для доступа к вашим файлам, они становятся невидимыми на вашем Mac, но данные все еще хранится на вашем Mac.
Удаление файлов может быть выполнено и завершено мгновенно, но удаление данных, особенно большого объема данных, занимает несколько минут, что отрицательно сказывается на производительности и производительности вашего MacBook или iMac.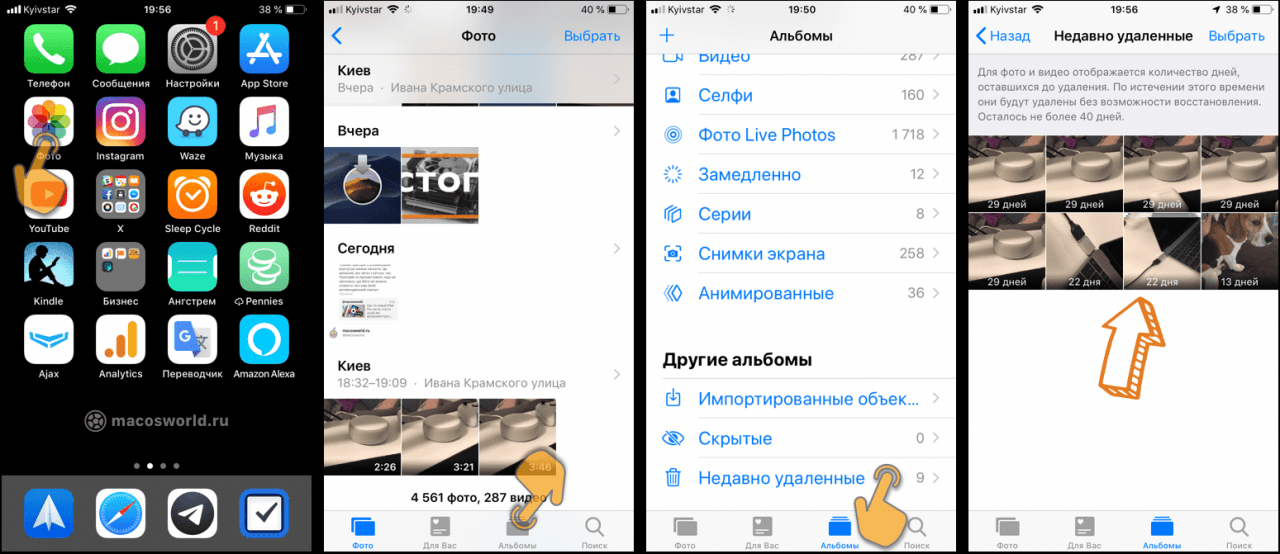 Поэтому при безвозвратном удалении фотографий или других файлов на Mac Mac просто помечает место, где были сохранены ваши фотографии, как доступное для добавления новых файлов. Если на ваш Mac будут добавлены новые файлы, ваши удаленные фотографии будут перезаписаны и могут исчезнуть навсегда, поэтому необходимо прекратить запись на ваш Mac, если вы хотите восстановить потерянные или удаленные данные с Mac.
Поэтому при безвозвратном удалении фотографий или других файлов на Mac Mac просто помечает место, где были сохранены ваши фотографии, как доступное для добавления новых файлов. Если на ваш Mac будут добавлены новые файлы, ваши удаленные фотографии будут перезаписаны и могут исчезнуть навсегда, поэтому необходимо прекратить запись на ваш Mac, если вы хотите восстановить потерянные или удаленные данные с Mac.
Самый простой способ восстановить безвозвратно удаленные фотографии на Mac 2023 (включая MacBook)
Мы хорошо понимаем, что ваши фотографии или файлы были безвозвратно удалены из вашего iPhoto или приложения «Фотографии» на Mac, и кажется, что нет необходимости проверять ваша корзина для мусора. Но вам рекомендуется сделать это, возможно, вы просто обнаружите, что ваши удаленные фотографии лежат в корзине с другим именем файла. Если это не удивительно, самый простой способ восстановить безвозвратно удаленные фотографии на Mac — это использовать профессиональную программу восстановления данных, и рекомендуется Cisdem Data Recovery для Mac.
Cisdem Data Recovery для Mac может обнаруживать и восстанавливать безвозвратно удаленные файлы, такие как фотографии (PNG, JPG, GIF, PSD, BMP, RAW и т. д.), музыкальные файлы (ACC, MP3, M4A, FLAC и т. д.) , фильмы (DV, MKV, MOV и т. д.), архивы (ZIP, TAR, RAR, 7Z и т. д.), электронные письма и другие файлы на Mac, внешнем жестком диске, USB-накопителе, SD-карте и других устройствах хранения. Он работает практически для всех сценариев потери данных: очистка корзины, безвозвратное удаление фотографий из приложения iPhoto или Photos, обновление macOS, ошибочное форматирование диска…
Основные функции Cisdem Data Recovery для Mac
- Восстановление безвозвратно удаленных фотографий из приложения iPhoto или Photos или другой библиотеки/папки фотографий
- Восстановление удаленных фотографий как с внутреннего, так и с внешнего жесткого диска
- Быстро восстановить удаленные фотографии из определенной папки
- Восстановление фотографий, аудио, видео, документов, архивов и т.
 д., более 200 типов
д., более 200 типов - Восстановление поврежденных видео
- Предварительный просмотр восстанавливаемых элементов перед восстановлением
- Сохранение восстановленных файлов на локальном диске или в облачных хранилищах
Как восстановить безвозвратно удаленные фотографии на Mac через 30 дней?
- Шаг 1. Загрузите и установите.
Нажмите кнопку, как показано ниже, чтобы загрузить программу, а затем установите ее на свой Mac.
Скачать бесплатно - Шаг 2. Выберите жесткий диск, на котором вы удалили или потеряли фотографии.
Перейдите в Disk Data Recovery и выберите диск из списка. - Шаг 3. Сканируйте, чтобы найти безвозвратно удаленные фотографии на Mac.
Нажмите «Искать потерянный файл», перейдите в «Тип»> «Изображения», выберите папку формата фотографии. Или вы можете использовать фильтр, введя ключевое слово, размер файла или дату создания, чтобы быстро найти удаленные фотографии.
- Шаг 4. Восстановите безвозвратно удаленные фотографии на Mac.
Когда вы закончите сканирование, дважды щелкните фотографии для предварительного просмотра и выберите файлы, которые вы хотите восстановить. Затем нажмите «Восстановить», чтобы вернуть навсегда удаленные фотографии на Mac.
Как восстановить безвозвратно удаленные фотографии с Mac бесплатно?
Если вы ищете бесплатное решение, доступны бесплатные инструменты, такие как PhotoRec. Он восстанавливает удаленные фотографии, аудио, видео, документы и другие файлы как с внутреннего, так и с внешнего жесткого диска, поддерживает распространенные файловые системы, такие как FAT, NTFS и exFAT. Когда вы откроете его на своем Mac, откроется окно терминала, вы можете использовать клавиши со стрелками для выбора и нажать Enter, чтобы перейти к следующему шагу, в интерфейсе будут предложены инструкции. Если вы не чувствуете себя уверенно с Терминалом, вы можете просто игнорировать этот инструмент.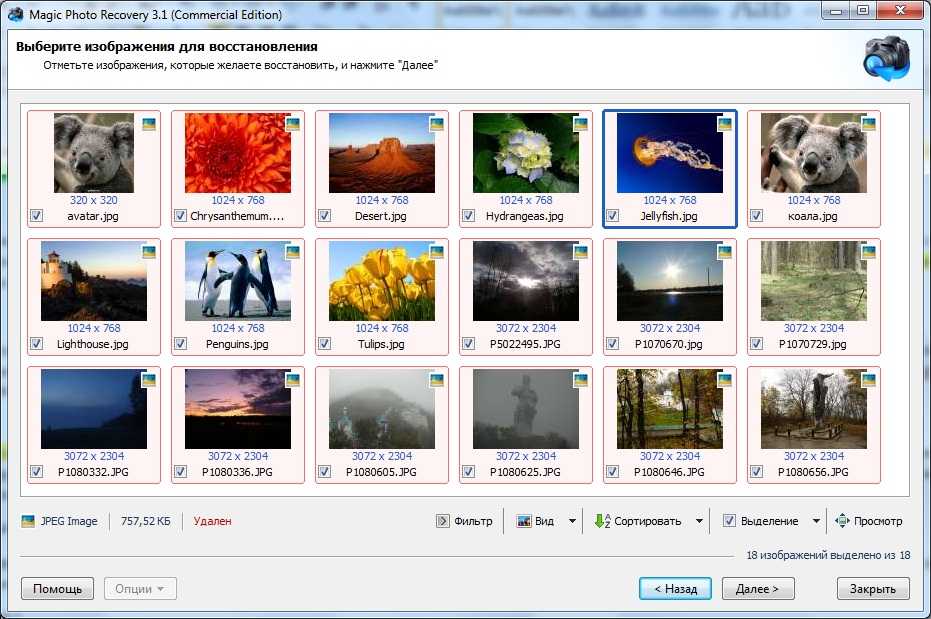 В некоторых случаях, например, при восстановлении фотографий в формате RAW, не все файлы будут полностью восстановлены, и вы можете потерять немного данных.
В некоторых случаях, например, при восстановлении фотографий в формате RAW, не все файлы будут полностью восстановлены, и вы можете потерять немного данных.
Как восстановить безвозвратно удаленные фотографии с Mac бесплатно?
- Загрузите и установите PhotoRec на свой Mac.
- Запустите программу через терминал, введите пароль пользователя Mac.
- Выберите диск Mac, на котором вы сохранили фотографии, и нажмите Enter, чтобы продолжить.
- Выберите тип раздела и нажмите Enter, чтобы продолжить.
- Выберите тип файловой системы и нажмите Enter, чтобы продолжить.
- Затем выберите место для сохранения восстановленных фотографий на Mac и введите C, чтобы начать процесс восстановления фотографий.
- Проверьте состояние восстановления и перейдите в папку назначения, просмотрите восстановленные фотографии на вашем Mac.
Восстановление навсегда удаленных фотографий с Mac бесплатно с помощью Time Machine Backup
Кроме того, вы можете легко восстановить безвозвратно удаленные фотографии и файлы на Mac бесплатно без стороннего программного обеспечения, если доступна резервная копия Time Machine. Как вы знаете, Time Machine — это приложение для резервного копирования, позволяющее сохранять ваши файлы на внешнем устройстве хранения. В случае потери данных вы можете вернуть файлы из резервной копии Time Machine.
Как вы знаете, Time Machine — это приложение для резервного копирования, позволяющее сохранять ваши файлы на внешнем устройстве хранения. В случае потери данных вы можете вернуть файлы из резервной копии Time Machine.
Как восстановить безвозвратно удаленные фотографии с Mac с помощью Time Machine?
- Шаг 1. Подключите к Mac внешний жесткий диск, который вы используете с Time Machine.
- Шаг 2. В верхней строке меню щелкните значок Time Machine и выберите Enter Time Machine .
- Шаг 3. В правом нижнем углу экрана вы можете прокручивать вперед и назад в поисках данных и времени, когда вы в последний раз делали резервную копию. В Finder перейдите в папку, из которой вы случайно удалили нужные файлы, скажем, какие-то важные семейные фотографии.
- Шаг 4. Найдя фотографии, выберите их и нажмите кнопку Восстановить . Фотографии будут восстановлены на жестком диске вашего Mac.
Как восстановить безвозвратно удаленные фотографии на Mac из iCloud
В случае, если вы создали резервную копию постоянно удаленных фотографий в iCloud и не включили функцию синхронизации, вы можете восстановить безвозвратно удаленные фотографии на Mac из iCloud с помощью повторного скачивание.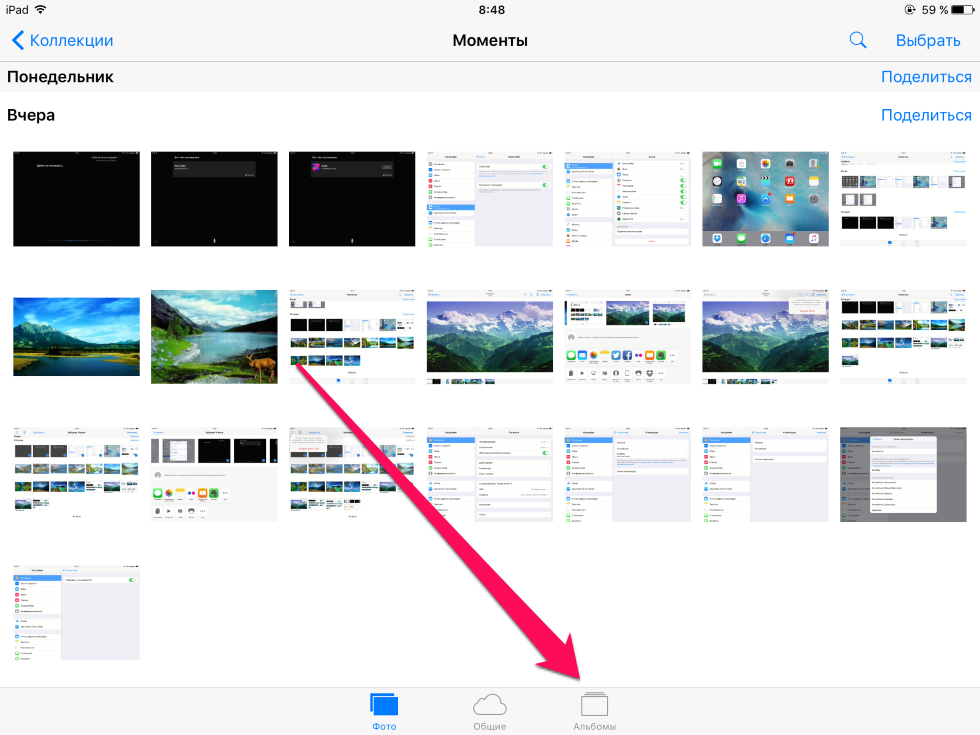 Это очень полезно для восстановления недавно удаленных фотографий, отсутствующих на вашем Mac.
Это очень полезно для восстановления недавно удаленных фотографий, отсутствующих на вашем Mac.
- Перейдите на сайт icloud.com на своем Mac, войдите в систему.
- В меню «Настройки iCloud» выберите «iCloud Drive».
- Найдите безвозвратно удаленные фотографии, выберите их и нажмите кнопку «Загрузить», чтобы восстановить фотографии на вашем Mac.
Заключение
Если вы находитесь в Finder или на рабочем столе, вы можете сразу искать удаленные фотографии в Корзине. Если в Корзине нет таких файлов, откройте Time Machine и найдите файлы точного времени до удаления, и нажмите восстановить. Если какое-либо из перечисленных выше бесплатных средств восстановления данных не может решить вашу проблему, воспользуйтесь пробной версией программы Cisdem Data Recovery. Загрузите, установите и установите его на свой MacBook, iMac или Mac Pro/mini, он восстановит ваши окончательно удаленные фотографии или другие фотографии, которые были удалены или пропали без вести через 30 дней.
Роза Рейес
Роза работает в индустрии программного обеспечения для Mac более восьми лет. Она считает, что цель программного обеспечения — сделать жизнь лучше и работать продуктивнее. Помимо писательства, Роза еще и заядлый бегун.
Популярные статьи
Обновление Mac удалило все? 6 способов восстановить отсутствующие файлы после обновления до Ventura или Monterey Папка «Документы» отсутствует на Mac Ventura/Monterey? 7 исправлений! Лучшее программное обеспечение для восстановления данных Mac 2023 для любого пользователяКак восстановить удаленные фотографии с любого устройства и ОС (2023)
Вы только что удалили незаменимые фотографии, сделанные на семейном мероприятии, и не знаете, что делать дальше. Не паникуйте, так как есть большая вероятность, что вы сможете безопасно вернуть свои фотографии. У нас есть руководство по восстановлению удаленных фотографий с любого типа устройства хранения. В некоторых случаях изображения находятся прямо здесь, и вам просто нужно знать, где искать. В других случаях вам может понадобиться программное средство для восстановления ваших ценных фотографий.
В некоторых случаях изображения находятся прямо здесь, и вам просто нужно знать, где искать. В других случаях вам может понадобиться программное средство для восстановления ваших ценных фотографий.
Прочтите это, прежде чем делать что-либо еще
❗️
Прекратите использование затронутого устройства хранения, как только вы подозреваете, что случайно удалили фотографии.
Это самое важное действие, которое вы можете предпринять, чтобы повысить шансы на успешное восстановление. Использование устройства может потенциально перезаписать места хранения, содержащие ваши удаленные файлы. После того, как они будут перезаписаны, их невозможно будет восстановить. Поэтому немедленно прекратите использование устройства. В случае SD-карты или другого типа съемного носителя выньте его из камеры или мобильного устройства, пока не сможете восстановить потерянные данные.
Как восстановить удаленные фотографии
Часть 1. Восстановление удаленных фотографий с SD-карты
SD-карты являются одним из самых популярных устройств хранения фотографий и видео.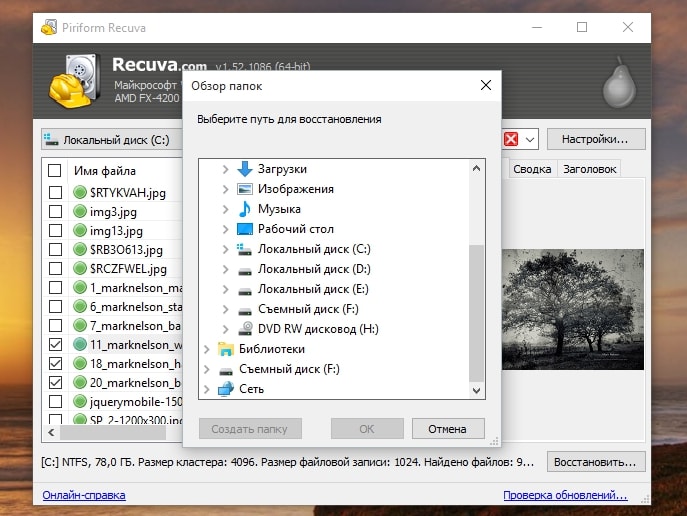 Они широко используются в цифровых камерах, смартфонах и других мобильных устройствах для увеличения емкости их памяти.
Они широко используются в цифровых камерах, смартфонах и других мобильных устройствах для увеличения емкости их памяти.
Вот способы восстановления фотографий, удаленных с SD-карты, с помощью компьютера с Windows или Mac.
Способ 1: очистить карту от возможного заражения вирусами
Ваша SD-карта может быть заражена вирусом, который необходимо удалить перед заражением других устройств. Вот два возможных метода очистки SD-карты.
Просканируйте карту с помощью антивирусной программы
- Вставьте SD-карту в картридер вашего компьютера.
- Запустите антивирус и направьте его на сканирование SD-карты.
- Удалите все обнаруженные вирусные файлы.
- Изучите SD-карту и посмотрите, можете ли вы теперь получить доступ к удаленным фотографиям.
🔗
Читать также: как восстановить файлы, удаленные антивирусом
Используйте командную строку в Windows Systems
- Нажмите Start -> Выберите Hun -> Тип CMD -> HIT -> Тип CMD -> HIT -> Тип CMD -> HIT -> Тип CMD -> HIT -> Тип -> HIT .
 Введите .
Введите . - Введите эту команду в командном окне: attrib -h -r -s /s /d E:\*.* и затем Введите . Замените E на букву диска, присвоенную SD-карте.
- Windows попытается восстановить карту. Когда команда завершится, проверьте карту на наличие удаленных фотографий.
🔗
Читайте также: Как восстановить/восстановить файлы, удаленные с помощью команды CHKDSK CMD
Способ 2. Проверка SD-карты на наличие повреждений
Убедитесь, что SD-карта не повреждена. Чтобы попытаться исправить поврежденный диск, выполните следующие действия.
- Убедитесь, что вы используете устройство для чтения карт, которое поддерживает используемый тип карт.
- Попробуйте использовать другой ридер, если вы получаете сообщения об ошибках, такие как «Пожалуйста, вставьте диск в дисковод E:».
- Попытаться просканировать карту утилитами ОС и попробовать восстановить. В системах Windows используйте команду attrib, описанную в предыдущем разделе.
 Пользователям Mac необходимо использовать функцию «Первая помощь» Дисковой утилиты.
Пользователям Mac необходимо использовать функцию «Первая помощь» Дисковой утилиты. - Попробуйте присвоить SD-карте имя или букву диска.
Способ 3: поиск во временном хранилище
Если вы использовали SD-карту в качестве устройства хранения для вашего компьютера, удаленные файлы могут находиться в ее временном хранилище. Здесь вы можете посмотреть, можно ли найти ваши потерянные файлы.
Системы macOS и Mac OS X
Откройте приложение Terminal и введите эту команду для просмотра элементов во временной папке вашего Mac — open $TMPDIR .
Системы Windows
Откройте меню Пуск и введите %temp% в поле поиска. Нажмите . Введите , чтобы открыть папку и просмотреть ее содержимое.
Способ 4: Восстановление из резервной копии
👀
Если вы создали резервную копию SD-карты до потери данных, вы можете легко восстановить удаленные фотографии.
Наиболее вероятным методом резервного копирования будет перенос фотографий с карты в папку на вашем компьютере, а затем резервное копирование машины. Вы можете использовать встроенные инструменты резервного копирования и восстановления, поставляемые с вашей операционной системой, или выбрать стороннее решение.
Давайте посмотрим, как вернуть потерянные фотографии с помощью Time Machine Mac или инструмента резервного копирования и восстановления Windows.
Time Machine
- Подключите диск с резервными копиями Time Machine к компьютеру.
- Откройте папку, в которой в последний раз находились фотографии.
- Откройте Time Machine , щелкнув значок часов в строке меню.
- Используйте экранную навигацию, чтобы найти файлы, которые вы хотите восстановить.
- Нажмите клавишу пробела для предварительного просмотра файла.
- Щелкните Восстановить , чтобы восстановить элемент.
Резервное копирование и восстановление Windows
В зависимости от используемой версии Windows можно использовать История файлов (Windows 10) или Резервное копирование и восстановление (более ранние версии, чем Windows 10). Оба инструмента предлагают интуитивно понятную помощь, которая поможет вам в этом процессе.
Оба инструмента предлагают интуитивно понятную помощь, которая поможет вам в этом процессе.
Способ 5. Используйте программное обеспечение для восстановления данных
Используйте программное обеспечение для восстановления данных, чтобы найти удаленные изображения на SD-карте. Для систем Windows и Mac доступно как платное, так и бесплатное программное обеспечение для восстановления данных. В некоторых случаях использование бесплатного решения, такого как Recuva или PhotoRec, может быть всем, что вам нужно в вашей ситуации. Другие сценарии могут потребовать большей функциональности и бесплатного программного решения, такого как Stellar Data Recovery, Recoverit или Disk Drill. Мы используем Disk Drill Data Recovery для нашей демонстрации, так как мы считаем, что это отличный вариант, который позволяет пользователям Windows восстановить 500 МБ данных бесплатно .
👀
Программное обеспечение для восстановления данных Disk Drill — это надежное и удобное приложение, которое может восстановить потерянные данные практически с любого дискового устройства хранения.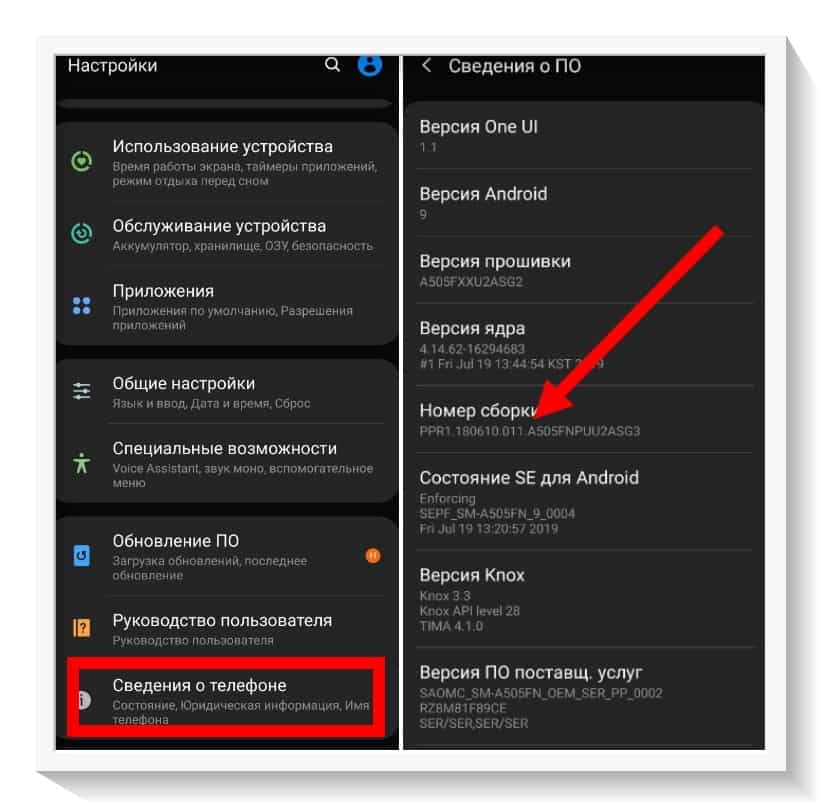 Мы пройдем процедуру для версий инструмента для Windows и Mac, поскольку они немного различаются.
Мы пройдем процедуру для версий инструмента для Windows и Mac, поскольку они немного различаются.
Используйте процедуру для вашего типа системы.
Системы Windows
- Загрузите и установите Disk Drill для Windows.
- Вставьте SD-карту в картридер компьютера и запустите приложение.
- Выберите SD-карту из списка дисков, отображаемых программой.
- Нажмите кнопку Поиск потерянных данных для поиска потерянных фотографий.
- Просмотрите найденные файлы и выберите те, которые вы хотите восстановить.
- Нажмите кнопку Восстановить и выберите новое место для восстановленных фотографий.
❗️
Не сохранять их на исходную SD-карту.
Системы Mac
- Загрузите и установите Disk Drill для Mac.
- Вставьте SD-карту в картридер компьютера и запустите программу.
- Выберите SD-карту из списка дисков программы.
- Нажмите кнопку Восстановить для поиска потерянных фотографий.

- Просмотрите найденные файлы и выберите те, которые вы хотите восстановить.
- Выберите новое место хранения, не на исходной SD-карте .
- Нажмите кнопку Восстановить , чтобы восстановить фотографии.
Часть 2. Восстановление удаленных изображений с основного жесткого диска
Давайте посмотрим, что можно сделать, если удаленные фотографии находятся на основном жестком диске вашего компьютера.
⚠️
Некоторые методы будут по существу такими же, как и для SD-карт.
Метод 1: Ресурсы операционной системы
Пользователи как Windows, так и Mac могут использовать встроенные в их операционные системы средства для хранения недавно удаленных данных.
Чтобы восстановить фотографии из Корзины Windows, выполните следующие действия:
- Откройте Корзину , щелкнув ее значок.
- Найдите файлы, которые хотите восстановить.
❗️
Обратите внимание на их исходное местоположение, так как именно здесь они будут восстановлены.

- Нажмите или коснитесь Восстановить , чтобы восстановить фотографии.
🔗
См. также: Как восстановить удаленные файлы из корзины
Пользователи Mac могут найти недавно удаленные файлы в Корзине, выполнив следующие действия:
- Откройте Корзину, щелкнув ее значок .
- Определите фотографию, которую вы хотите восстановить.
- Щелкните правой кнопкой мыши элемент, чтобы выбрать его, и щелкните Вернуть .
✅
Фотография будет восстановлена на прежнее место.
Способ 2. Используйте возможности поиска вашей системы
Возможно, вы просто потеряли фотографии и сохранили их в неизвестном месте. Затем, когда вы идете искать их, их там нет, и вы подозреваете, что они были удалены. Попробуйте разрешить вашей ОС искать их.
Пользователи Windows
- Воспользуйтесь поиском в меню «Пуск».
- Используйте File Explorer и выберите Search в строке меню.

🔗
См. также: Как найти отсутствующие файлы в Windows 10
Пользователи Mac
- Окно поиска в Finder можно использовать для поиска фотографий.
- Откройте Spotlight , щелкнув значок увеличительного стекла в правом верхнем углу экрана, и введите имена файлов, которые вы хотите найти.
Способ 3: включить отображение скрытых файлов
Может возникнуть ситуация, когда файлы просто скрыты и не отображаются. С помощью этих процедур вы можете обеспечить видимость скрытых файлов.
Windows
- Перейдите к параметрам папки.
- Выберите Расширенные настройки , выберите Показать скрытые файлы, папки и диски , а затем выберите OK .
Mac
Комбинация клавиш Cmd + Shift + . (точка) покажет скрытые файлы в текущей папке.
🔗
См. также: Как показать скрытые файлы на флэш-накопителе
Способ 4.
 Использование командной строки
Использование командной строкиВы можете восстановить удаленные фотографии и другие файлы с помощью командной строки в вашей системе.
Windows
- Нажмите одновременно клавиши Windows + R в окне поиска.
- Введите CMD В окне командной строки.
- Введите chkdsk «буква диска»: /f и нажмите Enter.
- Нажимайте Y , пока снова не появится командная строка.
- Введите букву диска и нажмите Введите .
- Введите следующую команду: буква диска: атрибут -h -r -s /s /d «буква диска»:*.*
Mac
- Откройте приложение Terminal .
- Введите команду cd .Trash .
- Нажмите Верните .
- Используйте эту команду с именем файла, который вы хотите восстановить: mv Имя файла «папка назначения» .
- Нажмите Введите , а затем Выйдите из терминала .

- Откройте Finder и найдите требуемый файл.
- Перетащите файл в нужное место.
Способ 5. Используйте программное обеспечение для восстановления фотографий
Используйте соответствующую процедуру для используемой операционной системы. Эти общие шаги будут работать с выбранным вами приложением для восстановления и с компьютерами Mac или Windows.
Системы Windows и Mac
- Загрузите и установите программу восстановления. Используйте внешнее устройство, например флэш-накопитель, для загрузки и установки, чтобы избежать перезаписи данных, которые вы, возможно, захотите восстановить.
- Запустите приложение и выберите диск в приложении.
- Используйте интерфейс приложения для поиска потерянных фотографий.
- Просмотрите найденные файлы и выберите те, которые вы хотите восстановить.
- Выберите новое место для восстановленных фотографий и восстановите их. Не сохраняйте их на диск, на котором произошла потеря данных, чтобы предотвратить повреждение файла.

🔗
См. также: 10 лучших бесплатных программ для восстановления фотографий
Метод 6: Восстановление из резервной копии
Мы снова отсылаем вас к процедуре восстановления из резервной копии, используемой в разделе статьи о SD-карте. Это работает одинаково для любых файлов, резервные копии которых вы ранее создали.
Часть 3. Восстановление удаленных изображений с внешних или USB-накопителей
Многие люди используют флэш-накопители, флэш-накопители и другие типы съемных запоминающих устройств, которые подключаются к маршрутизатору через порт USB. Восстановление с флэш-накопителя в основном такое же, как восстановление с внутреннего жесткого диска, за исключением того, что устройство должно быть подключено к компьютеру, чтобы выполнить восстановление. Мы выделим любые различия в приведенных ниже процедурах и отсылаем вас к предыдущему разделу статьи для получения сведений о методах восстановления.
Метод 1: Программное обеспечение для восстановления данных
Если вы решите использовать программное обеспечение для восстановления данных, вам следует выполнить следующие общие шаги. Они будут работать в системах Windows и Mac с программным решением по вашему выбору.
Они будут работать в системах Windows и Mac с программным решением по вашему выбору.
Системы Windows и Mac
- Загрузите и установите программу восстановления.
- Подключите USB-накопитель к компьютеру и запустите приложение.
- Выберите съемный диск из списка дисков, отображаемых программой.
- Поиск потерянных фотографий с помощью пользовательского интерфейса программы.
- Просмотрите найденные файлы и выберите те, которые вы хотите восстановить.
- Выберите новое место для восстановленных фотографий и выполните восстановление. Не сохраняйте их на USB-накопитель во избежание повреждения файлов.
🔗
См. также: 7 лучших программ для восстановления USB-устройств
Способ 2: резервное копирование
Рекомендуется создавать резервные копии важных данных, находящихся на внешних дисках. Вы можете использовать те же процедуры, описанные выше, для восстановления из резервной копии флэш-накопителя или внешнего жесткого диска.
Часть 4. Восстановление удаленных фотографий с цифровой камеры
Восстановление с цифровой камеры, например, производства Canon или Nikon, можно выполнить двумя способами. Один метод используется, если потерянные фотографии были на SD-карте, используемой для увеличения емкости камеры. Если это ваша ситуация, извлеките карту из устройства и используйте процедуры восстановления SD-карты, описанные ранее в этой статье .
👀
Вы также можете попытаться выполнить восстановление прямо с камеры. Большинство камер имеют встроенную навигацию, позволяющую просмотреть недавно удаленную папку, содержащуюся во внутренней памяти. Это должно быть первым местом, куда вы должны заглянуть, поскольку оно предлагает самый быстрый и простой способ вернуть ваши фотографии.
Вы также можете обрабатывать восстановление камеры так же, как восстановление внешнего жесткого диска с помощью программного обеспечения для восстановления данных. Подсоедините камеру, как флешку, и позвольте программному обеспечению сканировать ее на предмет потерянных данных. Восстанавливайте найденные файлы в новое место, а не во внутреннюю память камеры.
Восстанавливайте найденные файлы в новое место, а не во внутреннюю память камеры.
Часть 5. Восстановление удаленных фотографий с мобильного телефона
Камеры мобильных телефонов используются для съемки и хранения большого количества фотографий. Как и любое другое запоминающее устройство, фотографии могут быть случайно удалены.
⚠️
Итак, давайте посмотрим, как восстановить удаленные фотографии на iPhone и устройствах Android.
Телефоны Android
Устройства Android чрезвычайно популярны среди населения. Они производятся многими компаниями, включая Samsung, Motorola, Panasonic и Sony. Во многих случаях SD-карта используется для расширения памяти телефона. Если вы потеряли несколько фотографий с SD-карты, обратитесь к первому разделу этой статьи, в котором описано, как восстановить удаленные данные с этого типа устройства.
Вот другие варианты восстановления потерянных фотографий с телефона Android.
- Откройте приложение Google Photo на своем устройстве Android.

- Коснитесь Меню в левом верхнем углу, а затем Корзина .
- Нажмите и удерживайте элемент, который хотите восстановить.
- Коснитесь Восстановить в нижней части экрана, чтобы завершить восстановление.
Программное обеспечение для восстановления можно использовать для восстановления удаленных данных с Android. Вы можете использовать те же процедуры, описанные ранее в этой статье, для восстановления с внешнего жесткого диска. Программное обеспечение для восстановления просканирует внутреннюю память и хранилище устройства на наличие удаленных файлов и фотографий.
Если вы делаете резервную копию фотографий Android на стороннем сервисе или другом устройстве, вы можете восстановить их с помощью подходящих процедур для вашего решения для резервного копирования.
🔗
См. также: Топ-7 лучших программ для восстановления данных Android
iPhone
Давайте рассмотрим способы восстановления фотографий, удаленных из фотопленки iPhone. В зависимости от того, делаете ли вы резервную копию данных своего телефона и каким образом, у вас могут быть дополнительные варианты восстановления. Восстановление из резервной копии перезапишет данные, которые в настоящее время находятся на вашем iPhone, поэтому используйте эти методы с осторожностью.
В зависимости от того, делаете ли вы резервную копию данных своего телефона и каким образом, у вас могут быть дополнительные варианты восстановления. Восстановление из резервной копии перезапишет данные, которые в настоящее время находятся на вашем iPhone, поэтому используйте эти методы с осторожностью.
- Откройте приложение «Фотографии» на iPhone.
- Выберите папку Недавно удаленные .
- Коснитесь фотографии, которую хотите восстановить, и выберите Восстановить фотографию , чтобы вернуть фотографию.
- Запустите Finder на Mac.
- Подключите iPhone к компьютеру.
- Выберите iPhone из списка местоположений на левой панели.
- Нажмите кнопку Восстановить iPhone на вкладке Общие .
- Нажмите кнопку Восстановить , чтобы подтвердить восстановление.
- Войдите в свою учетную запись iCloud из веб-браузера.
- Выберите Фотографии на веб-странице.

- Нажмите на альбом Недавно удаленные .
- Выберите фотографии, которые хотите восстановить, и нажмите Восстановить .
- Откройте iTunes.
- Подключите iPhone к компьютеру с помощью кабеля Apple, если он доступен.
- Выберите Восстановить резервную копию вариант.
- Выберите резервную копию, которую хотите использовать.
- Нажмите Восстановить и дождитесь завершения процесса.
👀
Выбор редакции: программное обеспечение для восстановления Как и в случае с устройствами Android, подключение вашего iPhone к компьютеру позволит отсканировать его с помощью программного обеспечения для восстановления данных, которое может вернуть ваши фотографии. Фотографии, не находящиеся в недавно удаленной папке, могут быть доступны с помощью программного обеспечения для восстановления данных iPhone.
Часть 6. Восстановление удаленных изображений из облачного хранилища
Восстановление утерянных фотографий из облачных хранилищ выполняется одинаково для пользователей Windows и Mac. Вы будете использовать веб-браузер по вашему выбору для доступа к сайту. Вот что вам нужно сделать с некоторыми из самых популярных поставщиков облачных хранилищ.
Вы будете использовать веб-браузер по вашему выбору для доступа к сайту. Вот что вам нужно сделать с некоторыми из самых популярных поставщиков облачных хранилищ.
- Войдите в свою учетную запись Dropbox.
- Нажмите Файлы на левой боковой панели.
- Нажмите Удаленные файлы на левой боковой панели.
- Установите флажки рядом с элементами, которые вы хотите восстановить.
- Нажмите Восстановить , чтобы завершить процедуру.
🔗
Интересно прочитать: Дополнительные параметры для восстановления удаленных файлов из Dropbox
- Откройте свой диск Google.
- Выберите «Корзина» на боковой панели.
- Найдите файл, который хотите восстановить.
- Щелкните элемент правой кнопкой мыши и выберите Восстановить .
🔗
Читайте также: Проверенные методы восстановления безвозвратно удаленных файлов с Google Диска
- Войти в MEGA.
- Перейдите к мусорному баку.

- Просмотрите удаленные файлы и выберите те, которые хотите восстановить.
- Используйте кнопку Переместить , чтобы переместить выбранные элементы на главный облачный диск.
- Войдите в свою учетную запись OneDrive.
- Выберите корзину на панели навигации.
- Наведите указатель мыши на элементы, которые хотите восстановить, и установите флажок в кружке, чтобы выбрать их.
- Нажмите Восстановить .
🔗
См. также: Как восстановить удаленные файлы из OneDrive
Ключевые моменты успешного восстановления фотографий
Существует несколько рекомендаций и действий, которым вы можете следовать, чтобы повысить вероятность успешного восстановления потерянных фотографий. Эти рекомендации относятся ко всем типам файлов, хранящихся на ваших устройствах.
🛡️ Сделайте резервную копию ваших данных
Это одна из первых вещей, которую рекомендуется сделать пользователям компьютеров, если они ценят свои данные. Включение бесплатных методов резервного копирования вашего компьютера Mac или Windows делает непростительным игнорирование этого простого решения. Внешние жесткие диски большой емкости относительно недороги и являются отличным местом для хранения резервных копий.
Включение бесплатных методов резервного копирования вашего компьютера Mac или Windows делает непростительным игнорирование этого простого решения. Внешние жесткие диски большой емкости относительно недороги и являются отличным местом для хранения резервных копий.
💊 Позаботьтесь о физических устройствах хранения
Пользователи с физически поврежденными устройствами могут быть не в состоянии использовать любой из обсуждаемых методов для восстановления потерянных фотографий. В этих случаях вам, возможно, придется отправить свое устройство в центр восстановления данных, чтобы попытаться вернуть свои данные. Физические повреждения, которые могут привести к потере данных, могут быть вызваны разными способами.
- Удар от падения устройства.
- Чрезмерное тепло или влажность.
- Электрические скачки.
- На износ указывают щелчки и скрежет, исходящие от устройства.
👾 Держитесь подальше от вирусов и вредоносных программ
Заражение вирусом или вредоносным ПО может привести к неожиданной потере данных. Чтобы свести к минимуму риск заражения ваших устройств хранения данных, на вашем компьютере всегда должна быть обновленная антивирусная программа. Следует соблюдать осторожность при использовании внешних устройств хранения данных и SD-карт при их совместном использовании или подключении к неизвестным компьютерам. Вы можете нечаянно подцепить вирус с незащищенного компьютера.
Чтобы свести к минимуму риск заражения ваших устройств хранения данных, на вашем компьютере всегда должна быть обновленная антивирусная программа. Следует соблюдать осторожность при использовании внешних устройств хранения данных и SD-карт при их совместном использовании или подключении к неизвестным компьютерам. Вы можете нечаянно подцепить вирус с незащищенного компьютера.
🖼️ Будьте внимательны при удалении фото!
Человеческий фактор является основной причиной потери данных, а случайное удаление изображений является распространенной ошибкой. Сделайте привычкой дважды подумать, прежде чем нажимать кнопку удаления. Убедитесь, что вы действительно хотите удалить эти элементы, прежде чем продолжить процесс. Эти несколько дополнительных секунд могут сэкономить много времени на восстановление позже.
Заключение
Теперь вы должны быть хорошо осведомлены о множестве способов восстановить потерянные фотографии с цифрового устройства хранения. Одно из приведенных выше решений должно помочь вам вернуть ваши ценные фотографии.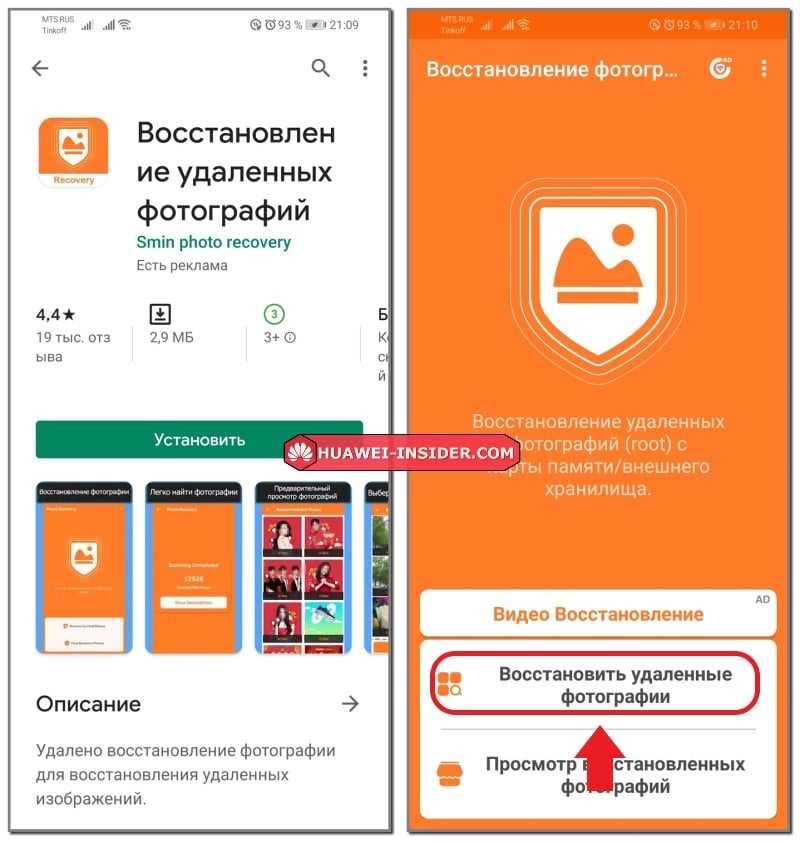


 7 от 851 пользователей
7 от 851 пользователей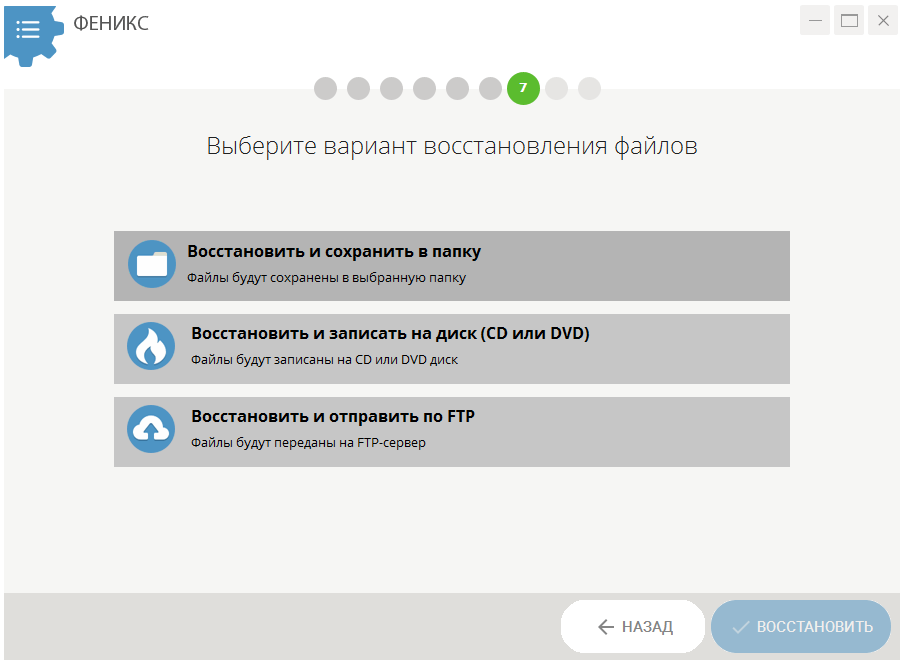
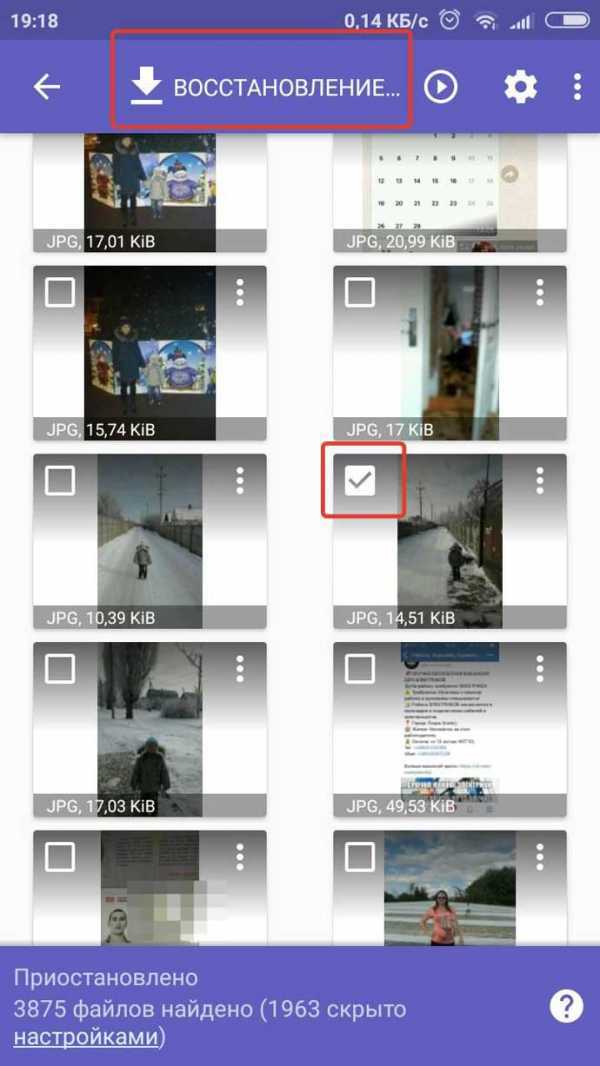 д., более 200 типов
д., более 200 типов
 Введите .
Введите .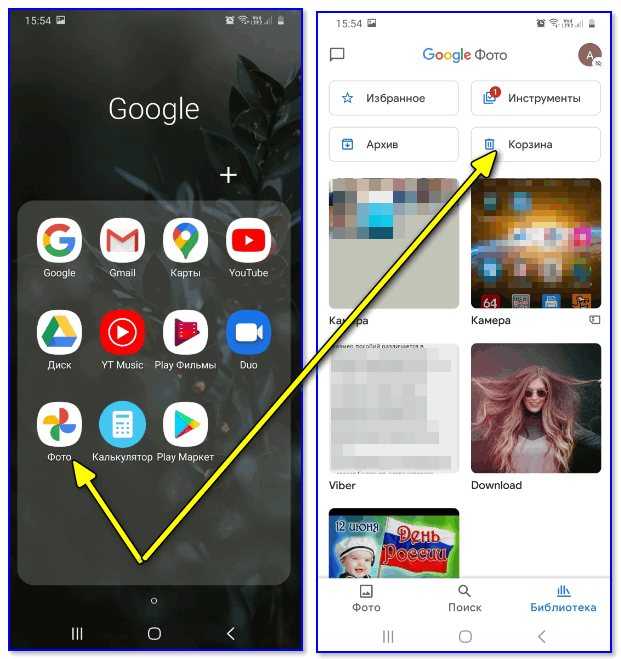 Пользователям Mac необходимо использовать функцию «Первая помощь» Дисковой утилиты.
Пользователям Mac необходимо использовать функцию «Первая помощь» Дисковой утилиты.