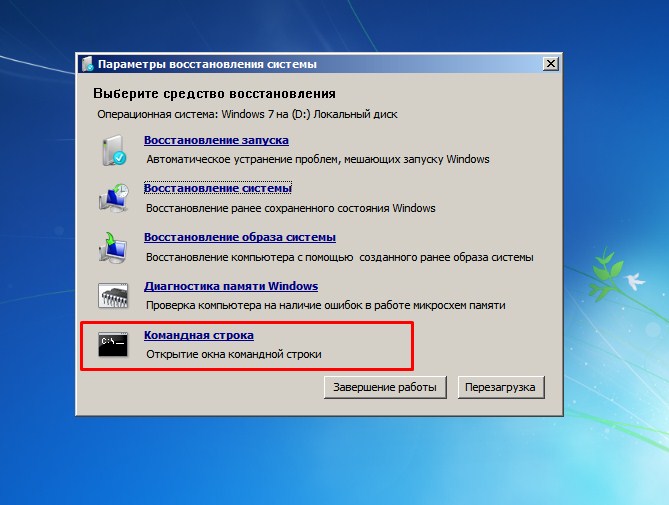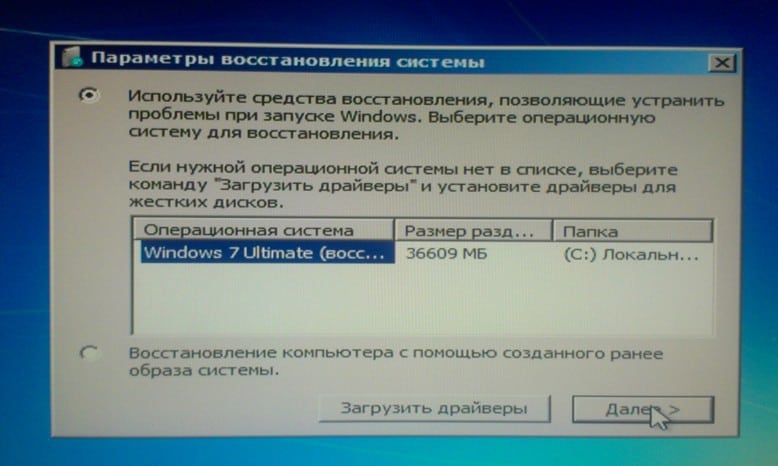Не работает восстановление системы в Windows 7
Во многих случаях возникает жизненная необходимость восстановить операционную систему, либо это из-за неполадок самой системы, либо просто нужно найти важный файл. И мы начинаем искать более раннюю точку восстановления. Не тут-то было! Жмем! А восстановление не работает! Что тут делать?
Сегодня разберем несколько примеров решения этой проблемы.
Решение № 1.
Необходимо проверить защиту системы Windows 7, включена она или отключена. Наши действия:
— Пуск → Компьютер → правая кнопка мыши, из меню → Свойства :
— Защита системы:
— В диалоговом окне → Параметры защиты → выбираем левой кнопкой мыши нужный диск → жмем Настроить (в списке дисков мы видим напротив каждого, включена защита или нет, по умолчанию защита включена только на системный диск самой операционной системы Windows7):
— В следующем диалоговом окне в Параметры восстановления ставим точку на Восстановить параметры системы и предыдущие версии файлов. Жмем ОК :
Жмем ОК :
— Далее создаем точку восстановления. Жмем Создать :
— Вводим описание и нажимаем Создать :
— Происходит создание точки восстановления:
— И ее завершение. Жмем Закрыть :
Решение № 2.
Рассмотрим более сложные случаи.
Случай 2.1. В Компьютер → Свойства отсутствует вкладка Защита системы , или она есть, но выскакивают ошибки.
Скорее всего в этом случае операционная система Windows 7 повреждена. Возможно, новая система поставлена на старую. Наши действия:
— Войти в систему с правами администратора.
— Пуск → Компьютер → правая кнопка мыши, из меню → Управление :
— В открывшемся диалоговом окне выбираем Службы → Программный поставщик теневого копирования (Microsoft Software Shadow Copy Provider) → правая кнопка мыши Свойства :
— Проверяем, чтобы служба или работала или выставлена Вручную :
Нажимаем клавиши Win+R (открываем командную строку), набираем sfc /scannow, жмем ОК, тем самым мы проверим Windows 7 на ошибки:
— Идет проверка и окно само закрывается:
Случай 2. 2. В Компьютер → Свойства → Защита системы , защита системы отключена, кнопки Настроить и Создать не активны.
2. В Компьютер → Свойства → Защита системы , защита системы отключена, кнопки Настроить и Создать не активны.
— После выше описанных действий нажимаем клавиши Win+R (открываем командную строку), от имени администратора запускаем команду gpedit.msc, жмем ОК :
— В диалоговом окне Редактор локальной групповой политики → Конфигурация компьютера → Административные шаблоны → Система → Восстановление системы проверяем строчки Отключить конфигурацию и Отключить восстановление системы . Состояние должно быть Не задана.
— На выделенной строке правой кнопкой мыши вызываем контекстное меню Все задачи → Изменить:
— В следующем диалоговом окне «Отключить конфигурацию» выбираем опцию Не задано. Жмем ОК
— Закрываем все окна. Перезагружаем компьютер.
Итак, мы рассмотрели несколько вариантов исправления запуска восстановления системы. Если, конечно, из этого ничего не помогает, то можно попробовать вариант восстановления ОС с оригинального диска Windows.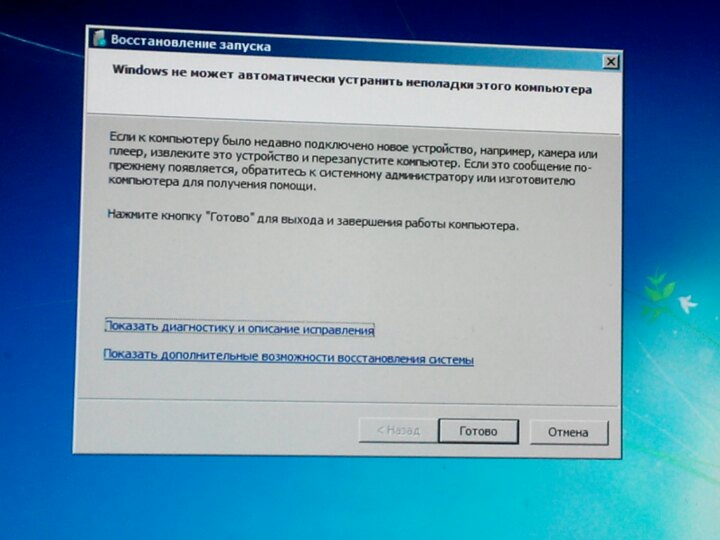 Но об этом уже в другой статье.
Но об этом уже в другой статье.
Удачи в работе!
Что делать, когда «Восстановление системы» в Windows не работает?
Если у вас на компьютере возникли проблемы с Windows, то вы можете использовать функцию «Восстановление системы», которая делает откат системных файлов, программных файлов и возвращает системных реестр в предыдущее состояние.
Восстановление системы поможет решить проблемы компьютера с помощью замены поврежденных или зараженных фалов на более старые, но рабочие версии.
Однако в некоторых случаях восстановление системы может не работать, тогда на экране вы увидите сообщение об ошибке или восстановление просто ничего не исправит.
В таких случаях есть несколько простых вещей, которые могут исправить восстановление системы. Одна из таких вещей — запуск восстановления системы в «безопасном режиме» для того чтобы другие приложения не вмешивались в процесс восстановления.
Но давайте по порядку.
Попробуйте другую точку восстановления
Во-первых, попробуйте использовать другую точку восстановления.
В окне восстановления системы (нажмите кнопку «Пуск», в строке поиска введите «Восстановление системы» и нажмите левой мышкой кнопки на появившийся пункт) выберите опцию «Выбрать другую точку восстановления» и нажмите «Далее».
Попытайтесь выбрать точку восстановления системы, созданную ранее начала проблем с компьютером. Все более поздние версии восстановления, созданные уже после появления проблем с компьютером, не смогут вам помочь. Для просмотра всех доступных точек восстановления, поставьте галочку в чекбоксе напротив пункта «Показать больше точек восстановления».
В идеале, это должно решить ваши проблемы. Однако если вы видите сообщение об ошибке или восстановление системы после завершения операции не решило ваши проблемы, переходите к следующему пункту.
Использование безопасного режима
Восстановление системы заменяет системные файлы на компьютере, системными файлами из точки восстановления.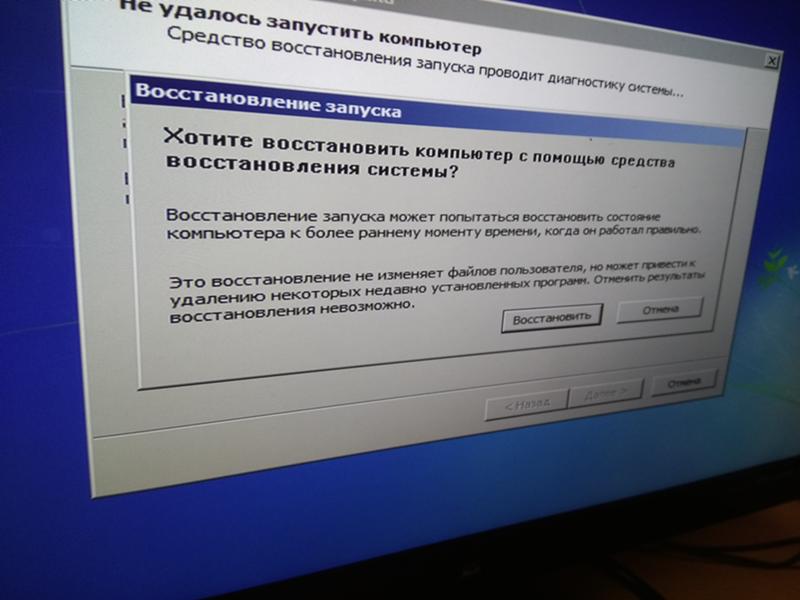 Однако некоторые приложения, в том числе и антивирусные программы, работающие в фоновом режиме, могут помешать процессу восстановления. Это происходит из-за того, что антивирусные программы пытаются защитить файлы, поэтому они могут помешать восстановлению системы заменить поврежденные файлы. Другие типы программных приложений (даже возможно вирусы или другие вредоносные программы) также могут мешать процессу восстановления системы.
Однако некоторые приложения, в том числе и антивирусные программы, работающие в фоновом режиме, могут помешать процессу восстановления. Это происходит из-за того, что антивирусные программы пытаются защитить файлы, поэтому они могут помешать восстановлению системы заменить поврежденные файлы. Другие типы программных приложений (даже возможно вирусы или другие вредоносные программы) также могут мешать процессу восстановления системы.
Чтобы обойти эти фоновые службы, вы можете запустить операционную систему Windows в безопасном режиме и запустить восстановление системы оттуда. В безопасном режиме, Windows не запускает приложения и сторонние драйверы, поэтому они не могут помешать работе восстановления системы.
Для загрузки Windows в безопасном режиме, перезагрузите компьютер, нажмите и удерживайте клавишу F8 при загрузке. В появившемся загрузочном меню выберите пункт «Безопасный режим» и нажмите «Enter» (Если после перезагрузки вы не увидели загрузочное меню, тогда перезагрузите компьютер еще раз и повторите все действия).
Запустите восстановление системы в безопасном режиме. После завершения процесса восстановления, перезагрузите компьютер еще раз, и Windows загрузится в обычном режиме.
Переустановка Windows
Если восстановление системы не работает даже в безопасном режиме (не забудьте проверить другие точки восстановления), то возможно файлы восстановления были повреждены. Или восстановление системы прошло успешно, но не решило вашу проблему или вы не имеете более старых точек восстановления созданных до появления проблемы.
Короче говоря, восстановление системы не решило вашей проблемы. Тогда вам необходимо исправить проблему с помощью восстановления операционной системы компьютера из восстановительного раздела или с помощью полной переустановки Windows. Не волнуйтесь, это не так страшно, как может показаться на первый взгляд.
Для начала, не забудьте сделать резервную копию своих персональных данных, ведь при переустановке, как правило, стираются все файлы и программы на вашем жестком диске.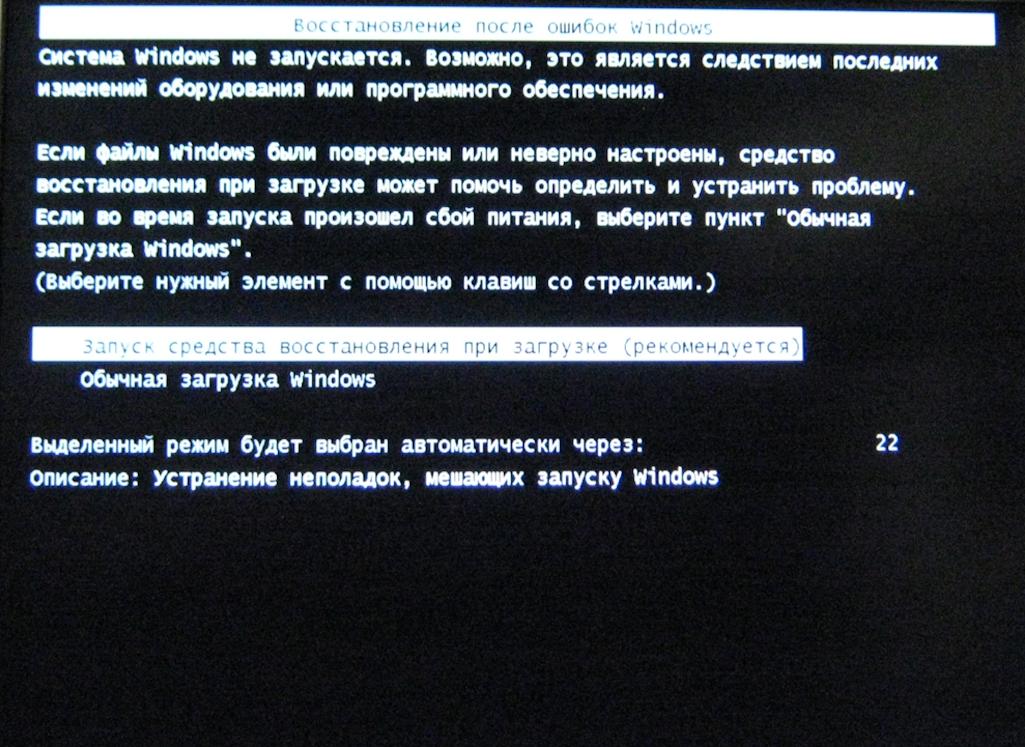 После того как вы будете уверены, что все важные файлы надежно сохранены в другом месте, можно приступить к переустановке.
После того как вы будете уверены, что все важные файлы надежно сохранены в другом месте, можно приступить к переустановке.
Существует три варианта развития событий:
- Большинство ноутбуков и других компьютеров продаются с восстановительным разделом на жестком диске, который можно активировать нажатием специальной кнопки при загрузке компьютера. Чтобы выяснить, что это за кнопка, посмотрите в руководстве пользователя вашего компьютера.
- Если компьютер поставляется со специальным восстановительным диском, а не с восстановительным разделом, то вставьте этот диск в дисковод и перезагрузите компьютер для начала процесса восстановления.
- Если вы устанавливали Windows самостоятельно (возможно вы сами собирали свой компьютер или устанавливали другую версию Windows на нем), вставьте установочный диск Windows в компьютер и перезагрузите его.
Чтобы завершить процесс восстановления или переустановки, точно следуйте инструкциям, которые появляются на экране.
Если восстановление системы не работает
Здесь вы узнаете:
- какие сообщения об ошибках показывают, что ваше восстановление системы не работает
- различные методы, как исправить эту ошибку вы
Вы готовы? Давайте читать!
Восстановление системы было одним из лучших способов отката ПК с Windows до более старой версии всякий раз, когда он начинает работать неправильно после установки новой программы или обновления Windows. Однако по той или иной причине вы можете заметить, что восстановление системы не работает. Что вы должны сделать?
When you see either of these error messages, it means that your System Restore is not working:
- System Restore failed
- A shadow copy could not be created
- Error 0x80070005/0x800423F3/0x80070570
- Восстановление системы не завершилось успешно
- При восстановлении системы не удалось извлечь исходную копию каталога из точки восстановления
Как решить эту проблему
Способ 1.
 Попробуйте запустить восстановление системы из безопасного режима
Попробуйте запустить восстановление системы из безопасного режимаСуществует множество различных способов загрузки в безопасном режиме в Windows:
- Полностью выключите компьютер и во время перезагрузки нажмите клавишу загрузки быть F8, Esc или F12, в зависимости от марки вашего ПК).
- Когда вы несколько раз нажимаете клавишу загрузки вашего компьютера, он запускает экран «Дополнительные параметры загрузки», с которого вы можете загрузиться в безопасном режиме.
- Теперь в безопасном режиме найдите «Восстановление» и нажмите «Параметры восстановления» в результатах поиска.
- Найдите опцию «Восстановление системы» и нажмите на нее.
- Следуйте инструкциям на экране, чтобы завершить процесс восстановления.
Способ 2. Убедитесь, что восстановление системы включено
Если восстановление системы не работает в безопасном режиме, возможно, этот параметр отключен на вашем компьютере.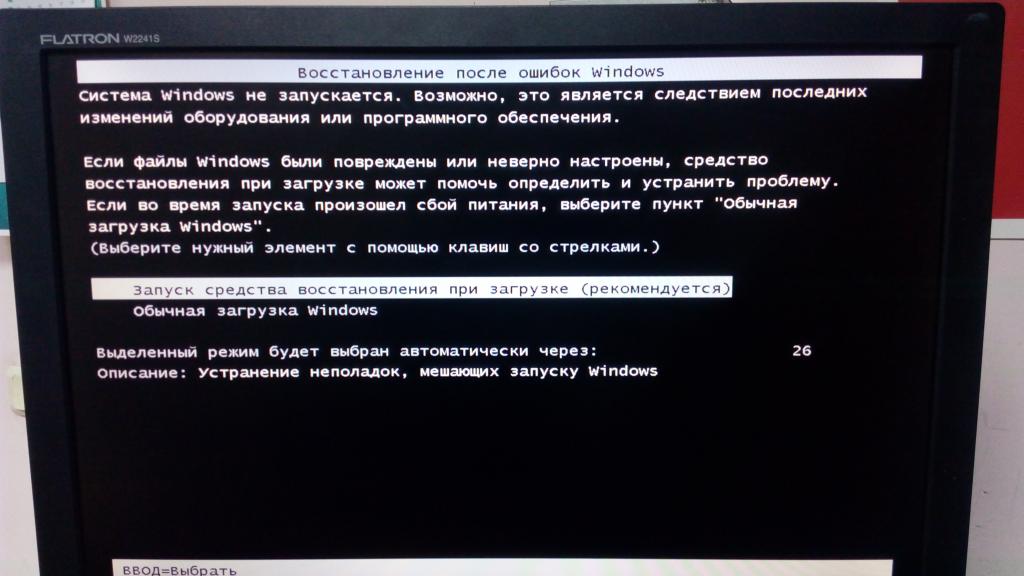 Выполните следующие команды, чтобы убедиться, что восстановление системы включено на вашем ПК:
Выполните следующие команды, чтобы убедиться, что восстановление системы включено на вашем ПК:
- Нажмите клавишу Windows + R и введите «gpedit.msc».
- Щелкните Конфигурация компьютера >>> Административные шаблоны >>> Система >>> Восстановление системы
- Если вы видите «Не настроено» рядом со ссылкой «Отключить восстановление системы», это означает, что все в порядке. В противном случае дважды щелкните любую другую информацию, которую вы видите здесь, и установите для нее значение «Не настроено».
Способ 3. Попробуйте установить точку восстановления вручную
Если ваш компьютер не создает точки восстановления автоматически, вы можете сделать это вручную из Панели управления.
- Нажмите клавишу Windows + S и найдите «Создать точку восстановления».
- Нажмите на вариант из результатов поиска.
- Нажмите кнопку «Создать» в нижней части всплывающего окна.
Способ 4.
 Проверьте объем пространства, используемого для восстановления системы
Проверьте объем пространства, используемого для восстановления системыДля восстановления системы требуется разумный объем места на вашем накопителе. Если размер точек восстановления вашего ПК превышает максимальное выделенное пространство, указанное в разделе «Защита системы», запуск восстановления системы может быть затруднен. Чтобы проверить и увеличить выделенное пространство для восстановления системы, выполните следующие действия:
- Откройте проводник и щелкните правой кнопкой мыши «Компьютер/Этот компьютер».
- Выберите «Свойства», а затем «Защита системы» на левой панели.
- Нажмите «Настроить» и отрегулируйте ползунок, чтобы выделить больше места для восстановления системы.
Метод 5: Используйте другое программное обеспечение
Восстановление системы — очень важная функция, которая необходима всем пользователям ПК с Windows на своем компьютере. Если вы пробовали другие методы и не смогли заставить восстановление системы вашего ПК работать, вам следует подумать об использовании DiskInternals Partition Recovery.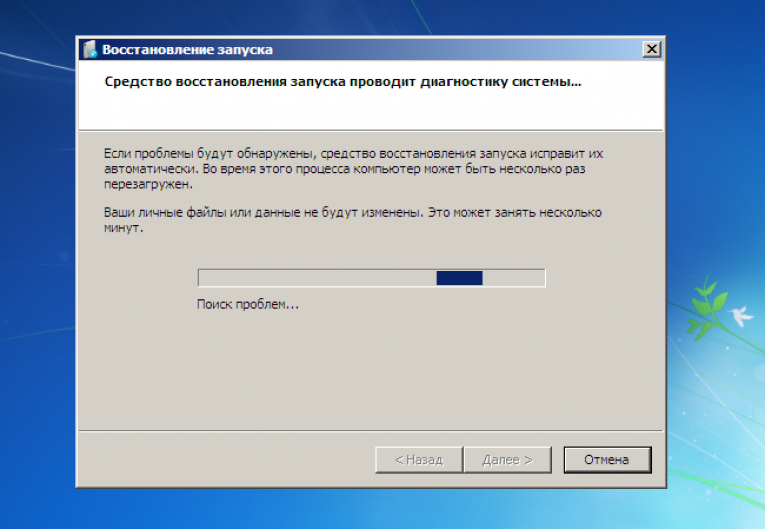
DiskInternals Partition Recovery поможет вам создать файлы образа диска столько раз, сколько вам нужно. Эти файлы изображений теперь будут служить точками восстановления вручную, и вы можете восстановить файлы изображений в любое время с помощью DiskInternals Partition Recovery. Кроме того, DiskInternals Partition Recovery поможет вам легко восстановить потерянные и удаленные файлы с вашего компьютера.
Восстановление системы не работает, завершилось неудачно, завершилось неудачно
Функция Восстановление системы — очень полезная функция операционной системы Windows, которая иногда может реально спасти жизнь. Но если вы по какой-то причине обнаружите, что восстановление системы не работает в Windows 11/10 или Windows 8/7, и что (а) точки восстановления системы не создаются даже автоматически, (б) вы не можете создать точки восстановления системы вручную или (c) восстановление системы не удалось и не завершилось успешно, и вы не можете восстановить свой компьютер, вот несколько шагов по устранению неполадок, которые вы можете попробовать.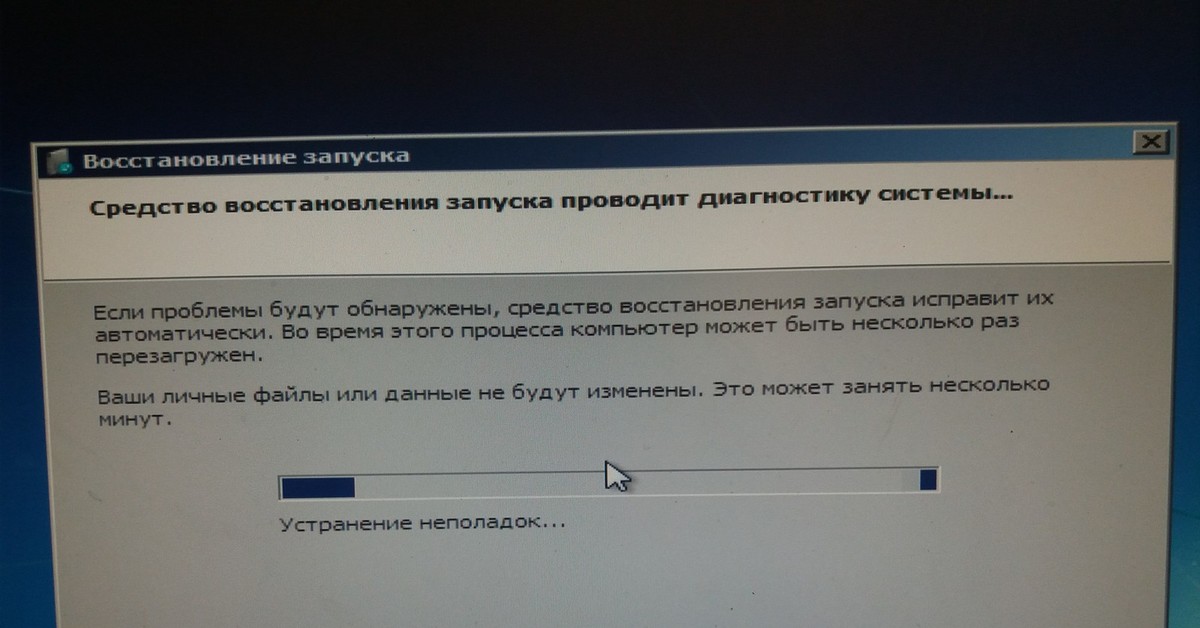
Восстановление системы не работает
Хотя вы, возможно, не сможете создать точки восстановления системы вручную, вполне возможно, однако, что автоматические точки восстановления могут продолжать создаваться, но вы столкнетесь с проблемой только при попытке создать один вручную.
Также могут появляться следующие сообщения об ошибках:
- Восстановление системы не удалось.
- Восстановление системы не завершилось успешно
- Ошибка 0x80070005: Восстановление системы не может получить доступ к файлу. Временно отключите антивирусную программу и повторите попытку.
- Ошибка 0x800423F3: временная ошибка модуля записи. Если процесс резервного копирования повторяется, ошибка может не повториться.
- Не удалось создать теневую копию по следующей причине. Произошла временная ошибка модуля записи (0x800423F3)
- Восстановление системы не выполнено успешно. Системные файлы и настройки вашего компьютера не были изменены.

- Не удается восстановить систему, файл или каталог поврежден и не читается (0x80070570)
- При восстановлении системы не удалось извлечь исходную копию каталога из точки восстановления.
- Не удалось создать точку восстановления по следующей причине: Обнаружена ошибка в службах теневого копирования томов (VSS).
Связанный : Rstrui.exe не работает или не распознается.
Восстановление системы не завершилось успешно
В любом случае вы можете попробовать один или несколько шагов в произвольном порядке и посмотреть, поможет ли вам что-то.
- Вручную создать точку восстановления системы
- Временно отключить программное обеспечение безопасности
- Загрузитесь в безопасном режиме и создайте его
- Запустите средство проверки системных файлов
- Восстановите образ системы
- Запустите ChkDsk
- Убедитесь, что восстановление системы включено
- Проверьте доступное место на диске
- Проверьте состояние служб
- Обратитесь к администратору
- Сброс репозитория.

1. Вручную создайте точку восстановления системы
Попробуйте создать точку восстановления системы вручную и запишите полученное сообщение об ошибке. Если вы его не получили, проверьте, был ли он создан или нет.
2. Временно отключите защитное программное обеспечение
Отключите антивирусное или защитное программное обеспечение, а затем попытайтесь создать точку восстановления системы.
3. Загрузитесь в безопасном режиме и создайте его
Загрузитесь в безопасном режиме и проверьте, создаете ли вы точку восстановления системы или восстанавливаете предыдущую точку восстановления. Во многих случаях службы или драйверы сторонних производителей могут мешать правильному функционированию функции восстановления системы. Кроме того, вы также можете выполнить чистую загрузку и посмотреть, сможете ли вы восстановить работу системы.
4. Запустите средство проверки системных файлов
Запустите средство проверки системных файлов, т.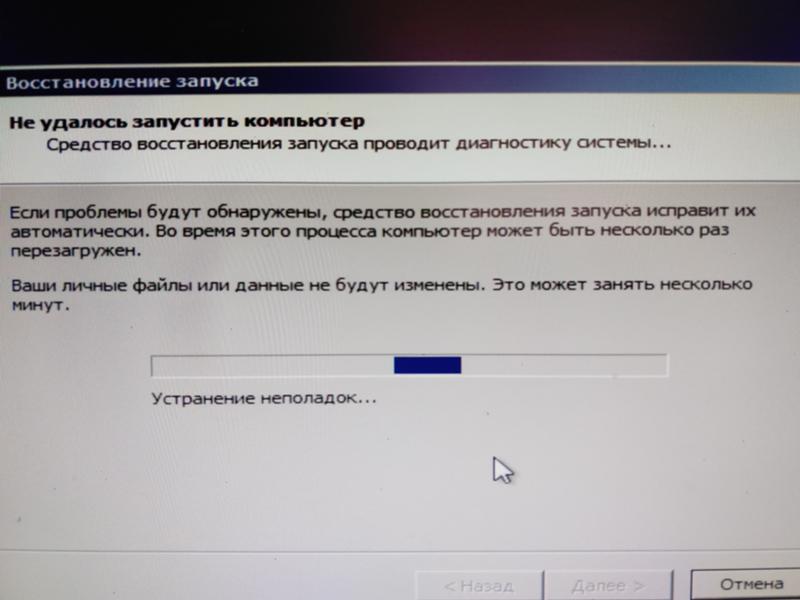 е. запустите sfc /scannow из командной строки с повышенными привилегиями. Перезагрузитесь по завершении и попробуйте сейчас.
е. запустите sfc /scannow из командной строки с повышенными привилегиями. Перезагрузитесь по завершении и попробуйте сейчас.
5. Восстановление образа системы
Запустите DISM, чтобы восстановить поврежденный образ системы Windows.
6. Запустите ChkDsk
Запустите Check Disk , открыв командную строку с повышенными привилегиями. Введите chkdsk /f /r и нажмите Enter. Дайте процессу завершиться, а затем повторите попытку.
7. Убедитесь, что восстановление системы включено
Убедитесь, что восстановление системы включено на дисках, где вы хотите включить восстановление системы. Щелкните правой кнопкой мыши Компьютер > Свойства > Защита системы. Проверьте настройки защиты. Для хранения точек восстановления необходимо не менее 300 МБ свободного места на каждом жестком диске, на котором включена защита системы.
8. Проверьте доступное место на диске
Убедитесь, что у вас достаточно места на всех дисках, на которых включено восстановление системы
9.
 Проверьте состояние служб
Проверьте состояние службВведите Services.msc в поле поиска меню «Пуск», нажмите Enter. Убедитесь, что следующие службы имеют следующую конфигурацию:
- Теневое копирование тома — Тип запуска: Вручную — Состояние службы: Работает
- Планировщик заданий — Тип запуска: Автоматический — Состояние службы: Работает
- Служба поставщика теневого копирования программного обеспечения Microsoft — Тип запуска: Вручную – Статус службы: Работает
Если они не запущены, нажмите кнопку Start , чтобы запустить службу.
10. Проверьте журналы событий
Введите eventvwr.msc /s в поле поиска и нажмите Enter, чтобы открыть средство просмотра событий . Дважды щелкните Журналы приложений и служб и посмотрите, сможете ли вы оценить описание события или причину проблемы.
11. Обратитесь к администратору.
Узнайте у своего системного администратора , отключил ли он восстановление системы, и если да, попросите его повторно включить восстановление системы.
12. Сброс репозитория
Сброс репозитория . Для этого выполните следующие действия:
- Загрузитесь в безопасном режиме без подключения к сети и откройте командную строку от имени администратора.
- Теперь введите
net stop winmgmtи нажмите Enter. - Это остановит службу инструментария управления Windows
- Затем перейдите в C:\Windows\System32\wbem и переименуйте папку репозитория в репозиторийold
- Перезапустите.
Снова откройте командную строку от имени администратора, введите следующее и нажмите Enter:
net stop winmgmt
Затем введите следующее и нажмите Enter:
winmgmt /resetRepository
Перезапустите и посмотрите, сможете ли вы создать систему. Точка восстановления вручную.
Надеюсь, что-то поможет.
Если ничего не помогает, вы можете использовать какое-либо бесплатное программное обеспечение для резервного копирования или выполнить обновление или сброс Windows 11/10/8 или восстановление установки Windows 7.