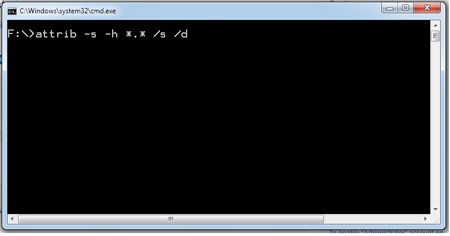Восстановление «RAW» флэшки или карты памяти («SD», «MicroSD») – ФотоКто
Источник: https://hetmanrecovery.com/ru/recovery_news/recovery-of-raw-flash-drives-memory-cards-sd-microsd.htm
Одним из частых видов неисправности «USB-флэш» накопителя или карты памяти является определение файловой системы устройства в виде «RAW» формата. Повреждение делает невозможным последующее использование хранилищ данных и исключает доступ ко всей информации, расположенной на устройстве. Как устранить такой вид повреждения и восстановить все файлы после данной неполадки устройств хранения мы расскажем далее в нашей статье.
Что такое формат «RAW» флэшки или карты памяти?
При подключении любого устройства хранения данных к персональному компьютеру, операционная система «Windows», используя собственные драйвера и внутренние настройки, определяет его файловую систему, и подготавливает устройство к полноценной работе. Если по какой-либо причине, «Windows»
Таким образом, «RAW» не является видом файловой системы, в общем ее понимании, а представляет собой обозначение неопределенности конкретной файловой системы устройства. Любая файловая система имеет упорядоченный определяющий способ организации, хранения и обозначения данных на носителях информации, который определяет формат содержимого и задает набор атрибутов используемых файлов. Если драйвера операционной системы «Windows» не в состоянии идентифицировать и соотнести файловую систему устройства памяти с известными ей форматами имен, то такое устройство будет иметь маркировку «RAW». Зачастую, это означает, что «USB-флэш»накопитель или карта памяти получили на уровне файловой системы определенный вид повреждения и не отвечают на запросы операционной системы.
Иногда, устройство памяти может иметь файловую систему, которая не поддерживается операционной системой «Windows», результатом чего также будет отображение накопителя в формате «RAW». Но это не означает, что накопитель испорчен. Всего лишь необходимо его подключить к компьютеру с такой операционной системой, которая обладает возможностью определения данного вида файловой системы хранилища.
Признаки и причины, влияющие на определение накопителя в формате «RAW»
Зачастую, обозначение устройства форматом «RAW» является верным признаком возникновения ошибки или определенной неполадки в работе «USB-флэш» накопителя или карты памяти. В редких случаях такое определение связано с неизвестной файловой системой или абсолютно новым накопителем, не имеющим ни одной файловой разметки. Довольно часто возникает ситуация, когда операционная система после обращения к карте памяти или «USB-флэш»накопителю выдает сообщение:
Если тогда пользователь откроет окно свойств проблемного накопителя, то обнаружит, что файловая система стала «RAW», а доступное пространство составляет «0 байт».
В результате, пользователи не могут получить доступ к файлам, а также выполнять с ними любые действия, на устройстве памяти «RAW»(например, чтение данных, присвоение метки тома, дефрагментация и т.д.). Однако такое устройство не бесполезно, и можно вернуть его работоспособность и восстановить сохраненные на нем данные, способами, о которых мы расскажем далее в нашей статье.
Пользователи могут определить, что операционная система испытывает определенные трудности при обращении к карте памяти или «USB-флэш» накопителю, основываясь на некоторых признаках, которые являются следствием перехода устройства в «RAW» формат. К основным признакам можно отнести:
- Неправильное определение типа носителя при чтении диска;
- Часто возникающие системные предупреждения операционной системы «Windows» при обращении к накопителю;
- Файловая система в приложениях отображается как «RAW» или не отображается вообще;
- Появляется ошибка «CHKDSK недопустим для дисков RAW»;
- Операционная система «Windows» просит отформатировать диск при его подключении;
- Имена файлов содержат нестандартные символы, не читаемы и заблокировано любое действие с ними;
- Появляется сообщение о невозможности определения расположения или обнаружения сектора;
- Доступ к содержимому накопителя или карты памяти запрещен, ограничен, отсутствует или недоступен.
Причинами, которые могут послужить первоисточником неопределенности файловой системы карты памяти и «USB»накопителя, возникновению различных типов ошибок и потери доступа к устройствам, могут послужить следующие виды:
Общие внешние и внутренние факторы. Скачки напряжения электричества, отсутствие его подачи или прерывание при записи данных на устройство или при чтении, сбой в работе операционной системы или отдельных приложений при использовании устройств, наличие плохих секторов, подвергающих опасности файловую систему накопителя, могут привести к возникновению неопределенности «RAW».
«USB-флэш» накопитель или карта памяти повреждены вирусом. Когда файловая система повреждена вирусом, файлы или весь накопитель могут определяться в формате «RAW» и быть недоступны. Для предотвращения возможной вирусной атаки пользователи должны использовать для защиты системы антивирусную программу и поддерживать обновление базы данных вирусов в актуальном состоянии.
Неверные действия пользователей приводит к повреждению «USB-флэш» накопителя или карты памяти. Перекос устройства или чрезмерное силовое воздействие при его подключении или изъятии из разъема компьютера, отсоединение «USB» накопителя и карты памяти до окончания процесса чтения или записи, прерывание процедуры форматирования устройства до его полного завершения, небезопасное извлечение также приведут к повреждению файловой системы с последующим определением «USB-флэш» накопителя и карты памяти в «RAW» формате.
В редких случаях пользователи могут столкнуться с причинами:
«USB» накопитель защищен паролем. Когда «USB» накопитель защищен паролем, операционная система «Windows» не может его прочитать или осуществлять запись данных. Сначала вы должны разблокировать устройство, прежде чем подключать его к компьютеру, чтобы «Windows» могла с ним взаимодействовать.
Файловая система несовместима с операционной системой персонального компьютера
Восстановление «RAW» флэшки и карты памяти
Не распознавание файловой системы «USB-флэш» накопителя или карты памяти делает невозможным дальнейшее использование устройств для хранения данных, а также создает трудности с доступом к имеющейся информации, ранее сохраненной на таких устройствах. Поэтому для пользователей важно устранить неисправность съемного накопителя, восстановить работоспособность устройства и все данные на нем.
Существует несколько простых способов для восстановления «RAW»флэшки и карты памяти («SD», «MicroSD»).
Использование приложения «CHKDSK»
В операционной системе «Windows» реализованы различные предустановленные инструменты, помогающие выполнять диагностику системы и подключенных к ней устройств, устранять разнообразные виды повреждений системы и отдельных ее элементов. Одним из таких инструментов является приложение «CHKDSK», которое производит проверку любого указанного устройства хранения данных на предмет наличия ошибок с последующим их исправлением, выполняет поиск поврежденных секторов устройства и исключает их из списка доступных для новых записей.
Осуществить запуск приложения «CHKDSK» можно из командной строки, запущенной с правами администратора. Например, нажмите на кнопку «Пуск», расположенную на «Панели задач» в нижнем левом углу рабочего стола, и в строке поиска введите запрос «Командная»
В открывшемся окне командной строки с правами администратора введите следующую команду:
chkdsk H: /f /r
Команда запустит исполнение приложения «CHKDSK» для раздела «H:» (в нашем примере), а флаги «/f» и «/r» соответственно зададут параметры действий, направленные на диагностику «USB-флэш»накопителя или карты памяти, поиск существующих ошибок и их автоматическое исправление, а также поиск, идентификацию и маркировку поврежденных секторов с последующим восстановлением их содержимого.
Однако не всегда удается достичь восстановления полной работоспособности «USB-флэш»
накопителя и «SD, MicroSD» карты памяти указанным способом. Наличие определенных видов повреждения может приводить к отказу приложения «CHKDSK»производить процедуру поиска и исправления неполадок на устройстве хранения. Например, если информация о файловой системе, которая хранится в таблице разделов главной загрузочной записи «MBR» и загрузочных секторах, будет повреждена или не найдена, то приложение «CHKDSK» не сможет устранить неисправность устройства, о чем выдаст соответствующее сообщение: «CHKDSK недопустим для дисков RAW».Это означает, что имеющиеся повреждения не позволяют стандартному приложению операционной системы «Windows» устранить их и пользователю придется воспользоваться другим способом.
Измените параметры безопасности «USB-флэш»накопителя или карты памяти
В отдельных случаях неопределенность файловой системы устройства может возникать по причине запрета доступа к нему на системном уровне. Поэтому, исправив отдельные параметры безопасности в настройках приложения
Откройте приложение любым, удобным для вас способом. Например, нажмите на «Панели задач» кнопку «Пуск», в списке всех приложений, используя бегунок полосы прокрутки, перейдите к разделу «Администрирование», в котором, из вложенного списка доступных действий, выберите раздел «Локальная политика безопасности».
В левой панели открывшегося окна приложения выберите раздел «Локальные политики», а затем в правой панели дважды щелкните левой кнопкой мыши раздел «Параметры безопасности», или нажмите на нем правой кнопкой мыши, для вызова всплывающего меню, в котором выберите раздел «Открыть».
Теперь в правой панели окна «Локальной политики безопасности»будут представлены параметры безопасности всех доступных политик с заданными внутренними настройками характеристик каждой из них. В списке представленных политик, используя бегунок полосы прокрутки, найдите раздел «Сетевой доступ: модель общего доступа и безопасности для локальных учетных записей». Затем откройте найденный раздел, дважды щелкнув его левой кнопкой мыши, или нажав его правой кнопкой мыши, выберите во всплывающем меню раздел «Свойства».
В окне свойств модели сетевого доступа в панели «Параметр локальной безопасности» откройте вложенное меню и выберите, из предложенных вариантов, раздел «Обычная – локальные пользователи удостоверяются как они сами».
Для сохранения внесенных изменений параметров политики сетевого доступа нажмите кнопки «Применить» и «ОК». Теперь проверьте «USB-флэш» накопитель или карту памяти на предмет доступа к устройству и устранение неопределенности файловой системы «RAW».
Выполните форматирование проблемного устройства
Примечание: Данный способ восстановления «RAW» флэшки и карты памяти «SD» или «MicroSD» подразумевает полную очистку всех данных на устройстве хранения. Поэтому, если данные, сохраненные на устройстве неопределенной системы «RAW» важно не потерять, то перед форматированием устройства необходимо произвести восстановление данных при помощи профессионального программного обеспечения. Подробное описание использования продвинутой программы для восстановления файлов мы представим в следующем разделе.
Часто при попытке открыть «USB» накопитель или карту памяти неопределенного типа файловой системы, операционная система «Windows» предложит отформатировать устройство в любом известном формате для дальнейшего использования. Если съемный накопитель не содержит важных данных, сохранностью которых можно пренебречь, то смело выполняйте форматирование, так как зачастую этот способ полностью устраняет неисправность и подготавливает устройство для работы. Форматирование в операционной системе «Windows» производит полный анализ устройства и выполняет поиск поврежденных секторов, которые маркируются и, в дальнейшем, не используются системой для записи новых данных. Поэтому, если причиной было наличие плохих секторов, ошибка файловой системы, повреждение в результате вирусной атаки и т.п., то выполнив форматирование устройства, пользователи восстановят его для дальнейшего использования. Однако вся информация на устройстве хранения будет стерта.
Форматирование можно выполнить несколькими способами. Например, при обращении к «RAW» устройству, операционная система «Windows» выдаст запрос с требованием произвести форматирование накопителя или карты памяти перед дальнейшим использованием.
Нажмите кнопку «Форматировать диск» для доступа к окну настроек параметров форматирования устройства.
Или откройте проводник файлов «Windows», дважды нажав ярлык «Этот компьютер», расположенный на рабочем столе, найдите в списке доступных локальных дисков свой проблемный накопитель, щелкните по нему правой кнопкой мыши, а затем, в открывшемся всплывающем контекстном меню, выберите раздел «Форматировать».
В обоих случаях будет открыто окно настроек, в котором необходимо указать файловую систему, по выбору пользователя, и ряд других дополнительных параметров, а затем нажать кнопку «Начать» для запуска процесса форматирования.
По окончанию процесса, неопределенность системы «RAW» будет исправлена, и устройство будет полностью готово к работе.
В отдельных случаях может потребоваться выполнить форматирование устройства из приложения «Управление дисками». Откройте диалоговое окно «Выполнить», нажав вместе сочетание клавиш «Windows + R», а затем впишите в строку «Открыть» команду запуска приложения «diskmgmt.msc» и нажмите кнопку «ОК» для исполнения.
Найдите в представленном списке доступных дисков требуемый накопитель и щелкните по нему правой кнопкой мыши. Во всплывающем контекстном меню выберите раздел «Форматировать».
В новом окне задайте настройку файловой системы и нажмите кнопку «ОК» для форматирования устройства.
Восстановление файлов с «RAW» флэшки или карты памяти («SD», «MicroSD»)
«USB-флэш» накопитель или карта памяти часто используются для переноса файлов с одного устройства на другое или для обмена данными. Поэтому, прежде чем приступить к восстановлению файлов с «RAW» устройств, необходимо убедиться, что искомые файлы не сохранены где-либо еще. Это может быть другой накопитель или жесткий диск компьютера, на который уже ранее сохранялись потерянные данные, возможно пользователи обменивались ими по электронной почте, загружали в облачное хранилище данных или создавали резервную копию. Если данные не найдены, то необходимо приступить к восстановлению файлов с «RAW» устройства при помощи профессионального программного обеспечения.
Лучшим программным решением для восстановления файлов с «RAW»флэшки или карты памяти выступает продукт компании «Hetman Software» под названием «Hetman Partition Recovery».
Программа обладает широчайшими возможностями, благодаря которым она с легкостью восстанавливает данные не только с поврежденных, недоступных и нечитаемых накопителей и возвращает, в большинстве случаев, файлы, практически, в полном объеме, но и способна восстановить данные пользователей с отформатированных или удаленных разделов или дисков, даже если файловые таблицы пусты или отсутствуют.
Инновационный прогрессивный алгоритм поиска утраченных файлов извлекает сохранившуюся системную информацию, что позволяет, с высокой точностью, определять начало и конец каждого файла, обрабатывает ее и предъявляет пользователям готовые восстановленные файлы.
Программа «Hetman Partition Recovery» доступна для скачивания на официальном сайте компании «Hetman Software». Загрузите установочный файл и запустите его исполнение. Пошаговый мастер восстановления выполнен в стандартной форме, поэтому установка продукта не занимает много времени и интуитивно понятна даже начинающим пользователям.
По завершению установки запустите «Hetman Partition Recovery», которая выполнит первичное сканирование системы и определит все подключенные устройства хранения данных. Программа имеет понятный простой пользовательский интерфейс, максимально повторяющий вид проводника файлов «Windows» для удобства пользователей. Найдите в списке подключенных устройств «RAW»накопитель или карту памяти и дважды щелкните по ней. Программа активирует помощника восстановления файлов, который предложит пользователю определиться с выбором типа анализа «RAW»устройства.
Нажатие кнопки «Далее» запустит выбранный процесс анализа и восстановления файлов на выбранном накопителе. Реальный отсчет времени, и строка исполнения действий позволят пользователю отслеживать весь процесс в реальном времени до его окончательного завершения.
По исполнению процесса анализа и восстановления, все обнаруженные файлы буду представлены в окне программы. Пользователи смогут ознакомиться с содержимым каждого их файлов для последующего выбора и сохранения. Продвинутая функция предварительного просмотра, предустановленная в «Hetman Partition Recovery» и доступная в любой версии программы, позволит пользователям выбрать лучшие из обнаруженных файлов.
Переместив понравившиеся файлы в раздел «Список восстановления» нажмите кнопку «Восстановить», и выберите в новом окне способы сохранения отмеченных файлов.
В программе доступно на выбор несколько вариантов сохранения файлов: сохранить данные на любой внутренний жесткий диск или внешний накопитель, записать файлы на оптический диск «CD» или «DVD», создать виртуальный образ данных «ISO» или выгрузить файлы в сеть «Интернет» по «FTP-клиенту».
Выбрав понравившийся вариант, пользователю необходимо будет указать путь для сохранения, после чего программа завершит процесс восстановления и сохранения файлов в соответствии с указанными параметрами.
Теперь пользователям необходимо открыть, указанное ранее, место сохранения файлов и проверить восстановленные данные. Затем можно выполнить форматирование «RAW» накопителя или карты памяти способом, описанным в предыдущем разделе.
Также на нашем видеоканале в обзоре «Как исправить флэшку: не видит компьютер, неправильный размер, система «RAW», вставьте диск» можно ознакомиться с методами исправления различных видов ошибок и проблем при использовании «USB-флэшки» или карты памяти (например, при отсутствии доступа, определении устройства в «RAW», безуспешный поиск устройства при подключенном накопителе и т.д.)
Заключение
«USB-флэш» накопители и карты памяти различных форматов получили широкое распространение и повсеместное использование в различных цифровых устройствах, а также применяются для хранения и обмена информацией между компьютерными устройствами.
Однако наличие различных внешних и внутренних факторов, влияющих на работу устройств памяти, могут привести к отображению последних в формате неопределенности «RAW», и последующей утрате доступа к информации, которую они содержат.
В большинстве случаев, работоспособность устройств может быть восстановлена при помощи стандартных способов исправления неполадок, предустановленных в операционной системе «Windows». А в более сложных ситуациях, пользователи всегда смогут восстановить всю утраченную информацию, хранившуюся на проблемном устройстве, посредством применения профессионального программного обеспечения для восстановления файлов «Hetman Partition Recovery».
Если вы хотите поделиться опытом восстановления «RAW» флэшки или «SD»/«MicroSD» карты памяти, или у вас появились вопросы, то оставляйте нам комментарии к статье, и мы обязательно на них ответим.
Источник: https://hetmanrecovery.com/ru/recovery_news/recovery-of-raw-flash-drives-memory-cards-sd-microsd.htm
Восстановление SD-карты. Программа для восстановления карты памяти SD :: SYL.ru
Карта SD – съемный накопительный диск, который хранит данные, записанные на него, позволяет переносить информацию с одного считывающего устройства на другое. Такие флеш-карты располагаются в цифровых аппаратах, хранят фотоизображения, музыку, видеофильмы, документы и так далее.
SD-карты используются в мобильных телефонах, планшетах, навигаторах GPS и в других подобных устройствах. Их объем памяти может составлять до 2 терабайтов. Они выпускаются в нескольких видах и размерах. Особой популярностью пользуются форматы microSD, miniSD и SDHC.
Эти приспособления настроены на долгую и надежную работу, но потеря информации с этих карт часто являются проблемой для их владельцев.
Из-за чего происходит потеря данных с карты?
Проблемы с потерей информационных материалов случаются с любым накопительным носителем, и карта SD не является исключением из этого правила. Перед тем как начнется восстановление файлов с SD-карты, следует определить причину потери данных. Это могут быть:
1. Распространенным вариантом считается случайное удаление информации с флешки.
2. Процесс форматирования цифрового устройства в момент нахождения в нем SD-карты.
3. Неправильное отключение карты, т. е. когда происходит передача данных с флешки на то или иное оборудование, пользователь выдергивает ее из разъема, благодаря чему повреждается логическая структура накопителя. Поэтому извлекать карту следует тогда, когда над ней не производят никаких операций.
4. Также восстановление SD-карты происходит после того, как на фотоаппарате сделали последний кадр с переполненной флешкой. Это часто приводит к тому, что компьютер не может «видеть» карту.
5. Из-за электрического замыкания или сбоя в прошивке считывающего оборудования выходит из строя контроллер, находящийся внутри карты.
6. Механический дефект накопителя.

Как проверить работоспособность флешки?
Восстановление поврежденной SD-карты начинается с проверки ее функций. Когда флешка перестает нормально работать, это сопровождается некоторыми признаками. Например, есть карты, которые при повреждении показывают неправильную структуру файловых архивов, или цифровое устройство не может определить флешку либо ее объем памяти.
Если такое случилось с вашей картой памяти, то ее не следует сгоряча выкидывать, а попробовать восстановить ее работоспособность, ведь бывает, что информация, хранящаяся на ней, очень ценная и редкая и не так просто ее найти и скачать заново (а иногда и невозможно).
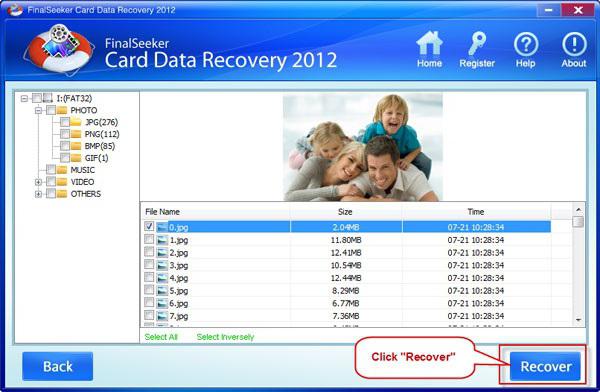
Программа для восстановления SD-карт
Для работы по восстановлению потерянных данных с флеш-карты незаменимыми помощниками будут специальные программы. Они могут быть как платными, так и бесплатными, простыми и сложными. Перед тем как воспользоваться той или иной программой, следует ознакомиться с ее описанием, прочитать отзывы людей, воспользовавшихся определенным приложением. Ведь бывают частыми случаи, когда бесплатная программа для восстановления карты памяти SD не помогает исправить ошибки на флешке, а наоборот, затирает старую информацию до такой степени, что ее уже невозможно восстановить даже в специальных лабораториях, специализирующихся по этой проблеме.
Так что присказка «семь раз отмерь – один раз отрежь» является актуальной к описываемой нами проблеме.

Восстановление файлов с SD-карты
Далее мы опишем пошаговые рекомендации по реконструкции поврежденных данных. Забегая наперед, следует предупредить пользователей, что эти шаги по восстановлению помогают «вдохнуть жизнь» в карту SD в 80% всех подобных ситуаций. В остальных случаях требуется механическое вмешательство специалистов в структуру карты, что невозможно произвести в домашних условиях. Такие операции проводятся в специальных мастерских и лабораториях.
Теперь мы рассмотрим способы, как своими силами вернуть данные с флешки:
1. Восстановление удаленных файлов с SD-карты начинается с того, что необходимо заглянуть в корзину поврежденной флешки. Если случайное удаление информации с карты произошло на компьютере или ноутбуке, то они не появляются в корзине устройства. Но если данные были стерты на планшете, то следует зайти в меню такого устройства, найди иконку SD-карты и посмотреть в ней файл под названием Recycle bin, в которой могут находиться удаленные объекты.
2. Как только вы обнаружили, что информация с флешки была удалена, необходимо отложить карту памяти и временно не пользоваться ею, так как при сохранении новых данных старые файлы будут затерты окончательно, вернуть их будет невозможно.
3. Загружается специальная программа для восстановления SD-карт из интернета, если информация не была обнаружена в корзине. При этом следует тщательно выбирать приложение по работе с картой памяти, учитывая не только стоимость программы, но и отзывы пользователей о ней. Бывает, что цена утерянных данных превышает стоимость самого приложения. В таком случае лучше не экспериментировать, а заплатить за прогу и вернуть на карточку свои файлы.
4. После установки приложения на компьютер подключает к нему флешку или оборудование, на котором оно находится.
5. Запускается программа для восстановления карты памяти SD, на запрос приложения, где искать удаленные файлы, указывается флешка. Далее программа начинает сканировать файловую систему карты.
6. После того как приложение закончит работу, она высветит найденные файлы. Качественная программа выводит на экран список данных по дате создания или изменения, имени и так далее.
7. В этом списке можно выбрать, какие файлы нужно восстановить, поставив возле них галочку.
8. После всех вышеописанных процедур информация может сохраняться на любом носителе, как на SD, так и на компьютере или на гибких дисках.
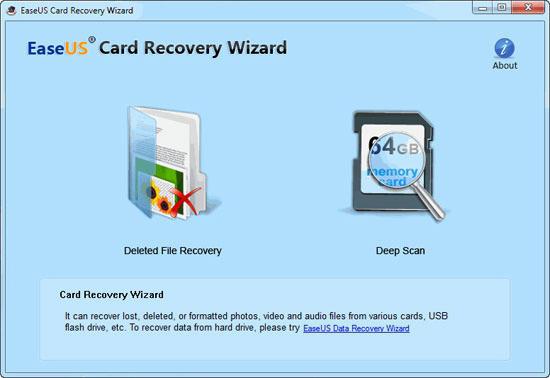
Некоторые советы по подбору восстанавливающих программ
Когда происходит восстановление микро SD-карты через специальные программы, то данные месторасположения файлов, их имена часто теряются, они находятся в «хаотичном» состоянии. Распознать их в таком случае будет нелегко. Поэтому специалисты рекомендуют подбирать такое приложение по восстановлению, чтобы оно имело функцию предпросмотра информационных данных до их реставрирования и сохранения. Также, чем больше форматов просмотра программа поддерживает, тем лучше.
При работе с восстановлением флешки следует учитывать то, что каждое приложение работает по своим алгоритмам. Что-то у них получается лучше, а что-то хуже. Потому предвидеть, какая программа лучше других работает на восстановление SD-карты, нельзя. Часто бывает так, что при серьезных повреждениях максимально восстанавливает файлы совсем не то приложение, которое показывало отличный результат в других случаях. Поэтому, если одна программа не смогла полностью найти и вернуть все данные, то следует воспользоваться другими информационными продуктами.

Самые популярные программы, восстанавливающие утраченные данные
Самыми используемыми приложениями, работающими на восстановление SD-карты памяти, являются бесплатные Recuva, PC Inspector File Recovery, R.saver 1.0 и Pandora Recovery. Все они поддерживают популярные файловые системы «Виндовс» — FAT16/32 и NTFS. Эти приложения неплохо зарекомендовали себя в работе по реставрированию информации с флешки.
Recuva
Это приложение стало знаменитым благодаря тому, что было самой первой бесплатной программой, спецификация которой — не только восстановление SD-карты, но и работа с жесткими дисками компьютера, а также удаление ненужных файлов.
Эта программа на сегодняшний день считается уже примитивной, так как появились более современные приложения. Но если всего лишь надо вернуть какой-то файл, то она для этой процедуры прекрасно подойдет благодаря своей простоте и практичности.
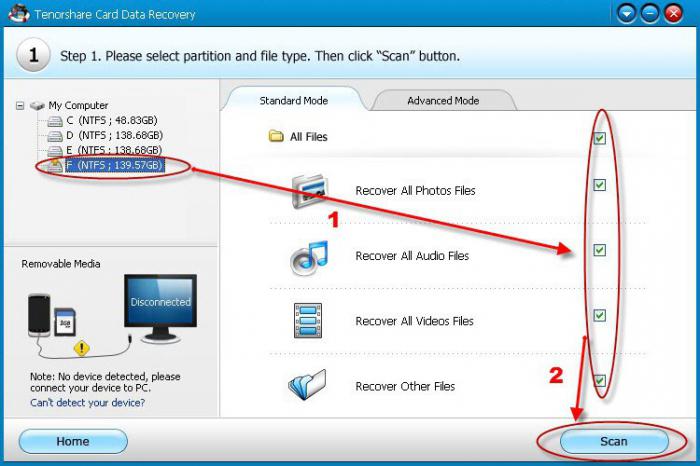
PC Inspector File Recovery
Восстановление SD-карты с помощью этой немецкой утилиты происходит лучше, чем у Recuva. Это приложение берется работать и с потерянными дисковыми разделами, которые не распознаются операционной системой. Однако минус программы – плохо понятное меню.
R.saver
Этому приложению, в отличие от других бесплатных программ, часто удается справиться с нелегкими случаями утраты данных, например, когда компьютер не находит карточку памяти. В большинстве ситуаций, связанных с потерей данных на флешке, эта утилита показывает наилучшие результаты, сравнимые с популярными коммерческими продуктами.
Меню программы и даже выскакивающие подсказки полностью на русском языке, достаточно просто в обращении. R.saver признается одной из лучших программ, решающих задачи по реставрации карт памяти, так что лучше ее держать всегда под рукой.
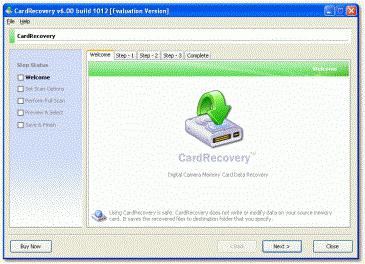
Pandora Recovery
Это тоже неплохая бесплатная утилита, восстанавливающая потерянные данные, особенно изображения и фотографии. Она выискивает случайно стертые файлы, а также реанимирует информацию после форматирования.
Итог
Потеря данных на картах памяти в связи с различными действиями пользователя еще не являются катастрофой. Не следует менять сразу флешку или отдавать в ремонт компьютерным специалистам. Есть большая вероятность того, что можно в домашних условиях, используя набор определенных программ, восстановить потерянные данные.
И только если не получается реанимировать карту SD своими силами, тогда следует обратиться к профессионалам за помощью. Но следует иметь в виду, что цена подобных услуг будет не меньше стоимости новой карты памяти. Поэтому обращаться к специалистам необходимо только тогда, когда потерянная информация действительно очень ценна, найти ее заново невозможно или трудно.
Если данные на карте не настолько важны и их легко заново записать, то следует попробовать восстановить карту самим, используя все рекомендации, описанные в статье, а вдруг не получится — купить новую флешку. Только в этот раз обращаться с ней надо осторожно.
Как эффективно и быстро восстановить данные с отформатированной SD-карты
Как восстановить файлы с отформатированной SD-карты? Вы можете использовать компьютер или портативные устройства в своей работе или повседневной жизни. Форматирование SD-карты — это обычный навык, с которым вы должны быть знакомы.
Однако это не просто удаление файлов и папок, а полное стирание SD-карты. Иногда вы можете отформатировать SD-карту по ошибке или обнаружить, что некоторые важные данные теряются после форматирования.
Таким образом, статья делится лучшим Восстановление данных с SD-карты чтобы получить файлы с отформатированной SD-карты и все, что вы должны знать о форматировании SD-карты.
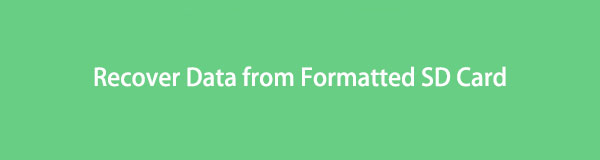
1. Вещи о восстановлении данных с отформатированной SD-карты
Что означает формат SD-карты? Когда вам нужно извлечь файлы с отформатированной SD-карты, вы должны знать об этом заранее. Есть несколько вещей, которые вы должны знать об этой функции:
- Прежде всего, после быстрого форматирования, каталог ваших файлов и папок удаляется с SD-карты. Система отметит пространство, чтобы быть готовым к новым данным. Но данные все еще находятся на вашем устройстве, пока они не будут перезаписаны новыми данными.
- Когда вы должны отформатировать SD-карту? Например, если ваша SD-карта заражена вирусом, форматирование может удалить ее и предотвратить повреждение других устройств. Кроме того, форматирование SD-карты — это простой способ устранения неполадок, когда SD-карта ведет себя ненормально.
- Быстрое форматирование против полного формата? Во время быстрого форматирования файловая система будет пустой для раздела. С другой стороны, полный формат уничтожит разделы на вашей SD-карте. В результате ваши файлы невозможно восстановить. Если вы хотите защитить свои данные, подходит полный формат.
Другими словами, можно ли восстановить файлы на отформатированной SD-карте в зависимости от ситуации.
2. Как восстановить файлы с отформатированной SD-карты
Что делать, если вы обнаружите, что некоторые важные файлы потеряны из-за преднамеренного или случайного форматирования карты SD?
Первое, что нужно, это остановить то, что ты делаешь. Это лучший способ предотвратить перезапись ваших файлов новыми данными. FoneLab Data Retriever это восстановление с SD-карты, вы должны попытаться вернуть потерянные файлы с легкостью.
1. Особенности FoneLab Data Retriever
- Восстановить файлы из отформатированных окон или SD-карта в один клик.
- Поддержка фотографий, видео, аудио, документов, электронной почты и т. Д.
- Предварительный просмотр потерянных файлов для выборочного восстановления данных.
- Доступно для внутренних жестких дисков и съемных устройств.
- Предложите режимы быстрого сканирования и глубокого сканирования.
2. Как восстановить файлы после форматирования SD-карты
Чтобы помочь вам понять процесс восстановления отформатированной SD-карты, вот подробные шаги, которые вы должны выполнить.
Получить Восстановление данных Windows программного обеспечения.
Вы можете загрузить и установить FoneLab Data Retrieve на свой компьютер. Обязательно подключите отформатированную SD-карту к компьютеру. Далее запустите приложение, чтобы продолжить.
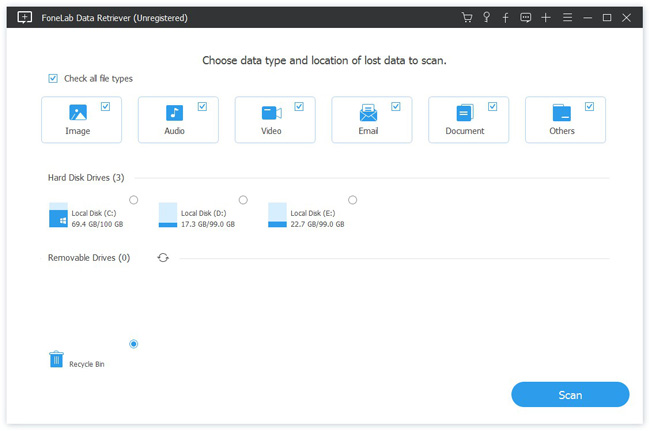
Проверьте нужные файлы на вашей SD-карте
Выберите, какие типы данных вы хотите восстановить. Здесь мы выбираем изображение. Если вы не уверены, установите флажок рядом с Проверьте все типы файлов, Затем найдите Съемные диски и выберите название вашей SD-карты. Ударь Сканирование кнопка, чтобы начать восстановление удаленных файлов на отформатированной SD-карте.
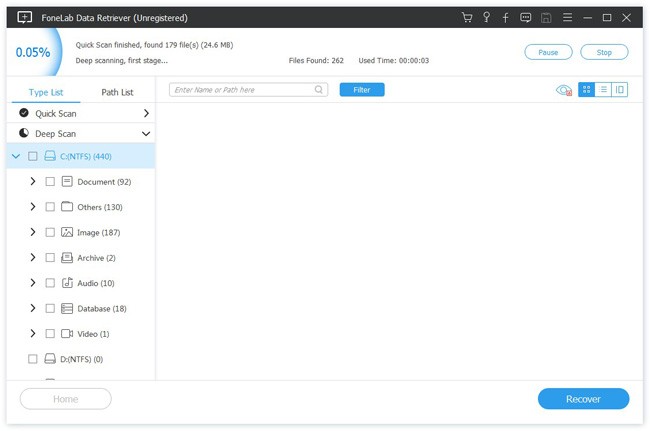
Получить потерянные данные с отформатированной SD-карты
Когда откроется окно результатов сканирования, перейдите к левому столбцу и перейдите на вкладку Изображение. Все удаленные изображения упорядочены по форматам на правой панели. Найдите и выберите фотографии, которые вы хотите вернуть, а затем нажмите на Восстанавливать Кнопка.
Когда это будет сделано, вы можете получить доступ к вашим фотографиям с оригинальным качеством.
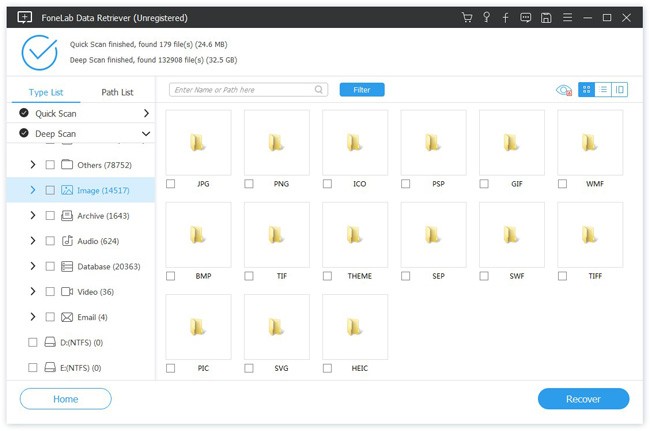
3. Бесплатное восстановление данных с SD-карты с помощью CMD
Команда chkdsk используется для проверки внутренних и внешних жестких дисков. Иногда вы можете использовать его для восстановления файлов с отформатированной SD-карты. Недостатком является то, что вы должны выполнить процесс правильно. В противном случае вы ничего не сможете восстановить со съемного диска.
Кроме того, вы должны выполнить команду как можно скорее после форматирования. Решает возможность восстановления файла.
Вставьте SD-карту в компьютер напрямую или с помощью устройства для чтения карт. Откройте окно проводника и запомните букву диска вашей SD-карты.
Нажмите и раскройте запуск меню и запустите окно командной строки от имени администратора. Также вы можете открыть прогон диалог, ввод cmd.exe И нажмите вводить ключ для запуска окна командной строки.
вход chkdsk [буква диска] / fи нажмите вводить ключ. Используйте букву диска вашей SD-карты для замены [буква диска], После этого вы можете ввести Yпродолжать.
Затем введите букву диска вашей SD-карты. Например, ваша SD-карта отображает H: , который относится к Explorer окно. Вы должны ввести H: , который относится к Командная строка окна.
вход [буква диска]> attrib -h -r -s / s / d *. * и ударил вводить ключ для его выполнения. Это восстановит все данные с вашей отформатированной SD-карты.
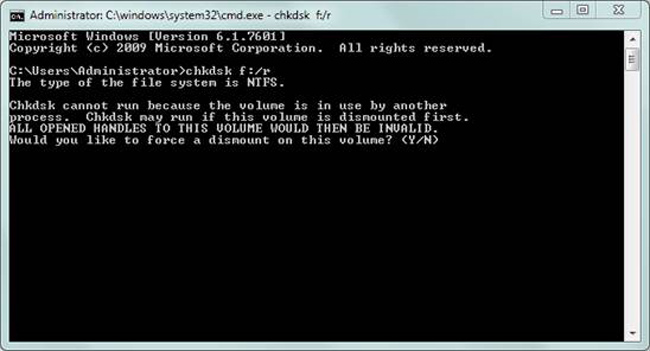
Примечание. Команды не могут выполнять выборочное восстановление. Кроме того, вы не можете просмотреть данные, пока все они не будут восстановлены. Если ваша SD-карта заражена вирусом, этот метод может повредить другие файлы на вашем компьютере.
Вывод
В этой статье мы поговорили о том, как восстановить файлы с отформатированной SD-карты. Иногда вам нужно отформатировать SD-карту, чтобы удалить вирус, получить правильную файловую систему и многое другое.
В других случаях пользователи просто по ошибке форматируют свою SD-карту. Но не волнуйся. Есть еще шансы восстановить файлы Windows и папки. Команды — это бесплатный метод восстановления данных с SD-карты.
Тем не менее, вы не можете избежать недостатков, таких как сложность. FoneLab Data Retriever Это один из лучших способов получения данных с отформатированной SD-карты. Он не только прост в использовании, но и позволяет предварительно просмотреть потерянные файлы перед восстановлением.
Статьи по теме:
для просмотра Пожалуйста, включите JavaScript комментарии питание от Disqus.Восстановление данных с SD-карты после форматирования :: SYL.ru
Очень часто случается, что вся важная информация, которая есть на флешке, в силу каких-либо обстоятельств пропадает. Остается только смотреть на опустевшую папку и сдерживать слезы, потому что на восстановление огромного количества важной рабочей информации уйдет не одна неделя. Однако не стоит отчаиваться и писать заявление об увольнении, потому что можно сделать восстановление данных с SD-карты или обычного USB-накопителя.
Почему информация пропадает?
Казалось бы, примитивный вопрос. На самом деле причин исчезновения данных гораздо больше, чем банальное форматирование.
- Флеш-карта заражена вирусом. Очень часто вирусные программы «съедают» информацию на хранилище данных или повреждают отдельные файлы. В лучшем случае меняют кодировку документов, из-за чего видно непонятные иероглифы. Чтобы этого не было, нужно всего лишь иметь на компьютере антивирус и не давать носитель кому попало.
- Карта памяти неправильно извлечена. Безопасное извлечение не просто так придумали. С помощью этой функции информация гарантировано останется целой. Если же флешку грубо вытаскивать из разъема, есть вероятность, что она может быть повреждена или вообще перестанет работать.
- Форматирование. Самый простой и распространенный способ потери информации. Ещё и самый обидный, ведь инфа пропала по собственной глупости.
Причин пропажи данных гораздо больше, но эти самые распространенные.

Что же происходит на самом деле?
Во время удаления или форматирования файлы безвозвратно удаляются, и место, которое они занимали, освобождается. В этом можно легко убедиться, зайдя в свойства. На самом деле это не так.
Карта памяти, по сути своей, напоминает лоток со множеством ячеек определенного размера, в которые помещается информация. Во время удаления с карты памяти удаляется информация о местонахождении файлов и занимаемом ими весе, что и можно увидеть, зайдя в свойства. Но физически документы остаются на своем месте. Да и удаления, по сути, никакого нет, так как новые документы перезаписываются поверх старых. Именно поэтому восстановление данных с SD-карты возможно.
Главное — выполнить одно условие: ни в коем случае нельзя записывать новую информацию на отформатированную флешку, потому что файлы полностью или частично будут перезаписаны, и вернуть их уже не получится. Если это условие выполнено, нужно воспользоваться специальной программкой для восстановления.
R.saver
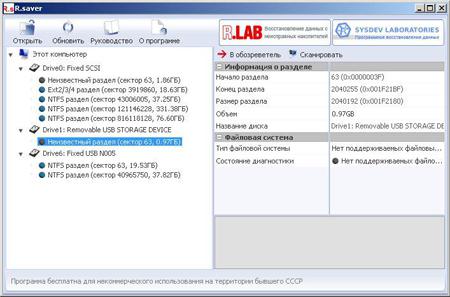
Бесплатная утилита для стран бывшего СССР (как пишет сам производитель), с помощью которой можно провести восстановление данных с SD-карты. Программа простая, и разобраться в ней даже новичку будет довольно просто. Работает она с системами FAT, NTFS и exFAT. Устанавливать ее легко, достаточно просто разархивировать и запустить файл r.saver.ехе.
В появившемся окне видим список разделов. Выбираем тот, на котором необходимо восстановить файлы. В появившемся окне выбираем нужную папку и нажимаем «Сканировать». При этом программа выведет подтверждение о посекторном сканировании. Оно необходимо в том случае, если информация была отформатирована. В этом случае нажимаем «Да». Если же она была просто удалена, хватит быстрого сканирования. Нужно нажать «Нет». После сканирования находим необходимые поврежденные документы, нажимаем на них правой клавишей и выбираем «Копировать в…». Всё, восстановление данных с карты памяти SD закончено.
Recuva
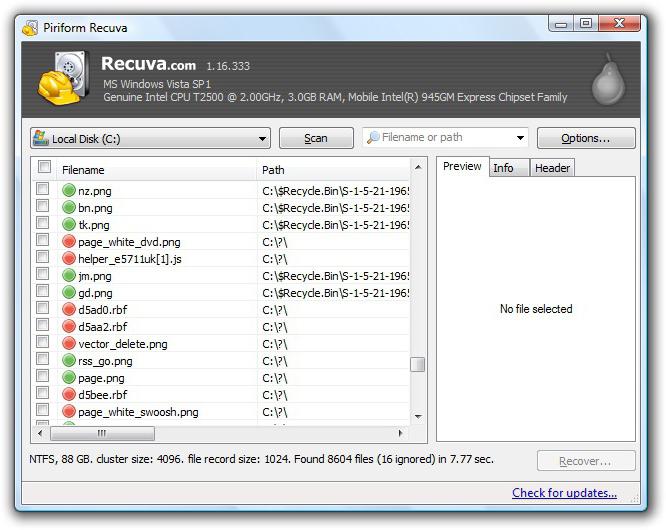
Довольно мощная и совершенно бесплатная, простая в понимании программа восстановления данных с SD-карты для тех, кто делает это в первый раз. Скачивается и устанавливается без проблем. Открывается мастер быстрого запуска и, после нескольких последовательных переходов, программа сама сканирует диск. Но если нужно восстановление данных на SD-карте Android, нажимаем в правом углу расширенный режим.
Появятся кнопки выбора дисков. Выбрав диск, нажимаем «Анализ» ждем окончания сканирования. Сразу можно заметить, что все файлы разделены на цвета. Зеленым цветом помечены «отличные» по состоянию файлы. Их восстановить можно без проблем. Желтым – «средние», которые трудно восстановить. Красные – «утраченные», их восстановить нельзя. Выделяем необходимое, нажимаем на любой файл правой кнопкой мыши и выбираем «Восстановить выделенные». Выбираем, куда сохранить, и восстановление данных с SD-карты закончено.
PC Inspector File Recovery
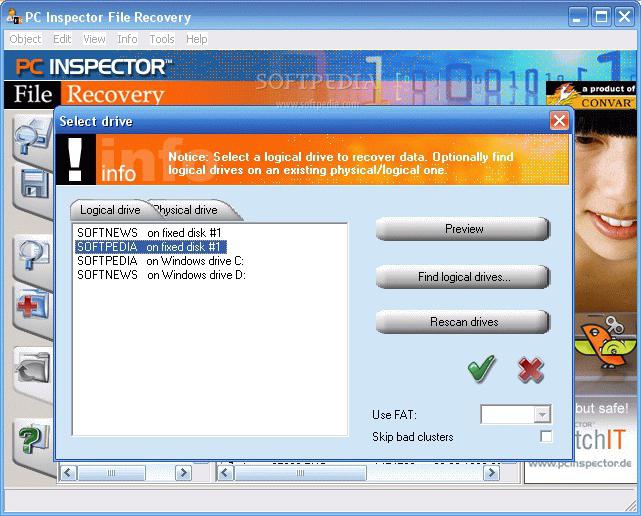
Тоже бесплатная утилита, которая выполнит восстановление данных с SD-карты после форматирования и вернет потерянную информацию. Скачать и установить её не составит труда. После запуска потребуется выбрать язык (кстати, присутствует русский язык). Далее нам дают ознакомиться со всеми функциями и возможностями, на которые способна данная утилита. Ознакомившись с этой информацией, оказываемся в панели программы. Тут можно заметить множество различных кнопок и вкладок, однако в данном случае наибольший интерес представляет самая верхняя.
Оказавшись там, выбираем раздел «Логический диск», где необходимо кликнуть на нужный для выделения. Чтобы начать сканирование, нажимаем на зеленую галочку. Ждем окончания сканирования и видим список потерянных документов. Отмечаем нужные, нажимаем правой кнопкой мыши «Сохранить в…». Выбираем будущее местоположение и нажимаем на зеленую галочку. Теперь можно радоваться восстановившимся данным.
Скрытые файлы
Еще по сети гуляет вирус, который делает все файлы скрытыми, при этом антивирус не помогает. При этом файлы остаются на месте. В этом можно убедиться, заглянув в свойства. Вернуть файлы можно следующими способами:
- Через файловый менеджер. Например, Total Commander. Это довольно мощная утилита, с помощью которой можно управлять вместилищем жесткого диска и внешнего накопителя. Также она позволяет увидеть скрытую программно и вирусом информацию. После чего её можно переместить куда угодно.
- Подобное восстановление данных с микро SD-карты возможно с помощью специально прописанного кода. Создаем новый документ в блокноте и вписывает туда следующее: attrib –s –h *.* /s /d.
 После чего нажимаем «сохранить как», называем его имя_файла.bat (тип файла .bat пишем в строке названия через точку). Этот файл перемещаем на накопитель, после чего нужно запускаем от имени администратора и радуемся появившимся файлам. Этот файл желательно всегда иметь под рукой.
После чего нажимаем «сохранить как», называем его имя_файла.bat (тип файла .bat пишем в строке названия через точку). Этот файл перемещаем на накопитель, после чего нужно запускаем от имени администратора и радуемся появившимся файлам. Этот файл желательно всегда иметь под рукой.
Что делать, чтобы восстановление данных с SD-карты не потребовалось?
Лучше всего не доводить дело до такой крайности и сохранить время и пару миллионов нервных клеток. Для этого просто нужно быть немножко внимательнее и помнить простые рекомендации:
- На компьютере обязательно должен быть антивирус, так как без него можно запросто что-то подхватить. Кроме того, стоит установить в браузер расширение, которое будет показывать в результате поиска нежелательные сайты.
- Постараться не давать никому флешку, так как вирус можно схватить у кого-нибудь на компьютере.
- Всегда делать резервную копию карты.
- Смотреть, куда нажимаешь. Каждый хотя бы раз по случайности или глупости удалял нужный файл. Поэтому нужно смотреть, что выделяешь и нажимаешь.
- Перед тем как мучиться с восстановлением, проверить корзину. Возможно, удаленный документ там.
- Создать четкую структуру на диске и держать информацию строго в соответствующих папках. Отдельные папки сканировать гораздо легче, чем весь диск.
Но все же весьма приятно, что восстановление данных с SD-карты возможно.
Эпилог
Еще раз стоит подчеркнуть, что если информация была стерта, ни в коем случае не стоит перезаписывать поверх нее новую, так как восстановление станет невозможным. А лучше вообще избежать ее пропажи, выполняя простые рекомендации.
Восстановление данных с карты памяти

Потеря данных — неприятная проблема, которая может произойти на любом цифровом устройстве, особенно, если на нем используется карта памяти. Вместо того, чтобы впадать в депрессию, нужно просто заняться восстановлением утерянных файлов.
Восстановление данных и фото с карты памяти
Сразу стоит отметить, что 100% удаленной информации не всегда можно вернуть. Это зависит от причины исчезновения файлов: обычное удаление, форматирование, ошибка или выход карты памяти из строя. В последнем случае, если карта памяти не подает признаков жизни, не определяется компьютером и не видна ни в одной программе, то шансы что-то восстановить очень невелики.
Важно! Не рекомендуется записывать на такую карту памяти новую информацию. Из-за этого может произойти затирание старых данных, которые уже не будут пригодны для восстановления.
Способ 1: Active File Recovery
Одна из мощнейших утилит для восстановления данных с любых носителей, в том числе карт SD и MicroSD.
Скачать Active File Recovery бесплатно
В использовании она предельно проста:
- В перечне дисков выделите карту памяти.
- Для начала можно прибегнуть к быстрому сканированию, которого в большинстве случаев достаточно. Для этого в верхней панели нажмите кнопку «QuickScan».
- Это может занять время, если на карте было очень много информации. В итоге Вы увидите перечень пропавших файлов. Можно выделить отдельные из них или сразу все. Для запуска восстановления нажмите кнопку «Recover».
- В появившемся окне укажите место, где появится папка с восстановленными файлами. Чтобы эта папка сразу открылась, должна стоять галочка напротив «Browse output folder…». После этого нажмите «Recover».
- Если такое сканирование результатов не дало, то можно использовать «SuperScan» – продвинутый, но более длительный поиск файлов, которые были удалены после форматирования или по другим более серьезным причинам. Для запуска нажмите «SuperScan» в верхней панели.
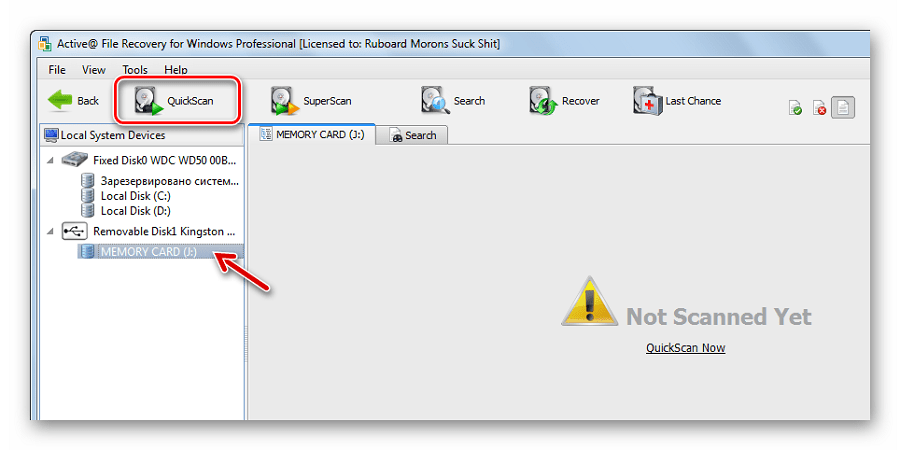
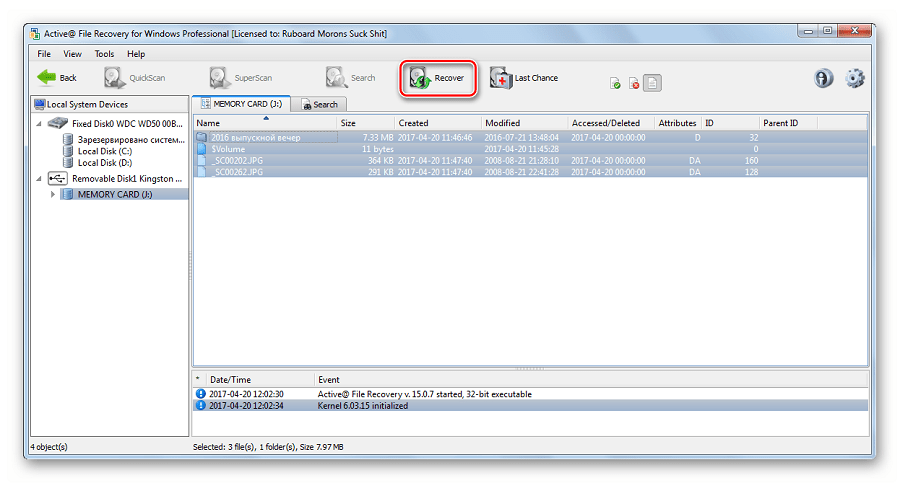
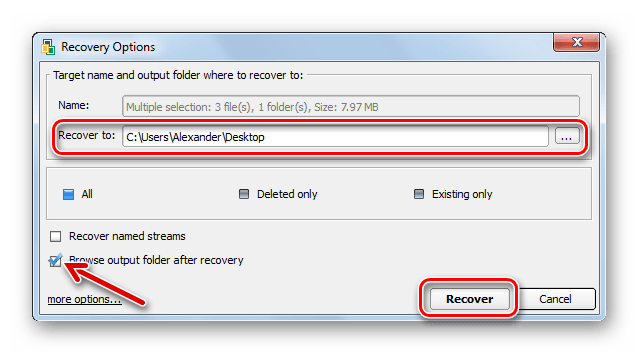
Способ 2: Auslogics File Recovery
Этот инструмент также подходит для восстановления любых типов утраченных файлов. Интерфейс выполнен на русском языке, поэтому разобраться, что к чему несложно:
- Скачайте, установите и запустите Auslogics File Recovery.
- Отметьте галочкой карту памяти.
- Если Вам нужно вернуть отдельные файлы, то можно выполнить поиск только по определенному типу, например, изображения. Если нужно восстановить все, то оставьте маркер на соответствующем варианте и нажмите «Далее».
- Если Вы помните, когда произошло удаление, то желательно это указать. Так на поиск уйдет меньше времени. Нажмите «Далее».
- В следующем окне можно будет ввести название искомого файла. Если нужно восстановить все, то просто нажмите «Далее».
- На последнем этапе настроек лучше тоже оставить все как есть и нажать «Поиск».
- Появится список всех файлов, которые можно вернуть. Отметьте нужные и нажмите «Восстановить выбранные».
- Останется выбрать место сохранения этих данных. Появится стандартное окно выбора папки Windows.
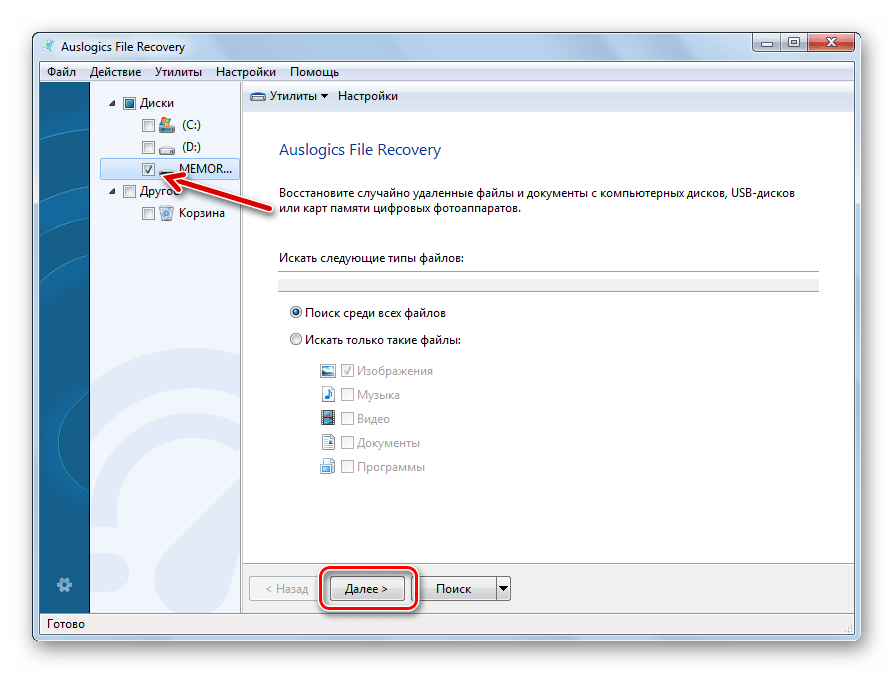
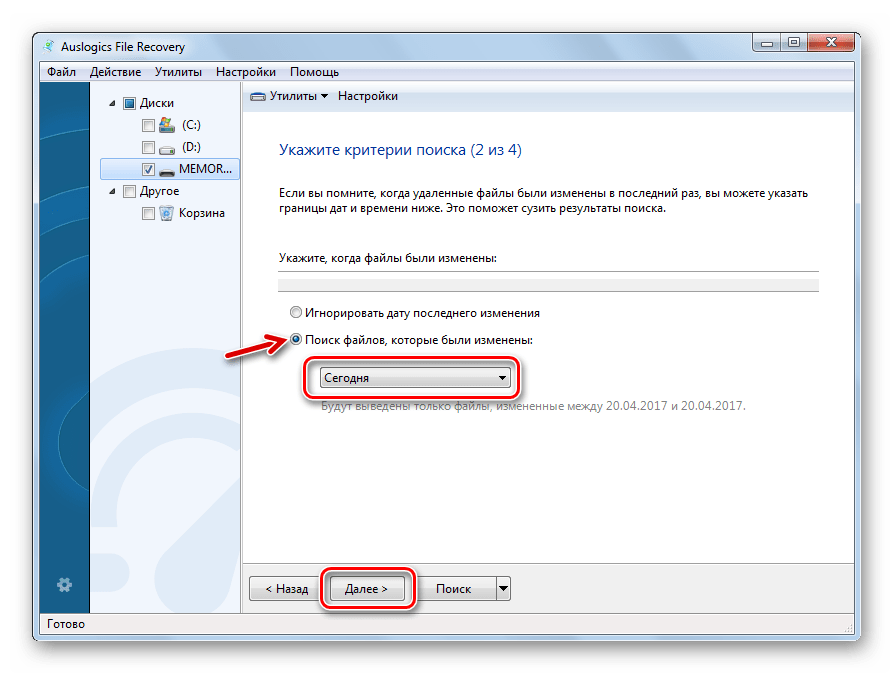
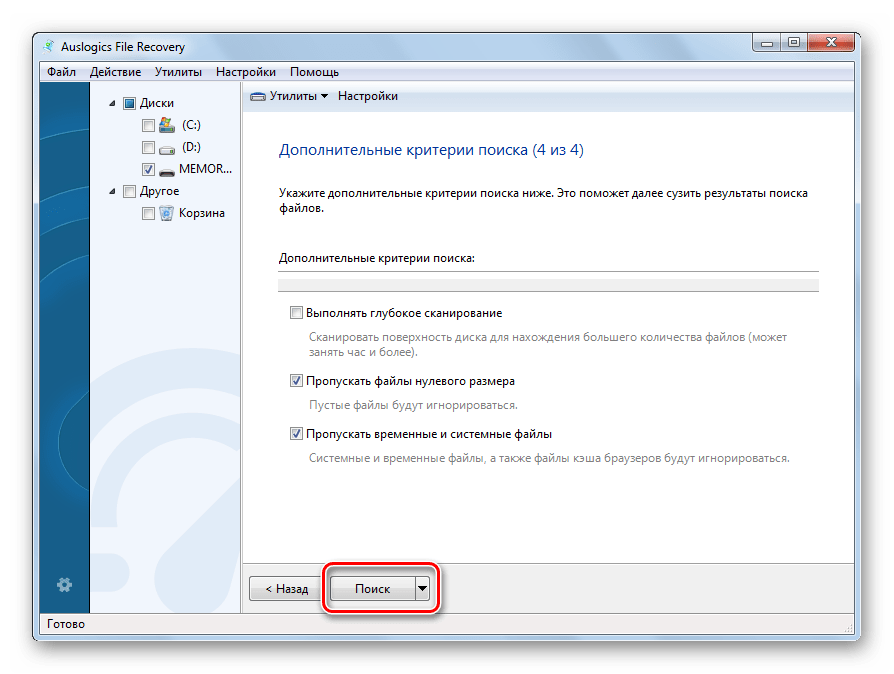
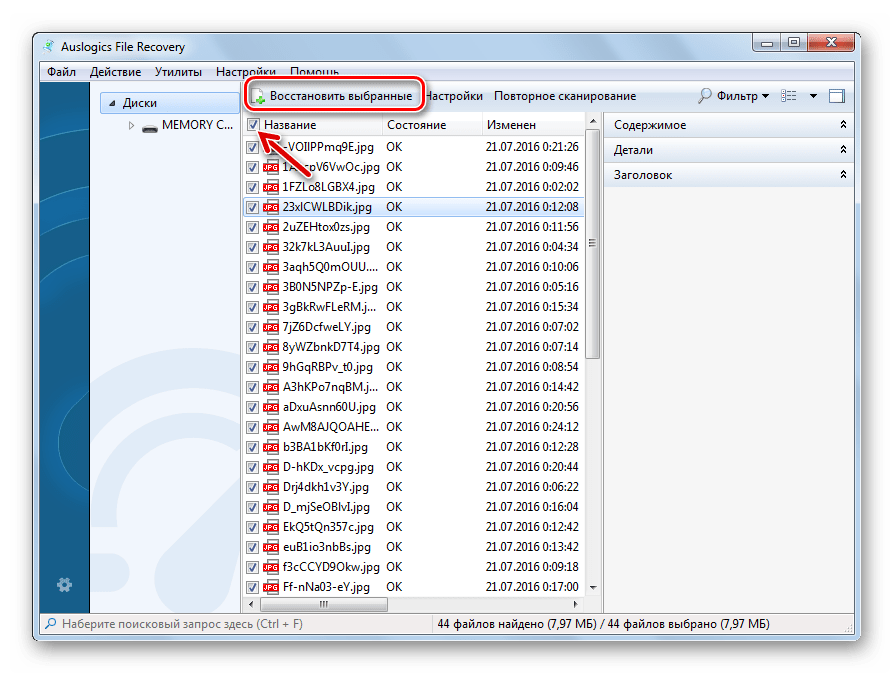
Если таким образом ничего не нашлось, программа предложит провести глубокое сканирование. Во многих случаях оно бывает эффективным.
Совет: Заведите себе правило через определенные промежутки времени сбрасывать накопившиеся файлы с карты памяти на компьютер.
Способ 3: CardRecovery
Предназначена специально для работы с картами памяти, используемых на цифровых фотоаппаратах. Хотя в случае с другими устройствами тоже будет полезна.
Официальный сайт CardRecovery
Восстановление файлов предполагает несколько шагов:
- Находясь в главном окне программы, нажмите «Next».
- В первом блоке выберите съемный носитель.
- Во втором – название производителя фотоаппарата. Здесь можно отметить и камеру телефона.
- Поставьте галочки напротив необходимых типов файла.
- В блоке «Destination Folder» нужно указать место, куда извлекутся файлы.
- Нажмите «Next».
- После сканирования Вы увидите все доступные для восстановления файлы. Нажмите «Next».
- Отметьте нужные файлы и нажмите «Next».
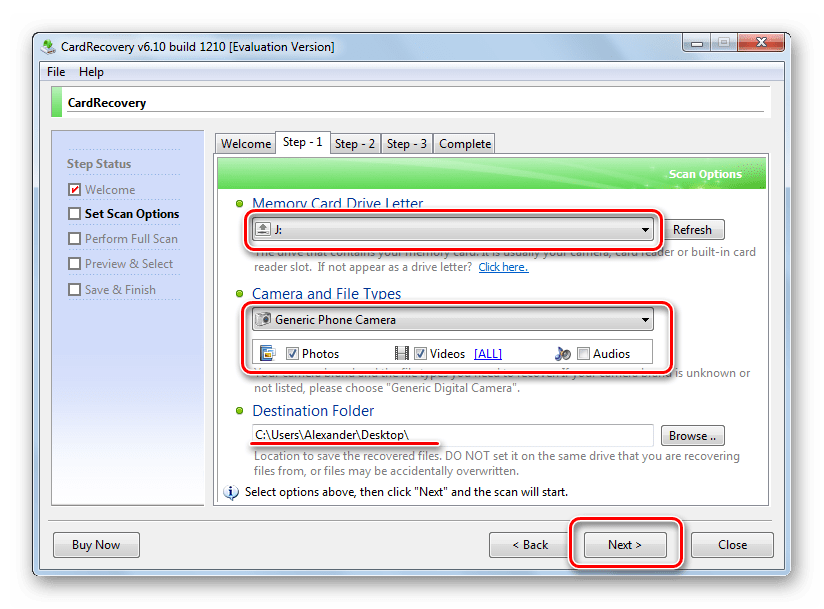
В указанной папке Вы найдете удаленное содержимое карты памяти.
Читайте также: Лучшие программы для восстановления удаленных файлов
Способ 4: Hetman Uneraser
А теперь переходим к таким себе андердогам в мире рассматриваемого программного обеспечения. К примеру, Hetman Uneraser относится к малоизвестным, но по функционалу не уступает аналогам.
Официальный сайт Hetman Uneraser
Особенность программы – это ее интерфейс, стилизованный под проводник Windows. Это упрощает ее использование. А чтобы восстановить с ее помощью файлы, сделайте вот что:
- Нажмите «Мастер» в верхней панели.
- Выделите карту памяти и нажмите «Далее».
- В следующем окне оставьте маркер на нормальном сканировании. Этого режима должно быть достаточно. Нажмите «Далее».
- В последующих двух окнах можно задать настройки для поиска конкретных файлов.
- По завершению сканирования появится список доступных файлов. Нажмите «Далее».
- Осталось выбрать метод сохранения файлов. Проще всего выгрузить их на жесткий диск. Нажмите «Далее».
- Укажите путь и нажмите «Восстановить».
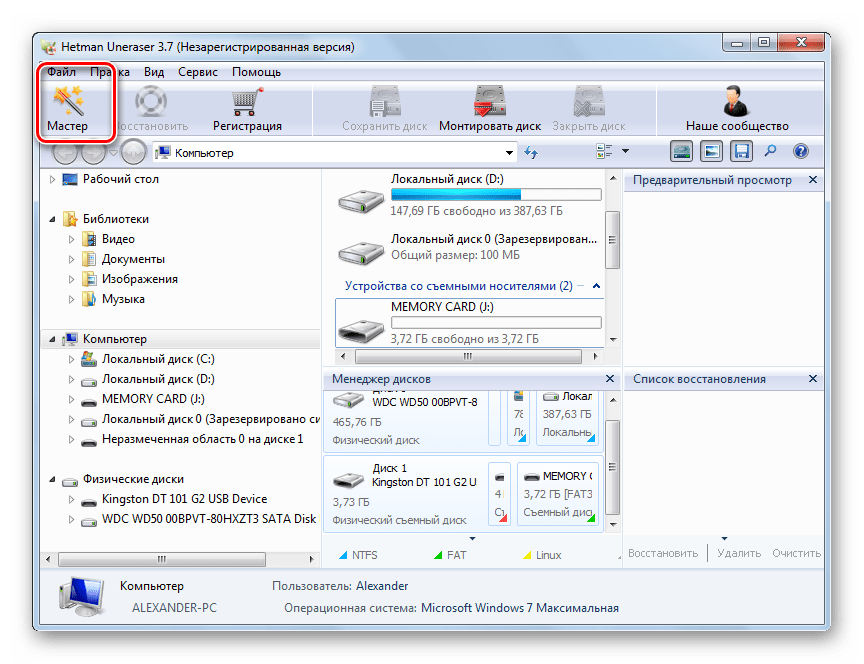
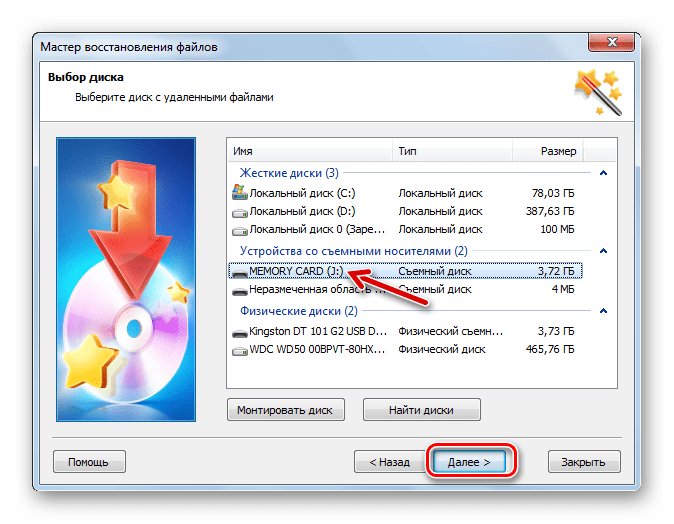
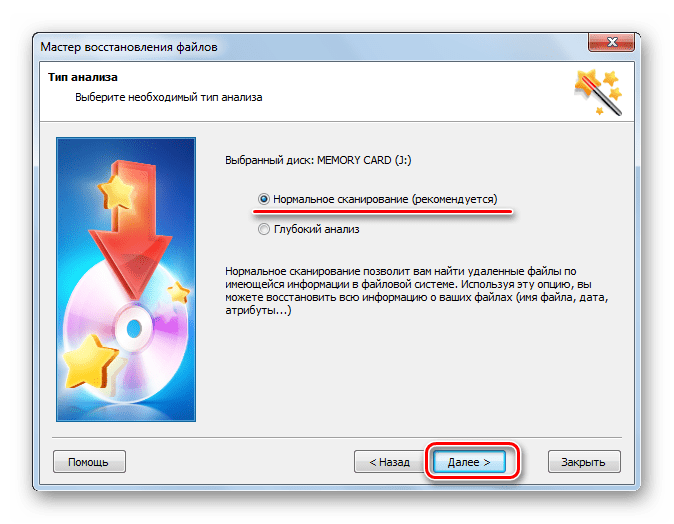
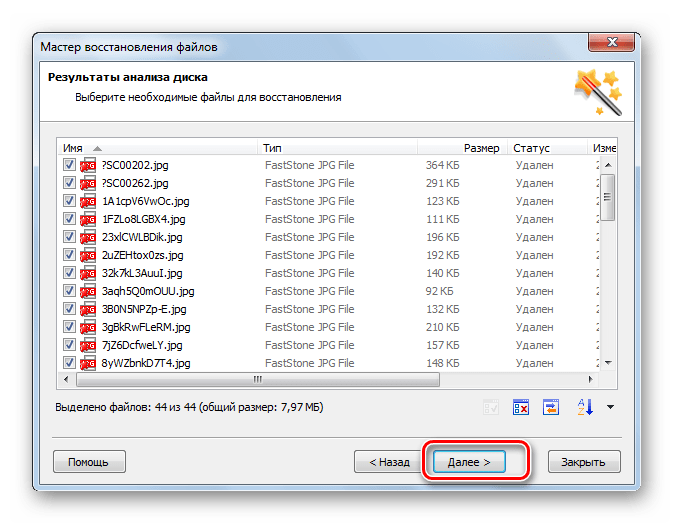
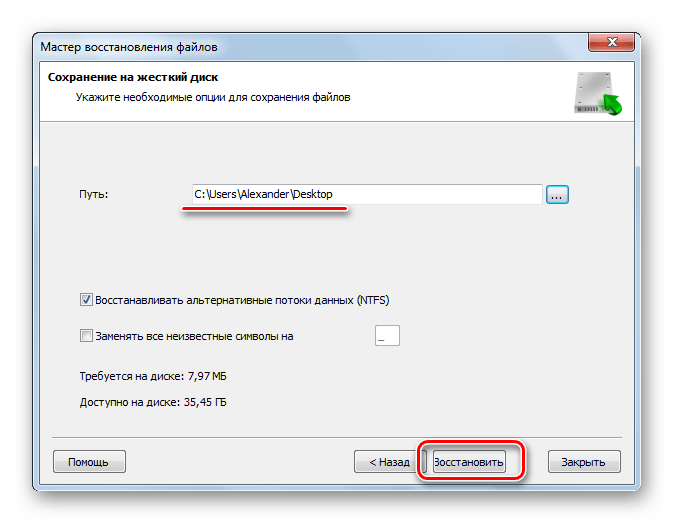
Как видим, Hetman Uneraser – достаточно интересная и нестандартная программа, но, исходя из отзывов, она очень хорошо восстанавливает данные с SD карт.
Способ 5: R-Studio
Напоследок рассмотрим один из самых эффективных инструментов для восстановления переносных накопителей. В интерфейсе долго разбираться не придется.
- Запустите R-Studio.
- Выделите карту памяти.
- В верхней панели кликните «Сканировать».
- Если Вы помните тип файловой системы, укажите его или оставьте как есть. Выберите вид сканирования и нажмите кнопку «Сканирование».
- Когда проверка секторов будет окончена, нажмите «Показать содержимое диска».
- Файлы с крестиком были удалены, но могут быть восстановлены. Осталось отметить их и нажать «Восстановить помеченные».
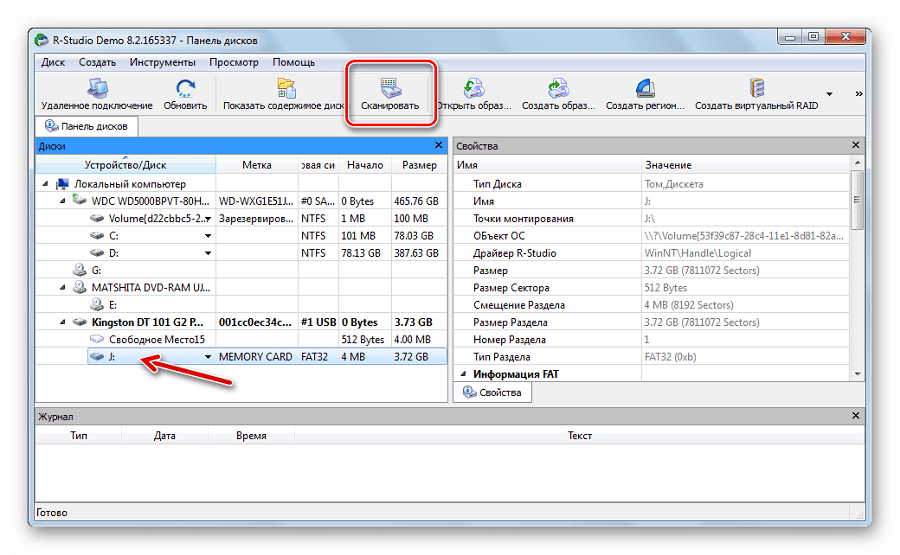
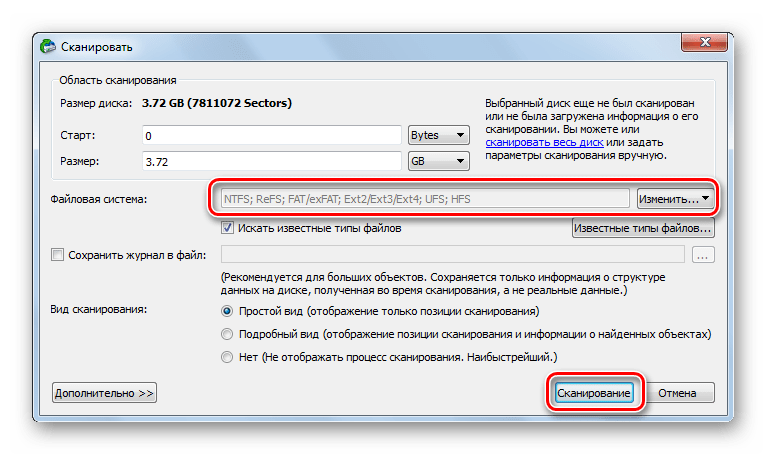
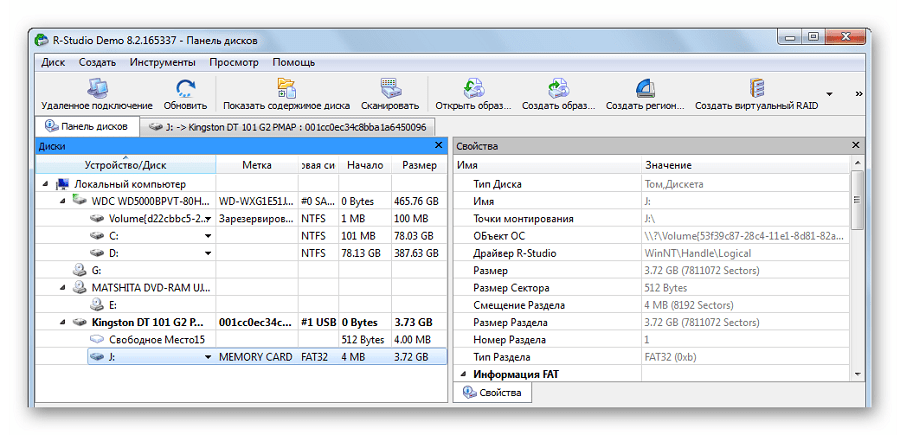
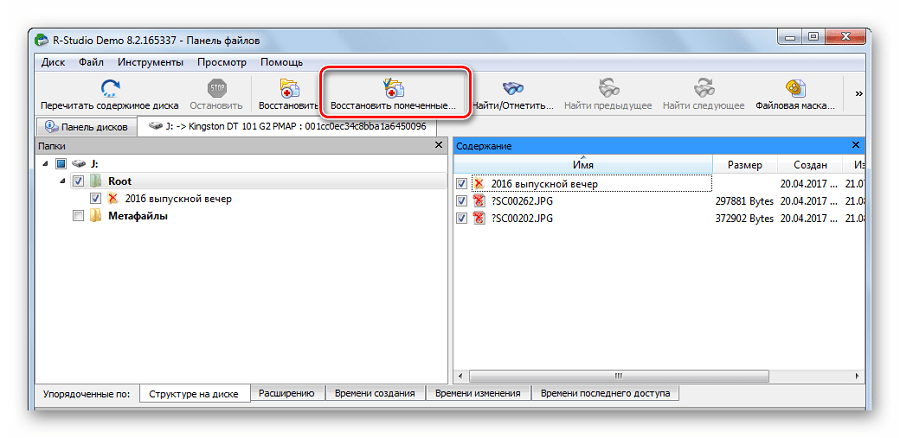
Читайте также: R-Studio: алгоритм использования программы
Карта памяти, которая хоть как-то определяется компьютером, скорее всего, пригодна к восстановлению данных. Делать это нужно сразу же, до того, как будет проведено форматирование и загрузка новых файлов.
 Мы рады, что смогли помочь Вам в решении проблемы.
Мы рады, что смогли помочь Вам в решении проблемы. Опишите, что у вас не получилось.
Наши специалисты постараются ответить максимально быстро.
Опишите, что у вас не получилось.
Наши специалисты постараются ответить максимально быстро.Помогла ли вам эта статья?
ДА НЕТSD Card Video Recovery — Как восстановить удаленные видео с карты памяти
Вчера я случайно отформатировал свою SD-карту с важными видео на ней. Затем я достал его из зеркала и спрятал. Прошлой ночью я искал в Интернете программы и услуги по восстановлению данных. Я не знаю, какое программное обеспечение использовать, кто-нибудь предлагает мне правильный метод или инструмент для восстановления видео, чтобы восстановить мои видеофайлы с SD-карты?
Вы когда-нибудь сталкивались с подобной ситуацией — случайно отформатировали свою SD-карту с важными видео в нем?
Можно ли восстановить утерянные видеофайлы с SD-карты? Это первый вопрос, который пользователь SD-карты задаст после случайного удаления видео.
Конечно, вы можете восстановить видео с SD-карты! Потому что удаленные вами видео не пропали навсегда. Удаленные видео все еще находятся на вашей SD-карте, но они невидимы, поскольку информация об индексе стирается из файловой системы SD-карты.

В этой статье я покажу вам, как вы можете восстановить видео с карты памяти, и дам вам некоторую информацию о том, что можно восстановить и при каких обстоятельствах.
1. Типы потери данных на карте памяти
- Удаленные видео (вероятность восстановления: высокая): Если вы удаляете видео с карты на камере, ПК или Mac простым нажатием клавиши удаления, шансы на восстановление всех данных очень высоки, если на диск не было записано больше данных. Удаление файлов просто помечает определенную область как свободную для записи. Фактические файлы не стираются с диска.
- Отформатированная карта (вероятность восстановления: высокая): если вы по какой-либо причине отформатировали карту памяти, либо в камере, либо на компьютере. Шансы на восстановление всех данных очень высоки, если карта не использовалась после последнего формата.
- Ошибка данных (вероятность восстановления: от умеренной до низкой): Ваша камера может выдать ошибку, указывающую, что данные не могут быть записаны на карту. Шансы на восстановление данных от умеренных до низких, в зависимости от того, насколько серьезным является ущерб, причиненный плохим сектором. Некоторые нечитаемые карты также могут быть восстановлены, опять же, в зависимости от урона.
- Физический урон (вероятность восстановления: от низкого до нулевого): Если ваша карта памяти пострадала от физического повреждения и не читается, шансы на восстановление очень низки.
Теперь давайте поговорим о том, как вы можете восстановить удаленные видео с SD-карты.
2. Как восстановить видео с SD-карты с помощью FoneLab
На самом деле, восстановить видео на карте памяти нелегко. Вы должны положиться на профессиональное программное обеспечение для восстановления карт памяти. Какой выбор стоит выбрать на рынке?
FoneLab Data Retriever Это мощное и безопасное программное обеспечение, которое может восстановить почти все удаленные или потерянные данные, включая видео, путем сканирования карты памяти. Он способен восстанавливать данные, потерянные по разным причинам, таким как логический сбой карты памяти, человеческая ошибка и многое другое.
Ниже приведено пошаговое руководство.
Запустите это программное обеспечение
Во-первых, вы должны загрузить, установить и запустить это программное обеспечение для восстановления данных на вашем ПК или Mac. Затем вставьте карту памяти в компьютер с помощью устройства чтения карт.
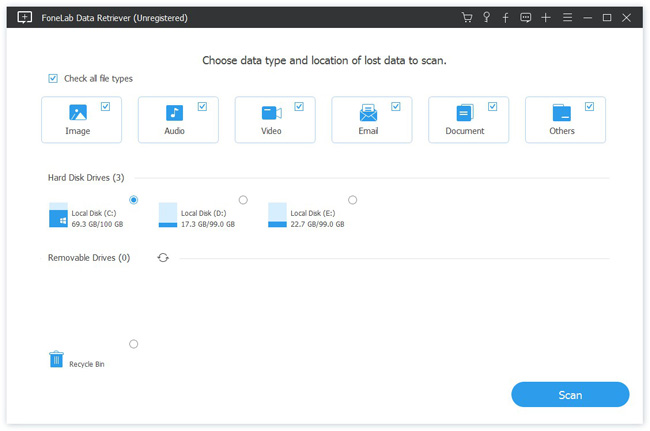
Данные сканирования
На главном интерфейсе выберите Видео в разделе типов файлов и вашей карты памяти под Съемные диски, Затем нажмите Сканирование кнопку, чтобы начать быстрое сканирование на карте памяти.
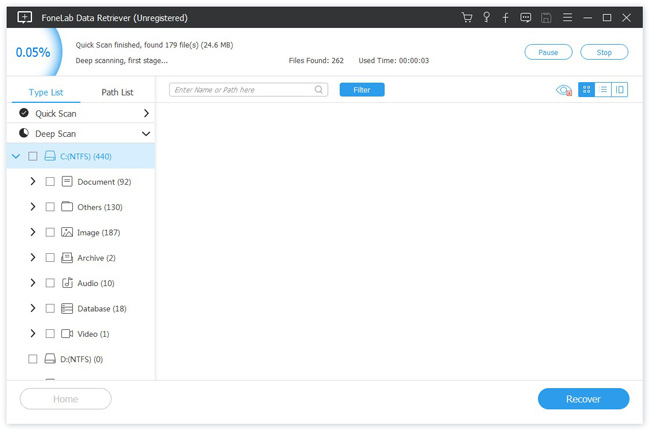
Выберите видео
После завершения процесса сканирования все видео в любых форматах будут отображаться в окне. Посмотрите эти видео и найдите нужный. Вы также можете использовать Фильтр функция, чтобы быстро найти ваше видео.
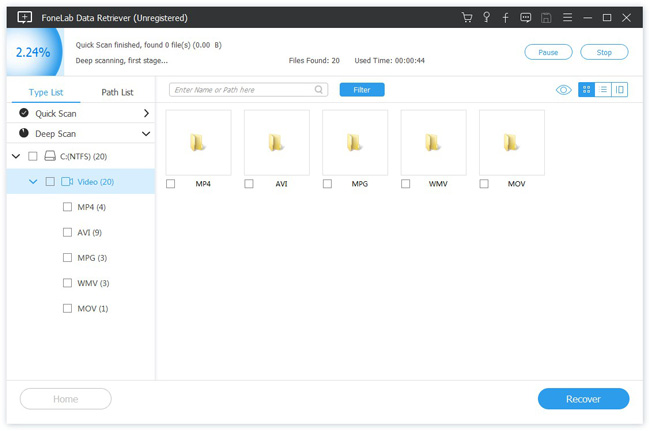
Восстановить данные
Отметьте пункты, которые вы хотите восстановить, а затем нажмите Восстанавливать кнопка. Выбранные элементы будут сохранены на вашем компьютере.
Наконечник: Если вы не нашли пропавшие видео, вы можете выбрать Глубокий анализ попробовать еще раз. Завершение процесса сканирования займет больше времени, но даст больше результатов.
Больше чем это,
Это программное обеспечение может помочь вам восстановить удаленное видео с компьютера, жесткий диск, перьевой привод и т. д. В дополнение к видео, он может восстановить удаленные изображения, электронные письма, документы, аудио и другие данные с карты памяти.
3. Расширенное чтение — Советы по предотвращению потери данных
Нет никакой гарантии, что ваша SD-карта сегодня будет всегда работать без нареканий. Здесь я поделюсь несколькими советами о том, что вы можете сделать, чтобы предотвратить потерю данных.
- Инвестируйте в надежные карты памяти: Избегайте покупки дешевых карт памяти от неизвестных производителей. Получите профессиональные серии вместо обычных. Если цена является проблемой, купите более старую более медленную версию.
- Сделайте резервную копию ваших карт памяти: если вы снимаете важное событие, купите портативный кард-ридер или портативный жесткий диск, который может быстро выполнять резервное копирование карт памяти на работе. Вы можете подключить их к своему ноутбуку и сделать резервную копию файлов на жестком диске вашего ноутбука, или вы можете сделать резервную копию всех видео с помощью одной кнопки, если у вас есть портативный жесткий диск.
- Двойные слоты памяти: если ваша камера оборудована двумя слотами для памяти, вставьте две одинаковые карты и используйте их в режиме резервного копирования, особенно если важна съемка видео.
- Форматируйте карточки в камере после каждого использования: очевидно, только после того, как вы сделали несколько резервных копий ваших данных. Не форматируйте карту памяти на своем компьютере и вместо этого делайте это на своей камере. Я видел случаи, когда файлы не могли быть записаны на карту камерой, просто потому, что карта была отформатирована в другом месте.
Статьи по теме:
для просмотра Пожалуйста, включите JavaScript комментарии питание от Disqus.Восстановление MicroSD, SD, CF После Форматирования в 2019
Задаетесь вопросом, как восстановить данные c SD, MicroSD, CF после форматирования? Нужна программа для восстановления данных с SD, MicroSD, CF карт памяти?

С появлением большого множества компактных цифровых устройств возникла необходимость в решениях для хранения данных. Это связано с тем, что помимо внутренней памяти многие гаджеты используют внешние компоненты для хранения данных. В настоящее время основным источником внешней памяти для камер, смартфонов, планшетов, медиа-плееров и других устройств есть Micro SD, SD или Compact Flash (CF) карты памяти. Так как современные карты памяти предоставляют возможность хранения больших объёмов данных, пользователи время от времени сталкиваются со случаями их утери.
Форматирование карты памяти приводит к утери данных
Есть много причин по которым можно утерять файлы из Micro SD, SD или Compact Flash (CF) карты памяти, но наиболее частым является случай непреднамеренного или случайного форматирования. Часто пользователи накапливают ценные фотографии, любимую музыку, видео и другие файлы на Micro SD, SD или Compact Flash (CF) карте памяти.
Со временем, возникает необходимость переноса файлов из карты памяти на компьютер или другой носитель информации или создания резервной копии данных. Но, в процессе подключения и отключения карты памяти к компьютеру вы можете случайно выбрать функцию «Форматировать…» вместо «Извлечь», что приведёт к удалению всех файлов из Micro SD, SD или Compact Flash (CF) карты памяти.
Что делать после форматирования Micro SD, SD или Compact Flash (CF)
Если вам необходимо восстановить файлы из отформатированной карты памяти, не паникуйте. В результате форматирования любой карты памяти файлы не удаляются из неё безвозвратно и их можно восстановить с помощью наших программ.
Но как же быть в таких случаях, как ошибка форматирования, вирусная атака или неправильное обращение с устройством, которое приводит к сбою и необходимости принудительного форматирования? Утилита вернет данные и в таком случае. Соблюдайте следующие рекомендации:
- Помните, что файлы тяжело восстановить из карты памяти в случае, если после форматирования на неё были повторно записана информация. Это может привести к затиранию части данных.
- Не рекомендуется длительное время хранить на карте памяти файлы. Если есть такая необходимость, то лучше создать их резервную копию на другом носителе информации.
- Будьте внимательны извлекая карту памяти из устройства, чтобы ошибочно не выбрать функцию форматирования.
Скачайте утилиты
Список устройств, которые используют SD, MicroSD, CF для хранения информации, огромен. Застрахуйте себя от досадных случайностей, которые ведут к утере важной информации.
Восстановите данные SD, MicroSD, Compact Flash карт памяти после случайного форматирования или удаления файла программами компании Hetman Software. Наши программы восстанавливают информацию независимо от производителя устройства или причины удаления файлов.
Data Recovery Pack™ 2.8

Hetman Data Recovery Pack включает комплект утилит для восстановления любых типов данных с любых устройств хранения информации. Приобретая пакет, вы получаете все программы для восстановления от компании Hetman Software, а также 1 год приоритетной поддержки. Вы можете использовать программы на различных компьютерах или ноутбуках дома и в офисе, в зависимости от решаемых задач.
Partition Recovery™ 3.0

Программа успешно восстанавливает данные жесткого диска, любые типы карт памяти (включая SD, MicroSD, Compact Flash) от любого производителя (в том числе Kingston, SanDisk, Transcend, Kingmax). Используя инновационные алгоритмы восстановления данных, программа вернет утерянные после форматирования файлы в максимально полном объеме. Hetman Partition Recovery поддерживает как файловую систему FAT, так и NTFS и восстанавливает любые файлы независимо от их расширения.
NTFS Recovery™ 3.0

Утилита разработана для восстановления информации с логических разделов под управлением NTFS. Hetman NTFS Recovery поддерживает работу с любыми устройствами хранения информации, но сможет восстановить файлы с SD, MicroSD, Compact Flash карт, только если на них используется файловая система NTFS. Программа поддерживает любые типы файлов и рекомендуется к использованию как после случайного удаления данных («Shift» + «Delete»), так и после форматирования или удаления логического раздела.
FAT Recovery™ 3.0

Утилита послужит для восстановления данных после форматирования Micro SD, SD или CF выполненном на настольном компьютере, ноутбуке или фотоаппарате. Программа восстановит цифровые изображения, видеофайлы, аудио форматы файлов, текстовые документы, сжатые архивы и т.д. Разделяя алгоритм с Hetman Partition Recovery, утилита рекомендована как для восстановления файлов после случайного удаления из корзины, так и после форматирования карт памяти.
Photo Recovery™ 4.8

Утилита предназначена для восстановления цифровых изображений с любых типов носителей информации (включая карты SD, MicroSD, Compact Flash, жесткие диски, USB-флеш-диски и т.д.). Программа поддерживает файловые системы NTFS и FAT, но ограничена возможностью восстановления только цифровых изображений и raw форматов фотографий (например *.crw, *.cr2, *.dng, и т.д.). Hetman Partition Recovery восстановит больше изображений после форматирования карты памяти.
Office Recovery™ 2.7

Поддерживая удаленные разделы FAT и NTFS, программа восстанавливает все типы документов с заново разбитых на разделы SD, Compact Flash карт. Утилита использует встроенную функцию проверки «целостности» восстанавливаемых документов. В результате пользователь получает на 100% «валидные» документы, которые открываются и редактируются в соответствующих программах.
Excel Recovery™ 2.7

Похожая на Hetman Office Recovery утилита возвращает удаленные таблицы в Excel XLS/XLSX и Open Office ODS форматах файлов с отформатированных жестких дисков. Программа поддерживает удаленные разделы FAT и NTFS, а интегрированная проверка целостности восстанавливаемых файлов гарантирует 100% работоспособность документов, найденных после сканирования диска.
Word Recovery™ 2.7

Предлагая схожие с Hetman Office Recovery возможности, утилита восстанавливает документы в Microsoft Word, OpenOffice ODT и Adobe PDF форматах с удаленных разделов FAT и NTFS. Загрузите и бесплатно протестируйте Hetman Word Recovery, если данные были утеряны после форматирования диска или необходимо восстановить DOC, DOCX, RTF, ODT или PDF документы.
Uneraser™ 5.0

Hetman Uneraser поддерживает как файловую систему FAT, так и NTFS, но восстанавливает меньше информации, утерянной после форматирования, чем Hetman Partition Recovery. Если причиной утери данных стало случайное удаление файлов (например, очистка «Корзины», вирусная атака, удаление одной фотографии на цифровой камере и т.д.), то программа уверенно восстановит данные карт памяти. Утилита поддерживает любые типы файлов: цифровые изображения, текстовые документы, сжатые архивы, музыкальные и видео файлы.
File Repair™ 1.1

Программа будет полезна для восстановления файлов, поврежденных после неудачной попытки восстановления удаленных данных, вирусной атаки, сбоя носителя информации. Hetman File Repair исправляет внутренние ошибки логической структуры файлов, открывая доступ к их просмотру и редактированию. В полном описании перечислены форматы файлов, с которыми работает программа. Перед использованием Hetman File Repair попробуйте восстановить удаленные файлы с помощью Hetman Partition Recovery.


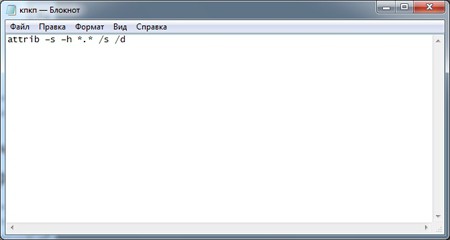 После чего нажимаем «сохранить как», называем его имя_файла.bat (тип файла .bat пишем в строке названия через точку). Этот файл перемещаем на накопитель, после чего нужно запускаем от имени администратора и радуемся появившимся файлам. Этот файл желательно всегда иметь под рукой.
После чего нажимаем «сохранить как», называем его имя_файла.bat (тип файла .bat пишем в строке названия через точку). Этот файл перемещаем на накопитель, после чего нужно запускаем от имени администратора и радуемся появившимся файлам. Этот файл желательно всегда иметь под рукой.