Как восстановить поврежденный флеш накопитель или SD-карту
В этой статье речь пойдет о различных методах, которые помогут восстановить вашу поврежденную SD-карту или флеш накопитель. Очень часто мы сталкиваемся с проблемой повреждения устройства хранения данных и используем несколько команд CMD для ее устранения. Если вы не работаете с командной строкой, можете попробовать восстановить USB-накопитель с помощью Проводника Windows.
Работа с поврежденной картой памяти, флеш накопителем — утомительная задача. Мы тратим много времени, чтобы вернуть их в рабочее состояние, но ничего не получается. Возможно, вы видели онлайн-форумы, на которых были заданы такие вопросы, как «Моя флешка повреждена» или «Моя SD-карта не работает». Эта статья содержит различные методы, которые помогут вам восстановить повреждённые устройства хранения данных.
Для того чтобы восстановить карту памяти, ее необходимо извлечь из смартфона или камеры, вставить в слот, предусмотренный на компьютере, или подключить к компьютеру с помощью внешнего устройства чтения карт (кардридера).
Различные способы восстановления поврежденного флеш накопителя или SD-карты
Изменение буквы диска
Иногда ваш компьютер не может назначить буквы дисков (например, C, D, E) на ваш носитель. По этой причине файлы на нем недоступны. Чтобы устранить эту проблему, вы можете назначить букву диска для устройства самостоятельно.
Ниже приведены простые шаги по исправлению поврежденного накопителя или карты памяти путем назначения правильной буквы диска:
- 1. Подключите ваш носитель к компьютеру.
- 2. Щелкните правой кнопкой мыши Мой компьютер/Этот компьютер. В раскрывающемся меню выберите «Управление».
- 3. В открывшемся окне, на панели слева, выберите пункт «Управление дисками» и подождите несколько секунд, чтобы Windows загрузил службу виртуального диска.
- 4. Щелкните правой кнопкой мыши на своем носителе, и в появившемся меню выберите «Изменить букву и пути к диску».

- 5. Нажмите букву диска (она станет синей) и нажмите «Изменить».
- 6. Выберите букву диска из раскрывающегося списка. Нажмите «ОК».
Попробуйте использовать устройство на другом ПК
Возможно, проблема связана именно с вашим компьютером, и именно поэтому вы столкнулись с трудностями при запуске USB-накопителя. Попробуйте подключить карту памяти или USB-накопитель к другому компьютеру.
Попробуйте другой USB-порт
Хотя, это звучит странно, но вы можете тратить свое время, пытаясь подключить SD-карту или флешку несколько раз к одному порту USB на вашем компьютере. Возможно, что сам порт поврежден или возникла какая-то проблема с программным обеспечением. Попробуйте другие USB-порты, если ваши запоминающие устройства не распознаются.
Переустановите драйверы
Бывают случаи, когда драйверы, запускающие ваш накопитель, повреждаются, и компьютер не сможет обнаружить носитель. Попробуйте переустановить драйверы, выполнив следующие действия:
Попробуйте переустановить драйверы, выполнив следующие действия:
- 1. Щелкните правой кнопкой мыши Мой компьютер/Этот компьютер. В появившемся меню выберите пункт «Управление».
- 2. В открывшемся окне, на панели слева, выберите пункт «Диспетчер устройств».
- 3. В списке дважды щелкните «Дисковые устройства». Щелкните правой кнопкой мыши имя вашего накопителя.
- 4. Нажмите «Удалить». Нажмите «ОК».
- 5. Отключите ваш носитель и перезагрузите компьютер. 6. Подключите носитель. Ваш компьютер обнаружит его.
Восстановление поврежденной SD-карты или USB-накопителя с помощью проводника Windows
Это наиболее часто используемая процедура для восстановления подключенного носителя данных на вашем компьютере.
- 1. Откройте «Мой компьютер» или «Этот компьютер».

- 2. Выберите поврежденный диск и щелкните правой кнопкой мыши.
- 3. В раскрывающемся меню выберите пункт «Форматировать».
- 4. Во всплывающем окне нажмите «Восстановить настройки устройства».
- 5. Нажмите «Пуск», чтобы начать процесс форматирования. Для более глубокой очистки носителя снимите флажок с пункта «Быстрое»(Очистка оглавления), но это займет чуть больше времени. Поэтому снимайте флажок, только если первая попытка не дала результата.
- 6. Нажмите «ОК» в следующем диалоговом окне, которое предупредит вас, что данные будут потеряны. Процесс форматирования завершится через несколько секунд, и вы получите отформатированную карту памяти или флешку.
Восстановление поврежденного USB-накопителя или карты памяти с использованием командной строки
Этот процесс заключается в работе с командной строкой Windows, которая обычно известна как CMD. Вам понадобится ввести определенные команды CMD, и Windows отформатирует ваш поврежденный накопитель / SD-карту.
Вам понадобится ввести определенные команды CMD, и Windows отформатирует ваш поврежденный накопитель / SD-карту.
- 1. Подключите поврежденный USB-накопитель или SD-карту к компьютеру.
- 2. Наведите указатель мыши на кнопку «Пуск» и щелкните правой кнопкой мыши.
- 3. Нажмите «Командная строка» («Администратор»). Откроется окно CMD.
- 4. Введите diskpart и нажмите Enter.
- 5. Введите list disk и нажмите Enter. Отобразится список всех устройств хранения, подключенных к вашему компьютеру.
- 6. Введите select disk и нажмите Enter. (Пример: выберите диск 1). Важно: убедитесь, что вы правильно вводите номер. В противном случае вы можете отформатировать внутренний жесткий диск. Вы можете снова ввести команду list disk, чтобы убедиться в правильности выбора. Перед именем выбранного диска будет звездочка (символ звездочки).

- 7. Введите clean и нажмите Enter.
- 8. Введите create partition primary и нажмите Enter.
- 9. Введите active.
- 10. Введите select partition 1.
- 11. Введите format fs=fat32 и нажмите Enter. Процесс форматирования завершится через несколько минут. Вы можете писать NTFS вместо fat32, если вы хотите переносить файлы размером более 4 гигабайт. Не закрывайте командную строку до завершения работы.
Восстановление SD-карты и USB-накопителя путем удаления поврежденных секторов
Наши запоминающие устройства хранят данные в разных секторах. По различным причинам эти сектора становятся непригодными, что приводит к разного рода сбоям и ошибкам при попытке чтения данных с носителя. Выполнив несколько простых команд, вы можете восстановить флеш накопитель. Подробнее об этом читайте здесь.
Восстановить потерянные данные
Вы можете использовать инструмент Starus Partition Recovery для восстановления ваших данных в том случае, если вы удалили файлы или отформатировали SD-карту / USB-накопитель по ошибке. Карта памяти должна находиться в рабочем состоянии для выполнения процесса восстановления.
Устройство должно определяться средствами операционной системы и отображаться в списке, тогда ваши данные, ждет весьма успешное восстановление!
Карта памяти должна находиться в рабочем состоянии для выполнения процесса восстановления.
Устройство должно определяться средствами операционной системы и отображаться в списке, тогда ваши данные, ждет весьма успешное восстановление!
Инструменты, предоставляемые производителями USB-флеш-накопителей и карт памяти
Возможно, вы не знаете, но многие производители запоминающих устройств, такие как SanDisk, Kingston, Samsung, Sony и т. д., предоставляют свои собственные низкоуровневые утилиты для форматирования и других целей восстановления. Такие инструменты вполне могут использоваться для исправления и восстановления SD-карт и флэш-накопителей. Вы можете найти эти инструменты, посетив веб-сайты производителей устройств или связавшись с их поддержкой.
Другие проблемы с SD-картой
Способы восстановления карт памяти и флеш-накопителей могут быть похожи, но SD-карты представляют собой другое оборудование. Поэтому для карт памяти может быть несколько проблем, препятствующих доступу к ним на вашем компьютере.
Поэтому для карт памяти может быть несколько проблем, препятствующих доступу к ним на вашем компьютере.
Проблемы с внешними считывателями карт
Большинство современных ноутбуков и устройств 2-в-1 имеют слот для SD-карт, но накопители могут не отображается на рабочих столах. Вот почему люди прибегают к помощи дешевых внешних картридеров, которые частенько бывают проблемными.
Внешний картридер не работает
Иногда может случиться так, что ваш картридер неисправен, в то время как вы ищете неисправности в компьютере. Возможно, устройство чтения карт памяти не получает необходимую мощность от USB-порта или вообще не имеет питания, если его USB-кабель поврежден.
Возможно, вы используете старый картридер, пытаясь получить доступ к вашей карте памяти. Он может не поддерживать более высокую емкость SDXC, более новые интерфейсы UHS-I или UHS-II или может не работать в последних версиях операционных систем.
Проверьте правильность работы адаптера SD
Когда вы пытаетесь подключить карту microSD с помощью адаптера MicroSD, убедитесь, что адаптер работает нормально. Кроме того, на адаптере карты памяти есть крошечный ползунок, который при включении, позволяет записывать данные на карту. Проверьте, находится ли он в правильном положении.
Кроме того, на адаптере карты памяти есть крошечный ползунок, который при включении, позволяет записывать данные на карту. Проверьте, находится ли он в правильном положении.
Поврежденная SD-карта
Если вы один из тех, кто не особо заботится о бережном использовании, устройство может довольно быстро прийти в негодность. Неправильная установка и извлечение SD-карты из устройства чтения карт памяти может повредить ее разъемы и даже сделать непригодной для использования. Итак, если ваша карта не распознается, проверьте разъемы.
Небольшой совет
Есть шансы, что гарантия вашего поврежденного USB-флеш-накопителя или карты памяти еще действительна. Поэтому, если с вашим устройством хранения данных постоянно возникают проблемы, потратьте немного времени и сделайте возврат или замену. Я рекомендую это, потому, что не стоит верить в USB-накопитель, который снова и снова демонстрирует признаки ненадежности.
Примечание. Обратите внимание, что описанные выше способы ремонта карты памяти и USB-накопителя являются общими для восстановления устройств.Из-за проблем, связанных с конкретным устройством, могут возникнуть случаи, когда эти методы окажутся непригодными.
На всякий случай, если вы ищете методы для восстановления поврежденного жесткого диска, то можете ознакомиться с нашим руководством по ремонту жестких дисков.
Похожие статьи про восстановление данных:
Дата:
Теги: Sony, Карта памяти, Поврежденный, Флешка, Форматирование
Ремонт «SD» и восстановление данных с нерабочей карты памяти (2021)
Читайте, как исправить карту памяти и восстановить из нее данные (независимо от производителя и модели карты), а также о причинах выхода карт из строя.
Потеря изображений или сбой карты памяти, содержащей важные фотографии, вызывает чувство безвозвратной утраты? Или уже имеете горький опыт потери важных данных по причине повреждения «SD» карты памяти? В нашей статье мы рассмотрим ответы на эти вопросы и покажем, как починить карту памяти и восстановить с нее данные, независимо от причины выхода ее из строя.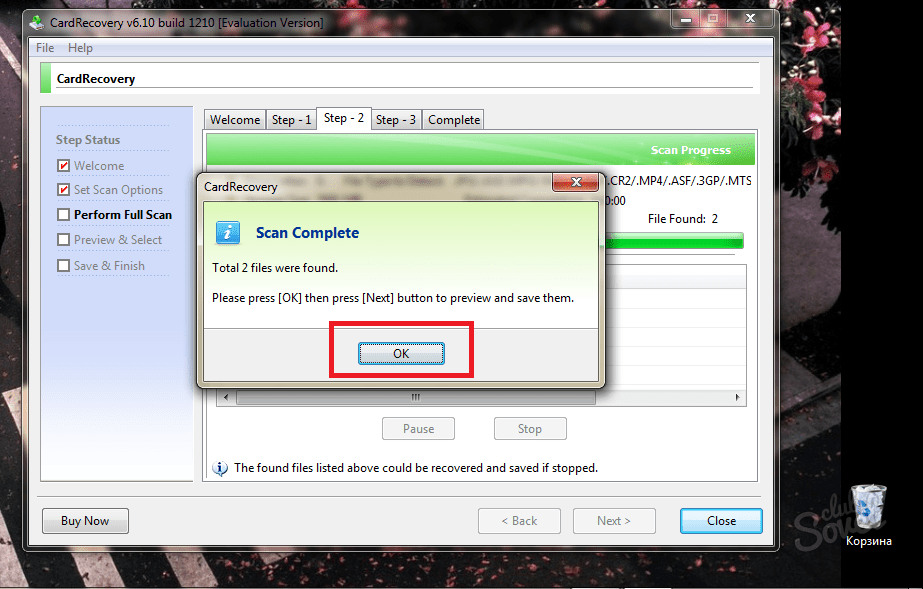
Содержание
Введение
Персональные электронные компьютерные устройства являются неотъемлемой частью механизма управления информационным потоком и применяются ежедневно в различных отраслях. Их использование значительно облегчает пользователям выполнение ими своих деловых обязанностей, обработку и хранение разнообразной информации, создание и обмен различными проектами, а также названные устройства активно применяются для отдыха и развлечений.
Персональные стационарные компьютеры и ноутбуки имеют широчайшее распространение и, по праву, обладают самой высокой популярностью среди прочих устройств. Таких успехов удалось добиться во многом благодаря совокупности характеристик компьютерных устройств, прочно закрепляющих за ними лидирующее положение: сверхскоростные процессоры и элементы оперативной памяти, хранилища данных максимального объема, мгновенная скорость обработки информации, большая степень унификации устройств, многозадачность, позволяющая решать комплекс различных задач без снижения работоспособности устройства, и общая высокая производительность в целом.![]()
Перейти к просмотру
Как снять защиту от записи с USB флешки, карты памяти SD, Micro SD или диска 👨💻🛠️🖥️
Основная обязанность по управлению, хранению, обработке и обмену информацией возложена на специализированное программное обеспечение, которое должно в полной мере использовать преимущества компьютера на максимальных возможностях, и иметь привлекательный и удобный функционал. Таким условиям полностью соответствует, лидер в своей области, операционная система «Windows», разработанная корпорацией «Microsoft». Обладая дружественным интерфейсом и высочайшими скоростными возможностями, она легко справляется с любыми видами заданий, с которыми сталкиваются конечные пользователи в процессе своей деятельности.
Отдельным видом компьютерных устройств, которые, особенно в последнее время, получили огромное распространение, являются мобильные смартфоны и коммуникаторы. Катализатором необычайной популярности выступило создание и повсеместное распространение международной информационной компьютерной сети «Интернет». Обладая заметно меньшими внутренними характеристиками и предлагаемыми возможностями, они добиваются признания за счет высокой мобильности и разнообразных способов общения, доступных для пользователей с их помощью: мобильна связь, мгновенные текстовые сообщения, приложения для видео связи, доступ к социальным сетям и другим платформам для общения в сети «Интернет», сообщения по электронной почте и т.д.
Обладая заметно меньшими внутренними характеристиками и предлагаемыми возможностями, они добиваются признания за счет высокой мобильности и разнообразных способов общения, доступных для пользователей с их помощью: мобильна связь, мгновенные текстовые сообщения, приложения для видео связи, доступ к социальным сетям и другим платформам для общения в сети «Интернет», сообщения по электронной почте и т.д.
Отдельным элементом, послужившим увеличению популярности смартфонов, является возможность их использования для создания высококачественных снимков и видеозаписей. Личный архив, мгновенные фотографии на память, снимки для обмена в социальных сетях, смешные видеоролики и многое другое легко выполнить смартфонами, тем более пользователи всегда носят их с собой. При необходимости запечатлеть высококачественные фотографии, применяются профессиональные фотокамеры высокого разрешения, которые, за счет высокой конкуренции между производителями и применению новейших разработок, существенно снизились в стоимости, и свободно доступны каждому пользователю для ежедневного использования.
В связи с тем, что объем фотоснимков ежедневно растет, и они выполнены в высоком разрешении, для их хранения недостаточно внутреннего объема памяти устройств, и требуется использование дополнительного хранилища. В таких случаях, основным накопителем данных пользователя выступают карты памяти различных форматов. Имея низкую стоимость и значительную внутреннюю емкость, карты памяти получили широкое применение. Самой распространенной из них, по праву, считается «SD» карта памяти.
Однако, как и любое компьютерное устройство, карта памяти подвержена различным воздействиям, и может быть испорчена по разным причинам. Далее мы рассмотрим возможные причины повреждения карт памяти и подскажем способы восстановления хранящейся на них информации.
Краткий обзор понятия карта памяти
Карта памяти «SD» (англ. «Secure Digital Memory Card») представляет собой миниатюрное запоминающее устройство, предназначенное для многократной записи, хранения и считывания различной цифровой информации. Основным местом ее применения выступают портативные электронные устройства: мобильные смартфоны, цифровые фотоаппараты, электронные книги, «GPS-навигаторы», некоторые виды игровых приставок и т.д.
Основным местом ее применения выступают портативные электронные устройства: мобильные смартфоны, цифровые фотоаппараты, электронные книги, «GPS-навигаторы», некоторые виды игровых приставок и т.д.
Карта имеет стандартный размер 24×32×2,1 мм, который позволяет ей иметь собственный контроллер и особую область, непосредственно микросхемы памяти, отвечающие за запись и хранение пользовательских данных, принцип действия которых реализован на применении флэш-памяти (особой перепрограммируемой полупроводниковой технологии).
По мере развития, внутренний объем флэш-памяти изменялся, и на сегодняшний день, доступен в размере до «128 ТБ». Карты памяти имеют различные скорости обработки информации, которые выражаются в цифровых обозначениях на них. Для единого обозначения принята стандартная классификация скоростных характеристик карт, именуемая «Speed Class», которая отражает скорость записи данных.
Карты памяти «SD» используют файловую систему «FAT»: при объеме до «2 ГБ» включительно – «FAT16», от «2 до 32 ГБ» включительно – «FAT32», а свыше «32 ГБ» – применяется файловая система «exFAT». Однако карта может быть отформатирована и в другой файловой системе по желанию пользователя, например «NTFS». Но применение такой системы нежелательно, по причине ограниченного количества циклов перезаписи карты, а «журналируемая» файловая система «NTFS» ведет постоянный опрос и хранит список изменений карты, что может привести к увеличению износа памяти. И как следствие, сократит ее конечный срок службы.
Однако карта может быть отформатирована и в другой файловой системе по желанию пользователя, например «NTFS». Но применение такой системы нежелательно, по причине ограниченного количества циклов перезаписи карты, а «журналируемая» файловая система «NTFS» ведет постоянный опрос и хранит список изменений карты, что может привести к увеличению износа памяти. И как следствие, сократит ее конечный срок службы.
Признаки повреждения карты памяти
«SD»Перейти к просмотру
Как исправить флешку: не видит компьютер, неправильный размер, система RAW, вставьте диск 🛠️👨💻🤔
При возникновении определенных признаков, пользователи могут убедиться, что карта памяти повреждена и нуждается в ремонте или исправлениях. Часто это уже случившееся действие. Однако при обнаружении таких признаков пользователи могут немедленно прекратить использование карты памяти, чтобы предотвратить дальнейшую потерю данных, или сохранение их без возможности дальнейшего использования. К таким признакам можно отнести:
К таким признакам можно отнести:
- Данные (например, фотографии, видеозаписи и т.д.), сохраненные на карте памяти, не открываются, отображаются не полностью или с уведомлением об ошибке, либо полностью отсутствует к ним доступ.
- На устройстве, использующем карту памяти, возникает сообщение о невозможности выполнить запись данных.
- При обращении системы к карте памяти появляется требование об ее форматировании для дальнейшего использования.
- Уведомления операционной системы об возникших ошибках чтения или зависание компьютера при подключении карты памяти.
Наличие любой из этих причин свидетельствует о неполадке карты памяти «SD», на которое вам следует обратить свое внимание. Любые признаки, сигнализирующие пользователям о возможном скором повреждении карты памяти, должны вызвать мгновенную реакцию пользователя, и озадачить его безопасным сохранением или переносом данных в исправное хранилище данных. Во избежание потери данных, расположенных на карте памяти «SD» необходимо взять за правило периодически сохранять их на другой накопитель для исключения неожиданной потери. Идеальным будет вариант переносить свои файлы в другое хранилище данных сразу, непосредственно после их создания.
Идеальным будет вариант переносить свои файлы в другое хранилище данных сразу, непосредственно после их создания.
Не менее важным элементом защиты является создание резервной копии важных данных (фотографий, видеосюжетов и т.д.), которая позволит вам быть защищенным от любых неожиданностей.
Чтобы избежать повреждения фотографий, если конструктивная особенность вашей камеры имеет несколько слотов для карт памяти, выполняйте сохранение ваших необработанных снимков сразу на обе карты одновременно. И в случае повреждения одной из карт, все изображения будут доступны на другой, что сэкономит вам массу времени и сил.
Если вы используете карту памяти в смартфоне, то многие из них делают резервные копии контактов, фотографий и видео в облачном хранилище, проверив которое, вы сможете обнаружить свои утраченные данные.
Возможные причины повреждения
«SD» карты памятиПерейти к просмотру
Флешка не работает с автомагнитолой, телевизором, TV приставкой, камерой, видеорегистратором 🛠️👨💻🤔
Одним из главных элементов ежедневного массива информации, играющего ключевую роль в общении пользователей между собой, является изображения и фотографии. Любые приятные воспоминания, смешные изображения, фотографии близких и друзей, профессиональная съемка рабочих проектов и многое другое – это лишь малая часть, где встречаются снимки. Если в определенный момент, карта памяти, с хранящимися на ней данными, выйдет из строя, то чувство утраты может вызвать приступ паники, особенно если они были в единственном экземпляре. Однако зная возможные причины, которые могут послужить источником неполадки карты памяти, пользователь может быть готовым к негативному развитию событий и обезопасить свои данные, либо воспользоваться конкретными способами для их восстановления.
Любые приятные воспоминания, смешные изображения, фотографии близких и друзей, профессиональная съемка рабочих проектов и многое другое – это лишь малая часть, где встречаются снимки. Если в определенный момент, карта памяти, с хранящимися на ней данными, выйдет из строя, то чувство утраты может вызвать приступ паники, особенно если они были в единственном экземпляре. Однако зная возможные причины, которые могут послужить источником неполадки карты памяти, пользователь может быть готовым к негативному развитию событий и обезопасить свои данные, либо воспользоваться конкретными способами для их восстановления.
В основном, возможные причины делятся на две категории: механическое повреждение и неисправность на программном уровне.
Механическое повреждение
«SD» карты памятиК категории физического повреждения относятся различные причины, однако, наиболее часто встречающиеся из них, можно выделить следующие:
Поломка корпуса, неисправность блокиратора карты или выход из строя контактов: Данный вид повреждения карты памяти «SD» наиболее часто встречающийся в силу причин, что корпус карты не обладает повышенной прочностью, и при небольшом воздействии на него, легко повреждается.
 Например, на корпусе возникают трещины и сколы, блокиратор перестает функционировать, затираются контактные разъемы соединения и т.д., что, в свою очередь, приводит к отсутствию доступа к карте при ее подключении.
Например, на корпусе возникают трещины и сколы, блокиратор перестает функционировать, затираются контактные разъемы соединения и т.д., что, в свою очередь, приводит к отсутствию доступа к карте при ее подключении.Сбой контроллера карты памяти: Контроллер осуществляет управление процессами, происходящими в карте памяти, и выход его из строя сопровождается отсутствием доступа к ней, карта не распознается устройством или определяется системой в размере в несколько килобайт.
Граничный ресурс записи ячеек памяти: Технологические особенности устройства флэш-памяти приводят к возникновению необратимых изменений в ее структуре и, как следствие, ячейки флэш-памяти имеют ограниченное количество циклов записей. Ресурс записи разнится в зависимости от типа памяти и примененного технологического решения в каждом конкретном устройстве. При приближении граничного показателя количества циклов происходит деградация памяти, что немедленно отображается на доступе к карте памяти.

Испорчен разъем подключения «SD» карт на устройстве или картридере: Такие случаи довольно редкие, но они также встречаются. Возможно, ваша карта памяти исправна, а поврежден разъем подключения устройства. Подключите карту к другому устройству, исправность которого подтверждена, и проверьте работоспособность карты. В отдельных случаях такой процедуры бывает достаточно для подтверждения исправности карты памяти.
Неисправность на программном уровне
Помимо описанных ранее возможных механических причин повреждения «SD» карт памяти, встречаются и неполадки других видов:
Ошибка файловой таблицы «SD» карты: Возникновение ошибок в файловой системе приводит к невозможности использования «SD» карты памяти, и требованию операционной системы выполнить ее форматирование. Такой вид повреждения карты может быть исправлен за счет восстановления записи дубликатов, при помощи встроенных в операционную систему средств проверки и исправления дисков.
 Далее в разделе восстановления мы опишем, как вернуть свои данные при таком повреждении.
Далее в разделе восстановления мы опишем, как вернуть свои данные при таком повреждении.Ошибка в операционной системе устройства: Внутренние процессы управления компьютерным устройством, в отдельных случаях, могут привести к ошибкам, которые определенным образом влияют на конечную работоспособность карты памяти, и могут привести к потере доступа к ней.
Несовместимость файловой системы: Взаимодействие устаревшей файловой системы «SD» карты памяти с отдельными современными приложениями, в виду отсутствия совместимости, может привести к возникновению ошибок, и последующему повреждению карты памяти.
Преждевременное прерывание процесса передачи данных: Если процесс копирования или вырезания файлов с карты памяти на персональный компьютер будет прерван (например, аварийное отключение питания, принудительное изъятие карты памяти и т.д.), то с высокой долей вероятности произойдет повреждение «SD» карты.
Небезопасное извлечение «SD» карты: При игнорировании безопасного способа извлечения «SD» карты памяти из персонального компьютера или устройства ее использования, повышается риск повреждения данных и потери работоспособности «SD» карты.

Перейти к просмотру
NTFS, FAT32 или ExFAT для флешки, внешнего USB диска, как отформатировать без потери данных
Ремонт испорченной
«SD» карты памяти и восстановление утраченных данных после механического поврежденияСпособы ремонта «SD» карт памяти разнятся и зависят от видов их повреждения. При механическом повреждении корпуса, неисправности блокиратора карты или выхода из строя контактов можно попробовать выполнить ремонт карты памяти в домашних условиях, если вы обладаете достаточным уровнем познаний. Для этого потребуется заменить корпус карты, а при проблемах с контактными соединениями, часто бывает достаточно, просто произвести чистку техническими жидкостями (например, спиртом). При более сложных неполадках, может потребоваться выполнить перепайку разъемов.
Если у вас произошел сбой контроллера, то для устранения такой неисправности пользователям придется воспользоваться специальными программами для ремонта, разработанными для каждого конкретного типа контроллера. В международной информационной сети «Интернет» представлено большое множество программ для определения производителя и модели контролера программным путем, на основании которого при помощи дополнительных утилит, можно выполнять ремонтные работы по перепрошивке карты памяти. Однако не для всех контроллеров доступны варианты прошивки, и надо быть готовыми, что найти ее для вашей модели не удастся.
В международной информационной сети «Интернет» представлено большое множество программ для определения производителя и модели контролера программным путем, на основании которого при помощи дополнительных утилит, можно выполнять ремонтные работы по перепрошивке карты памяти. Однако не для всех контроллеров доступны варианты прошивки, и надо быть готовыми, что найти ее для вашей модели не удастся.
Если вы не обладаете достаточными знаниями для выполнения ремонтных работ, опасаетесь дальнейшего повреждения карты памяти и всех данных на ней, или вам не удалось исправить механическое повреждение карты своими силами, то вы всегда можете обратиться в специализированную лабораторию по ремонту накопителей и восстановлению данных.
Профессиональные лаборатории обладают набором дорогостоящего оборудования, позволяющего им выполнять операции по ремонту карт памяти и восстановлению данных, имеют стерильные кабинеты, исключающие попадание посторонних частиц, и располагают высококвалифицированными специалистами.
Однако данный способ исправления неполадок карт памяти имеет несколько существенных недостатков: не всегда возможен ремонт карты памяти, специалисты лаборатории не дают гарантии на полное восстановление данных и финальная стоимость услуг специалистов потребует от вас значительных финансовых затрат. Причем, даже если после выполнения работ восстановить данные не удалось, вам все равно придется оплатить весь комплекс предоставленных услуг.
Поэтому обращаться к такому варианту следует только в том случае, когда потерянная информация имеет первостепенное значение и можно не считаться со значительными финансовыми затратами. В противном случае, необходимо обратить свое внимание на использование профессиональной программы для восстановления данных, о которой мы расскажем в конце нашей статьи.
Исправление неисправности
«SD» карты памяти и восстановление данных после неполадок на программном уровнеПерейти к просмотру
Как проверить жесткий диск на ошибки и исправить ошибки в Windows 10, 8, 7 🔎🛠️🗄️
В случае аккуратного обращения с «SD» картой памяти, защиты ее от повреждений и хранении в специальных оборудованных контейнерах, вероятность механического повреждения минимальна. Тогда пользователям следует обратить свое внимание на способы ремонта карты памяти и восстановления данных программными методами. Далее мы представим два основных способа, которые позволят исправить повреждение карты при помощи стандартных приложений операционной системы «Windows» или благодаря стороннему программному обеспечению.
Тогда пользователям следует обратить свое внимание на способы ремонта карты памяти и восстановления данных программными методами. Далее мы представим два основных способа, которые позволят исправить повреждение карты при помощи стандартных приложений операционной системы «Windows» или благодаря стороннему программному обеспечению.
Используя возможности операционной системы
«Windows»В операционной системе «Windows» присутствует стандартный мощный инструмент для исправления ошибок файловой системы и обнаружения поврежденных секторов «CHKDSK».
Приложение «CHKDSK», при использовании соответствующих команд, проверяет, указанный пользователем, накопитель или его раздел на наличие ошибок и пытается исправить его, осуществляет поиск физически повреждённых секторов, помечая обнаруженные сектора как поврежденные, для последующего предотвращения записи информации на них операционной системой.
Открыть приложение «CHKDSK» можно разными способами, но легче всего выполнить запуск приложения через диалоговое окно «Выполнить». Нажмите вместе сочетание клавиш «Windows + R» и откройте окно. В строке «Открыть» введите команду:
Нажмите вместе сочетание клавиш «Windows + R» и откройте окно. В строке «Открыть» введите команду:
CHKDSK [имя тома] /f /r
В команде замените выражение «[имя тома]» буквенным именем вашей «SD» карты памяти.
Флаги «/f» и «/r» задают приложению «CHKDSK» каждый соответствующее указание: произвести проверку карты памяти на присутствие на ней ошибок и автоматически выполнить их исправление, а также осуществить поиск поврежденных секторов с последующим восстановлением их содержимого.
Приложение выполнит проверку карты, обнаружит и исправит ее неполадки, а затем подготовит ее для последующего использования.
Другим возможным вариантом исправления «SD» карты памяти является ее форматирование. Однако такой способ влечет за собой потерю всех данных, хранящихся на ней. И хотя часть данных все же можно будет впоследствии восстановить, этот способ нужно применять, когда «SD» карта памяти не хранит важных файлов и ими можно пренебречь.
Откройте проводник файлов «Windows» и найдите, среди представленных разделов, вашу карту памяти. Щелкните по ней правой кнопкой мыши и вызовите всплывающее контекстное меню. Из списка возможных действий выберите раздел «Форматировать».
В новом открывшемся окне задайте вид файловой системы, которую вы решили использовать на карте памяти, снимите в разделе «Способы форматирования» галочку рядом с ячейкой «Быстрое (очистка оглавления)», а затем нажмите кнопку «Начать» для запуска выбранного процесса.
Иногда не удается выполнить форматирование простым быстрым способом из проводника файлов «Windows». В таком случае необходимо воспользоваться системным приложением «Управление дисками». Запустить приложение можно несколькими различными способами. Например, щелкните правой кнопкой мыши по кнопке «Пуск», расположенной на «Панели задач» в нижнем левом углу рабочего стола, или нажмите вместе сочетание клавиш «Windows + X», и откройте всплывающее меню. Затем из списка доступных действий выберите раздел «Управление дисками».
Затем из списка доступных действий выберите раздел «Управление дисками».
Все, подключенные к вашему персональному компьютеру, накопители будут отображены в приложении. Найдите вашу «SD» карту памяти и нажмите на ней правой кнопкой мыши. Во всплывающем контекстном меню выберите раздел «Форматировать».
Задайте параметры форматирования, указав требуемый тип файловой системы и убрав галочку напротив ячейки «Быстрое форматирование», а затем нажмите кнопку «ОК» для запуска процесса.
В обязательном порядке система проинформирует вас об опасности потери всех ваших данных, расположенных на устройстве, которое вы указали для форматирования. Подтвердите свой выбор, нажав на кнопку «Да», и запустите процесс.
Иногда выполнить форматирование не удается, если карте памяти не присвоена буква имени диска, или область карты определяется системой как нераспределенная. В таком случае вам потребуется создать новый том, следуя пошаговым инструкциям мастера создания простого тома или присвоить букву, выбрав соответствующий раздел «Изменить букву диска или путь к диску».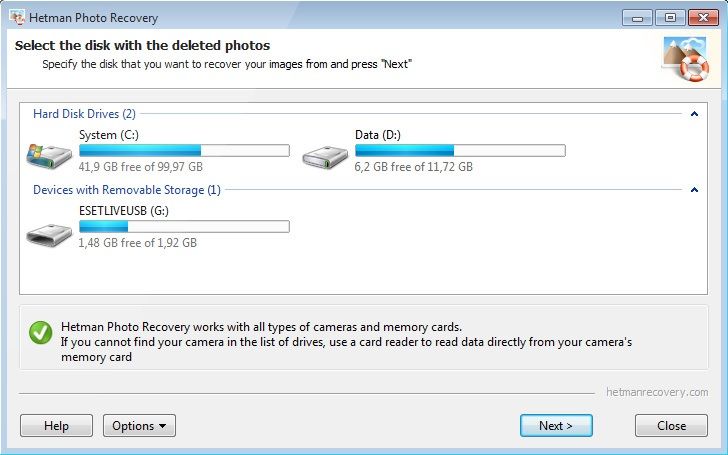
В новом окне задайте букву раздела или оставьте предложенную системой по умолчанию, и нажмите кнопку «ОК» для завершения.
Теперь можно отформатировать карту памяти описанным ранее способом, тем самым исправив ее от повреждения.
Используя программное обеспечение для восстановления данных
Если данные на карте памяти важны, и вы заинтересованы в их спасении, тогда перед форматированием необходимо выполнить восстановление файлов с карты памяти при помощи специального программного обеспечения для восстановления данных.
В основном, все карты памяти имеют формат файловой системы «FAT» в различных вариациях (например, «FAT32», «exFAT» и т.д.). Поэтому обоснованным будет решение использовать для восстановления файлов пользователя программу указанной направленности.
В международной информационной компьютерной сети «Интернет» представлен большой выбор программ различных производителей, однако наибольшую популярность приобрела программа «Hetman FAT Recovery» от компании «Hetman Software». Программ относится к серии условно-бесплатных программ, которая позволяет пользователю протестировать функциональные преимущества программы и полностью восстановить свои данные перед приобретением ключа.
Программ относится к серии условно-бесплатных программ, которая позволяет пользователю протестировать функциональные преимущества программы и полностью восстановить свои данные перед приобретением ключа.
Программа для восстановления карт памяти, USB-флеш-дисков с FAT.
Дополнительно в сети «Интернет» представлено, на выбор пользователей, несколько вариантов бесплатных программ, воспользовавшись которыми, пользователи могут попытаться восстановить свои данные сразу без дополнительных платежей. Однако такой вид программ имеет серьезные недостатки, следствием которых являются значительные ограничения функциональных возможностей программ, граничный объем данных или лимитированное количество файлов, которые может восстановить пользователь, а также существенно низкий процент итоговых восстановленных файлов, пригодных к использованию.
Каждый пользователь самостоятельно решает, каким видом программ восстанавливать свои данные. Однако если он заинтересован в практически полном восстановлении своих файлов, то верным решением будет воспользоваться программой «Hetman FAT Recovery».
Скачайте программу с официального сайта производителя и запустите установочный исполняемый файл. Будет запущен мастер установки, который в простом пошаговом режиме поможет вам установить на ваш персональный компьютер или ноутбук «Hetman FAT Recovery». Установка программы не занимает много времени и не вызывает никаких затруднений, даже для неопытных пользователей.
По завершению процесса установки запустите программу. «Hetman FAT Recovery» произведет первичный анализ системы и отобразит в своем окне все, установленные и дополнительно подключенные, диски и накопители данных.
Интерфейс программы максимально похож на проводник файлов «Windows», тем самым позволяя работать с ней каждому, даже начинающему, пользователю. Найдите в списке разделов свою карту памяти и дважды щелкните по ней. Программа активирует запуск мастера восстановления файлов, который в пошаговом режиме, предложит задать определенные параметры перед началом процесса восстановления файлов.
Установите индикатор (точку) в ячейку «Полный анализ (поиск всей возможной информации)». В активированном разделе оставьте без изменений ячейки «FAT (USB-носители, цифровые фотокамеры, Windows 9x)» и «Глубокий анализ (поиск по содержимому файлов)». Указанные настройки позволят программе восстановить файловую систему карты памяти, провести сигнатурный анализ «SD» карты и восстановить всю имеющуюся на ней информацию, даже ту, которая была удалена много месяцев назад.
После выбора типа анализа нажмите кнопку «Далее» для запуска процесса сканирования отмеченной карты. Весь процесс будет происходить в реальном времени и пользователи смогут отслеживать его исполнение по индикатору состояния.
Дождитесь окончания процесса анализа «SD» карты памяти и нажмите кнопку «Готово» по его завершению. В зависимости от степени повреждения карты памяти, ее объема и других параметров анализ может занять от нескольких минут до нескольких часов.
В окне будет отражен список всех найденных файлов и папок, которые были восстановлены программой. При нажатии на каждый файл, в окне предварительного просмотра будет отображаться его содержимое, чтобы пользователи смогли ознакомиться с итоговым результатом перед сохранением требуемых файлов, и убедиться в их полной исправности. Отметьте нужные файлы и папки и нажмите кнопку «Восстановить», представленную в виде спасательного круга и расположенную на панели главного меню.
Мастер восстановления файлов откроет всплывающее окно, в котором пользователям необходимо будет указать, приемлемый для них в данном конкретном случае, способ сохранения отмеченных файлов. На выбор мастер предлагает воспользоваться одним из четырех способов: сохранить данные на любой жесткий диск или внешний накопитель, записать файлы на оптический носитель информации «CD/DVD – диск», создать виртуальный «ISO – образ» или загрузить данные с использованием «FTP – протокола». Поставьте индикатор (точку) напротив ячейки с указанием, выбранного вами, способа сохранения файлов, и нажмите кнопку «Далее».
Поставьте индикатор (точку) напротив ячейки с указанием, выбранного вами, способа сохранения файлов, и нажмите кнопку «Далее».
В зависимости от выбранного способа, в следующем окне мастера восстановления файлов укажите необходимые опции для сохранения файлов, и нажмите кнопку «Восстановить» для завершения. Например, при выборе способа «Сохранение на жесткий диск» потребуется задать путь для сохранения и отметить или снять отметку с дополнительных настроек.
Теперь все ваши файлы восстановлены и сохранены в, указанное вами, безопасное место хранения. Откройте файлы и убедитесь в их полной исправности. Затем вы можете провести процедуру форматирования «SD» карты памяти для устранения возможных неполадок, применяя один из ранее описанных способов.
В полной мере изучить все возможности программы «Hetman FAT Recovery», ознакомиться с ее возможностями и преимуществами можно на нашем видеоканале в руководстве:
Перейти к просмотру
Восстановление файлов карты памяти фотоаппарата, телефона, планшета, видеокамеры, регистратора 📁🔥⚕️
Заключение
С развитием различных видов компьютерных устройств серьезно увеличилось количество видов хранилищ информации, которые используют пользователи для создания, обмена и хранения своих данных. Легкие и миниатюрные карты памяти получили широкое распространение и заслуженное признание пользователей, особенно при создании фотографий и изображений.
Легкие и миниатюрные карты памяти получили широкое распространение и заслуженное признание пользователей, особенно при создании фотографий и изображений.
Однако карты памяти не долговечны и могут прийти в негодность по различным причинам, при этом ограничивая пользователя в доступе к ним или полностью теряя его данные. Зная некоторые основные признаки, которые служат предвестником поломки, а также обладая знаниями причин, послуживших повреждению карт памяти, пользователи могут, соблюдая определенный порядок, отремонтировать испорченные карты и восстановить все данные, хранившиеся на них.
Также для увеличения безопасности данных и избавления себя от дополнительных затрат, потери времени и сил, пользователям стоит регулярно выполнять резервные копии своих данных и использовать альтернативные источники хранения.
Если у вас есть вопросы, пожелания или вы хотите поделиться своим опытом по ремонту «SD» карт памяти и восстановлению данных, то смело пишите нам в комментарии, и мы обязательно на них ответим.
SD карта повреждена | Как восстановить microsd память, флешку на телефоне
Утилиты + техники, которые восстановят поврежденную SD карту памяти, вылечат ошибки форматирования и заставят sd работать на компьютере и телефоне.
Содержание:
- Виды повреждения SDHC карт памяти
- Симптомы повреждения sd-карты, частые ошибки
- Способ 1: Исправление ошибок чтения через cmd и chkdsk
- Способ 2: Форматирование sd-карты программой sdformatter
- Как сохранить данные на поврежденной флешке
- Почему поврежденную флешку не всегда можно восстановить
- Вопросы и ответы
Видео, как восстановить поврежденную карту памяти
Виды повреждения карт памяти SDHC
Чаще всего сценарии, приводящие к проблемам чтения sd-карт на мобильных устройствах и ПК, следующие:
- Физическое повреждение карты памяти
- Наличие ошибочных секторов в файловой таблице sd-карты:
- После неудачного переноса файлов (копипаст или Ctrl + X)
- При системном сбое ОС (внезапное отключение ПК) или телефона
- Другие неизвестные причины,в результате которых sd карта повреждена
Как восстановить поврежденную карту памяти через консоль
Для исправления ошибок чтения на карте памяти можно задействовать командную строку и chkdsk. Утилита присутствует в составе любой версии Windows.
Утилита присутствует в составе любой версии Windows.
Как пользоваться chkdsk при исправлении карты памяти:
- Откройте меню Run через меню Пуск или горячие клавиши Win + R.
- Введите cmd, Enter
- В командной строке введите chkdsk [буква диска]: /f /r, Enter
- Нажмите Y для подтверждения запуска проверки
Значение ключей в chkdsk:
- Флаг /f – исправление ошибок на карте памяти
- Флаг /r – исправление поврежденных секторов на диске
Функционал утилиты chkdsk содержит и другие параметры проверки, с ними можно ознакомиться через команду /? .
Если пользоваться консольной утилитой для восстановления поврежденной карты памяти нет желания, воспользуйтесь удобной графической оболочкой. Открыть ее можно через Проводник:
Открыть ее можно через Проводник:
- Пуск – Компьютер (или Мой Компьютер в Windows 10)
- Правая кнопка на sd-карте – Свойства
- Вкладка «Сервис» – кнопка «Проверить»
Здесь доступны те же опции, что и в консольной версии утилиты.
Форматируем карту памяти через программу SDformatter
Нередко проблемы с картой памяти возникают из-за некорректного форматирования. В результате,
- sd карта недоступна для чтения
- не отображается при подключении на определенных конфигурациях ПК
- карта памяти с файловой системой NTFS недоступна для записи файлов на Mac OS.
Во избежание конфликтов файловых систем советуем всегда форматировать карту памяти в Fat или exFat (Extended FAT). Это гарантирует чтение/запись файлов под Linux, Windows и Mac OS.
Для этих целей как нельзя лучше подходит бесплатная программка SDformatter. Она выполняет форматирование sd-карт. Большего от нее не требуется. Справляется с задачей SDformatter лучше, чем стандартные программы для форматирования Windows – на самом деле, не совсем подходящие для форматирования SD/SDHC карт памяти.
Как исправить поврежденную карту памяти в SDformatter:
- Скачайте SDformatter для Mac OS или Windows.
- Запускайте программу с правами администратора (что это?).
- Для подключения карты памяти к компьютеру используйте встроенный в ноутбук или внешний картридер.
- В настройках SDformatter указывайте не quick (быстрое), а full format (полное форматирование).
SDformatter — далеко не единственная утилита для работы с флешками, отличной альтернативой будет USB Disk Storage Format Tool. В этой бесплатной программе те же возможности – форматирование в (ex)FAT/NTFS и проверка файловой структуры/кластеров на ошибки.
Недостаток форматирования как метода исправления ошибок очевиден: все файлы, хранящиеся до этого на карте памяти, будут безвозвратно утеряны. Но если вам важнее исправить ошибки на карте памяти и побыстрее вернуть ее в рабочее состояние, сложнее придумать лучший способ решения проблемы, чем форматирование.
Но если вам важнее исправить ошибки на карте памяти и побыстрее вернуть ее в рабочее состояние, сложнее придумать лучший способ решения проблемы, чем форматирование.
Можно ли сохранить файлы, если карта памяти просит форматирование
Повторим, не будем исключать, что поврежденная sd карта может содержать очень важные файлы. Иногда их можно спасти, но в ряде ситуаций придется с ними попрощаться.
Один из самых известных кейсов, когда в результате ошибок чтения операционная система предлагает, мягко говоря, не лучший вариант – отформатировать карту памяти, следственно, удалив ее полностью.
Как действовать в ситуации, если флешка (а точнее Windows) требует отформатировать ее? Попробуйте восстановить работу испорченной сд карты в обход форматированию – таким образом, чтобы файлы остались на ней.
- Проигнорируйте запрос на форматирование.
- С помощью recovery-программы (например, PhotoRec или TestDisk) просканируйте карту памяти.
- Сохраните восстановленные файлы на компьютере.

Как это сделать через PhotoRec, читайте здесь.
Есть ли вероятность необратимого повреждения карты памяти?
Да, конечно. Ошибки чтения на карте памяти не восстанавливаются программным способом в случае, если они механического свойства:
- вы повредили карту памяти, уронив или наступив на нее,
- в карту памяти попала вода,
- при возгорании телефона карта памяти подверглась термовоздействию.
Если проблема аппаратного свойства, в случае с жестким диском или usb-флешкой, есть возможность замены микросхем в лаборатории. Однако sd-карта памяти, имеющая микроскопические размеры, не поддается восстановлению – возможна лишь замена поврежденной карты памяти на новую. Причем наличие видимых повреждений исключает бесплатную замену по гарантии.
Дополнительная информация. Что происходит, когда повреждена карта памяти
Перечислим характерные симптомы: что происходит, sd карта памяти повреждена.
- Фотографии, видео открываются с ошибками или отображаются не полностью
- Sd-карта недоступна для чтения или не распознается телефоном/ПК
- На телефоне отображается сообщение о том, что запись на sd-карту невозможна
- Поврежденная карта sd-карта просить форматировать ее
- ОС информирует об ошибках чтения, зависает при подключении sd карты к компьютеру
Часто задаваемые вопросы
Карта памяти sd была повреждена, могу ли я восстановить потерянные фотографии на ней?
Да, в большинстве случаев, Recuva (программа для восстановления флешки) способна с достоверной степенью восстановить фотографии с поврежденных карт памяти (но не во всех случаях. В основном, это зависит от текущего состояния карты памяти и количества циклов перезаписи свободного пространства).
Recuva – оптимальное приложение для восстановления, поскольку эта программа «заточена» под медиаформаты и карты памяти. Кроме этого, можно посоветовать альтернативу – PhotoRec. Она выполняет поиск по сигнатурам файлов.
На sd-карте большая часть фото повреждена. Проблема, возможно, возникла по причине «перезапись». Можно ли восстановить файлы на поврежденной microsd?
Восстановление карты памяти microsd после перезаписи менее вероятно. Поэтому лучше всего достать ее из телефона и восстанавливать через картридер, подключив sd-карту к компьютеру или ноутбуку.
Телефон показал сообщение: “карта памяти не поддерживается”. Как восстановить или вытащить фото и видео?
При повреждении карты памяти нужно
- достать ее из телефона (или другого устройства, где она использовалась),
- подключить к компьютеру через кардридер,
- с помощью программ по восстановлению просканировать sd карту. Это единственный способ вернуть данные с поврежденной карточки.
Если же имеет место физическое повреждение (и, следственно, компьютер не видит sd карту), восстановление не представляется возможным.
Когда я делаю фото, оно сохраняется, но в Галерее темный экран. Также во ВК не сохраняются картинки и скриншоты на карту памяти.
Возможно, повреждена карта памяти телефона. Исправить повреждения файловой системы можно, отформатировав sd карту на компьютере или непосредственно на телефоне (как это сделать, читайте выше). Если данный метод не сработает, попробуйте заменить sd-карту или сбросить телефон до заводских настроек.
Телефон стал показывать значок, что карта памяти повреждена и предлагать все с неё стереть. Затем пропали все аудио и фото. Возможно ли их восстановить?
Как правило, если sd карта повреждена, Windows предлагает отформатировать ее (= стереть). Перед тем, как это делать, лучше всего скопировать все оставшиеся данные на ПК.
Следующий шаг – выполнить быстрое форматирование (Quick, но не Full!) и просканировать карту памяти программами для восстановления. Из бесплатных советуем Recuva, PhotoRec, DiskDigger for PC.
Телефон не может распознать SD-карту после 3 дней использования. Мой телефон читает ее, но только при передаче файлов с телефона на SD.
Необходимо проверить карту памяти на ошибки чтения: возможно, вы извлекали ее неправильно или со временем появились ошибочные сектора, препятствующие записи/чтению). Для сканирования подойдет chkdsk или командная строка (см. руководство по исправлению ошибок).
Если ошибки не обнаружены, скопируйте содержимое карты памяти на компьютер (сделайте бекап) и отформатируйте sd карту при помощи утилиты SD Formatter. Для этих целей также подойдут программы, доступные на сайте изготовителя sd карты (при их наличии).
Повреждена sd карта. Телефон предложил ее отформатировать, а перед этим скопировать файлы на ПК. Но компьютер не видит ее.
На форматирование не соглашайтесь, если важно сохранить файлы, хранящиеся на носителе. Вам необходимо проверить sd-карту на ошибки чтения и исправить их. Как это сделать – смотрите выше по тексту (используйте chkdsk или ей подобные утилиты).
Вопросы читателей
SD карта повреждена. Не могу открыть и посмотреть файлы как через телефон (Андроид), так и компьютер (Виндовс 7). скачала программу CardRecovery 6.10. build 1210 (evalutiation version), программа нашла файлы, НО на последнем этапе, т.е. сохранении, появилась строка в которую нужно вести ключ . если ключа нет, его нужно купить. Так вот, можно ли как-нибудь без затрат восстановить файлы? т.к. на SD карте очень много ценной информации не хотелось бы ее форматировать. Очень надеюсь на Вашу помощь.
Ответ. Да, можно восстановить поврежденную sd карту телефона без затрат. Раз уж вы говорите о CardRecovery, вам придется либо купить полную версию на сайте разработчика ($ 40), либо скачать ее на rutracker в pro-версии. Из бесплатных и качественных программ для полного восстановления можем посоветовать программу Recuva (мы уже делали подробный обзор ее функций). Для того, чтобы карта памяти определилась в списке, вам нужно подключить ее через картридер к ПК.
[Карта памяти повреждена… 3 дня пытаюсь исправить и ничего не получается]
Около 3 дней назад моя карта micro SD неожиданно испортилась. Фото не открываются, равно как и видеоролики. Вот что я пробовал:
- Проверял, работает ли карта памяти на другом устройстве
- Пробовал исправить ошибки через: «chkdsk: D / F» на моем ПК
- Попробовал перезапустить и выключить телефон несколько раз.
- Пытался посмотреть, работает ли на моем ПК.
Кто-нибудь знает что-нибудь, что я могу сделать, как восстановить карту памяти microsd? Был бы признателен за любую помощь.
Ответ.
- Поищите фирменный софт на сайте производителя карты памяти. В ряде случаев могут быть полезны утилиты для форматирования флешки.
- Проверить диск на ошибки можно не только через командную строку, попробуйте другие утилиты для диагностики жесткого диска вроде HDDScan.
- Если содержимое sd карты недоступно, но при этом диск определяется в Проводнике (Windows требует отформатировать его), спасает быстрое форматирование флешки и последующее восстановление через Recuva или аналогичный recovery-софт.
Заказал себе sd card на алиэкспресс. Вставил ее в телефон — все работало. прошёл час, я перезагрузил телефон — он перестал видеть флешку, на компьютере та же ситуация. но sd карта к компьютеру подключена и присутствует в списке носителей. В мой компьютер захожу — её нет, в Управлении дисками захожу — там показано, что диск работает нормально. При этом, форматировать или скопировать файлы на флешку не могу. вставил в планшет с андроидом 5.0: показано, что флешка повреждена и просит отформатировать. я начал форматировать, ОС Window форматирует и успешно завершает форматирование, но после этой процедуры ничего не случилось.
Что мне делать в этой ситуации? Как восстановить микро сд? Принимаю любые варианты, кроме обращения в сервис.
Ответ. Замена флешки по гарантии была бы самым быстрым решением проблемы. Но sd карту с алиэкспресса проблематично вернуть продавцу: пересылка по почте займет месяцы.
Если форматирование не помогает, попробуйте создать Disk Volume на sd карте, используя стандартный компонент Windows: Control Panel — Disk Management. Затем присвойте для Disk Volume любую свободную букву.
Перед отпуском купили новый цифровой фотоаппарат. Конечно же, для него мы купили и новую карту памяти. Ну так вот, ходим мы, фотографируемся, уже 900 фотографий, флешка на 32 Гб, должно было на много фото хватить, но вдруг фотоаппарат выдает ошибку, что мы повредили флеш карту. И фотографии не открываются. Приехали домой, стали смотреть, а флешка нигде не открывается.
Вопрос: проблема с фотоаппаратом или с флешкой? Как теперь фото восстановить?
Ответ. Теоретически, ошибка может быть вызвана фотоаппаратом, но такое случается очень редко. Например, если программное обеспечение фотокамеры содержит ошибки, это решается перепрошивкой устройства.
Но чаще всего проблема связана с неправильной эксплуатацией карты памяти: например, если вы доставали ее из камеры без выключения или подключали к другому устройству / доставали из картридера без извлечения (unmounted).
Что делать если карта памяти повреждена? Лучше всего:
- Проверить карту памяти на ошибки, подключив ее к ПК
- Отформатировать медиа – если особо важных фото на sd карте уже нет.
Также проверьте, не засорены ли контакты на storage device. Если съемки велись в сложных погодных условиях, это могло стать причиной загрязнения и, следственно, ухудшения электропроводности карты памяти.
[SD-карта повреждена]
моя SD-карта 32gb повредилась, когда я пытался загрузить файл с торрента. Я могу считать данные с SD-карты, но я не могу удалить их или записать новые файлы. Я попробовал cmd, чтобы решить проблему, но не мог разбить карту памяти на разделы.
Пожалуйста, помогите мне исправить SD-карту.
Ответ. Если вы скачивали с торрентов вирусное ПО, возможно, вирус заблокировал доступ к съемным медиа. Поэтому не помешало бы проверить ПК и sd карту на ошибки.
Второй момент. Если вы записываете файлы на свободное пространство, где есть bad сектора, Windows выдаст ошибку. Чтобы устранить ошибку, проверьте карту памяти на ошибки или переместите bad-сектора в конец файловой таблицы, используя диагностический софт.
Подскажите пожалуйста, что делать в такой ситуации? Телефон Samsung j5 16 был забит до отвала, и он и флешка, через некоторое время перестал видеть карту памяти или видел, но всплывало окно: карта памяти повреждена, замените на новую. Когда удаляла файлы или перезагружала телефон — видел карту памяти без проблем. Я думала, что такое от нехватки места и поэтому я решила, от греха подальше, вытащить карту из телефона и убрала в спец.коробочку. Примерно недели через 3 решила через компьютер ее почистить, но на нем она тоже не открылась. Можно ли с ней что нибудь сделать, там много важной информации.
Ответ. Проверьте на ошибочные сектора через chkdsk, затем отформатируйте и пользуйтесь дальше (при отсутствии ошибок, конечно же).
Micro SD 32 Гб стояла в Андроиде 7 Нугат. Сначала карта памяти несколько раз пропадала, будто извлекалась и вставлялась. Телефон предлагал установить её как по умолчанию. Я думал, контакт карточки с телефоном плохой. Потом отключается и всё, ни телефон, ни кардридеры на компе её не видят, не реагируют, будто и нет её. Каких-либо повреждений или неаккуратностей не было, просто отключилась и всё. Реально ли что-то сделать? Спасибо.
Ответ. Скорее всего имеют место ошибки чтения, поврежденная таблица файлов. Эти ошибки легко устраняются; восстановить sd карту можно утилитой chkdsk для Windows или ее графическим аналогом.
У меня украли sd карту, а затем вернули. Через несколько недель после возвращения, телефон внезапно прекратил читать и распознавать карту. Ни телефон, ни SD-карта, похоже, не повреждены, и это буквально произошло из ниоткуда. Телефон говорит, что SD-карта не вставлена, но это не так. Что делать?
Ответ. Если на sd карте нет физических повреждений, она может содержать программные ошибки. Собственно эту тему мы обсуждаем, так что перечитайте FAQ и ответы на вопросы – скорее всего, ваш случай уже рассмотрен.
У меня 8 гиговая флешка,но наполовину селектора повреждены по ходу, так как я могу записать на нее только 3 гига,если больше начать ее заполнять,компьютер замертво зависает,как ее вылечить,чтобы остальные 3 гига можно было тоже заполнить,хотя компьютер в свойствах флешки показывает,что свободно еще 3 гига.
У меня карта стала в системе RAW -при проверке программами просто отключается-видимо есть поврежденные сектора-ничего не помогает из того что описано в интернете-помогите!
Сд карточка на 32 гига стояла в телефоне, в один прекрасный миг после перезагрузки устройства вышла запись, что сд карточка повреждена и требует замены. Я подключила сд к компьютеру. Компьютер определил её, показывали все файлы, но сделать с ними ничего нельзя было. Тогда я обратно вставила сд в телефон и на писалось, что сд надо отформатировать, но когда я нажимаю форматировать, после 20% выскакивает надпись, что форматирование прервано. Скажите пожалуйста возможно ли восстановление sd карты или она труп?
Меня уже замучали эти micro sd card !!! проблема такая:есть два телефона, самсунг и Xiaomi и есть мп3 мини плеер, есть карта куда закачано много музыки и одно время эта карта работала на всех устройствах, но иногда из-за выключения или перезагрузки телефонов, выскакивало сообщение о повреждении карты памяти и естественно вся музыка пропадала, не видят её устройства, но если вставить через картридер в компьютер, то карту показывает нормально, все файлы на месте и работают, вставляю обратно в телефон или мп3 и опять всё сначала, ничего нет, карта повреждена! Возможно ли ее восстановление?
Телефон пишет что microsd повреждена и не форматируется, хотя на компьютере всё нормально работает , вот только есть файлы которые можно открыть только через телефон , и они мне нужны , потому это папка miui (у меня xiaomi)что делать ?
Телефон Samsung Galaxy A3 2016 Пишет, что карта памяти повреждена. Делала несколько раз форматирование. Извлекла из телефона, установила в другой, там все работает. Снова переставила в свой, то же самое- карта памяти повреждена. Подскажите, можно ли самостоятельно исправить проблему? Или только специалист по восстановлению поможет?
HTC. 530..не принимает sd.. Пишет карта повреждена.. На другом работает норм.. Хотя эта же флешка на нем работала.. Поменял телефон.. Просто перекинул флешку на новый тел..Sony. Работает нормально.. Некоторое время не пользовался HTC.. Оставил как резерв.. Так получилось.. Sony отдал в ремонт.. Htc. Не хочет принимать ни одну sd.. При форматировании пишет что sd карта устарела. Медленно работает и нужна sd3-его поколения.. Sd с которой он работал тоже не хочет открывать.. Хотя Sony видеть эту же sd.. Можете подсказать в чем проблема.
Восстановление SD-карт и USB-флешек в среде Windows
Как восстановить SD-карту или USB-флешку, если компьютер их не видит, не читает или не записывает данные? Проблемы с флеш-накопителями редко обуславливаются их естественным износом. Чаще причинами проблем с ними являются игнорирование пользователями правила безопасного извлечения устройства, эксперименты с различным ПО, в котором участвуют эти флеш-накопители, а также изначально их паршивое качество. Ниже рассмотрим перечень возможных действий, осуществляемых в среде Windows, которые могут решить проблему, если, конечно, причина не кроется в механической поломке. И пойдём мы, друзья, от простого к сложному.↑ Восстановление SD-карт и USB-флешек в среде Windows
- Примечание: ниже речь пойдёт только о восстановлении работоспособности флеш-накопителей, но никак не о спасении хранящихся на них данных. Это отдельная тема, и на этот счёт на сайте имеется масса подробного материала, ещё можете воспользоваться этой программой для восстановления удаленных файлов на SD-карте. Большая часть предлагаемых ниже способов восстановления SD-карт и флешек приведёт к потере их данных.
↑ 1. Аппаратная блокировка
SD-карты, MicroSD-адаптеры и флешки могут быть аппаратно защищены от записи данных или вовсе заблокированы даже для чтения. На таких устройствах имеется переключатель блокировки, который необходимо, соответственно, выставить в положение «Разблокировано».
↑ 2. Проблемы, не связанные с самими накопителями
Причиной проблем с SD-картами и флешками может быть политика безопасности Windows. Необходимо узнать, не заблокирован ли доступ к съёмным накопителям (полностью или в части записи данных на них) администратором компьютера. Также нужно проверить картридер или порты USB компьютера. Если с последними всё в порядке – картридер читает другие SD-карты, а с флешкой всё равно возникают проблемы, сколь ни подключай её к другим портам USB, идём дальше.
↑ 3. Проводник Windows
Стандартное форматирование средствами проводника Windows может помочь в простеньких случаях типа неудачной записи данных на флешку. Или когда с этой операцией в отношении SD-карт по каким-то причинам не может справиться смартфон, планшет, фотоаппарат или прочее устройство. В любой из актуальных версий Windows в окне проводника на накопителе вызываем контекстное меню, жмём «Форматировать».
Оставляем исходную файловую систему и сначала пробуем провести быстрое форматирование.
Если оно завершается неудачей, повторяем операцию, но уже с полным форматированием (убираем галочку с быстрого).
↑ 4. Управление дисками Windows
Процедуру форматирования можно попытаться осуществить в управлении дисками. Для запуска этого инструмента в поле системного поиска вводим:
diskmgmt.msc
В окне управления дисками, ориентируясь на размер накопителя, ищем его среди подключённых к компьютеру дисков. И в контекстном меню, вызванном на нём, запускаем форматирование.
Можно сразу выбирать полное форматирование.
Если на флеш-накопителе существует структура разделов, как на жёстком диске, необходимо удалить каждый из таких разделов. Делается это с помощью опции в контекстном меню «Удалить том».
А затем на месте образовавшегося нераспределённого пространства нужно создать единственный раздел. Для этого в контекстном меню на этом самом нераспределённом пространстве запускаем операцию «Создать новый том» и следуем указаниям пошагового мастера.
↑ 5. Программы для низкоуровневого форматирования
Штатные средства форматирования могут не помочь сложных случаях, например, когда флеш-накопители отображаются (в том же проводнике или управлении дисками) как нераспознанные устройства с файловой системой RAW. Последняя обозначает, что либо среда Windows не понимает файловую систему накопителя, либо файловой системы нет как таковой в принципе. Собственно, что и обуславливает проблемы с флешкой или SD-картой при её работе на других устройствах, с другими операционными системами. В подобного рода случаях восстановить флешку помогут сторонние Windows-программы, предназначенные для так называемого низкоуровневого форматирования.
На самом деле низкоуровневое форматирование – это процедура, которая проводится либо в производственных условиях фирм-изготовителей флеш-устройств, либо в серьёзных узкопрофильных сервисах. Разного рода ПО для Windows, заявляющее о такого рода операции, в действительности проводит обычное полное форматирование, но механизмами, отличными от тех, что применяет операционная система. Такие программы хорошо справляются с проблемами флеш-накопителей, если эти проблемы возникают на уровне файловой системы. Рассмотрим две из таких программ.
↑ HDD Low Level Format Tool
Условно-бесплатная портативная программа HDD Low Level Format Tool может форматировать разного типа носители данных, в частности, SD-карты и USB-флешки. После распаковки архива с программой запускаем её, соглашаемся с лицензионными условиями.
Выбираем бесплатное использование.
Непосредственно в окне программы указываем проблемный накопитель и жмём «Continue».
Далее переключаемся на вкладку «Low Level Format» (то самое так называемое низкоуровневое форматирование) и кликаем внизу «Format this devise».
Подтверждаем решение.
Дожидаемся завершения операции и проверяем работу носителя.
↑ SDFormatter
Полностью бесплатная небольшая программка SDFormatter – ещё один инструмент для так называемого низкоуровневого форматирования. Работает как с SD-картами, так и с USB-флешками. Устанавливаем SDFormatter в систему, запускаем, в графе «Drive» указываем проблемный флеш-накопитель. Жмём «Format».
Программка хочет убедиться в серьёзности наших намерений, жмём «Ок.
Просит не трогать накопитель, пока будет проводиться операция.
По завершении тестируем флешку или SD-карту. Если не помогло, повторяем операцию с настройками полной перезаписи секторов (не что иное, как полное форматирование). Жмём «Option», выбираем «Full (OverWrite)». И также нажимаем внизу «Format».
***
Если с помощью приведённых выше способов не удалось реанимировать флеш-накопитель, а он ещё находится на гарантии, на этом этапе необходимо остановиться. И не предпринимать больше никаких действий, кроме как обратиться к продавцу с просьбой о замене устройства. Ко всем действиям, что описываются ниже, стоит прибегать лишь тогда, когда уже, по сути, нечего терять. Изложенные ниже инструкции применимы и для USB-флешек, и для SD-, и для MicroSD-карт. Однако в случае с последними вероятность восстановления крайне мала.
↑ 6. D-Soft Flash Doctor
D-Soft Flash Doctor проводит так называемое низкоуровневое форматирование, а попутно ещё и обнаруживает повреждённые секторы (ячейки). Ну и, соответственно, умеет их блокировать и заменять резервными. Программа может помочь, когда у флешек или SD-карт возникают сложности с чтением отдельных файлов, попавших на повреждённые секторы. Программа бесплатная, портативная. Официального сайта я не нашёл, но её можно свободно скачать в Интернете.
В окне D-Soft Flash Doctor первым делом нужно запустить сканирование на предмет обнаружения ошибок.
В моём случае повреждённых (битых) секторов не оказалось.
Но если в вашем случае, друзья, результаты сканирования будут иными, и плохие сектора обнаружатся, запускаем процесс восстановления.
В окне проведения этой операции обещается, что процесс не продлится дольше 10 минут, но на самом деле переназначение плохих секторов на накопителе с объёмом больше 4 Гб может занять достаточно много времени. Так что операцию восстановления лучше запускать на ночь.
↑ 7. Перепрошивка контроллера памяти
Программы для так называемого низкоуровневого форматирования или их аналоги, в любой иной форме заявляющие о функции реанимации всех типов SD-карт и/или USB-флешек, оказываются бессильны в случае программного сбоя контроллера, когда требуется его перепрошивка. У этой проблемы может быть разная симптоматика, но чаще это либо компьютер полностью не видит накопитель, либо видит, может даже считывать данные, но не может отформатировать никакими средствами. В частности, по причине защиты от записи при том, что аппаратно накопитель не заблокирован.
В таких случаях USB-флешкам может помочь специальное ПО для реанимации. Его можно найти, в частности, на специализированном веб-ресурсе FlashBoot.ru. Первым делом на этом сайте необходимо отправиться на страничку загрузки утилиты ChipGenius:Это портативная утилита, отображающая заводские характеристики флеш-накопителей, которые послужат в дальнейшем идентифицирующими признаками для поиска конкретного ПО для перепрошивки контроллера памяти конкретных флешек. Скачиваем ChipGenius, запускаем, кликаем нужный носитель, смотрим характеристики.
В первую очередь нам понадобятся значения VID и PID. В качестве дополнительных идентифицирующих признаков необходимо обратить внимание на производителя флеш-накопителя (Device Vendor), производителя контроллера памяти (Controller Vendor) и серийный номер контроллера (Controller Part-Number).
Далее отправляемся в раздел сайта: http://flashboot.ru/iflash/
В поля «VID» и «PID» вводим свои значения, взятые из окна программки ChipGenius. И жмём «Search». После чего увидим таблицу с перечнем различных типов флеш-накопителей, а в конечном столбце этой таблицы будут отображаться ссылки скачивания утилит для перепрошивки контроллера.
Отыскать конкретно свой тип накопителя помогут дополнительные данные из программки ChipGenius, в частности, Controller Vendor и Controller Part-Number. Но, увы, решение в виде ссылки на скачивание нужной утилиты будет предложено далеко не в каждом случае. Для отдельных типов накопителей отобразятся просто названия утилит. Эти утилиты по названиям нужно искать в Интернете самим. А вот для многих типов носителей не будет предложено вовсе никакого решения, как, например, в моём случае для флешки Kingston. В таких случаях с идентифицирующими признаками можно обратиться к поисковику. И поискать в Интернете решение по тем же VID и PID.
Или по наименованию производителя флеш-накопителя и серийному номеру контроллера памяти.
Ну а далее, друзья – уж как повезёт.
Статьи на эту тему:
Как восстановить видимость SD-карты на мобильном телефоне?
Этот вопрос прислал наш читатель. Вы тоже можете задать свой вопрос Лайфхакеру — если он будет интересным, мы обязательно ответим.
Как восстановить видимость SD-карты на мобильном телефоне, которая по причине неведомой ошибки перестала отображаться как дополнительная память в телефоне?
Семён Семёнов
Алексей Силкин
Технический директор лаборатории DATALABS.«Неведомой ошибкой» может быть как разрушение файловой структуры, так и аппаратная неисправность самой памяти. Для начала стоит уточнить, нужно ли вам восстановить видимость данных на карте или вы просто хотите продолжить пользоваться ей — от этого будут зависеть ваши дальнейшие действия.
Если данные с карты не нужны
В этом случае вам достаточно просто отформатировать карту через настройки и продолжать использовать её.
Если карта уже не видна в настройках, то её нужно извлечь из телефона и протестировать на компьютере через картридер. Для этого можно использовать любые программы проверки дисков на бэд-блоки — например, HDD Scan (режим «чтение»).
Если же карта содержит нечитаемые ячейки или не определяется вообще, то она считается непригодной к эксплуатации. Остаётся либо выбросить её, либо вернуть по гарантии.
Если данные нужны и карта памяти работает
Тут есть важный момент, как изначально была отформатирована карточка — как съёмный накопитель для переноса данных или для внутреннего использования как дополнительная память телефона.
Раньше, когда в Android не использовалось шифрование по умолчанию, рабочие флешки можно было сканировать программами для восстановления данных.
Однако сейчас, когда шифрование применяется уже в каждом телефоне, при форматировании microSD в большинстве случаев информация тоже шифруется (зависит от производителя телефона). И в результате на компьютере восстановить самостоятельно ничего не получится, так как ключ шифрования — в смартфоне.
Если вы не знаете, есть у вас шифрование или нет, просто попробуйте любую программу для восстановления данных. Если карта памяти зашифрована — на ней ничего не найдётся.
Если же карточка использовалась как дополнительная память, то она будет зашифрованной. В таком случае в домашних условиях ничего сделать не получится, так как потребуется специализированное ПО. Оно есть у органов (МВД, ФСБ) и у некоторых компаний, которые занимаются восстановлением данных. Но стоит это недёшево.
Если данные нужны, а карта памяти не работает
В тех случаях, когда карта памяти неисправна, к ней нужно припаиваться, считывать программатором и разбирать получившийся образ, так как данные там не лежат в явном виде, а разбросаны по определённому алгоритму.
Для всех этих манипуляций тоже требуется специализированное оборудование и ПО, а иногда даже рентген – чтобы выяснить, к каким именно контактам подсоединяться.
Фото: Алексей Силкин / ЛайфхакерА это значит, что своими силами данные в такой ситуации не восстановить — придётся отдавать телефон на несколько дней в лабораторию, которая занимается восстановлением данных.
Читайте также 🧐
Ремонт sd карты своими руками
Самое подробное описание: ремонт sd карты своими руками от профессионального мастера для своих читателей с фотографиями и видео из всех уголков сети на одном ресурсе.
Как-то раз с лёгкой руки мне задарили USB-картридер SD-карточек. Сказали, что всё равно плохо работает, возьми, мол, на детали.
Естественно, мне захотелось его починить. Вещь порой нужная, особенно, когда в компьютере нет слота под карты памяти SD.
Проблема заключалась в том, что картридер при подключении к компу хоть и определялся, но вот содержимое карты памяти не показывал.
В череде нескольких попыток бывало, что карта памяти читалась, но уж как-то непредсказуемо, со сбоями. А при клике по иконке картридера показывалось вот такое сообщение, хотя SD-карта была подключена.
Не особо разобравшись в причине сбоев, я решил заменить USB-разъём. Поспешил. Проблему это не решило.
Следующая деталь, на которую пал мой пристальный взор, был сам слот памяти. Да, тот самый, с кучей скользящих контактов. Трудность заключалась в том, что к контактам этого разъёма очень трудно подобраться – мешает металлическая крышка.
Но, повертев ридер в руках, я заметил, что крышка слота легко отстёгивается, так как фиксируется на пластмассовом основании защёлками. Чуть подковырнув одну из сторон металлической крышки, я с лёгкостью снял её.
Нет видео.
| Видео (кликните для воспроизведения). |
Единственное, что может помешать снятию крышки – это контакт крышки, который припаивается к общему проводу печатной платы. В моём случае контакт этот был плохо пропаян, и поэтому металлическая крышка снялась без проблем. Тогда я не обратил на это особого внимания, и, как оказалось, зря.
Если внимательно присмотреться к слоту под карту памяти, то можно заметить, что у него есть два пружинящих контакта. Первый (1) служит для определения положения SD-карты в слоте. Он замыкается на общий провод после того, как в слот полностью вставлена карта памяти.
Второй контакт (2) определяет, включена ли защита от стирания (удаления) файлов на SD-карте.
Как видим, эти 2 контакта служат некими “глазами” для картридера. А металлическая крышка слота под карту памяти служит общим контактом, который подпаивается к общему проводу на печатной плате.
Если эта металлическая крышка плохо контачит с общим проводом на печатной плате, то и возникают сбои. Управляющая микросхема на печатной плате картридера считает, что карты памяти в слоте нет и не “видит” её. Чтобы устранить эту проблему, нужно просто пропаять общий контакт металлической крышки. Вот он на фото.
Понятно, что в большинстве случаев, производить лишние действия, которые делал я, не надо. Но если уж пришлось, то при установке крышки слота памяти стоит обратить внимание на положение пружинящего контакта. Он должен быть внизу, под фиксированным контактом.
Вот таким образом можно устранить сбои картридера SD-флешек. Так как в современной электронике всё больше применяется бессвинцовый припой, то такие неисправности из-за некачественной пайки встречаются всё чаще. А причиной может быть всего-навсего один контакт.
Поэтому, если у вас не работает считыватель карт памяти в ноутбуке, планшете, автомагнитоле, то первым делом проверьте качество пайки слота карт памяти.
ColdRecovery
Отлично справляется с задачей восстановления фотографий, аудиозаписей, видео и прочее. Обычные файлы программа не может восстановить, поэтому она приспособлена только для тех носителей, которые используются на фотоаппаратах, телефонах и плеерах с музыкой.
Как использовать CardRecovery:
1. Скачиванием программу. Запускаем и продолжаем действия кнопкой «Next».
2. Выбираем в специальном разделе «Drive Letter», а далее тип устройства «Camera brand and….», где устанавливаем требуемые галочки напротив них и указываем папку для восстановления данных. «Next».
3. Ждём завершения и «Next».
4. Смотрим на список восстановленных файлов. Устанавливаем галочку около тех, которые нужно сохранить. Снова «Next». Восстановление завершено.
PC Inspector Smart Recovery
Программа превосходящая прошлую по своей функциональности, она восстановит все требуемые, доступные типы файлов. Также она может работать для восстановления несъемных и съемных винчестеров.
R-Studio
На форумах и официальном сайте пишут о том, что данное ПО самое «исчерпывающее», и оно восстановит большую часть файлов неповрежденными. Пользователи согласны с этим.
Для восстановления данных при помощи R-Studio, требуется:
1. Загрузить Р-Студио на свой пк.
2. Выбрать раздел «Drivers», где нужно будет выбрать носитель с которого данные начнут восстанавливаться. Теперь в разделе «Properties» должны начать отображаться свойства восстанавливаемого объекта.
3. В следующем разделе «Folders» показаны папки, а в другом «Contents» – данные (файлы) этой папки. Чтобы восстановить их, нужно будет нажать на пункт «Recovery».
Easy Recovery
Многие профессиональные пользователи хвалят программу и ее возможности восстановления файлов.
Flash Memory Toolkit
Функциональная программа для восстановления файлов. Она может выполнить самые разные функция, включая тестирование и уничтожение какой-либо информации, ее резервное копирование и получение дополнительных данных.
Для восстановления данных выбираем в раздели «Device» нужную флешку, ищем пункт «File Recovery» слева и следуем инструкциями ПО.
Может произойти так, что восстановление микроСД с помощью программ предоставленных выше проходит не всегда удачно.
MicroSD не определено
Случается такое, что восстановление карты МикроСД нужно выполнить, но пк просто не видит ее. Если так произошло, решить проблему возможно сразу тремя вариантами.
3. Последний вариант просто отключить эту флешку и подключить к другому устройству, что даст шанс прочесть файлы на ней, либо восстановить их при помощи ПО.
Компьютер не видит файлы на MicroSD-флешке
Это значит, что компьютер не видит флешку не целиком, а лишь частично, то есть некоторые файлы есть, другие нет. Часто пользователи сразу приходят к простому выводу – проблема в флешке и ей требуется восстановление, но проблемы, чаще всего, намного проще.
Решение этой популярной проблемы состоит в следующем: вирусы, чаще всего «трояны», их нужно удалить. И правда, «троян» может скрывать некоторые или все файлы. Поэтому просто включите флешку в пк и сканируйте ее при помощи антивируса.
MicroSD Transcend восстановление
Для таких карт производители создали свое, оригинальное программное обеспечения для восстановление утерянных файлов. Называется ПО RecoveRx. Предоставленное ПО учитывает все особенности карты, а также способно выполнить ряд функций лучше, чем любые другие программы. RecoveRx может форматировать микросд, а также установить на нее пароль.
| Видео (кликните для воспроизведения). |
Восстановление MicroSD Transcend
1. Естественно загрузка программы с официального сайта.
2. Выбрать нужные типы файлов.
3. Подождать конца процесса.
MicroSD Kingston восстановление
Проблема этого производителя – это контроллеры Phison. Что означает, что восстановление может произвестись только низкоуровневое.
Другие способы просто не принесут результатов.
1. Определите параметры Product ID и Vendor ID, для поиска лучшей утилиты. Делается это при помощи другой программы – USBDeview. Открываем ПО и находим требуемую на диске карту. Нажимаем ПКМ, выбираем «html-отчет: выбранные элементы». Прокрутив окно ниже, видим два нужных ID.
MicroSD Sandisk восстановление
Пользователи отмечают, что в случае каких-либо неполадок Sandisk поможет только для полного форматирования. После чего флешка работает как только что купленная. Программа также очень проста в эксплуатации.
MicroSD Smartbuy восстановление
Это очень интересный производитель с «уникальными» флеш-картами. В случае со СмартБай – если флешка вдруг перестала работать, то через некоторое время (день, неделя, месяц, вплоть до гда), она может самостоятельно начать снова работать. Но если ждать не хочется, то можно попробовать восстановить ее специальными программами.
MicroSD Qumo восстановление
Qumo флешки славятся тем, что перестают работать ни с того ни с сего. Просто больше не работают и для выявления признаков их «жизни» почти ничего конкретного нет. Некоторые опытные пользователи предлагают использовать для флешек Qumo программы «R-Studio», либо «CardRecovery». Но не всегда это может быть эффективно.
MicroSD A-Data восстановление
В этом случае мало что помогает. Результативнее всего с флешками такого формата работает лишь «Paragon Partition Manager Free». Поначалу программа запросит форматирование, а после создание нового раздела.
MicroSD Oltramax восстановление
Для них лучше всего подойдет обычное полное форматирование при помощи специального SD Card Formatter.
Съемные USB-накопители и карты памяти, которые в народе получили одно название — флешка — это, наверное, самый популярные в мире носители информации. На них мы носим документы, важные файлы, фотографии да и просто музыку, фильмы и картинки. Параллельно с популярностью растут и возникающие с ними проблемы. Кто-то неудачно отключил диск во время записи, у кого то заглючил контроллер, а кому-то не повезло и его флешка сдохла — такое тоже встречается. В последнем случае проблема аппаратная и устройство проще выкинуть. А вот если сбой программный, то можно попробовать исправить ситуацию самостоятельно. В этой статье я приведу несколько способов как восстановить флешку, вернее её работоспособность, которыми я сам пользовался. Если у Вас есть свои варианты решения проблемы — пишите в комментарии, очень интересно узнать кому что помогло.
Итак, поехали!
Windows видит съемный диск, но при попытке зайти — выдаётся ошибка «Нет доступа» или «Отказано в доступе». Самая распространённая причина — вредоносные программы, распространяемые через съёмные носители.
Вирус создаёт в корне диска файл: «autorun.inf» с инструкциями по запуску нужных исполняемых файлов. Причём, очень часто встречается такое, что саму заразу антивирус уже уничтожил, а вот файлик автозапуска остался. Проверьте флешку антивирусной программой с актуальными базами.
После этого надо зайти в «Мой компьютер», кликнуть на диске правой кнопкой и выбрать пункт «Открыть». Содержимое откроется в отдельном окне и Вам надо будет удалить файл autorun.inf вручную .
Причиной может быть сбой контроллера памяти.
Сначала попробуйте форматировать флешку обычным образом, через «Мой компьютер».
Не помогло? Попробуйте сделать это через Диспетчер дисков. Чтобы в него попасть в Windows 7 или Windows 8 нажмите комбинацию клавиш «Win+R» и в окне «Выполнить» наберите команду diskmgmt.msc. В открывшемся окне диспетчера находим свою флешку, кликаем на ней правой кнопкой мыши и выбираем пункт меню «Форматировать».
Если и это не принесло результата, попробуйте воспользоваться специализированными утилитами. Подробнее смотрите в статье Как отформатировать флешку.
При этом появляется вот такая ошибка.
Если это USB флешка, то для начала — просто отсоедините накопитель и включите в другой USB порт . В идеале втыкать надо сразу в разъём на материнской плате. Этим Вы исключите вероятность неисправности удлинителя или разъёма. Не помогло? Тогда проверьте её на другом компьютере или ноутбуке.
Если у Вас SD, Micro SD или иная карта памяти, то попробуйте отключить картридер и подключить его в другой порт USB. То же самое? Тогда надо проверять картридер , возможно он неисправен.
В случае, когда на другом компьютере съёмный диск определяется без проблем, попробуйте у себя удалить драйвер. Делается это следующим образом.
Заходим в Диспетчер устройств Windows и находим раздел «Контроллеры USB»:
Теперь нам нужна строчка «Запоминающее устройство USB». Кликаем на нём правой кнопкой мыши и выбираем пункт Удалить. Отсоединяем флешку от ПК и перезагружаемся. Проверяем работу накопителя.
Переустановка драйвера не дала результата? Попробуем почистить ветки реестра, в которых сохранена информация о устройстве. Для начала надо собрать о нём информацию, а если точнее, то два параметра:
VID – идентификатор производителя
PID – идентификатор устройства
Для этого снова возвращаемся в Диспетчер устройств, находим там «Запоминающее устройство», кликаем на нём правой кнопкой мыши и выбираем пункт меню «Свойства». В открывшемся окне нас интересует вкладка «Сведения».
В списке «Свойство» ищем строчку «ИД устройства» или «Код экземпляра устройства».
В поле «Значение» должны отобразиться строчки,содержащие вот такой код:
Это и есть искомые нами параметры.
Теперь нажимаем комбинацию клавиш Win+R и в вводим команду regedit. Этим мы запустим редактор реестра Windows. Здесь нам надо найти две ветки:
В каждой из них будут вложенные папки. Находим те из них, которые содержат в наименовании найденные идентификаторы и полностью очищаем из содержимое.
Внимание! Вы работаете с реестром Windows, поэтому будьте предельно внимательны.
После того, как Вы очистите папки — перезагрузите компьютер и проверьте работу флешки.
Ещё один способ — попробовать подсунуть системе драйвер с другого компьютера. Главное, чтобы версии Windows на обоих ПК полностью совпадали. Вот эти два файлика:
Просто копируем их на любой рабочий носитель (диск, другая флешка и т.п.), приносим к себе и кладём точно по тому же самому пути. Перезагружаемся и проверям — удалось ли нам восстановить флешку.
Такое чаще всего сопровождает сбой работы контроллера памяти. Помочь могут только специализированные утилиты для работы именно с этой моделью чипа. Как их найти?
Начать надо с того, что узнать параметры VID и PID Вашей модели накопителя. Выше я уже рассказывал как это делается. Есть, правда, ещё один вариант — воспользоваться специальными программами, которые выдают полную информацию о гаджете — например, ChipGenius, CheckUDisk или Usbflashinfo.
Затем идём на сайт flashboot.ru и в разделе iFlash вводим VID и PID в соответствующие поля. Запускам поиск.
В найденных результатах находим свою модель флеш-драйва и утилиты которые подойдут для работы с его контроллером. Эти программы и инструкцию по работе с ними так же можно найти на этом сайте.
Если ничего не помогло…
Это тоже частое явление. Какую-то флешку восстановить или отремонтировать получается без проблем, а какая-то улетает в мусорное ведро. Но если Вы отчаянный и решительный человек, то можно попробовать последний способ — перевести контроллер в тестовый режим без опроса памяти. К сожалению, такое решение подойдёт только для USB-дисков, карты памяти (СД или Микро СД) таким образом починить не получиться.
Для начала придётся снять пластиковый корпус и оголить микросхему. Теперь поверните её чипом к себе, как на рисунке:
В углу должна быть маленькая точка — это ключ для отсчёта контактов. Как правило, нужно замыкать контакты 29 и 30 (на некоторых моделях флешей замыкать надо ножки 30 и 31 или 31 и 32). Сделать это можно иголкой или булавкой.
Внимание! все эти действия Вы делаете на свой страх и риск и должны понимать, что можете окончательно убить девайс спалив микросхему.
После этого, не размыкая контакты — включаем флешку в USB-порт. Одна должна определиться как устройство и стать доступна для форматирования. Вот только после этого можно разомкнуть контакты. Но не спешите отключать съёмный диск. После повторного подключения он опять не будет работать . Вам надо с помощью идентификаторов VID и PID найти на сайте Flashboot специализированные программы и с их помощью восстановить флешку, вернее её прошивку.
Сразу скажу, что речь пойдет о ремонте механическом, поскольку ремонтировать в домашних условиях тонкую современную электронику я не в силах.
Дешевая Китайская SD карточка емкостью 1 GB давно валяется в хозяйстве. От частых манипуляций типа «вставил» – «вынул» карту из гнезда ноутбука или фотоаппарата, дешевый пластик не выдержал и треснул. Я склеил карту, но затерялся боковой предохранитель – пластиковый движимый элемент, с помощью которого можно разрешить или запретить запись информации на карту. В общем, то карта дешевая, но зачем она будет просто лежать?
Я разогрел клеевой пистолет и аккуратно нанес маленькую капельку клея на то место, где полагается находиться предохранителю в положении «запись разрешена».
Терпеливо подождал, пока клей полностью застынет. Далее, лезвием аккуратно срезал лишний клей. Сперва, выступающие части капельки параллельные верхней лицевой и нижней части карты. После подровнял ту поверхность, которая параллельна левой кромке карты.
Сравнил полученный предохранитель с аналогичным предохранителем с другой карты. Обрезал по длине самодельный предохранитель соответственно образцу.
И в конце вырезал маленькую кромку (уголок) на нижней части карты, с помощью которого карта позиционируется в гнезде.
Итог: рабочая карта. Недостаток: предохранитель защиты от записи не передвигается (правда я этим и не пользовался никогда). Но этот ремонт оказался недолговечным. После примерно месяца эксплуатации новоиспеченный предохранитель выпал, поскольку пистолетный термоклей слишком мягкий.
Я повторил свой «подвиг» по реанимации карты. Но в второй раз взял термоклей с другими параметрами – тот, который можно расплавить паяльником. Повторив выше описанные операции, я получил рабочую SD карту памяти, которая вот уже месяц исправно работает. Недостатки те же: не защиты от записи, но как я уже писал – это мне и не нужно.
Конечно, этот способ – не разумный выход из положения. И сломанную SD карту надежнее заменить новой. Но ситуации в жизни бывают разные, и кому то обязательно пригодится мой совет. Ведь термоклей можно заменить, например, обычным клеем «момент» или аналогичным.
Смешать в капельке клея немного молотого мела или мелкого песка, и после подсыхания, аккуратно нанести массу на место предохранителя. При известной ловкости можно вырезать крохотный кусочек пластмассы и приклеить на это место. Все зависит от обстоятельств и ресурсов, имеющихся в вашем распоряжении, а также, от времени которое вы можете на это затратить.
Работая паяльником, не забывайте, что корпус карты выполнен из термопластичной пластмассы. А внутри карты тонкий электронный чип. Одно неосторожное движение может безвозвратно испортить карту.
Не следует использовать для предохранителя заведомо мягкий материал. Отвалившийся кусочек инородного материала внутри электронного аппарата может «не обязательно» привести к нехорошим последствиям.
Возникли проблемы с SD картой памяти? Не удается считать с нее все данные? Или телефон вообще их не видит? Можно попытаться восстановить поврежденную SD карту с помощью компьютера — проверить ее на наличие ошибок и полностью отформатировать.
Проблемы с SD картами памяти не редкость. Если на ней записано множество данных и активно ее используете, например, в своем телефоне, то существует вероятность, то через какое-то время могут появиться проблемы с чтением содержимого. Тем не менее, это не означает, что ее можно сразу выбрасывать в корзину.
Всегда есть шанс ее восстановить. Не всегда дело доходит до проблем с контроллером карты памяти – иногда решением может быть, например, проверка на наличие ошибок в сохраненных файлах, восстановление поврежденных секторов, форматирование или же полная очистка разделов (структуры) и создание их заново. Рассмотрим перечисленные решения.
Чтобы выполнить восстановление данных с карты памяти нужно подключить ее к компьютеру. Поэтому у нас должен быть соответственно:
- компьютер или ноутбук с системой Windows;
- доступный вариант подключения SD карты к ПК.
Подключить ее к компьютеру можно несколькими способами. Можно сделать через картридер встроенный в ноутбук. Если такого нет, то можете приобрести USB картридер. Внешним видом он ничем не отличается от обычной флешки, с той лишь разницей, что есть дополнительный вход, в который сначала вставляем карту памяти, а только потом подключаем через USB к компьютеру.
Первый и самый простой способ заключается в использовании системного инструмента для восстановления жестких дисков Chkdsk. Это утилита от Microsoft, то есть доступна только на ПК с операционной системой Windows. Конечно, не всегда достаточно этой программы для восстановления данных из SD карт, но зато можно проверить на наличие повреждений в файловой структуре без потери данных. В этом методе будем восстанавливать SD карту через командную строку.
Для начала вставьте карту памяти непосредственно в ноутбук или ПК и кликните на значок «Мой компьютер» или «Этот компьютер» (Windows 8 и выше). В списке дисков отыщите подключенную SD карту и запомните, какая буква ей была назначена. На примере предположим, что ей присвоена буква «E:».
Нажмите на сочетание клавиш Windows + R для вызова окна Выполнить. Наберите следующую команду для открытия Командной строки:
В окне Командной строки нужно ввести соответствующую команду, которая отсканирует накопитель и исправит на нем ошибки. Команда выглядит так:
chkdsk E: /f
Конечно, вместо E: вписываем ту букву диска, которую назначила ваша система (не забывая о двоеточии). После нажатия на Enter начнется процесс сканирования. Обратите внимание, что в конце команды дописан параметр /f, то есть Chkdsk не только находит проблемы, но и попытается их восстановить.
После сканирования снова проверяем карту памяти и смотрим, работает ли она должным образом.
В этом способе попробуем восстановить накопитель с помощью форматирования, в ходе которого будут удалены все данные. Эта операция может решить проблему, если восстановление карты памяти через Chkdsk не принесло положительного результата и по-прежнему возникают неполадки (например, ошибки чтения отдельных файлов). Конечно, мы потеряем все данные, но есть шанс, что восстановление этим способом предотвратит повреждение новых данных, которые в дальнейшем будем копировать на SD накопитель.
Рассмотрим простое форматирование, которое не нарушает структуру разделов. Подключите карту памяти к ПК, а затем на рабочем столе откройте «Мой компьютер». В списке дисков найдите карту SD и кликните на ней правой кнопкой мыши.
Из выпадающего меню выберите пункт «Форматирование». Кликните на кнопку «Стандартный размер кластера» и убедитесь в том, что файловая система установлена на «FAT32».
Операцию можно выполнить с опцией «Быстрое форматирование». Но для лучшего эффекта, рекомендуем снять эту отметку – займет больше времени, но будет сделано тщательнее и возможно решит проблему.
После завершения снова вставьте SD карту памяти в телефон, планшет, цифровую камеру или другое устройство, и проверьте, работает ли она теперь правильно.
Карта памяти SD не сильно отличается от обычного диска – может иметь один или несколько разделов. По умолчанию всегда размечен один раздел. Можно отформатировать устройство таким образом, что будет полностью удален этот раздел и останется незанятое пространство. Это так называемое низкоуровневое форматирование.
Важно! Как и обычное форматирование низкоуровневое удалит все данные с карты SD и не будет возможности сделать восстановление файлов. Поэтому перед восстановлением скопируйте на ПК данные или часть их, которые еще считываются системой.
На неразмеченном пространстве, которое возникнет после форматирования, можете снова создать новый раздел. Очень часто помогает в ситуации, когда при подключении карты SD отображается как «RAW» и не показываются разделы, на которые можно войти. Одной из лучших является программа для форматирования низкого уровня HDD Low Level Format Tool.
Подключите восстанавливаемый SD накопитель к компьютеру и запустите программу HDD Low Level Format Tool. Отобразится список установленных жестких дисков. Найдите в нем SD накопитель и отметьте.
Убедитесь в том, что отметили именно карту памяти, а не, например, второй или третий жесткий диск на компьютере. Если возникают сомнения, то обратите внимание на столбец Capacity, в котором отображается полный объем этого диска/флешки или микро SD карты.
После выбора нажмите на Continue и перейдите на вкладку «FORMAT THIS DEVICE». Накопитель будет полностью отформатирован, а разделы будут удалены – останется только неразмеченная область. Выйдите из программы для восстановления SD карты HDD Low Level Format Tool.
Но это еще не все. SD карта еще не пригодна для использования. Откройте меню Пуск и найдите функцию Управления дисками. Или наберите в строке поиска «Создание и форматирование разделов жесткого диска».
Появится окно, в котором будут отображены все диски – как установленные на ПК, так и подключенные через USB. Найдите здесь подключенную SD карту памяти, полоска которой будет подсвечена черным цветом.
Нажмите на черную неразмеченную область правой кнопкой мыши и выберите Создать новый том». На экране появится мастер разметки, который проведет вас шаг за шагом через процесс создания разделов. Обратите внимание на поле «Файловая система» и убедитесь, что выбрана FAT32, а не NTFS.
Подтвердите создание нового раздела. На этом восстановление SD завершено и теперь она будет отображаться в окне «Мой компьютер» с автоматически присвоенной буквой диска. Затем вставьте ее в свой телефон или планшет.
Мы еще не обсуждали особенности восстановления данных для различных операционных систем. Основная задача перед ремонтом – считать информацию через usb, а далее отремонтировать флешку или восстановить ее, чтобы она корректно определялась и считывала данные, определялась на компьютере как устройство. Что делать, если флешка не форматируется и почему такая ситуация случается – читаем далее.
Один из частых вопросов ко мне, как знатоку в области восстановления флешек, звучит так:
Подскажи, как отремонтировать флешку, если она не определяется системой? Как можно быстро реанимировать flash-накопитель, если флешка не форматируется вообще?
Честно говоря, мне уже поднадоело отвечать на все запросы о восстановлении данных в устной форме, поэтому я решил написать статью о ремонте flash-накопителей.
Я постараюсь дать реальные советы, а также указать, как действовать и от чего отталкиваться при ситуации, когда требуется ремонт. Я описал последовательность действий и список наиболее частых ошибок во время ремонта флешки.
Однако должен сделать очень важное отступление. Восстановить и как отремонтировать флешку – это далеко не одно и то же. Когда вы ремонтируете флешку, то готовьтесь к тому, что вы можете потерять важные данные, однако при этом получите работоспособное устройство, которое будет служить верой и правдой еще некоторое время после ремонта usb-флешки. Процесс восстановления заключается сугубо в возврате информации.
Повредить usb-носитель – проще простого. Вначале давайте разберемся, что может привести к выходу флешки из строя:
- не определяется в системе Windows или другой ОС, не читается операционной системой
- не работает USB (не горит светодиод на корпусе)
- флешка не распознается на одном или на всех рабочих компьютерах
- содержимое не отображается в Проводнике
- флешка не определяется ни на одном компьютере
- не опознается или определяется как неопознанное usb устройство
- не определяется файловой системой, и попытки восстановить накопитель оборачиваются неудачей
- выдается сообщение, что “флешка защищена от копирования”
- USB флешка не форматируется (повреждена файловая структура)
Как видите, перечень проблем и причин, почему не форматируется флешка, когда требуется реанимация флешки или ее ремонт, весьма широк. Однако подход к проблеме достаточно универсален, и можно свести их вообще к двум направлениям дальнейших действий.
Если вы можете прочесть другие устройства такого же типа на компьютере, значит, проблема в самом носителе информации. В ином случае – все упирается в носитель. Если у вас не получается прочесть данные с флешки, проблема может быть в UBB-разъеме, соединении порта с компьютером. Или же очевидный вариант – отремонтировать flash-накопитель (silicon power и проч.).
Вы можете попытаться прочесть такое же устройство на другом компьютере. Некоторые usb флешки требуют специального usb-разъема для корректной работы, так что дело может быть в usb-интерфейсе (который, возможно, нужно будет ремонтировать).
Если ни один из подходов не работает, тогда попробуйте прочесть устройство на операционной системе в ее максимально “чистом” состоянии, насколько это возможно, перед тем, как приступать к восстановлению флешки. Перезагрузите компьютер в безопасном режиме. При этом некоторые типы защиты могут быть отключены, позволяя CD или DVD-дисководам работать в их базовом состоянии. При этом информация на жесткий диск будет читаться даже если диск не идет через обычный цикл загрузки. Подобный метод может разрешить проблему и, возможно, ремонт накопителя не понадобится.
Наконец, если ни один из способов все же не подействует, нужно понимать. что у вас возникла определенно поломка по программной части накопителя. Мы обсудим примеры аппаратных проблем, также как и программных, характерных для usb-устройств (преимущественно моделей Kingston или Transcend, реже – silicon power).
Не очень приятно, когда проблема обнаружена на флеш-брелоке, поскольку в данном случае имеют место быть заводские дефекты или носитель очень старый и блоки с данными были перезаписаны много раз (так называемые циклы перезаписи). Порой самый простой вариант – это качественный ремонт флешки (Transcend, Kingston или Ssilicon Power). Новейшие устройства имеют запас в 100 тыс. циклов записи/перезаписи. Если есть проблема, и ничего не считывается с usb-носителя, ничего не остается, как испытать flash-носитель на другой машине. Если и это не сработает – обратитесь к изготовителю или поставщику оборудования.
Как произвести правильную реанимацию флешки? Программы для устранения аппаратных проблем не существует, поэтому здесь необходимо именно вмешательство специалистов. Кстати: вопрос, как же восстановить флешку, мы уже рассматривали.
Так почему компьютер не видит флешку? Дело в том, все твердотельные устройства хранения информации созданы по единому образу и подобию. При поломке флешки может потребоваться полная “трепанация” – то есть, нужно не только отформатировать, но и прошить накопитель заново. Прошивка – это заводское форматирование, для которого потребуется фирменная утилита от производителя устройства хранения. Скачать ее можно на соответствующем сайте.
Контроллер – штука хитрая и сложная в понимании. Это ключ к разгадке usb флешки (например, Transcend, Kingston или Ssilicon Power), ключевая деталь при ее ремонте. Однако загвоздка состоит в том, что производители, как правило, используют различные разновидности и модели контроллеров и могут использовать не только свои, но и чужие наработки. Поэтому не всегда возможно сразу же определить тип этого самого контроллера памяти.
В принципе, вы можете распотрошить flash-брелок, если вам его не жалко. Однако лучше воспользоваться для этих целей специальными программками, которые позволяют определить этот самый тип VID&PID памяти накопителя Transcend или silicon power.
ChipEasy – интуитивная программа, которая поможет реанимировать флешку, причем очень простая в обращении. Позволяет узнать производителя и модель usb флешки, что поможет восстановить флешку оптимальным путем, описанным выше. Например, чаще всего встречаются модели устройств Kingston или Transcend.
Программа для флешек ChipEasy V1.5.6.6 FinalFlash Drive Information Extractor – данная утилита позволяет заполучить всю необходимую информацию для ремонта VID&PID о контроллере, модели и типе flash-памяти (для silicon power и других моделей). Отличается детальностью предоставленных сведений об устройстве.
Утилита Flash Drive Information Extractor позволяет получить детальную информацию о flash-накопителеCheckUDisk – эта программа быстро сканирует источник и предоставляет VID&PID для ремонт usb флешки и реанимации с той же детализацией, что и CheckUDisk. В то же время, программа так же проста, как и Recovery UsbIDCheck.
Программа для флешек CheckUDisk V5.4После того, как вы определите VID&PID, есть смысл найти в Интернете recovery-программу для перепрошивки и, стало быть, форматирования флешки. Правда, и здесь не все так просто, поскольку многие устройства попросту не имеют в наличии прошивку. В подобной ситуации можно взять в руки молоток, нанести удар… или повесить накопитель на стенку – то есть, ремонтировать флешку бесполезно.
Что же касается ситуации, когда необходимо восстановить одну или несколько флешек (то есть, вернуть данные usb накопителя), обратитесь к статье, которую я написал задолго до этого.
Жесткие диски в плане восстановления более проблематичны. Бывают такие проблемы по аппаратной части, когда секторы на диске повреждаются. В таких ситуациях, можно достать hdd-диск из компьютера и подсоединить его как вторичный диск через usb-разъем с помощью специального recovery-переходника. Таким образом иногда можно считать данные.
Как вариант, можно взять весь системный блок и обратиться в компанию по восстановлению данных, и вам явно предложат ремонт. Перед тем, как отдавать диск, попросите специалистов сделать полный снимок текущего диска перед его воскрешением, поскольку иногда возникает необходимость восстановить другие данные на жестком диске, а не только те, которые вы указали. Если в компании не согласятся сделать слепок, тогда лучше обратиться в другой сервис.
В общем и целом, мы постарались ответить на вопрос, что делать, если флешка не форматируется и с этим связанные задачи. Как вы видите, качественный и бесплатный ремонт usb флешки – процедура достаточно прозрачная и системная по своему подходу. Если же описанные методы не помогают и флешка не определяется все равно, загляните в другие разделы на нашем сайте Softdroid.net: на тему восстановления флешек Kingston, а также Transcend я написал множество других статей, относящихся к recovery.
Переломался USB разъём флешки, но 4 контакта не разорвались, сломалась плата. По своему не знанию сестра пользовалась 2 дня после. Система отображает флеш как съёмный диск. Внизу нету ни полоски деления, ничего. Не сообразила скопировать – помогите.
Ответ. Из вопроса непонятно, какая плата сломалась. Если это плата с чипами – увы, ремонт невозможен. Если сломался собственно разъем флешки, то можно его восстановить, используя для замены любой другой, от другого устройства. Единственное, что для ремонта вам понадобятся паяльник и умение им пользоваться. Узнать “распиновку” можно здесь.
После гарантийного ремонта пропали все фотографии на смартфоне и на карте SD.
Ответ . Очень размытый вопрос. Производился гарантийный ремонт чего – мобильного устройства или карты памяти? Все ваши претензии к исполнителям регулируются вашим договором. Что касается восстановления данных на sd-карточке, воспользуйтесь специализированными приложениями, которым, собственно, и посвящен этот сайт.
Флэш карта на 2Гб из старенького телефона Nikia, телефон отлично видит флэшку, планшет и другие телефоны не видят. Чужие флэш карты моя аппаратура видит.
Ответ . Если другие флеш-карты не открываются на вашей, как вы сами говорите, старенькой Нокии, то скорее всего, потому, что телефон попросту не поддерживает новые технологии. Изучайте документацию и спецификации для вашего устройства. Возможно, настало время обновить ваше “железо”?
У меня сломалась попалам микро флешка 32Гб. Как можно восстановить информацию на этой флешке, подскажите, пожалуйста, где и кто мне сможет помочь, как починить флешку?
Ответ . Увы, эту флешку невозможно отремонтировать или хоть как-то реанимировать. Если бы на вашей флешке “слетела” прошивка, тогда можно было бы дать некоторый шанс на восстановление. Что касается физической поломки, то никто не возьмется за такой ремонт, поскольку он а) невозможен б) стоил бы очень дорого.
Так что вам остается приобрести новую microsd карточку.
Флешка не открывается, не отображается как съёмный диск, не отображается в диспетчере устройств. Физическое воздействие исключено, т.к. таких флешки три, работали с ними разные люди.
Ответ . Вы не уточнили тип памяти, с которым вы работаете. В любом случае, если не открывается флешка или sd карта, я бы посоветовал проверить работу флеш-карты на других устройствах. Протестируйте ее на других телефонах или устройствах, к которым ее можно присоединить. Если это sd карта, попробуйте подключить ее к ПК через кард-ридер.
Проверьте, определяется ли присоединенное устройство в диспетчере устройств. Если да, воспользуйтесь любой программой для разметки диска или штатными средствами Windows, или же фирменным софтом, доступным на сайте разработчика флешки, чтобы отформатировать флешку в NTFS или FAT.
Во время форматирования флешки (transcend) выдернули флешку с пк. Было ясно что работать она уже не будет, проверка это подтвердила. Компьютер не определяет ее, индикатор все время моргает, в “моем компьютере” ее нет, в диспетчере устройств – есть, пишет что работает нормально, определяется как напоминающее устройство. Помогите восстановить флешку transcend!
Ответ . Вероятно, на вашей флешке повредилась файловая таблица. Восстановить работу флешки все еще можно, если создать на ней раздел и отформатировать. Реанимировать флешку можно, как уже упоминалось, при помощи специализированных утилит вроде Acronis Disc Director и проч., но лучше всего использовать для разбивки и восстановления флешки transcend приложение TestDisk.
Флешка была закриптована в трукрипт, переустановил ОС, монтирую флешку, отображаются файлы, но при попытке их открыть выдаёт ошибку – отказано в доступе. Подскажите можно ли спасти информацию, если не определяется флешка после шифрования в truecrypt?
Ответ . Вам понадобится программа-клиент для работы с truecrypt. Увы, на данный момент сайт truecrypt.org недоступен, а сам проект закрыт. Так что попробуйте найти приложение где-нибудь в интернете. После этого, при открытии файлов вам будет необходимо ввести пароль для доступа к вашим файлам.
Флешка обнулилась и система требует отформатировать флешку, но мне надо сохранить файлы очень важные и дорогие. Помогите!
Ответ . Ни в коем случае не соглашайтесь форматировать вашу флешку! Вместо этого, воспользуйтесь программами для восстановления данных и попробуйте восстановить пропавший раздел на вашем устройстве хранения. Всю сохраненную информацию вы можете смело копировать на жесткий диск и далее искать среди этих завалов именно то, что вам нужно.
Имеется флэшка JetFlash Transcend 8GB. Перестала определяться системой. Отформатировал ее программой JetFlash Online Recovery и она удалила все данные с флэшки. Возможно ли теперь восстановить флешку Transcend, то есть, данные на ней?
Ответ. Для восстановления флешки Transcend подойдет программа Unformat. Шансы восстановления зависят от глубины форматирования. Во всяком случае, используйте опцию глубокого сканирования. Как вариант, попробуйте Recuva с аналогичной опцией сканирования.
Автор статьи: Антон Кислицын
Я Антон, имею большой стаж домашнего мастера и фрезеровщика. По специальности электрик. Являюсь профессионалом с многолетним стажем в области ремонта. Немного увлекаюсь сваркой. Данный блог был создан с целью структурирования информации по различным вопросам возникающим в процессе ремонта. Перед применением описанного, обязательно проконсультируйтесь с мастером. Сайт не несет ответственности за прямой или косвенный ущерб.
✔ Обо мне ✉ Обратная связь Оцените статью: Оценка 3.6 проголосовавших: 16Восстановление данных с карт памяти, SD, microSD карт в Москве
Современные носители чаще изготавливаются по технологии NAND. Флеш память является неотъемлемой частью эксплуатации различных электронных устройств – телефонов, плееров, камер и игровых консолей. В связи с этим восстановление данных с карты памяти становится востребованным на рынке.
Компания DATARC специализируется на выполнении таких работ, предлагая лучшие условия обслуживания. В организации работают опытные мастера с высокой квалификацией, которые способны найти самый эффективный способ для сохранения важных для вас файлов и данных.
Адаптеры для чтения микросхем памяти
PC3000 Data Extractor
Чистая комната
Считыватель flash
Паяльные станции
SD-карты памяти
Это популярный на сегодняшний день вид накопителя. Может использоваться, как независимо, так и с адаптером. Восстановление данных с SD карты требуется при аппаратных и логических сбоях. Мастера компании DATARC проводят диагностику проблемы, после чего определяют наиболее эффективный способ реанимации файловой системы.
В процессе работы может использоваться специальное программное обеспечение и оборудование, которое обеспечивает высокую точность проведения процедуры. Профессиональный подход к работе практически полностью исключает риск ошибки и неточности диагностики. Восстановление SD карты – самый надежный способ возобновить доступ к ценным данным.
Специалисты по восстановлению данных после форматирования:
Работа с CompactFlash (CF)
CF – это один из старых, но до сих пор востребованных форматов флеш-памяти. Карты данного типа отличаются вместительностью и длительным сроком эксплуатации. Чаще всего эта память применяется для фото и видео аппаратуры. Главной особенностью карт является совместимость со стандартной технологией PCMCIA-ATA.
Compact Flash устанавливаются в разъемы PCMCIA первого и второго типа при помощи переходника. Мастера компании DATARC проведут восстановление карты памяти с соблюдением всех стандартов и правил, поэтому вы можете быть уверены в положительном результате завершения операции.
Работа с картами памяти Memory Stick
Memory Stick – это пластиковая пластина небольшого размера, позволяющая записывать данные. Применяется память только для устройств фирмы Sony. Подходит для следующих видов техники:
- компьютеры;
- приставки;
- фотоаппараты.
Классифицируются карты по физическим размерам и объему памяти. Модифицированные модели предполагают наличие защиты от копирования данных. Такие приспособления оснащены сложной системой шифрования данных и индивидуальным номером. Расшифровать информацию могут только те устройства, которые поддерживают данный формат памяти. Восстановление данных с MicroSD в компании DATARC проводится для всех видов и модификаций Memory Stick, поэтому вы с уверенностью можете обратиться к мастерам, чтобы не потерять важную для себя информацию.
Файлы, файловые системы, шифрование
| Описание проблемы | Стоимость |
|---|---|
| «Ремонт» поврежденных файлов (word, excel, jpeg, tif и т.п.) | от 3 000 р. |
| Восстановление паролей файлов/архивов | от 3 000 р. |
| Восстановление шифрованных разделов/папок/файлов/контейнеров* | от 10 000 р. |
| «Ремонт» баз данных* | от 10 000 р. |
| «Ремонт» виртуальных машин | от 20 000 р. |
Что делать, если отформатировалась карта памяти на фотоаппарате?
В данной ситуации самое главное не записывать на карту новые данные. Придерживаясь этого правила, вы сможете восстановить 100% информации с устройства. Даже несколько новых файлов могут существенно усложнить процедуру, привести к полной и безвозвратной утере информации.
Сбои в работе техники случаются довольно часто. Но не стоит паниковать, если вам тоже пришлось столкнуться с такой трудностью. Лучше сразу обратиться за профессиональной помощью, чтобы быстро исправить ситуацию.
Схема работы
Доставка
курьером бесплатно
Диагностика
быстро и бесплатно
восстановление
на профессиональном оборудовании
проверка
качества и полноты восстановления
Оплата
только при успешном результате
Преимущества сотрудничества с компаний DATARC
Заказав восстановление MicroSD в компании DATARC, вы сможете оценить ряд неоспоримых выгод:
- оперативное решение проблем любой сложности;
- доступные цены услуг;
- работа высококвалифицированных специалистов;
- применение качественного программного обеспечения и оборудования.
Если вы столкнулись с проблемой незапланированного форматирования, тогда не стоит откладывать решение трудности на потом. Сразу же обратитесь в компанию DATARC, чтобы гарантированно сохранить доступ к ценным файлам.
За 19 лет
87 750 клиентов выбрали насОпытные специалисты
Нас рекомендуют производители
Знаем RAID лучше производителей
Прозрачная схема работы
Настоящая лаборатория
Нас рекомендуют благодарные клиенты
Выгодные цены
Конфиденциальность и полный комплект документов
Остались вопросы?
Оставьте телефон и менеджер перезвонит Вам
Похожие услуги:
15+ Лучшее БЕСПЛАТНОЕ программное обеспечение для восстановления SD-карты (2021)
SD Card Recovery Software — удобный инструмент, который можно использовать для восстановления потерянных видео, фотографий или музыкальных файлов. Эти приложения позволяют восстанавливать данные со всех типов устройств хранения данных, включая SD-карту. Многие такие инструменты поддерживают форматы архивов, такие как ZIP, JAR и RAR, и помогают восстанавливать утерянные электронные письма.
Ниже приводится тщательно подобранный список лучших бесплатных программ для восстановления SD-карт с их популярными функциями и ссылками на веб-сайты.Список содержит как программное обеспечение с открытым исходным кодом (бесплатное), так и коммерческое (платное).
ЛУЧШЕЕ бесплатное программное обеспечение для восстановления данных с SD-карты
| Имя | Поддерживаемые платформы | Поддерживаемые типы файлов | Link |
|---|---|---|---|
| Stellar Data Recovery | Windows . | Фото, видео, аудиофайлы, записанные с помощью дрона и камеры | Подробнее |
| AnyMP4 Data Recovery | Windows и Mac. | различных форматов, таких как JPG, TIFF / TIF, PNG, BMP, GIF, PSD, CRW, CR2, NEF, ERF, RAW и т. Д. | Подробнее |
| Acronis Revive | Windows | Документы, электронные таблицы , презентации и медиафайл | Подробнее |
| Recoverit Data Recovery Software | Mac и Windows. | Более 1000 типов файлов для документов, видео, аудио, графики, электронной почты и других файлов | Узнать больше |
| IObit Undelete | Windows | Документы, видео, графика, музыка, | Узнать больше |
1) Stellar Data Recovery
Stellar — это программа для восстановления данных, которая помогает вам восстанавливать удаленные или утерянные данные с твердотельных накопителей, жестких дисков и USB-накопителей.Этот инструмент позволяет восстанавливать электронную почту, аудио, фотографии, видео и т. Д. Он позволяет создать образ жесткого диска для быстрого восстановления.
Особенности:
- Позволяет восстанавливать неограниченное количество форматов файлов на устройствах Windows и носителях.
- Данные могут быть легко восстановлены из сбойной системы Windows.
- Удаленные данные можно восстановить с зашифрованного диска.
- Восстанавливает до 1 ГБ потерянных или удаленных данных.
- Позволяет искать определенную папку.
- Обладает понятным и удобным интерфейсом.
- Поддерживаемая платформа: Windows.
- Плоская скидка 10% с кодом купона «GURU10»
2) AnyMP4 Data Recovery
AnyMP4 Data Recovery — это профессиональная и безопасная программа для восстановления данных. Он может помочь вам легко восстановить почти все потерянные файлы, такие как фотографии, документы, аудио, видео и многое другое, с жесткого диска компьютера, карты памяти / мобильного телефона или камеры.
Функции:
- Помогает восстановить все удаленные файлы, такие как фотографии, документы, электронные письма и т. Д.
- Восстановление потерянных данных, таких как видео, аудио и различные другие системные файлы.
- Восстановить файлы с компьютера, карты памяти / карты памяти и т. Д.
- Восстановление данных после переразметки, аварии диска, переустановки системы и т. Д.
3) Acronis Revive
Acronis Revive — это инструмент, который помогает быстро восстанавливать файлы, которые были удалены преждевременно или случайно.Это приложение может легко находить различные электронные таблицы, документы и презентации. Он находит удаленные файлы на внешних дисках, внутренних дисках, картах памяти и т. Д.
Возможности:
- Acronis помогает восстанавливать файлы без использования корзины.
- Найдите файлы, утерянные из-за сбоя питания.
- Получите файлы, которые были уничтожены из-за вредоносных программ или вирусных атак.
- Это программное обеспечение поддерживает динамические диски.
- Позволяет создать файл изображения.
- Предоставляет предыдущие медиафайлы.
- Предлагает интерфейс в стиле мастера.
- Поддерживаемая платформа: Windows
4) Recoverit Data Recovery Software
Recoverit — одно из лучших программ для восстановления данных с SD-карт, которое поддерживает более 1000 форматов файлов. Это позволяет вам приостановить или остановить сканирование для восстановления данных, которые отображаются в результате.
Особенности:
- Позволяет предварительно просмотреть восстановленные файлы.
- Wondershare обеспечивает круглосуточную техническую поддержку.
- Программа не содержит вирусов.
- Это поможет вам восстановить удаленные фотографии, видео, электронные письма и многое другое.
- Этот инструмент поддерживает ПК, жесткий диск, SD-карту, USB и многое другое.
- Позволяет восстановить 100 МБ файлов.
- Это приложение выполняет быстрое и глубокое сканирование.
- Поддерживаемые платформы: Mac и Windows.
5) IObit Undelete
IObit Undelete — это бесплатное программное обеспечение для восстановления SD-карты, которое позволяет восстанавливать видео, графику, документы и т. Д.Это позволяет вам выполнить целевое сканирование, чтобы найти потерянные данные.
Функции:
- Выполните более глубокое сканирование, чтобы восстановить файлы.
- Вы можете оценить состояние файла перед его восстановлением.
- Для использования этого приложения установка не требуется.
- Это приложение обеспечивает восстановление оценки файла.
- Восстановление файлов одним щелчком мыши.
- Это портативное программное обеспечение.
- Поддерживаемая платформа: Windows.
6) Glary Undelete
Glary Undelete — это инструмент, который позволяет восстанавливать файлы, сжатые или зашифрованные в файловой системе NTFS. Это приложение может выполнять автоматическую сортировку по имени, размеру и дате создания файла. Это одно из лучших программ для восстановления SD-карт, которое также может работать со съемными носителями, такими как флэш-накопитель, карта памяти, внешний диск и т. Д.
Особенности:
- Поддерживает несколько файловых систем, таких как NTFS и EFS.
- Он имеет простой просмотр папок и типов файлов.
- Это приложение для восстановления поврежденной SD-карты отмечает состояние файла как плохое или очень хорошее.
- Вы можете выполнять неограниченное восстановление на SD-карте.
- Позволяет фильтровать результат сканирования.
- Обеспечивает предварительный просмотр файлов мультимедиа.
- Поддерживаемая платформа: Windows.
7) Мастер восстановления данных EaseUS
Мастер восстановления данных EaseUS — это инструмент, который поможет вам восстановить отформатированные, удаленные или утерянные данные с SD-карты.Это удобное приложение, позволяющее извлекать данные из поврежденных файлов.
Функции:
- Вы можете восстановить потерянные файлы, документы, видео, изображения и многое другое.
- Помогает восстановить потерянные данные после вирусной атаки.
- Вы можете отфильтровать результаты сканирования по типу файла.
- Это позволяет восстановить потерянный раздел.
- Вы можете просмотреть предварительный просмотр перед восстановлением окончательных данных.
- Мастер восстановления данных поможет вам восстановить файлы с компьютера, ноутбука или съемных устройств.
- Вы можете восстановить более 1000 типов файлов.
- Поддерживаемые платформы: Mac и Windows.
- Пользователи Guru99 получают скидку 30% с купоном «GURU99EASEUS»
8) Recuva
Recuva — это программа, разработанная Piriform для восстановления файлов на жестком диске, картах памяти, дискетах, iPod или MP3-плеер и т. д. Он также может извлекать данные с недавно отформатированных или поврежденных дисков.
Функции:
- Вы можете восстановить несохраненные документы Word.
- Он поддерживает все версии Windows.
- Recuva поддерживает более 40 языков.
- Этот инструмент позволяет восстановить SD-карту с помощью мастера.
- Он имеет режим глубокого сканирования, который находит следы файлов, которые вы случайно удалили.
- Вы можете восстановить электронную почту из Microsoft Outlook Express, Windows Live Mail или Mozilla Thunderbird.
- Позволяет восстанавливать удаленные файлы с SD-карты или поврежденного диска.
- Поддерживаемая платформа для восстановления файлов с SD-карты: Windows.
9) Wise Data Recovery
Wise Data Recovery — это системная служебная программа, которая поможет вам восстановить удаленную фотографию или файл. Вы можете получить все важные данные со съемного диска или локального компьютера. Этот инструмент поддерживает восстановление данных с дисков FAT (таблица размещения файлов) и NTFS (файловая система новой технологии) и т. Д.
Особенности:
- Он позволяет вам выбирать типы файлов перед сканированием.
- Этот инструмент показывает подробную информацию и возможность восстановления файлов перед запуском процесса восстановления.
- Портативная версия Wise Data Recovery поможет вам получить важные данные, не устанавливая ее.
- Он совместим со всеми версиями Windows.
- Вы можете получить потерянные видео, документы, электронные письма и т. Д.
- Поддерживаемая платформа: Windows и Mac.
10) iBoysoft Data Recovery Free
iBoysoft Data Recovery Free — это инструмент, который позволяет восстановить потерянные данные. Это приложение поддерживает жесткий диск, внешний диск, SD-карту и многое другое.Он позволяет восстанавливать файлы с SD-карты всего парой щелчков мыши.
Функции:
- Вы можете восстановить раздел RAW и флешку.
- Позволяет восстановить до 1 ГБ данных.
- Инструмент позволяет легко выбрать местоположение.
- Позволяет восстановить потерянные данные с дисков exFAT, NTFS и FAT32.
- Поддерживаемая платформа: Windows и Mac.
11) SysTools SD Card Recovery
SysTools SD Card Recovery — это инструмент, который позволяет вам вернуть ваши отформатированные данные с любого устройства.Он доступен на многих языках, включая французский, итальянский, английский и т. Д.
Функции:
- Позволяет восстанавливать данные любой карты без ограничений.
- Позволяет выполнять восстановление данных с флэш-накопителя, карты памяти и USB-накопителя.
- Он может автоматически обнаруживать устройства хранения.
- Вы можете предварительно просмотреть свой файл данных.
- Поддерживаемая платформа: Windows.
12) Remo Recover
Remo Recover — это программа, которая позволяет восстанавливать фотографии, файлы и видео с любого компьютера.Это приложение может помочь вам восстановить удаленные или отформатированные разделы. Он поддерживает восстановление через ExFAT (расширяемая таблица размещения файлов), FAT16, FAT32 и другие.
Особенности:
- Безопасное восстановление данных даже с вышедших из строя компьютеров или поврежденного жесткого диска.
- Позволяет восстанавливать данные парой щелчков мыши.
- Предлагает круглосуточную техническую поддержку.
- Обеспечивает два режима сканирования: нормальный и глубокий.
- Поддерживаемая платформа: Windows.
Ссылка: https://www.remosoftware.com/remo-recover-windows
13) 7-Data Recovery
7-Data Recovery — это программа, которая способна восстанавливать поврежденные и удаленные файлы. Это одно из лучших программ для восстановления SD-карт для Windows, которое поможет вам исправить ошибки разделов, поврежденные файлы iPhone, проблемы с SD-картой и многое другое.
Особенности:
- Это программное обеспечение для восстановления файлов с SD-карты имеет обширную базу данных файловой структуры, которая сопоставляет фрагменты файлов с известными шаблонами.
- Позволяет восстанавливать данные размером до 500 МБ.
- Вы можете восстановить фотографии, аудио и записи с SD-карты.
- Помогает быстро восстановить мобильный телефон.
- Позволяет просмотреть результат с предварительным просмотром.
- Поддерживаемая платформа: Windows и Mac.
Ссылка: https://7datarecovery.com/
14) AnyRecover
AnyRecover — одно из лучших программ для восстановления карт памяти, которое позволяет восстанавливать данные без каких-либо проблем.Это приложение позволяет восстанавливать файлы на любых носителях, включая внешние и внутренние диски, карты памяти и т. Д.
Особенности:
- Это приложение для восстановления SD-карты позволяет выполнять сканирование в выбранном месте.
- Обеспечивает поддержку более 10 языков.
- Вы можете предварительно просмотреть файлы перед восстановлением.
- Этот инструмент для восстановления SD-карты предлагает бесплатную и профессиональную техническую поддержку.
- Он позволяет безопасно восстанавливать файлы.
- Вы будете получать регулярные обновления этого программного обеспечения.
- Поддерживаемая платформа: Windows и Mac.
Ссылка: https://www.anyrecover.com/
15) Disk Drill
Disk Drill — это программа для восстановления данных Mac, которая предоставляет удобный способ попытаться восстановить навсегда удаленные файлы. Он позволяет пользователям просматривать, искать и просматривать или читать удаленные файлы с томов NTFS и FAT. Этот инструмент восстановления данных Mac поддерживает флеш-накопители, карты памяти и жесткие диски.
Функции:
- Disk Drill сканирует и восстанавливает все форматы файлов.
- Он имеет современный пользовательский интерфейс, который поможет вам быстро получить восстановленные данные.
- Это приложение для восстановления SD предлагает функции, с помощью которых вы можете улучшить результат восстановления данных.
- Disk Drill поможет вам восстановить весь раздел жесткого диска.
- Он предоставляет параметры фильтрации, которые помогут вам легко найти медиафайлы и другие файлы.
- Поддерживаемые платформы: Windows Mac, iOS и Android.
Ссылка: https://www.cleverfiles.com/
16) Recover My Files
Recover My Files — это программа, которая восстанавливает все ваши потерянные данные с жесткого диска, USB, карты камеры, дискеты, и более. Этот инструмент позволяет получать данные, даже если они удалены из корзины. Он может выполнять восстановление диска после сбоя жесткого диска.
Характеристики:
- Он может искать фотографии, документы, видео, музыку и т. Д.
- Это программное обеспечение для восстановления изображений SD-карты поддерживает восстановление данных из NTFS, FAT, HSF и других файлов.
- Вы можете вернуть файлы после ошибки разбиения на разделы.
- Файлы удаляются троянами и вирусами и легко восстанавливаются.
- Это приложение для восстановления SD-карты предлагает интуитивно понятную структуру папок.
- Поддерживаемые платформы: Windows.
Ссылка: http://www.recovermyfiles.com/
17) iCare Data Recovery
iCare Data Recovery — это программа, которая восстанавливает навсегда стертые или удаленные файлы. Это поможет вам вернуть документы, видео, электронные письма и аудиофайлы.Это приложение может сканировать все возможные файлы на каждом блоке жесткого диска.
Функции:
- Обеспечивает поддержку более 600 типов файлов.
- Восстановление файловых данных с флэш-накопителя или памяти размером менее 32 ГБ.
- Это программное обеспечение для восстановления карт памяти для ПК может восстанавливать карты памяти.
- Получить данные с USB-накопителя.
- Это бесплатная программа.
- Поддерживаемые платформы: Windows, Android и Mac.
Ссылка: https: // www.icare-recovery.com/
18) TestDisk
TestDisk — это программа для восстановления SD-карты, которая позволяет восстановить потерянные данные с раздела жесткого диска. Инструмент может восстанавливать файлы из NTFS, FAT и т.д.
Особенности:
- Инструмент может исправить MFT (Master File Table).
- Это программа для восстановления данных с открытым исходным кодом.
- Это программное обеспечение для восстановления данных с карты памяти может собирать сведения о поврежденном диске.
- TestDisk может быстро проверить структуру диска и сравнить ее с таблицей разделов на предмет ошибок записи.
- Поддерживаемые платформы: Windows, Mac, Linux, SunOS, NetBSD, OpenBSD и FreeBSD.
Ссылка: https://www.cgsecurity.org/wiki/TestDisk
19) SoftPerfect File Recovery
Инструмент SoftPerfect File Recovery позволяет восстанавливать данные с мобильных телефонов и ПК. Вы можете использовать его для восстановления удаленных фотографий с SD-карты и возврата потерянных файлов из корзины, сбоя программного обеспечения и вирусных атак.
Особенности:
- Это бесплатное программное обеспечение для восстановления карт памяти является легким.
- Поддерживает зашифрованные и сжатые тома.
- Можно использовать без установки.
- Работает с NTFS и FAT.
- Распознает большинство носителей информации.
- Поддерживаемые платформы: Windows и Mac
Ссылка: https://www.softperfect.com/products/filerecovery/
FAQ:
❓ Что такое программа для восстановления SD-карты?
SD Card Recovery Software — удобный инструмент, который можно использовать для восстановления потерянных видео, фотографий или музыкальных файлов.Эти приложения позволяют восстанавливать данные со всех типов устройств хранения данных. Многие такие инструменты поддерживают форматы архивов, такие как ZIP, JAR и RAR, и помогают восстанавливать утерянные электронные письма.
⚡ Зачем нужно ПО для восстановления данных?
Программное обеспечение для восстановления данных необходимо, когда дело касается ведения бизнеса. Различные ситуации могут привести к потере данных, например, повреждение SD-карты, удаление данных из-за вирусов и вредоносных программ и т. Д. В такой ситуации программное обеспечение для восстановления данных играет важную роль в возврате всех ваших данных.
🔒 Безопасно ли программное обеспечение для восстановления данных?
Да. Программное обеспечение для восстановления данных не наносит вреда и не крадет личные данные с вашего телефона. Это приложение просто возвращает биты, потерянные на самом диске.
👉 Могу ли я восстановить данные с физически поврежденной SD-карты?
Да, можно. Но для восстановления данных с SD-карты вам потребуется соответствующее оборудование и технические навыки. Однако, если вы воспользуетесь помощью профессионального центра восстановления данных, он перенесет чип с вашей сломанной SD-карты и вернет ваши данные.
❗ Можно ли восстановить файлы с поврежденной SD-карты?
Да. Возможно восстановление файлов с поврежденной SD-карты. Если вы можете заставить свой компьютер распознавать SD-карту, программа для восстановления данных сможет вернуть ваши потерянные файлы.
✅ Как восстановить данные / изображения с SD-карты?
Вот пошаговый процесс восстановления данных / изображений с SD-карты:
- Шаг 1) Загрузите и установите любое из перечисленных выше программ восстановления SD-карты
- Шаг 2) Пуск программу и выберите типы файлов, которые вы хотите восстановить с SD-карты.
- Шаг 3) Теперь запустите сканирование и посмотрите, какие файлы отображаются в результате.Вероятно, он покажет какие-то результаты, что означает, что он нашел потерянные файлы
- Шаг 4) Выберите файлы, которые вы хотите восстановить, и нажмите кнопку Восстановить
- Шаг 5) Все выбранные файлы будут восстановлены на ваш желаемое местоположение
💻 Какое бесплатное программное обеспечение для восстановления SD-карты является лучшим?
Вот список некоторых из лучших бесплатных программ для восстановления SD-карт:
- Acronis Revive
- Recuva
- Recoverit Data Recovery Software
- IObit Undelete
- Stellar Data Recovery
- EaseUS Data Recovery Wizard
- Wise Data Recovery
- Remo Recover
5 Лучшее БЕСПЛАТНОЕ программное обеспечение для восстановления данных с SD-карты (июль 2021 г.)
Существует бесчисленное множество приложений для ПК, предназначенных для восстановления данных, которые были потеряны с вашей SD-карты.Хотя все явно надеются, что им никогда не понадобится его использовать, важно убедиться, что у вас есть лучшее программное обеспечение для SD-карт, доступное на случай, если что-то случится .
Случайное удаление файлов проще, чем вы думаете, и существует несколько возможных причин. Они могут варьироваться от сбоев оборудования или питания до вирусов и простой человеческой ошибки.
Вы можете принять меры по снижению риска потери данных, но никто не может полностью исключить эту возможность.Как только вы обнаружите, что файлы были удалены, вам следует прекратить использование SD-карты и запустить одну из этих 5 программ — лучших программ для восстановления карт памяти для Windows.
✅ Плюсы:
- Высокий уровень успеха
- Поддерживает все файловые системы
- Проверяет шансы восстановления с помощью «Предварительного просмотра»
- Восстановление фотографий RAW и видео RAW
⛔️ Минусы:
Среди различных бесплатных SD программы восстановления данных с карты, Disk Drill — отличное место для начала, и мы рекомендуем его как обязательную загрузку, если вы храните что-либо важное на своей SD-карте.
Еще один герой дня: @Cleverfiles Disk Drill! Была повреждена SD-карта с замедленной съемкой. Ни одно из приложений для восстановления данных не могло видеть или устанавливать карту. Затем я отформатировал карту в @GoPro, после чего карта смонтирована, и Disk Drill все восстановил :))
— Sybren Arnoldus (@IetsMetFilm) 18 марта 2019 г.
✔ Доступно для большинства текущих версий Windows, включая Windows XP, 7, 8 и 10, Disk Drill Free версия позволяет восстанавливать до 500 МБ фотографий и изображений, музыки, видео с SD-карты бесплатно .
✔ Он также совместим с широким спектром устройств хранения, от SanDisk и Samsung SD и micro SD до SDHC, SDXC и CF.
✔ Кроме того, он может читать различные необычные типы файлов, такие как EXT, NTFS, HFS + и FAT32.
Хотя любая попытка восстановить потерянные файлы с большей вероятностью увенчается успехом, если они были удалены совсем недавно, Disk Drill также может выполнять поиск среди старых файлов с помощью функции глубокого сканирования. Это полностью исследует ваш диск и карты памяти в поисках удаленных файлов для восстановления.Среди бесплатных опций есть хороший аргумент в пользу Disk Drill как лучшего программного обеспечения для восстановления SD-карт .
2. Recuva (только для Windows)
✅ Плюсы:
- Доступна портативная версия
- Доступна бесплатная версия
⛔️ Минусы:
- Бесплатная версия не включает поддержку
- Нет Обновления с 2016 г.
Piriform Recuva включает в себя многие из тех же функций, что и другие варианты из этого списка, и имеет свои преимущества и недостатки.Recuva предлагает как бесплатную, так и премиальную версию, но набор функций, заблокированных за платный доступ, немного отличается, так как восстановление данных в обоих случаях не ограничено.
Вместо этого премиум-версия, доступная всего за 20 долларов, предлагает несколько уникальных функций, которые делают работу более удобной. Во-первых, премиум-пользователям предоставляется приоритетная техническая поддержка и автоматические обновления.
«Recuva — один из лучших доступных бесплатных инструментов для восстановления файлов. Она проста в использовании и так же эффективна, как и любая другая бесплатная или дополнительная программа для восстановления файлов, представленная на рынке.”- Тим Фишер, lifewire.com
Возможно, более важное для некоторых пользователей программное обеспечение премиум-класса также дает вам возможность создать резервную копию с помощью виртуального жесткого диска перед внесением каких-либо изменений, что позволяет обратить вспять любые непредвиденные негативные последствия.
✅ Плюсы:
- Простой интерфейс;
- Хорошие общие результаты восстановления;
- Восстановление фото и видео в формате RAW.
⛔️ Минусы:
- Неясно, сколько времени действительно займет сканирование, расчетное время прибытия всегда не имеет значения;
- Для предварительного просмотра поддерживается очень мало форматов файлов.
Как и некоторые другие варианты в этом списке, EaseUS Data Recovery Wizard доступен как в бесплатной, так и в платной версиях. Он также предлагает стандартные функции быстрого сканирования и глубокого сканирования, позволяющие искать последние файлы или проводить более тщательную проверку. Поскольку его премиум-версия стоит 90 долларов, она входит в число самых дорогих программных продуктов, но у нее также есть пробная версия для тех, кто хочет попробовать перед покупкой.
«Ни одно приложение для восстановления данных не может восстановить все, но EaseUS Data Recovery Wizard Pro лучше всех справляется с тестированием восстановления потерянных и удаленных файлов» — Эдвард Мендельсон, pcmag.com
EaseUS дает вам возможность искать файлы определенного типа, направляя сканирование на определенный набор файлов и, таким образом, сокращая общее время сканирования. Поскольку пробная версия ограничена 500 МБ для восстановления данных, вам нужно будет заплатить за лицензию, прежде чем сканировать карту памяти на наличие файлов большего размера.
Если вас интересует мастер восстановления данных EaseUS, вам следует сначала запустить его пробную версию, прежде чем делать какие-либо покупки.
По сравнению с другими аналогичными программами, в том числе в этом списке, EaseUS Data Recovery Wizard иногда может выполнять более медленное сканирование.Обратной стороной этого является то, что его производительность при поиске поврежденных и удаленных файлов является одной из лучших на рынке, а также он потребляет меньше энергии на вашем компьютере. Если у вас есть время и терпение дождаться завершения сканирования, EaseUS — один из лучших доступных вариантов.
✅ Плюсы:
- Доступно глубокое сканирование
- Чистый и современный пользовательский интерфейс
⛔️ Минусы:
- Не все файлы можно предварительно просмотреть
- Не показывает качество файла перед восстановлением
- Завышена цена
Этот вариант разработан для тех, кто ищет профессиональное решение для восстановления данных, и хотя он имеет цену — 75 долларов.99 (версия для macOS — 109,99 долларов) в месяц, 99,99 долларов в год или 159,99 долларов на всю жизнь — его функции могут того стоить, если вам нужно самое лучшее программное обеспечение. Вы можете бесплатно восстановить только 100 МБ с версией для Windows.
Если вы не уверены, платить или придерживаться одного из бесплатных вариантов, Recoverit предлагает бесплатный пробный период, в течение которого вы можете протестировать его без каких-либо обязательств.
Основные особенности Recoverit Data Recovery включают элегантный профессиональный интерфейс, хорошую скорость восстановления файлов, скорость и простоту использования.Если вы ищете определенный файл или тип файла, вы можете сузить область поиска по расширению файла, а многие из более сложных параметров станут доступны для людей с меньшим техническим опытом. Понять, какие опции предлагает Recoverit, очень легко, а его система меню легко проведет вас от шага к шагу.
«Recoverit — это безопасный и удобный инструмент для восстановления данных на ПК и Mac». — Роксана Радукану, handyrecovery.com
В конце концов, никто, кроме вас, не может определить, стоит ли высокая цена Recoverit его набора высококачественных функций.Те, кто ищет надежный и простой вариант или программное обеспечение, лицензируемое для всего бизнеса, могут быть готовы заплатить за приложение с большей простотой использования и более простым интерфейсом, но это может быть слишком дорого для тех, кто хочет договориться о немного большем. сложные меню других программ.
✅ Плюсы:
- Удобный интерфейс
- Быстрое сканирование
⛔️ Минусы:
- Хорошие результаты при восстановлении только недавно удаленных файлов
- Нет дополнительных опций
Еще один хороший выбор для бесплатной SD восстановления данных карты, IObit Undelete делает упор на простоту использования.Одним из основных преимуществ перед конкурентами является то, что его можно использовать бесплатно независимо от того, сколько данных вам нужно восстановить.
Это дает вам возможность восстанавливать все, что вам нужно, не беспокоясь о превышении лимита, и вы можете восстанавливать большие файлы, за которые другие программы потребуют оплаты.
В отличие от другого программного обеспечения, разработанного для этой цели, IObit Undelete на самом деле не нужно устанавливать на ваш жесткий диск — установка новых программ может перезаписать «потерянные» файлы, чего эти приложения специально предназначены для предотвращения.
Эта функция выходит за рамки того, что могут предложить другие части программного обеспечения, и гарантирует, что она не помешает самому себе восстанавливать файлы. Вместо этого вы можете просто поместить программу на USB-накопитель, сделав приложение переносимым и не позволяя ему мешать его назначению.
По этим и другим причинам IObit Undelete имеет очень положительные отзывы, и большинство его пользователей чрезвычайно довольны, особенно ценностью, которую он предоставляет бесплатно.
«IObit Undelete — это простая в использовании программа, которую уже оценили, потому что простота в наше время очень важна, еще одна особенность, которая мне нравится в глубине сканирования, которая позволяет проводить глубокий и исчерпывающий поиск удаленных файлов …» — Инес С, g2.com
IObit Undelete является одним из лучших вариантов простого бесплатного программного обеспечения для восстановления карт памяти благодаря неограниченным возможностям восстановления, портативности без установки и простому в использовании интерфейсу.
Заключение
Хотя пять программ в этом списке являются одними из лучших, доступных для восстановления данных с SD-карт, каждая из них имеет уникальный набор функций и недостатков, что делает ее особенно полезной для определенной аудитории. В конце концов, вы лучше всех оцениваете свои потребности, и существует множество других приложений.
Для программного обеспечения, для которого требуется платная лицензия, вы всегда должны использовать бесплатную пробную версию, пока не будете уверены, что программа вам подходит.
Более того, если вы ищете один для восстановления файлов, которые уже были удалены, не расстраивайтесь, если первое приложение не найдет их — каждое из них работает немного по-своему, и глубокое сканирование определенной программой может найти файлы, которые пропустят другие.
FAQ
Изучив несколько бесплатных программных решений для восстановления SD-карт, мы определили, что следующие приложения обеспечивают лучшую производительность и удобство восстановления SD-карт в 2021 году:
- Disk Drill Восстановление SD-карты (Windows и Mac)
- Recuva (Windows)
- Мастер восстановления данных EaseUS (Windows и Mac)
- Восстановление данных с SD-карты Recoverit (Windows и Mac)
- IObit Undelete (Windows)
Если у вас нет подходящего оборудования и технических навыков, вы, скорее всего, не сможет восстановить данные с физически поврежденной SD-карты без профессиональной помощи.Профессиональный центр восстановления данных должен иметь возможность пересадить микросхему флэш-памяти со сломанной SD-карты на подходящую донорскую SD-карту и восстановить ваши данные за вас.
И Windows, и Mac поставляются с утилитой, которую можно использовать для восстановления повреждений SD-карты. В Windows эта утилита называется CHKDSK, и вы можете вызвать ее из командной строки с помощью следующей команды: chkdsk c: / r (замените «c» буквой, присвоенной вашей SD-карте). Пользователи macOS могут использовать функцию первой помощи в Дисковой утилите.
Да, некоторые приложения для восстановления SD-карты, например Disk Drill, могут восстанавливать файлы с RAW SD-карты. Восстановление файлов с SD-карт в формате RAW обычно занимает немного больше времени, чем восстановление файлов с отформатированных SD-карт, но результаты могут быть такими же великолепными.
Пользователи Android могут выбирать из нескольких приложений для восстановления SD-карты, каждое из которых предлагает несколько отличающийся набор функций и возможностей. По результатам нашего тестирования DiskDigger обеспечивает наилучшие результаты и действительно простое восстановление данных.
Топ-5 лучших бесплатных программ для восстановления SD-карт в 2021 году
Какая самая лучшая бесплатная программа для восстановления SD-карты? На этой странице вы можете ознакомиться с программным обеспечением для карт памяти SD top 5 . Это все программы восстановления, которые могут помочь вам восстановить потерянные данные с устройств SD-карты. Ознакомьтесь с 5 лучшими программами для восстановления SD-карты ниже:
1. Бесплатное восстановление данных Recoverit
Recoverit Free Data Recovery — это надежный инструмент для восстановления SD-карты, который дает вам полный шанс восстановить удаленные / утерянные данные.Он поддерживает восстановление файлов, поврежденных вирусами, сбоями питания, случайным удалением и форматированием. Какими бы ни были ваши первоначальные причины, Recoverit Data Recovery гарантированно восстановит файлы с SD-карты. Вы можете использовать его для восстановления всех типов данных. Если вы хотите бесплатно восстановить удаленные фотографии с SD-карты или файлов других типов, включая музыку, файлы PDF, видео и т. Д., Вы также можете получить поддержку с помощью этого бесплатного программного обеспечения для восстановления SD-карты.
Плюсов:
- Поддерживает восстановление практически всех типов данных.
- Более высокая вероятность успешного восстановления данных.
- Поддержка предварительного просмотра различных файлов, таких как документы, видео, фотографии и т. Д.
- Может восстанавливать данные с разбитого компьютера (требуется обновление).
- Глубокое сканирование занимает меньше времени.
Минусы:
- Бесплатная версия поддерживает восстановление только 100 МБ данных.
2. DiskDrill
В ходе тестирования мы смоделировали четыре сценария данных, как упоминалось ранее: удаление всех файлов и очистка корзины, сдвиг + удаление, глубокое сканирование (для глубокого сканирования диска C), быстрое сканирование (для сканирования больших файлов).При первом тестировании DiskDrill не может найти никаких данных обратно (быстрое сканирование). Перейдите к глубокому сканированию, DiskDrill может искать гораздо больше файлов, чем другие. Проверяем результаты сканирования, категории файлов и имена перепутаны. Пользователи не могут найти потерянные данные. Но процесс сканирования занимает меньше времени. Disk Drill для версии Mac лучше, чем версия для Windows.
Плюсов:
- Он успешно восстановил большинство потерянных файлов после глубокого сканирования.
- Глубокое сканирование занимает меньше времени.
Минусы:
- Невозможно найти данные с помощью быстрого сканирования.
- Трудно найти восстановленные файлы после сканирования.
- Он сканирует меньше больших файлов с помощью быстрого сканирования после очистки корзины.
3. Recuva
Recuva — еще одна бесплатная программа для восстановления SD-карт . Мы протестировали каждый сценарий на SD-карте. Recuva восстановила 100% изображений JPG.Это программное обеспечение для восстановления SD-карты показало хорошие результаты при восстановлении файлов других типов в наших четырех тестах. Он более стабилен с бесплатной версией, но имеет ограничение на восстановление большего количества файлов. Пользователи могут приобрести профессиональную версию Recuva. Он поддерживает виртуальный жесткий диск и автоматические обновления.
Плюсов:
- Восстановлено 100 процентов изображений JPG.
- Самое стабильное средство восстановления SD-карты.
- Бесплатно для расширенного восстановления файлов.
Минусы:
- Не совсем интересный и привлекательный интерфейс.
- В бесплатной версии меньше функций, чем в коммерческой.
- Работает только в операционных системах Windows.
4. iCare Data Recovery
Вы можете восстановить 2 ГБ данных обратно при бесплатном восстановлении данных iCare. В нашем тестировании iCare SD card recovery может восстановить почти 90% удаленных данных из этих четырех сценариев потери данных. Во время теста сканирование удаленных файлов занимает больше времени, но он не поддерживает восстановление изображений JPG. Кроме того, iCare совместим только с Windows, а не для пользователей MacOS.
Плюсов:
- Эта программа для восстановления SD-карты очень проста в использовании.
- Хорошо подходит для любых сценариев потери данных.
Минусы:
- Эта программа работает только для пользователей Windows.
- У него самая низкая скорость сканирования.
5. Восстановление данных PhotoRec
Мы протестировали PhotoRec с теми же сценариями потери данных. Он поддерживает восстановление любого типа файла. Что этот инструмент делает эффективно, так это просто восстанавливает удаленные файлы и папки с жестких дисков, твердотельных накопителей, USB-накопителей и карт памяти или флешек.Кроме того, он достаточно безопасен и надежен для бизнес-пользователей и может использоваться со всеми типами компьютеров и жестких дисков. Тестирование заняло больше всего времени на сканирование удаленных файлов в любых сценариях потери данных.
Плюсов:
- Программа для восстановления данных бесплатна.
- Поддерживает различные системы, такие как Windows, macOS и Linux.
- Он может легко вернуть все типы файлов.
Минусы:
- Понять интерфейс командной строки новичку довольно сложно.
- Довольно техничный для пользователей.
Подводя итог, можно сказать, что Recoverit Data Recovery покрывает все функции, которые нам требуются от идеального программного обеспечения для восстановления данных SD. Пользователи компьютеров теперь могут быть довольны, так как страх потери данных больше не существует благодаря превосходным возможностям восстановления данных Recoverit. Мы будем рекомендовать его как лучшую программу для восстановления SD-карт. Если вам нужно решение для восстановления SD-карты, вы также можете использовать программное обеспечение для восстановления SD-карты Recoverit или выбрать наиболее подходящее из вышеперечисленных лучших бесплатных программ для восстановления SD-карт .
Видеоурок по восстановлению файлов с SD-карты
Вы можете узнать больше в сообществе Wondershare Video.
Сравнение 5 бесплатных программ для восстановления данных
| Решения для восстановления данных | Платформа | Поддерживаемые типы файлов для восстановления | Файловая система / структура | Оценка | Цена |
|---|---|---|---|---|---|
| Recoverit | Windows и Mac | Более 1000 типов файлов для документов, видео, аудио, графики, электронной почты и других файлов | Файловые системы FAT, exFAT, NTFS, NTFS5, ext2 / ext3, HFS +, ReFS. | 10 | Free, Essential (59,95 долларов США), Standard (69,95 долларов США) и Advanced (79,95 долларов США). |
| Дисковая дрель | Windows и Mac | Документы, видео, архивы, музыка или фотографии. | FAT, NTFS, HFS +, EXT4. | 8 | Basic: бесплатно Pro (Windows): 89 долларов Pro (Mac): 89 долларов. |
| Recuva | Окна | Изображения, музыка, документы, видео, электронные письма и т. Д.поддерживаются типы файлов. | NTFS, FAT, FAT16, FAT32. | 7 | Бесплатно Professional: 19,95 долларов США CCleaner Professional Plus: 39,95 долларов США |
| iCare | Окна | Фотографии, видео, аудиофайлы, контакты, сообщения, календарь и история вызовов. | NTFS, FAT, FAT16, FAT32. | 6 | Бесплатно Pro: 69,95 долларов США |
| PhotoRec | Кросс-платформенный | Видео, архивы, документы и потерянные фотографии с цифровой камеры. | FAT, NTFS, exFAT, файловая система ext2 / ext3 / ext4 и HFS + | 6 | Бесплатно и с открытым исходным кодом |
Заключение
В этой статье мы рассмотрели 5 бесплатных программ для восстановления данных. Вы можете использовать их для восстановления потерянных или удаленных файлов. Однако не все из них поддерживают компьютеры под управлением Windows и Mac. Так что, если вы работаете с Mac, попробуйте Recoverit Data Recovery, Disk Drill или PhotoRec. Более того, для обеспечения поддержки форматов данных программным обеспечением Recoverit — лучший выбор, поскольку он поддерживает более 1000 типов файлов.
Помимо бесплатной версии, некоторые из них предоставляют платную версию, поддерживающую более продвинутые функции, такие как восстановление данных с поврежденного компьютера. Recoverit выделяется из общей массы.
Восстановление SD-карты
- Восстановить данные карты
- Исправление ошибок карты
Топ-15 лучших программ для восстановления SD-карт, которые вы должны попробовать (2021)
Простой онлайн-поиск может мгновенно обнаружить бесчисленное количество бесплатных программных инструментов для восстановления SD-карт.Однако он не раскрывает, какое из доступных решений действительно может делать то, что обещают: восстанавливать все удаленные файлы с SD-карты. Чтобы дать вам исчерпывающий ответ, мы протестировали 15 популярных программных инструментов для восстановления SD-карт, перечислив их основные функции и оценив их возможности восстановления данных, чтобы определить, какие из них могут делать то, что обещают.
Разыскивается: надежное программное обеспечение для восстановления SD-карты
Люди во всем Интернете отчаянно пытаются найти лучшее программное обеспечение для восстановления SD-карты, потому что они случайно удалили важные файлы:
- «Я случайно удалил важное видео на выходных. и нужно как можно скорее получить его.Услуги по восстановлению данных стоят от 150 до 200 долларов за восстановление данных. Я думаю, что это будет напрасной тратой, если некоторые программы будут стоить дешевле. Я просто хочу убедиться, что использую лучшую программу, чтобы восстановить этот отснятый материал в целости и сохранности. Есть так много программ ». (Reddit)
- «Есть ли бесплатный и быстрый способ восстановить содержимое SD-карты? У меня есть SD-карта, которая изначально принадлежала камере, с видео и фотографиями на ней. В последнее время фотоаппарат больше не умеет делать снимки, а на компьютере SD-карта выглядит вот так.» (Stack Overflow)
- « Я случайно удалил видео с карты памяти и понимаю, что есть программное обеспечение, помогающее восстанавливать файлы. Что на самом деле работает? » (CNET)
Обычно ответы на эти и другие подобные вопросы основаны на личном опыте использования всего лишь одного программного приложения для восстановления SD-карты, которое может быть или не быть лучшим доступным решением. Чтобы дать вам более исчерпывающий ответ, мы лично оценили 15 различных приложений, и эта статья является результатом нашего исследования.
Почему мы выбрали именно этот набор решений?
Решая, какие программные решения для восстановления SD-карт включить в эту статью, мы учитывали следующие критерии:
- 📈 Популярность : Одной из наших целей было оценить все популярные программные решения для восстановления SD-карт, чтобы определить, является ли популярность популярной. хороший показатель качества.
- 😊 Отзывы пользователей : Мы думаем, что при обзоре программного обеспечения для восстановления данных нет ничего более ценного, чем реальный пользовательский опыт, поэтому мы хотели включить в него все высоко оцененные решения.
- ⚙️ Особенности : Тот факт, что программное обеспечение для восстановления SD-карты не пользуется популярностью, не означает, что его не стоит рассматривать, особенно если у него есть интересные функции.
Оценив десятки программных решений для восстановления SD-карт, мы смогли сузить их до 15, которые затем проверили в серии реальных тестов.
Прежде чем перейти к нашему полному рейтингу, вот краткий обзор лучших программных решений для восстановления SD-карт на (или по состоянию на) августа 2021 года .
1 2 Платформа Freemium R-Studio: Windows, macOS, Linux 3Топ-15 лучших программ для восстановления SD-карт
1. Disk Drill Восстановление SD-карт (Windows и Mac)
Disk Drill становится лучшим выбором благодаря многим вещам. лучшее бесплатное программное обеспечение для восстановления данных с SD-карты для Windows и Mac, включая удобный подход к восстановлению данных и возможность получения профессиональных результатов. Бесплатная версия Disk Drill действительно бесплатна и поставляется с множеством дополнительных функций, стоимость которых намного превышает стоимость Disk Drill PRO.
Плюсы:
- Простота использования
- Отличные результаты восстановления данных
- В комплекте с полезными дисковыми утилитами
- Версия для Windows может восстановить 500 МБ бесплатно.
- Восстановление загрузочного Mac
Пользовательский опыт
Бесплатному программному инструменту восстановления SD-карты нелегко найти правильный баланс между простотой использования и возможностями восстановления данных. Существует множество инструментов восстановления, которые настолько просты в использовании, что ребенок может разобраться в них без какой-либо помощи, но они часто дают некачественные результаты.Есть также много инструментов восстановления, которые работают замечательно, но настолько сложны, что даже профессионалы боятся их. Disk Drill сочетает в себе простоту использования с мощными алгоритмами восстановления данных, чтобы удовлетворить потребности как профессиональных, так и домашних пользователей. Это платформо-независимое решение поддерживает все распространенные устройства хранения, файловые системы и форматы файлов. Бесплатная версия может восстановить до 500 МБ данных и поставляется с несколькими дополнительными функциями, которые вам будет сложно найти даже в платных программных инструментах для восстановления SD-карт.
Одна такая дополнительная функция называется Recovery Vault, и ее цель — обеспечить дополнительный уровень защиты для всех ваших конфиденциальных и важных мест. Disk Drill также может создавать побайтовые резервные копии неисправных устройств хранения. Эксперты по восстановлению данных рекомендуют перед восстановлением создать побайтовую резервную копию, чтобы не потерять файлы в случае, если устройство хранения данных сломается в середине процесса восстановления.
Еще один герой дня: @Cleverfiles Disk Drill! Была повреждена SD-карта с замедленной съемкой.Ни одно из приложений для восстановления данных не могло видеть или устанавливать карту. Затем я отформатировал карту в @GoPro, после чего карта смонтирована, и Disk Drill все восстановил :))
— Сибрен Арнольдус (@IetsMetFilm) 18 марта 2019 г.
Основные характеристики :
- Профессиональное восстановление данных сделано просто.
- Можно просмотреть все методы восстановления.
- Несколько вариантов сканирования.
- Позволяет сохранить и возобновить восстановление.
- Включает несколько дополнительных функций.
Это бесплатно? Disk Drill может бесплатно восстановить данные размером до 500 МБ.
2. R-Studio (Windows, Mac и Linux)
R-Studio — настоящее профессиональное решение, но мы можем спорить, действительно ли оно бесплатное, потому что вы не можете использовать его для восстановления файлов размером более 256 КБ без оплата, что исключает практически все изображения, видео и большинство документов.
Плюсы:
- Расширенные функции
- Восстановление по сети
- Встроенный шестнадцатеричный редактор
Минусы:
- Для профессионалов
- Для каждой платформы требуется отдельная лицензия
Взаимодействие с пользователем
С помощью R-Studio можно спасать файлы, которые, кажется, больше не подлежат восстановлению.Это бесплатное программное решение для восстановления SD-карты поддерживает NTFS, NTFS5, ReFS, FAT12 / 16/32, exFAT, HFS / HFS + и APFS (Macintosh), а также варианты UFS1 / UFS2 (FreeBSD / OpenBSD / NetBSD / Solaris) с прямым и обратным порядком байтов. ) и разделы Ext2 / Ext3 / Ext4 FS (Linux) и все устройства хранения, включая SD-карты. Пользовательский интерфейс R-Studio напоминает проводник Windows, что делает его знакомым. Вы можете открыть несколько вкладок в одном окне, чтобы найти отсутствующий файл на нескольких SD-картах без необходимости постоянно переключаться между сеансами.R-Studio представляет собой решение для восстановления данных профессионального уровня и поставляется с шестнадцатеричным редактором с поддержкой редактирования атрибутов файлов NTFS. Версия Technician включает в себя еще больше дополнительных функций, но стоит сногсшибательную цену в 899,99 долларов.
Основные характеристики :
- Поддержка множества различных форматов файлов.
- Знакомый пользовательский интерфейс.
- Восстановление по сети.
Это бесплатно? Бесплатная версия R-Studio не может восстанавливать файлы размером более 256 КБ.
3. Acronis Revive (Windows)
Если бы только Acronis Review предлагал возможность бесплатно восстанавливать удаленные файлы с SD-карт, это могло бы быть одним из лучших решений для восстановления данных SD-карт. Увы, это не так, и даже его интуитивно понятный интерфейс в стиле волшебника недостаточно, чтобы занять более высокое место в этом списке.
Плюсы:
- Доступная цена
- Доступна демонстрационная версия
- Трехэтапный процесс восстановления данных
Пользовательский интерфейс
Acronis Revive — это простой инструмент для восстановления SD-карт, который стоит 49 долларов.99. На его веб-сайте вы можете скачать бесплатную демонстрацию, которая позволяет вам найти удаленный файл и оценить его шанс восстановления. К сожалению, демо-версия не позволяет восстановить файл. Чтобы оправдать необходимость покупки лицензии, Acronis Revive рекламирует такие функции, как возможность создания образа диска во время восстановления, визуальная индикация хода сканирования, журналы восстановления, несколько режимов сканирования и поддержка множества типов файлов. Мы не уверены, стоит ли платить за все эти функции (больше всего выделяется визуальная индикация хода сканирования), но, по крайней мере, Acronis не просит за них слишком много денег.Что касается самого процесса восстановления, Acronis Revive делает его безболезненным и быстрым, проводя вас через весь процесс от начала до конца.
Основные характеристики :
- Можно предварительно просмотреть фотографии и видео перед восстановлением.
- Визуально отображает прогресс сканирования.
- Предлагает несколько режимов сканирования.
Это бесплатно? Бесплатная версия Acronis Revive не может сохранять восстановленные файлы.
4. Восстановить мои файлы (Windows)
К сожалению, бесплатная версия «Восстановить мои файлы» — это всего лишь шутка, которая не позволяет вам восстанавливать файлы — вы можете только просмотреть их.Учитывая, сколько существует бесплатных программных инструментов для восстановления данных с SD-карт, трудно оправдать трату $ 69,95 на самую дешевую лицензию Recovery My Files.
Плюсы:
- Может просматривать файлы на лету
- Протестировано Министерством внутренней безопасности
Минусы:
- Работает только на Windows
- Устаревший пользовательский интерфейс
Пользователь Опыт
Несмотря на то, что Recover My Files не оставляет такого же положительного первого впечатления, как ведущие бесплатные программные решения для восстановления данных с SD-карт, представленные в этой статье, его отличные возможности восстановления данных демонстрируют, что никогда не стоит судить о книге по его обложка.Программа Recover My Files, совместимая с Windows 7, 8 и 10, может восстанавливать данные с карт памяти, жестких дисков, USB-накопителей, гибких дисков и других носителей. Он может справиться со сложными сценариями потери данных, такими как ошибка разделения или сбой компьютера. Вы можете бесплатно загрузить Recover My Files и использовать его для предварительного просмотра файлов, но вы не сможете восстановить их, не заплатив не менее 69,95 долларов за лицензию. Только из-за этого ограничения мы не можем поставить его выше.
Основные характеристики :
Это бесплатно? Бесплатная версия Recover My Files не может сохранять восстановленные файлы.
5. Remo Recover (Windows и Mac)
Remo Recover — не узнаваемое имя среди бесплатных программных инструментов для восстановления SD-карт, но вы не должны отказываться от него только потому, что вы о нем не слышали. .
Плюсы:
- Высокая производительность
- Знакомый пользовательский интерфейс
Минусы:
- Не предлагает никаких впечатляющих функций
- Не широко используется
Пользовательский опыт
Remo Recover представляет собой комплексное решение для восстановления и восстановления файлов с поддержкой карт памяти, жестких дисков, внешних запоминающих устройств и любых других носителей.Он включает четырехэтапный подход к восстановлению данных (выбор устройства для восстановления, сканирование потерянных данных, предварительный просмотр восстановленных данных и сохранение восстановленных данных) и интуитивно понятный пользовательский интерфейс. Вы можете использовать Remo Recover, чтобы бесплатно вернуть до 1 ГБ данных, но вам нужно перейти на одну из трех доступных платных версий, чтобы восстановить больше данных. Единственная платная версия Remo Recover, которая имеет смысл, — это Remo Recover Pro, потому что она поддерживает большинство форматов файлов и поставляется с премиальной поддержкой клиентов.Независимо от того, какую версию вы выберете, вы всегда можете воспользоваться 30-дневной гарантией возврата денег Remo и попросить вернуть деньги, если программное обеспечение не соответствует вашим ожиданиям.
Основные характеристики :
- Четырехэтапный подход к восстановлению данных.
- Интуитивно понятный пользовательский интерфейс.
- 30-дневная гарантия возврата денег.
Это бесплатно? Remo Recover может бесплатно восстановить данные размером до 1 ГБ.
В целом, Recoverit от Wondershare является одним из лучших программных инструментов в своем роде, и мы искренне рекомендуем его тем, кто хотел бы выполнить восстановление SD бесплатно. и без лишних хлопот.
Плюсы:
- Чистый пользовательский интерфейс
- Отличная средняя оценка по обзору
- Гарантия возврата денег
Минусы:
- Слишком много версий для выбора
- В более доступных версиях отсутствуют важные функции
User Experience
Recoverit от Wondershare — это трехэтапный программный инструмент для восстановления данных с SD-карты с понятным пользовательским интерфейсом и проверенными возможностями восстановления данных.У него отличный средний балл по отзывам 4,5 на TrustScore, среди прочего, пользователи хвалят его скорость восстановления, поддержку клиентов и гарантию возврата денег. Говоря о гарантии возврата денег Wondershare, приятно иметь ее, потому что бесплатная версия может восстановить только до 100 МБ данных. Для неограниченного восстановления вам необходимо получить одну из трех платных подписок (Essential, Standard или Advanced). Как следует из названия, подписка Essential стоит меньше всего денег (45 долларов.95 в месяц за ПК или 59,95 долларов в год за ПК или 69,95 долларов за пожизненную лицензию), но в нем отсутствуют некоторые расширенные функции, такие как восстановление после сбоя компьютера или расширенное восстановление видео.
Основные характеристики :
- Обладает возможностью восстановления более 1000 форматов файлов.
- Предлагает бесплатную удаленную техническую помощь.
- Платные версии могут восстанавливать поврежденные видео файлы.
Это бесплатно? Recoverit от Wondershare может бесплатно восстанавливать данные размером до 100 МБ.
7. MiniTool Power Data Recovery (Windows и Mac)
MiniTool Power Data Recovery позволяет упростить восстановление данных с SD-карты до такой степени, что каждый может использовать его для уверенного восстановления удаленных или утерянных файлов с SD-карты, что поэтому он заслуживает третьего места в этом списке.
Плюсы:
- Простота использования
- Часто обновляется
Минусы:
- Ограниченная функция предварительного просмотра
- Пользователи Mac могут восстановить только 1 МБ бесплатно
Пользовательский интерфейс
Существует множество различных причин, по которым вам может потребоваться восстановить данные с SD-карты, из-за неудачной пользовательской ошибки, вызванной внезапным упущением внимания из-за сбоя ОС или вирусной атаки.MiniTool Power Data Recovery может решить эти и многие другие случаи потери данных за короткое время и без каких-либо дополнительных действий, кроме запуска процесса восстановления данных. Помимо SD-карт и других карт памяти, MiniTool Power Data Recovery поддерживает USB-накопители, жесткие диски и твердотельные накопители (как внутренние, так и внешние). Вы можете восстановить сотни форматов файлов и предварительно просмотреть примерно 70 из них, включая документы Word, электронные таблицы Excel, изображения, файлы САПР и проекты Adobe Photoshop.Бесплатная версия MiniTool Power Data Recovery может восстановить до 1 ГБ данных, и вы можете разблокировать неограниченное восстановление, купив ежемесячную (69 долларов США) или годовую (89 долларов США) подписку или пожизненную лицензию (99 долларов США). Все платные версии этого программного обеспечения для восстановления данных с SD-карты включают возможность восстановления файлов после сбоя системы.
Основные характеристики :
- Пожизненная лицензия с бесплатными обновлениями.
- Может предварительно просмотреть около 70 форматов файлов перед восстановлением.
- Включает функцию загрузочного носителя для восстановления данных после сбоя системы.
Это бесплатно? MiniTool Power Data Recovery может бесплатно восстанавливать данные размером до 1 ГБ.
8. Мастер восстановления данных EaseUS (Windows и Mac)
Мастер восстановления данных EaseUS — это современное бесплатное программное решение для восстановления данных с SD-карты, которое может надежно восстанавливать удаленные и отформатированные данные в различных ситуациях потери данных.
Плюсы:
- Свежий пользовательский интерфейс
- Два режима сканирования
- Щедрая бесплатная версия
Минусы:
- Дорогие обновления на весь срок службы
- Для версий Windows и Mac требуется отдельная лицензия
User Experience
EaseUS Data Recovery Wizard — это бесплатный программный инструмент для восстановления SD-карт от разработчиков популярного менеджера разделов EaseUS Partition Master.Как и все программные инструменты компании, EaseUS Data Recovery Wizard уделяет большое внимание простоте использования и общему удобству использования. Он разработан, чтобы быть доступным даже для людей, у которых практически нет опыта восстановления данных, но при этом обеспечивает профессиональные результаты. Мастер восстановления данных EaseUS имеет два режима сканирования, один из которых занимает меньше времени, а другой просматривает отсканированное запоминающее устройство посекторно в поисках глубоко спрятанных файлов. Независимо от того, какой из двух режимов сканирования вы выберете, вы всегда можете восстановить любые данные, которые уже были обнаружены — не нужно ждать завершения процесса восстановления.Бесплатная версия EaseUS Data Recovery Wizard может делать многое из того, что может делать платная версия, но она не включает в себя, пожалуй, самую уникальную особенность этого программного инструмента для восстановления данных SD-карты, профессионального удаленного восстановления один на один.
Основные характеристики :
- Восстанавливает данные с удаленных, скрытых, потерянных или необработанных разделов.
- Позволяет восстанавливать данные во время сканирования.
- Возможность экспорта / импорта сессий.
Это бесплатно? EaseUS Data Recovery Wizard может бесплатно восстановить данные размером до 2 ГБ.
9. Stellar Data Recovery (Windows и Mac)
В Stellar Data Recovery особо нечего критиковать. Программное обеспечение делает то, что написано в подсказке, и делает весь процесс восстановления данных простым и доступным.
Плюсы:
- Интуитивно понятный и надежный
- Дополнительные функции
- Поддержка зашифрованных дисков
Минусы:
- Медленно
- Дорогое
- Низкая производительность
9069 Опыт
Бесплатная версия Stellar Data Recovery не так функциональна, как платные члены семейства Stellar, но вы можете доверять ей в надежном восстановлении данных с любой карты памяти.Он может работать практически со всеми форматами файлов, включая пользовательские или необычные форматы файлов. Пользовательский интерфейс Stellar Data Recovery интуитивно понятен и хорошо продуман. Как пользователь, вы всегда знаете, где нажать дальше, а все доступные параметры объясняются прямо в программе. Чтобы сделать процесс восстановления данных максимально безопасным, Stellar Data Recovery позволяет клонировать неисправную карту памяти и восстанавливать файлы из ее резервной копии. Stellar Data Recovery доступен на английском, немецком, французском, итальянском, испанском языках и работает на компьютерах Mac и Windows 10, 8.1, 8 и 7. Несмотря на то, что поддержка Windows XP не рекламируется, вы сможете использовать Stellar Data Recovery с операционной системой без каких-либо серьезных проблем.
Основные характеристики :
- Восстановление из отформатированных файловых систем.
- Восстановление данных BitLocker.
- Восстанавливает файлы любого формата, включая нестандартные и нестандартные типы файлов.
Это бесплатно? Stellar Data Recovery может бесплатно восстановить данные размером до 1 ГБ.
10.PhotoRec (Windows, Mac и Linux)
Для опытных пользователей Windows, Mac и Linux PhotoRec — простой выбор, поскольку он полностью бесплатен и поддерживает все распространенные форматы файлов. Однако менее опытным пользователям, вероятно, будет лучше использовать более удобный бесплатный программный инструмент для восстановления SD-карты.
Плюсы:
- Действительно многоплатформенный
- Отличная производительность
- Исходный код опубликован на GitHub
Минусы:
- Интерфейс командной строки
Пользовательский интерфейс
Не позволяйте своему названию вводить вас в заблуждение: PhotoRec может восстанавливать гораздо больше, чем фотографии.Его разработчики утверждают, что весь список поддерживаемых PhotoRec форматов файлов содержит более 480 расширений файлов, сгруппированных примерно в 300 семейств файлов. В список включены все распространенные форматы файлов изображений, форматы файлов документов и форматы файлов архивов. Но что действительно делает его особенным, так это то, что он полностью бесплатный и с открытым исходным кодом, распространяется под лицензией GNU General Public License (GPL v2 +). Теоретически вы можете использовать исходный код PhotoRec для разработки собственной версии программного обеспечения и распространения ее под своим именем.Если все это кажется слишком хорошим, чтобы быть правдой, то это потому, что есть одна важная загвоздка: PhotoRec — это бесплатный инструмент для восстановления данных с SD-карты без командной строки без графического пользовательского интерфейса. Что касается инструментов командной строки, PhotoRec относительно прост в использовании, но он по-прежнему нигде не так удобен, как другие инструменты в этом списке.Основные характеристики :
- Программа для восстановления SD-карт с открытым исходным кодом.
- Использует доступ только для чтения для дополнительной безопасности.
- Распознает и восстанавливает множество различных форматов файлов.
Это бесплатно? PhotoRec полностью бесплатен и имеет открытый исходный код.
11. Recuva (Windows)
Если вы ищете простой бесплатный инструмент для восстановления SD-карты без большого количества потенциально запутанных опций, не стесняйтесь попробовать Recuva. Просто имейте в виду, что последняя версия была выпущена в 2016 году, поэтому можно с уверенностью сказать, что она больше не разрабатывается активно.
Плюсы:
- Простое восстановление SD-карты
- Действительно бесплатно и без ограничений
Пользовательский опыт
Разработанный людьми, стоящими за оптимизатором ПК CCleaner, Recuva — это легкий бесплатный программный инструмент для восстановления данных с SD-карт разработан, чтобы сделать восстановление данных быстрым и легким.Он может восстанавливать все обычно используемые форматы файлов с карт памяти, внешних жестких дисков, USB-накопителей и других запоминающих устройств, даже если они повреждены или недавно отформатированы. Существует две версии Recuva: бесплатная и профессиональная. Бесплатная версия действительно безгранична в том смысле, что вы можете использовать ее для восстановления любого количества файлов. Однако профессиональная версия предлагает несколько дополнительных функций, которые могут убедить вас потратить на нее 19,95 долларов, а именно поддержка виртуального жесткого диска, автоматические обновления и поддержка клиентов премиум-класса.При установке Recuva обращайте внимание на каждый вариант, потому что этот бесплатный инструмент для восстановления SD-карты является известным пакетным программным обеспечением, которое автоматически устанавливает CCleaner.
Основные характеристики :
- Легкий бесплатный инструмент для восстановления данных с SD-карты.
- Имеет расширенный режим глубокого сканирования.
- Имеет возможность надежно удалять файлы.
Это бесплатно? Recuva может бесплатно восстановить неограниченное количество данных.
12. TestDisk (Windows, Mac и Linux)
TestDisk демонстрирует, что компактные инструменты командной строки иногда могут быть более мощными, чем их аналоги с графическим интерфейсом.Если вы объедините его с PhotoRec, вы сможете восстанавливать удаленные файлы с любой SD-карты бесплатно и без каких-либо ограничений.
Плюсы:
- Может эффективно исправить повреждение SD-карты
- Мультиплатформенность
- Разработано командой PhotoRec
Минусы:
- Для его использования требуется документация.
User Experience
TestDisk — это бесплатный инструмент для восстановления SD-карты от разработчиков PhotoRec.Эти два инструмента дополняют друг друга. TestDisk может восстановить удаленный / переформатированный раздел или извлечь данные с метаданными, если файловая система на SD-карте все еще не повреждена. Если файловая система повреждена, PhotoRec может восстановить любые данные на SD-карте, даже если это означает, что метаданные не будут сохранены. Как и PhotoRec, TestDisk — это инструмент командной строки с функциями как для новичков, так и для экспертов. Официальная документация прекрасно объясняет, как использовать эти два инструмента для достижения наилучших результатов при восстановлении файлов с SD-карт и других устройств хранения.
Основные характеристики :
- Может исправлять таблицы разделов и восстанавливать удаленные разделы.
- Программа для восстановления SD-карты с открытым исходным кодом.
- Пользовательский интерфейс командной строки.
Это бесплатно? TestDisk полностью бесплатен и имеет открытый исходный код.
13. IObit Undelete (Windows)
IObit Undelete настолько прост в использовании, что нет причин не попробовать его всякий раз, когда вам нужно восстановить удаленные файлы с SD-карты.Нам особенно нравится тот факт, что он не требует установки, но мы хотим, чтобы его производительность при восстановлении была лучше.
Плюсы:
- Восстановление в один клик
- Портативное программное обеспечение
Минусы:
- Невозможно просмотреть файлы перед восстановлением
Пользовательский интерфейс
Часть растущего диапазона IObit Из программных приложений IObit Undelete представляет собой простое, но эффективное бесплатное решение для восстановления данных с SD-карты, которое не требует установки и может восстанавливать все виды потерянных файлов всего за несколько кликов.Если у вас нет очень медленного компьютера или очень большой SD-карты, вы можете ожидать, что весь процесс восстановления завершится менее чем за минуту. Одна из причин, по которой IObit Undelete работает так быстро, заключается в том, что приложение работает так же тщательно, как и некоторые другие бесплатные приложения для восстановления SD-карт в этом списке. В нем также отсутствуют некоторые важные функции, такие как возможность предварительного просмотра файлов перед восстановлением. Но, несмотря на эти недостатки, IObit Undelete стоит загрузить. В конце концов, это совершенно бесплатно.
Основные характеристики :
- Не требует установки.
- Быстрое сканирование.
- Присваивает каждому файлу оценку возможности восстановления.
Это бесплатно? IObit Undelete может бесплатно восстановить неограниченное количество данных.
14. Puran File Recovery (Windows)
Учитывая устаревший пользовательский интерфейс, сомнительное удобство использования и поддержку только двух семейств файловых систем, нет необходимости делать Puran File Recovery вашим первым выбором, когда дело доходит до восстановления SD-карты . Единственное, что есть у этого устаревшего бесплатного решения для восстановления SD-карт, так это того, что оно бесплатное для частного и некоммерческого использования.
Плюсы:
- Совершенно бесплатно для частного использования
- Уже давно
Минусы:
- Больше не разрабатывается
Пользовательский опыт
Официальный сайт из Puran File Recovery может многое рассказать об этом бесплатном решении для восстановления SD-карты. Он может сказать вам, что последний раз он обновлялся в 2016 году, и единственное, что было включено в обновление, — это поддержка Windows 10.Он также может сказать вам, что Puran File Recovery поддерживает только файловые системы FAT12 / 16/32 и NTFS, что ничто по сравнению с ведущими бесплатными решениями для восстановления SD-карт, такими как Disk Drill. Puran File Recovery также отстает, когда дело доходит до дизайна и общего удобства использования. Его пользовательский интерфейс в лучшем случае любительский и выглядит как что-то из эпохи Windows Vista. К счастью, не все в Puran File Recovery плохо. Например, его механизм восстановления отлично сочетает в себе скорость, точность и простоту.Он может интеллектуально сканировать диск побайтно и обнаруживать удаленные / потерянные разделы.
Основные характеристики :
- Имеет поле поиска с поддержкой подстановочных знаков.
- Сохраняет структуру пути во время восстановления.
- Доступна портативная версия.
Это бесплатно? Puran File Recovery бесплатен для частного и некоммерческого использования.
15. iCare Recovery (Windows)
Хотя iCare Recovery позволяет восстанавливать неограниченный объем данных бесплатно, на самом деле это всего лишь предварительная версия iCare Pro Free, размер которой ограничен 1 ГБ.Если все, что вам нужно, это выполнить базовое восстановление данных, он, вероятно, справится со своей задачей, но мы не ожидаем ничего большего, чем это.
Плюсы:
- Абсолютно бесплатно и без ограничений
Минусы:
- Вводящие в заблуждение функции
- Уродливый дизайн
- Ограниченная поддержка файловой системы
Пользовательский опыт
iCare Recovery поляризационный бесплатный программный инструмент для восстановления данных с SD-карты.С одной стороны, вы можете использовать его для восстановления неограниченного количества данных без оплаты. С другой стороны, его возможности по восстановлению данных очень ограничены, и вы не должны ожидать, что он восстановит навсегда удаленные файлы. Для этого вам нужно загрузить iCare Pro Free, который может восстановить только до 1 ГБ данных (сбивает с толку, правда?). Полностью бесплатная версия iCare Recovery также не поддерживает карты памяти с файловой системой exFAT и не имеет поддержки клиентов. Хотя отсутствие поддержки клиентов понятно, невозможность восстановления файлов с карт памяти, отформатированных в формате exFAT, может стать препятствием для многих пользователей.Еще одним потенциальным нарушителем сделки является устаревший пользовательский интерфейс, чья серая цветовая схема напоминает нам программные приложения для Windows 98. При этом iCare Recovery довольно проста в использовании, поэтому любые проблемы с его пользовательским интерфейсом можно легко не заметить.
Основные характеристики :
- Неограниченное восстановление базовых данных.
- Поддерживается более 600+ типов файлов.
- Поддерживает все карты памяти (SD-карты, CF-карты, XD-карты).
Это бесплатно? iCare Recovery предоставляется бесплатно, но его возможности восстановления ограничены.
Сводка
Вот краткое изложение наших выводов:
Disk Drill (лучший результат) : После тестирования 15 различных программных инструментов восстановления SD-карт нам стало ясно, что Disk Drill — лучшее решение для Windows и Mac пользователей благодаря отличной производительности и исключительной простоте использования. PhotoRec (Best Free) : если вы не хотите тратить деньги на восстановление данных, PhotoRec — ваш лучший выбор. Это программное обеспечение для восстановления с открытым исходным кодом может быть не очень удобным для новичков, но его способность восстанавливать файлы с SD-карт любого размера не может быть подвергнута сомнению. R-Studio (Best Professional) : Благодаря встроенному шестнадцатеричному редактору и возможности удаленного восстановления данных, R-Studio — лучшее программное обеспечение для восстановления SD-карт для профессионалов по восстановлению данных, которым нужна исчерпывающая информация обо всех восстанавливаемых файлах.Что такое программа для восстановления данных и что с ней делать?
Программные приложения для восстановления данных могут находить навсегда удаленные файлы на SD-карте или другом запоминающем устройстве и восстанавливать их.Такие приложения используются как домашними пользователями, так и специалистами по восстановлению данных для восстановления потерянных фотографий, видео, документов, аудио и других типов файлов. Важно отметить, что даже самое лучшее программное обеспечение для восстановления данных не может восстановить удаленные файлы, которые были перезаписаны. К сожалению, вы не можете точно сказать, что удаленный файл был перезаписан, прежде чем выполнять восстановление данных. Лучшее, что вы можете сделать, — это минимизировать вероятность того, что это произойдет, начав процесс восстановления данных как можно скорее и избегая записи новых данных на SD-карту.
На что следует обратить внимание при выборе программного обеспечения для восстановления SD-карты
Программные инструменты для восстановления SD-карты могут показаться очень похожими, если смотреть на них с расстояния. Только когда вы проводите с ними некоторое время, вы начинаете замечать различия. Вот на что мы обращаем внимание при оценке программного обеспечения для восстановления SD-карты:
- Производительность : Сколько времени занимает восстановление? Сколько форматов файлов поддерживает инструмент восстановления? Как он обрабатывает поврежденные и поврежденные файлы? Это лишь некоторые вопросы, которые мы задаем себе, чтобы определить, насколько хорошо работает программное обеспечение для восстановления SD-карты.Восстановление данных — это чувствительный ко времени процесс, поэтому вы всегда хотите выбрать инструмент восстановления, который сможет выполнить работу с первого раза.
- Удобство использования : Некоторые программные инструменты для восстановления SD-карт разработаны так, чтобы быть максимально интуитивно понятными, а некоторые предполагают наличие определенных базовых знаний. Если вы обычный домашний пользователь и надеетесь, что вам больше никогда не понадобится восстанавливать данные с карты памяти, вам следует выбрать программный инструмент для восстановления SD-карты, который не требует пояснений и не заставляет вас читать длинное руководство. .
- Характеристики : Бесплатные программные инструменты для восстановления данных с SD-карты обычно не содержат большого количества дополнительных функций, но существуют исключения. В большинстве случаев дополнительные функции можно разблокировать при покупке лицензии или платной подписки.
- Поддержка : Хотя мы твердо верим, что программное обеспечение для восстановления SD-карт должно быть самоочевидным, мы также признаем, что не все сценарии восстановления данных одинаковы. Всегда есть шанс, что вы столкнетесь с проблемой, с которой бесплатная программа для восстановления карт памяти не сможет справиться, и именно тогда услужливый персонал службы поддержки может реально изменить ситуацию.
- Цена : Тот факт, что программный инструмент рекламирует бесплатное восстановление данных SD, не означает, что вы сможете вернуть все свои данные, не заплатив. Некоторые инструменты позволяют только предварительно просмотреть удаленные или потерянные файлы, но не восстановить их. И многие инструменты, которые позволяют бесплатно восстанавливать файлы, накладывают ограничения на количество или размер файлов.
Как восстановить удаленные файлы с SD-карты без программного обеспечения
В некоторых ситуациях вы не сможете установить дополнительное программное обеспечение на свой компьютер с Windows или Mac.К счастью, есть несколько альтернативных решений, с помощью которых вы можете попробовать вернуть свои файлы. Восстановление файлов из резервной копии Если вы используете программное обеспечение для резервного копирования, такое как File History в Windows или Time Machine на Mac, вам повезло, потому что вы сможете восстановить свои файлы из резервной копии. Восстановление файлов с помощью CMD / Terminal Есть определенные команды, с помощью которых вы можете попробовать восстановить файлы с помощью командной строки в Windows или терминала на Mac, в том числе:
- Windows : буква диска: \> attrib –h - r –s / s / d *.*
- Mac : cd .Trash
Чтобы узнать больше об этих командах, прочтите это руководство для Windows и Mac.
Бонус: 3 лучших программного обеспечения для резервного копирования SD-карт в 2020 году
Совместимое программное обеспечение для резервного копирования SD-карты может помочь вам защитить ваши файлы, так что вам вообще не нужно программное обеспечение для восстановления SD-карты. Вот три наших самых любимых решения.
Duplicati (Windows, Mac, Linux)
Duplicati — это универсальное программное обеспечение для резервного копирования, которое поддерживает ряд протоколов передачи данных и онлайн-сервисов резервного копирования, позволяя легко создавать резервные копии вашей SD-карты в облаке или на вашем личном сервере.Приложение настраивается через веб-интерфейс и работает в Windows, Mac и Linux. Чтобы использовать Duplicati, вам не нужно платить ни единого доллара, потому что весь проект имеет открытый исходный код.
FreeFileSync (Windows, Mac, Linux)
FreeFileSync — это многофункциональное программное обеспечение для локального резервного копирования, способное интеллектуально определять различия между исходной и целевой папками и передавать только новые и измененные файлы. Как следует из названия, вы можете скачать его бесплатно, но некоторые функции доступны только пользователям, которые решили поддержать проект, пожертвовав деньги.Эти дополнительные функции включают параллельное копирование файлов, автоматическое обновление, переносную установку и автоматическую установку.
Arq (Windows, Mac)
Arq — это элегантное программное обеспечение для резервного копирования для компьютеров Windows и Mac. Он интегрируется со многими различными облачными провайдерами, включая Amazon, Backblaze, Dropbox, Google Drive, OneDrive, но вы также можете выполнять резервное копирование на SFTP-сервер, внешний диск или NAS. Arq существует с 2009 года, поэтому у разработчиков было достаточно времени, чтобы довести его до совершенства, и это видно.
Насколько вероятно, что я успешно восстановлю удаленные фотографии с моей SD-карты?
Ответ на этот вопрос в основном зависит от того, сколько времени прошло с момента удаления файлов. Если вы удалили их недавно, вы сможете без особых проблем восстановить их. С другой стороны, вы, скорее всего, вообще не сможете их восстановить, если вы удалили их давным-давно и до сих пор использовали SD-карту. Это связано с тем, что удаленные файлы физически остаются на SD-карте до тех пор, пока они не будут перезаписаны новыми файлами .Если у вас есть SD-карта на 32 ГБ и вы записываете на нее 32 ГБ новых данных, вы можете быть уверены, что все удаленные файлы, которые ранее хранились на ней, больше не подлежат восстановлению.
В чем разница между ПО для восстановления SD-карты и ПО для восстановления?
Хотя может показаться, что программные инструменты для восстановления и восстановления SD-карт делают более или менее одно и то же, в действительности все обстоит иначе.
- Программное обеспечение для восстановления : Задача программного обеспечения для восстановления SD-карт — исправить логические повреждения и снова сделать нечитаемые SD-карты доступными для чтения.При этом программа восстановления может фактически восстанавливать файлы, которые казались удаленными или утерянными, но это не его основная цель.
- Программа восстановления : С другой стороны, программа восстановления SD-карты восстанавливает удаленные файлы путем сканирования файловой системы в поисках признаков удаленных файлов. Некоторые приложения для восстановления также могут восстанавливать поврежденные SD-карты.
Какие типы данных можно восстановить с SD-карты?
Вообще говоря, все распространенные форматы файлов могут быть восстановлены с SD-карты, включая:
- Видео : AVI, FLV, MOV, MP4, MPA, OGM, RM, SWF, WEBM, WMV.
- Аудио : MP3, FLAC, M4A, OGG, WAV, WMA, MPA, RA, MIDI, AMR.
- Изображение : JPG, GIF, PNG, TIFF, CR2, AI, DNG, ICO, PSD, SVG.
- Документ : TXT, DOC, DOCX, XML, HTML, MOBI, PAGES, PDF, RTF.
- Другое : 7Z, ARJ, CAB, DMG, ISO, JAR, MBX, PST, RDB, TAR.XZ, RAR, ZIP.
Конечно, вам нужно выбрать способное решение для восстановления SD-карты с поддержкой множества различных форматов файлов, чтобы иметь возможность восстанавливать все виды данных с SD-карты.
На каких типах карт можно восстановить данные?
Приложения для восстановления SD-карт работают со всеми картами памяти, а не только с SD-картами. Пока ваш компьютер видит карту, ваше приложение для восстановления SD-карты сможет ее восстановить. Вот неполный список различных типов карт памяти, которые можно восстановить с помощью программного обеспечения для восстановления SD-карт:
- CompactFlash I (CF-I)
- CompactFlash II (CF-II)
- SmartMedia (SM / SMC)
- Память Stick (MS)
- Memory Stick Duo (MSD)
- Memory Stick Pro Duo (MSPD)
- Memory Stick Pro-HG Duo (MSPDX)
- Memory Stick Micro M2 (M2)
- Secure Digital Card (SD)
- Карта microSD (microSD)
- Карта xD-Picture (xD)
Хотя некоторые марки карт памяти более надежны, чем другие, марка вашей карты памяти никоим образом не влияет на процесс восстановления, а их бесчисленное множество пользователи, которым удалось восстановить потерянные данные с карт памяти производства SanDisk, Lexar, Panasonic, Sony, Transcend, Samsung и других компаний.
Восстановление поврежденной SD-карты: как восстановить данные с поврежденной карты памяти?
Восстановление данных с поврежденной SD-карты представляет собой дополнительную проблему, потому что вам сначала нужно исправить повреждение, прежде чем вы сможете выполнить фактическое восстановление. Вот несколько распространенных причин повреждения SD-карт:
- Физическое повреждение.
- Удаление во время передачи файла.
- Совместное использование одной SD-карты несколькими устройствами.
- Вирусы и другие вредоносные программы.
- Неправильное форматирование.
Можно сказать, что SD-карта повреждена из-за неустойчивого поведения и отказа в установке. Поврежденные SD-карты часто работают медленно и вызывают неожиданное появление различных сообщений об ошибках. Вы также можете заметить, что некоторые из ваших файлов пропали. Иногда на вашей карточке могут появиться новые файлы, которые невозможно открыть, или карточка может отображаться как полностью пустая или полная. Вы всегда можете исправить поврежденную SD-карту, отформатировав ее. Мы рекомендуем вам прочитать эту исчерпывающую статью, чтобы узнать о 5 различных способах форматирования SD-карты.Но что, если на поврежденной SD-карте есть важные данные? В этом случае вам необходимо восстановить данные без форматирования карты. Вот несколько решений, которые вы можете попробовать:
- CHKDSK (Windows) : CHKDSK — полезная утилита в Windows, которая может проверять целостность файловой системы тома и исправлять логические ошибки файловой системы. Несмотря на то, что у него нет графического пользовательского интерфейса, на самом деле его совсем несложно использовать — вам просто нужно знать, какую команду использовать.
- Первая помощь (Mac) : Первая помощь — это функция Дисковой утилиты Apple, и ее цель — проверить карты разделов и выполнить различные другие проверки для исправления ошибок диска.Apple описывает, как вы можете использовать его для исправления коррупции на своем веб-сайте.
- Используйте другое устройство чтения SD-карт. : Иногда самое простое решение оказывается наиболее эффективным. Прежде чем отказаться от SD-карты, попробуйте использовать другое устройство для чтения SD-карт. Вы можете обнаружить, что ваша SD-карта все время была здорова.
- Физический ремонт: Для ремонта сильно поврежденной SD-карты требуется большой опыт и профессиональное оборудование, но есть одна хитрость, которую вы можете попробовать дома, и это видео, опубликованное на YouTube в GSM Guide под названием «Как отремонтировать A». Поврежденная SD-карта в течение нескольких минут 100% рабочая «показывает, как это сделать.
Восстановление SD-карты онлайн: миф или правда?
Скорее всего, вы наткнулись на веб-сайт, обещающий восстановить данные с вашей SD-карты через Интернет. С сожалением сообщаем вам, что восстановление SD-карты онлайн — это миф. Чтобы восстановить данные с SD-карты (особенно той, которая была повреждена или повреждена), вам необходимо установить на свой компьютер программное обеспечение для восстановления SD-карты — решение на основе браузера не будет работать. Причина, по которой некоторые веб-сайты обещают восстановить SD-карту онлайн, вероятно, вас не удивит: они хотят, чтобы вы загрузили вредоносное ПО или украли вашу личную информацию.Вместо того, чтобы рисковать, воспользуйтесь одним из решений для восстановления SD-карты, описанных в этой статье.
Имеет ли смысл использовать службу восстановления данных вместо программного решения?
Да, в определенных ситуациях имеет смысл использовать службу восстановления данных вместо программного решения. Вот несколько примеров:
- Ваши файлы очень важны для вас, и вы не хотите рисковать.
- Ваши файлы принадлежат вашей организации, и вы не хотите нести личную ответственность за их восстановление.
- SD-карта, на которой хранились ваши файлы, была повреждена.
- Ваши технические навыки крайне ограничены.
- Ваше время намного дороже ваших денег.
Однако для большинства людей программа для восстановления данных — лучший выбор. Современные программные решения для восстановления данных исключительно просты в использовании и доступны всем пользователям, которые знают, как установить и запустить приложение.
Заключение
После тестирования 15 бесплатных программных инструментов для восстановления данных с SD-карт было легко выбрать Disk Drill в качестве общего победителя.Этот удобный инструмент позволяет решать даже самые сложные сценарии восстановления данных всего несколькими щелчками мыши — никаких специальных знаний не требуется. Нашим любимым 100% бесплатным программным обеспечением для восстановления данных с SD-карт была PhotoRec, в то время как R-Studio с ее впечатляющим набором расширенных функций восстановления данных стала лучшим решением для профессионалов.
Знаете ли вы?
Исходные SD-карты стандартной емкости (SDSC) имеют ограниченное пространство для хранения 2 ГБ. Предел был увеличен до 32 ГБ с выпуском формата Secure Digital High Capacity (SDHC) в 2006 году.Три года спустя ассоциация SD Card Association представила формат Secure Digital eXtended Capacity (SDXC) , который поддерживает карты до 2 ТБ. Последний формат называется Secure Digital Ultra Capacity (SDUC) и поддерживает карты до 128 ТБ.
FAQ
Вы можете легко восстановить изображения с отформатированной SD-карты с помощью Disk Drill:
- Загрузите и установите Disk Drill.
- Подключите отформатированную SD-карту к компьютеру и запустите Disk Drill.
- Выберите SD-карту и нажмите «Искать потерянные данные».
- Выберите изображения, которые вы хотите восстановить.
- Нажмите кнопку «Восстановить» внизу.
- Укажите место для восстановления и нажмите OK, чтобы начать восстановление ваших изображений.
Бесплатная версия Disk Drill позволяет создавать побайтовые (необработанные) резервные копии SD-карты для восстановления:
- Загрузите и установите Disk Drill.
- Подключите отформатированную SD-карту к компьютеру и запустите Disk Drill.
- Выберите Резервное копирование диска слева.
- Выберите SD-карту и нажмите Резервное копирование.
- Укажите место назначения резервной копии и нажмите «Сохранить».
- Подождите, пока Disk Drill завершит резервное копирование вашей SD-карты.
Полную версию Disk Drill и PhotoRec можно скачать прямо с их официальных сайтов. Фактически, мы рекомендуем вам избегать загрузки Disk Drill и PhotoRec с других сайтов, поскольку загруженный файл может быть заражен вредоносным ПО.
Да, есть.Пользователи Android могут восстанавливать данные с SD-карты с помощью приложения для восстановления данных Disk Digger для Android:
- Загрузите DiskDigger для Android.
- Вставьте SD-карту в мобильный телефон.
- Запустите DiskDigger и коснитесь Начать базовое сканирование фотографий.
- Разрешите DiskDigger доступ к хранилищу вашего устройства.
- Выберите файлы, которые хотите восстановить.
- Нажмите кнопку «Восстановить».
Хотя существует несколько бесплатных программных решений для восстановления SD-карт, есть только одно проверенное и проверенное приложение для восстановления SD-карт, которое является бесплатным и открытым исходным кодом: PhotoRec.
Хорошая новость заключается в том, что практически все приложения для восстановления SD-карт для Windows 10 отлично работают в Windows 7, поэтому вы можете использовать Disk Drill для Windows или любое другое совместимое приложение, описанное в этой статье.
Совершенно верно! PhotoRec — наше любимое бесплатное программное обеспечение для восстановления SD-карт, которое работает во всех основных дистрибутивах Linux. Вы также можете использовать версию R-Studio для Linux, которая обеспечивает такую же отличную производительность, как версии для Windows и Mac. Просто имейте в виду, что вы должны приобрести специальный регистрационный ключ для R-Studio для Linux, чтобы разблокировать все функции.
Восстановление SD-карты | Лучшие данные для восстановления
Потеряли юбилейные фотографии? Или, может быть, ваши последние фотографии с отпуска? Потерять важные файлы на SD-карте — это большая проблема. Семейные фотографии, групповые фотографии и многое другое …
Найти идеальное программное обеспечение для восстановления SD-карты и восстановить данные с вашей SD-карты может быть сложной задачей, но это очень важно.
Инструмент восстановления файлов SD-карты может взять под контроль ситуацию с возможностью восстановления данных с SD-карт, таких как изображения, видео и другие типы файлов.
Восстановление SD-карты для начинающихЛучше всего не использовать ее вообще, потому что вы можете случайно перезаписать потерянные данные новыми файлами.
Следующий шаг, если вы не можете получить доступ к данным на SD-карте, — это найти другое устройство для чтения карт. Если вы вставляете SD-карту во встроенный слот на своем компьютере и она не обнаруживается, попробуйте сделать это на другом компьютере, прежде чем начинать процесс восстановления SD-карты. Бывают ситуации, когда виноват считыватель, и для восстановления данных с SD-карты достаточно починить считыватель.
Восстановление файлов с SD-карты возможно
Как вы можете догадаться, почти во всех случаях ваши файлы не теряются. Существует программное обеспечение, которое может восстановить файлы за считанные минуты.
Конечно, вы, возможно, слышали, что рекомендуется восстанавливать данные SD-карты с помощью команд CMD и «chkdsk». НО! Этот процесс разбивает ваши данные на части по 512 байт и таким образом повторно повреждает их. И это приводит к повторному повреждению не восстановления SD, а восстанавливаемых файлов SD-карты. Будет меньше шансов восстановить файлы с SD-карты в хорошем состоянии.
С помощью инструментов восстановления данных SD-карты вы можете легко удалить удаленные или потерянные файлы с SD-карты.
Программное обеспечение для восстановления SD-карты сканирует выбранные места и обнаруживает ВСЕ фотографии, которые можно восстановить, и обеспечивает восстановление изображений с SD-карт, а также с жестких дисков, твердотельных накопителей или других устройств хранения. SD-карты очень популярны в качестве хранилища мультимедиа, поэтому, конечно, вы можете восстанавливать изображения с SD-карты как фотографии! Он восстанавливает самые популярные типы фотографий, такие как RAW, CR2, CRW, TIFF, JPEG и другие типы файлов с SD-карт.
DiskInternals предлагает на этот случай Uneraser. Его пробные версии для восстановления SD-карты бесплатны.
DiskInternals Uneraser можно использовать как инструмент восстановления SD-карты и быть мостом между потерянными файлами и вами. Этот инструмент восстановления можно применять для восстановления удаленных, отформатированных или потерянных изображений, видеофайлов, музыки и других данных.
DiskInternals Uneraser для восстановления данных с SD-карты дает вам возможность предварительно просмотреть потерянные изображения после завершения процесса сканирования и определить, можно ли восстановить ваши данные.В программе DiskInternals есть мастер, который поможет вам извлекать файлы с SD-карты, поэтому вам не нужно знать технологии восстановления файлов с SD-карты.
Восстановление данных с SD-карт не так сложно, как кажется вначале. Хорошей новостью является то, что вы можете попробовать DiskInternals Uneraser в качестве бесплатного программного обеспечения для восстановления SD-карт, используя пробную версию. Обладает всеми преимуществами лицензионной версии, кроме возможности сохранять найденные файлы.
Руководство по программному обеспечению DiskInternals для восстановления файлов с SD-карт
Прежде всего, вам необходимо совершенное программное обеспечение для восстановления SD-карт, такое как DiskInternals Uneraser.Это разумный выбор для быстрого восстановления потерянных данных с SD-карт, Micro SD-карт, CF-карт или SDHC-карт и т. Д.
DiskInternals Uneraser работает со всеми версиями ОС Windows, включая Windows 7, 8, 10 и старые версии тоже.
Если вы пользуетесь Windows, она идеально вам подойдет.
- 1. Загрузите и запустите программу DiskInternals Uneraser.
- 2. Подключите SD-карту к компьютеру; он будет распознан как внешний диск.
- 3. Мастер запустится автоматически. Откроется новое окно для выбора дисков и папок для сканирования. Выберите свою SD-карту (она будет отображаться как внешний диск) и нажмите кнопку «Далее».
- 4. Выберите тип файла, который вы хотите восстановить. Это могут быть фото, видео, документы — или что угодно.
- 5. Начнется сканирование. Это может занять некоторое время.
- 6. В конце вы увидите список файлов и сможете восстановить файлы.Найденные файлы (изображения, документы и т. Д.) Будут отмечены красным крестиком в верхнем левом углу.
- 7. Для предварительного просмотра найденных файлов щелкните изображение правой кнопкой мыши и выберите «Предварительный просмотр».
- В новом окне вы увидите содержимое файла.
- 8. Чтобы восстановить выбранные файлы, щелкните красный крестик с названием «Восстановление».
DiskInternals Uneraser имеет бесплатную пробную версию, и вы можете приобрести лицензию, если вас устраивает программное обеспечение.С помощью этого инструмента для восстановления SD-карты вы можете восстановить удаленные, отформатированные или утерянные изображения, музыкальные файлы, видео и другие данные! Удачи и пусть данные вашей SD-карты будут с вами!
Взыскание с наследства
Управление по взысканию и расследованию мошенничества также требует возмещения фактических затрат на медицинские услуги и страховые взносы, предоставленные штатом Южная Дакота, из имений умерших лиц, получивших пособия.
Что такое взыскание наследства?
В соответствии с Законом Южной Дакоты SDCL 28-6-23 любая оплата медицинской помощи Департаментом социальных услуг или через него лицу, находящемуся в стационаре в доме престарелых, учреждении промежуточного ухода для умственно отсталых или другом медицинском учреждении, является долгом перед Департаментом, и любой платеж от имени любого лица в возрасте 55 лет и старше за услуги учреждения сестринского ухода, услуги на дому и по месту жительства, услуги учреждения промежуточного ухода для умственно отсталых, больничные услуги и услуги по лекарствам, отпускаемым по рецепту, является задолженность перед Департаментом.Департамент социальных служб взыскивает эти долги с имущества вышеуказанных лиц.
Как происходит восстановление?
В соответствии с Законом Южной Дакоты SDCL 29A-3-817 Департамент социальных услуг имеет право получить личное имущество умершего, представив письменное показание в соответствии с SDCL 29A-3-1201 и заявление о том, что Департамент имеет задолженность по оплате медицинская помощь в доме престарелых или другое медицинское учреждение от имени умершего.
Если лицо, выплачивающее, доставляющее, передающее или выдающее личное имущество или свидетельствующее об этом, осведомлено о любой такой задолженности, никакая оплата не может быть произведена, за исключением оплаты расходов на похороны, если платеж не будет предварительно произведен в Департамент социальных служб или Департамент выдал погашение задолженности.
В случае завещания или назначения личного представителя Департамент подает иск к секретарю суда на сумму долга в качестве кредитора.
Что считается поместьем?
Согласно Закону Южной Дакоты SDCL 10-40-1 недвижимая и личная собственность или интерес в ней наследодателя, наследодателя, лица, предоставившего право, сделка или продавца, или дарителя переходят к отдельным наследодателям, завещателям, наследникам, ближайшим родственникам, получателям грантов, получателям , вены или правопреемников и включает всю личную собственность в пределах государства или за его пределами, а в соответствии с ARSD 67: 48: 02: 01 (2) включает любые средства, оставшиеся в предоплаченном трасте на погребение после того, как будут оплачены его расходы на погребение.
Как скоро Департамент вернет имущество?
Департамент уполномочен представить письменное показание под присягой через 30 дней после смерти получателя, однако при необходимости будет предоставлено больше времени. Семья может запросить дополнительное время для оплаты похорон.
Что делать, если на банковском счете есть другое имя?
В соответствии с Законом Южной Дакоты SDCL 43-46-1 в случае смерти одного или любого из совладельцев недвижимого или личного имущества, находящегося в совместной аренде, с правом наследования, оставшийся в живых совместный владелец или владельцы несут ответственность по долгам. и обязательства умершего совладельца или собственников.Оставшийся в живых владелец будет нести ответственность только до остатка на счете.
Как получатель информируется об этой программе?
Получатель и его законный представитель информируются при подаче заявления на получение услуг по долгосрочному уходу. Когда приложение подписано, получатель подписывает уведомление о программе восстановления наследства, а также другие подтверждения.
Есть ли возрастные ограничения в отношении владений, на которые распространяется страхование?
№Департамент может взыскать с любого имущества, если физическое лицо было получателем после 1 июля 1994 года. К программе применяются некоторые ограничения:
- При использовании процесса аффидевита для небольших имений Департамент может требовать только имущество на сумму менее 25 000,00 долларов США и требовать только выплаты за услуги дома престарелых или другого медицинского учреждения от имени умершего.
- При подаче заявления о наследстве лица в возрасте 55 лет и старше Департамент ограничен в подаче заявления только на услуги учреждения престарелых, услуги на дому и по месту жительства, услуги учреждения промежуточного ухода для умственно отсталых, больничные и отпускаемые по рецепту лекарства. Сервисы.
Подлежит ли полис страхования жизни взысканию имущества?
В некоторых случаях полис страхования жизни подлежит возмещению. Ключ к этому ответу заключается в том, что если страховые выплаты являются частью имущества, они подлежат возмещению.
Есть ли исключения из программы возврата имущества?
Да. Департамент не имеет права требовать взыскания из имущества физического лица, если его супруга все еще жив или если у человека есть выживший ребенок в возрасте до 21 года, слепой или инвалид.
Есть ли случаи, когда исключения не применяются?
Да. Если Департамент обнаружит, что физическое лицо владеет или передало собственность или другие активы, которые лишили бы человека права на медицинскую помощь, Департамент будет стремиться взыскать полную сумму выплаченных пособий, и запреты на взыскание наследства не применяются.
А как насчет состояния выжившего супруга?
Восстановление было расширено и теперь включает в себя взыскание из имущества выжившего супруга.К наследству пережившего супруга можно подать иски о возмещении перечисленных выше льгот Medicaid, полученных получателем Medicaid.
Может ли переживший супруг (а) ограничить ответственность наследственного имущества пережившего супруга?
Да. Если переживший супруг (а) желает ограничить размер наследства пережившего супруга, которое будет доступно для возмещения расходов на медицинскую помощь, переживший супруг (а) должен подать ходатайство об ограничении.Ходатайство необходимо подать в форме Департамента социальных служб и подать в департамент в течение шести месяцев после смерти получателя Medicaid. Супруг должен приложить к форме все соответствующие подтверждения.
Если будет подана петиция, DSS определит стоимость имущества пережившего супруга на момент смерти получателя медицинской помощи. Это значение ограничивает сумму, доступную DSS для возмещения расходов на медицинскую помощь от имени получателя медицинской помощи.
Как я могу получить дополнительную информацию о программе возврата имущества?
За дополнительной информацией обращайтесь:
- Адрес: Департамент социальных услуг,
Управление взысканий и расследований
700 Governors Drive
Пьер, SD 57501-2291 - Телефон: 605.773.3653
- Электронная почта: Recoveries @ state.sd.us
SD Card Recovery — Спасение данных с SD-карты
SD-карта, жизненно важное запоминающее устройство, используется для хранения и передачи данных, поскольку емкость мобильного телефона или планшета недостаточно велика. Однако данные на SD-карте могут быть потеряны по некоторым причинам. Таким образом, вопрос о том, как добиться эффективного восстановления SD-карты , широко обсуждается среди пользователей.
Некоторая информация и советы по удалению файлов с карты памяти или их стиранию
Если вы случайно удалили файл с SD-карты или отформатировали карту.Не паникуй. Фактически, удаленные данные SD-карты сейчас не будут удалены. Они просто остаются физически нетронутыми, но невидимыми. Таким образом, вы можете восстановить удаленные файлы с помощью программного обеспечения для восстановления данных SD-карты. Но лучше не добавлять новые файлы на карту после потери данных. Это связано с тем, что новые данные могут перезаписать удаленные данные. Если это так, удаленные данные больше не могут быть восстановлены.
Пожалуйста, будьте осторожны при использовании SD-карты, поскольку неправильные операции, ошибочное удаление, форматирование и вирусное вторжение могут привести к потере данных.Если эти ситуации возникают неожиданно, вам предлагается следовать советам, представленным в предыдущем абзаце, а затем перейти к использованию программного обеспечения для восстановления, чтобы завершить восстановление удаленных файлов с SD-карты или восстановления данных отформатированной карты памяти.
Как успешно восстановить данные SD-карты
Небрежное удаление на SD-карте часто происходит при повседневном использовании. Здесь мы предоставляем вам безопасное и надежное программное обеспечение для восстановления данных с SD-карты — iBeesoft Data Recovery, с помощью которого у вас есть возможность легко восстановить данные с SD-карты при условии, что к карте есть доступ с вашего компьютера.
Вы можете скачать лучшую версию программного обеспечения для восстановления SD-карты для Mac или Windows с официального сайта. В главном интерфейсе отображаются 6 модулей типов файлов: офисные документы, изображения, аудио, видео, архивы и другие файлы. То есть вы можете находить файлы по разным типам файлов. И это поможет вам более эффективно находить нужные данные.
Программа для безопасного и эффективного восстановления карты памяти
(Оценка доверия 4.7 от 1683 пользователей)
- Новейшие алгоритмы сканирования позволяют легко восстановить данные с SD-карты после удаления, форматирования и многого другого.
- Он может просматривать фотографии, видео, Microsoft Office, текстовые или другие файлы, чтобы убедиться, что вам нужен целевой файл.
- Он также может спасать файлы с диска / раздела, SSD, USB-накопителя и других устройств хранения за 3 шага.
Одним словом, эти полезные советы следует иметь в виду, чтобы снизить риск потери данных SD-карты.А также вы можете поделиться ими со своими друзьями. Не беспокойтесь о ошибочном удалении или других проблемах, связанных с логическим повреждением, поскольку iBeesoft Data Recovery поможет вам безупречно восстановить данные с SD-карты. По количеству удаленных файлов вы можете выбрать, нужно вам покупать лицензионный код или нет. Ниже приведено руководство по спасению файлов с SD-карты.
Руководство по восстановлению данных с SD-карты
Шаг1. Выберите типы файлов, которые вы хотите восстановить
При запуске программы восстановления SD-карты по умолчанию отмечены «Все типы файлов», и вы можете отменить выбор нежелательных типов.Затем нажмите кнопку «Пуск», чтобы выполнить восстановление данных с SD-карты.
Шаг 2. Выберите SD-карту для сканирования
Этот интерфейс отображает список всех жестких дисков и идентифицирует внешние устройства. вы просто выбираете SD-карту и нажимаете кнопку «Сканировать», чтобы сканировать потерянные данные.
Шаг 3. Предварительный просмотр и восстановление SD-карты
Когда сканирование будет завершено, вы сможете просмотреть недостающие файлы в списке. Если вам нужно восстановление SD-карты, выберите их и нажмите кнопку «Восстановить», чтобы сохранить.
Если некоторые потерянные файлы не найдены или не могут быть правильно открыты после быстрого сканирования, нажмите «Глубокое сканирование» в верхней части окна, чтобы найти дополнительные данные. Он просканирует каждый сектор, поэтому потребуется некоторое время для завершения сканирования.
Наконец, мы надеемся, что этот пост будет полезен, если вы столкнетесь с проблемой потери данных SD-карты. Не стесняйтесь загрузить онлайн-инструмент для восстановления SD-карты, чтобы попробовать.






 Например, на корпусе возникают трещины и сколы, блокиратор перестает функционировать, затираются контактные разъемы соединения и т.д., что, в свою очередь, приводит к отсутствию доступа к карте при ее подключении.
Например, на корпусе возникают трещины и сколы, блокиратор перестает функционировать, затираются контактные разъемы соединения и т.д., что, в свою очередь, приводит к отсутствию доступа к карте при ее подключении.
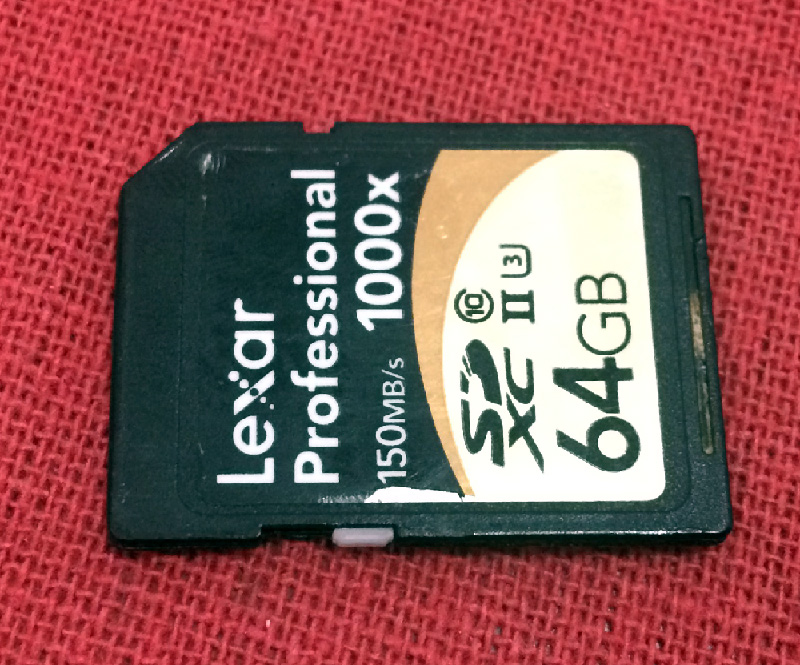 Далее в разделе восстановления мы опишем, как вернуть свои данные при таком повреждении.
Далее в разделе восстановления мы опишем, как вернуть свои данные при таком повреждении.
