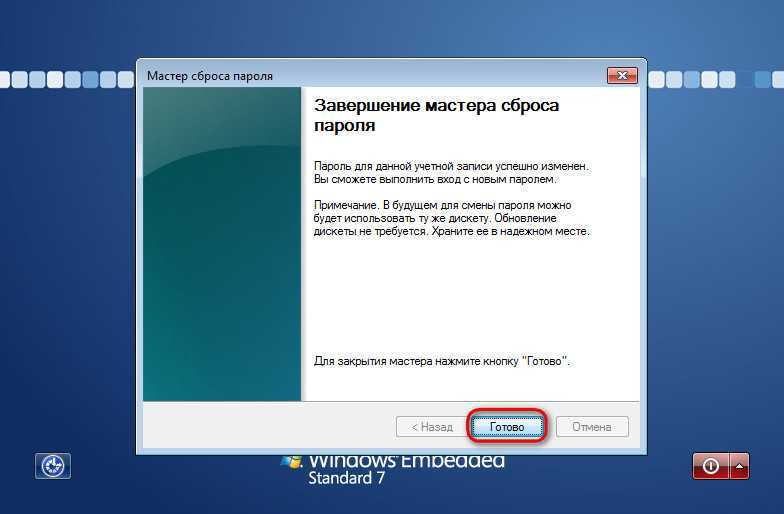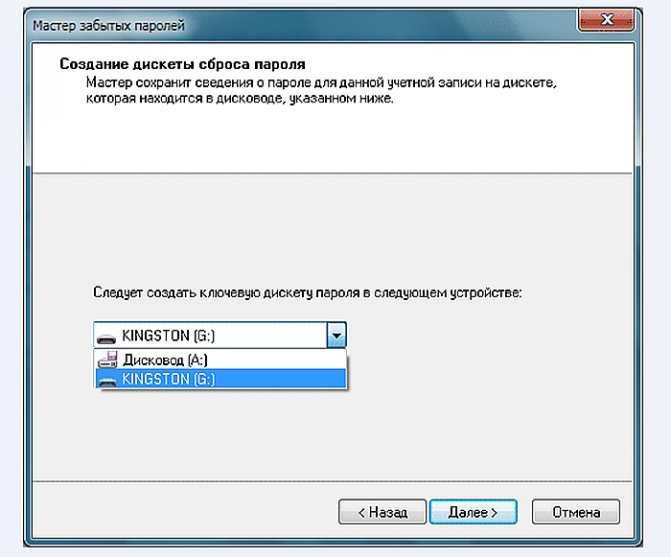Как Сбросить Пароль Windows 7
Представим, Вы какое-то время не пользовались Вашим компьютером, но сейчас решили включить его, однако при запросе пароля осознали, что не можете вспомнить верную комбинацию. Может, после того, как Вашим ноутбуком пользовались друзья или дети, вводимый Вами ключ входа в учетную запись не подходит. Но внутри этого компьютера заключен целый мир важной информации: памятные воспоминания в фотографиях и видеозаписях, ответственная работа в pdf- и word-файлах. Не спешите паниковать, сегодня мы отвечаем на популярный вопрос пользователей: «как сбросить пароль на windows 7». Читайте далее, и Вы узнаете о лучших способах вернуть доступ к учетной записи на компьютере без потери и повреждения личных данных.
- Способ 1. Как сбросить пароль на windows 7 с помощью программы PassFab 4WinKey
- Способ 2. Как сбросить пароль на windows 7 в безопасном режиме
- Способ 3. Как сбросить пароль на windows 7 через учетную запись Администратора
Далее мы рассмотрим каждый способ более подробно и предоставим Вам пошаговые инструкции в сопровождении соответствующих иллюстраций.
Способ 1. Как сбросить пароль на windows 7 с помощью программы PassFab 4WinKey
Лучший способ гарантированно решить любую проблему – обратиться к специалисту. В домашних условиях на помощь придет специализированное программное обеспечение. Команды IT-специалистов ведущих разработчиков в сфере ПО по всему миру делают все, чтобы конечный продукт был качественным, безопасным и эффективным. Чтобы сбросить пароль windows 7 в случае, если Вы забыли его и не можете воспользоваться стандартными способами изменить его в своей учетной записи, Вам нужно всего лишь установить и запустить специальную программу, которая в кратчайшие сроки удалит пароль аккаунта Windows и обеспечит Вам свободный доступ ко всем Вашим файлам.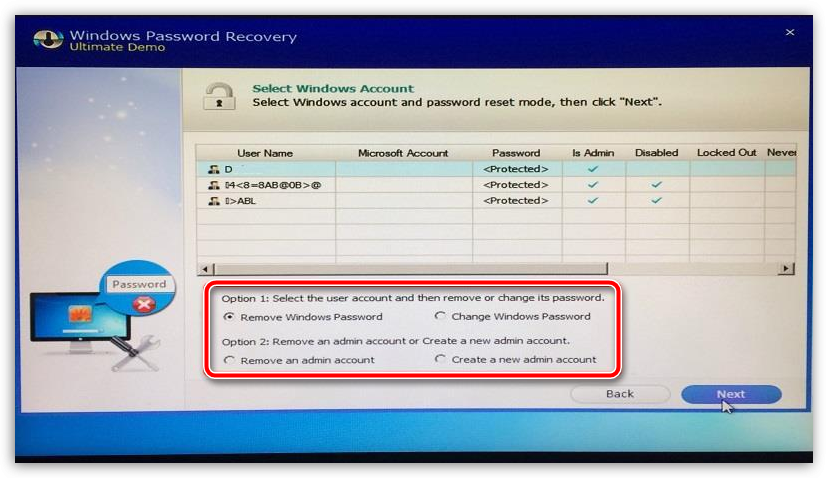
В чем заключаются достоинства данной программы?
Итак, если Вы хотите сбросить пароль windows 7/8/10… или ноутбуке с установленной ОС Windows 7 с помощью программы PassFab 4WinKey, внимательно ознакомьтесь с представленной ниже инструкцией и затем переходите к ее выполнению.
- Шаг 1:На официальном сайте разработчика PassFab или по ссылке ниже скачайте программу 4WinKey на любой доступный Вам компьютер.
- Шаг 2:Установите программу с помощью Мастера установки, а затем запустите ее. Подготовьте пустую USB-флешку или пустой диск SD или DVD для создания загрузочного диска и вставьте флешку или диск в соответствующие слоты компьютера.
Шаг 3:В окне программы отметьте носитель, который вы используете для создания загрузочного диска, а затем нажмите на кнопку «Далее».
 В появившемся сообщении о форматировании Вашего носителя выберите «Продолжить». После завершения данного процесса нажмите «Далее», после чего извлеките готовый диск для сброса пароля из компьютера и закройте программу.
В появившемся сообщении о форматировании Вашего носителя выберите «Продолжить». После завершения данного процесса нажмите «Далее», после чего извлеките готовый диск для сброса пароля из компьютера и закройте программу.- Шаг 4:Теперь вставьте флешку или диск в компьютер / ноутбук с заблокированной учетной записью. Перезагрузите компьютер и в процессе его загрузки нажмите на клавиатуре клавишу «F12» или «Esc» для входа в меню загрузки.
Шаг 5:Здесь выберите подключенный Вами носитель в качестве загрузочного диска и нажмите на клавиатуре клавишу «Enter».
Шаг 6:После включения Вашего компьютера выберите в меню программы установленную на данном компьютере операционную систему – Windows 7, а затем нажмите кнопку «Следующий шаг».
Шаг 7:Из представленного списка всех имеющихся учетных записей в данной системе отметьте ту, пароль к которой Вы хотите сбросить. В нижней части окна выберите необходимую опцию – «Убрать пароль аккаунта» и нажмите на кнопку «Следующий шаг» для перехода к следующему шагу.

Шаг 8:Дождитесь завершения удаления пароля Windows 7, после чего нажмите на опцию «Перезапуск». Затем извлеките загрузочный диск или загрузочную флешку из компьютера. Ваш компьютер будет перезагружен, и после его включения система уже не запросит ввод пароля.
СКАЧАТЬ БЕСПЛАТНО Для Win 10/8.1/8/7/XP
Безопасная загрузка
СКАЧАТЬ БЕСПЛАТНО Для macOS 11 и ниже
Безопасная загрузка
Обратите внимание: удаление пароля учетной записи Администратора не поддерживается в версии Passfab 4WinKey Стандартная.
Способ 2. Как сбросить пароль на windows 7 в безопасном режиме
Если Вы уже не начинающий пользователь и когда-либо работали с консолью командной строки, то Вы можете попробовать сбросить пароль windows 7, используя безопасный режим. Если Вы хотите воспользоваться данным методом, выполните описанные ниже действия.
Шаг 1:Перезагрузите Ваш заблокированный компьютер или ноутбук и во время его включения нажмите на клавиатуре клавишу «F8» для входа в меню дополнительных параметров загрузки. В данном меню выберите их списка доступных опций вариант «Безопасный режим с поддержкой командной строки», а затем нажмите на клавиатуре клавишу «Enter».

- Шаг 2:В открывшейся командной строке введите «net user username newpassword» (без кавычек). Вместо «username» ведите имя пользователя заблокированной учетной записи, а вместо «newpassword» – новый пароль, который Вы хотите привязать к данной учетной записи.
Шаг 3:После этого в окне командной строки введите «exit» и нажмите на клавиатуре клавишу «Enter» либо просто закройте окно. Далее перезагрузите Ваш ноутбук или компьютер и после появления запроса на ввод пароля введите указанную Вами ранее комбинацию. Ваша учетная запись будет разблокирована, и Вы снова сможете пользоваться ею, как и раньше.
Способ 3. Как сбросить пароль на windows 7 через учетную запись Администратора
Данный способ может подойти Вам в том случае, если на учетной записи Администратора не установлен пароль либо если пароль установлен, но Вы его знаете. В данном случае Вы можете выбрать любую учетную запись из группы администраторов, главное, чтобы Вы знали пароль к ней (при его наличии). Если Вы не уверены, установлен ли пароль в учетной записи Администратора, Вы также можете попытаться воспользоваться данным способом, так как по умолчанию пароль у данного аккаунта отсутствует.
Если Вы не уверены, установлен ли пароль в учетной записи Администратора, Вы также можете попытаться воспользоваться данным способом, так как по умолчанию пароль у данного аккаунта отсутствует.
- Шаг 1:Перезагрузите Ваш компьютер и при его включении нажмите на клавиатуре клавишу «F8» для входа в меню дополнительных параметров загрузки. Из перечня доступных опций выберите «Безопасный режим».
- Шаг 2:Далее выберите учетную запись «Администратор». В диалоговом окне с оповещением, что система работает в безопасном режиме, нажмите на кнопку «Да».
- Шаг 3:После появления на экране Вашего компьютера Рабочего стола нажмите на кнопку «Пуск», выберите «Панель управления», а затем меню «Учетные записи пользователей».
- Шаг 4:Выберите учетную запись, пароль к которой Вы хотите удалить, а затем нажмите на опцию «Изменение пароля», расположенную на левой панели окна.
- Шаг 5:В окне изменения пароля учетной записи укажите новый пароль, если Вы хотите сменить его, или же оставьте поле пустым, если хотите в дальнейшем осуществлять вход в систему без пароля.

- Шаг 6:Нажмите на кнопку «Сменить пароль», после чего закройте окно учетных записей пользователей и панель управления.
- Шаг 7:Перезагрузите Ваш компьютер и войдите в разблокированную учетную запись без пароля либо с помощью установленной Вами в предыдущих шагах комбинации.
Итак, в данной статье мы рассмотрели 3 простых и вместе с тем действенных способа как сбросить пароль на windows 7. Если Вы начинающий пользователь или если Вы не знаете пароль учетной записи Администратора на Вашем ПК, рекомендуем обратиться к программе PassFab 4WinKey, которая не требует от Вас абсолютно никаких знаний и умений и которая поможет Вам удалить пароль на компьютере быстро и без повреждения данных.
Сброс пароля Windows 7
Восстановление системы
Во избежание проблем при входе в Windows с установленным паролем нужно знать некоторые моменты по сбросу пароля. Лучше всего конечно позаботиться заранее и создать специальный файл для сброса пароля на флэшке или другом носителе.
Для создания файла сброса пароля нужно вставить в порт USB флэшку или дискету в дисковод, открыть «Панель управления», где выбрать пункт «Учетные записи пользователей» и затем выбрать «Создание дискеты сброса пароля». Откроется окно «Мастер забытых паролей» где нужно нажать кнопку «Далее». Откроется следующее окно, где можно выбрать носитель, на котором будет создан файл. Обычно в этом окне ничего менять не приходится, поскольку нужный носитель уже прописан и можно продолжить нажав кнопку «Далее». В открывшемся окне нужно ввести пароль текущей учетной записи и снова нажать кнопку «Далее», после чего на указанном носителе будет создан файл userkey.psw, который обеспечит сброс пароля в случае его утраты.
Этот файл для данной учетной записи пользователя создается один раз и при последующей смене пароля не требуется снова его создавать.
Для сброса пароля с использованием файла userkey.psw нужно при входе в учетную запись кликнуть по надписи «Восстановить пароль» после чего откроется окно «Мастер восстановления пароля». После клика по кнопке «далее» откроется следующее окно с возможностью выбора устройства памяти, на котором находится файл сброса пароля. Кликнув по кнопке «Далее» попадаем в окно, где можно ввести новый пароль и подсказку. Дважды вводим новый пароль, нажимаем «Далее» и в следующем окне «Готово». После чего входим в систему с новым паролем.
После клика по кнопке «далее» откроется следующее окно с возможностью выбора устройства памяти, на котором находится файл сброса пароля. Кликнув по кнопке «Далее» попадаем в окно, где можно ввести новый пароль и подсказку. Дважды вводим новый пароль, нажимаем «Далее» и в следующем окне «Готово». После чего входим в систему с новым паролем.
Если нет флэшки или дискеты с файлом сброса пароля, то сбросить пароль можно с помощью специальных программ загрузившись с восстановительного CD/DVD диска или флэшки.
Проще всего создать восстановительный диск CD или DVD. Для этого нужно найти и скачать в интернете образ диска, например по запросу Windows Live CD или Windows Live DVD . Записать этот образ на болванку CD или DVD и загрузится с записанного диска. После загрузки найти в меню программу для сброса паролей, которых обычно несколько на диске, и запустить. Обычно эти программы имеют простой интерфейс, в котором легко разобраться и сброс пароля производится в один два клика.
Поделитесь этим постом с друзьями:
↑Как установить такие кнопки?↑
Добавь меня в друзья:
- BIOS
- Без рубрики
- Видеотехника
- Восстановление системы
- Диагностика компьютера
- Компьютерные игры
- Настройка Windows
- Настройка сетей и соединений
- Обслуживание компьютера.

- Принтеры и МФУ
- Ремонт ПК и ноутбуков
- Сервисы и ресурсы интернета
- Электроника
5 лучших программ для взлома паролей для Windows 7
Если вы ищете лучшие инструменты для взлома паролей для Windows 7, внимательно прочитайте эту статью.
Попробуйте бесплатно Попробуйте бесплатно
Иван Кук обновлено 22.12.2022 16:50:41
Windows — это компьютерная операционная система, написанная Microsoft. Большинство частных лиц и предприятий используют операционную систему Windows из-за ее гибкости и понятного пользовательского интерфейса. Это очень неприятно, а также кошмар, когда вы забываете свой пароль Windows. Забытый пароль Windows вызывает множество проблем, если пользователь не проявляет инициативы. Взломать пароль Windows 7 — непростая задача, особенно если у вас нет знаний компьютера.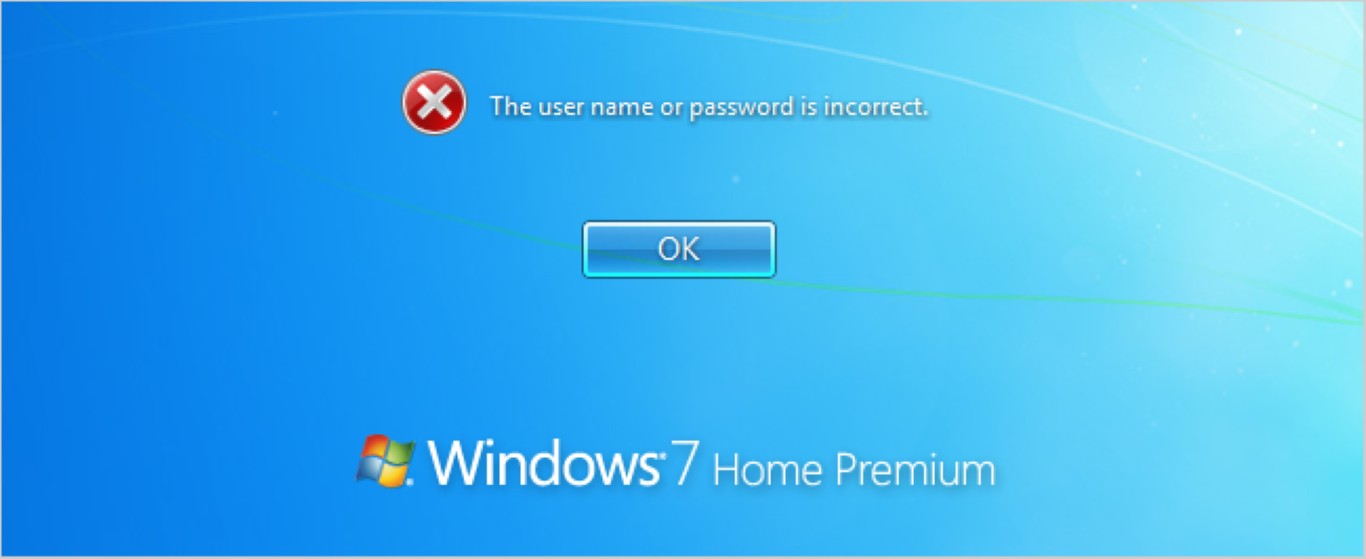
В Интернете доступно множество инструментов для взлома пароля Windows 7 . Люди сталкиваются с трудностями при выборе лучших из них. Не волнуйтесь, если вы ищете лучшие инструменты для взлома паролей для Windows 7, внимательно прочитайте эту статью.
- Часть 1. Топ-5 программ для взлома Windows 7 Pssword
- Часть 2. Взлом пароля Windows 7 без программного обеспечения
Часть 1. Топ-5 программ для взлома Windows 7 Pssword
№1. Офкрэк
№ 2. Джон Потрошитель
№3. Автономный редактор паролей и реестра NT
№ 4. ЛКП
№ 5. Каин и Авель
Часть 2. Как взломать пароль Windows 7 без программного обеспечения
Столкнулись с проблемой при установке стороннего инструмента для взлома паролей на свой компьютер? Не волнуйся! Есть и другие способы, которые помогут вам восстановить пароль без установки стороннего программного обеспечения. В операционной системе Windows есть функция «Reset Password Disk» для восстановления утерянного пароля. Это очень удобная функция, если вы забыли пароль от компьютера с Windows 7. Это один из лучших интегрированных инструментов для взлома паролей Windows 7.
В операционной системе Windows есть функция «Reset Password Disk» для восстановления утерянного пароля. Это очень удобная функция, если вы забыли пароль от компьютера с Windows 7. Это один из лучших интегрированных инструментов для взлома паролей Windows 7.
Пошаговое руководство по взлому пароля Windows 7 без программного обеспечения
Шаг 1: Прежде всего, включите компьютер и введите неправильный пароль на экране входа в систему.
Шаг 2: Появится диалоговое окно «Ошибка входа», вам нужно нажать «Сбросить пароль».
Шаг 3: После завершения вышеуказанного процесса появится окно приветствия мастера сброса пароля. Нажмите кнопку «Далее».
Шаг 4: Теперь вам нужно вставить диск для сброса пароля и выбрать диск. Нажмите на кнопку «Далее».
Шаг 5: Затем появится окно сброса учетной записи пользователя. Вы должны ввести новый пароль в текстовое поле дважды.
Шаг 6: Можно также добавить подсказку к паролю, чтобы легко угадать пароль, если вы его забудете.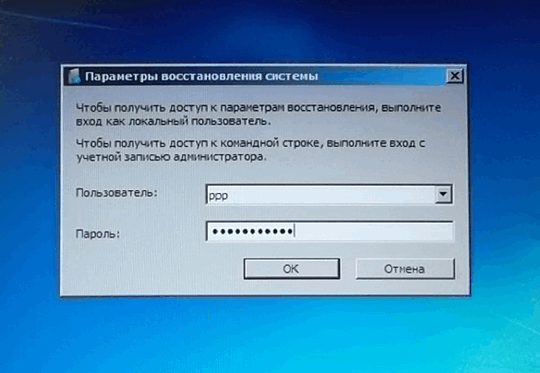
Шаг 7: Наконец, войдите в учетную запись администратора с новым паролем.
Люди также спрашивают
Что такое Wondershare ID?
Wondershare ID — это простой способ получить доступ к ресурсам Filmora, отслеживать статус активации вашего продукта и управлять своими покупками. Используйте свой идентификатор Wondershare для входа в Filmora и Filmstock. В будущем будет подключено больше продуктов и услуг. Если вы хотите узнать, как создать и активировать Wondershare ID, нажмите здесь >
Как получить доступ к Filmstock / Filmora’s Effects?
Filmstock — отличный источник ресурсов для эффектов, которые пользователи Filmora могут использовать в своих видео! Вы найдете анимированные заголовки, движущуюся графику, фильтры, заставки, наложения и многое другое. Чтобы получить пакеты эффектов, вам нужно войти в магазин эффектов, указав свой идентификатор Wondershare, и подписаться на доступ ко всем эффектам Filmora. Нажмите здесь, чтобы узнать больше об эффектах Filmora.
Есть ли у iSkysoft дополнительные категории программного обеспечения, которые можно порекомендовать?
Да! Мы делаем все возможное, чтобы помочь вам с интеллектуальными решениями, которые сделают вашу цифровую жизнь более творческой и продуктивной. Нажмите здесь, чтобы узнать больше о том, какое программное обеспечение является лучшим в разных категориях, и выберите наиболее подходящее для вас.
Вам также может понравиться
> Топ список > Топ 5 программ для взлома паролей Windows 7
Free Windows 7 Password Recovery
Lazesoft Recovery Suite — это очень простой в использовании загрузочный диск «ВСЕ В ОДНОМ», который восстанавливает поврежденную Windows, восстанавливает данные с удаленных, отформатированных, поврежденных разделов, клонирует или резервирует диск, сбрасывает забытый пароль Windows. . Скачать | Заказать сейчас!
Господи! Я помчался домой, чтобы продолжить свои бумажные дела, уже дома; Я поспешно пошел в свою комнату и открыл свой компьютер. Но, к моему удивлению, мой пароль Windows 7 не может быть правильно зарегистрирован. Я запаниковал и подумал, что больше не смогу восстановить свой пароль; Позвонил друзьям, так как это очень важно для меня. Если я не могу войти в свой компьютер, я боюсь, что потеряю все свои важные файлы. Мои друзья сказали мне, что есть способ восстановить мой пароль Windows 7. Я понял, насколько важно иметь Lazesoft Recover My Passoword Home Edition, на которую я могу положиться, когда происходят подобные вещи.
Но, к моему удивлению, мой пароль Windows 7 не может быть правильно зарегистрирован. Я запаниковал и подумал, что больше не смогу восстановить свой пароль; Позвонил друзьям, так как это очень важно для меня. Если я не могу войти в свой компьютер, я боюсь, что потеряю все свои важные файлы. Мои друзья сказали мне, что есть способ восстановить мой пароль Windows 7. Я понял, насколько важно иметь Lazesoft Recover My Passoword Home Edition, на которую я могу положиться, когда происходят подобные вещи.
Хорошая новость: восстановить пароль Windows 7 можно двумя способами. Во-первых, это бесплатное программное обеспечение Lazesoft Recover My Passoword Home Edition или установочный диск Windows 7.
Какие преимущества вы можете получить, используя Lazesoft Recover My Passoword Home Edition для восстановления пароля Windows 7? Используя наше бесплатное программное обеспечение для работы с паролями Windows, вы можете воспользоваться следующими преимуществами: Это абсолютно безопасно, оно автоматически создает резервную копию измененного файла при получении вашего пароля Windows.
Поскольку программное обеспечение имеет 100-процентную скорость восстановления и очень простое и удобное в использовании, оно, несомненно, имеет высокое качество.
С помощью графического интерфейса и пошагового мастера можно легко сбросить пароль администратора Windows, даже если вы мало знаете о компьютере или даже не являетесь техническим специалистом.
Не о чем беспокоиться, потому что это совершенно БЕСПЛАТНО. Пользователи могут в любое время восстановить пароль Windows XP, Windows Vista, Windows 7 и Windows 8.
Существует несколько простых шагов для восстановления пароля администратора Windows с помощью нашего программного обеспечения для восстановления пароля Windows. Мы сделали их доступными для вас.
- Загрузите, установите и запустите Lazesoft Recover My Passoword Home Edition, найдя первый другой разблокированный рабочий компьютер.
- Затем нажмите <Записать CD/USB-диск>, чтобы создать загрузочный компакт-диск или флэш-накопитель USB.

- Вставьте только что записанный компакт-диск или USB-диск в заблокированный компьютер, а затем загрузите заблокированный компьютер с только что записанного компакт-диска или USB-диска.
- Чтобы сделать поле пароля администратора Windows пустым, необходимо внимательно следовать инструкциям нашего мастера продукта.
После выполнения всех рекомендаций по восстановлению пароля Windows 7 вы можете войти в свою учетную запись администратора Windows без пароля.
Еще один способ восстановить утерянный пароль Windows 7 — использовать установочный диск Windows 7. Это хорошо применимо для тех технических парней, которые имеют хорошие навыки и знания на компьютере.
Сбросьте пароль Windows с помощью командной строки на установочном диске Windows 7.
1. Просто загрузите компьютер с установочного диска Windows.
2. Разрешить загрузку установочных файлов, а затем выбрать язык. Нажмите «Далее.
3. На экране «Установка Windows» щелкните «Восстановить компьютер».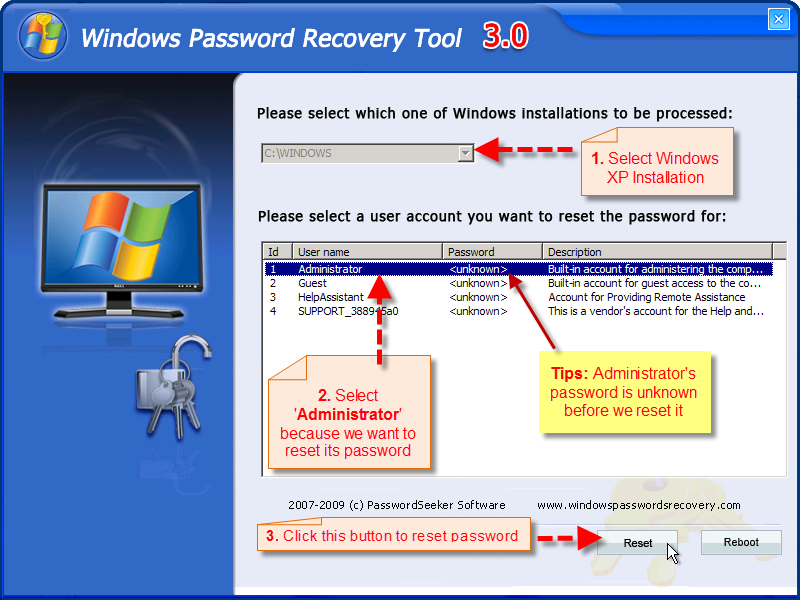
4. Выберите операционную систему для исправления и обратите внимание на букву диска, на котором установлена ОС (вероятно, C: или D:). Чтобы продолжить, нажмите «Далее».
5. Нажмите «Командная строка» в нижней части списка инструментов восстановления.
6. Введите copy c:\windows\system32\sethc.exe c:\ и нажмите Enter в окне командной строки,
7. Введите copy /y c:\windows\system32\cmd.exe c:\windows\ system32\sethc.exe и нажмите Enter.
8. Закройте командную строку и перезагрузите компьютер. На экране входа коснитесь Shift пять раз. Появится командная строка.
9. Введите net user username password, заменив username своим именем пользователя и password новым паролем.
10. Выйдите из командной строки и войдите в систему, используя новый пароль.
Чтобы другие пользователи не выполняли те же действия для сброса вашего пароля, вы можете сделать следующее:
1. Выполните приведенные выше инструкции, чтобы загрузить компьютер с установочного диска Windows, откройте инструменты восстановления и запустите Командная строка.


 В появившемся сообщении о форматировании Вашего носителя выберите «Продолжить». После завершения данного процесса нажмите «Далее», после чего извлеките готовый диск для сброса пароля из компьютера и закройте программу.
В появившемся сообщении о форматировании Вашего носителя выберите «Продолжить». После завершения данного процесса нажмите «Далее», после чего извлеките готовый диск для сброса пароля из компьютера и закройте программу.