Как восстановить фотографии с ICloud Резервное копирование файлов Mac или PC
Часть 2: путь dr.fone, чтобы получить фотографии из резервной копии ICloud
dr.fone — iPhone Восстановление данных многоплатформенное программное обеспечение для восстановления данных , разработанное Wondershare. Он имеет совместимые версии для Mac и ОС Windows и выполняет задачу восстановления в несколько простых шагов. Как ITunes и ICloud восстановление может быть достигнуто с помощью этого программного обеспечения.
dr.fone позволит выбрать и восстановить фотографии и видео из приложений, как VLC и Aviary, WhatsApp и Facebook сообщения, вложения, Фотопленка фотографий, календарь событий, голосовые заметки, Safari закладки и многое другое. Дополнительные возможности этого программного обеспечения включают в себя:
dr.fone — iPhone Восстановление данных
Восстановление фотографий с ICloud безопасно, легко и гибко.
- Предварительный просмотр и селективное восстановление.
- Безопасный и простой в использовании. dr.fone никогда не будет помнить ваш пароль ICloud.
- Экспорт из ICloud непосредственно на рабочем столе наряду с функциями печати.
- Поддерживаются несколько форматов файлов.
- Совместимость с версией iPhone 7 с прошивкой 10 обеспечена.
- Гибкий в использовании, как он совместим со всеми последними версиями ОС Windows и Mac.
Как получить фотографии с помощью ICloud dr.fone?
Конечно, этот процесс проще. Все, что вам нужно сделать, это выполнить следующие несколько шагов (предполагается, что вы уже установили dr.fone на вашем компьютере):
Шаг 1. Запуск dr.foneЕсли уже установлен, вам придется запустить программу первого, чтобы начать работу. На экране появится показывая вам три варианта восстановления:
- • Восстановление непосредственно из IOS устройства.

- • Восстановление из Itunes.
- • Восстановление от ICloud спины.
В этом заданном порядке, вместе с опцией «Дополнительные инструменты».
Шаг 2. Войдите в свой аккаунтВ настоящее время с акцентом на получение фотографий обратно из ICloud только, нажмите на кнопку «Восстановить из ICloud резервного копирования файлов.» Другие два варианта также могут быть использованы, хотя.
Страница Войти будет впустит вас ввести ICloud реквизиты. Этот процесс абсолютно безопасен, и пароль не хранится нигде.
Затем появится список файлов резервных копий, хранящихся в вашей учетной записи. Выберите файл, из которого вы хотите получить фотографии с и нажмите на кнопку загрузки. Это позволит открыть новую вкладку.
Нажмите на кнопку «Загрузить» на программе, чтобы загрузить файл резервной копии ICloud для изображений вам нужно. Через несколько минут, список фотографий в ваших двух выбранных папках откроется. Вы можете сканировать фотографии и выбрать те, которые вы хотите восстановить.
Через несколько минут, список фотографий в ваших двух выбранных папках откроется. Вы можете сканировать фотографии и выбрать те, которые вы хотите восстановить.
После выбора, нажмите на кнопку «Восстановить на компьютер» в правом нижнем углу. Это будет просить разрешения для размещения загрузки. После выбора нажмите кнопку сохранения.
Что вы достичь с dr.fone?
Четыре основные вещи:
- 1. Во-первых, вы только что спас себя от идти через весь много сложностей, связанных с тем, как Apple.
- 2. Далее, вы извлекаться только свои снимки обратно без необходимости восстановить статус всей телефона.
- 3. В-третьих, вы не должны удалить все существующие данные для восстановления предыдущего содержимого.
- 4.
 Наконец, это путь менее беспокойным и отнимает много времени, чем Apple, или любым другим способом.
Наконец, это путь менее беспокойным и отнимает много времени, чем Apple, или любым другим способом.
Избирательная функция восстановления пригождается, когда требование для хранения ваших файлов резервных копий больше, чем наличие пространства вашего устройства. Вы можете выбрать для загрузки только те данные, которые держат актуальность в настоящее время. Несомненно, dr.fone обеспечивает гораздо более динамичный и гибкий метод для извлечения фотографий из ICloud.
Последние мысли:
Если ICloud ваша комната хранения, dr.fone ключ к этой двери. Бесплатная пробная версия теперь доступна на официальном сайте, а также премии опциона. Несколько кликов все, что вам нужно, чтобы получить все данные обратно.
Попробуйте бесплатно попробовать Free
Как восстановить удаленные файлы, контакты, календари и фотографии из iCloud
Apple iCloud теперь позволяет восстанавливать файлы, удаленные из iCloud Drive, восстанавливать недавно удаленные фотографии и возвращать контакты и календари в предыдущее состояние. Если вы случайно что-то удалили, можете вернуть.
Если вы случайно что-то удалили, можете вернуть.
Данные также могут храниться в другом месте. Например, если вы синхронизируете контакты вашего iPhone с Gmail, вы можете восстановить контакты из Gmail. Но iCloud становится все более зрелым и приобретает функции, которые у конкурентов давно уже есть.
Восстановление файлов, контактов и календарей с веб-сайта iCloud
СВЯЗАННЫЕ С: Как восстановить или окончательно удалить файлы из облака
Apple теперь позволяет восстанавливать файлы, контакты и календари iCloud Drive. Однако для этого вам нужно будет посетить веб-сайт iCloud. В iCloud Drive нет корзины для мусора как есть в других облачных сервисах хранения , что означает, что это единственный способ восстановить доступ к файлу после его удаления.
Чтобы получить доступ к этой функции, посетите
сайт iCloud
и войдите со своим Apple ID.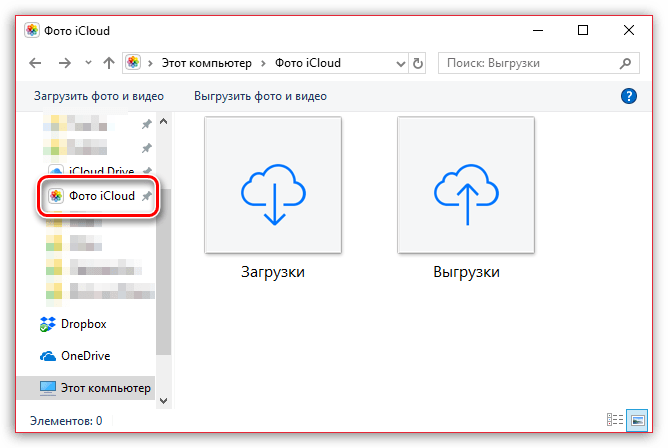 Подтвердите себя, чтобы получить доступ к веб-сайту, а затем щелкните значок «Настройки». Прокрутите вниз, и вы увидите параметры «Дополнительно» внизу страницы. В нижнем левом углу веб-страницы вы увидите ссылки на «Восстановить файлы», «Восстановить контакты» и «Восстановить календари и напоминания».
Подтвердите себя, чтобы получить доступ к веб-сайту, а затем щелкните значок «Настройки». Прокрутите вниз, и вы увидите параметры «Дополнительно» внизу страницы. В нижнем левом углу веб-страницы вы увидите ссылки на «Восстановить файлы», «Восстановить контакты» и «Восстановить календари и напоминания».
При восстановлении файлов вы можете выбрать отдельные файлы, которые хотите восстановить. Похоже, что файлы хранятся 30 дней после их удаления.
При восстановлении контактов или календарей и напоминаний нельзя восстанавливать отдельные элементы. Вместо этого вы восстанавливаете «снимок» состояния ваших контактов или календарей на конкретную предыдущую дату. Это полезно, если вы случайно что-то удалили.
Восстановить фотографии из библиотеки фотографий iCloud
СВЯЗАННЫЕ С: 5 фактов о приложении «Фото» на iPhone
Если вы используете библиотеку фотографий Apple iCloud для хранения фотографий в Интернете, вы также можете восстановить удаленные фотографии.
- Любой веб-браузер : Идти к сайт iCloud , войдите в систему, щелкните значок «Фотографии», выберите категорию «Альбомы» и откройте альбом «Недавно удаленные».
- iPhone или iPad : Открыто приложение «Фото» , выберите Альбомы, а затем — Недавно удаленные.
- Mac OS X : Откройте приложение «Фотографии», щелкните меню «Файл» и выберите «Показать недавно удаленные». В отличие от других платформ, здесь нет альбома «Недавно удаленные».
Как и в случае с файлами, которые вы удаляете в iCloud Drive, копии удаленных фотографий хранятся в течение 30 дней.
Можно ли восстановить данные с Time Machine на Mac?
СВЯЗАННЫЕ С: Как сделать резервную копию вашего Mac и восстановить файлы с помощью Time Machine
На Mac вы потенциально можете использовать машину времени для восстановления файлов и других данных, если вы выполняете резервное копирование с помощью Time Machine.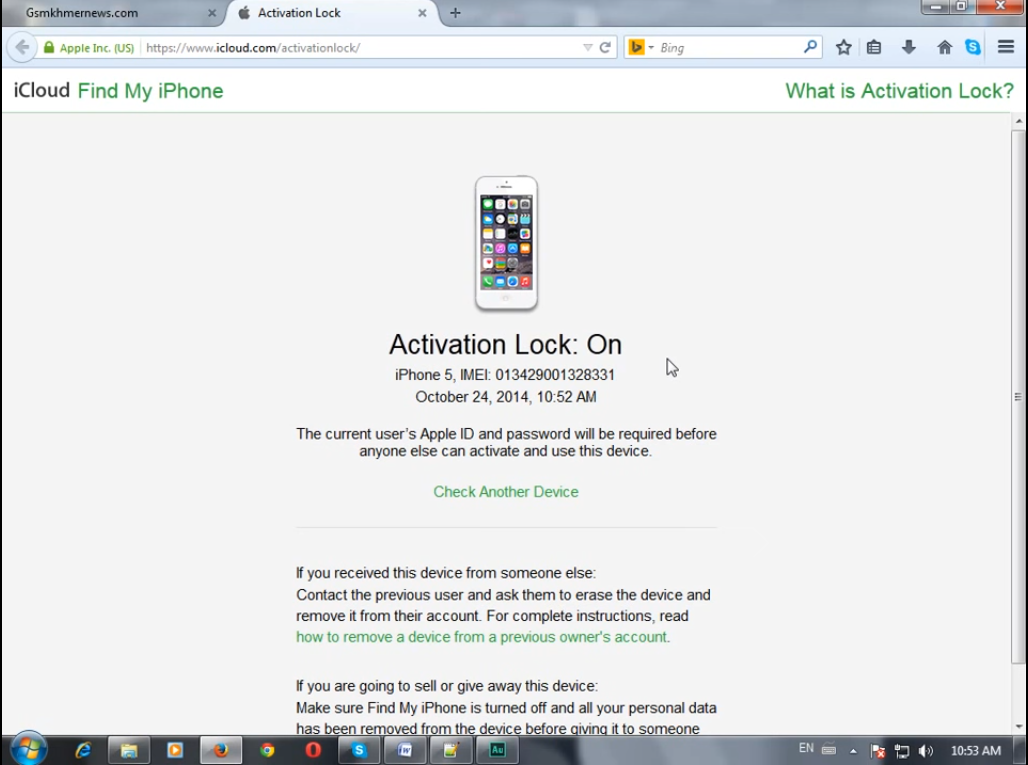 Например, если вы хотите восстановить файлы, удаленные из iCloud Drive, откройте интерфейс восстановления файлов Time Machine и выберите папку iCloud Drive. Здесь должны появиться более старые копии файлов iCloud Drive.
Например, если вы хотите восстановить файлы, удаленные из iCloud Drive, откройте интерфейс восстановления файлов Time Machine и выберите папку iCloud Drive. Здесь должны появиться более старые копии файлов iCloud Drive.
К сожалению, в Mac OS X Yosemite это работает некорректно. Time Machine странным образом взаимодействует с iCloud Drive и, возможно, не выполняет резервное копирование всех данных, которые вы храните в iCloud Drive. Возможно, лучше использовать функцию восстановления на веб-сайте iCloud.
Восстановить из резервной копии устройства
СВЯЗАННЫЕ С: Что нужно знать о резервном копировании iPhone и iPad
В худшем случае вы потенциально можете восстановить эти данные из резервной копии устройства.
Например, допустим, вы никогда не включали синхронизацию контактов iCloud на своем iPhone, но вам отчаянно нужно восстановить контакты после их удаления.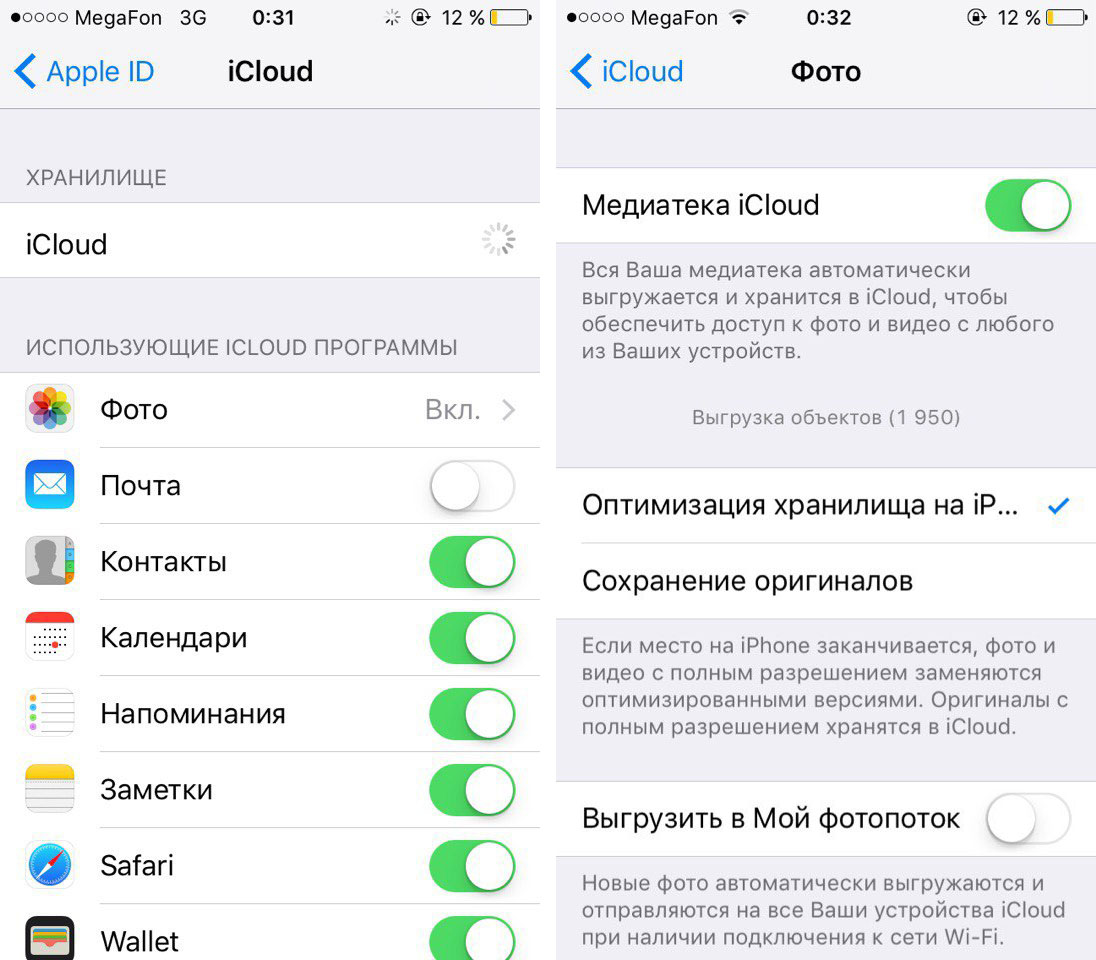 если ты создал резервные копии вашего iPhone в iTunes , вы можете восстановить эти полные резервные копии устройства на свой телефон и вернуть данные — и все остальное — в то состояние, в котором они были на момент создания резервной копии.
если ты создал резервные копии вашего iPhone в iTunes , вы можете восстановить эти полные резервные копии устройства на свой телефон и вернуть данные — и все остальное — в то состояние, в котором они были на момент создания резервной копии.
Вы также можете сделать это с резервными копиями iCloud. Восстановите резервную копию iCloud на устройстве, и вы сможете восстановить его контакты, календари и другие данные в том состоянии, в котором оно было. Однако, если у вас включен iCloud, восстановление отдельных типов данных, вероятно, будет лучшим решением.
Конечно, это не обязательно единственный способ восстановить данные. Если вы синхронизируете эти данные с другими сервисами, вы можете использовать другой сервис для восстановления данных. Например, если вы автоматически загружаете фотографии в Dropbox или Google Фото, вы можете восстановить удаленные фотографии из этих приложений и веб-сайтов.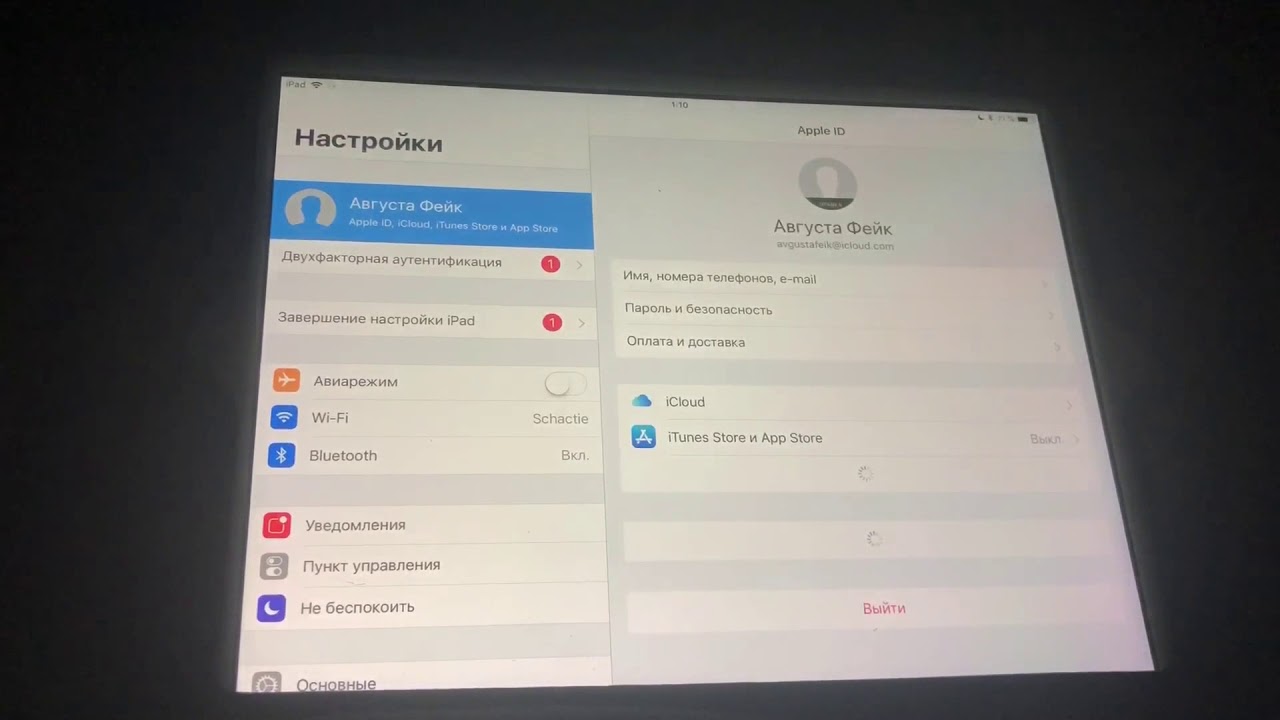
Если вы синхронизируете свои контакты с учетной записью Google, вы можете перейти на веб-сайт Gmail, открыть представление «Контакты» и использовать параметр «Дополнительно»> «Восстановить контакты» для восстановления удаленных контактов. Другие сервисы могут иметь аналогичные инструменты.
Как восстановить недавно удаленные файлы в iCloud
Бывает, удалишь контакт какого-то человека, а спустя несколько дней понимаешь, что он был нужен. Так же случается и с другими файлами, которые хранятся в iCloud. Сегодня расскажем, как восстановить недавно удаленные фотографии, видео, заметки, контакты, календари, напоминания и другие данные без помощи сторонних приложений.
Файлы в iCloud удаляются не сразу. Сначала они перемещаются в специальную папку, в которой хранятся в течение 30 дней. Оттуда файлы при необходимости можно быстро извлечь. Это удобно, когда снимок, контакт или документ попал в корзину случайно.
Если после удаления прошло более 30 дней, для восстановления понадобится специальное программное обеспечение. Вручную или с помощью встроенных инструментов iOS 13 файлы не вернуть.
Вручную или с помощью встроенных инструментов iOS 13 файлы не вернуть.
Как восстановить фотографии и видео
- Откройте приложение «Фото» и перейдите на вкладку «Альбомы».
- В нижней части страницы найдите пункт «Недавно удаленные». На каждом фото и видео будет указано, через сколько дней оно автоматически исчезнет с iCloud.
- Выберите нужные файлы и коснитесь надписи «Восстановить». Подтвердите действие, нажав кнопку «Восстановить объекты».
Как восстановить заметки
- Запустите приложение «Заметки» и перейдите на страницу со списком папок.
- Откройте папку «Удаленные» и найдите нужную заметку.
- Откройте файл и коснитесь экрана в любом месте. В появившемся уведомлении выберите опцию «Восстановить».
Как восстановить элементы в приложении «Файлы»
- Откройте приложение и перейдите на вкладку «Обзор».
- Откройте папку «Недавно удаленные», выберите нужные файлы и нажмите кнопку «Восстановить».
 Файл автоматически окажется в папке, из которой был перемещен в корзину.
Файл автоматически окажется в папке, из которой был перемещен в корзину.
Как восстановить контакты, календари и напоминания
- Запустите браузер, перейдите на страницу iCloud.com и войдите в свою учетную запись.
- Нажмите на надпись «Настройки учетной записи» под фотографией профиля.
- Выберите, что хотите восстановить: файлы, контакты, календари или закладки. Нажмите на соответствующую надпись в левом нижнем углу экрана.
- В открывшемся окне найдите нужный архив, щелкните кнопку «Восстановить», а затем — «Готово». Вот и все, файлы будут восстановлены.
Отметим, что последний способ работает на сайте iCloud.com только на компьютере. Вы не увидите опций восстановления данных при попытке зайти на страницу со смартфона или планшета.
Если боитесь сами удалять файлы или описанные в инструкции способы не работают, приходите в офис UiPservice. Мы поможем решить вашу проблему и угостим кофе.
Как восстановить потерянные файлы и документы из iCloud на iPhone, iPad, Mac или Windows
Удаляя некоторые ненужные данные, вы случайно удалили некоторые важные файлы. И теперь вы отчаянно хотите восстановить все удаленные файлы из iCloud на вашем компьютере или устройстве iOS.
И теперь вы отчаянно хотите восстановить все удаленные файлы из iCloud на вашем компьютере или устройстве iOS.
Вдохни, приятель! Тебе совсем не везет. Благодаря системе восстановления файлов iCloud восстановление удаленных файлов как на Mac, так и на iPhone происходит без проблем. Конечно, есть некоторые ограничения, но вы можете восстановить большинство потерянных файлов.
Как восстановить удаленные файлы и документы iCloud на устройствах Mac и iOS- Как восстановить удаленные файлы iCloud на Mac или Windows PC
- Как восстановить недавно удаленные файлы с iCloud Drive на iPhone и iPad
Когда вы удаляете файлы, они остаются в iCloud до 30 дней, а затем удаляются навсегда. Поскольку резервное копирование iCloud включает в себя большинство необходимых файлов, таких как данные приложений, настройки устройства, настройки HomeKit, iMessage, фотографии, видео, историю покупок в службах Apple, например, музыку, фильмы, телепередачи, приложения, книги и многое другое, вы сможете чтобы получить ваши вещи без боли.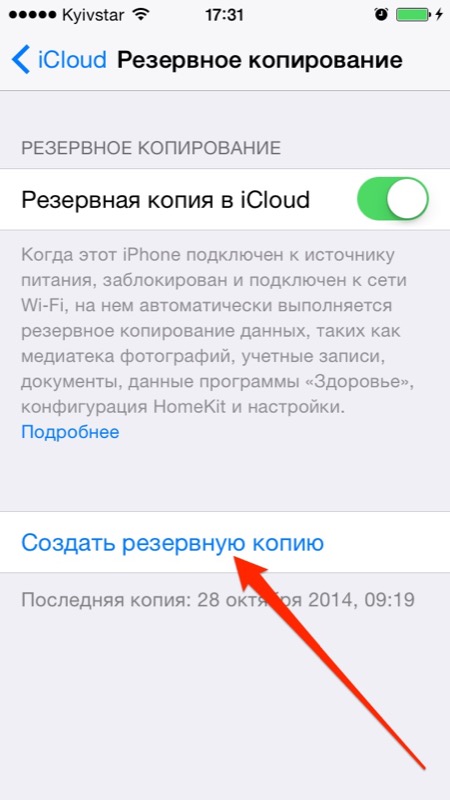
Разговор о том, как работает восстановление данных iCloud; это не известно, чтобы быть супер быстрым. Кроме того, вы сможете эффективно восстанавливать удаленные данные только с icloud.com на компьютере.
Хотя последние версии iOS позволяют восстанавливать недавно удаленные файлы, это еще не идеальный способ. Итак, если вы хотите восстановить данные немного более эффективно, вам нужно быть на рабочем столе с активным подключением к Интернету!
Как восстановить удаленные файлы iCloud на Mac или Windows PCШаг 1. Откройте любой веб-браузер на вашем компьютере и зайдите на icloud.com. Затем войдите в свою учетную запись iCloud.
Шаг 2. Теперь нажмите на значок настроек.
Шаг 3. В разделе «Дополнительно» у вас есть несколько вариантов:
- Восстановить файлы
- Восстановить контакты
- Восстановить календари и напоминания
- Восстановить закладки
Теперь выберите опцию на основе требований. Затем выберите и выберите данные, которые вы хотите получить. В конце нажмите кнопку «Восстановить».
Затем выберите и выберите данные, которые вы хотите получить. В конце нажмите кнопку «Восстановить».
Существует также возможность выбрать все данные, поэтому выберите эту опцию, если хотите вернуть все обратно. Затем подождите некоторое время, так как восстановление данных iCloud не работает с невероятно высокой скоростью. Все выбранные вами данные будут восстановлены в соответствующих приложениях или в исходных местах.
iOS 11 или более поздняя версия поставляется с собственным файловым менеджером «Files», который позволяет вам извлекать недавно удаленные файлы из iCloud Drive. Итак, если вы удалили какие-либо файлы с вашего диска iCloud, выполните следующие шаги, чтобы восстановить их на вашем устройстве iOS.
Как восстановить недавно удаленные файлы с iCloud Drive на iPhone и iPadШаг 1. Откройте приложение «Файлы» на вашем устройстве iOS.
Шаг 2. Теперь нажмите на вкладку «Обзор», а затем нажмите « Недавно удаленные».
Шаг 3. Далее вы должны увидеть все ваши удаленные файлы. Нажмите « Выбрать» в правом верхнем углу, затем выберите файлы, которые вы хотите вернуть, и нажмите кнопку «Восстановить».
Это оно! Эти файлы теперь будут доступны в их исходной папке.Завершение …
Теперь, когда вы знаете, как восстановить потерянные файлы, используйте методы, чтобы вернуть ваши данные, если вы когда-нибудь окажетесь не с той стороны ограды. Было бы лучше, если бы на самом устройстве iOS существовала полноценная система восстановления данных. Я бы хотел, чтобы Apple включила его раньше, чем позже.
Просмотрите также следующие посты:
- iCloud Storage: SWOT-анализ и почему он лучше, чем другие облачные сервисы
- Лучшие альтернативы iTunes для Mac и Windows PC
- Лучшие приложения для управления файлами для iPhone и iPad
- Как удалить документы и данные на iPhone и iPad
Хотите увидеть более функциональную систему восстановления данных iCloud? Поделитесь своими взглядами в комментариях на Facebook и Twitter, а также обязательно загрузите наше приложение, чтобы вы никогда не пропустили наши последние учебники.:max_bytes(150000):strip_icc()/009-what-is-the-ipads-lost-mode-6d4b7b8c39cf45c7af82643a24e58434.jpg)
как восстановить фотографии с помощью библиотеки фотографий icloud — 2019-2020
Внешний диск Каре Моркен упал и умер, вместе со всеми изображениями и видео, хранящимися в библиотеке фотографий.
Я хотел бы восстановить / создать новую библиотеку фотографий для локального хранения из моих фотографий iCloud, но я не смог выяснить, как это сделать.
Найти ответ не интуитивно понятно, потому что он обычно описывается с точки зрения добавления компьютера или устройства iOS.
- Убедитесь, что вы вошли в ту же учетную запись iCloud, что и ваша библиотека фотографий iCloud. (Войдите в систему через веб-браузер, чтобы убедиться, что фотографии и фильмы все еще там.)
- На вашем Mac удерживайте нажатой клавишу « Option» во время запуска «Фото».
- Создайте новую библиотеку (нажмите « Создать новую библиотеку» ) и сохраните ее в любом месте на диске.
- После появления новой библиотеки выберите « Фотографии»> «Настройки», а затем на вкладке «Общие» нажмите « Использовать как системную библиотеку фотографий» .
- На вкладке iCloud теперь вы можете проверить библиотеку фотографий iCloud и выбрать между оптимизированным носителем и носителем с полным разрешением.
Вы можете выбрать новую библиотеку для фотографий при запуске.
Вот и все. Синхронизация может занять длительное время при скромном широкополосном соединении, если в вашей библиотеке фотографий iCloud хранятся десятки гигабайт. Но это единственный способ продолжить, если вы хотите иметь локальную копию с полным разрешением, которую я рекомендую, поскольку вы можете затем скопировать эту копию в другое место — на локальный диск или в размещенную в Интернете службу резервного копирования в Интернет, или, предпочтительно, оба,
Спросите Mac 911
Мы собрали список наиболее часто задаваемых вопросов, которые мы получаем, и ответы на них: прочитайте наш супер FAQ, чтобы узнать, есть ли у вас вопросы. Если нет, мы всегда ищем новые проблемы для решения! Присылайте свои по почте на включая соответствующие снимки экрана. Mac 911 не может ответить на электронную почту с советами по устранению неполадок, и мы не можем публиковать ответы на все вопросы.
Как восстановить удалённые фото и видео из резервной копии iPhone. Фишка что делать, если удалил данные из icloud
Учимся спасать файлы в экстренных случаях.
С появлением облачного хранилища iCloud Drive хранить данные на удаленном жестком диске стало очень удобно. Помимо файлов и архивов с хранилищем синхронизируется ряд программ, среди которых: офисный пакет iWork (Numbers, Pages Keynote), TexEdit, Configurator, iMovie, текстовые редакторы вроде iA Writer или Byword.
Настроить сохранение проектов в облако можно из любого приложения, тем самым обеспечив к ним доступ с любого компьютера.
Однако может возникнуть внештатная ситуация. Вариантов несколько:
- Удалил необходимые файлы, и они не отображаются ни в операционной системе OS X, ни в одноименном приложении на iOS.
- Продал iPhone, тщательно удалив всю контактную книгу, но только потом понял, что не перенёс контакты на новый iPhone или в безопасное место.
- Удалил важный проект через меню приложения.
Есть решение, которое поможет вернуть утраченное.
Восстановление файлов
Для восстановления файлов откройте Настройки и прокрутите страницу в самый низ. Найдите раздел Дополнительные и выберите пункт Восстановить файлы .
Откроется список с последними удаленными файлами, которые ранее хранились в iCloud Drive. В списке найдите требуемые проекты или файлы и отметьте их галочками.
Нажмите Восстановить и дождитесь окончания процесса восстановления.
После успешного восстановления найти файлы можно в разделе iCloud Drive в веб-интерфейса сайта iCloud.com. Файлы будут перемещены в ту директорию из которой были ранее удалены. Через несколько минут (в зависимости от размера) файлы появятся и в меню Finder – iCloud Drive, и в приложении iCloud Drive на iOS.
Обратите внимание , что восстановить файлы можно лишь в течение 30 дней с момента удаления . После чего они навсегда удаляются из истории учетной записи.
Напротив каждого файла в списке удаленных есть обратный счетчик времени, информирующий об оставшемся времени резервного хранения.
Восстановление контактов на iOS-устройство
Настройки – Восстановить контакты (раздел Дополнительные внизу страницы.
В открывшемся окне будут представлены несколько архивов для восстановления, отсортированных по дате создания. Выберите необходимый и нажмите Восстановить .
Согласитесь с окном-предупреждением о замене контактов на всех устройствах и нажмите Восстановить .
Теперь терпеливо ожидайте пока окончится процесс восстановления. Он может занимать от нескольких минут до пары часов. После успешного окончание процедуры вы получите письмо-подтверждение.
Перенос контактов на Android-устройство
Все знают, что лучше нового айфона может быть только новый iPhone . Но если потянуло на экзотику, продолжаем.
В веб-кабинете iCloud.com выберите меню Контакты .
Коснитесь одного имени в списке, а затем на клавиатуре нажмите комбинацию клавиш CMD + A (Control + A для пользователей Windows), тем самым выделив все контакты.
В нижнем левом углу нажмите на знак шестеренки (Настройки), а затем
Полученный файл передайте на новое устройство и произведите импорт. Обратите внимание : если необходимых контактов нет, предварительно воспользуйтесь восстановлением контактов из архива (пункт выше).
Если вы планируете перенести или восстановить данные на iPhone, то сделать это можно с помощью функции резервного копирования. Для этого подключите устройство к компьютеру или настройте облачное хранилище. Так как восстановить резервную копию на айфоне из iCloud можно только при наличии Интернет соединения, то подключитесь к сети.
Как восстановить айфон без резервной копии
Если резервной копии нет, но устройство необходимо восстановить (например, из-за системной ошибки, поломки), то сделать это можно несколькими способами:
- Произвести полный сброс до заводских настроек. Для этого зайдите в параметры айфона и выберите соответствующий пункт. Метод подходит, если устройство запускается, но необходимо обновить прошивку без компьютера.
- Активировать режим DFU. После этого подключите айфон к компьютеру с помощью USB кабеля и загрузите новую версию прошивки. Все пользовательские данные будут удалены, а iPhone восстановится до первоначального состояния.
Если устройство не работает, но на нем хранятся важная информация и другие файлы, то перед тем, как использовать режим восстановления, создайте резервную копию данных через iTunes. После этого вы сможете перенести их на уже рабочий смартфон.
Удаленную резервную копию можно попытаться восстановить на компьютере с помощью специального софта. Способ актуален, если бэкап был стерт совсем недавно.
Как восстановить iPhone через iCloud
Если на устройстве была включена функция резервного копирования через облачное хранилище, то для восстановления данных выполните следующие действия:
- Включите iPhone, который необходимо восстановить и перейдите в меню «Настройки». Дополнительно включите мобильную передачу данных или подключитесь к сети Wi-Fi.
- В разделе «Основные» найдите и выберите пункт «Обновление ПО». Начнется проверка наличия новой версии программного обеспечения. При необходимости, загрузите ее.
- Через официальный сайт айклауд убедитесь в наличии резервной копии. После этого включите айфон и перейдите в меню «Настройки».
- Найдите строку с именем учетной записи и перейдите на вкладку «iCloud». Здесь выберите пункт «Хранилище» — «Управление хранилищем». Отобразится список и параметры последних резервных копий.
- Перед тем, как начать восстановление данных, выполните сброс до заводских настроек. Сделать это можно через меню «Основные настройки». Нажмите на кнопку «Стереть контент и настройки», чтобы полностью удалить пользовательские данные.
- Дождитесь завершения операции и выполните первоначальную настройку. В блоке «Приложения и данные» нажмите на кнопку «Восстановить».
- Из списка предложенных способов выберите «Резервная копия в iCloud». Для этого потребуется выполнить вход в учетную запись.
- Из списка доступных, выберите ту резервную копию, которую хотите записать на новое устройства.
Как ввести айфон в режим восстановления
Аварийный режим восстановления (DFU) необходим для аварийного бэкапа данных и обновления операционной системы в тех случаях, когда обычными способами сделать это невозможно. Позволяет восстанавливать системные файлы, обновлять прошивку. Как активировать DFU:
- Отключите айфон и с помощью USB кабеля подсоедините его к PC Windows или Mac.
- Одновременно зажмите и не отпускайте клавиши «Домой» и «Питание».
- Спустя примерно десять секунд, отожмите клавишу «Питание». Но не отпускайте клавишу «Домой». Она должна находиться в нажатом состоянии.
- Дождитесь, пока на экране компьютера не появится системное сообщение.
После аварийного включения смартфон восстановит все системные файлы. Способ подходит для всех моделей iPhone. Другую актуальную информацию и инструкцию по вводу устройства в аварийный режим можно найти в документации.
Как восстановить айфон через iTunes
Если до этого вы использовали iTunes, чтобы сделать бэкап данных, то можете перенести полученную копию на смартфон. Порядок действий:
- С помощью оригинального USB кабеля (поставляется в комплекте с телефоном) подключите iPhone к ПК или Мак. Запустите программу айтюнс. При необходимости произведите загрузку дистрибутива с официального сайта Apple.
- Переведите мобильное устройство в аварийным режим DFU (как это сделать, читайте в инструкции выше). После этого на экране компьютера появится уведомление о найденном телефоне.
- В программе iTunes перейдите на вкладку обзор. Появятся сведения о подключенном устройстве, серийный номер. Удерживая «Shift» на клавиатуре, кликните на кнопку «Восстановить iPhone».
- На экране появится предупреждение. Подтвердите действие и еще раз согласитесь на проведение операции.
После этого на смартфон будут перенесены все пользовательские данные, хранящиеся в бэкапе. Иногда в процессе могут появляться ошибки. Поэтому ниже рассмотрим самые популярные проблемы, которые могут возникнуть.
Не удалось восстановить айфон ошибка 3194
Ошибка 3194 при восстановлении iPhone может появляться по разным причинам, чаще всего из-за сбитых параметров сети. Тогда компьютер не может подсоединиться к серверу Apple и загрузить последнюю версию прошивки. Как исправить:
- На компьютере с операционной системой Windows перейдите в системную папку «System32» и найдите здесь каталог «Drivers».
- С помощью системной утилиты «Блокнот», отредактируйте файл «hosts». Для этого кликните по нему правой кнопкой мыши и в контекстном меню выберите «Открыть с помощью».
- В файле найдите и удалите строчку, в которой есть «gs.apple.com». Рядом будет IP адрес, его необходимо тоже стереть.
Сохраните внесенные изменения и перезагрузите компьютер. После этого еще раз попробуйте провести процедуру восстановления данных.
Не удалось восстановить айфон ошибка 9
Чаще всего появляется из-за разрыва соединения между компьютером и устройством. Например, если используется неисправный USB кабель. Что делать:
- Активируйте на айфоне режим DFU и только после этого начинайте восстановление.
- Попробуйте использовать другой шнур (только оригинальный).
- Подключите кабель в другой USB порт.
- Переустановите iTunes.
Если описанные методы не помогают устранить ошибку, то скорее всего проблема в неисправном устройстве. В таком случае обратитесь в официальный сервисный центр. В некоторых случаях может потребоваться чистка или полная замена разъема.
Вернуть случайно стертые пользовательские данные (заметки, контакты, установленные приложения) можно восстановив копию устройства через айклауд.
Ошибка 4013 при восстановлении iPhone 6
Появляется, если в процессе восстановления iTunes не смогла установить прошивку, процедура была прервана или отменена пользователем. Для решения проблемы, выполните следующие действия:
- Замените USB кабель, попробуйте использовать другой USB порт на компьютере.
- Переустановите iTunes, проверьте наличие обновлений для PC Windows или Mac. При наличии, обязательно загрузите их.
- Убедитесь, что в разъеме устройства нет пыли, а после подключения кабель «не отходит».
- Попробуйте активировать режим восстановления на айфоне или подключить смартфон к другому компьютеру.
Если ошибка все равно повторяется, то попробуйте использовать другой метод для восстановления данных и обязательно обратитесь в сервисный центр. Скорее всего, причина ошибки — поломка внутренних комплектующих.
Данные — это еще не повод для расстройства. Не важно, случайно Вы удалили данные, или специально. Главное — у вас есть 30 дней на их восстановление из iCloud.
Именно столько времени они будут храниться на серверах Apple. Однако, опция воостановоения данных находится не на самом видном месте, поэтому давайте найдем эту скрытую функцию и разберем по пунктам как восстанавливать те, или иные данные.
Для того, чтобы получить доступ к меню восстановления, выполняем такие действия:
- запускаем браузер и переходим на страничкуiCloud ;
- вводим свой Apple ID, пароль и подтверждаем вход;
- заходим в настройки;
- листаем страницу в самый низ, пока на глаза не попадется надпись «Дополнительные» — именно здесь находятся нужные нам средства восстановления.
Выбрав раздел «Восстановление файлов» перед нами отобразится перечень всех файлов, которые были удалены на протяжении последнего месяца. Можно выбрать все файлы, нажав на кнопку «Выбрать все», или установить галочки возле тех, которые должны быть восстановлены. После нажатия на кнопку «Восстановить файлы», все выбранные объекты будут восстановлены на свои места, в те папки, из которых они были удалены.
Восстановление контактов
В разделе «Восстановить контакты», вы можете выбрать один из архивов, которые Apple создает в автоматическом режиме. Для восстановления просто выбираем желаемый архив и нажимаем «Восстановить». Важно учесть — при восстановлении архива контактов, все Ваши текущие контакты будут заменены на контакты из архива . Но и это не проблема — в процессе восстановления автоматически создается архив текущей записной книжки, так что в случае восстановления неправильного архива, всегда все можно вернут, как было. Восстановление отдельного контакта, к сожалению, не предусмотрено.
Восстановление календарей и напоминаний
Apple создает резервные копии календарей и напоминаний, по аналогии с данными контактов — каждые три дня. Поэтому и процесс восстановления абсолютно идентичен предыдущему. При восстановлении из архива все текущие события будут заменены и все участники получат новые приглашения. Все сведения в общем доступе, также будут удалены.
Итак, как уже было описано во вступлении, нужно, что бы iPhone/iPad/iPod были подключены к iCloud и в настройках были активированы галочки, касающиеся контактов, заметок, календарей и т.п. Если вы просто активировали iCloud но все пункты у вас выключены, то и в облаке они не обновляются!
Данные с ваших гаджетов всегда производят синхронизацию , когда они подключены к интернету, а вот резервные копии делаются только в тот момент, когда телефон подключен к WiFi , включен в розетку и у него выключен экран . Так что не надо путать эти понятия — синхронизация данных и резервное копирование. Чуть подробнее об этом я написал в своей предыдущей .
Теперь, если вы вдруг, по какой-то причине удалили нужный контакт или напоминание, у вас есть 2 способа: или восстановить только нужный объект через сайт ! Сейчас мы рассмотрим подробнее…
Как восстановить данные из iCloud
Итак, мы убедились, что данные в облако вообще попадают, и это хорошо! Теперь нам надо зайти на сайт и ввести свой Apple ID и пароль для iCloud. Именно для iCloud, а то мало ли у вас, учетная запись для iCloud и для покупок разная, 🙂 Итак, после ввода правильного имени и пароля вы увидите окно с контактами, календарями и так далее, но самое важное для нас будет кнопка Настройки в правом нижнем углу:
После нажатия на неё, мы попали в сами настройки и теперь нам надо посмотреть в левый нижний угол, где расположился блок Дополнительные: Восстановить файлы, Восстановить контакты и Восстановить календари и напоминания.
Независимо от выбранного пункта, откроется новое окно, где можно восстанавливать те или иные данные. Давайте начнем по-порядку.
Восстановить файлы из iCloud Drive
В любой момент может случиться так, что данные с вашего смартфона будут утеряны или же случайно удалены, и в такой ситуации важно знать, как восстановить iPhone из iCloud. Данная процедура может вам вернуть все фотографии, файлы, музыку и видео на свой смартфон в самые короткие сроки.
Восстановление данных
Для того чтобы восстановить необходимые данные из резервной копии, которая хранится в iCloud, требуется:
Важно! В том случае, если обновление резервной копии происходило достаточно давно, то вы можете потерять некоторые данные навсегда без возможности их восстановления.
Резервное копирование
Теперь вы знаете, как через iCloud восстановить данные. Активным пользователям устройств от Apple также следует знать, как настроить резервное копирование, чтобы при каких-либо сбоях не потерять свои личные данные. Резервное копирование может происходить в автоматическом режиме или же выполняться в ручную самим пользователем:
- Для того чтобы установить автоматическое сохранение данных в облаке, требуется перейти в раздел «Настройки», выбрать «Резервная копия», а затем «Копирование в iCloud».
- Для ручного копирования необходимо также перейти в раздел «Настройки», выбрать пункт «Резервная копия» и «Создать резервную копию».
Важно! В том случае, если пользователь не будет создавать новые копии в течение 180 дней, то Apple имеет право удалить предыдущие.
Неполадки
Иногда при восстановлении iPhone из iCloud возникают некоторые трудности. Например, некоторые пользователи жалуются на то, что резервные копии недоступны для их устройства. Для того чтобы просмотреть устройства, для которых доступно использование резервных копий нужно перейти в раздел «Настройки» на устройстве, а затем «Хранилище» и просмотреть список устройства.
В том случае, если список копий не отображается или же выделяется серым цветом, то необходимо выяснить причину. Такая ситуация может возникнуть, если:
- Для данных, которые содержаться на этом устройстве никогда не производилось резервное копирование.
- На устройстве установлена более ранняя версия операционной системы.
- Копирование данных было произведено для другой учетной записи.
- В течение 180 дней не происходило никаких обновлений, и все копии были автоматические удалены.
Если вас интересует, как восстановить данные через iCloud при таких неполадках, то следует знать, что восстановить данные можно только в том случае, если они когда-либо сохранялись в облаке и не были оттуда удалены. В противном случае сделать это невозможно.
Иногда случается так, что процесс восстановления занимает очень много времени. Такая проблема может возникнуть по разным причинам, например, низкая скорость подключения к интернету или же географическое положение. В некоторых случаях восстановление может занять до четырех часов. Особенно это касается тех, кто много путешествует. Скорость будет намного выше, если работа с облачным хранилищем будет происходить в том же регионе, где пользователь чаще всего подключается к сети интернет.
Также я хотел бы ответить на вопрос, как из хранилища iCloud восстановить данные, если постоянно появляется сообщение с предупреждением о подключении к интернету. Для того чтобы решить данную проблему, необходимо подключить устройству к питанию и к сети интернет при помощи Wi-Fi (о возможных проблемах с Wi-Fi на iPhone читайте ). Использовать устройство лучшего всего только после того, как процесс восстановления будет полностью завершен.
Некоторых пользователей может интересовать вопрос, как восстановить iPhone из резервной копии iCloud, которая была создана на iPad. Следует отметить, что восстановить резервные копии можно на любых ваших устройствах, и процедура описана немного выше. Однако имеются некоторые ограничения, например, некоторые программы могут быть просто несовместимы с устройством или же на смартфоне используется более ранняя версия операционной системы, чем на планшетном компьютере.
На этом я хотел бы закончить свою статью о том, как восстановить данные через iCloud, если вдруг они были удаленны с вашего смартфона. А о том, как установить Skype на iPhone можно прочесть . Очень надеюсь, что я ответил на все интересующие вас вопросы.
3 способа восстановления фотографий из iCloud (поддерживается iOS 15)
Вопрос
«Я случайно удалил несколько сотен фотографий, потому что не понимал, что их удаление навсегда приведет к их удалению с iPhone. Итак, как мне вернуть свои фотографии на iPhone из резервной копии iCloud? Может ли кто-нибудь помочь?»
Мы теряем ценные фотографии на iPhone по разным причинам, таким как случайное удаление, вирусная атака, поломка устройства, сбой взлома и обновление iOS 15/14/13/12.Многие факторы, которые могут привести к «катастрофе» потери фотографий, действительно неконтролируемы, и именно поэтому нам нужно создавать резервные копии — чтобы максимально защитить себя от непредсказуемых рисков. Для этого официальный Apple предоставляет сервис iCloud. Пользователям действительно удобно создавать резервные копии фотографий и восстанавливать утерянные. Если вы, к сожалению, потеряли несколько фотографий, здесь, в этой статье, мы предложим 3 полезных способа восстановления фотографий из iCloud, конечно, при условии, что вы заранее часто создавали резервные копии своей учетной записи iCloud.
1. Восстановление фотографий из iCloud через недавно удаленную папку
Если вы недавно удалили фотографии из своей учетной записи iCloud, не беспокойтесь, у вас все еще есть возможность получить их обратно через Папка недавно удаленных .
- Шаг 1. Посетите www.icloud.com и войдите в свою учетную запись.
- Шаг 2: Выберите « Фото » в главном интерфейсе.
- Шаг 3: Вы увидите папку « Недавно удаленные » слева.
- Шаг 4: Выберите опцию, чтобы просмотреть недавно удаленные изображения. Из доступных изображений вы можете отметить файлы, которые вам нужно вернуть, и нажать кнопку « Восстановить ».
Примечание
- В этой папке в течение 30 дней хранятся только недавно удаленные фотографии. По истечении этого времени элементы будут удалены без возможности восстановления.
- Вы можете выбрать и загрузить не более 1000 фотографий за раз.
- Бесплатное хранилище по умолчанию составляет всего 5 ГБ. Если вы все же хотите сохранить данные за пределами этого хранилища, вам необходимо приобрести больше.
2. Загрузите фотографии из библиотеки фотографий iCloud на ПК / Mac
# 2.1 Загрузка фотографий из библиотеки фотографий iCloud на ПК
Если вы включили библиотеку фотографий iCloud на своем iPhone и раньше использовали iCloud для Windows, возможно, вы сделали резервную копию фотографий на своем ПК.И процесс восстановления ваших фотографий очень прост.
- Шаг 1. Сначала установите iCloud для Windows на свой компьютер, если вы еще этого не сделали. Затем откройте его из меню «Пуск».
- Шаг 2: Нажмите « Параметры … » после фотографий и установите его в соответствии с вашими потребностями. Щелкните « Done » и подтвердите выбор, выбрав « Apply ».
- Шаг 3: Теперь нажмите « Загрузить фото и видео ».Когда процесс загрузки будет завершен, вы увидите фотографии в папке, предназначенной для загрузки на вашем ПК.
# 2.2 Загрузка фотографий из библиотеки фотографий iCloud на Mac
Также можно получить фотографии iCloud из резервной копии iCloud на Mac. Вот как это сделать:
- Шаг 1. На вашем Mac нажмите « Фото », а затем снова нажмите « Фото » в главном меню. В появившемся раскрывающемся меню выберите « Preferences». «
- Шаг 2: Нажмите « iCloud », а затем войдите в свою учетную запись iCloud, если вы еще этого не сделали. Убедитесь, что это та же учетная запись iCloud, что и библиотека фотографий iCloud.
- Шаг 3. Убедитесь, что « оригиналов для этого Mac » включен, а затем закройте « Preferences ».
- Шаг 4: Теперь нажмите « Фото » в подменю и выберите фотографии, которые хотите получить.
- Шаг 5: Выбрав фотографии, нажмите « File »> « Export »> « Export Unmodified Original ».Перейдите в папку и нажмите « Export », чтобы переместить фотографии во внутреннюю память Mac.
Примечание
Предварительным условием использования этого метода является то, что вы уже включили библиотеку фотографий iCloud на своем iPhone раньше, иначе это не удастся.
3. Используйте эффективный инструмент восстановления данных iCloud для восстановления фотографий из учетной записи iCloud и резервных копий iCloud
Если вы не хотите стирать все ваши текущие данные на iPhone во время процесса восстановления , iMyFone D-Back Восстановление данных iCloud поможет вам восстановить окончательно удаленные фотографии из резервной копии iCloud без перезагрузки устройства как нового .Помимо фотографий, вы также можете легко восстановить удаленные контакты, текстовые сообщения, видео, голосовые заметки, сообщения WhatsApp и многое другое из резервной копии iCloud, резервной копии iTunes или вашего iPhone с помощью D-Back.
Основные характеристики:
- D-Back позволяет извлекать изображения из резервной копии iCloud / iTunes или напрямую с устройства iOS, если у вас нет резервной копии .
- Существует нулевой риск потери данных при восстановлении изображений из резервной копии iCloud с помощью D-Back.
- Вы можете предварительно просмотреть фотографии и другое содержимое перед восстановлением и выборочно восстановить именно то, что вам нужно .
- Поддерживает более 22 типов восстановления данных с устройства iOS. Вы можете восстановить удаленные фотографии с iPhone, восстановить удаленные сообщения на iPhone и так далее.
- Полностью совместим практически со всеми устройствами iOS, включая iPhone, iPad и iPod touch, а также со всеми версиями iOS, включая iOS 15.
- Он надежен и рекомендован многими известными техническими сайтами, такими как CNET, PCWorld, Engadget и другими.
шагов для восстановления фотографий из iCloud с помощью iMyFone D-Back Восстановление данных iCloud
Для начала загрузите и установите эту программу на свой компьютер.
№1. Восстановление фотографий из учетной записи iCloud [Предварительный просмотр фотографий перед восстановлением]Шаг 1. Выберите «Восстановить из iCloud» и нажмите кнопку «iCloud — Восстановить данные из учетной записи iCloud».
Шаг 2. Чтобы получить данные iCloud, войдите в свою учетную запись iCloud, используя данные Apple ID.
Шаг 3. Что касается типа данных, выберите здесь « Photos ». Щелкните Scan ‘, после чего сканирование начнется.
Шаг 4. После сканирования появятся все фотографии. Вы можете сначала просмотреть, а затем выбрать фотографии, которые хотите восстановить.Наконец, нажмите «Восстановить».
№2. Восстановление фотографий из резервной копии iCloud [Просмотр фотографий после процесса восстановления]Эта функция более удобна, чем способ восстановления резервной копии iCloud с iPhone, преимущество использования этого способа заключается в том, что вы можете просматривать более 18 типов данных, включая данные WhatsApp, Wechat, Line, Kik и других сторонних приложений через D- Назад. Все данные ваших сторонних приложений останутся и будут использовать ваш предыдущий статус входа в систему.Если вам это интересно, просто продолжайте читать.
Шаг 1. По-прежнему используется D-Back, но на этот раз выберите функцию « iCloud Backup » в модуле « Восстановление из iCloud ».
Шаг 2: Выберите статус iPhone в соответствии с вашим реальным состоянием.
- « iPhone в начальной настройке »: если вы только что купили новый iPhone или сбросили настройки iPhone, вы можете выполнить этот шаг.
- « A в настоящее время использует iPhone с данными »: это может быть простаивающее устройство или даже то, которое вы используете сейчас, вам необходимо выполнить некоторые настройки перед запуском процесса восстановления.
Примечания: Вы должны выполнить шаги, чтобы сделать полную резервную копию вашего текущего iPhone, или восстановление резервных копий iCloud перезапишет все ваши текущие данные. Мы рекомендуем вам сделать резервную копию вашего iPhone в iTunes или iCloud на случай, если вы хотите восстановить данные, D-Back по-прежнему предлагает извлечь данные из резервной копии iTunes. После этого вы можете выполнить шаги, чтобы стереть и перезагрузить свой iPhone.
Шаг 3. На вашем iPhone выберите « Восстановить из резервной копии iCloud » в « Приложения и данные », затем введите Apple ID и пароль, данные которого вы хотите восстановить из iCloud.Двухфакторную аутентификацию можно пропустить, если это разрешено.
Шаг 4. Выберите определенную резервную копию iCloud, которую вы хотите восстановить, и дождитесь перезагрузки.
Шаг 5. Затем вы можете следовать инструкциям на экране, чтобы настроить iDevice. Чтобы проверить восстановление фотографий из iCloud, подключите iPhone к D-Back и просмотрите восстановленные фотографии из резервной копии iCloud. Все сделано!
D-Back доверяют миллионы пользователей, вот несколько отзывов о D-Back:
Сара: Честно говоря, это второе приложение для восстановления, которое я пробовала.Первый просто не работал на моем iPad. Но iMyFone D-Back действительно отлично справился со своей задачей. Я хочу получить тексты, содержащие важную информацию, я просто почему-то не мог найти их на своем iPad. И что хуже всего, у меня не было резервных копий этих текстов. Вы знаете, что потеря чего-то важного может стать катастрофой для человека. Но, к счастью, D-Back сделала то, что рекламировала.
Бен: Работает. Для тех, кто хочет восстановить удаленные изображения или видео, это лучший вариант.Я купил его на прошлой неделе, и он помог мне найти свои изображения обратно. Я попробовал пробную версию, и после сканирования в ней действительно отображались недостающие изображения, поэтому я купил ее. Рад, что это работает! Спасибо!
Сравнительная таблица четырех способов восстановления
Все еще не уверены, какой метод выбрать — iMyFone D-Back iPhone Data Recovery или решение Apple? Ниже приведены сравнения, на которые вы можете ссылаться всякий раз, когда вам нужно восстановить фотографии из iCloud.
| через папку «Недавно удаленные» | через iMyFone D-Back | через библиотеку фотографий iCloud | через iCloud Restore | |
|---|---|---|---|---|
| Уровень успеха | Низкая | Высокая | Средний | Средний |
| Восстановить удаленное фото без резервного копирования | Есть | Есть | № | № |
| Потеря данных | Есть | № | Есть | Есть |
| Требуемое время восстановления | Варьируется от 20-40 минут | Варьируется от 5 до 10 мин. | Варьируется от 20-40 минут | Варьируется от 40 до 60 минут |
| Сложность | Легко | Легко | Комплекс | Комплекс |
Часто задаваемые вопросы
1 Я не уверен, были ли резервные копии моих фотографий сохранены в iCloud перед их удалением.Как я могу проверить?
Вы можете проверить свои резервные копии iCloud просто на своем iPhone.
Для iOS 10.3 перейдите в «Настройки»> [ваше имя]> iCloud. Коснитесь графика, показывающего ваше использование iCloud, затем коснитесь «Управление хранилищем».
Для iOS 11 или более поздней версии выберите «Настройки»> [ваше имя]> iCloud> «Управление хранилищем»> «Резервное копирование».
Или вы можете использовать iMyFone D-Back для предварительного просмотра файлов фотографий перед их удалением.
2 Почему мои фотографии исчезли с моего iPhone?
Что-то пошло не так, если вам не хватает фотографий в приложении «Фото».Вот несколько шагов, которые вы можете предпринять, чтобы их найти.
- Проверьте папку «Недавно удаленные». Фото там будут храниться 30 дней. Вы можете восстановить их, если найдете в этой папке случайно удаленные фотографии.
- Убедитесь, что приложение «Фото iCloud» включено. Фото iCloud безопасно загружает и хранит все ваши фотографии в iCloud, что позволяет вам получать к ним доступ на всех ваших устройствах. Если вы сделали снимок на свой iPhone, но не видите его на других устройствах, возможно, вам придется проверить свои настройки.Перейдите в «Настройки»> [ваше имя], затем нажмите iCloud. Нажмите «Фото» и включите «Фото iCloud». После этого подключитесь к Wi-Fi и подождите несколько минут. Затем снова поищите свои фотографии.
- Убедитесь, что вы вошли в систему с тем же Apple ID. В настройках нажмите на свое имя в самом верху экрана. Затем вы увидите адрес электронной почты под своим именем, то есть текущий Apple ID. Если он не тот, выйдите из системы и войдите в нужную учетную запись.
- Проверьте, не скрыли ли вы свои фотографии. Если вы поместили несколько фотографий в Скрытый альбом, может показаться, что они отсутствуют. Вы можете показать их, если хотите. Просто перейдите на вкладку «Альбомы», нажмите «Скрытые», найдите скрытые фотографии, которые вы хотите восстановить, нажмите кнопку «Поделиться» и, наконец, нажмите «Показать».
3 Как восстановить фотографии без резервного копирования?
iMyFone D-Back способен восстанавливать удаленные фотографии непосредственно с устройства iOS, даже если у вас нет резервной копии . Не стесняйтесь попробовать.
4 Как я могу восстановить навсегда удаленные фотографии с моего iPhone через 30 дней?
№1. Восстановите фотографии из локальной резервной копии iTunes
- Подключите iPhone к ПК / Mac.
- Откройте iTunes и выберите значок iPhone.
- Нажмите кнопку « Восстановить резервную копию » и выберите резервную копию фотографии.
- Дождитесь завершения процесса.
№2.Или вы можете использовать D-Back, чтобы найти удаленные фотографии.
- Запустите D-Back и подключите к нему свой iPhone.
- Выберите модуль « Восстановить с устройства iOS » и нажмите « Далее ».
- Выберите « Фото » и нажмите « Сканировать ».
- Просмотрите свои фотографии и найдите удаленное, чтобы восстановить его.
Заключение
Если вы ищете быстрое и мощное средство для извлечения фотографий из iCloud на iPhone, настоятельно рекомендуется iMyFone D-Back .Благодаря высокому уровню успешности и отсутствию потери данных вам совсем не о чем беспокоиться, даже если вы имеете дело с такой сложной задачей восстановления, которая не допускает ни одной ошибки. Просто скачайте бесплатную пробную версию, чтобы попробовать. Это никогда не подведет.
Остались ли удаленные фотографии в iCloud? Как их восстановить?
Описание проблемы
Вы когда-нибудь сталкивались с ситуацией, когда вы удаляли памятные фотографии? Вам должно быть интересно знать , если удаленные фотографии остаются в iCloud, по-прежнему или , создает ли iCloud резервные копии удаленных фотографий .Что ж, в этом посте будут предложены ответы на эти 2 вопроса. Кроме того, будет предоставлено решение о том, как восстановить удаленные фотографии без iCloud . Читайте дальше, чтобы проверить их.
Фотографии и видео — это одни из самых важных типов данных на вашем устройстве. Поэтому легко впасть в панику, если вы потеряете некоторые из своих фотографий или видео, особенно если у вас нет резервной копии этих фотографий и видео. Даже если у вас есть резервная копия, не совсем понятно, будут ли все ваши фотографии и видео доступны в файлах резервных копий.
По этой причине мы рассмотрим проблему и сделаем еще один шаг, и поможет вам восстановить некоторые из ваших удаленных фотографий .
Останутся ли удаленные фотографии в iCloud?
Мы не можем просто сказать ДА или НЕТ на этот вопрос. Если вы удалите фотографии на iPhone, они также будут удалены из библиотеки фотографий iCloud и других устройств, использующих тот же Apple ID.
Но вы можете проверить альбом «Недавно удаленные» на своем iPhone или в библиотеке фотографий iCloud.Если удаленные фотографии есть, вы можете легко их восстановить:
Войти на iCloud.com используя тот же Apple ID.
Нажмите на Фото .
Выбрать Недавно удаленный альбом .
Выберите фотографии, которые вы хотите восстановить, нажмите кнопку Восстановить в правом верхнем углу.
Подсказка
Как долго удаленные изображения хранятся в iCloud? — Как правило, удаленные фотографии хранятся не более 40 дней, если не будут удалены.
Если вы, к сожалению, удалили фотографию безвозвратно, это означает, что вы не сможете увидеть фотографию ни на одном другом устройстве и не сможете перейти на iCloud.com или iCloud для Windows, чтобы загрузить фотографию, поскольку она выиграла » не быть там.
Восстановление удаленных фотографий из iCloud, когда галерея iCloud включена
Делает ли iCloud резервное копирование удаленных фотографий? Это зависит.Поскольку вы не можете восстановить удаленные фотографии из библиотеки фотографий iCloud, как вы можете их восстановить? Из резервной копии iCloud? Но выполняет ли iCloud резервное копирование удаленных фотографий?
Ну, , если вы сделали резервную копию в iCloud до того, как произошло удаление , вы можете восстановить резервную копию, чтобы восстановить фотографии. iMyFone D-Back — это программное обеспечение, которое помогает пользователям iOS извлекать «потерянных» данных с устройств iOS по нескольким каналам.
Просто помните, что сотрет все текущие данные на вашем устройстве.Поэтому лучше сначала сделать резервную копию на вашем компьютере.
1 Восстановление из учетной записи iCloud
Шаг 1. Нажмите «Восстановить из iCloud», и выберите « iCloud — Восстановить данные из учетной записи iCloud ».
Шаг 2: Введите данные своей учетной записи iCloud . Будьте уверены, что iMyFone никогда не будет вести учет информации или содержимого вашей учетной записи iCloud.
Шаг 3: Выберите опцию «Фотографии» и нажмите «Сканировать» , чтобы проанализировать выбранный вами файл фотографии для всех.
Шаг 4: После завершения сканирования результаты поиска будут четко организованы в интерфейсе. Предварительный просмотр и выберите нужные файлы, а затем нажмите «Восстановить» .
2 Восстановление из резервной копии iCloud
Шаг 1. Запустите D-Back и выберите функцию « iCloud Backup » в модуле « Восстановление из iCloud ».
Шаг 2: Выберите статус iPhone в соответствии с состоянием вашего iPhone.
Шаг 3. На вашем iPhone выберите « Восстановить из резервной копии iCloud » в « Приложения и данные », затем введите Apple ID и пароль, данные которого вы хотите восстановить из iCloud.
Шаг 4. Выберите определенную резервную копию iCloud, которую вы хотите восстановить, и дождитесь перезагрузки.
Шаг 5. Затем вы можете следовать инструкциям на экране, чтобы настроить iDevice. Чтобы просмотреть подробные фотографии, подключите iPhone к D-Back для проверки.
Вы можете найти свои резервные фотографии в D-Back!
Попробовать бесплатно Попробовать бесплатно
Вам также может понравиться:
Лучшие решения для исправления зависания библиотеки фотографий iCloud при загрузке фотографий
Делает ли iCloud резервное копирование голосовых заметок? Как извлечь их из iCloud
Основные способы выхода из iCloud без пароля [2021] — поддерживается iOS 14
Восстановление удаленных фотографий без iCloud после удаления
Если вы не можете найти удаленные фотографии ни в библиотеке фотографий iCloud, ни в файлах резервных копий iCloud, как их восстановить? Что ж, на самом деле удаленная фотография все еще находится в вашем iPhone, даже если она была удалена навсегда — ваш iPhone сохранит все данные — удаленные или текущие в своей базе данных, которая известна как SQLite.
Когда дело доходит до удаленных данных, эта система считает их бесполезными и перемещает их из категории «Выделенные» в категорию «Нераспределенные».
Таким образом, можно восстановить удаленные фотографии без iCloud. Чтобы выполнить эту задачу, инструмент восстановления данных iMyFone D-Back может восстанавливать удаленные фотографии прямо с вашего устройства без iCloud .
См. Ниже обучающее видео, чтобы восстановить в 2021 году !
Примечание
SQLite, скорее всего, подключится к «Нераспределенной» области, чтобы освободить место, если вы создаете новые данные на своем iPhone, а хранилище недостаточно.Поэтому лучше прекратить использование вашего устройства, как только произойдет удаление.
: часто задаваемые вопросы о восстановлении удаленных фотографий в iCloud
1 Как я могу восстановить навсегда удаленные фотографии с моего iPhone через 30 дней?
Локальная резервная копия iTunes — лучший способ найти удаленные фотографии на iPhone через 30 дней. Сначала подключите iPhone к компьютеру Mac, затем откройте iTunes. Затем выберите свой iPhone и нажмите кнопку «Восстановить резервную копию» .Наконец, выберите соответствующую резервную копию и нажмите кнопку «Восстановить». Подождите, пока ваши фото восстановятся.
2 Могу ли я восстановить навсегда удаленные фотографии с моего iPhone?
Можно бесплатно восстановить удаленные фотографии iPhone из резервной копии iCloud или iTunes. Сначала вам нужно перезагрузить iPhone, удалив на нем все содержимое и настройки.
- Перейдите в «Настройки», выберите «Общие» и нажмите кнопку «Сброс».
- Затем нажмите «Стереть все содержимое и настройки», чтобы сбросить настройки iPhone.
- Затем настройте iPhone и выберите «Восстановить из резервной копии iCloud» на «Экране приложений и данных».
- Войдите в систему, используя свой Apple ID, и нажмите «Выбрать резервную копию».
- Наконец, выберите самую последнюю резервную копию iCloud, откуда нужно восстановить iPhone.
3 Сохраняются ли фотографии в iCloud после удаления с iPhone?
iCloud сохранит ваши данные только в том случае, если вы сделали резервную копию в iCloud до того, как произошло удаление.Так что да, фотографии могут остаться, если вы сделали резервную копию ранее. Вы можете проверить свои удаленные фотографии в альбоме «Недавно удаленные» в библиотеке фотографий iCloud.
- Войдите в iCloud с тем же Apple ID.
- Затем нажмите «Фото».
- Выберите альбом «Недавно удаленный».
- Найдите фотографии, которые вы хотите восстановить, и нажмите кнопку «Восстановить», чтобы восстановить их.
Сводка
После прочтения этой статьи вы получили ответы на вопросы «остаются ли удаленные фотографии в iCloud» и «выполняет ли iCloud резервное копирование удаленных фотографий».И мы также предоставили метод восстановления удаленных фотографий без iCloud. Надеюсь, что это работает для вас.
Попробовать бесплатно Попробовать бесплатно
Как восстановить фотографии из резервной копии iCloud [Легко, быстро]
Я получил новый iPhone X и настроил его из последней резервной копии моего старого iPhone через Wi-Fi. После восстановления переносится большая часть файлов и настроек, кроме фотографий. Я не могу понять, почему это происходит? Я уверен, что все мои фотографии сохранены в iCloud.Как я могу их вернуть, если они ушли?
Служба резервного копирования iCloud и библиотека фотографий iCloud — идеальные хранилища для тех, кто склонен полагаться на Apple при сохранении своих снимаемых фотографий, а также онлайн-изображений, поэтому на случай, если что-то пойдет не так, вы рискнете восстановить все потерянные фотографии. на iPhone из резервной копии iCloud или онлайн-базы данных iCloud.
В этом посте я покажу вам несколько способов получить удаленные фотографии из iCloud.
Вариант 1. Восстановление фотографий из недавно удаленной папки iCloud
Библиотека фотографий iCloud от Apple — один из удобных способов хранения изображений в Интернете и их синхронизации на всех ваших устройствах. Если вы уже включили эту функцию в настройках iCloud, все фотографии автоматически загружаются на сервер iCloud, связанный с той же учетной записью iCloud. Каждый раз, когда вы удаляете фотографии на iPhone, они перемещаются в альбом «Недавно удаленные» на 30 дней. Если вы передумаете, вы сможете посетить icloud.com, чтобы получить фотографии, выполнив следующие действия:
- Войдите на icloud.com с той же учетной записью, которую вы использовали на своем iPhone.
- Выберите «Фотографии»> «Библиотека»> «Недавно удаленные», чтобы просмотреть удаленные фотографии.
- Выберите фотографии, которые хотите вернуть, затем нажмите Восстановить внизу.
Это немедленно вернет удаленные изображения обратно в приложение «Фото» на iPhone.
Вариант 2: Восстановление фотографий только из iCloud с помощью Backup Extractor Tool
Если в папке «Недавно удаленные» в iCloud нет фотографий, которые вы ищете, вы можете попробовать использовать программу извлечения резервных копий iPhone, с помощью которой вы можете получить потерянные фотографии из резервной копии iCloud.Восстановление данных iOS — наш фаворит. Это позволяет вам сканировать и видеть, есть ли в вашей резервной копии iCloud недостающие фотографии, которые вы хотите, вместо того, чтобы сначала выполнять полное восстановление, как это делает Apple. Затем вы можете восстановить отдельные фотографии или всю папку с фотографиями и сохранить на компьютер.
Кроме того, программа способна максимально сканировать ваш iPhone и быстро восстанавливать недостающие фотографии из памяти устройства, а также извлекать фотографии из резервной копии iTunes, если вы сделали это заранее.
Получить фотографии из резервной копии iPhone в iCloud без сброса настроек довольно просто. Вот как это сделать.
Шаг 1. Войдите в учетную запись iCloud
Запустите программное обеспечение, выберите режим « Восстановить из файла резервной копии iCloud » из встроенных режимов в левом списке, затем введите Apple ID и пароль в поле, чтобы зарегистрироваться в учетной записи iCloud.
Шаг 2. Загрузите резервную копию iCloud
После успешного входа в систему программа отобразит все резервные копии iCloud для вашего iPhone и iPad.
Проверьте дату резервного копирования и выберите ту, где хранятся удаленные фотографии, затем нажмите кнопку Загрузить справа. Откроется диалоговое окно, в котором вам нужно выбрать «Фотопленка», «Библиотека фотографий» и «Фотографии приложения» для загрузки и восстановления.
Затем нажмите кнопку Далее , чтобы начать загрузку фотографий. Убедитесь, что у вас стабильное интернет-соединение.
Шаг 3. Просмотр резервных копий фотографий в iCloud
При загрузке программа вернет вам список данных об интерфейсе.
Перед процессом восстановления вы можете просмотреть загруженные фотографии из iCloud, щелкнув категорию «Фотопленка» (или Библиотека фотографий, Фотографии приложений) в разделе «Медиа».
Шаг 4. Восстановите фотографии из резервной копии iCloud и сохраните на компьютере
Теперь проверьте фотографии, если вы решили восстановить, а затем нажмите кнопку Recover , чтобы продолжить. Когда откроется диалоговое окно, установите выходной путь для сохранения полученных фотографий на компьютере.
Снова нажмите кнопку Восстановить и дождитесь восстановления фотографий, и вскоре вы сможете получить фотографии из резервной копии iPhone в iCloud.
Вот и все! После завершения процесса вы можете перенести извлеченные фотографии обратно на iPhone с помощью функции синхронизации iTunes или сторонней альтернативы — iTransfer. Это инструмент управления для передачи контента между iOS, Android, iTunes и компьютером за один раз.
Вариант 3. Получение фотографий из iCloud на iPhone (процесс полного восстановления)
Этот параметр отлично работает, когда вы переходите на новый iPhone и вам нужно сохранить на нем фотографии со старого iPhone. Это полное восстановление iPhone — вам нужно стереть и стереть все данные и настройки на исходном iPhone и вернуть телефон в том виде, в котором вы оставили его в резервном архиве. Поэтому в большинстве случаев это не рекомендуется.
Для восстановления фотографий, которые были включены в резервную копию iCloud:
- Сброс iPhone, перейдя в Настройки> Общие> Сброс> Стереть все содержимое и настройки .
- После перезагрузки iPhone и перехода на экран приложений и данных выберите «Восстановить из резервной копии iCloud ».
- При необходимости войдите в учетную запись iCloud.
- Выберите наиболее подходящую резервную копию из заранее созданного списка архивов.
В конце концов исчезнувшие фотографии сохраняются обратно в фотопленку iPhone.
Вариант 4. Получить фотографии с iCloud Drive
Если вы когда-либо загружали свои фотографии в iCloud Drive до того, как пропали, вы можете перейти в iCloud.com и загрузите эти фотографии и сохраните на своем компьютере.
- Войдите на icloud.com со своим Apple ID.
- Щелкните iCloud Drive.
- Выберите изображения, которые вы хотите восстановить, и щелкните значок «Загрузить» вверху.
Также проверьте: заархивируйте или сделайте копии информации, которую вы храните в iCloud
Вариант 5. Загрузка фотографий из библиотеки фотографий iCloud на компьютер
Вот шаги, которые необходимо предпринять, чтобы вытащить фотографии из Apple iCloud.
В Windows
- Загрузите iCloud для Windows, если у вас нет приложения на вашем компьютере.
- Откройте iCloud для Windows.
- Нажмите «Параметры» рядом с «Фото», чтобы проверить настройки фотографий.
- Выберите библиотеку фотографий iCloud.
- Установите флажок Загружать новые фото и видео на мой компьютер.
- Щелкните Готово, затем щелкните Применить.
На Mac
- Откройте приложение «Фото» на вашем Mac.
- В верхней строке меню выберите «Фото»> «Настройки»> «iCloud». войдите в систему с Apple ID, если нет.
- Установите флажок «Загрузить оригиналы на этот Mac», если он еще не включен.
- Закройте настройки после завершения обновления.
- Щелкните «Фотографии» в подменю.
- Удерживайте Command, чтобы выбрать несколько фотографий, или нажмите Command + A, чтобы выбрать их все.
- Вернитесь в верхнюю строку меню, выберите «Файл»> «Экспорт».
- Выберите «Экспортировать элементы» или «Экспортировать неизмененный оригинал для элементов» в соответствии с вашими предпочтениями.
- Выберите место для ваших фотографий.
Таким образом, вы получаете свои фотографии из iCloud!
По Nathel — Последнее обновление 15 марта 2019 г.
Как восстановить удаленные фотографии из icloud
«У меня iPhone 6s, моя маленькая дочь случайно удалила с него все мои фотографии, есть ли возможность восстановить удаленные фотографии на моем iPhone?»
К счастью, iCloud делает это возможным.Apple позволяет делать резервную копию вашего iPhone, iPad, iPod touch с помощью iCloud в любое время в любом месте, только если у вас есть доступ к Wi-Fi-соединению.
Для пользователей iPhone iCloud — это действительно круто. Вы можете делиться всеми самыми важными вещами, такими как фотографии, музыка, среди ваших друзей, семьи или делового партнера с помощью iCloud.
Если вы ранее создавали резервные копии фотографий в iCloud, то вам повезло, потому что вы можете восстановить удаленные фотографии iPhone из файла резервной копии iCloud.
Это простое руководство предоставит вам два способа восстановить потерянные фотографии iPhone, iPad, iPod из файла резервной копии iCloud.
Метод 1: восстановить удаленные фотографии iPhone из iCloud без iPhone
Если вам не так повезло, как другим парням, которые потеряли только фотографии на iPhone, ваш iPhone был украден или поврежден и больше не может запуститься. Теперь можно ли восстановить фотографии iPhone? Независимо от того, в какой ситуации вы застряли, вы можете вернуть потерянные фотографии на iPhone. Syncios iOS Data Recovery — такой мощный помощник, скачайте бесплатно эту программу для восстановления данных iPhone и попробуйте.
Основные возможности Syncios Data Recovery:
Как извлечь и восстановить потерянные фотографии iPhone из iCloud:
Шаг 1 : В интерфейсе запуска Syncios Toolkit выберите «Восстановление данных» , чтобы установить Syncios Data Recovery. После установки снова нажмите «Восстановление данных» , чтобы запустить Syncios Data Recovery.
Шаг 2 : Войдите в iCloud
Выберите режим «Восстановление из резервной копии iCloud» после запуска Syncios Data Recovery.Затем войдите в свою учетную запись iCloud, чтобы войти в систему. При этом убедитесь, что ваше интернет-соединение в хорошем состоянии.
Примечание. Здесь абсолютно безопасно войти в свою учетную запись. Мы серьезно относимся к вашей конфиденциальности, и программа не будет вести учет вашей учетной записи и данных в любое время во время ваших сеансов.
Шаг 3 : Выберите данные iCloud, которые вы хотите загрузить
На странице вы можете видеть, что все фотографии, контакты, заметки, напоминания и календари поддерживаются для доступа.Отметьте Camera Roll и нажмите кнопку Next , чтобы начать. Если вы загружаете данные iCloud через Syncios впервые или на них много файлов, это займет некоторое время. Пожалуйста, дождитесь завершения.
Шаг 4. Предварительный просмотр содержимого и извлечение на компьютер / устройство
После успешного завершения загрузки вы можете просматривать фотографии, нажимая вкладки на левой панели. Затем проверьте фотографии, которые вы хотите восстановить, и нажмите на опцию Recovery , чтобы найти всплывающее окно.
Метод 2: Восстановите потерянные фотографии iPhone из iCloud на устройство iOS.
Если вы предпочитаете извлекать фотографии из резервной копии iCloud без стороннего инструмента, будет предложен следующий метод для возврата фотографий на iPhone или iPad непосредственно из файла резервной копии iCloud.
Примечание: Все файлы на вашем iPhone будут удалены после восстановления фотографий из файла резервной копии iCloud.Настоятельно рекомендуется использовать первый метод, чтобы избежать потери важных данных, или вы можете сделать резервную копию своего iPhone с помощью Syncios Mobile Manager перед восстановлением.
Шаг 1 : Обновите iPhone до последней версии.
Перейдите к настройкам на экране iPhone и нажмите «Общие»> «Обновление программного обеспечения», чтобы получить самую последнюю версию iOS.
Шаг 2 : Проверьте резервную копию iCloud.
Зайдите в Настройки , нажмите «iCloud»> «Хранение и резервное копирование».Вы можете проверить, отображается ли резервная копия iCloud в конце окна или нет. Вообще говоря, вы найдете резервную копию iCloud там после того, как сделаете резервную копию своего iPhone.
Шаг 3 : Верните фотографии iPhone из резервной копии iCloud.
Нажмите «Настройки»> «Общие». Нажмите Сбросить , чтобы найти опцию Удалить все содержимое и настройки . Найдите помощника по настройке, нажмите «Настроить устройство», а затем выберите «Восстановить из резервной копии».Теперь вы можете сделать резервную копию и восстановить свой iPhone из резервной копии iCloud.
Есть что сказать об этом руководстве? Поделитесь своими комментариями ниже! Нужна помощь с чем-то еще? Задайте вопрос через онлайн-форму, мы ответим вам в течение 24 часов.
7 основных способов восстановления навсегда удаленных фотографий из iCloud
Фотографии важны для всех, будь то iPhone или Android.Но когда они теряются или удаляются по какой-либо причине, то первым приоритетом становится то, что делать и как их вернуть.
Пользователи сохраняют эти ценные изображения в нескольких местах, и iCloud является одним из них.
У клиентов Apple всегда есть возможность хранить свои важные данные в надежном месте, и это безопасное место — iCloud.
Он известен как одно из центральных хранилищ цифровых жизней, начиная от календарей и заканчивая фотографиями и т. Д.
Но несчастные случаи могут произойти в любое время, и данные, хранящиеся на нем, могут быть потеряны.Либо намеренно, или ошибочно, данные из iCloud, такие как фотографии, могут быть удалены.
Так что, если вы также потеряли свои фотографии из iCloud и ищете способы восстановления, не беспокойтесь.
В этом блоге вы прочтете о , как легко восстановить навсегда удаленные фотографии из iCloud .
Бесплатная загрузка iOS Data Recovery Software
( * Бесплатная версия только сканирует и позволяет предварительно просмотреть восстанавливаемые данные )Если вы видите, то существует несколько возможных причин, которые приводят к серьезной потере данных с вашего iPhone.А потом вы ищете способы вернуться.
Поэтому очень важно соблюдать осторожность при выполнении каких-либо действий на своем iPhone / iPad, чтобы не потерять важные данные.
Несколько пользователей iPhone сообщили о потере данных, и они хотят знать , как получить удаленные фотографии из iCloud .
Давайте посмотрим на пользовательском примере.
Пользовательский опытРаспространенные причины, приводящие к потере данных из iCloudкак восстановить удаленные фотографии из общего альбома icloud
Я отправил более 500 фотографий в icloud и удалил фотографии из фотопотока.сегодня случайно удалил общий альбом
От: https://forums.imore.com/ask-question/386683-how-can-i-recover-deleted-photos-icloud-shared-album.html
Хотя данные откуда бы то ни было потеряны или стерты, на это есть причина.
В их числе:
- Умышленно или случайно потеря всех фотографий или данных
- Некоторые приложения регулярно конфликтуют после установки приводит к потере данных
- Из-за форматирования или при сбросе устройство
- Вредоносная программа Атака вредоносного ПО
- Телефон поврежден или поврежден
- Неправильное использование телефона делает данные невидимыми
Теперь, зная некоторые общие причины потери фотографий, пора узнать , как восстановить удаленные фотографии из iCloud .
Итак, начнем с процесса восстановления…
Как восстановить навсегда удаленные фотографии из iCloud — эффективные способы!После того, как вы узнали общие причины, пришло время рассмотреть несколько возможных и лучших способов восстановления навсегда удаленных фотографий из iCloud .
Способ 1: Как получить удаленные фотографии из iCloud из недавно удаленной папкиЕсли вы недавно удалили фотографии из своей учетной записи iCloud, вам не о чем беспокоиться.Тем не менее, вы можете вернуть эти фотографии, зайдя на сайт www.icloud.com. Посмотрите, как это работает:
- Выберите фотографии из своей учетной записи и выберите Альбомы в верхней строке меню
- Здесь вы увидите папку « Недавно удаленные ».
- Теперь коснитесь параметров, чтобы проверить недавно удаленные изображения. Оттуда выберите тот, который хотите восстановить, а затем нажмите кнопку « Восстановить ».
ПРИМЕЧАНИЕ — Фотографии, которые вы сделали после создания последней резервной копии и впоследствии удалили, не будут восстановлены.Поэтому убедитесь, что у вас есть учетная запись в iCloud, из которой вы можете легко восстановить потерянные данные. Также помните, что фотографии будут доступны в iCloud в течение 30 дней до удаления, и сохраняется не более 1000 удаленных фотографий.
Способ 2: восстановить удаленные фотографии iCloud из резервной копии iCloudВосстановление удаленных фотографий из резервной копии iCloud — еще один способ восстановить удаленные изображения. Но чтобы получить к нему доступ, вам необходимо создать резервную копию всех ваших данных и сохранить ее на телефоне при каждом подключении к ПК.
- Сначала перейдите к Settings на вашем iPhone и выберите General / Software Update , чтобы обновить iOS до последней версии
- Теперь перейдите в «Настройки »> «Основные»> «Сбросить » и выберите « Удалить все содержимое и настройки ».
- После этого перейдите к Приложения и данные и нажмите Восстановить из резервной копии iCloud . Войдите в свою учетную запись, выберите последнюю доступную резервную копию и нажмите Сбросить .
ВАЖНО — Один недостаток, который вы заметите в этом методе, заключается в том, что вы потеряете всю информацию, сохраненную после последнего резервного копирования.Итак, здесь вы должны проанализировать, какая информация важна для вас. Так что лучше сделать резервную копию всех данных за 3-4 дня, подключив iPhone к ПК.
Способ 3: Как восстановить навсегда удаленные фотографии из библиотеки фотографий iCloudЭто также один из лучших способов восстановления изображений из iCloud. Библиотека фотографий iCloud хранит ваши удаленные фотографии, если вы включили эту опцию, которую вы можете получить в разделе «Настройки »> [Ваше имя]> iCloud> Фотографии .
- Сначала перейдите в Настройки> iCloud> Сброс> Стереть все содержимое и настройки , чтобы сбросить настройки телефона
- Теперь включите устройство и следуйте инструкциям, чтобы перейти к Экран приложений и данных
- Затем нажмите Восстановить и выберите резервную копию iCloud в соответствии со временем резервного копирования. Фактически, вы также можете спасти фотографии из iCloud Photo Stream через это, когда вы сделали резервную копию фотографий с помощью iCloud.
Помимо iCloud, можно также другими способами восстановить потерянные фотографии с вашего iPhone / iPad . iPhone Data Recovery — одно из важнейших программ, которое эффективно работает для восстановления навсегда удаленных фотографий из iCloud без резервного копирования .
Это удобная программа, которая занимает всего несколько минут, чтобы восстановить удаленные фотографии с отключенного iPhone .
С помощью этого программного обеспечения можно легко восстановить данные, поскольку оно поддерживает все последние модели iPhone, включая iPhone 12/11 / XS / XS Max / XR, , а также поддерживает последнюю версию iOS 15/14/13/12. версия .
Есть много пользователей, которые спрашивают , как восстановить удаленные фотографии из iCloud через 30 дней , для них это лучший ответ.
Он прост в использовании и помогает в восстанавливать навсегда удаленные фотографии из iCloud .
Таким образом, просто Загрузите iPhone Data Recovery с по , чтобы восстановить удаленные фотографии iCloud без резервного копирования .
iOS Data Recovery — Восстановление потерянных / удаленных файлов с iPhone / iPad / iPod Touch
Лучший и эффективный инструмент для восстановления потерянных, удаленных, недоступных данных с iPhone / iPad / iPod Touch.Некоторые уникальные особенности включают:
- Непосредственное восстановление нескольких типов данных, таких как фотографии, контакты, iMessages, видео, WhatsApp, Kik, Viber, журналы вызовов, документы, заметки и т. Д.
- Восстановить потерянные данные в любой критической ситуации, например, при поломке экрана, случайном, непреднамеренном, сбросе настроек к заводским настройкам, форматировании, вирусной атаке или по другим причинам
- Позволяет одним щелчком мыши « Восстановить » удаленные файлы без резервного копирования.
- Совместим со всеми версиями iOS, включая iOS 13/14
Этот параметр работает, если вы включили библиотеку фотографий iCloud на iPhone. ранее использовал iCloud для Windows, тогда есть вероятность, что вы сделали резервную копию всех фотографий на компьютере.
Имея iCloud для Windows, будет легко восстановить удаленные фотографии , выполнив следующие шаги:
- Сначала установите iCloud для Windows на ПК
- Когда он будет установлен на вашем компьютере, нажмите значок Windows и выберите фотографии iCloud, чтобы запустить его.
- Теперь нажмите « Загрузить фото и видео ». Для пользователей, которые используют его впервые, появится всплывающее сообщение с предложением подождать некоторое время. Это сообщение также означает, что резервные копии фотографий не сохраняются на вашем компьютере.Подождите 1 час, пока загрузятся фото и видео iCloud
- Когда все фотографии будут доступны в учетной записи, щелкните поля рядом с фотографиями, которые вы хотите загрузить, и нажмите « Загрузить »
- Наконец, когда процесс загрузки закончится, поищите фотографии на своем компьютере в папке загрузки
Способ 6: Как загрузить фотографии из библиотеки фотографий iCloud на Mac
Существует возможность восстановить навсегда удаленные фотографии из iCloud с помощью библиотеки фотографий iCloud на Mac.
Выполните шаги, указанные ниже:
- Нажмите « Фото » на Mac, а затем « Фото » в главном меню. Теперь в раскрывающемся меню нажмите « Preferences ’
- Теперь нажмите « iCloud » и войдите в свою учетную запись, если вы не подписывали ее ранее. Убедитесь, что вы используете тот же идентификатор, что и в библиотеке фотографий iCloud .
- Здесь убедитесь, что « Originals to this Mac » включен, и после этого закройте « Preferences », когда обновление будет завершено.
- После этого нажмите « Фото » в подменю, которое находится под главным меню, а затем выберите фотографии, которые вы хотите восстановить.
- После того, как фотографии выбраны, нажмите Файл> Экспорт> Экспорт неизмененного оригинала .Теперь перейдите в папку и нажмите « Export », чтобы переместить все фотографии во внутреннюю память Mac .
Способ 7: восстановить потерянные фотографии из резервной копии iTunes
Если вы забудете включить iCloud Photo Library и ваши фотографии не будут скопированы с помощью iCloud, вы никогда не сможете вернуться к удаленным фотографиям с помощью iCloud.
Но использование резервной копии iTunes на вашем iPhone, которая содержит фотографии, может помочь восстановить их.
Выполните следующие действия для восстановления iPhone с помощью резервной копии iTunes:
- Сначала откройте iTunes на ПК или Mac и убедитесь, что ваш iTunes работает на последней версии
- Теперь подключите телефон к компьютеру через USB-кабель.
- После того, как iTunes появится, нажмите на него, чтобы выбрать, и после этого нажмите « Восстановить резервную копию »
- Найдите последнюю заднюю часть, содержащую фотографии, и нажмите « Восстановить ».
- Наконец, вы можете увидеть фотографии после того, как весь процесс будет завершен
Если вы думаете, что ваши данные могут быть потеряны в любой момент и вам нужно искать способы восстановления, лучше сделать резервную копию всех важных данных в надежном месте.
Одним из таких вариантов является инструмент iOS Data Backup & Restore , который полностью выполняет резервное копирование всех ваших данных, включая фотографии с iPhone / iPad.
После резервного копирования всех данных вы можете легко восстановить необходимые данные, когда они вам понадобятся, и это тоже без каких-либо проблем.
Часто задаваемые вопросы:Можно ли восстановить навсегда удаленные фотографии из iCloud?
Да, вы можете восстановить навсегда удаленные фотографии из iCloud.Вам нужно просто зайти на iCloud.com и войти на него. Затем вам нужно нажать на «Фотографии» и нажать на папку «Недавно удаленные » . Теперь выберите фотографию, которую хотите восстановить, и нажмите Recover .
Как восстановить удаленные файлы из iCloud?
Многие пользователи хотят знать, как восстановить потерянные файлы из iCloud. Для этого они могут просто выполнить следующие шаги:
- Сначала перейдите к Настройки в iCloud.com, а затем нажмите Восстановить Файлы
- Теперь выберите каждый файл, который хотите восстановить, или выберите « Выбрать все ».
- Затем нажмите Восстановить
Фотографии важны для всех, и неважно, что эти фотографии были нажаты с iPhone или телефонов Android.
Однако, когда они теряются, люди обычно ищут способы найти их.У пользователей iPhone есть несколько вариантов, которые могут помочь им восстановить потерянные данные.
Но все же возникает ситуация, когда пользователи хотят знать, как восстановить удаленные фотографии из iCloud .
В этом блоге я обсудил несколько простых и лучших способов без труда восстановить стертые фотографии из iCloud.
Кроме того, если у вас есть еще предложения, не забудьте оставить комментарий в разделе комментариев ниже.
Вы также можете связаться с нами через наши социальные сети, такие как Facebook и Twitter
София Луи — профессиональный блоггер и SEO-эксперт.Любит писать блоги и статьи, связанные с телефонами Android и iOS. Она является основателем Android-iOS-data-recovery и всегда с нетерпением ждет решения проблем, связанных с устройствами Android и iOS
.4 эффективных метода восстановления фотографий из резервной копии iCloud
Как мы все знаем, Apple не позволяет никому получать доступ к данным резервного копирования iCloud, и никто не может выборочно выбирать данные из резервной копии iCloud для восстановления на ваш iPhone, iPad или iPod touch.Он работает так же, как iTunes. Чтобы восстановить только фотографий с iCloud на Mac, вам нужно ответить на сторонний инструмент, который позволяет загружать и извлекать данные резервных копий iCloud.
Часть 1: лучший способ восстановить фотографии из резервной копии iCloud
Почему стоит выбрать это программное обеспечение для восстановления фотографий из iCloud:
- dr.fone — Восстановление данных (iOS) — это инструмент, который обеспечивает более простое взаимодействие между вашим Mac, вашей учетной записью iCloud и вашими данными.
- Восстановите удаленные контакты, фотографии, видео, сообщения, журнал вызовов, закладки, приложения, данные приложений и т. Д.
- Вы можете выборочно просмотреть и восстановить потерянные данные вместо восстановления всех файлов резервных копий.
- Есть 3 режима восстановления. Вы можете выбрать восстановление из резервных копий iPhone, iTunes и iCloud.
Пошаговое руководство по восстановлению фотографий из iCloud
Шаг 1.Войдите в свою учетную запись iCloud
Первый шаг — войти в свою учетную запись iCloud, используя свой Apple ID и пароль. Если вы еще не сделали резервную копию своих фотографий со своих устройств, таких как iPhone и даже Mac, пора это сделать. Когда вы сохранили и сделали резервную копию всех ваших данных, просто убедитесь, что эта резервная копия существует в вашем iCloud.
В любом случае все резервные копии (обычно последние три резервные копии) можно просмотреть в вашей учетной записи iCloud.Вы тот самый человек, который знает резервную копию ваших собственных сохраненных фотографий. В содержимом вашего iCloud можно увидеть резервные копии с их именами и временем, когда они были сделаны.
Шаг 2. Выберите резервную копию с фотографиями для загрузки и извлечения
Вы увидите в своей учетной записи iCloud все уже сделанные вами резервные копии, и вы сможете загрузить их, нажав кнопку «Загрузить». При этом убедитесь, что подключение к Интернету в хорошем состоянии.После этого вы можете продолжать нажимать кнопку «Далее» во всплывающем окне, чтобы извлечь загруженный файл резервной копии iCloud, чтобы вы могли предварительно просмотреть и прочитать все содержимое в деталях, включая предварительный просмотр фотографий.
Шаг 3. Восстановление фотографий из iCloud на Mac
Как только извлечение будет завершено, вы можете просмотреть все данные один за другим. После того, как вы выбрали фотографии, просто нажмите кнопку «Экспорт на Mac», и все ваши изображения будут загружены и восстановлены на вашем Mac.Время их восстановления зависит от размера ваших фотографий и количества изображений. У вас снова будут все ваши фотографии, хранящиеся в вашей библиотеке iPhoto, и они будут в вашей папке изображений или в выбранном вами месте для их сохранения.
Обычно, когда вы делаете снимок на одном устройстве, он автоматически появляется на всех других ваших устройствах с помощью My Photo Stream. Мы говорим здесь об устройствах, таких как Mac, iPhone, iPad, iPod. В любом случае фотографии в My Photo Stream сохраняются на сервере iCloud в течение ограниченного времени (30 дней).Чтобы использовать «Мой фотопоток», вы должны включить эту функцию на всех своих устройствах Apple или ПК с Windows.
Но в некоторых случаях может произойти событие, которое приведет к повреждению с необратимыми последствиями, и вы окажетесь в ситуации, когда все ваши данные будут потеряны. Таким образом, рекомендуется сохранять важные данные в резервной копии.
Часть 2: 3 других распространенных способа восстановления фотографий из резервной копии iCloud
Метод 1. Как получить фотографии из iCloud с помощью iCloud.com или iCloud Drive
Если вы беспокоитесь и задаетесь вопросом: «Как мне восстановить фотографии из iCloud?», То у нас есть для вас правильный ответ. Восстановить фотографии из iCloud довольно просто с помощью iCloud.com или iCloud Drive, но следует помнить, что iCloud сохраняет ваши данные только в течение 30 дней. Итак, пока вы хотите восстановить изображения на iPhone, помните об этом 30-дневном окне.
Шаг 1: Чтобы восстановить фотографии из iCloud, вам необходимо просмотреть и посетить iCloud.com и войдите в систему, используя свои учетные данные iCloud (Apple ID и пароль).
Шаг 2: После того, как вы вошли в свою учетную запись iCloud, выберите тип данных, которые вы хотите получить. Здесь вам нужно выбрать фотографии, так как вы хотите, чтобы они были восстановлены из iCloud.
Шаг 3: С помощью iCloud Drive можно также получить данные для видео, контактов и календаря. Все, что вам нужно сделать, это нажать на соответствующую ссылку, затем нажать на значок «Загрузить», и все готово.
Метод 2: официальный способ восстановления фотографий из iCloud
Если вы не знаете, как восстановить фотографии из iCloud, попробуйте использовать собственный интерфейс iOS для восстановления изображений из iCloud. Эту функцию необходимо настроить во время настройки устройства iOS, поэтому в случае использования старого устройства может потребоваться сброс. Сброс вашего устройства подразумевает, что существует риск потери данных устройства. Следовательно, вы должны сделать резервную копию вашего устройства перед выполнением сброса вашего iPhone.Вот шаги для восстановления фотографий из iCloud вместе с другими важными данными устройства.
Шаг 1: Выполните сброс устройства, если оно старое, перейдя в «Настройки», а затем в «Общие». Нажмите «Сброс», а затем «Стереть все содержимое и настройки». Подтвердите свой выбор, снова нажав кнопку «Стереть iPhone».
Шаг 2: Вскоре после этого устройство перезагружается, и вам необходимо снова настроить устройство, чтобы оно соответствовало настройкам, необходимым для восстановления фотографий из iCloud.Для нового устройства вам необходимо настроить параметры, как только вы впервые включите iPhone.
Шаг 3: Во время настройки устройства нажмите «Восстановить из резервной копии iCloud» и используйте свои учетные данные iCloud (Apple ID) для входа в свою учетную запись. Там вы найдете список старых файлов резервных копий iCloud. Выберите нужный файл, содержащий ваши фотографии, и позвольте системе выполнить действие по восстановлению. Восстановление всех фотографий на iPhone из файла резервной копии iCloud займет некоторое время.
Метод 3: загрузка фотографий и восстановление из библиотеки iCloud на ПК с Windows
Вы можете восстановить изображения из iCloud и сохранить их на своем компьютере с Windows. Эти фотографии вместе с видео будут загружены из библиотеки фотографий iCloud. Новые фотографии и видео, которые вы загружаете в свою библиотеку фотографий iCloud, затем автоматически загружаются на ваш компьютер, сохраняя ваше ручное вмешательство. Коллекцию фото и видео также можно скачивать по годам.Вот шаги, чтобы понять, как восстановить фотографии из iCloud.
Шаг 1: Прежде всего загрузите и установите «iClouds для Windows» на свой компьютер с Windows.
Шаг 2: Теперь запустите «iCloud для Windows» и войдите в свою учетную запись iCloud. Затем нажмите кнопку « Параметры », доступную помимо раздела « Фотографии », чтобы открыть настройки фотографий iCloud.
Шаг 3: Убедитесь, что библиотека фотографий iCloud уже выбрана.Теперь нажмите «Готово», а затем «Применить».
Через некоторое время ваши фотографии будут автоматически загружены в папку «iClouds Photos». Наконец, найдите загруженные фотографии в месте, указанном в разделе «Фотографии iCloud».
Часть 3: Различия между 4 методами восстановления iCloud
В этом разделе мы представили вам быстрое сравнение снимков всех способов, упомянутых в этой статье о «как восстановить удаленные фотографии из iCloud».Для вашего удобства мы протестировали все вышеупомянутые способы на основе эффективности использования времени, возможности предварительного просмотра данных перед восстановлением или восстановлением, простоты использования и того, есть ли вероятность потери данных с использованием этих методов. Взгляните на сравнительную таблицу ниже.
Как получить фотографии из iCloud (обновление 2021)
Как получить фотографии из iCloud? Я уверен, что вы слышали об iCloud. Это эксклюзивный инструмент облачного резервного копирования, предоставляемый Apple, который автоматически сохраняет данные вашего устройства, такие как контакты, фотографии, заметки и т. Д.пока iPhone подключен к Wi-Fi. И данные, сохраненные в одной учетной записи, можно увидеть на разных устройствах iOS.
Тогда знаете, как пользоваться iCloud? Как восстановить фотографии из iCloud? Читайте, чтобы узнать ответы.
О резервном копировании iCloud
Как включить функцию резервного копирования iCloud? Все очень просто. Откройте настройки iPhone, щелкните вкладку iCloud, чтобы войти в систему со своим Apple ID, введите [iCloud], найдите [Резервное копирование iCloud] и включите эту функцию.
Затем, когда ваш iPhone подключен к источнику питания, заблокирован и подключен к Wi-Fi, данные будут автоматически скопированы в iCloud.
Метод 1. Восстановить фотографии из iCloud Online
Если вы хотите восстановить фотографии из iCloud без какого-либо программного обеспечения, этот вариант будет применяться к вам.
Шаг 1. Сначала откройте браузер на своем компьютере, затем откройте сайт icloud.com. Введите свой Apple ID и пароль, чтобы войти в учетную запись iCloud. Если для этой учетной записи настроена двухфакторная аутентификация, вам нужно будет ввести код подтверждения, прежде чем вы сможете войти в систему.
Шаг 2. После успешного входа в систему вы можете увидеть данные резервной копии в iCloud, найти тип данных фотографии и щелкните его, чтобы просмотреть фотографии.
Шаг 3. Затем найдите фотографии, которые необходимо восстановить, выберите эти фотографии и щелкните значок загрузки в правом верхнем углу.
Шаг 4. Наконец, загрузите фотографии на свой компьютер и разархивируйте его. Вы также можете подключить свой iPhone к компьютеру с помощью USB-кабеля, а затем перенести фотографии на свой iPhone.
Метод 2. Получение фотографий из iCloud через iCloud Photo Stream
Если у вас достаточно места для хранения в iCloud и включена функция резервного копирования iCloud, фотографии будут автоматически синхронизированы.Если вы случайно удалили фотографии на iPhone, вы также можете получить фотографии из резервной копии iCloud, даже если папка [Недавно удаленные] пуста.
Шаг 1. Откройте настройки iPhone, нажмите [Фото] и включите функцию [Мой фотопоток].
Шаг 2. Очень важно помнить, что iPhone должен быть подключен к Wi-Fi или сотовой сети, чтобы фотографии, резервные копии которых были сохранены в iCloud, можно было восстановить на iPhone.
Шаг 3. Подождав некоторое время, откройте альбом iPhone, там будет альбом с названием «iCloud Photo Stream». Вы можете найти удаленные фотографии в этой папке.
Метод 3. Получение фотографий из iCloud, если поток фотографий iCloud отключен.
Библиотека фотографий iCloud на iPhone может загружать фотографии и видео в iCloud, что позволяет сэкономить место на вашем iPhone. Но некоторые пользователи также могут беспокоиться, когда они случайно отключили функцию «Библиотека фотографий iCloud», и локальные фотографии исчезли.
Шаг 1. Откройте «Настройки» на iPhone, нажмите «Apple ID> iCloud», вы увидите опцию «Управление хранилищем iCloud».
Шаг 2. Нажмите «Управление хранилищем iCloud», и вы увидите, что фотографии iCloud не потеряны.
Шаг 3. Нажмите «Фото» и нажмите «Отключить и удалить».
Шаг 4. Выйдите из интерфейса, выберите «Фото» и включите «iCloud Photo Stream».
Шаг 5. Отметьте «Загрузить и сохранить оригиналы».
Шаг 6. Зайдите в приложение «Фото», и вы обнаружите, что ваши фотографии вернулись.
Если вы не видите процесс загрузки фотографий или видео, просто подключите его и подключите iPhone к Wi-Fi.
Метод 4. Восстановление фотографий из iCloud путем восстановления системы iOS
Процесс восстановления выполняется в два этапа. Однако вам нужно знать одну вещь: восстановление из резервной копии iCloud восстановит всю систему iOS, поэтому выборочно восстановить только фотографии из iCloud невозможно.
Шаг 1. Откройте «Настройки iPhone»> «Восстановить»> «Стереть все содержимое и настройки», затем дождитесь перезагрузки устройства.
Шаг 2 . После включения iPhone выберите [Восстановить из резервной копии iCloud] в интерфейсе [Приложения и данные]. Войдите в свой Apple ID, выберите резервную копию iCloud, которую необходимо восстановить, и дождитесь завершения восстановления.
Метод 5. Не удается восстановить фотографии из iCloud из-за недостаточного объема хранилища iCloud?
Некоторые пользователи могут не создавать резервные копии своих фотографий в iCloud из-за недостаточного объема хранилища iCloud.Тогда как мы можем восстановить удаленные фотографии? Не волнуйтесь, есть другие способы вернуть их! Вам просто нужно загрузить программное обеспечение FoneGeek iPhone Data Recovery. Это профессиональная программа для восстановления данных для различных устройств iOS. Он может не только восстанавливать фотографии, но и восстанавливать еще 20 файлов iOS, таких как сообщения WhatsApp, текстовые сообщения, контакты, журналы вызовов, чат WeChat, заметки, памятки и т. Д.
Он поддерживает восстановление данных с устройств iOS, если у вас их нет. Раньше я делал резервную копию данных вашего iPhone.Он также может выборочно восстанавливать данные из резервной копии iCloud / iTunes без восстановления вашей системы iOS.
В этой программе используется передовая технология, поэтому скорость восстановления FoneGeek iPhone Data Recovery намного выше, чем у других инструментов для восстановления данных.
Вот как получить доступ и восстановить удаленные фотографии из iCloud:
Шаг 1. Загрузите и установите этот инструмент восстановления данных iPhone на свой компьютер. Запустите его и выберите «Восстановить данные из iCloud».
Шаг 2. Войдите в iCloud, используя свой Apple ID и пароль. После этого выберите типы данных, которые вы хотите сканировать и восстановить, затем нажмите «Загрузить», чтобы начать загрузку данных iCloud.
Шаг 3. Подождите, пока программа сканирует и некоторое время загрузит данные iCloud. После этого сканирования удаленные фотографии и другие данные будут перечислены по порядку. Отметьте нужные фотографии и нажмите «Восстановить на ПК», чтобы сохранить фотографии на свой компьютер.
Заключение
Прочитав приведенные выше решения, вы не только узнаете, как восстанавливать фотографии из iCloud, вы также получите FoneGeek iPhone Data Recovery для восстановления фотографий, контактов, журналов вызовов и т. Д. Из iCloud, iTunes, iPhone, iPad, iPod touch.
, пятница, 7 июня 2019 г., 00:28:23 GMT / Сообщение Джоан Дж. Мимс в Восстановление iPhoneДжоан Дж.Мимс интересуется всеми советами об iPhone, iPad и Android. Он любит делиться полезными идеями со всеми пользователями.
Главная> Восстановление iPhone> Методы 5: как получить фотографии из iCloud (обновление 2021) .


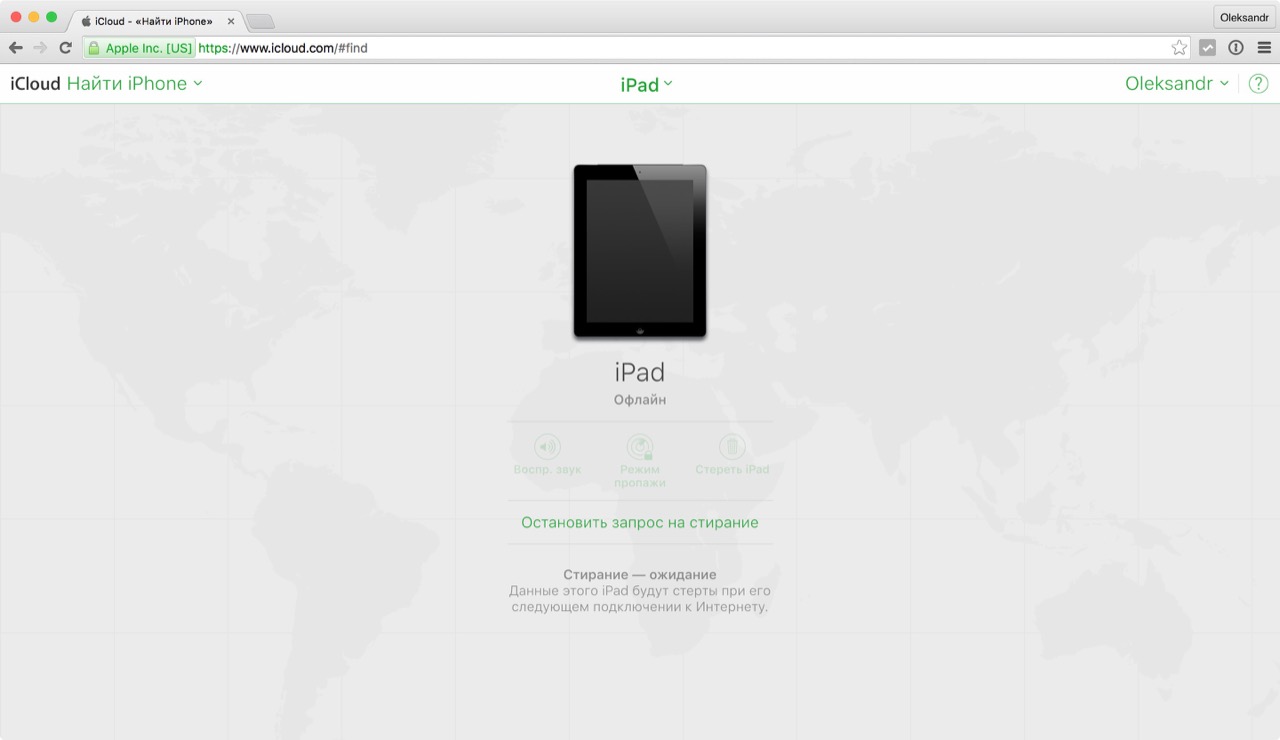 Наконец, это путь менее беспокойным и отнимает много времени, чем Apple, или любым другим способом.
Наконец, это путь менее беспокойным и отнимает много времени, чем Apple, или любым другим способом.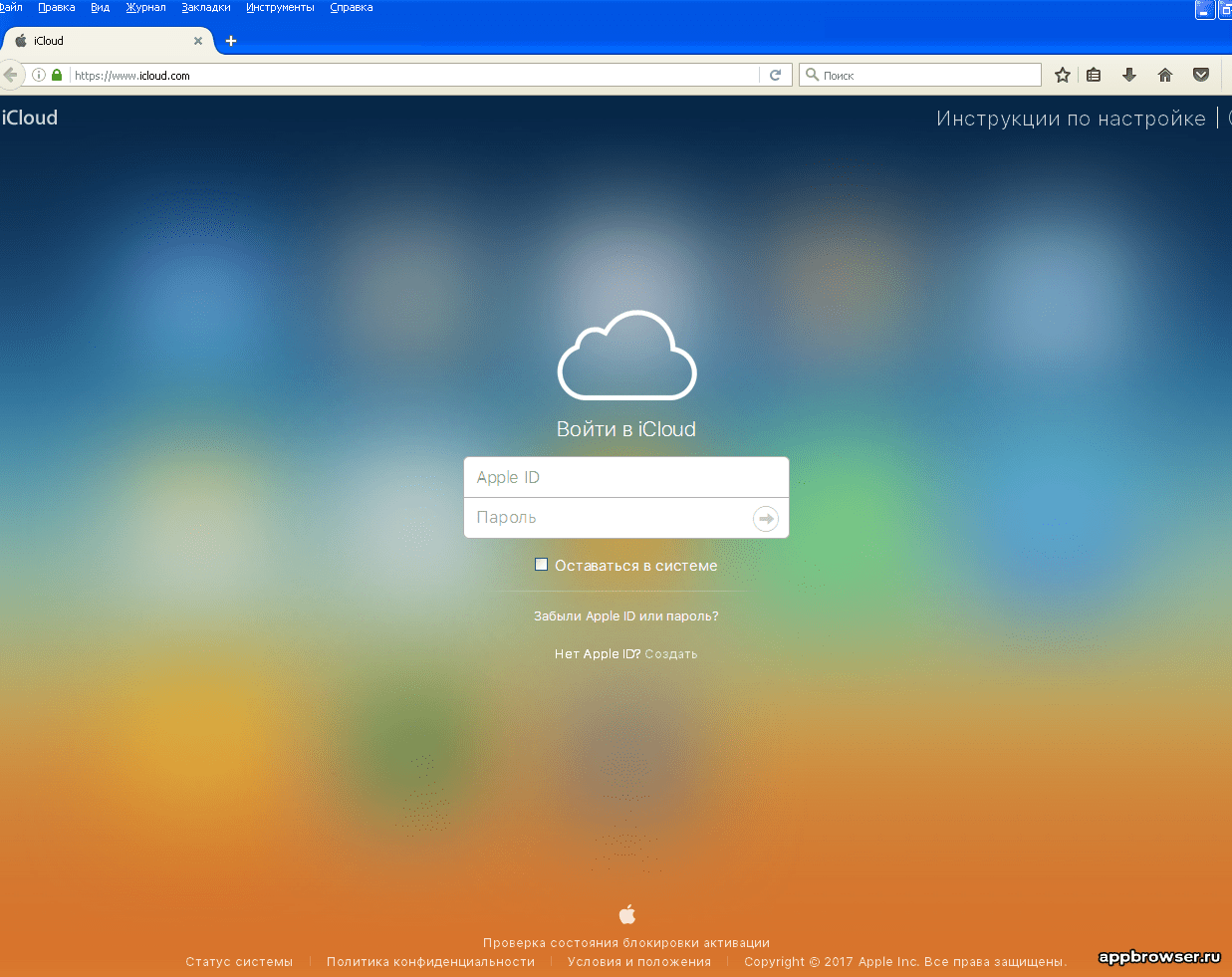 Файл автоматически окажется в папке, из которой был перемещен в корзину.
Файл автоматически окажется в папке, из которой был перемещен в корзину.