Как восстановить оригинальные фотографии из iCloud?


FAQ
В создании iPad Pro разработчики Apple применили продвинутую технологию ProMotion. Она вдвое ускоряет частоту
FAQ
Смартфон Google Pixel был выпущен специально для Гугл компанией HTC. Менять дисплей в домашних


FAQ
Одна из основных проблем iPhone любого поколения – это сильное нагревание телефона во время


FAQ
Xbox SmartGlass – это приложение, при помощи которого можно управлять игровой приставкой Xbox с
FAQ
Chromebook Pixel – это ноутбук от компании Google. Так как основной конкурент крупнейшего поисковика


FAQ
Apple A6 – это модернизированный ARM-микропроцессор, имеющий в своей архитектуре 2 ядра. Скорость работы


FAQ
Часто после того как пользователь полностью переустанавливает операционную систему iOS или macOS, некоторые функции


FAQ
Ремонт для каждого MacBook – это индивидуальный процесс. Сначала необходимо выяснить причину поломки, то


FAQ
Nexus Player – это телевизионная приставка от компании Google, которая способна перенести на телевизор


FAQ
Мобильные операторы в некоторых странах Европы, в США и в Канаде платят определенную сумму
Как iCloud стёр 7000 моих фотографий, и как мне удалось восстановить несколько сотен из них
Я всегда доверял облакам, но оказалось, что они лишь играли моими чувствами. А история началась так: я решил почистить диск на своём Макбуке.
Провал
В нём всего (в 2014 году это было «целых») 256 ГБ флеша, которые постоянно иссякали. После субботника и чистки всего, что можно, сканирование диска (я использую DaisyDisk) показало, что несколько десятков гигабайт приходится на медиатеку Фото — родного эппловского приложения. Я его почти не использовал, но иногда запускал, и в нём была включена синхронизация с iCloud (у меня iPhone, и все фотки сгружаются в облако) в режиме оптимизации хранилища. То есть при нехватке места оригиналы фотографий должны были удаляться, а на диске оставались бы только миниатюры. Вероятно, чистка происходит, когда места вот уже СОВСЕМ не остаётся. Мне всё это было совершенно не нужно, я хотел избавиться от накопленного кэша. Но кнопки такой Apple не предусмотрела.
Поразмыслив, я решил просто отключить синхронизацию с iCloud. Снял галочку, программа предупредила, что семь с лишним тысяч фотографий будут удалены с этого устройства (с Макбука, стало быть). Это мне и нужно было, я согласился. Но фотки никуда не делись. Я подождал час или два, ничего не изменилось.
Решив, что раз теперь синхронизации нет и, значит, любые локальные действия точно не повлияют на файлы в iCloud, я просто выбрал все фотографии в Фото и удалил их. А потом зашел в «Недавно удаленные» и удалил их безвозвратно (я не очень умный).
На следующий день я, конечно, обнаружил, что фотографий на iPhone всего лишь 75, а не 7000. Потные ладошки, контрольная проверка в icloud.com, Фото — да, и там тоже 75.

Самое обидное, что если в ОБЩИХ настройках хранилища iCloud отключить хранение фотографий, то Apple даёт 30 дней на то, чтобы передумать. А если ты удалил фотографии из облака (потому что решил, что синхронизации нет и ты просто удаляешь локальные копии), то фарш невозможно провернуть назад.
Спасение
Пошел в Гугл за программами для восстановления данных из iPhone — в нём-то точно раньше хранились оригиналы всех фотографий. Нашел iMyFone D-Back iPhone Data Recovery. Программа платная, сейчас стоит 50 долларов за одно устройство (имеется в виду компьютер) на один год, обычная цена — 70 долларов.
Скачал, установил, активировал, запустил. В окне несколько вкладок. Кроме восстановления данных из iPhone, приложение умеет выдирать данные из бэкапа в iTunes (не делал уже лет пять, облака ведь) и из iCloud, а еще выводить iPhone/iPad из комы, если тот не включается. Вариант с iCloud я тоже попробовал, и мне до сих пор несколько волнительно, поскольку нужно прямо внутри приложения ввести свой Apple ID и пароль, а потом еще подтвердить на каком-нибудь из привязанных к аккаунту устройств, что в облако вхожу я. Так или иначе, я сдал разработчикам все явки, но в облаке ничего дельного не нашлось.
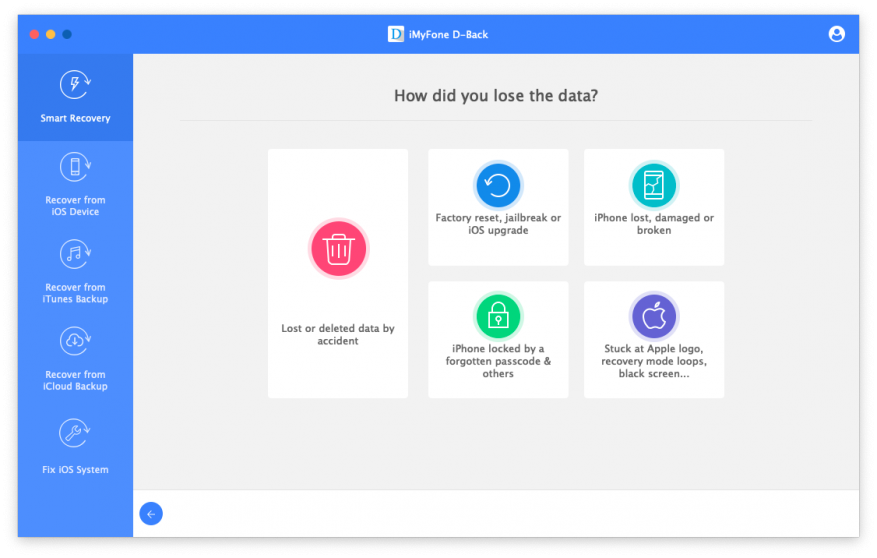
Возвращаемся к сканированию iPhone. Подключаю телефон. Нужно выбрать, что будем искать. D-Back умеет еще вытягивать историю звонков, сообщения, заметки (вероятно, те, что не запаролены), историю Safari, контакты и данные из нескольких популярных мессенджеров. На всякий случай отметил всё, лишним не будет.
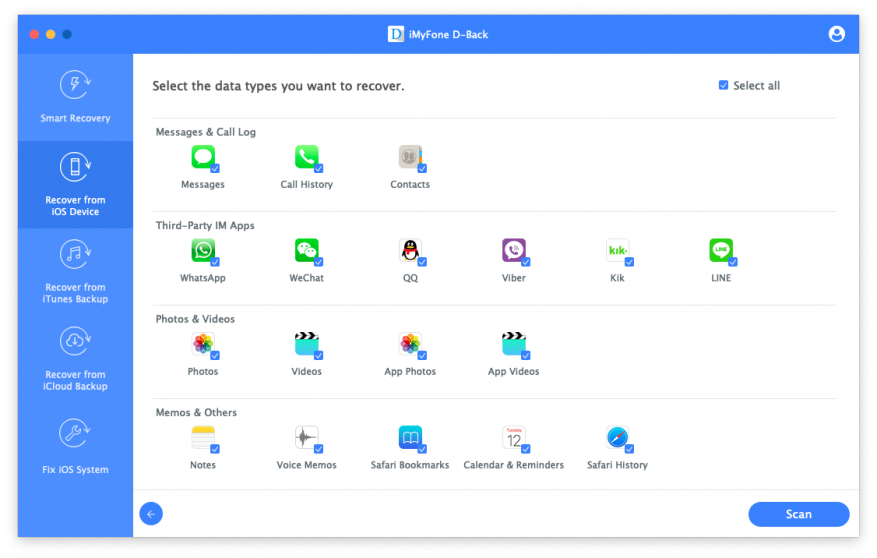
Через минут 20 программа вывалила список найденного. Там были и сообщения, и данные из мессенджеров, но меня интересовали фотографии. В программе можно посмотреть миниатюры и выбрать файлы для восстановления. Ставлю галки на группы Photos и Videos. И — кнопка Recover.
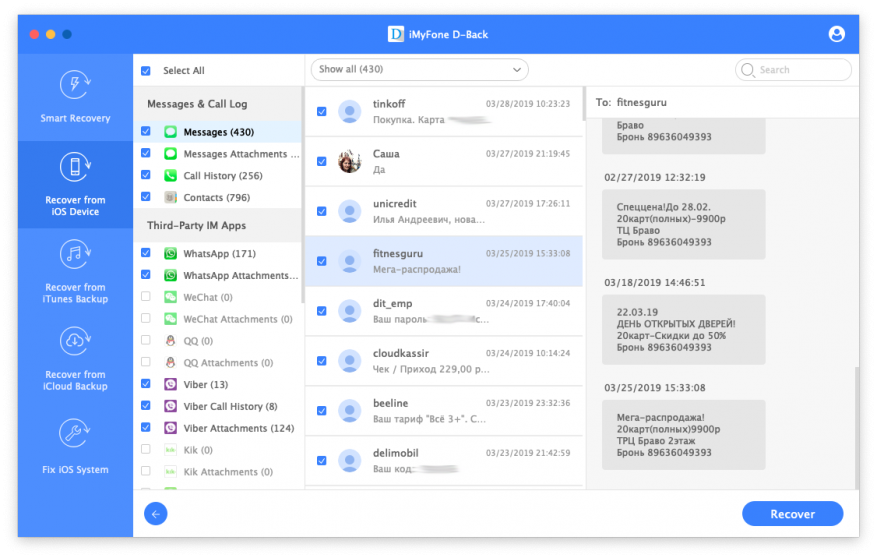
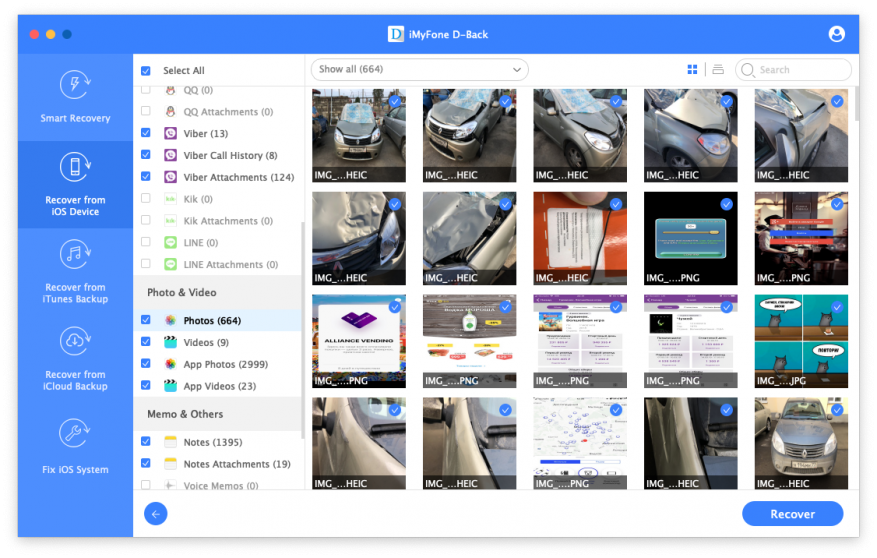
В корне домашней папки пользователя создаётся папка с восстановленными файлами. Внутри — отдельно фотографии и отдельно видео. Самое главное: удалось восстановить несколько сотен старых фотографий. В основном, в виде миниатюр размером 640×360. Но знаете что? На этих фотографиях — первые годы жизни моего сына, поэтому спасибо и за это.
Что понравилось в iMyFone D-Back iPhone Data Recovery: смог восстановить часть фотографий
Что не понравилось в iMyFone D-Back iPhone Data Recovery: там же в домашней папки появилась еще одна — iMyfone_Full_Backup. Внутри — громадные кучи чёрт пойми чего, по количеству моих восстановлений. Причём каждая весит одинаково — по 15 ГБ, хотя в разных заходах я из любопытства восстанавливал разные категории данных. То есть сюда приложение бросает вообще всё, что смогло выдрать из телефона, а потом уже начинает копаться в залежах. И не предупреждает меня, что потом хорошо бы прибраться. А я ведь ой как не люблю, когда диск занят лишним хламом — ну, с этого ведь всё и началось.
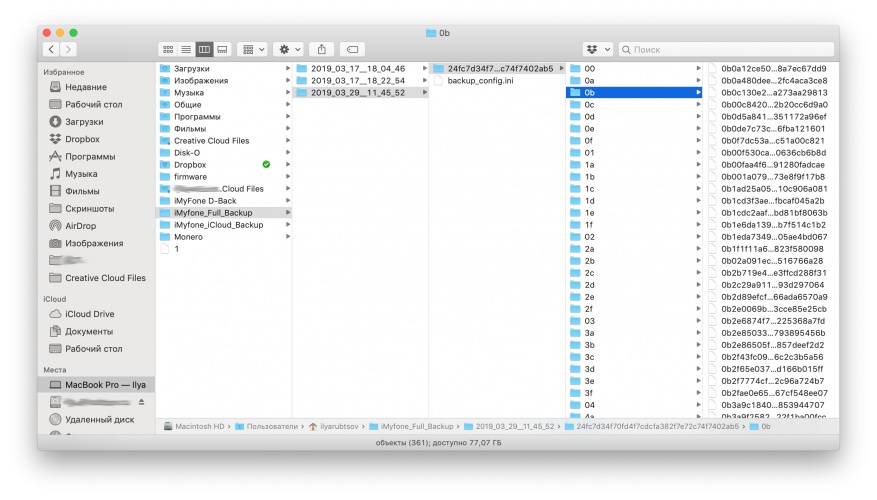
Вывод на будущее: не доверять iCloud 🙁 На всякий случай установил Google Фото и настроил загрузку фотографий, в слегка пережатом (без видимых потерь) виде Гугл даёт безлимитное место для фото. Но приходится время от времени запускать приложение, чтобы скинуть новые снимки — на iOS иначе нельзя.
Восстановление данных из icloud
Часть 1: Когда выбрать восстановление данных из iCloud резервной копии
Когда вы работаете в следующих случаях потери данных, восстановление данных из iCloud резервной копии режима рекомендуется для вашего рассмотрения.
- Восстановление данных с iCloud, когда ваш iPhone будет потерян или украден.
- Вы не создали резервную копию устройства iOS к iTunes.
- Восстановление данных с iOS устройства не может найти потерянные данные, но данные синхронизируются в iCloud.
- Вы хотите загрузить файлы резервных копий iCloud на локальный компьютер.
- Восстановление резервной копии iTunes через iTunes неудачно.
- iTunes не распознает ваше устройство.
- Не удалось восстановить iPhone в iTunes.
Включите iPhone Data Recovery, и выберите режим «Восстановить файлы из iCloud». Войдите в свой аккаунт iCoud и выберите резервную копию iCoud, который содержит данные, необходимые для извлечения данных
Часть 2: Как восстановить данные из iCloud резервной копии
Шаг 1: Выберите режим восстановления и войти в iCloud
Переключение в режим восстановления из резервных копий файлов iCloud, и войдите в iCloud. Два варианта входа в систему:
- Войти с ID учетной записи Apple.
- Если вы вошли в iCloud с iCloud для Windows, на вашем компьютере, вы можете переключиться на доступа к программному обеспечению, которое позволяет вам автоматически войти.
Шаг 2: Выберите определенную резервную копию iCloud
После входа в учетную запись iCloud, все резервные копии, связанные с этим идентификатором Apple будут перечислены. Вы можете проверить данные (имя, дата, версия и размер) каждого файла резервной копии. Выберите резервную копию, которая содержит потерянные данные и нажмите кнопку «Далее».
Шаг 3: Возьмите типы файлов, которые вы хотите загрузить и сканировать
В следующем окне вам разрешается выбрать типы файлов для загрузки и сканирования. Чтобы ускорить процесс, вы можете просто загрузить эти типы файлов, которые вам нужны. Нажмите кнопку «Далее», чтобы начать загрузку этих элементов из облака.
Шаг 4: Выберите файлы для восстановления
Вы можете подобрать предметы выборочно и нажмите кнопку «Recover»(Восстановить), чтобы восстановить. Перед восстановлением, вам можно нажать «Output Settings », чтобы выбрать форматы файлов и определить выходной каталог. Медиа-контент (фото, Видео и Памяток) будут восстановлены в исходных форматах.
Шаг 5: Скачайте файлы из iCloud
Процесс загрузки занимает некоторое время, в зависимости от размера резервных копий и скорости интернета. После завершения, iPhone Data Recovery начинается автоматическое сканирование данных из этих типов файлов, и вы сможете просмотреть подробные детали.
Шаг 6: Просмотр подробные данные из резервной копии iCloud
Данные в резервной копии iCloud представит результат для предварительного просмотра и восстановления. Выберите категорию на левой стороне может расширить подробные детали. Полученные результаты содержат как существующие, так и удаленные данные из резервной копии. Вы можете выбрать «Show Only Deleted» в нижней части, чтобы отобразить только удаленные файлы.
Шаг 7: Выберите файлы для восстановления
Подбирайте предметы, которые вы хотите восстановить и нажмите кнопку «Восстановить». Вам можно выборочно восстановить нужные элементы вместо восстановления всех файлов. Кроме того, вы можете нажать кнопку «Output Setting» в верхнем правом углу, чтобы выбрать форматы для различных файлов. Медиа-контент (фото, видео и памяток) будут восстановлены в исходных форматах.
Для контактов, сообщений и заметок, два варианта восстановления: Восстановление на устройство / Восстановление на компьютер?
Если вы выбираете «Восстановление на устройство», подключите iPhone к компьютеру с помощью кабеля USB. Сообщения будут переданы на устройство в качестве новых непрочитанных сообщений в приложении iPhone Message, так что Notes и контакты.
Скачать Для Win 10/8.1/8/7/XP
Безопасная загрузка
Скачать Для Mac OS X 10.8 — 10.15
Безопасная загрузкаКак восстановить файлы (фото, документы, контакты), удаленные из iCloud
Странно, что Apple не афиширует такие важные функции как восстановление данных, причём сами инструменты находятся далеко не на виду. Механизм восстановления контента в iCloud работает по аналогии с таковым в штатном приложении «Фото» на iOS: удалённые данные будут храниться на серверах Apple ещё в течение 30 дней. Далее произойдёт безвозвратное удаление информации.

Для того, чтобы приступить к процедуре восстановления, руководствуйтесь следующими пунктами.
ПО ТЕМЕ: Скрытые возможности iPhone: 25 функций iOS, о которых Вы могли не знать.
Как восстановить удаленные данные (файлы, фото, контакты и другой контент), удаленный из iCloud
1. Откройте в браузере компьютера страничку облачного хранилища Apple, перейдя на iCloud.com.
2. Введите данные от учётной записи Apple ID и совершите вход.

3. Пройдите в раздел «Настройки».

4. Прокрутите страничку вниз до тех пор, пока не увидите раздел «Дополнительные».

ПО ТЕМЕ: Резервная копия в iCloud, синхронизация с iCloud и iCloud Drive, в чем разница?
Как восстановить файлы
Перейдя в раздел «Восстановление файлов», вы сможете увидеть список всех файлов, удалённых в течение последнего месяца. Он включает в себя файлы приложений, поддерживающих iCloud Drive, например Pixelmator и т.д.

Достаточно выбрать один, несколько или все файлы (кнопка «Выбрать всё»), поставив напротив них галочки, и нажать кнопку «Восстановить файлы». Все файлы будут перемещены в свои директории по умолчанию.
ПО ТЕМЕ: Все функции кнопок оригинальных наушников из комплекта iPhone.
Как восстановить контакты, календари, напоминания и закладки
Apple постоянно архивирует список контактов, благодаря чему их можно в любой момент восстановить на любом из iOS-устройств. Если вы решили восстановить архив с контактами, то не стоит забывать о том, что он заменит весь список текущих контактов. Хорошо, что одновременно с восстановлением контактов, произойдёт архивирование последней версии адресной книги, которая будет заменена на восстановленный архив. К сожалению, восстановить контакты по одному не удастся.

Функция восстановления календарей, напоминаний и закладок работает по аналогии с восстановлением контактов. Apple создаёт и резервные копии для приложений «Календари» и «Напоминания».

При восстановлении все запланированные события будут заменены на сведения из архива, а участники событий получат новые приглашения. Все сведения об общем доступе будут удалены.

Инструмент для восстановления данных в iCloud, безусловно, полезен, хоть и содержит ряд недостатков вроде невозможности восстанавливать выборочные данные без замены старых или настраивать периодичность создания бэкапов. Зато при потере некоторых данных пользователям больше не придётся полностью восстанавливать iOS-устройство через резервную копию.
Смотрите также:
Как восстановить удалённые фото и видео из резервной копии iPhone
Давненько не делали резервную копию iPhone или iPad? Советуем незамедлительно это сделать, в противном случае вы можете потерять все приложения, контакты и, что самое главное, фотографии и видеоролики. В случае утери, кражи или поломки iOS-гаджета вы без проблем восстановите фотографии и видеоролики, а как это сделать — читайте в этом материале.

1. Использовать помощь друга
Наверняка у вас найдутся друзья или знакомые с яблочной техникой. Попросите их сделать резервную копию своих данных перед тем, как выполнять манипуляции по восстановлению медиафайлов с вашей резервной копии iTunes.

В iPhone, iPod touch и iPad откройте Настройки → iCloud, прокрутите список вниз и нажмите кнопку «Выйти». Далее войдите под своей учётной записью, после чего фотографии и изображения загрузятся из вашей резервной копии в iCloud. Всё, что вам останется сделать — скопировать данные на компьютер или в облачное хранилище.
Не забудьте вернуть все настройки и данные владельца из его резервной копии.
2. Воспользоваться сторонними программами
Если у вас нет возможности восстановить данные при помощи другого iOS-устройства, то придётся прибегнуть к помощи сторонних разработчиков. Благо, сегодня имеется огромное количество утилит для PC и Mac по восстановлению данных из облачных хранилищ, правда большинство из них платные. Вот несколько примеров:

Смотрите также:

