[Официально] Восстановление файлов / фотографий на Samsung Tablet S7 / S6 / S5e / S4
Вы уверены, что хотите восстановить данные / фотографии / файлы / изображения, удаленные в Samsung Galaxy Tablet S7 / S6 / S5e / S4 / S3 / S2? Когда я пришел сюда, в этой статье был показан простой и быстрый способ восстановления удаленных фотографий / файлов в Samsung Galaxy Tablet S7 / S6 / S5e / S4 / S3 / S2, Samsung Tablet Note, Galaxy Tablet A, Samsung Tablet.
Samsung Galaxy Tab — это серия планшетов на базе Android и Windows от Samsung Electronics. Первая модель этой серии, 7-дюймовый планшет Samsung Galaxy Tab, была представлена публике на выставке IFA в Берлине 2 сентября 2010 г. и запущена 5 ноября 2010 г. С тех пор было выпущено множество моделей, в том числе 7.7 , Дисплеи с диагональю 8,9 и 10,1 дюйма. Версии планшетов с Wi-Fi включают системы GPS, а планшеты 3G / 4G добавляют возможности сотовой связи.
Гиганту электроники Samsung серии Galaxy Tab исполнилось 10 лет.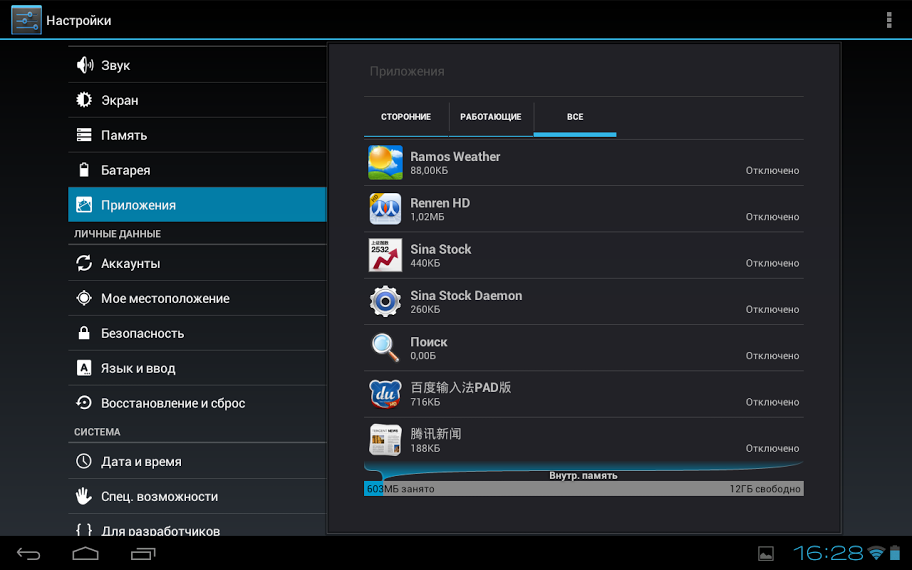
 Для видеозвонков и автопортретов перед планшетом установлена 8-мегапиксельная камера. S7 увеличивает мощность от аккумулятора 7100 мАч, который поддерживает высокоскоростную зарядку 25 Вт. Некоторые из популярных планшетов Samsung — это Samsung Galaxy Tab S6, Samsung Galaxy Tab S5E и Samsung tab A.
Для видеозвонков и автопортретов перед планшетом установлена 8-мегапиксельная камера. S7 увеличивает мощность от аккумулятора 7100 мАч, который поддерживает высокоскоростную зарядку 25 Вт. Некоторые из популярных планшетов Samsung — это Samsung Galaxy Tab S6, Samsung Galaxy Tab S5E и Samsung tab A.Планшет Samsung Galaxy Tablet понравится многим поклонникам благодаря своим интеллектуальным функциям, особенно потрясающим файлам / изображениям. Планшет Samsung Galaxy — идеальный инструмент для фото и просмотра видео. Планшеты Samsung могут позволить устройствам летать, чтобы хранить файлы и управлять ими, но они не могут защитить данные. Использование планшетного ПК Samsung может привести к потере данных. Поэтому мы специально делаем эту статью для людей, которые хотят восстановить удаленные файлы / фотографии / видео и файлы с Samsung Galaxy Tab S / Note / A / Pro / P, Samsung Tablet S7, Samsung Galaxy Tablet S6, Samsung Tablet S5e, Samsung Galaxy. Планшет S4 / S3 / S2.
Метод 1: восстановить данные / фотографии планшета Samsung с Google Диска
Метод 2: восстановить удаленные файлы / фотографии с Samsung Galaxy Tablet S7 / S6 / S5e / S4 / S3 / S2
Метод 3: восстановление файлов / фотографий из резервной копии на планшет Samsung Galaxy
Метод 4: восстановить удаленные файлы / фотографии на планшете Samsung Galaxy через USB-кабель
Метод 5: восстановление файлов / фотографий на планшете Samsung Galaxy с помощью Samsung Cloud
Метод 6: используйте учетную запись Google, чтобы вернуть файлы / фотографии, удаленные с планшета Samsung Galaxy
Советы 1. Как избежать потери данных на планшетных компьютерах Samsung
Советы 2: Как изменить ненормальный сигнал планшета Samsung Galaxy
Советы 3: как исправить планшет Samsung не выключается
Советы 4: как исправить SamSung Galaxy Tablet не включается
Советы 5: Как исправить замороженный экран планшета Samsung Galaxy
Наши пользователи могут загружать файл в различных формах данных и на совместимых дисках Google. Это хорошие новости. Но иногда файлы на нашем диске могут быть потеряны. Я думал, что это в мусорном ведре, но совсем забыл. В этом случае вы можете получить советы по исправлению удаленных файлов.
Это хорошие новости. Но иногда файлы на нашем диске могут быть потеряны. Я думал, что это в мусорном ведре, но совсем забыл. В этом случае вы можете получить советы по исправлению удаленных файлов.
Примечание: если вы удалите файлы более 60 дней, наш диск будет сохранять удаленные файлы только 60 дней, поэтому его нельзя будет восстановить таким способом.
Шаг 1. Установите Google диск
Самое главное — подтвердить, удален ли на планшете гугл-диск и подключен ли планшет Самсунг к WiFi. Если вы удалите диск Google, загрузите и установите наш диск в Google Play.
Шаг 2. Войдите на Google Диск
После нажатия на значок диска вы должны войти в учетную запись Google, в которой файл был удален в последний раз.
Шаг 3. Восстановите файлы из корзины
-При входе в систему вам нужно пометить значок «меню» в верхнем левом углу тремя горизонтальными линиями. Затем выберите в списке опцию «корзина», чтобы увидеть удаленные файлы на экране.
-Теперь выберите файл, который вы хотите удалить, и щелкните значок восстановления. Через некоторое время удаленные файлы на планшете Samsung можно будет перезагрузить.
Чтобы обеспечить успешное восстановление данных, нам нужна эта мощная и простая в использовании программа Android Data Recovery . В случае потери данных вы можете глубоко искать и восстанавливать удаленные файлы / фотографии на планшете Android samsung galaxy. Для Samsung Galaxy Tab очень эффективно удалять данные. Вы можете восстановить контакты, текстовые сообщения, изображения, видео, журналы вызовов, информацию WhatsApp, документы и другие типы файлов Android. Что еще более важно, Android Data Recovery — это инструмент управления данными Android в этом году для сотрудников, который помогает решить все проблемы Android. Почти все бренды Android совместимы с 6000 моделями Android.
Android Data Recovery совместимо со всеми версиями ОС Android и поддерживает все типы устройств, такие как Google, Huawei, Xiaomi, Oppo, Vivo, LG, Motorola, Lenovo, Samsung и Sony.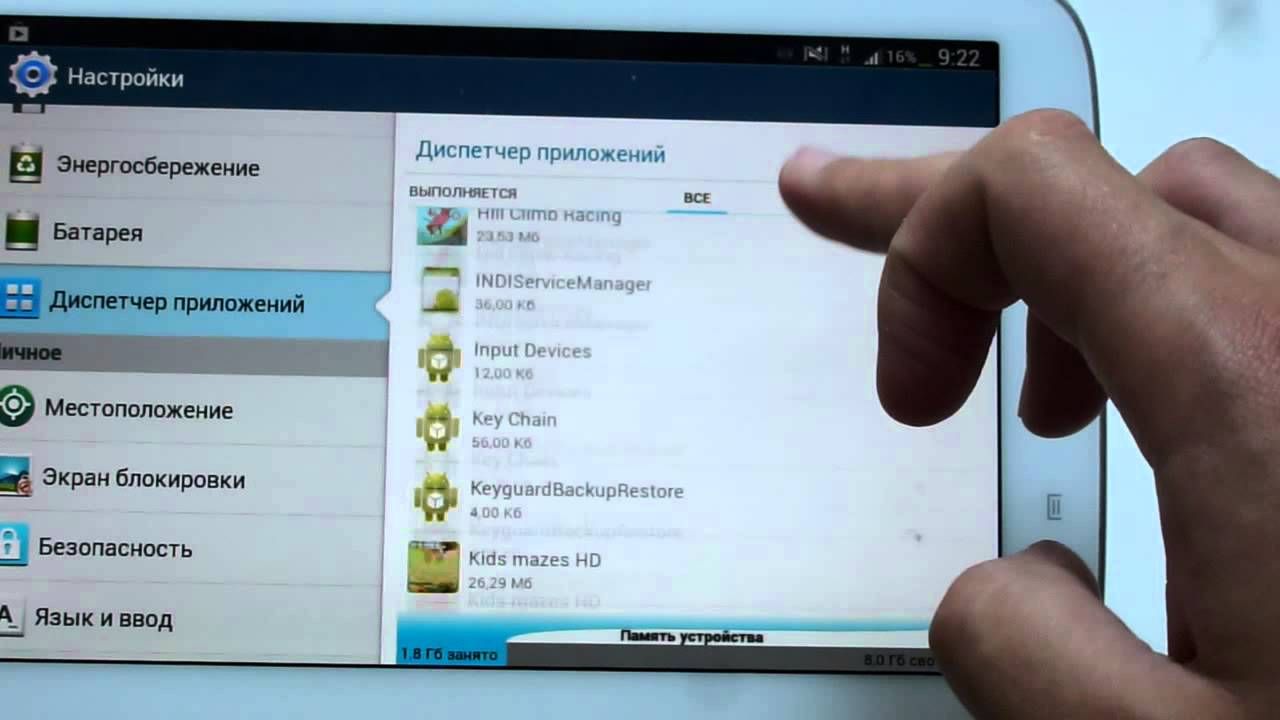 Что еще более важно, это можно увидеть заранее, до восстановления, и есть простой в использовании интерфейс. Программа на 100% предназначена только для чтения, безопасна и проста в использовании.
Что еще более важно, это можно увидеть заранее, до восстановления, и есть простой в использовании интерфейс. Программа на 100% предназначена только для чтения, безопасна и проста в использовании.
Больше людей нравится:
Метод восстановления удаленных данных с iPhone iPad
Способ передачи данных между двумя устройствами (включая Android, iOS)
Поддерживаемые модели:
Galaxy Tab 2 серии P5100, Galaxy Tab 3 серии 7.0, серии Galaxy Tab 3 8.0, серии Galaxy Tab 3 10.1, серии Galaxy Tab 3 light, серии Galaxy Tab 3 P32, серии Galaxy Tab 4 7.0, серии Galaxy Tab 4 8.0, Galaxy Tab 4 серии 10.1, Galaxy Tab серии 2 s, Galaxy Tab серии 7.0, Galaxy Tab 4 Label серии 8.0, серии Galaxy tab pro, серии Galaxy tab p3100, серии Galaxy tab p6200, серии Galaxy tab p6800, серии Galaxy tab pro, Серия Galaxy tab pro, серия Galaxy Tab S2 8.0, серия Galaxy Tab S2 9.7, серия Galaxy Tab s 8.4, серия Galaxy Tab s 10.5, серия Galaxy book, серия Galaxy note 8.
Поддерживаемые файлы:
Контакты, сообщения, вложения сообщений, журналы вызовов, WhatsApp, вложения WhatsApp, галерея, библиотека изображений, видео, аудио, документы
Шаги по восстановлению удаленных файлов / фотографий на планшете Samsung Galaxy S7 / S6 / S5e / S4 / S / S2:
Шаг 1: Запуск приложения связан с Samsung Galaxy Tablet
Запустите Android Data Recovery на компьютере и подключите мобильный телефон Samsung Galaxy Tablet к компьютеру. Автоматически распознавать телефон сразу. Нажмите кнопку «Восстановление данных Android» на главной странице программы. Перейти к следующему шагу.
Перейти к следующему шагу.
Шаг 2. Включите отладку по USB в планшете Samsung Galaxy
Теперь нажмите на гид, чтобы активировать режим отладки по USB на телефоне. Если вы уже активировали, на экране отображается всплывающее окно с отметкой «всегда» и нажмите «ОК».
Шаг 3: Выберите файл для сканирования
Вы можете активировать USB-отладку на своем мобильном телефоне и искать здесь файлы других типов. Если вы хотите восстановить все типы данных, вы можете нажать «выбрать все» для поиска по всем мобильным данным.
Шаг 4. Разрешите планшету Samsung сканировать и анализировать данные
Телефон показывает, позволяет ли приложение выполнять поиск нового экрана на телефоне. Если включить разрешить, можно будет анализировать данные, удаленные программой с телефона.
Шаг 5: восстановление потерянных данных с планшета Samsung Galaxy
На завершающем этапе нажмите «Восстановить», выберите нужные данные под именем файла и восстановите их с помощью компьютера.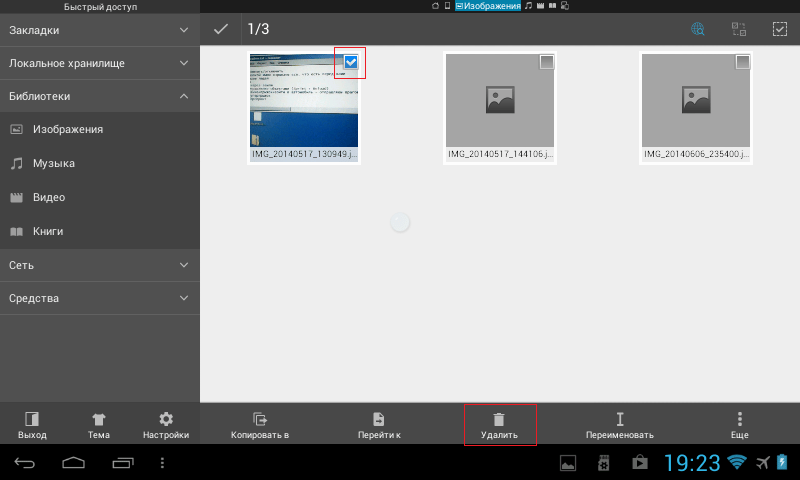
Восстановление данных Android используется для резервного копирования данных планшета Samsung Galaxy или других смартфонов, которые можно легко восстановить на устройство с помощью программного обеспечения.
Шаг 1. Вернитесь на главную страницу программного обеспечения и нажмите «Резервное копирование и восстановление данных Android».
Шаг 2: Подключите мобильный телефон к компьютеру и выберите режим восстановления «Восстановление данных устройства» или «Восстановление в один клик» в соответствии с потребностями.
Шаг 3 : Независимо от того, какой режим вы выберете, когда устройство воспринимается, вы должны выбрать файл резервной копии в списке.
Если вы выбрали «Восстановление в один клик», выберите файл резервной копии и нажмите «Пуск», чтобы восстановить резервную копию устройства или компьютера.
С помощью USB-кабеля можно восстановить данные, удаленные с планшета Samsung galaxy, но он неэффективен для файлов, фотографий, контактной информации, содержимого звонков и SMS. Фактически, даже если медиафайлы планшета Samsung удаляются после резервного копирования, если вы хотите полностью восстановить файлы планшетного компьютера Samsung, вы можете просто восстановить планшетный компьютер Samsung с компьютера с помощью кабеля USB.
Фактически, даже если медиафайлы планшета Samsung удаляются после резервного копирования, если вы хотите полностью восстановить файлы планшетного компьютера Samsung, вы можете просто восстановить планшетный компьютер Samsung с компьютера с помощью кабеля USB.
Шаг 1. Подключение планшета Samsung
Изначально планшет Самсунг был подключен к компьютеру кабелем USB. Если информация отображается, лучше всего пометить на планшете опцию «разрешить».
Шаг 2: Откройте папку Samsung
Затем дважды щелкните значок «этот компьютер». Перед вводом подтвердите устройство Samsung в «Decives and drive».
Шаг 3. Найдите файл для восстановления
-После перехода в папку, в которой файлы резервных копий хранятся на компьютере, щелкните файл, щелкните правой кнопкой мыши, а затем выберите параметр «копировать» в маленьком окне.
-По завершении перейдите к планшету Samsung, вставьте скопированный файл и восстановите файл на планшете Samsung за несколько минут.
Шаги по восстановлению файлов / фотографий планшета Samsung:
Шаг 1. Настройки> Облако и учетная запись
Setp 2: нажмите «Samsung Cloud» вариант
Шаг 3. Нажмите «Восстановить»
Шаг 4: Вот список данных для восстановления.
Шаг 5. Затем включите «восстановить сейчас»
Шаг 6. Отображает всплывающее сообщение о том, следует ли устанавливать приложение резервного копирования. Пожалуйста, нажмите «Установить» , чтобы продолжить.
Шаг 7: Теперь все кончено.
Если вы включите опцию «синхронизация» в своей учетной записи Google, некоторые данные, такие как контактная информация и фотографии, будут автоматически обновлены в вашей учетной записи Google.
Когда вы столкнетесь со всеми повреждениями данных, вы можете использовать нашу учетную запись для поиска недостающих данных.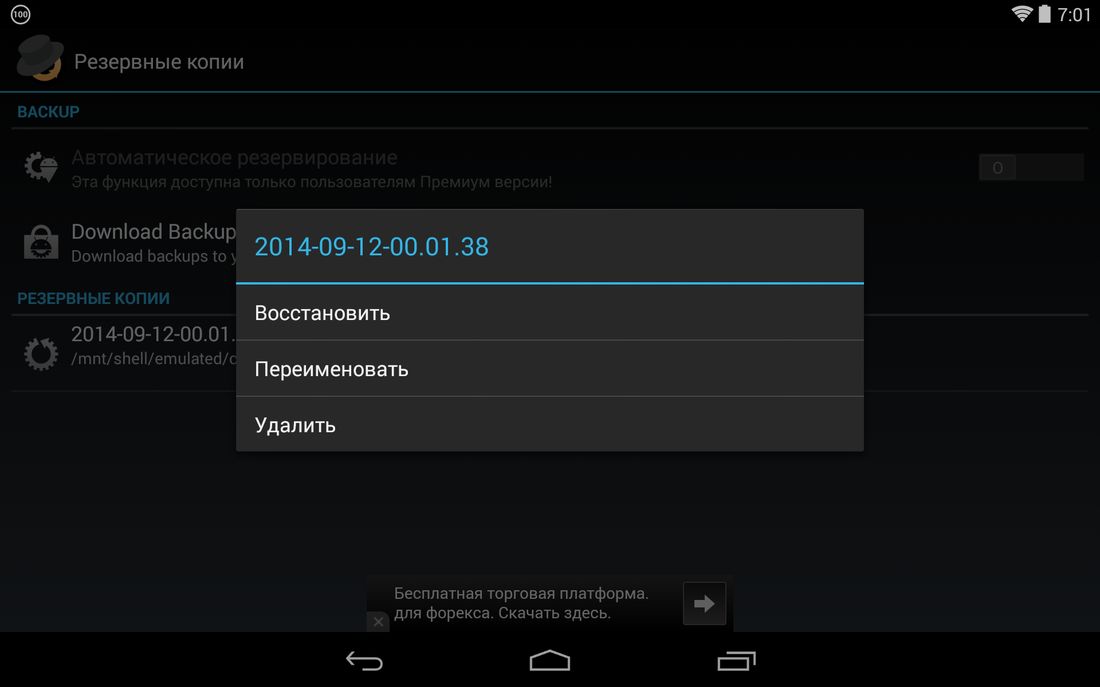
Что насчет фотографий https://www.google.com/photos После посещения вы можете следовать инструкциям для этапа.
Один из лучших способов избежать потери данных на планшете Samsung — это просто сделать резервную копию. Это единственный способ помочь во всех случаях потери данных, поэтому это очень важно.
Поэтому у нас есть множество вариантов резервного копирования, таких как Google диск, SD-карта, облачное хранилище и т. Д., Поэтому вы должны регулярно создавать резервные копии всех необходимых файлов в безопасном месте. Таким образом, инструмент резервного копирования и восстановления данных Android.
Это специальный инструмент, который помогает мобильному телефону создавать резервные копии всех необходимых вещей и хранить их в безопасности. Этот инструмент помогает восстанавливать все виды данных всякий раз, когда происходит потеря всех видов данных на телефоне / планшете.
По мере движения сигнал автоспуска может изменяться. Фактически, в зависимости от мощности и доступности службы передачи данных автоспуска, вы можете наблюдать изменение значка состояния с 4G LTE на 3G.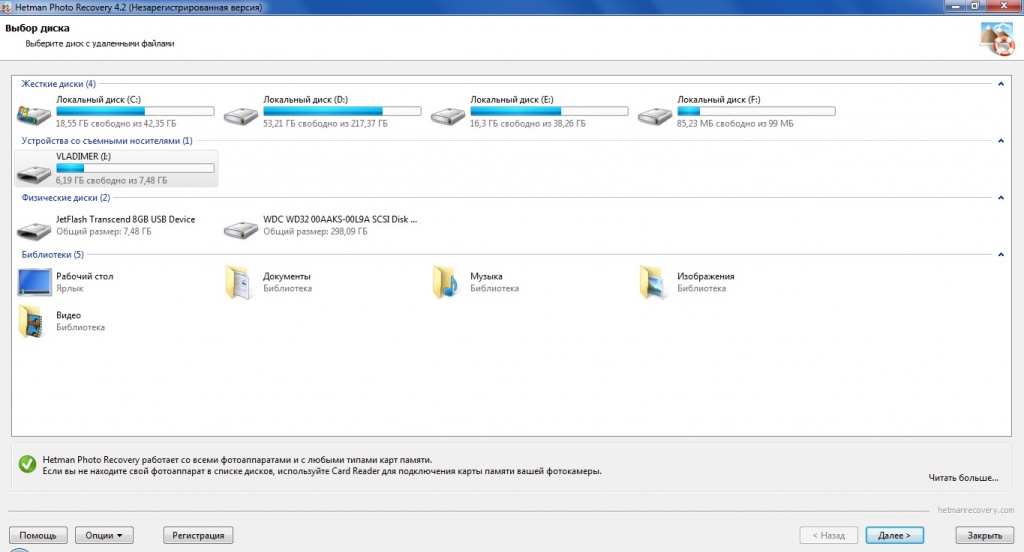
Предложение ненормального случайного сигнала — подождать. Сигнал часто появляется снова через несколько минут. В противном случае сеть передачи данных мобильной связи может быть парализована или могут оказаться плохими зонами обслуживания. Рассмотрите возможность изменения местоположения.
Если вы подключены к Wi-Fi, вам необходимо подтвердить, правильно ли настроен и запущен Wi-Fi. Этот процесс обычно мучает людей, составляющих маршрутизатор Wi-Fi, или мучает счастливых людей плохими стрижками в кофейнях.
Проблема может быть не в планшетах, а в сетях Wi-Fi Может быть какое-то время «отключиться» от интернета. Часто решает проблемы.
Еще одна проблема, которая требует присущей Samsung модификации, заключается в том, что планшет Samsung не выключается. Хотя этикетку можно использовать гибко, если вы хотите закрыть этикетку, вы можете дождаться полной разрядки аккумулятора или попробовать одно из решений, представленных ниже.
Планшет Samsung будет принудительно выключен, если он не выключен.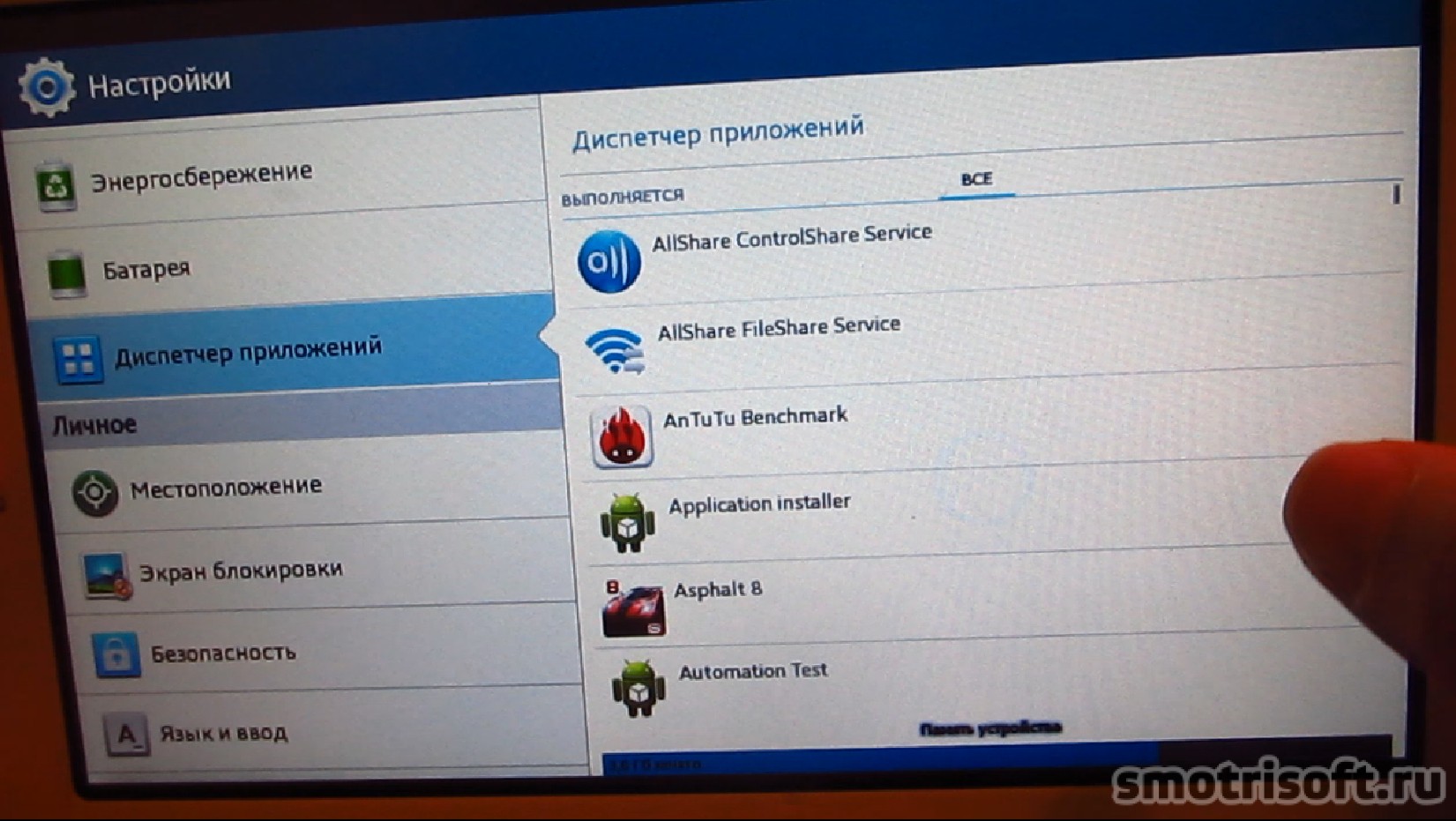 В основном подключаем этикетку к зарядному устройству. После зарядки нажмите кнопку питания в течение 10-15 секунд для перезапуска. Если на экране отображается значок зарядки, разделите зарядное устройство, и этикетка исчезнет.
В основном подключаем этикетку к зарядному устройству. После зарядки нажмите кнопку питания в течение 10-15 секунд для перезапуска. Если на экране отображается значок зарядки, разделите зарядное устройство, и этикетка исчезнет.
Кроме того, вы можете переключиться в режим восстановления, нажав кнопки питания, возврата домой и уменьшения громкости, и выполнить команду «Перезагрузить систему сейчас». Если этикетка начинается снова, выключите переключатель и включите его как обычно.
Шаг 1. Подключите планшет к розетке с помощью зарядного устройства и кабеля.
Шаг 2: Подождите около 10 минут, чтобы убедиться, что планшет запустился с достаточной боевой мощью.
Шаг 3: Одновременно нажмите кнопки «низкая громкость» и «питание» примерно на 10–15 секунд.
После этого этапа Galaxy Tab a больше не отображает черный экран, а запускается с главного экрана.
Если проблема не исчезла, возможно, планшет не полностью заряжен. Используйте другое зарядное устройство USB и кабель.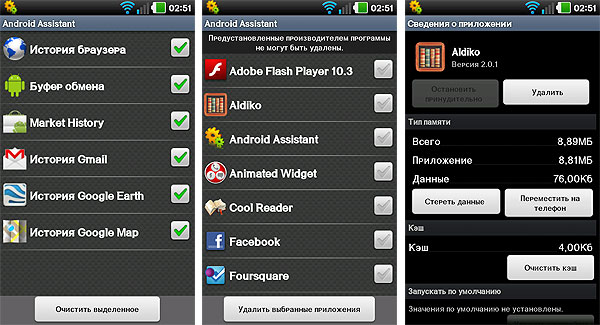 Некоторые пользователи сообщают, что использование автомобильных зарядных устройств является эффективным.
Некоторые пользователи сообщают, что использование автомобильных зарядных устройств является эффективным.
В противном случае, только если оборудование Samsung повреждено или услуга неисправна, она может быть принята.
При попадании в ловушку на определенном экране планшет Samsung остановится, что бы он ни делал, он не получит ту же команду, что и остановка табуляции. Этапы, которые помогут решить проблему с планшетом Samsung, заключаются в следующем.
Шаг 1. Нажмите и удерживайте кнопку «Домой» две-три секунды. Хорошо вернуться на главный экран, но если метка все еще зафиксирована, нажмите кнопку возврата в нижней части экрана.
Шаг 2. Если описанный выше метод не помогает, рассмотрите возможность мягкой обработки. Для этого нужно нажать кнопку включения / выключения более 10 секунд и дождаться автоматического перезапуска тега.
Последнее решение, которое будет работать в режиме инициализации Samsung, — это тег fix. Если вы хотите получить доступ к экрану восстановления, нажмите кнопки основного управления, питания и низкой громкости.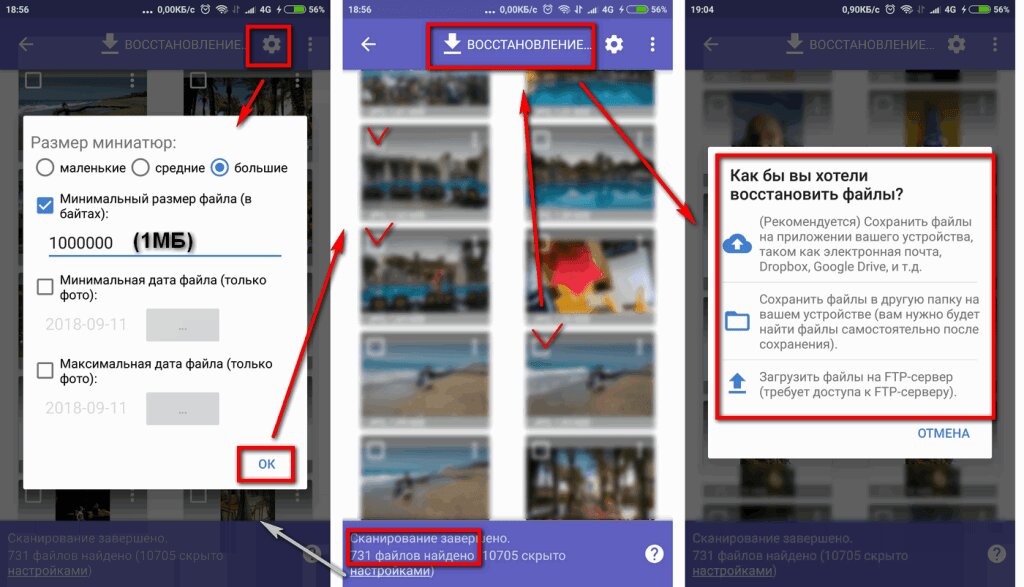 Выберите «Factory Reset» из предыдущих вариантов и дождитесь перезапуска тега. Это действительно решает проблему, и тег будет работать в будущем.
Выберите «Factory Reset» из предыдущих вариантов и дождитесь перезапуска тега. Это действительно решает проблему, и тег будет работать в будущем.
Служба восстановления удаленные фотографии на андроиде. Где хранятся фото Галереи? Приложения для восстановления фото на телефоне
Современные мобильные устройство достаточно хорошо справляются с ролью многофункциональных девайсов, предоставляя своим пользователям базовые возможности компьютеров, фотоаппаратов, видеокамер, плееров, радиоприёмников, электронных книг и даже пультов дистанционного управления. Но несмотря на достаточно впечатляющий перечень положительных качеств, данная категория техники имеет и слабые стороны, связанные как с программным обеспечением, так и с аппаратной составляющей.
К сожалению, не все пользователи смартфонов, в том числе и Samsung, отдают себе отчёт о том, что они не застрахованы от сбоев в работе аппаратов. На мысли в этом направлении их наталкивают только непредвиденные проблемы, возникшие в работе гаджетов. Например, внезапное исчезновение всех файлов из внутренних и внешних накопителей аппаратов. В этой статье указаны возможные варианты возникновения данного сбоя и способы восстановления утерянных файлов, в том числе и фото.
Например, внезапное исчезновение всех файлов из внутренних и внешних накопителей аппаратов. В этой статье указаны возможные варианты возникновения данного сбоя и способы восстановления утерянных файлов, в том числе и фото.
Причины удаления фотографий
- Сбой при обновлении программного обеспечения. Производители мобильных устройств заверяют, что по завершению установки новой версии прошивки «по воздуху», доступ ко всем пользовательским файлам возобновляется. Однако на практике ситуация может выйти из-под контроля и в результате процесс развёртывания апдейта для ПО приводит к потере нескольких гигабайт ценных данных.
- Нехватка места на внутреннем накопителе устройства. Файлы могут постепенно исчезать и в том случае, если у встроенной памяти девайса заканчиваются свободные мегабайты, которые так необходимы для стабильной работы системы. В этом случае ОС ликвидирует цифровые записи, чтобы освободить пространство под свои нужды. Конечно же специалисты, ответственные за ПО, стараются не допускать этого, но, к сожалению, проблема периодически проскакивает на некоторых аппаратах.

- Некорректная работа программ-очистителей. В магазине приложений полно программ, предоставляющих «услуги» по очистке памяти устройства от различного мусора. К сожалению, далеко не все они могут отличить временные файлы или оставшийся «хлам» давно удалённого софта от пользовательских данных, которые просто долгое время пребывают на смартфоне. Поэтому помимо мусора, при очистке памяти «чистильщики» под шумок удаляют и важные цифровые записи, в том числе и фотографии.
- Повреждение или полный выход из строя карты памяти. Фотографии, которые хранятся на карте памяти, как ни странно, так же могут пропасть. Произойти это может из-за сбоев в логической составляющей накопителя (например, при нарушении целостности файловой системы), либо же вследствие частичного или полного повреждения аппаратной части (например, при сбое или износе памяти).
Как восстановить фото на телефоне Samsung
В случае исчезновения фотографий из-за программного сбоя, есть шанс восстановить их в домашних условиях.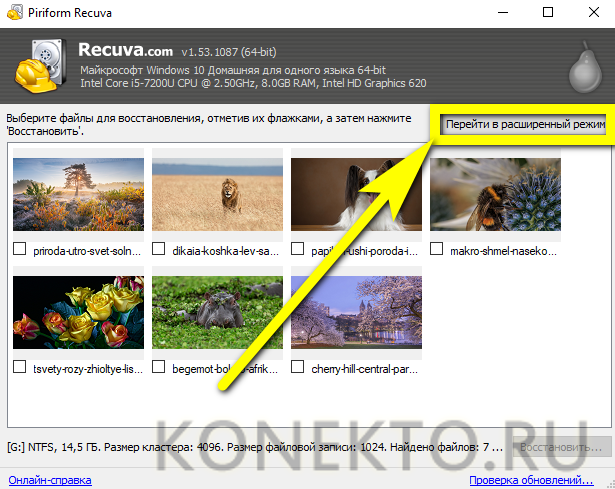 Но если раньше это делалось с минимальными затратами сил и времени, то сейчас для возвращения файлов необходимо потанцевать с бубном. Изначально практически все Android-устройства распознавались как USB-накопители. Данные, что были удалены с их внутренних хранилищ, восстанавливались простыми и бесплатными решениями, поддерживающими работу с USB Mass Storage. Сейчас же все девайсы с «зелёным роботом» на борту работают по протоколу MTP. Для них способы, что действовали раньше, уже не подходят. В этом случае необходимо использовать тяжёлую артиллерию в виде отладки USB, root-прав и специального софта, умеющего работать с памятью Android-устройств.
Но если раньше это делалось с минимальными затратами сил и времени, то сейчас для возвращения файлов необходимо потанцевать с бубном. Изначально практически все Android-устройства распознавались как USB-накопители. Данные, что были удалены с их внутренних хранилищ, восстанавливались простыми и бесплатными решениями, поддерживающими работу с USB Mass Storage. Сейчас же все девайсы с «зелёным роботом» на борту работают по протоколу MTP. Для них способы, что действовали раньше, уже не подходят. В этом случае необходимо использовать тяжёлую артиллерию в виде отладки USB, root-прав и специального софта, умеющего работать с памятью Android-устройств.
Случается, что со смартфона по каким-то причинам пропадают СМС-сообщения. Как их можно восстановить, узнаете в нашем следующем материале:
Подготовка устройства
Чтобы «подружить» Samsung-устройство с программой для восстановления файлов, необходимо выполнить подготовительные работы:
- Получить root-права, это обязательное условие.
 Без них программа не сможет связаться со всеми секторами памяти устройства и вернуть данные. Способы получения особых привилегий для каждого девайса Samsung уникальны, поэтому этот этап подготовки вы должны пройти самостоятельно.
Без них программа не сможет связаться со всеми секторами памяти устройства и вернуть данные. Способы получения особых привилегий для каждого девайса Samsung уникальны, поэтому этот этап подготовки вы должны пройти самостоятельно. - Активировать режим разработчика и отладку USB. Это нужно сделать, чтобы программа смогла подключиться к телефону и выполнить операцию по возвращению файлов.
Включение режима разработчика и отладки USB
- На телефоне запустите приложение «Настройки».
Для запуска приложения «Настройки» можно использовать иконку на рабочем столе или кнопку в шторке уведомлений
- Перейдите в раздел «Об устройстве».
Найти раздел «Об устройстве» можно в самом низу приложения «Настройки»
- Найдите строку «Номер сборки» и 5 раз быстро нажмите на неё для активации режима разработчика. Уведомление об успешном включении данного режима должно появиться в нижней части экрана вашего аппарата.
Для успешной активации режима разработчика нужно быстро нажимать на поле «Номер сборки»
- В настройках найдите новый раздел «Параметры разработчика» и перейдите в него.

Если раздел «Параметры разработчика» не появился в списке, попробуйте перезапустить приложение «Настройки»
- В нём отыщите опцию «Отладка USB» и активируйте её путём установки галочки.
Достаточно одного тапа, чтобы активировать «Отладка USB»
Восстановление изображений с помощью компьютера
В сети можно наткнуться на достаточно большой выбор программ, умеющих решать проблемы с удалёнными файлами. Одни распространяются на бесплатной основе, но обладают урезанным набором возможностей. Другие же предоставляют широкий выбор функций, но для доступа к ним нужно заплатить разработчикам. К первой категории относятся такие программы, как 7-Data Android Recovery, Remo Recover for Android, Tipard Android Data Recovery и Wondershare Dr.Fone for Android. При написании данной инструкции мы использовали последнюю программу из приведённого перечня. Вы же можете воспользоваться и другими решениями, так как все они имеют схожий набор функций, простой интерфейс и подсказки.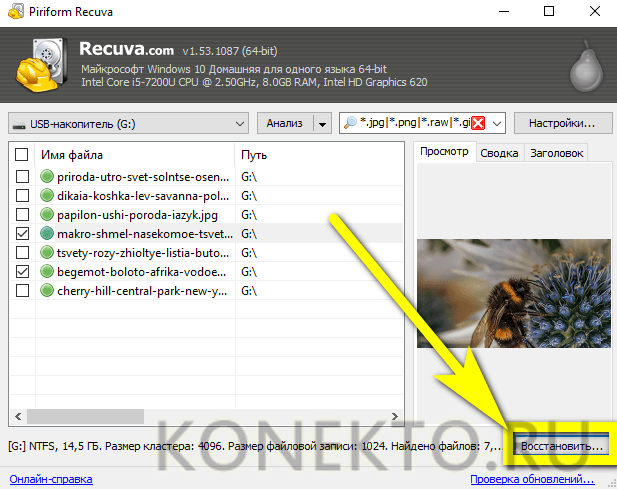
- Скачайте, установите и запустите на компьютере программу, которая поможет восстановить утерянные файлы.
- Подключите телефон Samsung со включенной отладкой USB к компьютеру с помощью исправного USB-кабеля.
- После обнаружения вашего устройства программа подскажет, какие дальнейшие манипуляции вам необходимо выполнить, чтобы вернуть файлы. В случае же с Dr.Fone for Android нажмите на кнопку «Data Recovery» и дайте своё согласие на подключение программы к мобильному устройству. Соответствующее окно с запросом должно появиться на экране вашего Samsung-девайса.
Нажмите на кнопку «Да», чтобы разрешить сопряжение с телефоном
- Отметьте галочками категории данных, что нужно восстановить, и перейдите на следующий этап.
Для восстановления фото нужно выберите категорию «Gallery»
- Предоставьте всем устанавливаемым компонентам программы на этапе получения информации об устройстве или же во время сканирования его памяти.
- По завершению поиска всех файлов, в окне программы перейдите в папку «Галерея» (Gallery).
 В ней вы увидите все те удалённые файлы, которые удалось найти утилите. Выберите нужные и восстановите их соответствующей кнопкой.
В ней вы увидите все те удалённые файлы, которые удалось найти утилите. Выберите нужные и восстановите их соответствующей кнопкой.
Учтите, что ячейки памяти имеют свойство перезаписываться другими данными. Поэтому восстановление желательно делать по горячим следам, пока на телефон не были записаны новые файлы. Если же это уже произошло, то готовьтесь к тому, что после сканирования памяти утилитой вы не обнаружите нужных фото. К сожалению, не утешительный результат может ждать вас и в случае, если выполнялась перепрошивка устройства или же на нём был осуществлён сброс настроек. В обоих вариантах происходит переразметка памяти, что значительно уменьшает шансы на удачное возвращение утраченных данных.
Восстановление без ПК
Попытаться вернуть исчезнувшие фото можно и без использования компьютера. Для выполнения такой непростой задачи подойдут приложения-спасатели, обитающие в Google Play Market. Правда, как и в случае с утилитами на ПК, для эффективного использования инструментов из магазина системы Android необходимо наличие на девайсе рут-прав.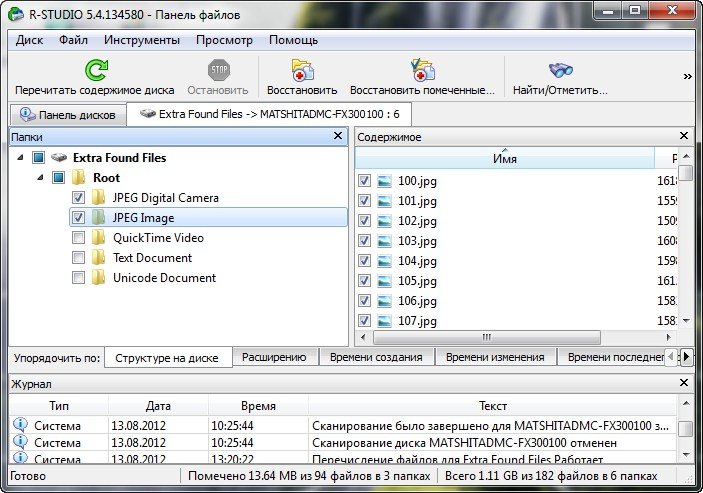
Для восстановления фото на мобильном устройстве можно использовать программу GT Recovery. Она работает практически со всеми гаджетами с ОС Android на борту. Найти её можно всё в том же магазине приложений. Распространяется она бесплатно и имеет две версии. Первой для работы с памятью нужны root-права, вторая же и без них может функционировать на смартфоне. Мы всё же рекомендуем использовать ту версию, что требует рутирования, так как с ней у вас будет больше шансов восстановить данные.
- Установите приложение и запустите его на телефоне.
Помимо фотографий, GT Recovery умеет восстанавливать и другие типы данных
- Перейдите к восстановлению фотографий, нажав на соответствующую кнопку на главном экране.
Для того, чтобы восстановить удаленные фотографии на Android Вам понадобится скачать одно из нескольких бесплатных приложений. О том, что это за приложения и как ими нужно пользоваться описано в данной статье. Вообще, случайное удаление фото с телефона или планшета, работающего на базе ОС Android проблема не редкая и потому механизм по их восстановлению уже давно отлажен: снимки можно легко восстановить , если принять необходимые меры и воспользоваться специальными программами для компьютера или мобильными приложениями.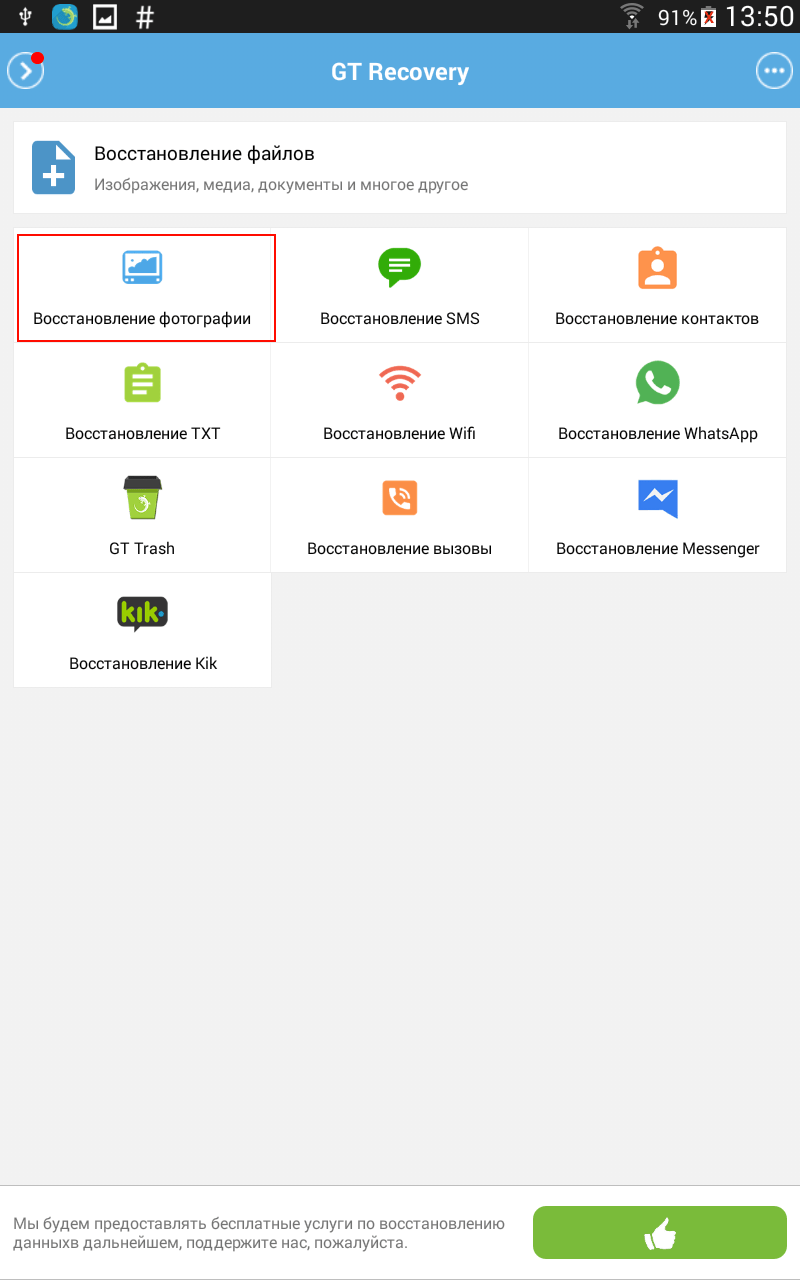
Подготовка к восстановлению
Чтобы фото можно было восстановить, необходимо сразу после обнаружения пропажи файлов прекратить работу с устройством. Если снимки были на карте памяти, извлеките её из смартфона. Если фото и видео хранились на внутренней памяти, выключите устройство. Эти меры позволят избежать перезаписи файлов и увеличат шансы на успешное восстановление данных после их удаления с телефона Андроид.
Еще один важный момент – включение отладки по USB на Андроид телефоне:
Если режима «Для разработчиков» нет, нужно в настройках найти пункт «О телефоне» и нажать на него 7 раз. После нескольких нажатий появится сообщение, сколько еще тапов осталось до включения режима разработчика.
Восстановление фотографий с помощью Recuva
С подготовительными мерами покончено, теперь можно начинать восстановление фотографий и видео. Рассмотрим пошагово, как восстановить фото на Android. Нам .
Фото следует сохранять на жесткий диск компьютера, чтобы избежать перезаписи.
Запустится сканирование памяти Андроида, после которого появится отчет о найденных фото и других файлах. Через окно предпросмотра вы можете проверить фотографии, прежде чем запустить их восстановление.
Если программа Recuva не помогла вернуть удаленное видео или стертые фотографии, то можно попробовать решить вопрос, как восстановить фото на Андроиде, с помощью других утилит – Remo Recover, R-Undeleter и т.д. Еще есть специальная программа восстановления фото на Андроид, которая называется 7-Data Android Recovery. Если у карты памяти повреждена файловая система, помочь должна программа , входящая в пакет утилит TestDisk.
Как восстановить фото без компьютера
Можно ли восстановить удаленные фото на Андроиде, если нет возможности использовать компьютер? Если есть root-права, то можно попробовать восстановить фото после удаления через специальные приложения.
Root – это права суперпользователя, благодаря которым можно получить доступ к дополнительным возможностям Андроида.
Получение root-прав – небезопасная затея, так как некоторые производители снимают рутованные телефоны с гарантии. Ошибки при выполнении этой процедуры грозят превращением смартфона в безжизненный «кирпич».
Рассмотрим вопрос, как восстановить фото на Андроиде без компьютера, на примере приложения Undeleter.
Если вы ищете, как восстановить фото после удаления на Андроиде без использования компьютера и получения root-прав, то у вас тоже есть варианты. Приложение Restore Image не требует ничего из перечисленного и умеет восстанавливать только фото . Если вам кроме изображений ничего не нужно, то используйте после удаления снимков эту программу.
Удаление фотографий на телефоне – нередкая проблема для обладателей устройств, работающих на базе ОС android. Файлы удаляются по вине пользователя, из-за сбоя программного обеспечения или механического повреждения накопителя (здесь программы не помогут реанимировать фото). Вне зависимости от этого вопрос, как восстановить удаленные фото на андроиде волнует и тех и других пользователей.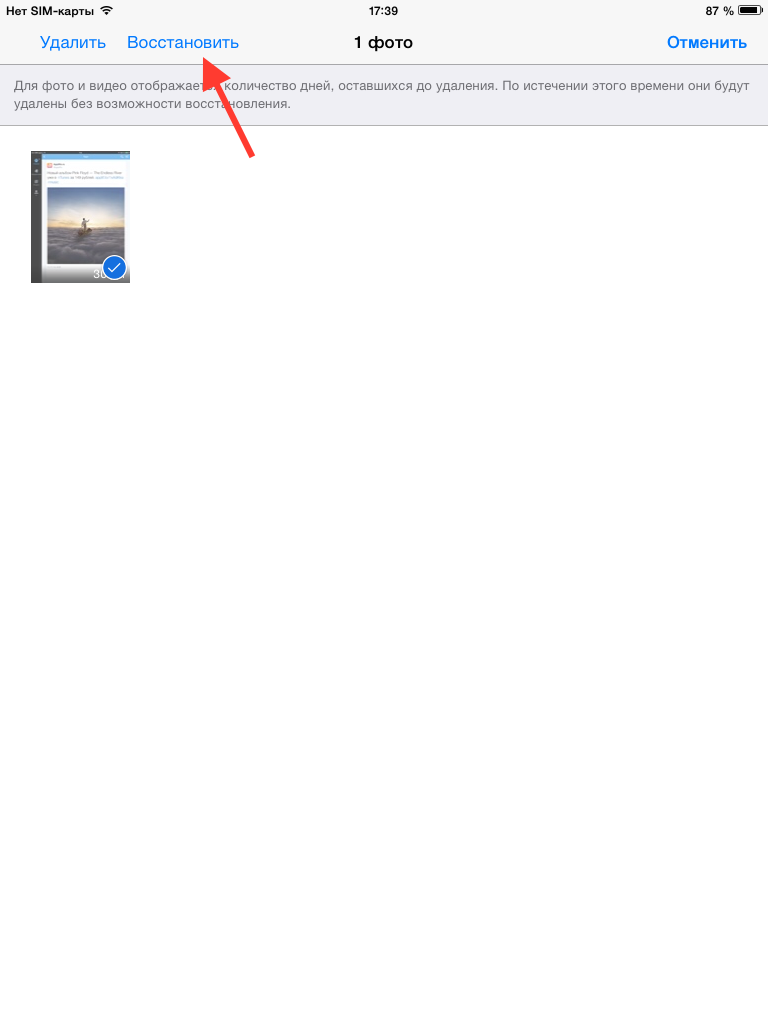 Существует два способа решения этой проблемы:
Существует два способа решения этой проблемы:
- С помощью специальных мобильных приложений.
- С помощью ноутбука или ПК.
Совет
Чтобы избежать подобных проблем в будущем рекомендуется сохранять всю важную информацию в облачных сервисах. Например, в Google Диск . В сравнении с аналогичными программами презентованная утилита позволят хранить до 15 гигабайт информации совершенно бесплатно. Благодаря этому сервису можно не беспокоиться за сохранность фотографий и не расходовать место на карте памяти телефона. Также возможен вариант активации функции резервного копирования на телефоне.
Подготовительные процессы
До начала восстановления выключите устройство (данные записаны на внутренней памяти) или вытяните карту памяти. Так удастся увеличить шансы на возращение стёртой информации. Файлы, удаляемые пользователем или уничтожаемые сбоем ОС, не пропадают мгновенно. Они остаются в памяти. Подобные процессы называются остаточной информацией. Каждое удаление создает новый цикл, поэтому важно уменьшить количество операций с картой памяти, чтобы увеличить вероятность восстановления фото с телефона.
Восстановление фото при помощи приложений
Предлагаем тройку лучших программ, отвечающих на вопрос можно ли восстановить удаленные фотографии исключительно при помощи телефона положительно. Презентованные приложения – надежный способ быстро вернуть потерянную информацию обратно.
DiskDigger photo recovery – мобильное приложение, специализирующееся на восстановлении случайно удаленных данных на телефоне андроид. Преимущества утилиты – интуитивно понятный пользовательский интерфейс и не требование получения root прав (локальное сканирование), если они не были полученные ранее. Программа запускается на андроид устройствах, начиная с версии 2.3. Все что необходимо – выбрать раздел, где хранились удаленные фотографии, и подождать пока программа обработает данные.
Примечание
Root права – это возможность расширения функционала программного обеспечения путем несложных операций. Однако при получении этих прав эксплуатируемое устройство слетает с бесплатного гарантийного обслуживания.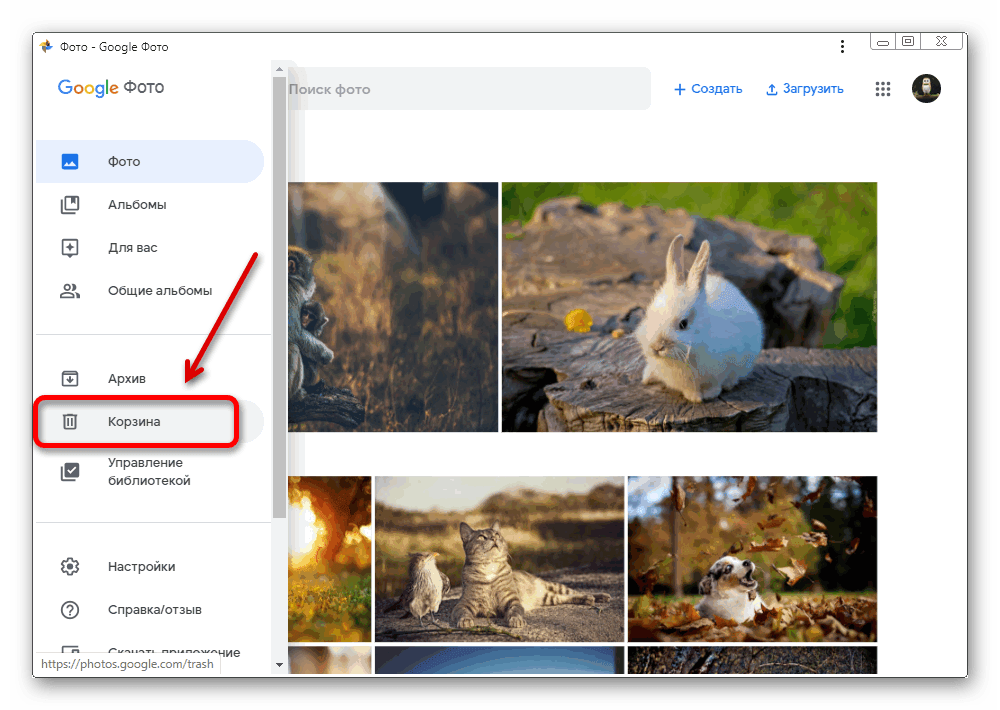
Hexamob Recovery PRO – еще один помощник в «реанимации» удалённых данных. Отличается удобным интерфейсом, где восстановление автоматизировано и для удобства пользователей и разделено на пять шагов:
- Выбор восстанавливаемого носителя: SD карта или внутренняя память;
- Выбор типа восстанавливаемых данных: видео, документы, фотографии и прочие.
- Выбор типа сканирования носителя: быстрый, средний и медленный. Отличаются глубиной поиска и соответственно временем на обработку информации.
- Выведение на экран телефона или планшета найденных данных.
- Программа восстанавливает выбранные фото.
SDCard Recover File – последний на сегодняшний день представитель бесплатных утилит, позволяющих вернуть потерянные данные без компьютера. Отличительной чертой проекта служит расширенный функционал, открывающий возможность не только восстанавливать удаленные фото, но и «лечить» поврежденный файлы. Как и все утилиты подобного рода осваиваются на интуитивном уровне.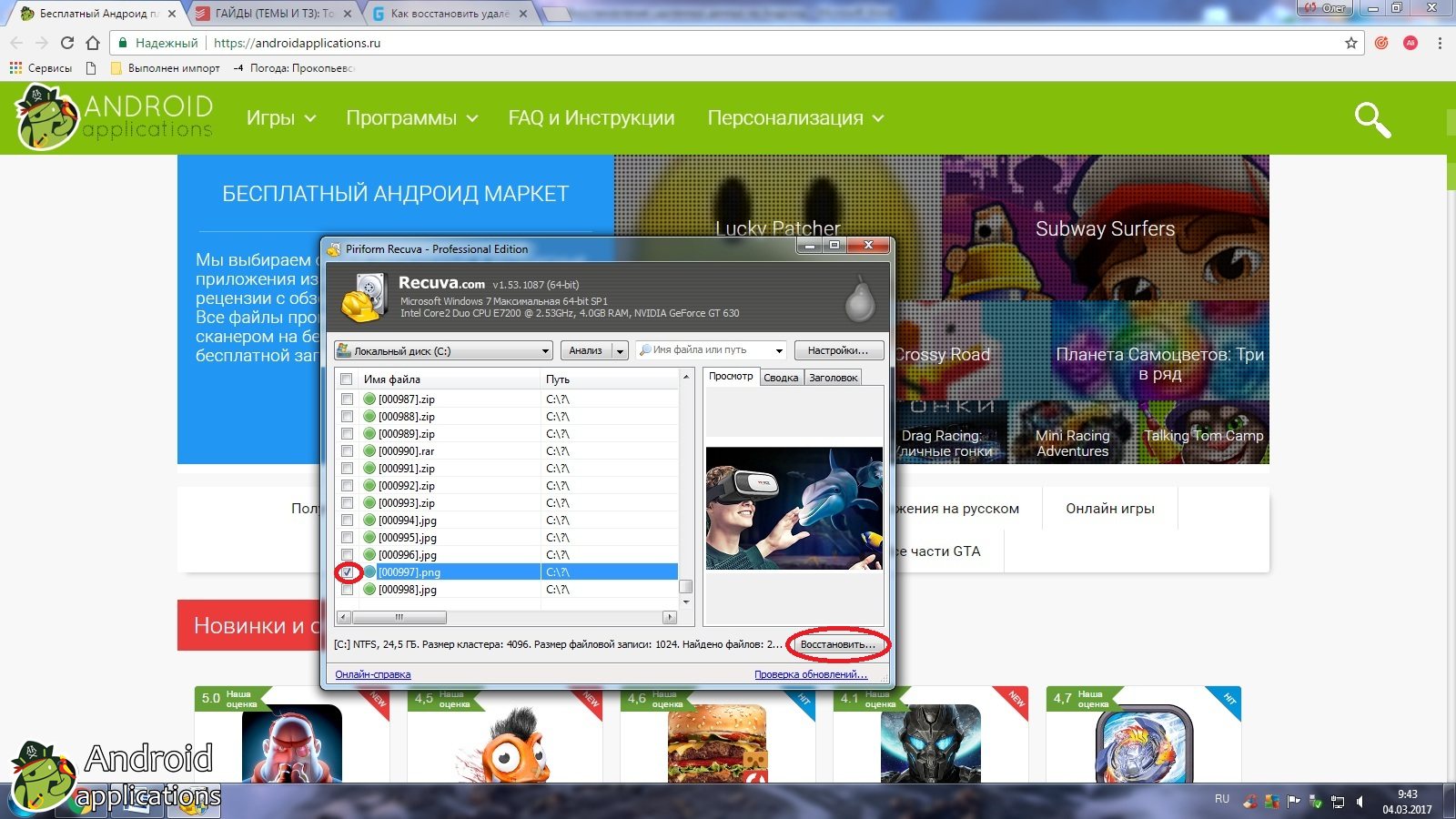
Заключение
В целом, использование мобильных приложений для восстановления – отличный способ оперативно и без особых усилий заполучить стертые фотографии обратно. Однако если говорить о цикличности, то мобильные приложения обладают меньшим функционалом, нежели компьютерные программы. Помимо этого большинство подобных утилит требуют права супер пользователя, которые способствуют прекращению гарантийного обслуживания. В некоторых ситуациях фото могут восстанавливаться в более низком качестве.
Восстановление через ПК
Если вы ранее занимались восстановлением файлов, находящихся на жестком диске, то проблем с восстановлением фото на андроиде через компьютер возникнуть не должно. По сути, память телефона или SD-карта – это тот же съемный носитель (жесткий диск) поэтому для их «реанимации» могут применяться аналогичные программы.
Recuva – одна из самых популярных программ, позволяющих восстановить некогда потерянные фотографии. Принцип работы аналогичен с портативными приложениями. Чтобы фотографии восстановились необходимо: выбрать диск, где хранилась информация, указываем тип файла, выбрать метод восстановления и начать сканирование. Отличие заключается в глубокой обработке информации, от чего результаты анализа будут детальней.
Чтобы фотографии восстановились необходимо: выбрать диск, где хранилась информация, указываем тип файла, выбрать метод восстановления и начать сканирование. Отличие заключается в глубокой обработке информации, от чего результаты анализа будут детальней.
Существуют и другие утилиты для «реанимации» фото (Photo Recovery или File Recovery), но все они действуют по одинаковому принципу:
- Подключение мобильного телефона или планшета к ПК через USB порт или специальный картридер.
- Запуск программы, где выбирается объект восстановления (устройство или карта памяти).
- Выбор типа сканирования исходя из параметров: эксплуатационные сроки накопителя, тип файла и число произведенных циклов.
- Выбор необходимых файлов.
Заключение
Компьютерные программы обладают рядом значимых преимуществ, среди которых: глубокий процесс обработки удаленных файлов, качество восстановленных фото (соответствие исходных фотографий), а также отсутствие требования к получению root-прав.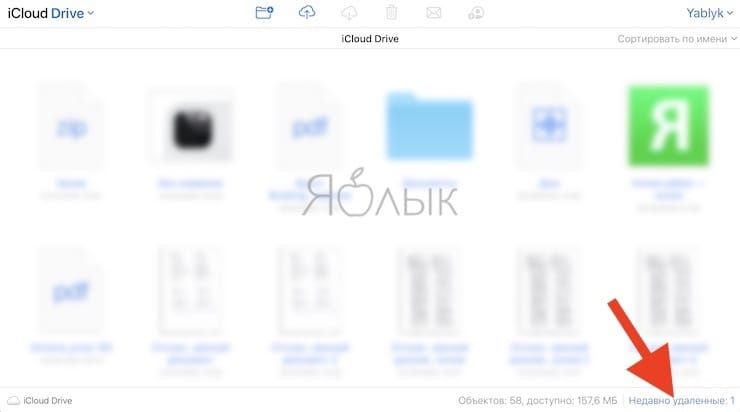 Недостатки этого метода кроются в необходимости иметь под рукой компьютер и USB-кабель. В ситуациях, когда пользователь удалил файлы по дороге на работу или в путешествии этих утилит и ноутбука может не оказаться под рукой.
Недостатки этого метода кроются в необходимости иметь под рукой компьютер и USB-кабель. В ситуациях, когда пользователь удалил файлы по дороге на работу или в путешествии этих утилит и ноутбука может не оказаться под рукой.
Восстановление ошибочно удаленной фотографии – достаточно частая проблема, с которой сталкиваются пользователи телефонов и планшетов на Android. На этой операционной системе по-умолчанию нет Корзины, привычной нам по персональным компьютерам и ноутбукам, работающим под Windows. Тем не менее, восстановить удаленное фото на телефонах Самсунг можно, и сделать это несложно.
Восстановление удалённых фото штатными средствами Samsung Galaxy
В телефонах и планшетах Самсунг по-умолчанию включена синхронизация с облачным хранилищем. Это фирменный сервис Samsung Cloud, где новому пользователю выделяется не менее 15 Гб пространства.
Проверьте подключение к интернету
Для восстановления файла средствами Корзины Samsung Cloud . Лучше воспользоваться бесплатным или домашним Wi-Fi.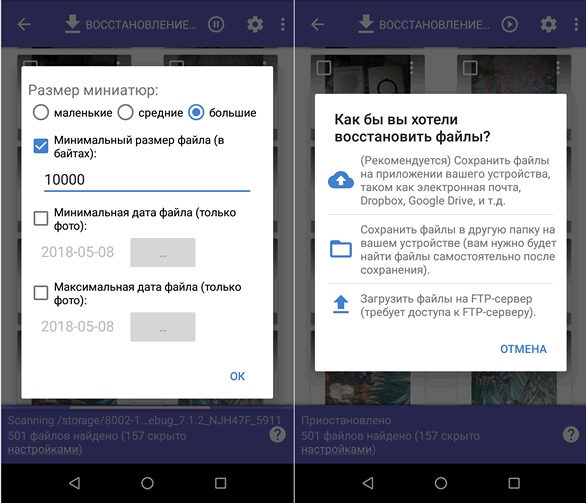 П
П
Проверьте включена ли опция синхронизации Галереи
Фотографии на телефонах Самсунг Галакси изначально отправляются в Галерею. Если включена опция синхронизации с фирменным облаком, копия отправляется в Samsung Cloud. Если пользователь или какая-то программа удалила фото, оно исчезает из локальной памяти гаджета, но копия остается в облаке.
Находим удаленную картинку в Самсунг Клауд
В Настройках возвращаемся в раздел Samsung Cloud и выбираем опцию Восстановить. Некоторое время требуется на поиск недавно сделанных копий в облаке, после чего система предлагает выбрать, что можно вернуть в память устройства из облачного хранилища. Если есть пункт Фотографии, то нажимаем на него для восстановления картинок.
Восстановление удалённых фотографий на новых моделях телефонов Samsung
В последних моделях телефонов Samsung Galaxy реализована работа с Корзиной облачного хранилища, а режим Восстановить здесь предназначен исключительно для документов, SMS-сообщений, журнала телефонных вызовов и прочего. С картинками дело обстоит намного проще.
С картинками дело обстоит намного проще.
Как восстановить удаленные файлы на Андроиде с помощью специальных программ
Быстро провести операцию по возвращению утраченной картинки или иного файла поможет ряд специальных программ. Скачать и у становить их можно в Google маркет. Вот самые популярные приложения, получившие высокую оценку пользователей и с большим числом скачиваний и установок.
Приложение DiskDigger
Простая в освоении программа DiskDigger имеет бесплатную версию, функционала которой достаточно для поиска и восстановления старых фото и видео на телефоне.
Преимущество программы DiskDigger – возможность вернуть файлы удаленных картинок без рута на гаджете. Для начала поиска, нажмите на большую кнопку и ждите результатов сканирования.Сканируются удалённые файлы, изображения из кэша приложений. Это существенно повышает ваш шанс найти нужную фотографию, если она была открыта в графическом редакторе или ином приложении до удаления с накопителя. Чтобы сократить спектр поиска, используйте фильтр, скрытый под иконкой с шестерёнкой в правом верхнем углу.
Чтобы сократить спектр поиска, используйте фильтр, скрытый под иконкой с шестерёнкой в правом верхнем углу.
Можно указать минимальный размер картинки, чтобы отрезать из сканирования мелкие миниатюры из папок кэша игр. Полезная опция – выбор границ даты файла. Если пользователь знает, когда был снят потерянный снимок, то можно указать дату с точностью до дня или недели. Количество вариантов сократится до нескольких десятков. Файлы могут быть восстановлены на локальный диск гаджета или отправлены в облачное хранилище. Действие выбирается в контекстном меню, открывающемся по кнопке с тремя точками.
Пользователь может выбрать несколько восстанавливаемых картинок сразу, чтобы выполнить действие для группы изображений.
Профессиональная версия DiskDigger обладает расширенными возможностями. Ещё больше вариантов восстановления будет после выполнения Root на гаджете, но этот режим рекомендуется использовать только опытным пользователям.
Программа Digdeep
Приложение скачивается и устанавливается из Google маркет.
К плюсам отнесем следующие моменты:
- Работа без рута гаджета. В программное обеспечение гаджета не вносится изменений, сканируются только доступные приложению носители.
- Удобная форма выбора восстанавливаемых картинок с крупными миниатюрами и группировкой.
- Восстановление одной кнопкой Restore. Справится даже неподготовленный пользователь.
Как предотвратить потерю картинок в будущем
Есть три принципиально разных способа, как восстановить фото на Андроиде после удаления:
- Из копии в облачном хранилище. Операция выполняется без потери качества изображения, но требуется доступ в интернет.
- Из корзины. Поскольку для Андроида этот режим не предусмотрен «из коробки», придется установить специальную программу.
- Из сохранившегося на диске файла. Шанс, чтобы все восстановилось в прежнем качестве самый низкий из всех методов. Файл может быть перезаписан другим приложением, удалившую его программу не идентифицировать.
Единственный способ гарантированно не потерять фотографии – включить или создать Корзину на гаджете.
Чтобы предотвратить возникновение проблем с фото и не думать, как восстановить удаленные фото с телефона, установите Dumpster – приложение, создающее корзину на вашем телефоне.
Преимущества Dumpster:
- Работает самостоятельно, без вмешательства пользователя. Когда вы удаляете картинку из Галереи, Dumpster перехватывает событие и отправляет её в своё хранилище.
- Лёгкое восстановление без потери качества. Пользователь гарантировано сможет вернуть свою фотографию из Корзины. Качество изображения не снижается.
- В Android 7 и выше иконка Корзины встраивается в стандартное окошко уведомлений в виде отдельной иконки, что удобно. Можно выключить Dumpster, чтобы снизить расход батарейки смартфона или удалить файл без Корзины.
- Бесплатно. Приложение показывает рекламу. Чтобы отключить её и получить функцию резервного копирования в облачное хранилище, придется приобрести платную версию.
Яндекс Диск
Еще одно гарантированное решение – установить приложение Яндекс диск и включить автозагрузку фотографий. Здесь также есть Корзина «из коробки».
Здесь также есть Корзина «из коробки».
Отвечу на ваши вопросы: почему не отображаются фото в галерее Андроид (телефон не показывает фото) или фото открываются в низком качестве. Что делать, если изображения не сохраняются в Галерее? Ответы опубликованы ниже
1. 3 программы, которые восстановят фото из Галереи Android
Среди , отметим три бесплатных инструмента:
Эти программы будут полезны, если фото из Галереи были удалены, повредились или пропали в результате неудачного копирования файлов:
- с внутренней памяти телефона на sd карту;
- с телефона на компьютер.
Советуем тестировать вышеназванные программы с опцией глубокой проверки. Программы устанавливаются на ПК. Сохранять фотографии Галереи следует на жесткий диск, а не sd-карту, иначе удаленные файлы будут перезаписаны и шансы на восстановление значительно уменьшатся.
2. Измените место хранения фотоснимков
Многие пользователи Андроид устанавливают в телефон новую карту памяти и с удивлением обнаруживают, что снятые фотографии и видео все равно сохраняются в память телефона.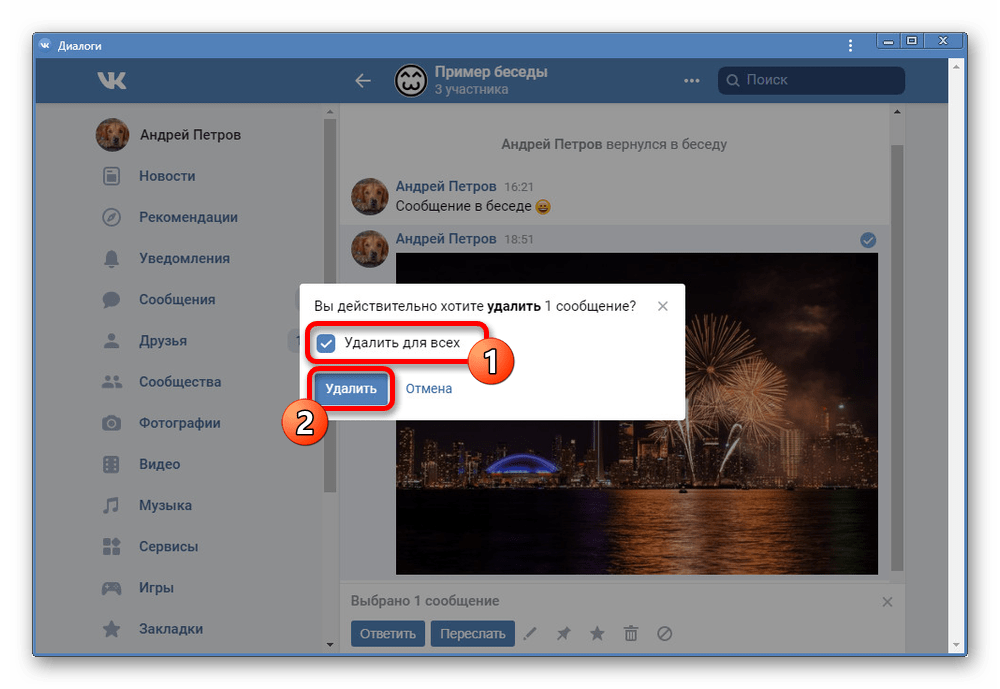
Вы можете легко изменить место хранения фотоснимков. Для этого:
- Зайдите в Настройки Камеры
- Найдите опцию Место хранения
- Поменяйте ее на SD карта.
3. Освободите карту памяти от ненужных файлов
Если снятые фотографии сохраняются не на карту памяти, а на телефон (хотя в настройках указана именно SD карта), скорее всего, на карте памяти просто не хватает места и Android использует память телефона как запасную.
Чтобы исправить ситуацию, проверьте свободное место на диске: Настройки — Оптимизация — Память.
При необходимости удалите ненужные файлы на телефоне. Сделать это можно:
- через раздел Оптимизация
- с помощью утилит , CleanMaster для Андроид
- вручную, через любой файловый менеджер.
4. Отформатируйте карту памяти и проверьте ее на ошибки чтения
Еще одна известная проблема – фото отображаются некорректно / периодически исчезают из Галереи. Причина – ошибки чтения на карте памяти.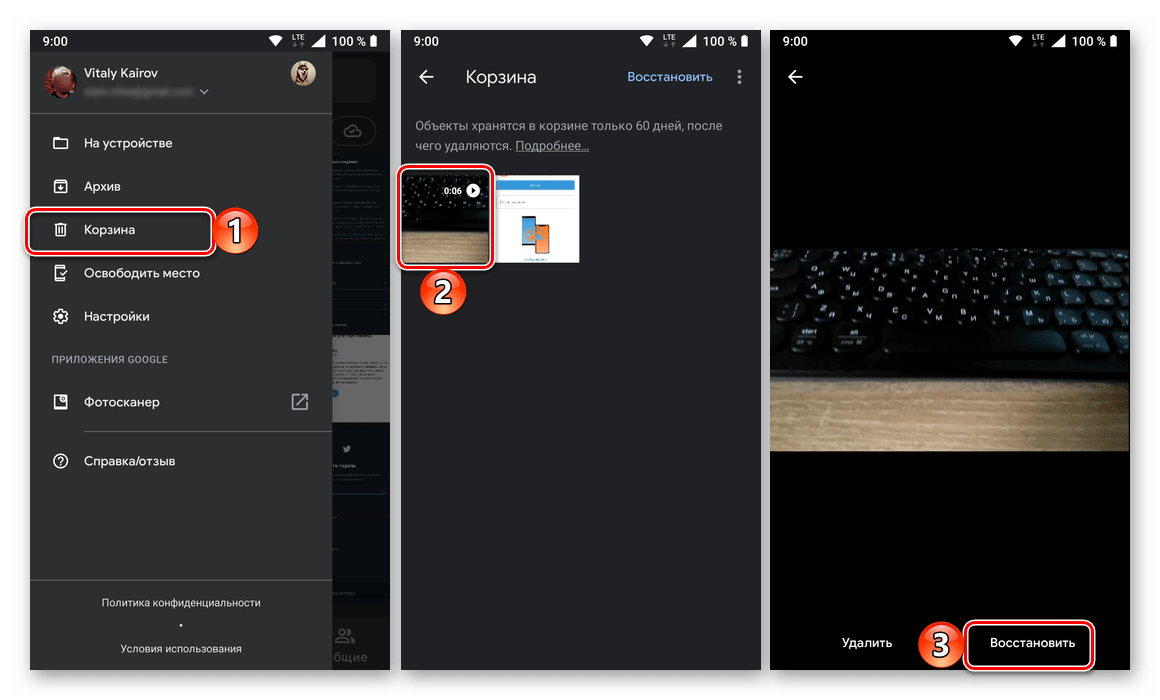
Решить проблему достаточно просто:
- Отформатируйте карту памяти
- Проверить диск на ошибки можно утилитой chkdsk
5. Где хранятся фото Галереи?
Запомните название папки — DCIM (Digital Camera IMages).
Все фото, снятые на камеру, хранятся в директории Camera на карте памяти или в телефоне. Для удобства организации, Вы можете создавать другие папки внутри DCIM.
Примечание. В DCIM (и вложенных папках) не должно быть файлов с названием nomedia (это сигнал для media scanner игнорировать ее содержимое).
Если Галерея Андроид не отображает фото, проверьте содержимое папки DCIM через ПК:
- подключив телефон к компьютеру через usb-кабель
- присоединив sd-карту через картридер.
Если фото найдены, скопируйте их на ПК, если нет – используйте программы для восстановления.
6. Очистите кэш Галереи
Если вместо эскизов Галерея отображает серые или черные квадраты, очистите кэш. Перед выполнением этого действия советуем зарезервировать файлы из DCIM на жестком диске.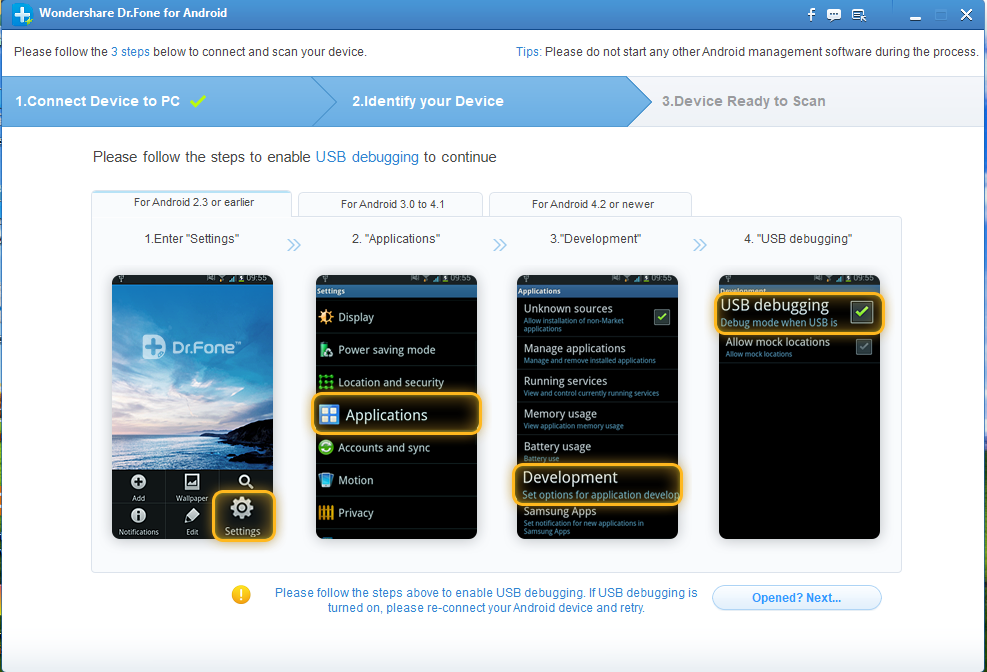
Основные причины удаления фотографий из Галереи
1. Форматирование карты памяти
Пользователи часто забывают о том, что при форматировании карты памяти зачастую удаляются все файлы, хранящиеся на sd карте, включая защищенные от записи фото и заказы на печать. Такие мультимедийные данные могут быть восстановлены только с помощью специального программного обеспечения для восстановления удаленных фотографий.
2. Перезапись и удаление фотографий
Очень частая ошибка – случайная перезапись изображений, фото, хранящихся на карте памяти фотокамеры, другими данными. На самом деле, перезапись фото очень просто сделать по ошибке. Поэтому мы советуем вам несколько раз убедиться в правильности действий, когда вы записываете фотографии на ваш компьютер или на карту памяти устройства.
3. Повреждение или поломка sd карты фотоаппарата
При ненадежном хранении карты памяти, жесткого диска или флешки, любого носителя информации, они подвергаются большому риску физического повреждения при случайном падении или прямом воздействии на них. Мы настоятельно советуем вам хранить и собственно фотокамеры, и sd карточки, и флешки завернутыми в плотный и мягкий материал, который защитит их – а, соответственно, и ваши фотоснимки – от ударов при любых условиях.
Мы настоятельно советуем вам хранить и собственно фотокамеры, и sd карточки, и флешки завернутыми в плотный и мягкий материал, который защитит их – а, соответственно, и ваши фотоснимки – от ударов при любых условиях.
Ответы на вопросы читателей
Вчера хотела удалить первую фотографию из альбома» Камера «, но случайно удалила весь альбом… Фото хранились на внутренней памяти планшета. Резервных копий нет. Девайс Lenovo Tab 2 A 7 30 HC. Как восстановить фотографии? Попробовала сделать это через некоторые приложения из плей маркета, увы качество ужасное, фото просто не смотрибельные…
Ответ . Если пропали фото из галереи Андроид, то для планшета вам нужна специальная программа. Увы, хороших программ не так уж много, посмотрите . Первое, что приходит на ум – программка Undeleter.
1. Захожу в галерею — не открываются фото — они пропали. Android пишет — «не удалось создать эскиз». Также в Google не открываются фото и видео. Что делать, если на Андроиде пропали фото из галереи?
2.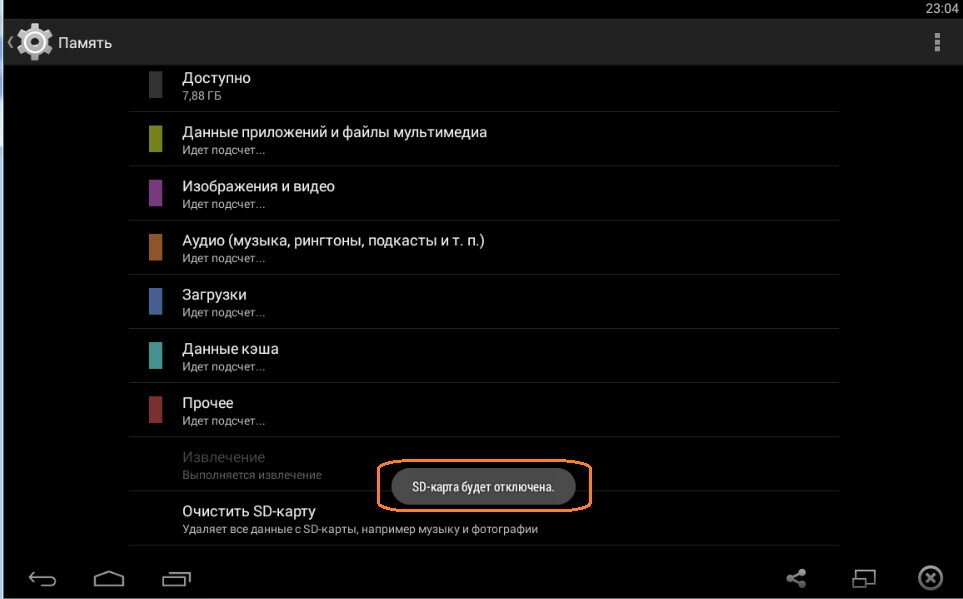 Новый планшет, новая microsd, переставила с фотоаппарата в планшет. фото как бы есть, но вместо изображения разорванная картинка — не отображается эскиз фото полностью. Когда флешку в телефон вставляю, все фото отображаются. Скажите, в чем причина, почему не отображаются фото в галерее и как исправить, если это возможно!
Новый планшет, новая microsd, переставила с фотоаппарата в планшет. фото как бы есть, но вместо изображения разорванная картинка — не отображается эскиз фото полностью. Когда флешку в телефон вставляю, все фото отображаются. Скажите, в чем причина, почему не отображаются фото в галерее и как исправить, если это возможно!
3. У меня все фотографии сохранялись на карту памяти, как было установлено в настройках Камеры Android. Недавно сделала фотографию, она сохранилась на карту памяти. Зашла в Галерею, а вместо фотографий — чёрный экран. Поменяла сохранение в память телефона – и новая фотография открывается. Как быть? Может, дело в карте памяти?
4. Я вчера купила sd карту на 32гб, подключила ее и переместила фотографии с устройства в новую папку на sd карту. После перемещения я зашла в галерею. Когда нажимаешь на эскизы фото, они показывают серый цвет и там восклицательный знак стоит. sd карта подключена, так как на нее я уже перемещала другие файлы.
5. Делали фото на отдыхе на море. Все открывалось, проблем не было. На второй день последние фотографий 20 в Галерее отражались как серый квадрат. Через несколько минут после просмотра исчезли совсем. Не первый раз такая проблема с Андроидом.
Все открывалось, проблем не было. На второй день последние фотографий 20 в Галерее отражались как серый квадрат. Через несколько минут после просмотра исчезли совсем. Не первый раз такая проблема с Андроидом.
Ответ . Найдите в папке с изображениями файл Nomedia и удалите его. Фотографии на Андроиде хранятся в папке SDCARD/DCIM/CAMERA. Также советую проверить, читает ли телефон карту памяти. Как вариант, можете извлечь sd карту из телефона и через картридер проверить, есть ли там искомые фото, с которыми наблюдается описанная вами проблема.
Здравствуйте, накрылось ПО на Samsung Note 3. Соответственно, после переустановки всё полетело, пропали фото. Очень прошу помочь восстановить данные, в частности фото.
Ответ . В том случае, если фотографии исчезли из Галереи после очистки внутренней памяти телефона, восстановить их можно только с помощью специальных приложений для Android. Одно из таких — Undeleter, найти и скачать утилиту-реаниматор можно с Google Play.
Вытащила флешку с телефона Микромакс, включила телефон — пропали фото из галереи андроид. Но в Диспетчере файлов они есть, как их вернуть обратно в галерею?
Ответ . Скопируйте фото в папку SDCARD/DCIM/CAMERA на флешку или внутреннюю память мобильного устройства, после этого они должны отобразиться в Галерее Андроид.
С карты памяти SD, из отдельных папок, исчезли фотографии, а сама папка переименовалась в это: կ_ _ _ _ _~2. Что делать?
Ответ . Удаление и переименование могло произойти как в результате действий вируса, так и после ошибки приложения. Поскольку картинки удалились, неплохо было бы их восстановить. Для этого подойдет : инструментарий поддерживает карты памяти, в качестве файловых типов можно указать фотографии, изображения.
После восстановления папку можете переименовать вручную.
1. У меня начал глючить телефон Levovo — я его перезагрузила. Когда включила, в галерее пропала папка Camera, файлов нету вообще, Галерея не видит фото. Подскажите, что можно сделать?
Подскажите, что можно сделать?
2. Зашла в галерею посмотреть фото, все было белое и фотки не открывались. То есть, галерея Андроид не видит фото. Я перезагрузила телефон. Все, что было на карте памяти, исчезло. Их можно восстановить? Ведь там уйма воспоминаний?
3. Переносила фото и видео на телефоне с галереи на sd-карту, но при попытке открыть перенесенные фаилы у меня выходит сообщение: неизвестный формат. Ни видео, ни фото не открываются, пропали. Подскажите, возможно ли восстановить данные файлы из Галереи Андроид. Новые фото и видео сохраняются по умолчанию на sd-карте, просматриваются без проблем.
4. Снял пару фотоснимков, затем поставил телефон на блокировку. Спустя 15 минут зашел в Галерею и там не обнаружил ни одного файла из ранее снятых.
Ответ . Если фотографии хранились на карте памяти, возможно, ваш телефон просто ее не видит, поэтому и не отображает в галерее Android. Проверьте, правильно ли расположена sd-карта в гнезде телефона.
Возможно, фото из Галереи были повреждены.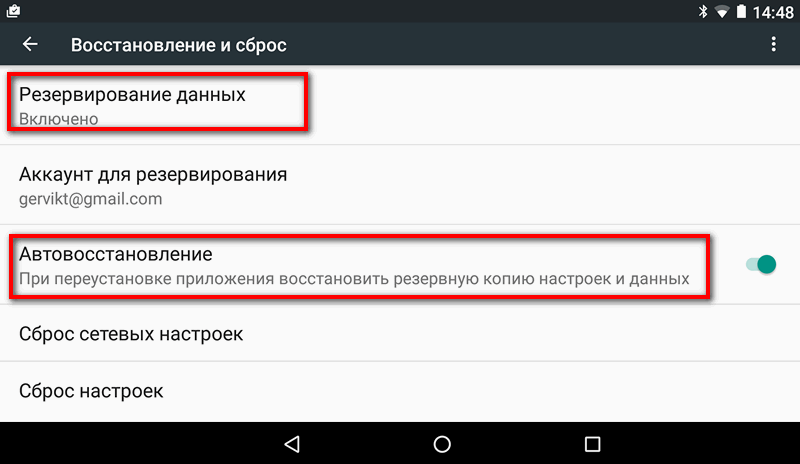 Можно достать sd-карту и присоединить к ПК через картридер. Затем с помощью программы Recuva просканировать карту памяти — возможно, фото восстановятся.
Можно достать sd-карту и присоединить к ПК через картридер. Затем с помощью программы Recuva просканировать карту памяти — возможно, фото восстановятся.
Восстановить фото из галереи, хранящиеся во внутренней памяти Андроид, гораздо сложнее: нужен солидный опыт. Как это сделать, я описал . Если необходимых навыков нет — лучше не пытаться.
1. В галерее все мои фотографии за весь год, стали одной датой. Это случилось после того, как я переместил фото на SD-карту. Помогите восстановить дату съемки!
2. Я утеряла все фото, сделанные через телефон. Восстановить их не проблема, проблема узнать дату съемки фото. Ведь когда я их восстановила, в свойствах стоит дата, когда я их реанимировал. Как узнать дату фото, которая была изначально?
Ответ . Дата съемки фото хранится в exif-свойствах файла. Установите любой просмотрщик изображений (например, XnView) и зайдите в свойства изображения. Во вкладке EXIF вы без проблем узнаете дату фото, вплоть до секунды. Информация о съемке выглядит так:
Date taken : 2011:08:01 06:37:17
Date digitized : 2011:08:01 06:37:17
У меня самсунг галакси с4 i9500.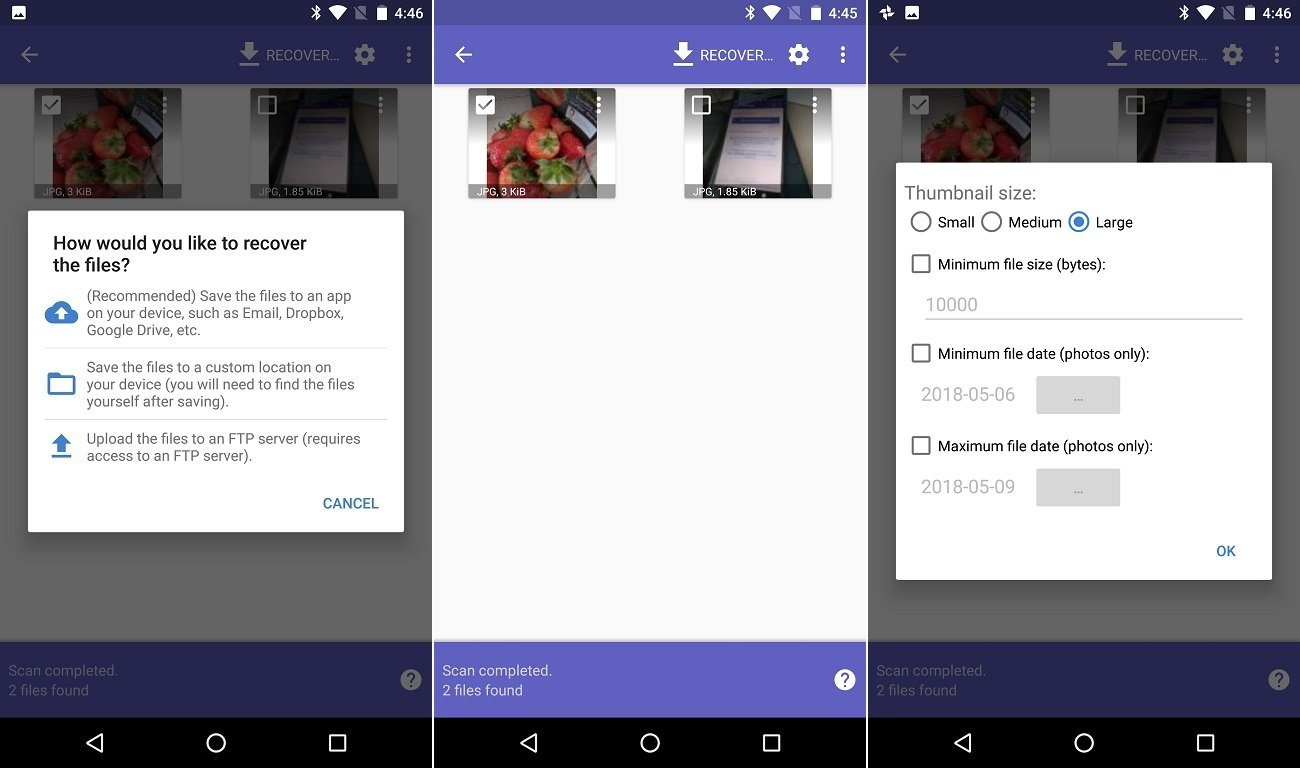 Проблема такая. Захожу в Галерею Андроид, в фото или картинки или в папку с блютузом, нажимаю на фото — открывается, но увеличить я не могу. И так с любым файлом. Раньше все было нормально. Что делать? Я имею ввиду пальцами увеличивал или уменьшал.
Проблема такая. Захожу в Галерею Андроид, в фото или картинки или в папку с блютузом, нажимаю на фото — открывается, но увеличить я не могу. И так с любым файлом. Раньше все было нормально. Что делать? Я имею ввиду пальцами увеличивал или уменьшал.
Ответ . Возможно, фотографии вы переместили в другое место или удалили. Вместо них остались эскизы. Возможно, проблема с галереей Андроид или другими приложениями. Обновление прошивки может решить проблему.
Планшет Digma HIT 4G стирает фото из галереи (фото находится в памяти планшета). Приложения остаются, а вот галерея Android не показывает фото. В диспетчере файлов память не отображается. Если делаю новые фотографии, то в галерее они не появляются. А насчет скриншотов тоже проблема. Устройство пишет «не удаётся делать скриншот недостаточно памяти или отсутствует разрешение от приложения или организации. Сбрасывала настройки. Все начинает работать, сфотографированные изображения снова отображаются, но через некоторое время опять пропадают из Галереи.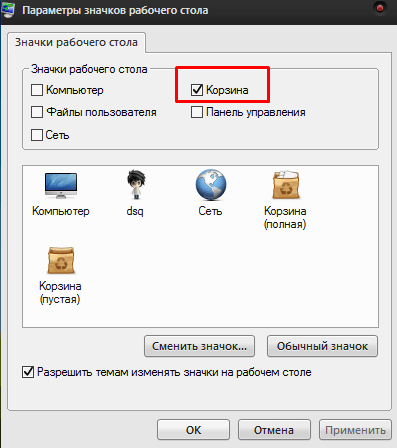 Подскажите, что делать, если пропали фотографии из галереи?
Подскажите, что делать, если пропали фотографии из галереи?
Ответ . Фотографии не сохраняются во внутренней памяти, поскольку недостаточно памяти на телефоне. Вам нужно удалить ненужные файлы, на карту памяти, если есть такая возможность. Именно по этой причине картинки удалилась из Галереи и не сохраняются во внутреннюю память.
1. Случайно из Галереи удалила папку «Камера» вместо плохого фото. В результате удалились все файлы, телефон не показывает фото в галерее. Не получается их восстановить, восстанавливаются только те фото, которые удалялись по одной.
2. У меня телефон Галакси А3 2016. Уже несколько раз с памяти телефона из Галереи исчезла папка «Камера». Потеряла много важных фотографий:(Несколько программ скачала для восстановления, но именно те, что сами удалились, не появляются. Помогите, пожалуйста, вернуть фотки!
Ответ . Если вы сохраняете файлы на прежнее место, тем самым уменьшаете шансы на восстановление. Поскольку все фотографии были удалены в разное время, у каждой из них свои условия хранения (возможно, файлы были перезаписаны другими).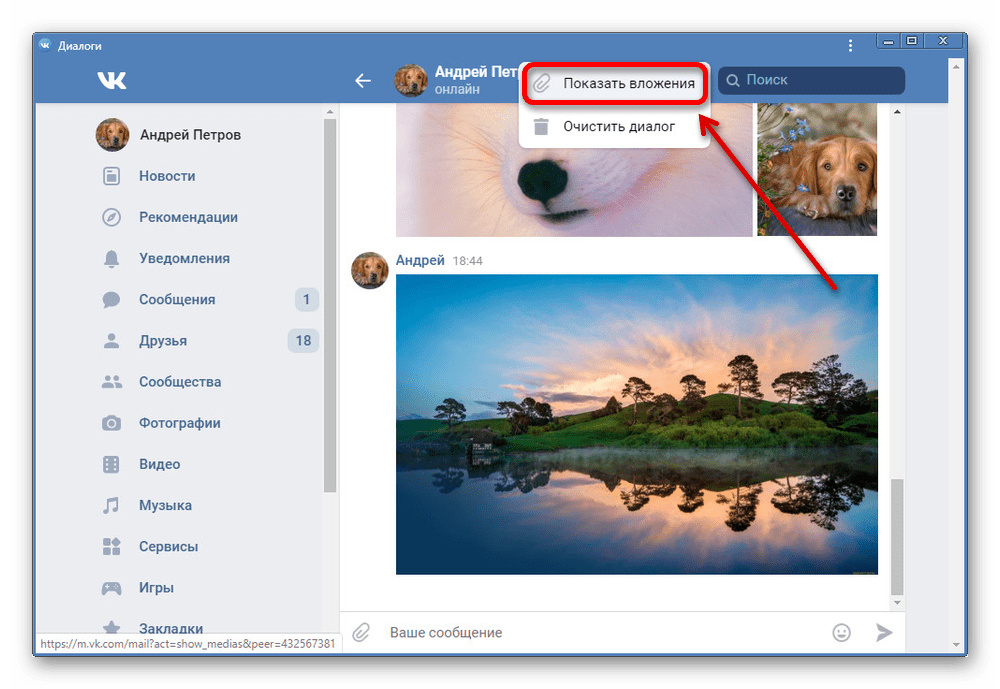 Если вы использовали карту памяти для хранения, попробуйте восстановить фото из Галереи через CardRecovery. Если же файлы хранились во встроенной памяти телефона, поможет DiskDigger. Нужно указать папку DCIM для сканирования.
Если вы использовали карту памяти для хранения, попробуйте восстановить фото из Галереи через CardRecovery. Если же файлы хранились во встроенной памяти телефона, поможет DiskDigger. Нужно указать папку DCIM для сканирования.
1. После того как сфоткаю или запишу видео на телефон, все сохраняется на микро сд. Захожу в Галерею Android — а там просто черные картинки висят. Из-за чего это происходит, можно ли их восстановить?
2. Проблема следующего характера. На разных версиях Android (6 или 7), когда делаю снимки и путь задаю на внутреннюю память телефон снимки, остаются без проблем, но если путь сохранения изменить на SD card, то через день или два зайдя через галерею снимки не видны только пустые иконки не поддерживаемого формата, самого снимка нет. Если просматривать через стандартный файл менеджер фото в папке DCIM тоже нет. Куда фото пропадает?
Ответ . Нужно освободить внутреннюю память устройства, поскольку системе не хватает пространства для записи фотографий в Галерею — соответственно, они копируются на карту памяти. Сделать это можно вручную, с помощью утилиты CCleaner для Андроид или, например, приложения Storage Analyzer.
Сделать это можно вручную, с помощью утилиты CCleaner для Андроид или, например, приложения Storage Analyzer.
Телефон Samsung A3. Сегодня хотела удалить видео из Галереи, выбрала нужные, нажала кнопку «Удалить» и телефон завис, потом нажала на «Выход». В результате не отображаются фото в галерее на Андроид. Я перезагрузила телефон, но ничего не изменилось, фото по-прежнему нет. Можно ли хоть как то восстановить фотографии и видео, которые были в Галерее?!
Ответ . Если файлы исчезли в результате системного сбоя, стоит проверить карту памяти на ошибки. Если вы синхронизировали Галерею с сервисом Google Photo, поищите копию файлов там.
Если же фото Галереи хранились во внутренней памяти Android, задача усложняется. (Читайте наше руководство по восстановлению из внутренней памяти.)
1. Из галереи пропали практически все файлы, было около 20 тыс. — осталось примерно 400. Все файлы были на карте памяти (кроме этих 400). Нашла совет, что нужно удалить файлы с именем «NOMEDIA».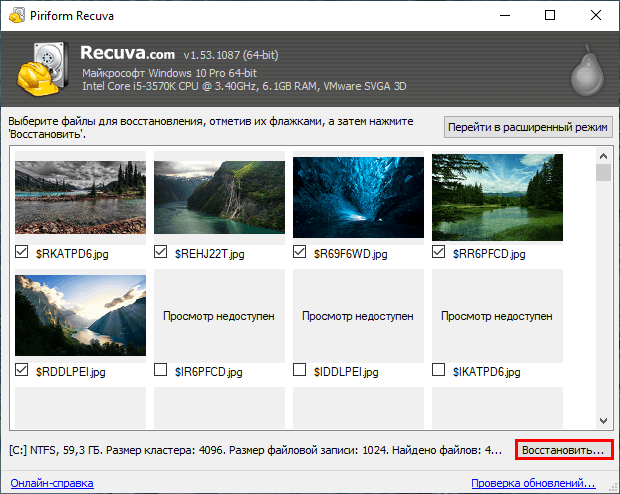 Выполнила. В Галерее появилось около 3000. Программой R-Undelete смогла восстановить еще некоторые файлы — но только те, которые я удаляла раньше.
Выполнила. В Галерее появилось около 3000. Программой R-Undelete смогла восстановить еще некоторые файлы — но только те, которые я удаляла раньше.
Не все файлы в папках и сами папки были восстановлены. Пожалуйста помогите, уж очень много всего важного было среди этих 20 тысяч фотографий/картинок.
2. SOS . Дней 5 назад перекинула все папки в Галерее с памяти телефона на флешку, чтобы освободить память. Все было хорошо, фото перекинулись. Спустя пару дней заметила, что в одной папке осталось 295 фото (а было 531). Сейчас извлекла sd карту из телефона и поставила обратно, осталось вообще 18 фото… Как вернуть их? Помогите.
Ответ . Из специализированных программ посоветуем PhotoRec. Программа распознает многие графические форматы (в том числе png, jpg), умеет искать по сигнатурам. При этом велика вероятность, что PhotoRec восстановит фото as is — с повреждениями, без названия или даты. Также попробуйте восстановить фото с помощью DiskDigger (Windows-версия), часть фото можно найти благодаря фунции Dig Deeper.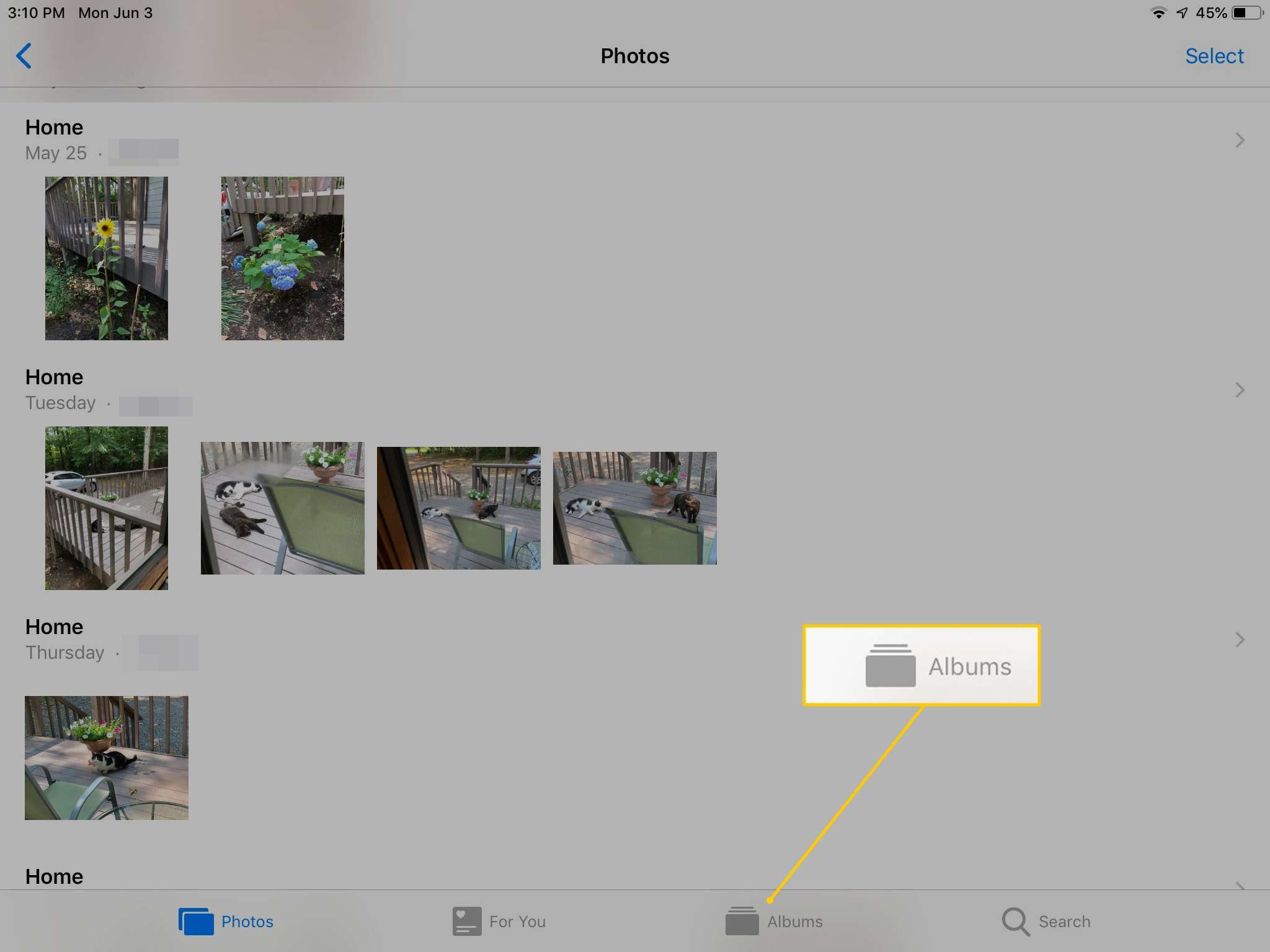
Я занесла все фотографии в ЛИЧНОЕ, потом некоторые фото случайно перенесла во внутреннюю память, а хотела обратно в Галерею. Пыталась перенести фото из внутренней памяти в Галерею, но не вышло. В названии фото появились вопросы, я нажимаю на них, а там выскакивает окно: в каком виде открыть (видео, изображение, аудио и т.д.). Помогите, пожалуйста, мне эти фото очень дороги (телефон HUAWEI LYO-L21).
Ответ . Переименуйте файлы в формат jpg. Если Андроид все равно не распознает изображения, перенесите их на компьютер и попробуйте открыть. Также, если файлы повреждены, для восстановления jpg файлов советуем использовать специальный софт.
Samsung galaxy a5 2016. Перенес картинки и фото с внутренней памяти на карту. Через сервис — мои файлы — карта памяти все их можно просматривать, но в галерее отображаются только те, что остались на внутренней памяти. При этом камера сохраняет новые фото на карту и если что-то сфотографировать или сделать скриншот — их видно в галерее. Проблема только с файлами, которые копировались.
Проблема только с файлами, которые копировались.
Просыпаешься утром, а из галереи пропали почти все фото (почему уже не все?). Сразу оговорюсь, карты памяти нет, никаких файловых операций не проводилось, в папке DCIM их тоже нет. На Гугл Диске есть несколько файлов, но это не то. Телефон Самсунг А8(2018), операционка Android 8.0.
Я удалила нечаянно фотографию из Галереи на телефоне Самсунг. Попробовала её восстановить с помощью программы DiskDigger, но она восстановилась в плохом качестве, все размыто, видно только общий силуэт. А о программе написано, что она позволяет восстановить фото полностью. Может, я что-то неправильно делаю? Как можно восстановить в первоначальном качестве изображения?
Дня три назад купила новый телефон redmi 5 plus и перекинула на него все фотографии и видео. И через день захожу в галерею, а там всего пару штук фотографий остались и всё. Я перезагрузила телефон и зашла обратно, смотрю вообще не осталось ничего. Пишет, что элементы удалены или повреждены и форматы не поддерживаются. Все бы ничего, вот только фотографии очень нужные, да и со старого я все удалила.
Все бы ничего, вот только фотографии очень нужные, да и со старого я все удалила.
У меня на телефоне удалились все фото, полностью галерея. Теперь не знаю, что делать. Просто подключила телефон через USB хотела скинуть музыку на телефон, в итоге все кинула, отключаю провод, захожу в галерею – а там ничего нет – просто пусто.Скажите можно восстановить как-то? Модель телефона Леново S90. Заранее спасибо.
У меня телефон асус, флешки нет…после насыщенного выходного появился значок,что память переполнена. пришло уведомление на обновление системы, но т к память переполнена, обновление не скачивалось. Я поудаляла фотки и тем самым освободила место в телефоне, поставила обновляться телефон и пошла спать. на утро хотела просмотреть фотки, а папки с фото нет в галерее, и через ПК тоже нет…
У меня телефон Asus Zenfone 2 Android 5.0 В галерее Андроид из нескольких альбомов один пропал. Я специально не удаляла. Важный альбом, помогите пожалуйста восстановить.
из dcim папки телефона переместила в личную папку фото, они сначала не отображались в галерее, и показывало так будто ничего не перемещала, а через день-два исчезли вообще, через файловые менеджеры смотрела, нет их в общем. андроид 8. а рут программы устанавливать не охота… хотя бы причину понять бы, памяти даже половины не занято..
андроид 8. а рут программы устанавливать не охота… хотя бы причину понять бы, памяти даже половины не занято..
Решила почистить мамин телефон (Sumsung). Зашла в галерею sd карты. Там каждой фотографии было по две. А самих фото, как потом оказалось, всего 350. Начала удалять дубликаты (выделив все повторяющиеся). Но в итоге удалились все. Не знаю, что делать. Очень нужно восстановить эти фото т.к. они очень дóроги мне и моей маме.
На днях удаляла ненужные файлы через файловый менеджер X-plore. Нечаянно удалила всю папку под названием Android в памяти устройства. В результате пропали все фото в Галерее, точнее, они не отображаются. Есть только фото в папках Camera и Screenshots, но таких папок, как WhatsApp, Download, нет. Но все фото в хранилище есть. Могу ли я это как-нибудь восстановить?
Как восстановить фотографии Android ▷ ➡️ Creative Stop ▷ ➡️
Как восстановить фотографии de Android. Фотографии, которые вы делаете с помощью мобильного телефона (или планшета), не должны оставаться в памяти телефона: вы должны регулярно хранить их на своем ПК и создавать резервные копии на своем.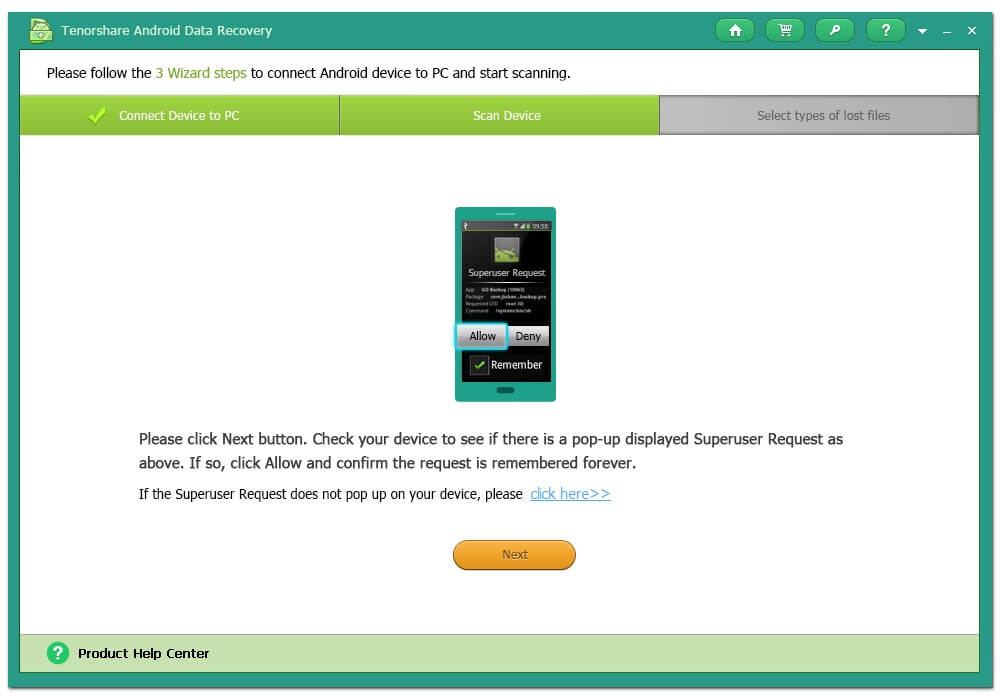 жесткий диск и внешние карты памяти.
жесткий диск и внешние карты памяти.
Кроме того, вы можете сохранить их в облачного хранения, поэтому вы можете быть уверены, что они всегда доступны.
Но прежде чем приступить к работе, вам нужна посылка: вы не можете творить чудеса! Другими словами, если области памяти, в которых размещались ваши фотографии, были перезаписаны другими данными, к сожалению, их невозможно будет восстановить.
По той же причине желательно как можно меньше использовать устройство в ожидании восстановления фотографий (чтобы другие данные не занимали области памяти, в которых есть фотографии для восстановления).
Поэтому я с удовольствием проконсультирую вас сначала о программах для восстановления фотографий на ПК, а затем о приложениях, которые можно использовать непосредственно на вашем мобильном телефоне или планшете.
Как пошагово восстановить фото с Android
основные операции
Прежде чем объяснить вам подробно как восстановить удаленные фотографии на Android Используя решения для восстановления данных, я хочу задать вам очень важный вопрос: используйте на своем мобильном телефоне или планшете Фотографии Google (Онлайн-сервис Google для архивирования изображений и управления ими).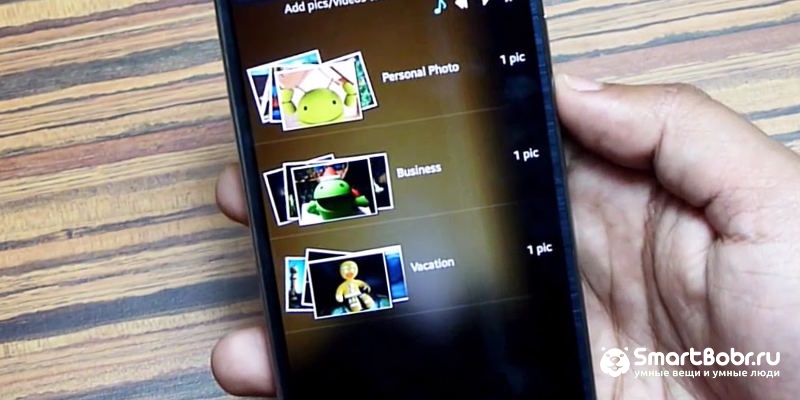
Итак, у меня для вас хорошие новости: когда вы удаляете фотографию из сервиса, она не удаляется навсегда из памяти устройства, а вместо этого перемещается в мусорвременная папка, в которой она хранится еще 60 дней до окончательного удаления.
Итак, если с тех пор, как вы удалили фотографии, которые теперь хотите восстановить, не прошло 60 дней, вы можете взглянуть на корзину Google Фото И, если образы находятся внутри, вы можете без проблем их восстановить.
Для этого откройте соответствующее приложение на своем мобильном телефоне или планшете, коснувшись соответствующего значокнажмите кнопку с три линии по горизонтали расположен в верхнем левом углу и выберите элемент мусор из меню, которое открывается.
На новом отображаемом экране коснитесь и удерживайте первую фотографию, которую хотите восстановить, выберите все другие изображения, которые вас интересуют, и нажмите элемент восстановление расположен в правом нижнем углу.
В качестве альтернативы он также может выступать в качестве ПК, подключаясь к этой веб-странице и, при необходимости, получая доступ к учетной записи Google, настроенной на вашем мобильном телефоне или планшете. Таким образом вы получите доступ к мусорной версии веб-сайта Google Фото и вы можете восстановить свои фотографии оттуда.
Программы для восстановления удаленных фотографий с Android
Если вы хотите узнать как восстановить фото на Android В случае, если фотографии удалены с устройства и у вас есть компьютер под рукой, вы можете использовать программы для восстановления изображений (и других типов файлов), которые вы найдете ниже.
Есть два для Windows, для MacOS y Linux, Я искренне надеюсь, что они могут помочь вам.
PhotoRec (Windows / macOS / Linux)
Если ваш мобильный телефон или планшет Android поддерживает использование MicroSD, вы можете удалить последний с устройства, вставить его в считывающее устройство, подключенное к ПК, и проанализировать его содержимое с помощью PhotoRec, чтобы попытаться восстановить удаленные фотографии.
Если вы никогда не слышали об этом, PhotoRec — это бесплатное программное обеспечение с открытым исходным кодом, которое позволяет восстанавливать удаленные файлы с любого типа диска: жестких дисков, USB-накопителей, SD-карт и т. Д.
Он совместим с Windows, MacOS и Linux, но только для операционных систем Microsoft поставляется с графическим интерфейсом.
Однако учтите, что это не сработает, если SD Card устройство было установлено в качестве основного блока памяти. Поставляется в комплекте TestDiskдругое бесплатное программное обеспечение для восстановления разделов.
Чтобы скачать PhotoRec, первым делом перейдите на сайт программы, и если вы используете Windows, нажмите на ссылку Windows-64 бит (если вы используете 64-битная Windows ) или в Windows (если вы используете 32-битная Windows ), что вы найдете под заголовком TestDisk и PhotoRec xx присутствует наверху.
После загрузки удалите архив ЗИП зашел в любую папку и запустил файл qphotorec_win.exe присутствует в нем.
Затем вставьте карту памяти вашего мобильного телефона Android в считывающее устройство, подключенное к ПК.
На этом этапе в открывшемся окне PhotoRec выберите в раскрывающемся меню вверху блок где вы вставили SD-карту нажмите раздел из которого вы собираетесь восстановить фотографии (напр.
), выберите элементы ЖИР / NTFS / HFS + / ReiferFS y бесплатно Вы найдете ниже и нажмите кнопку Форматы файлов.
В дополнительном окне, которое появляется на экране, нажмите кнопку Восстановить, выбрать форматы файлов, которые вы хотите восстановить с SD-карты (напр. JPG y PNG ) и нажмите на кнопку принять.
Наконец нажмите кнопку проводитьукажите папку, в которую вы хотите сохранить восстановленные фотографии, и нажмите кнопку поиск, чтобы начать процедуру сканирования.
В конце концов, вы найдете все фотографии, восстановленные из программы, в папке, которую вы выбрали ранее.
Если, с другой стороны, вы используете MacOS, для использования PhotoRec действуйте следующим образом: после подключения к сайту программы, нажмите на ссылку Мак OS X Intel, извлеките архив tar.bz2 который загружается на ваш компьютер в любую папку и запускает исполняемый файл PhotoRec содержимое в нем, щелкнув правой кнопкой мыши по нему и выбрав элемент открыть из меню, которое появляется.
В окне терминал который вам показан, используйте стрелка вправо в клавиатура выбрать опцию Sudoнажмите кнопку Главная (всегда на клавиатуре) и введите пароль из вашей учетной записи пользователя macOS, чтобы запустить приложение от имени администратора.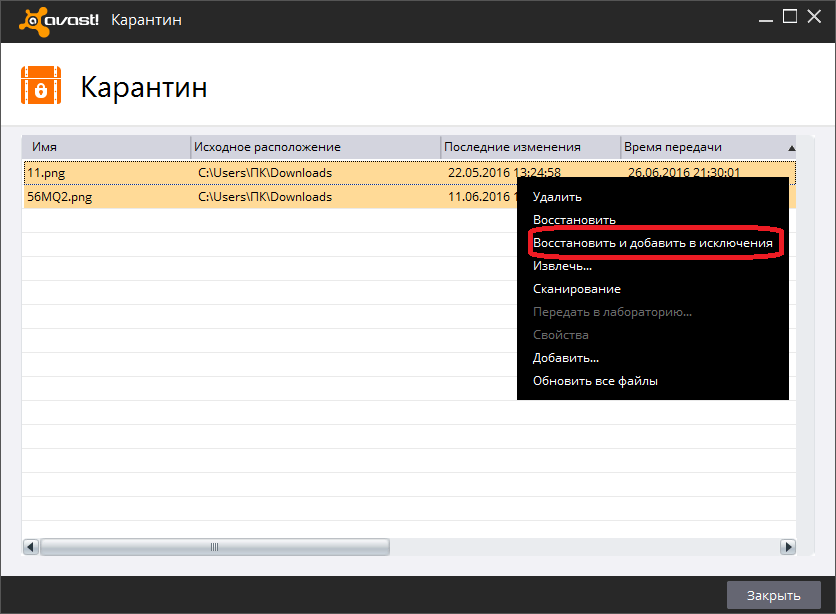
Затем вставьте карту памяти вашего телефона Android в устройство чтения SD-карт Mac, выберите блок из которого вы хотите восстановить фотографии, укажите раздел из ваших интересов, выберите файловая система с которым последний форматируется и указывает, хотите ли вы сканировать только пространство, отмеченное как бесплатно или если необходимо тщательно проверить всю установку ( TODO ).
Наконец, выберите Carpeta чтобы сохранить восстановленные изображения, нажмите кнопку «C» на клавиатуре, чтобы подтвердить свой выбор и дождаться завершения процедуры.
iReparo для Android (Windows / macOS)
Еще одно замечательное программное обеспечение, к которому вы можете обратиться, чтобы восстановить удаленные фотографии с Android, это iReparo для Android — это программа, совместимая с Windows и macOS, позволяющая восстанавливать удаленные фотографии, видео, сообщения и другие файлы с мобильных телефонов на базе мобильной платформы Google.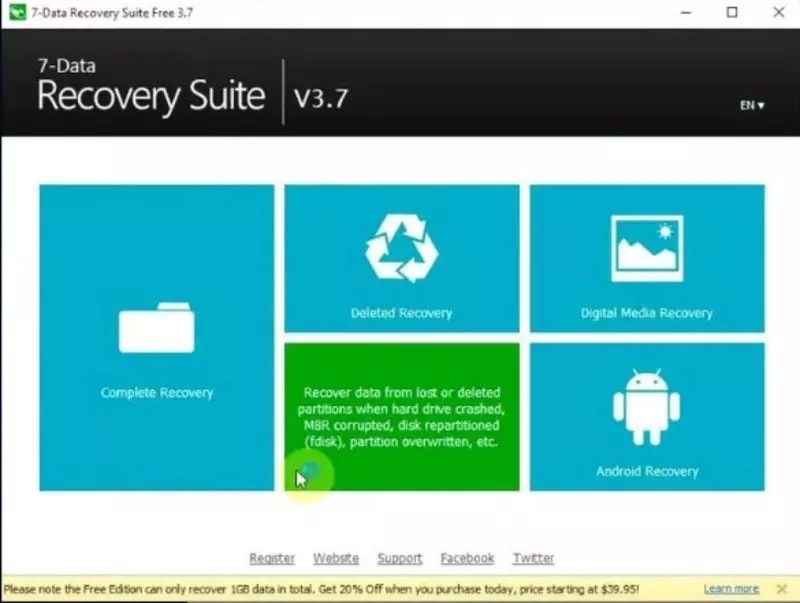
Он платит (стоит $ 49.95), но может использоваться в качестве бесплатной пробной версии, позволяя вам проверить, какие файлы можно восстановить с полной версией.
Чтобы загрузить пробную программу, перейдите на официальный сайт iReparo для Android и сначала щелкните элемент Windows или в статье Мак (в зависимости от Операционная система который вы используете на своем ПК), а затем на кнопку скачать.
Полная загрузка, если вы используете Windows, открыть .exe файл и в появившемся окне на рабочем столе нажимаем на кнопки да y принимать.
Затем выберите статью Я принимаю соглашениенажмите на кнопку Siguiente четыре раза подряд и, наконец, нажмите кнопки устанавливать y законченный.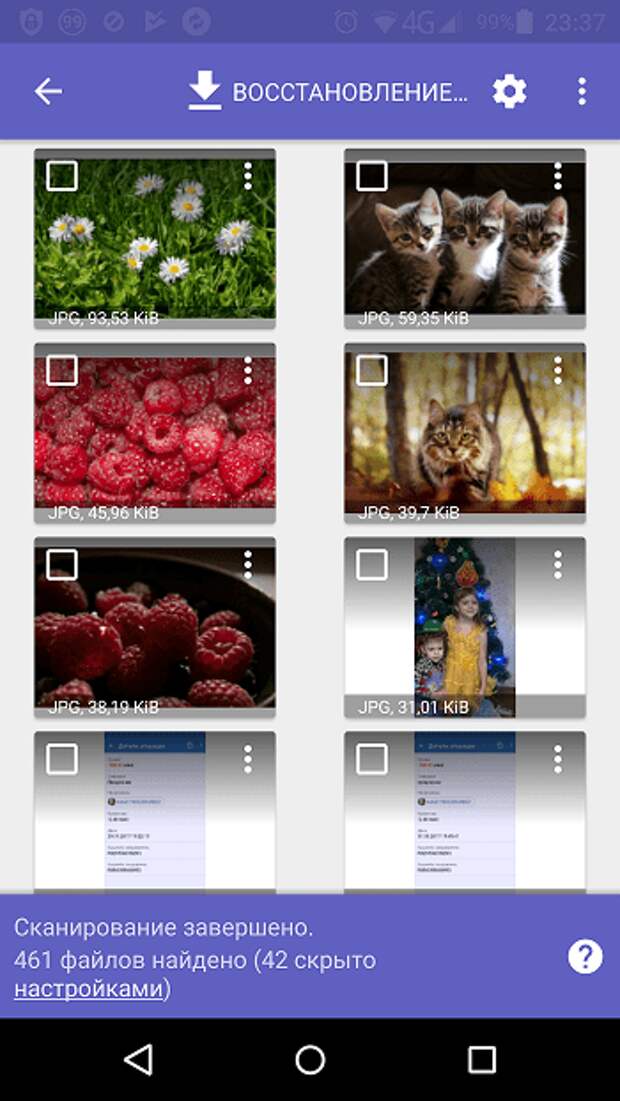
Если, с другой стороны, вы используете MacOS, Пакет .pkg содержащий программу и в открывшемся окне сначала нажмите кнопку Siguiente два раза подряд, а затем в устанавливать.
Затем напишите пароль свою учетную запись macOS и завершите настройку, сначала нажав кнопку Установить программное обеспечение y двигатель.
Теперь, независимо от используемой операционной системы, вы можете увидеть окно программного обеспечения, подключить свой мобильный телефон или планшет Android к компьютеру и дождаться, пока iReparo распознает его для Android.
Если этого не произошло, возьмите устройство, перейдите в раздел Настройки> Параметры разработчика и выберите опцию Отладка по USB.
Если в меню Параметры разработчика не доступно, перейдите к Настройки> О телефоне и вы касаетесь элемента 7 раз Версия сборки о ан Серийный номер, чтобы включить его.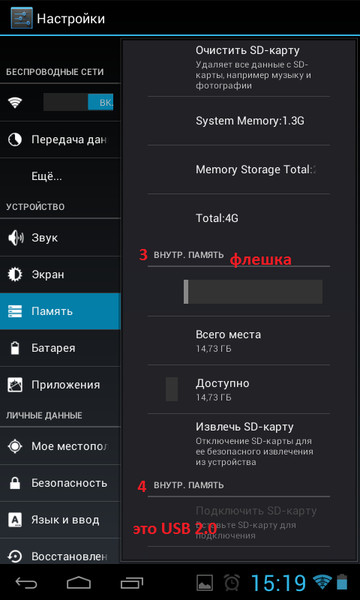
Затем нажмите на кнопку мультимедиа в окне программы выберите f орматос файлы, связанные с фотографиями, которые вы хотите восстановить (например, JPG y PNG ) и нажмите кнопки после y Главная, чтобы начать процедуру сканирования.
Когда процесс завершится, выберите пункт галерея на боковой панели окна программы, и вам будут показаны фотографии, которые можно восстановить.
Если вы решили купить полную версию iReparo для Android, вы можете выбрать эскизы интересующих вас изображений и экспортировать их на свой компьютер, нажав кнопку восстанавливать.
Приложение для восстановления удаленных фотографий с Android
Пойдем приложение для восстановления удаленных фотографий на Android — Это простые инструменты для использования даже теми, кто, как и вы, не совсем считает себя «монстром». Но учтите, что им необходимо наличие корень на устройстве.
Но учтите, что им необходимо наличие корень на устройстве.
Если вы не знали, корень — это процедура, с помощью которой обходятся стандартные ограничения Android, чтобы разрешить выполнение приложений, которым требуется доступ к более глубоким областям системы.
DiskDigger
DiskDigger это один из лучших бесплатные приложения для восстановления фотографий на Android. Он имеет чрезвычайно интуитивно понятный пользовательский интерфейс, и вы можете выполнять свою работу достаточно быстро.
Наконец, он также доступен в платной версии (которая стоит 3,37 евро), которая позволяет восстанавливать файлы других форматов, но не должна вас интересовать.
Чтобы скачать его, посетите соответствующий раздел Play Маркет и нажмите кнопку устанавливать, При необходимости авторизуйте операцию, также нажав Я принимаю.
После завершения процесса загрузки и установки откройте приложение, нажав кнопку открыть появился на экране или касаясь его значок на экране Android, где мы находим значки всех сгруппированных приложений).
После отображения основного экрана приложения нажмите кнопку субсидия, чтобы авторизовать его выполнение с правами root.
Затем выберите статью Нет милости в ответ на приглашение приобрести версию Pro и выбрать блок из которого можно восстановить фотографии: это почти наверняка тот, у которого самая большая емкость, и имя выделено жирным шрифтом.
Затем поставьте галочку рядом со статьей JPG и / или что PNG (если вы хотите получить даже скриншоты), нажмите кнопку принимать чтобы начать сканирование устройства и нажмите элемент позволять предоставить разрешения приложению для доступа к фотографиям.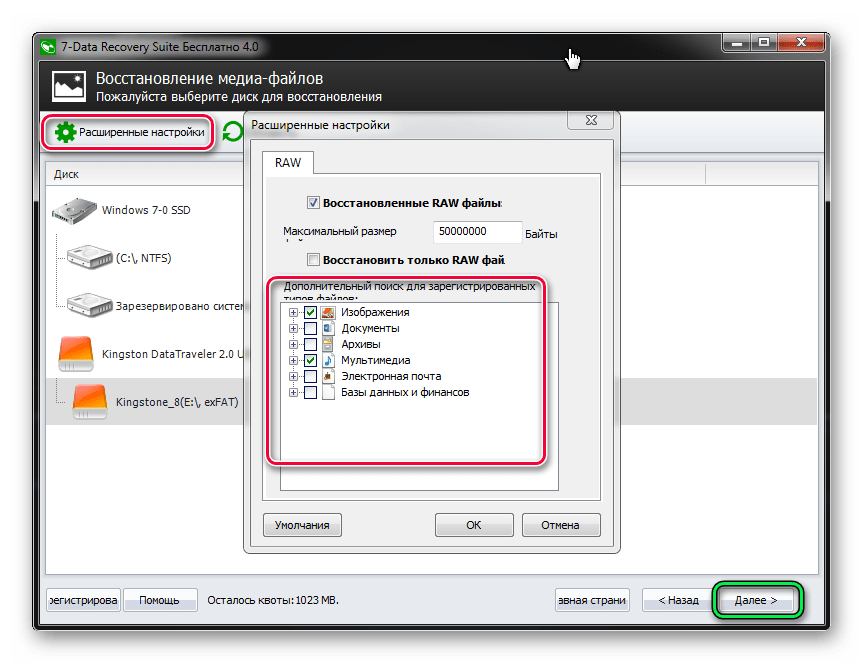
По мере того, как DiskDigger выполняет свою работу, вы будете видеть восстанавливаемые эскизы на экране вашего устройства. Поставьте галочку там, где хотите восстановить, щелкните значок дискета найти в правом верхнем углу и выберите элемент Сохранить локально выбранные файлы из меню, которое появляется, чтобы завершить операцию.
Восстановить восстановление файлов и данных
Если DiskDigger не смог восстановить все интересующие вас фотографии, вы можете попробовать Восстановить восстановление файлов и данных, другое приложение для восстановления данных, которое немного медленнее, чем DiskDigger, при поиске файлов, но все же выполняет свою работу хорошо.
Это бесплатно, но только в своей базовой версии, которая позволяет восстанавливать только фотографии, восстанавливая даже документы, архивы и другие типы файлов, которые вам необходимо перейти на платную версию, посредством покупок в приложении (по цене 4.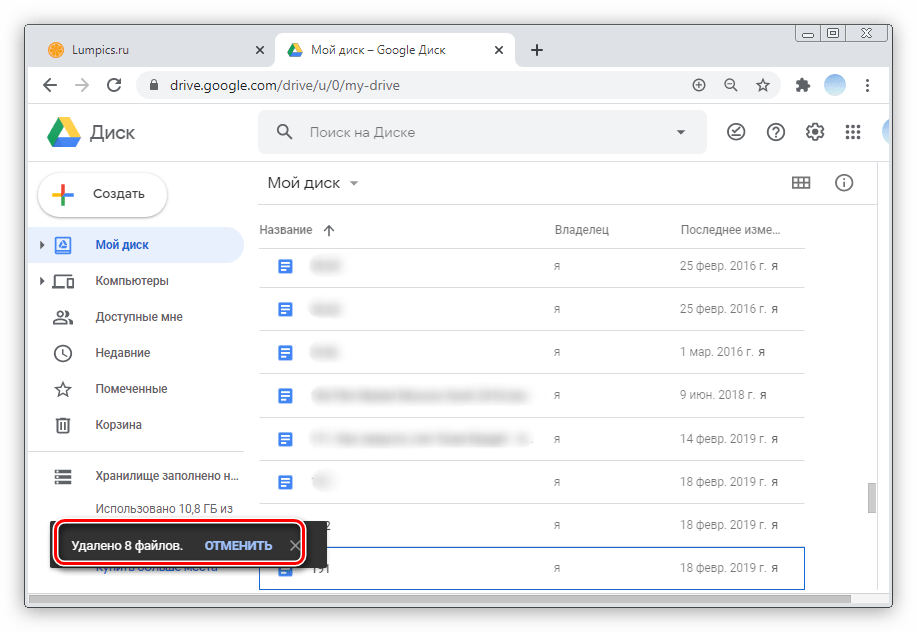 99 евро).
99 евро).
Чтобы скачать приложение, зайдите в соответствующий раздел Play Store и нажмите кнопку устанавливать, Если необходимо, авторизуйте загрузку, также нажав Я принимаю.
После завершения процесса загрузки и установки откройте приложение, нажав кнопку открытый появившиеся на экране или прикоснувшись к значок на экране.
Теперь, когда вы видите основной экран приложения, сначала нажмите кнопку Siguiente и предоставить разрешения чтобы предоставить приложению root-права.
Когда закончите, нажмите кнопку еще раз Siguiente и выберите блок откуда восстановить изображения (напр. Внутренняя память ).
Поэтому выберите типы файлов для восстановления ( JPG y PNG ) и нажмите кнопку сканер, чтобы начать проверку устройства.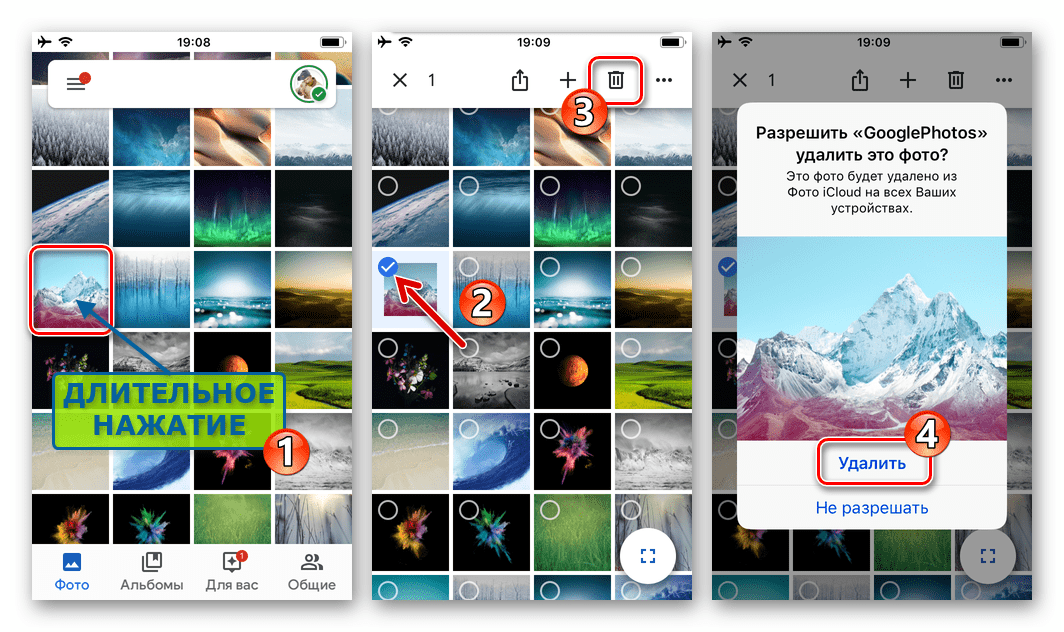
Восстанавливаемые эскизы фотографий будут автоматически появляться на экране в процессе сканирования. Чтобы восстановить изображение, коснитесь его предварительного просмотра, нажмите кнопку. три точки по вертикали расположен в правом верхнем углу и выберите элемент Сохранить файл из меню, которое появляется.
Как восстановить испорченные фотографии с Android
Существует ли в вашей Android-устройство случайно упал на землю и сломанный и ты больше не можешь его включить? Если вас больше всего беспокоят хранящиеся на нем фотографии, знайте, что не все может быть потеряно.
Если вы используете внешняя карта памяти Для хранения фотографий и других данных вы можете попробовать восстановить изображения, сохраненные на нем, подключив microSD к ПК и используя соответствующие программы, как в случае с PhotoRec, о котором я говорил вам в начале руководства.
Если вместо этого вы использовали Google Фото Чтобы хранить фотографии в облаке, вы можете подключиться к сервису со своей учетной записью с другого мобильного телефона или планшета и брать изображения, сохраненные в Интернет оттуда, как я объяснил вам в моем руководстве о том, как восстановить фотографии из Google Фото, или, если вы удалили их по ошибке в прошлом, вы можете попытаться восстановить их.
Есть и другие подходящие для этой цели «хитрости». Например, можно попробовать вернуть устройство к жизни. замена аккумулятор.
Как восстановить фото на Prestigio Grace
Рейтинг телефона: (4 — 5 голосов)Prestigio Grace, как и любой другой смартфон, обладает камерой. Она позволяет делать фото и записывать видео, однако места для хранения подобных файлов пользователю порой не хватает. Из-за этого владельцу приходится удалять снимки, как кажется, без возможности восстановления. Но, к счастью, есть несколько способов восстановить фото на Prestigio Grace.
Через «Корзину»
Удаляя фотографии со смартфона на операционной системе Андроид, файлы не пропадают бесследно. Сначала они попадают в так называемую «Корзину», где продолжают храниться до момента, когда пользователь решит полностью от них избавиться. Поэтому владелец Prestigio Grace попытаться восстановить фото из корзины:
- Откройте стандартную «Галерею» или «Google Фото» (это два основных приложения для просмотра снимков).
- Запустите диалоговое окно и перейдите в раздел «Корзина».
- Выделите интересующие фотографии и нажмите на кнопку восстановления.
Обратите внимание, что в зависимости от используемого приложения и версии прошивки срок хранения файлов может отличаться. В связи с этим нельзя на 100% гарантировать успешное выполнение операции.
При помощи специального приложения
Если снимки были удалены из корзины по желанию пользователя или по прошествии установленного разработчиками количеством времени, у владельца Prestigio Grace все равно остается шанс на восстановление. Правда, ему придется обратиться к помощи специальных программ. Например, DiskDigger:
- Скачайте и установите приложение, используя Play Market.
- Запустите DiskDigger.
- Начните поиск изображений.
- Выделите интересующие снимки и нажмите «Восстановить».
В процессе восстановления фото через сторонние приложения также нужно принять во внимание несколько особенностей. Так, у вас наверняка не получится вернуть снимок в полном объеме. Скорее всего, его разрешение будет сопоставимо не с фактическим размером снимка, а с разрешением экрана. Для более тщательного поиска требуется получение root-прав, но это влечет за собой ряд последствий, так что подобный способ не рекомендуется к применению.
Через компьютер
Сам по себе ПК не поможет восстановить удаленные фото на телефоне Prestigio Grace. Однако при помощи специальных программ проблема решается в два счета:
- Скачайте и установите GT Recovery.
- Подтвердите активацию пробного периода.
- Подключите телефон к компьютеру.
- В программе выберите «Mobile Data Recovery».
- Дождитесь окончания сканирования и восстановите найденные фотографии.
В отличие от приложений для Андроид, компьютерное ПК обладает более широкими возможностями восстановления. Поэтому шансов на возврат потерянных снимков у пользователя становится значительно больше.
Поделитесь страницей с друзьями:Если все вышеперечисленные советы не помогли, то читайте также:
Как прошить Prestigio Grace
Как получить root-права для Prestigio Grace
Как сделать сброс до заводских настроек (hard reset) для Prestigio Grace
Как разблокировать Prestigio Grace
Как перезагрузить Prestigio Grace
Что делать, если Prestigio Grace не включается
Что делать, если Prestigio Grace не заряжается
Что делать, если компьютер не видит Prestigio Grace через USB
Как сделать скриншот на Prestigio Grace
Как сделать сброс FRP на Prestigio Grace
Как обновить Prestigio Grace
Как записать разговор на Prestigio Grace
Как подключить Prestigio Grace к телевизору
Как почистить кэш на Prestigio Grace
Как сделать резервную копию Prestigio Grace
Как отключить рекламу на Prestigio Grace
Как очистить память на Prestigio Grace
Как увеличить шрифт на Prestigio Grace
Как раздать интернет с телефона Prestigio Grace
Как перенести данные на Prestigio Grace
Как разблокировать загрузчик на Prestigio Grace
Как сделать запись экрана на Prestigio Grace
Где находится черный список в телефоне Prestigio Grace
Как настроить отпечаток пальца на Prestigio Grace
Как заблокировать номер на Prestigio Grace
Как включить автоповорот экрана на Prestigio Grace
Как поставить будильник на Prestigio Grace
Как изменить мелодию звонка на Prestigio Grace
Как включить процент заряда батареи на Prestigio Grace
Как отключить уведомления на Prestigio Grace
Как отключить Гугл ассистент на Prestigio Grace
Как отключить блокировку экрана на Prestigio Grace
Как удалить приложение на Prestigio Grace
Как восстановить контакты на Prestigio Grace
Где находится корзина в Prestigio Grace
Как установить WhatsApp на Prestigio Grace
Как установить фото на контакт в Prestigio Grace
Как сканировать QR-код на Prestigio Grace
Как подключить Prestigio Grace к компьютеру
Как восстановить фото на других моделях телефонов
Как получить удаленные изображения и видео с Android
Сводка
Руководство по получению удаленных изображений и видео с Android. Полное решение для восстановления фотографий и видео, удаленных на телефоне и планшете Android. Изучите его, и вы избавитесь от проблем, связанных с случайно удаленными или потерянными данными Android. Пожалуйста, попробуй!
Действительно сумасшедший! Сегодня у меня есть несколько фотографий и видео, которые таинственным образом удаляются с моего телефона Android сразу после съемки.Я почти уверен, что ничего не делаю. Это кажется настолько странным, что мне очень сложно представить, как это произошло! И мне интересно, есть ли у кого-нибудь такой же опыт, и как вы восстановили удаленные фотографии и видео с Android .
Я не могу сказать вам, почему ваши фотографии и видео пропали, но я уверен, что у вас все еще есть шанс их вернуть. Если вам интересна эта тема, вы можете читать дальше. Во-первых, сразу же выключите телефон, если обнаружите, что потеряли данные.В противном случае удаленные изображения и видео могут быть стерты новыми данными и стать безвозвратными. Затем вы можете использовать программное обеспечение для восстановления данных Android, чтобы получить удаленные фотографии и видео.
Шаги по выборочному восстановлению удаленных фотографий и видео с Android
Если вы не знаете, как найти надежный инструмент, я могу вам порекомендовать его. EaseUS MobiSaver для Android — это мощное программное обеспечение, которое может помочь вам легко найти и экспортировать потерянные данные с устройства Android на компьютер.Вам просто нужно подключить телефон к компьютеру, и программа поможет вам выполнить все работы по восстановлению. Вы можете скачать и установить программу, чтобы попробовать!
Шаг 1. Подключите телефон Android к компьютеру
Установите и запустите EaseUS MobiSaver для Android и подключите телефон к компьютеру с помощью кабеля USB. Затем нажмите кнопку « Start », чтобы начать восстановление удаленных изображений.
Шаг 2. Просканируйте устройство Android, чтобы найти удаленные изображения
На этом этапе EaseUS MobiSaver для Android может подключиться и просканировать ваш телефон, чтобы найти и проанализировать все данные.После сканирования программа может классифицировать найденные данные по различным категориям, например, « Контакты », « Видео ». Таким образом, вы можете легко найти файлы, которые хотите вернуть.
Шаг 3. Предварительный просмотр и экспорт удаленных фотографий на ПК
Вы можете щелкнуть один тип файла, чтобы просмотреть его подробное содержимое. Здесь вы можете включить опцию « Отображать только удаленные элементы », чтобы отображать только удаленные изображения и видео. Затем выберите те файлы, которые вы хотите восстановить, и нажмите кнопку « Recover », чтобы вернуть их.Здесь программа предложит вам указать папку для сохранения восстановленных файлов на вашем компьютере.
Пожалуйста, примите меры для восстановления удаленных фотографий и видео на устройстве Android как можно скорее, иначе вы потеряете лучший шанс вернуть их! Вы увидите, насколько легко получить удаленные данные Android!
[Официально] Восстановление файлов / фотографий / изображений на планшете Samsung
Обзор: Хотите восстановить потерянные или удаленные файлы или другие фотографии с планшета Samsung? Эта статья посвящена восстановлению данных с планшетов Samsung без резервного копирования.Он поддерживает все планшеты Samsung.
Информация о планшете Samsung
Вкладка Samsung — это тип планшета, на котором установлена операционная система Android. Вкладка Samsung производится в компании Samsung Electronics. Несмотря на то, что Samsung Tab является планшетным компьютером, он также имеет функции смартфона. Поэтому пользователи не могут использовать теги Samsung для просмотра фильмов, изображений и т. Д., Но также могут использовать их при телефонных звонках. Как правило, теги Samsung поддерживают файлы avi, файлы MP4, файлы MP3, файлы wma, файлы JPEG, файлы BMP, файлы GIF и другие файлы.Вы можете вставить мини-SD-карту во вкладку Samsung. Носители данных.
Что можно делать с вкладкой Самсунг?
Как упоминалось выше, вкладка Samsung — это планшет на базе Android, работающий на смартфонах. Таким образом, теги Samsung можно использовать для следующей задачи.
1 Я могу использовать вкладку Samsung, чтобы позвонить кому угодно.
2 Вы можете выходить в Интернет с помощью вкладки Samsung.
3 Используйте вкладку Samsung для просмотра фильмов, игр, музыки, новостей и т. Д.
4 С планшетом Samsung вы можете покупать и оплачивать покупки в Интернете.
5 Поскольку вы можете загружать различные файлы на вкладке Samsung и сохранять их, вы можете просматривать файлы где угодно, даже если у вас нет сети.
Одним словом, лейбл Samsung предоставляет пользователям большое удобство. Хотя он работает как персональный компьютер, пользователь может носить его в кармане, поэтому его легче носить с собой.
Случайно щелкните заводскую инициализацию, чтобы удалить все элементы на вкладке Samsung Galaxy. Как правило, удалите все данные, восстановите заводские настройки и восстановите вкладку Samsung в исходное состояние.Поэтому, если у вас есть важные данные, для вкладки Samsung лучше не выполнять заводскую инициализацию. Если все важные файлы потеряны из-за ошибок, можно использовать восстановление данных Icare. Программное обеспечение может подключать компьютеры Windows XP, Vista, 7, 8, 10 и другие Windows для восстановления данных устройства Android.
Здравствуйте, я фанат планшетных компьютеров Самсунг из США. У моего планшета Самсунг тоже проблемы. Я ввел на клавиатуре более важные фотографии. Операционная система Aandroid имеет проблемы и перезагружается.Теперь, когда я могу использовать обычный режим использования, у нас есть доступ ко всему. Но печальная новость заключается в том, что я потерял все фотографии, хранящиеся в планшете Samsung. Пожалуйста, помогите мне восстановить фотографии.
Обновить планшет Samsung до последней версии операционной системы Android, только чтобы обнаружить, что фотографии отсутствуют? Или вы случайно удалили несколько ценных фотографий при сбросе настроек планшета Samsung к заводским? Какой бы ни была причина, потеря фотографий, которые вы позже поймете, может быть одной из самых неприятных вещей.Но не волнуйтесь, возможно, вы сможете восстановить изображения на планшете.
Метод 1: восстановить потерянные / удаленные файлы с планшета Samsung через Samsung Cloud
Облако Samsung может хранить фотографии, видео, SMS, записи связи, контактную информацию и другие данные в приложении или сети, а также просто и гибко синхронизировать, ремонтировать и обновлять планшет Galaxy с рядом других планшетов или мобильных телефонов. Синхронизируйте и подтвердите информацию о резервной копии на планшете, восстановите планшет из резервной копии, войдите в облако Samsung на планшетном компьютере или подключитесь к компьютеру.
Перед восстановлением фотографий, видео или других данных необходимо убедиться, что функция автоматической синхронизации планшета (в основном выключена) включена.
Теперь подтвердите метод восстановления файлов, удаленных с планшета Samsung через облако Samsung.
Шаг 1. Если вы хотите начать, перейдите в «Настройки»> «Облако и учетные записи» и выберите опцию «Облако Samsung». Затем нажмите , восстановите .
Шаг 2. Если вы хотите восстановить свою контактную информацию, убедитесь, что вы ранее активировали кнопку контактной информации.(чтобы восстановить другие функции обработки данных, такие как календарь, заметки, фотографии и т. д., его необходимо включить заранее.)
Шаг 3. Выберите имя планшета и нажмите « восстановить сейчас » для поиска по всем бэкапы на планшет самсунг.
Метод 2: Восстановление потерянных фотографий на планшете Samsung с помощью Samsung Tab Data Recovery
Samsung Galaxy Tab — это планшетный компьютер с системой Android производства компании Samsung. Этот планшет — лучший инструмент для фотосъемки.Однако, когда вы случайно удаляете ценные фотографии с Samsung Galaxy Tab, это может сильно расстраивать. Потеряв бесценные фотографии, нельзя вернуть хорошие воспоминания о прошлом. Следовательно, вы должны найти способ запустить инструмент восстановления данных Samsung Galaxy Tab, чтобы получить все удаленные изображения.
Итак, зачем нам официальный способ вернуть потерянные файлы на планшет Samsung
В следующем разделе мы покажем вам несколько способов восстановления потерянных или удаленных файлов с планшета Samsung, что бы с вами ни случилось.Некоторые методы более эффективны, чем другие, но все они эффективны и просты в использовании. Прочтите, чтобы узнать, как лучше всего восстановить файлы Samsung Tablet.
Samsung Tab files recovery — лучший инструмент для восстановления данных, вы можете попробовать восстановить удаленные фотографии с планшета Samsung или другого мобильного телефона Samsung Galaxy на ОС Android. Если вы потеряете ценные данные с планшета Samsung, вы можете попробовать этот инструмент независимо от причины потери фотографий. Этот инструмент восстановления может не только восстанавливать фотографии, но и восстанавливать видео и аудио или другие данные с планшетов Android.
С помощью инструмента восстановления фотографий планшета Android вы можете:
-Восстановление данных без включения отладки по USB на сломанных устройствах Samsung.
-Восстановление аномальной операционной системы Android с помощью нескольких щелчков мышью.
-Поддержка блокировки устройства, отключения телефона, черного экрана, сбоя системы, отсутствия ответа, сбоя отладки и других сбоев Android.
— Восстановление фотографий, видео, контактов, сообщений, записей звонков, сообщений WhatsApp и аксессуаров со сломанных мобильных телефонов и планшетов Samsung.
-Данные можно просмотреть заранее перед восстановлением.
Поддерживаемые типы данных:
Текстовые сообщения, журналы вызовов, контакты, фотографии, видео, WhatsApp, аудио, заметки, документы и т. Д.
Поддерживаемые модели планшетов:
Galaxy Tab 2 серии P5100, Galaxy Tab 3 серии 7.0, серии Galaxy Tab 3 8.0, серии Galaxy Tab 3 10.1, серии Galaxy Tab 3 Lite, серии Galaxy Tab 3 P32, серии Galaxy Tab 4 7.0, серии Galaxy Tab 4 8.0, Galaxy Tab 4 серии 10.1, Galaxy Tab серии A2S, Galaxy Tab A 7.0, серия Galaxy Tab A 8.0, серия Galaxy Tab A 9.7, серия Galaxy Tab A 10.1, серия Galaxy Tab P3100, серия Galaxy Tab P6200, серия Galaxy Tab P6800, серия Galaxy Tab P7310, серия Galaxy Tab P7500, серия Galaxy Tab P7510 , Серия Galaxy TabPro S2, Серия Galaxy Tab Q, Серия Galaxy Tab S2 8.0, Серия Galaxy Tab S2 9.7, Серия Galaxy Tab S 8.4, Серия Galaxy Tab S 10.5, Серия Galaxy Book, Серия Galaxy Note 8.0, Серия Galaxy Note 10.1 2014 Edition , Galaxy Note 10.1 Series, Galaxy Note Pro 12.2, серия Galaxy Tab A2, серия Galaxy Tab A7, серия Galaxy Tab A T510, серия Galaxy Tab Pro 8.4, серия Galaxy Tab S3, серия Galaxy Tab S4, серия Galaxy Tab S5e, серия Galaxy Tab S6 Lite, серия Galaxy Tab S6 , Galaxy Tab S7 + серии, Galaxy Tab S7 серии
Другим понравятся:
Восстановление удаленных / потерянных фотографий из галереи Samsung
Восстановить удаленные фотографии / видео с SD-карты Samsung
Шаг 1: Подключите тег Samsung к компьютеру
Пожалуйста, скачайте и установите Android Data Recovery на свой компьютер заранее.После запуска нажмите «Восстановление данных Android» во всех инструментах. Одновременно подключите планшет Samsung к компьютеру кабелем.
Шаг 2: Активировать отладку по USB в планшете Samsung
Если вы хотите активировать отладку по USB в планшете Samsung, воспользуйтесь простыми инструкциями в окне. Во-вторых, программа распознает планшеты Samsung.
Шаг 3: Начало сканирования планшета Samsung
На этом этапе отображается информация о файлах, которые необходимо восстановить, например, контактная информация, сообщения, фотографии, видео, история звонков, сообщения WhatsApp и т. Д.Выберите файл, который хотите восстановить, и нажмите «Далее».
Нажмите «Разрешить» на планшете, чтобы разрешить аутентификацию суперпользователя программы. Появляется запрос суперпользователя.
Затем вы увидите программу сканирования планшета во всплывающем окне
Этап 4: Предварительный просмотр и восстановление удаленных файлов с планшета Samsung
Наконец, в процессе сканирования создается список удаленных файлов на планшете Samsung. Вы можете заранее просмотреть отсканированные фотографии, видео, аудио и документы.Затем выберите данные, которые нужно восстановить, и нажмите кнопку «восстановить», чтобы перезагрузить удаленные файлы на ПК.
Метод 3: восстановить потерянные файлы с планшета Samsung с помощью Samsung Kies
Большинство планшетов Samsung поддерживают телефонные звонки, поэтому они так же популярны, как и мобильные телефоны Samsung. Частые потери контактной информации, SMS, фотографии, записи звонков, календарь и другие важные данные планшета можно исправить с помощью программы Samsung Kies. Помимо восстановления из резервной копии, существуют также мощные функции управления мультимедийными файлами.Но, как правило, операционная система Android ниже 4.3 не поддерживается. В то же время вы можете синхронизировать свой планшет с Google или Outlook.
Не можете дождаться восстановления потерянных данных с планшета Samsung с помощью Samsung Kies? Следуйте ниже:
- Загрузите, установите, откройте Samsung Kies на компьютере и подключитесь к планшету с помощью кабеля USB.
- В параметре « резервное копирование / восстановление » выберите вариант « резервное копирование ». Теперь выберите файл, который вы хотите восстановить, и продолжайте нажимать «Продолжить».
3. Нажмите кнопку « восстановить » после подтверждения параметров. Затем, когда инструмент начнет работать, нажмите кнопку start . Затем нажмите Завершить , когда процесс восстановления завершится.
Метод 4: Используйте учетную запись Google для восстановления файлов, удаленных с планшета Samsung
Если вы включите опцию « sync » в своей учетной записи Google, некоторые данные, такие как контакты и фотографии, будут автоматически сохранены в вашей учетной записи Google.
Когда вы столкнетесь со всеми повреждениями данных, вы можете использовать нашу учетную запись, чтобы найти недостающие данные.
Изображение ситуации: https://www.google.com/photos После посещения вы можете следовать инструкциям по этапам.
Контактная информация: https://www.google.com/contacts Получите доступ и войдите в систему с тем же идентификатором, который использовался для резервного копирования.
Использование этого метода может помочь восстановить файлы, утерянные с планшета Samsung.
Метод 5: Найдите на Google Диске файлы, которые исчезли с планшета Samsung
Ваш телефон / планшет подключен к нашей учетной записи Google и имеет нашу популярную облачную службу Google Drive.Пользователи могут обеспечить до 15 ГБ дискового пространства для хранения всех данных или файлов на мобильном телефоне / планшете.
Если вы хотите легко восстановить в будущем, вам необходимо вручную загрузить файлы на планшет / телефон.
Этап восстановления удаленных файлов на гугл-диске выглядит следующим образом.
-Первый переход с планшета на гугл диск или во всех браузерах https://www.google.com/drive/ Также можно открыть
-Затем войдите в систему, указав свое имя пользователя и пароль (используйте тот же идентификатор и пароль, что и для резервного копирования).
-Теперь нажмите на мой диск, и все файлы откроются.
-Щелкните правой кнопкой мыши файл, который нужно восстановить.
-Отображение опций « загрузка ». Нажмите здесь.
— Конкретные данные затем загружаются в место, указанное на планшете.
Однако искомый файл может быть недоступен в разделе дисковода. Затем подтвердите папку для мусора, в которой файлы остались в течение 30 дней.
Таким образом, есть достаточно времени, чтобы восстановить файлы из папки корзины, прежде чем они исчезнут навсегда.
-Откройте Google диск на планшете и нажмите на три строчки слева, чтобы увидеть папку для мусора (на ПК откройте https://drive.google.com/drive/trash)
-Теперь нажмите на значок корзины, и все потерянные предметы будут видны
-Выберите файл, который хотите восстановить, и в конце включите опцию восстановления.
Советы:
Как избежать потери данных на планшетных компьютерах Samsung в будущем?
В планшетах Samsung один из лучших способов избежать всевозможных потерь данных — это просто сделать резервную копию.Это единственный способ помочь во всех ситуациях потери данных, поэтому это очень важно.
Таким образом, у нас есть различные варианты резервного копирования, такие как Google диск, SD-карта, облачное хранилище и т. Д. Поэтому мы должны регулярно создавать резервные копии всех необходимых файлов в безопасном месте. Вы можете перейти от этого контекста к инструменту Android Backup & Resotre. (Передача / резервное копирование данных с телефона Samsung на компьютер)
Это специальный инструмент, который поможет вам создать резервную копию всех необходимых элементов на телефоне и сохранить их в безопасности. Этот инструмент помогает восстановить все данные при их потере на телефоне / планшете.Или
Как восстановить удаленные фотографии с планшета huawei?
Устройства Huawei, такие как Huawei Mate 30 Pro, Huawei P30, P20, оснащены отличной камерой, которая может делать четкие фотографии с высоким разрешением. Вот почему у пользователей есть множество фотографий в галереях их телефонов Huawei. Но иногда пользователи могут ошибаться и удалять с устройства некоторые важные и уникальные изображения.
Если вам нужно восстановить удаленные фотографии с Huawei P30 / P20 / P10 / P9 / P8, Huawei Mate X, Huawei Honor 8x / 7x и других, эта статья может вам помочь.Следуйте приведенным ниже методам, чтобы получить фотографии с телефона Huawei.
Совет : Как только вы поймете, что на вашем телефоне Huawei отсутствуют фотографии, прекратите использовать телефон для съемки новых фотографий / видео, загрузите новые файлы, чтобы защитить удаленные фотографии от стирания новыми данными.
Папка недавно удаленных фотографий на телефоне Huawei
Это недавно удаленная папка на телефоне Huawei для хранения удаленных фотографий в течение 30 дней. Вы можете отменить удаление фотографий из папки.
Шаг 1 Откройте приложение «Галерея».
Шаг 2 Нажмите «Альбом»> «Недавно удаленные».
Шаг 3 Найдите нужные удаленные фотографии или видео и восстановите их.
Если вы не можете найти удаленные элементы в папке «Недавно удаленные», вам необходимо восстановить удаленную фотографию или видео с Huawei с помощью профессионального приложения для восстановления фотографий.
Программа для восстановления фотографий Huawei
FonePaw Android Data Recovery полностью совместим с Huawei Mate, Huawei P30 / P20 / P10 / P9 / P8 и другими.После установки на ПК / Mac он может сначала быстро просканировать ваш телефон Huawei на предмет удаленных изображений, к которым можно легко получить доступ, а затем, при необходимости, глубоко просканирует ваш телефон Huawei и SD-карту, чтобы вернуть удаленные фотографии, независимо от того, являются ли фотографии захвачены камерой телефона, загружены в Интернет или переданы из других источников.
Шаг 1. Подключите Huawei P30 / P20 / P10 к компьютеру
Установите FonePaw Android Data Recovery на свой компьютер. Затем откройте программу.Подключите телефон Huawei к компьютеру и включите отладку по USB на устройстве Android.
Шаг 2. Выберите типы файлов для сканирования
Ваш телефон подключен. Затем выберите типы файлов для сканирования. Чтобы восстановить удаленные фотографии с Huawei P10 / P9 / P8, вам нужно будет выбрать в меню «Галерея» и «Библиотека изображений». Затем нажмите кнопку «Далее», чтобы двигаться дальше.
Шаг 3. Подтвердите запрос доступа FonePaw
Перейдите к телефону Huawei P.Включите Установить через USB в Настройках и установите приложение FonePaw .
Когда вы видите всплывающие запросы от приложения FonePaw, нажмите кнопку «Разрешить», чтобы программа могла сканировать память вашего телефона на предмет удаленных изображений. Щелкните Сканировать авторизованные файлы , чтобы начать сканирование для восстановления фотографий.
Шаг 4. Восстановить удаленные фотографии со смартфона Huawei
После быстрого сканирования нажмите «Галерея» или «Библиотека изображений», чтобы просмотреть удаленные фотографии с телефона Huawei.Если это не те фотографии, которые вы ищете, щелкните Deep Scan , чтобы узнать больше.
Процесс глубокого сканирования может занять некоторое время. Перед завершением не отключайте устройство. После этого вы можете предварительно просмотреть фотографии на столе. И вы можете выбрать предметы, которые хотите вернуть. Нажмите кнопку «Восстановить» , чтобы вернуть то, что вы хотите.
Отлично! Обратите внимание, что однопользовательская персональная лицензия позволяет восстанавливать потерянные данные максимум с 6 устройств Android на одном компьютере.При необходимости вы можете приобрести многопользовательскую лицензию или бизнес-лицензию.
Совет : FonePaw Android Data Recovery восстанавливает удаленные фотографии обратно на компьютер. Если вы хотите вернуть фотографии на свой телефон Huawei, вы можете подключить телефон к компьютеру и добавить фотографии в папку «Галерея». Или используйте FonePaw DoTrans , который может передавать фотографии с ПК на Huawei, с Huawei на другие устройства, такие как iPhone, Samsung и другие.
Восстановление фотографий из резервной копии Huawei после восстановления заводских настроек
Если все фото и видео на вашем телефоне Huawei исчезли после сброса настроек, вы можете восстановить фотографии из резервной копии Huawei, если вы ее сделали.
Шаг 1 Запустите приложение резервного копирования на телефоне Huawei.
Шаг 2 Нажмите Восстановить .
Шаг 3 Выберите Восстановить с SD-карты, USB-накопителя или внутренней памяти.
Шаг 4 Нажмите «Далее» и выберите «Фото», «Видео» для восстановления.
Теперь вы узнали 3 способа восстановления удаленных фотографий и видео с телефона Huawei. Чтобы фотографии Huawei снова не пропали, рекомендуется регулярно делать полную резервную копию вашего телефона Huawei на компьютере.
Восстановление удаленных фотографий: Amazon.com: Appstore для Android
Вы когда-нибудь по ошибке удаляли важное фото ?!Иногда это происходит, когда вы случайно удаляете фотографию со своего телефона и начинаете искать хороший инструмент, который может ее восстановить, потому что у вас может возникнуть головная боль. Чтобы решить эту проблему, все, что вам нужно сделать, это загрузить восстановление данных recuva для Android и позволить ему сканировать всю внутреннюю и внешнюю память вашего телефона.
Удаляли ли когда-нибудь носитель случайно? Это приложение пытается восстановить все потерянные или удаленные фотографии на вашем устройстве.Корень не требуется.
Это приложение поможет восстановить все удаленные фотографии, восстановить удаленные фотографии прямо сейчас с помощью этого простого приложения для Android бесплатно!
Сегодня вы можете восстановить большинство удаленных фотографий всего за несколько минут без необходимости использования ROOT! Приложение
Photo Pecovery позволяет вам восстановить удаленные фотографии прямо сейчас с помощью этого простого Android-приложения для восстановления удаленных фотографий бесплатно!
Я уверен, что удалил важную фотографию по ошибке, и, конечно, мне нужна эта фотография, но я не знаю, как восстановить мои удаленные фотографии с SD-карты, и я не знаю, как восстановить мои удаленные фотографии с SD-карты. Вы тоже когда-то делали то же самое.
, и вы хотите восстановить удаленные фотографии, так что это правильное решение для вас, если вы хотите вернуть удаленные фотографии.Восстановление удаленных фотографий
может восстановить и восстановить потерянные фотографии и изображения с вашей карты памяти или внутренней памяти, так что это аналогично восстановлению фотографий.
★ ★ ★ ★ ★ ★ ★ ★ ★ ★ ★ ★ ★ ★ ★ ★ ОСОБЕННОСТИ ★ ★ ★ ★ ★ ★ ★ ★ ★ ★ ★ ★ ★ ★ ★
★ простой в использовании
★ восстановление фото
★ резервное копирование и восстановление фотографий
★ лучшая программа для восстановления данных
Итак, вы удалили фотографию с телефона, не собираясь этого делать? приложение для восстановления фотографий удаленных фотографий — лучшее и правильное решение для вас! Вы когда-нибудь удаляли на телефоне какие-то файлы, такие как изображения, и сожалеете об этом? Программа для восстановления фотографий для Android — это герой, который может помочь вам решить проблему
и восстановить мои удаленные фотографии.
Вы также можете восстановить старые удаленные фотографии и электронные письма.
Это лучшее восстановление удаленных файлов для всех, он работает со всеми телефонами, такими как восстановление фотографий Samsung Note и восстановление фотографий Galaxy S3, а также со всеми смартфонами Android, такими как фотографии восстановления Samsung.
Так что не беспокойтесь об удалении любой фотографии по ошибке, теперь вы можете восстановить их все за минуту с помощью функции восстановления фотографий с карты памяти.
Сегодня вы можете восстановить SD-память большинства ваших удаленных фотографий всего за несколько минут без необходимости ROOT!
Восстановить мои удаленные фотографии
потерянные фотографии
восстановить фотографии
восстановить потерянные фотографии
восстановление цифровых фотографий
изображений
как восстановить удаленные фотографии
видео
и файлы на всех устройствах Android с использованием официального
восстановить удаленные фотографии
восстановить изображения SD-карта
восстановить фотографии sd card
datarecoverysoftware,
data recovery
data recovery software
Как восстановить удаленные фотографии.Программа для восстановления фотографий на телефон Android
Мы используем мобильные телефоны (Android / iOS), синхронизируем их с ПК, выгружаем цифровой контент, а также видеофайлы и фотографии на sd-карты. Переносим наши фото, видео и офисные документы — выбор действительно велик. Этот сравнительный обзор программного обеспечения для восстановления фотографий для Android поможет читателям, которые пытаются восстановить удаленные файлы и устранять такие проблемы, как повреждение SD-карты или потерянные фотографии / изображения на Android.
Другими словами, мы порекомендуем лучшие программные решения для восстановления фотографий и картинок на Android.Эти приложения должны уметь распознавать SD-карты и USB-флешки. В идеале каждое программное обеспечение для восстановления фотографий должно выполнять несколько функций и соответствовать следующим требованиям:
- Сканируйте и ищите удаленные фотографии наиболее широко используемых форматов изображений, таких как JPG, GIF, PNG, TIFF, RAW и т. Д., На своих мобильных устройствах.
- Поддержка различных носителей и запоминающих устройств (жесткий диск, SD-карта, память телефона Android, USB-накопитель, цифровая камера и т. Д.).
- Низкая цена полной профессиональной версии программы.
- Бесплатная пробная версия для тестирования инструментов восстановления фотографий.
Подключенная к компьютеру карта памяти камеры или мобильного телефона не будет отображаться как отдельный диск в проводнике. Пользователям необходимо отключить SD-карту от телефона или планшета Android, чтобы подключиться к ПК через кардридер. Как вариант, вы можете использовать встроенный кардридер ноутбука. В любом случае вам лучше восстановить изображения с камер или мобильных телефонов как можно скорее: есть вероятность, что определенная программа или пользователь случайно перезапишет удаленные или поврежденные файлы на SD-карте.В результате вы можете полностью потерять удаленные фотографии на Android.
1. PhotoRec — лучший способ восстановить фотографии с Android
Photorec — бесплатное приложение для Windows и Linux, которое может помочь восстановить удаленные фотографии в ОС Android. Он работает со всеми настольными операционными системами, позволяя искать удаленные изображения на телефоне, синхронизированном с ПК. Приложение PhotoRec включает в себя функциональную утилиту командной строки TestDisk (скачать ее можно здесь) — приложение для восстановления удаленных разделов жесткого диска.PhotoRec состоит из очень простых инструментов для восстановления фотографий и продвинутого, но удобного интерфейса.
Как восстановить удаленные фотографии на android с помощью PhotoRec
В обеих версиях PhotoRec у вас
- Выбрать диск или раздел на sd-карте телефона,
- Нажмите кнопку сканирования,
- Выберите удаленные или поврежденные фотографии из галереи на мобильном устройстве Android.
- Выберите место для восстановленных файлов (желательно другой диск на вашем компьютере, а не тот, который содержит d потерянные фотографии или изображения).
2. Recuva — определенно лучшая бесплатная программа для восстановления фотографий
Recuva — это бесплатное приложение для восстановления фотографий Android, которое можно загрузить с веб-сайта разработчика www.piriform.com. Программа работает на ОС Windows.
Как восстановить удаленные фотографии с телефона Android с помощью программы Recuva
Если вам нужно восстановить файлы (в частности фотографии) с sd-карты или телефона Android, следуйте за белым кроликом 🙂
- Открыть приложение Recuva в Windows
- Подключите карту памяти к компьютеру
- В выпадающем меню программы выберите нужный диск / телефон sd-карту
- Начните сканирование, нажав кнопку сканирования.
После сканирования Recuva вы получите список удаленных файлов на карте, включая удаленные или поврежденные изображения.
Совет дня : не перезаписывайте удаленные файлы. Обратите внимание, что удаленные изображения не могут быть восстановлены, если исходное расположение файла было перезаписано другими данными или операционной системой. Вполне возможно, что это может случиться с вами в обозримом будущем.
Wondershare Dr Fone — это бесплатная программа для восстановления удаленных фотографий для Android.Вы можете скачать его для Windows XP и выше, включая Windows 10. Dr Fone Pro (который стоит 50 долларов) позволяет восстанавливать фотографии на Android без ограничений.
Между прочим, мы упоминали Dr Fone в нашем обзоре, как восстанавливать фотографии с Android, поэтому не стесняйтесь читать его и использовать приложение для восстановления.
Как восстановить удаленные фотографии на телефоне Android с помощью Dr Fone
Аналогично Recuva, вам следует подключить SD-карту с помощью внешнего устройства чтения карт и запустить сканирование или глубокое сканирование, чтобы отобразить удаленные файлы на носителе.Второй вариант помогает отформатировать карту. Процесс поиска может занять больше времени, чем где-либо, но качество будет выше, чем при быстром сканировании в Recuva.
> Приложение Wondershare Dr Fone — полностью универсальное приложение: оно может восстанавливать фото, видео, контакты на Android.
ПриложениеDr Fone для восстановления фотографий позволяет находить и восстанавливать удаленные изображения с отформатированных дисков. Приложение сканирует ваш телефон и составляет индекс существующих и удаленных фотографий и каталогов (папок) из Android Gallery.
После сканирования памяти телефона в Dr Fone вы получаете полный доступ к нужным фотографиям, а затем с определенной долей вероятности можете их восстановить. Вы можете предварительно просмотреть существующие и удаленные изображения с помощью панели поиска и легко найти конкретную стертую фотографию на своем телефоне.
Dr Fone может искать удаленные фотографии, используя несколько подходов и параметров, в том числе:
- Полные или частичные имена файлов фотографий и изображений
- Размер изображения
- Дата создания файла (или копирования в Android Gallery)
- Время последнего доступа пользователя к изображению
Quick Preview позволяет просматривать удаленные файлы.Чтобы использовать инструмент быстрого просмотра, щелкните файл правой кнопкой мыши и выберите последний вариант для фотографии. После этого вы без труда сможете восстановить любые удаленные фотографии.
4. Как восстановить фото в Stellar Photo Recovery
Stellar Phoenix Photo Recovery — еще одна замечательная программа для восстановления изображений, которая работает с OS X 10.5 и выше и позволяет восстанавливать удаленные фотографии и видео на телефоне Android. Для начала подключите карту памяти через кард-ридер и откройте приложение для чтения удаленных данных с диска или SD-карты телефона.
Говоря о преимуществах, в Stellar Phoenix Mac Photo Recovery есть опция «Восстановить фото, аудио и видео». Он доступен на левой панели, где отображается содержимое карты памяти. После этого вы можете запустить быстрое или расширенное сканирование.
Совет дня: не теряйте зря время . Предварительный просмотр удаленных фотографий в программе Stellar возможен, и вы можете с лихвой сэкономить время!
5. DiskDigger — маленькое приложение, идущее далеко вперед
DiskDigger — это крошечное (менее 1 Мб), но эффективное приложение для восстановления фотографий для Android.Программа может помочь вам восстановить удаленные фотографии на Android. Некоторые функции восстановления изображений аналогичны функциям Recuva и Dr Fone. Примечательно, что DiskDigger включает Pro- и мобильную версию Android.
Помимо других функций восстановления, DiskDigger Pro также
- поддерживает стандартные файловые системы (NTFS, exFAT, FAT12, FAT16, FAT32)
- может восстановить все известные типы файлов удаленных фотографий
- имеет гибкий фильтр и функции сортировки
- поддерживает все актуальные версии ОС Windows (включая Windows 7, 8 и 10)
- синхронизируется с мобильными устройствами Android и iOS
Как восстановить удаленные фотографии на Android с помощью DiskDigger
- Откройте приложение DiskDigger.
- Перейдите на вкладку Выберите диск для сканирования и выберите нужный логический диск / физический диск / карту памяти SD для поиска стертых фотографий в списке. Щелкните кнопку Далее.
- Выберите раздел для сканирования и метод, который вы хотите использовать для поиска фотографий: Dig Deep или Dig Deeper.
Softdroid советует : «копайте глубже», чтобы найти удаленные изображения на Android. Встроенный сканер (так называемый Dig Deeper) буквально «копает» глубже, чем другие инструменты восстановления (например, по сравнению с Dr Fone).
Подождите, пока DiskDigger просканирует ваш носитель на предмет удаленных изображений или фотографий. Сварить чашку хорошего кофе и выпить
- Нажмите кнопку Восстановить выбранные файлы
- Выберите папку, в которой нужно сохранить файлы. Не сохраняйте их на том же диске, что и тот, с которого вы их восстанавливаете!
Сводка . В этом обзоре я познакомил вас с несколькими приложениями для восстановления фотографий Android и раскрыл некоторые приемы и способы восстановления удаленных файлов на Android.Я надеюсь, что это руководство поможет вам в трудные времена, если вы потеряете свои данные. Если нет, загляните в раздел Android Data Recovery: я собрал для вас много вещей.
главная >> Восстановление данных >>
Восстановление файлов планшета AndroidКак выполнить восстановление данных планшета Android, восстановление фотографий и восстановление видео с помощью программы восстановления данныхВ наши дни планшет Android очень популярен, так как его действительно удобно брать с собой и наслаждаться играми, приложениями и даже фотосъемкой и видеосъемкой.Вы можете случайно удалить фотографии, видео, музыку и другие файлы с планшета Android. Ошибка, такая как формат аварии, также может произойти, когда медиафайлы и документы на планшете Android могут быть потеряны. Можно ли восстановить удаленные или отформатированные фотографии, видео и другие данные с планшета Android? Хорошей новостью является то, что удаленные файлы не стираются с планшета Android, изменяется только таблица файлов, чтобы удалить запись о файлах. Программа восстановления данных планшета Android необходима для восстановления удаленных отформатированных файлов с планшета Android. Программа восстановления данных проста в использовании и может использоваться для восстановления потерянных, удаленных, отформатированных или поврежденных фотографий, видео и других медиафайлов и документов с планшета Android. Поддерживаются все таблицы Android: Google Nexus 7, 10, Samsung Galaxy Note 8.0, 10.1, Galaxy Tab 3 7.0, 8.9, 10.1, Asus Transformer Pad Infinity TF700, TF700T Pad TF300, Prime, FonePad, Padfone 2, Eee Pad Slider, Amazon Kindle Fire HD, Sony Tablet S, Xperia Tablet Z, Acer Iconia A210, A1, Toshiba AT200, Barnes & Noble Nook HD, Archos 80 titanium, Ainol Novo 7 Venus, 9 Spark, Barnes & Noble Nook HD, Nook HD + для чтения электронных книг / медиаплееры и т. д. Как восстановить удаленные отформатированные данные на планшете android Прежде всего, загрузите программное обеспечение для восстановления данных на планшете Android и установите программу восстановления данных на свой компьютер. Теперь выполните следующие действия, чтобы восстановить удаленные данные с планшетов Android. 1. Подключите планшет Android к компьютеру с помощью кабеля USB и включите отладку по USB для планшета Android. В зависимости от версии ОС Android, следуйте приведенным ниже настройкам на планшете Android. 1) Для Android 2.3 или более ранней версии: войдите в «Настройки» 2) Для Android от 3.0 до 4.1: войдите в «Настройки» 3) Для Android 4.2 или новее: войдите в «Настройки» Если на планшете Android по-прежнему не отображается буква диска (например, E 🙂 на компьютере, выполните следующие действия: как включить массовое хранилище на устройстве Android 2. Запустите программу восстановления данных планшета Android, затем выберите диск планшета Android в программе восстановления данных, затем нажмите «Далее», чтобы начать сканирование удаленных фотографий, видео, песен, других мультимедийных файлов и документов. 3. Вы увидите список файлов, которые можно восстановить. Выберите те, которые вы хотите восстановить, и нажмите кнопку «Восстановить», чтобы восстановить их. Загрузите программное обеспечение для восстановления планшетов Android и восстановите удаленные файлы прямо сейчас Вы можете выполнить восстановление данных Android с телефона / планшета Android под управлением Android 8.1, 8.0 Oreo, 7.1, 7.0 Nougat, 6.0 Marshmallow, Android 5.0 Lollipop, 4.4 Kitkat, 4.1 Jelly Bean, 4.0 Ice Cream Sandwich, 3.0 Honeycomb, 2.3 Gingerbread, поддерживаются как корневые, так и некорневые мобильные телефоны. Программное обеспечение для восстановления данных Android и программное обеспечение для восстановления фотографий может восстанавливать удаленные контакты, текстовые сообщения, фотографии, видео, журналы вызовов, аудио, историю WhatsApp и документы со всех Android-смартфонов и планшетов, поставляемых ведущими международными телекоммуникационными компаниями, включая AT&T, T-Mobile. , Sprint, Verizon Wireless, Vodafone, America Movil, Telefonica, STC, Idea Cellular, Reliance, TIM, MTS, BSNL, Aircel, Smart, Megafone, Maxis, Inmarsat, Globalstar, Iridium, ACeS, Тельстра, Австралия Белгаком, Бельгия Ой, Бразилия BCE, Канада China Telecom, Китай TDC, Дания Апельсин, Франция Deutsche Telekom, Германия Бхарти Аиртель, Индия Telekom Indonesia, Индонезия Telecom Italia, Италия Nippon Telegraph & Tel, Япония Заин, Кувейт Altice, люксембург Axiata Group, Малайзия Амрика Мвиль, Мексика ВымпелКом, Нидерланды Telenor, Норвегия PLDT, Филиппины Ooredoo Telecom, Катар МегаФон, Россия Saudi Telecom, Саудовская Аравия SingTel, Сингапур MTN Group, Южная Африка SK Telecom, Южная Корея Telefnica, Испания Teliasonera, Швеция Swisscom, Швейцария Chunghwa Telecom, Тайвань Advanced Info Service, Таиланд Turkcell, Турция Etisalat, Объединенные Арабские Эмираты Vodafone, Соединенное Королевство Verizon Communications VZ, США Cantv, Венесуэла. Вы можете восстановить удаленные файлы worldwild, как вы можете сделать это самостоятельно на своем компьютере. Так что вам не нужно ехать в центры восстановления данных в поисках услуг по восстановлению данных у специалистов. Вы можете выполнять восстановление данных и фотографий по всему миру, включая страны Японии, США, Великобритании, Канады, Австралии, Новой Зеландии, Индии, Пакистана, Нигерии, Филиппин, Германии, Бангладеш, Египта, Франции, Италии, Таиланда, Нидерландов, Непала, юга. Африка, Польша, Турция, Ирак, Испания, Швеция, Кения, Камерун, Малайзия, Россия, Бельгия, Израиль, Австрия, Лонг-Айленд, Румыния, Зимбабве, Греция, Сьерра-Леоне, Мексика, Дания, Швейцария, Марокко, Норвегия, Ирландия, Сингапур, Гана, Танзания, Финляндия, Португалия, Либерия, Иордания, Алжир, Ямайка, Гвинея, Уганда, Гонконг, Чешская Республика, Аргентина, Йемен, Хорватия, в таких городах, как Ченнай, Бангалор, Торонто, Миссиссога, Дели, Колката, Мумбаи, Пуна, Дубай, Лондон, Ноттингем, Хайдарабад, Шеффилд, Кройдон, Баркинг, Бристоль, Манчестер, Уотфорд, Лутон, Дартфорд, Гатвик, Рединг, Норвич, Челмсфорд, Ньюхейвен, Нортгемптон, Саутгемптон, Ноттингем, Дерби, Абингтердон, Бери-Сент-Эдмундс, Эксетер, Лос-Анджелес, Мельбурн, Чикаго, Хьюстон , Перт, Филадельфия, Феникс, Сан-Франциско, Детройт, Сан-Хосе, Даллас, Кения, Бирмингем, Финчли, Ванкувер, Канада, Монреаль, Оттава, Калгари, Виннипег, Австралия, Сидней, Мельбун, Брисбен, Окленд, Гамильтон, Вайкато, Атланта , Бостон, Риверсайд, Сиэтл, Миннеаполис, Тампа, Св.Луис, Балтимор, Сан-Антонио, Делавэр, Денвер, Шарлотта, Питтсбург, Портленд, Уэст-Мидлендс, Большой Бристоль, Кардифф, Большой Глазго, Западный Йоркшир, Брэдфорд, Лидс, Ливерпуль, Большой Манчестер, Ноттингем-Дерби, Портсмут-Саутгемптон, Южный Йоркшир (Шеффилд), Ньюкасл-Сандерленд, Париж, Рандстад, Стамбул, Москва, Санкт-Петербург, Берлин, Мадрид, Рим, Киев, Бухарест, Минск, Вена, Гамбург, Будапешт, Варшава, Барселона, Харьков, Мюнхен, Милан и штаты Алабама , Аляска, Аризона, Арканзас, Калифорния, Колорадо, Коннектикут, Сан-Диего, Майами, Флорида, Джорджия, Гавайи, Айдахо, Иллинойс, Индиана, Айова, Канзас, Кентукки, Луизиана, Мэн, Мэриленд, Массачусетс, Мичиган, Миннесота, Миссисипи, Миссури, Монтана, Небраска, Невада, Нью-Гэмпшир, Нью-Джерси, Нью-Мексико, Нью-Йорк, Северная Каролина, Северная Дакота, Огайо, Оклахома, Орегон, Пенсильвания, Род-Айленд, Южная Каролина, Южная Дакота, Теннесси, Техас, Юта, Вермонт , Вирджиния, Вашингтон, Западная Вирджиния, Висконсин, Вайоминг oming. |
Как восстановить потерянные или удаленные фотографии с телефона Lenovo
Когда фотография удаляется с вашего телефона Lenovo, удаленные данные все еще остаются на устройстве, но помечаются как «неиспользуемые». Пространство удаленного файла будет перезаписано и заменено новыми данными, после чего вы больше не сможете их восстановить. Как только вы обнаружите, что случайно удалили некоторые важные данные, вам лучше восстановить их как можно скорее.Если вы хотите восстановить потерянные фотографии или другие данные с телефона Lenovo, например K8 Note / K8 Plus / K6 Power / K6 Note / Viber K5 / K5 Plus / Vibe S1 / P2 / C2, вам следует попробовать программное обеспечение для восстановления данных Android.
Как профессиональный инструмент восстановления телефонов Lenovo, Android Data Recovery может сканировать ваши телефоны, планшеты или SD-карты Android, чтобы найти удаленные или утерянные данные, включая изображения, видео, текстовые сообщения, контакты, журналы вызовов и многое другое. Программа отлично работает на Lenovo, Samsung, HTC, LG, Oneplus, Xiaomi и других.Перед восстановлением вы можете предварительно просмотреть и выбрать данные, которые вы хотите восстановить. Он может помочь восстановить систему Android и извлечь данные из сломанного или поврежденного водой телефона Samsung, вы также можете использовать его для резервного копирования и восстановления данных Android одним щелчком мыши.
Давайте начнем с проверки шагов по восстановлению удаленных фотографий с телефона Lenovo с помощью Android Data Recovery.Действия по восстановлению удаленных изображений с телефона Lenovo
Шаг 1.Подключите Lenovo к компьютеру
Запустите программу восстановления данных Android на компьютере, и вы увидите окно, выберите режим «Восстановление данных Android». Подключите телефон Lenovo к компьютеру с помощью USB-кабеля, вы увидите интерфейс инициализации ниже.Шаг 2. Включите отладку по USB.
Если вы включили отладку по USB раньше, программное обеспечение успешно обнаружит ваш телефон, иначе вы увидите интерфейс ниже, чтобы включить отладку по USB на вашем устройстве Lenovo.1. Для Android 2.3 или более ранней версии: войдите в «Настройки». 2. Для Android от 3.0 до 4.1: войдите в «Настройки». 3. Для Android 4.2 или новее: войдите в «Настройки».



 Без них программа не сможет связаться со всеми секторами памяти устройства и вернуть данные. Способы получения особых привилегий для каждого девайса Samsung уникальны, поэтому этот этап подготовки вы должны пройти самостоятельно.
Без них программа не сможет связаться со всеми секторами памяти устройства и вернуть данные. Способы получения особых привилегий для каждого девайса Samsung уникальны, поэтому этот этап подготовки вы должны пройти самостоятельно.
 В ней вы увидите все те удалённые файлы, которые удалось найти утилите. Выберите нужные и восстановите их соответствующей кнопкой.
В ней вы увидите все те удалённые файлы, которые удалось найти утилите. Выберите нужные и восстановите их соответствующей кнопкой.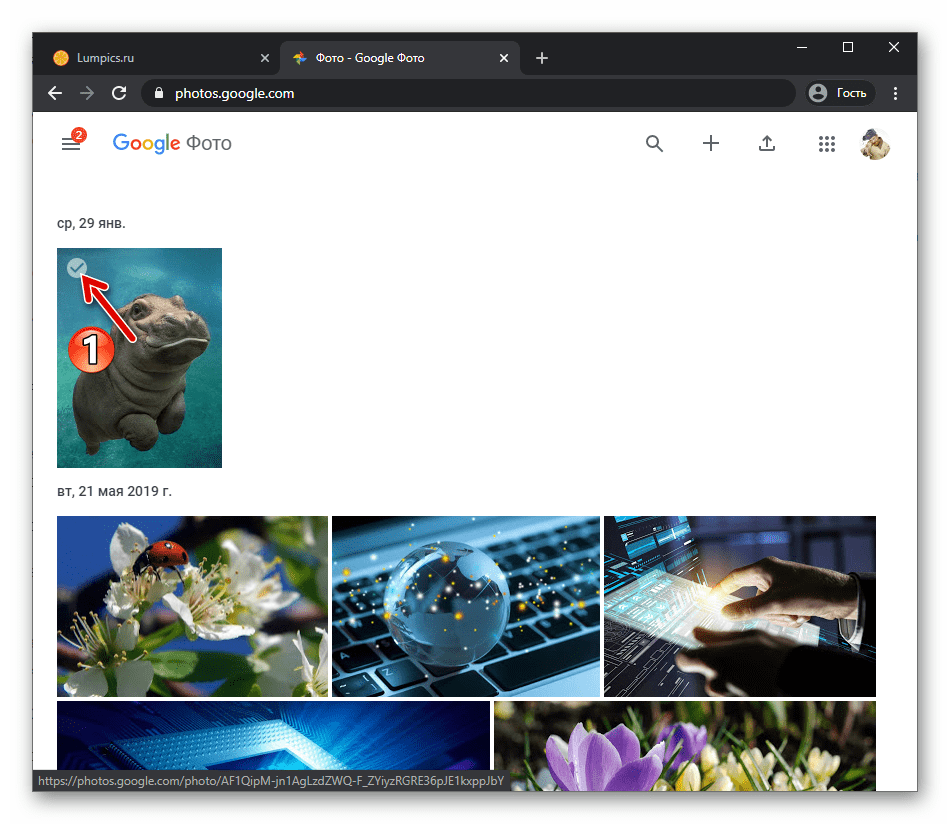
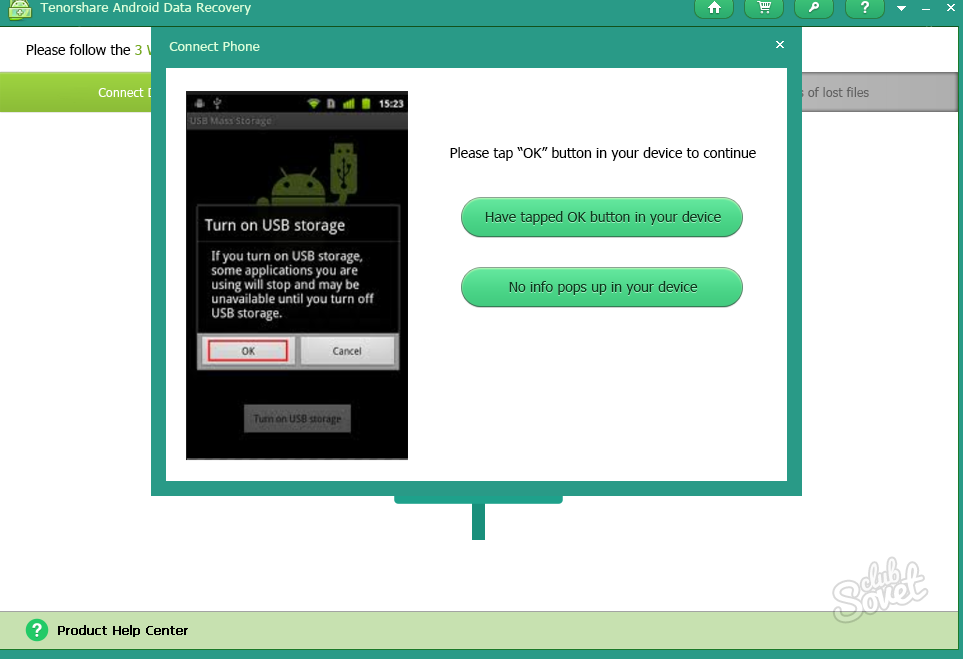 Получение root-прав – небезопасная затея, так как некоторые производители снимают рутованные телефоны с гарантии. Ошибки при выполнении этой процедуры грозят превращением смартфона в безжизненный «кирпич».
Получение root-прав – небезопасная затея, так как некоторые производители снимают рутованные телефоны с гарантии. Ошибки при выполнении этой процедуры грозят превращением смартфона в безжизненный «кирпич».