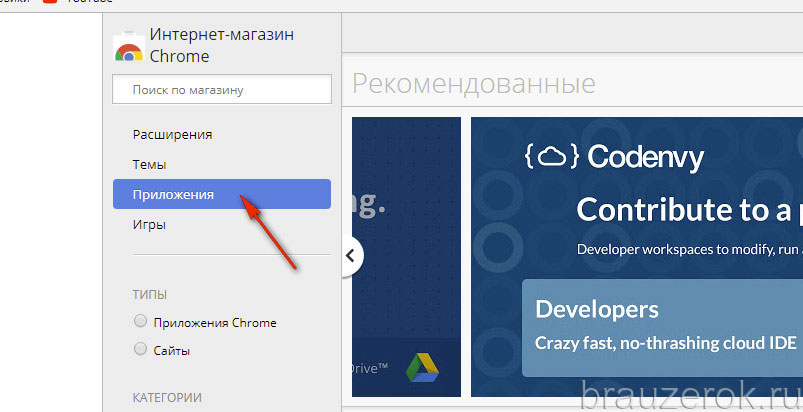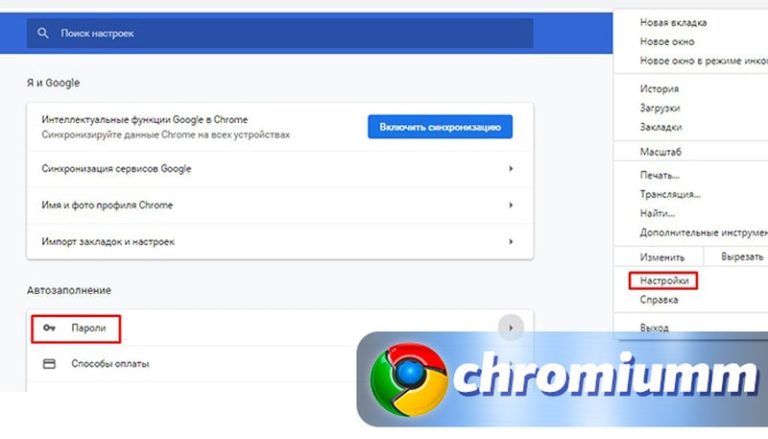Как восстановить Гугл Хром на компьютере
Чтобы восстановить Google Chrome после удаления, нужно заново скачать и установить программу на компьютер. Но браузер сам по себе не имеет ценности, поэтому важно еще вернуть историю посещений и закладки, сохраненные пользователем. Эта операция выполняется автоматически при условии, что предварительно вы включили синхронизацию.
Синхронизация данных
Если вы собираетесь удалить Гугл Хром, чтобы исправить ошибки, но боитесь, что потом не сможете восстановить закладки и другие важные данные, то используйте функцию синхронизации с сервером Google. Заведите аккаунт Google, затем авторизуйтесь с его помощью в настройках Chrome, и выберите, какие сведения о работе браузера отправить на сервер, чтобы после повторной установки программы автоматически их восстановить.
- Перейдите на сайт mail.google.com и создайте аккаунт Google. Введите личные данные, цифры с картинки и нажмите «Зарегистрироваться».
- Запустите Гугл Хром и раскройте меню управления.

- Наверху будет поле «Вход». Нажмите «Войти в Chrome».
- Появится окно авторизации. Чтобы войти в учетную запись Google, введите адрес почты Gmail и пароль.
- После успешной авторизации появится окно «Дополнительные настройки синхронизации». Вы можете синхронизировать все данные о работе браузера или выбрать отдельные компоненты – закладки, пароль, историю и т.д.
При необходимости вы можете изменить параметры синхронизации: зайдите в настройки Гугл Хром и нажмите кнопку «Дополнительные настройки синхронизации». Выберите, какие данные нужно автоматически отправлять на сервер, чтобы потом можно было их восстановить.
Переустановка браузера
После завершения синхронизации с сервером вы можете спокойно переустанавливать Chrome, не беспокоясь о сохранении данных. Сначала удалите обозреватель с компьютера:
- Откройте панель управления, перейдите в окно «Удаление программы».
- Найдите в списке Гугл Хром, выделите и нажмите «Удалить».

- Снимите отметку с опции «Удалить данные о работе».
После удаления Chrome нужно зайти на сайт браузера и скачать актуальную версию программы. Установите веб-обозреватель и зайдите в его настройки. Авторизуйтесь, используя учетную запись Google. Синхронизированные данные из старого браузера будут автоматически перенесены в новую версию Гугл Хром. Это самый простой способ восстановить всю информацию, не требующий никаких дополнительных действий, так что обязательно пользуйтесь функцией синхронизации данных в Chrome, чтобы не потерять важные закладки.
Вместо синхронизации можно воспользоваться другим способом: найти среди скрытых файлов пользовательскую папку веб-обозревателя и скопировать её содержимое в другое место. После удаления Google Chrome нужно заменить содержимое нового каталога файлами из старой папки.
В этих файлах хранится и история, и пароли, поэтому вы ничего не потеряете, но синхронизация всё же намного удобнее такого ручного переноса.
Сброс настроек
Восстановить нормальную работоспособность Гугл Хром можно и без крайних мер вроде переустановки программы. В некоторых случаях устранить ошибки помогает обычный сброс параметров к исходному состоянию:
- Запустите браузер, перейдите в настройки.
- Нажмите «Показать дополнительные настройки».
- Еще раз пролистните экран до упора вниз и нажмите «Сброс настроек».
После сброса параметров будут отключены установленные расширения и удалены временные файлы. История посещений, закладки и сохраненные пароля сохранятся в браузере, так что вам не понадобится синхронизация с сервером Google, чтобы их вернуть.
Пожаловаться на контентКак восстановить Гугл Хром на компьютере после удаления, восстановление последней сессии Google Chrome
Ваш браузер Google Chrome по какой-то причине перестал правильно работать, либо не запускается вообще? Восстановить работу браузера можно различными способами.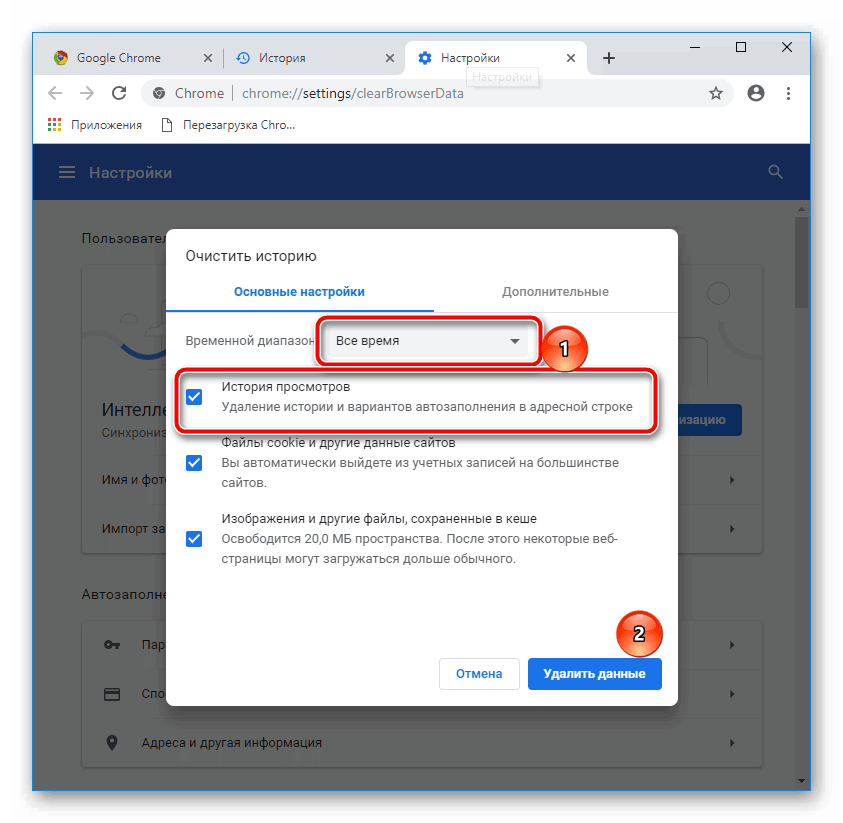 Но для каждой необходимо узнать причину сбоя.
Но для каждой необходимо узнать причину сбоя.Конечно, есть универсальный способ решить все проблемы разом – полная переустановка программы. Однако не всем и не всегда он может быть полезен.
Восстановление работы браузера после удаления
Это самая распространенная и самая простая причина, по которой и возникает вопрос, как восстановить Гугл Хром. Естественно и решение у нее простое:
Открываем любой другой браузер, установленный на устройстве, и переходим на главную страницу Хрома. Сделать это можно как через поисковик, так и по прямой ссылке (https://www.google.ru/chrome/)
Обычно сайт автоматически определяет вашу операционную систему и предлагает скачать нужный дистрибутив для установки. Если вы хотите скачать установщик для другой платформы, ниже кнопки «Скачать» имеется ссылка на установочные пакеты других платформ.
Внимание! Не скачивайте программы со сторонних и сомнительных сервисов. В установочные пакеты могут быть вшиты вирусные программы, которые приведут к сбоям в работе всей системы!
Если вдруг на вашем компьютере нет другого браузера, скачайте установочный пакет с другого устройства и перенесите на своё.
Установка программы проходит стандартным способом:
- двойным кликом мыши запускаем инсталлятор,
- подтверждаем соглашение,
- ждем окончания установки программы.
После завершения на рабочий стол будет помещен ярлык для запуска интернет обозревателя.
Браузер установлен, но не запускается
Как уже было сказано выше, решить эту проблему поможет полная переустановка (инструкция выше). Но что делать, если в браузере много сохраненных закладок, паролей и прочей личной информации, которую не хотелось бы потерять после удаления неработающей программы? Конечно, об этом стоило бы позаботиться заранее: включить синхронизацию браузера или сохранить файл ссылок на компьютере.
Вариант 1 (восстановление ярлыка запуска)
Иногда на компьютер попадают вирусы, которые меняют рабочие пути у ярлыков и при нажатии на такой не происходит ничего, либо вас автоматически перенаправляет на вирусные или рекламные сайты.
Для того чтобы найти пропавший ярлык, необходимо, прежде всего, почистить компьютер от вирусов, а затем создать новый, взамен того, что исчез. Для этого:
Для этого:
- Переходим по цепочке C:\Program Files (x86)\Google\Chrome\Application (можно скопировать и вставить в адресное окно папки).
- В папке Application необходимо отыскать системный файл с расширением chrome.exe.
- Вызвав правой кнопкой мыши меню – выбрать «Создать ярлык».
- Система предложит поместить его на рабочий стол.
- Соглашаемся и пробуем запустить браузер.
Вариант 2 (обновление программы)
Если это не помогло. Не удаляя программу с компьютера, пробуем обновить ее при помощи файла установщика, скачанного с официального сайта Google. Процесс точно такой же, как и при новой установке браузера Хром: запускаем инсталлятор и дожидаемся окончания процесса установки.
Данная процедура заменит поврежденные файлы программы, не затронув при этом настройки и личные данные.
Вариант 3 (переустановка с переносом личных данных)
Полная переустановка программы с сохранением личных данных.
Для этого нам потребуется полностью удалить веб обозреватель с нашего устройства. Но сначала сохраняем данные.
Но сначала сохраняем данные.
Как известно, Хром во время своей работы сохраняет историю пользователя, закладки, пароли и прочую информацию (если данная опция не отключена). И практически все эти данные можно вытащить из программы вручную, для того, чтобы после переустановки восстановить браузер в прежнем удобном и привычном виде.
Находятся эти данные в системной папке Default, которая в разных ОС находится в разных местах:
- ОС XP — C:\Documents And Settings\\Local Settings\Application Data\Google\Chrome\ User Data\Default
- ОС Vista, 7, 8, 10 — C:\Users\\AppData\Local\Google\Chrome\User Data\Default
- Mac OS X — ~/Library/Application Support/Google/Chrome/Default
- Linux — ~/.config/google-chrome/Default
Обратите внимание! Папка Local Settings является скрытой системной папкой. Чтобы её увидеть, необходимо включить в системе отображение скрытых файлов и папок.
1.Переходим по адресу данной папки и копируем ее в любое удобное место со всем содержимым. Можно сделать архив, для экономии места.
Можно сделать архив, для экономии места.
2.Теперь можно приступать к переустановке программы:
Удаляем старую нерабочую версию. Через меню Пуск – Панель управления – Программы и компоненты:
3.Находим в списке Google Chrome.
4.Удаляем.
5.После завершения удаления. Скачиваем новую версию установщика с официального сайта Гугл Хром.
6.Устанавливаем.
Теперь нам необходимо восстановить свои данные, для этого снова переходим в системную папку браузера Default и заменяем ее содержимое на ранее сохраненные данные.
Внимание! Чтобы впредь не потерять свои данные, позаботьтесь о настройке синхронизации в вашем браузере. Это позволит обойтись без таких длительных процедур при восстановлении неработающего браузера!
Возобновление ранее закрытых вкладок
Существует два варианта, как это сделать:
Вариант 1 (с помощью сочетания клавиш)
Данный вариант подойдет в том случае, если вкладка была закрыта в текущей рабочей сессии.
Простым сочетанием клавиш Ctrl+Shift+T можно открыть несколько последних закрытых вкладок в порядке обратном их закрытию.
Вариант 2 (при помощи истории браузера)
Используя историю браузера в Google Chrome можно просмотреть и открыть любую вкладку за любое время (при условии, что история не удалялась и не отключалась)
Для этого также можно воспользоваться сочетанием клавиш Ctrl+H, прямой ссылкой на раздел — chrome://history/, или, если возникла какая-либо ошибка, пойти по длинному пути:
- Открыть меню браузера;
- Выбрать пункт «История»;
- Выбрать во всплывающем окне нужную вкладку или, кликнув по данному пункту, перейти к полному списку.
Если программа по какой-то причине отключилась полностью, то новые версии Хрома позволяют возобновить всю рабочую сессию автоматически.
Восстановление настроек браузера по умолчанию
В случае некорректной работы браузера вследствие изменения каких-либо настроек можно вернуть все к первоначальному состоянию.
- Открываем окно браузера;
- Переходим в меню;
- Выбираем пункт «Настройки»;
- Находим раздел «Дополнительные».
В подразделе «Сброс настроек и удаление вредоносного ПО» выбираем «Сбросить» и во всплывающем окне подтверждаем свои действия.
Как видно из статьи, восстановить работу браузера не составляет особого труда. Труднее установить причину сбоев. Кроме того, сложности могут возникнуть с переносом или восстановлением личных данных, позаботьтесь об их сохранности заранее.
Как восстановить Гугл Хром: после удаления, автоматически, сессию
Под восстановлением Гугл Хром пользователи могут подразумевать множество различных действий. Часто речь идет о восстановлении данных и случайно закрытых вкладок, иногда под этим подразумевают устранение проблем и сбоев в работе программы, вызванных действиями вредоносных скриптов или повторную установку браузера после удаления. В данной статье описывается, как восстановить обозреватель Гугл Хром.
Содержание статьи:
Закрытые вкладки
Если вы случайно закрыли нужную вкладку, в Гугл Хром существуют специальные инструменты, с помощью которых можно ее восстановить. Самый быстрый метод – воспользоваться сочетанием горячих клавиш Control + Shift + T (в русской раскладке клавиатуры это «Е»). Таким образом, вы вновь откроете последнюю закрытую страничку. При повторном нажатии вы откроете предыдущую страницу.
Второй способ возобновить сессию – воспользоваться историей Google Chrome:
- Кликните по значку с изображением трех горизонтальных штрихов справа от адресной строки Хром, чтобы вызвать панель быстрого доступа.
- С ниспадающем меню необходимо навести курсор на пункт «History» («История»).
- Перед вами откроется список последних сайтов, с которыми вы недавно работали.
- Если данного перечня недостаточно, вы можете нажать на гиперссылку «История» («History»), чтобы перейти к полной версии.
- Откроется новая страница, содержащая информацию обо всех когда-либо посещенных вами сайтах после установки браузера.

Вы можете открывать любой из них простым нажатием.
Файл Last Session
Если во время вашей работы в Гугл Хром программа зависла, то информация могла не успеть сохраниться в историю посещений. В этом случае ы можете восстановить некорректно завершенную сессию вручную, в обход стандартных интерфейсов Гугл. Ни в коем случае не запускайте Хром повторно после подобной аварии! Если вы откроете обозреватель, данный способ станет для вас недоступен. Просто выполните несколько указанных в инструкции действий:
- Запустите Проводник Windows (программа «Мой компьютер»).
- В расположенном в верхней части окна меню кликните по вкладке «Упорядочить».
- Откройте раздел с названием «Параметры папок».
- Перейдите в раздел «Вид» с помощью соответствующей закладки.
- В представленном перечне параметров отыщите «Скрытые файлы» и установите отметку напротив значения «Показывать».
- Нажмите «Применить» и закройте окно.

- Зайдите в свой системный диск (обычно, это диск C).
- Теперь вам необходимо открыть служебную директорию Google Chrome. Последовательно открывайте указанные каталоги: «Пользователи», «*User*» (под словом *User* здесь подразумевается зарегистрированное в операционной системе имя пользователя), «AppData», «Local», «Google», «Chrome», «Default».
- Удалите файл с названием «Current Session».
- Создайте вторую копию файла «Last Session» и переименуйте ее в «Current Session».
- После успешно выполненной операции замены запустите Google Chrome.
Не бойтесь что-либо повредить таким образом – эти служебные файлы автоматически восстанавливаются после удалений.
Синхронизация
Если вы хотите, чтобы после удаления и повторной установки Гугл Хром восстановить все ваши персональные данные – стоит воспользоваться функцией синхронизации с сервером.
Суть сервиса достаточно проста – вы регистрируетесь и авторизуетесь в системе, после чего все ваши настройки сохраняются на сервере Гугл. После переустановки веб-обозревателя, данные с сервера будут автоматически загружены на ваш персональный компьютер, что полностью восстанови функционал и внешний вид браузера.
После переустановки веб-обозревателя, данные с сервера будут автоматически загружены на ваш персональный компьютер, что полностью восстанови функционал и внешний вид браузера.
Для того, чтобы воспользоваться сервисом, вам понадобиться зарегистрироваться почтовый ящик Google. Чтобы сделать это, следуйте инструкции:
- Запустите браузер.
- Перейдите по ссылке https://mail.google.com/.
- Щелкните по кнопке «Зарегистрироваться».
- Укажите свои персональные данные, введите капчу и нажмите «Ok».
- Теперь необходимо вызвать панель управления Chrome с помощью соответствующей кнопки.
- Перейдите во вкладку «Settings» («Опции»).
- Интересующий вас раздел носит название «Sign in» («Войти»).
- Кликните по кнопке входа, укажите адрес почты и свой пароль.
- Теперь, когда вы вошли в систему, откройте раздел «Advanced sync setting» («Дополнительные настройки синхронизации»).
- Поставьте галки напротив тех параметров, которые вы хотите сохранять и нажмите «Ok».

Теперь, если ваш браузер пострадает от действий вирусных программ, вы легко сможете восстановить всю утерянную с компьютера личную информацию.
Удаление некорректной Google Chrome
Если в результате системных сбоев или после заражения вирусами ваш обозреватель стал плохо работать (подвисать, самопроизвольно выключаться, часто выдавать ошибки, долго грузиться) его стоит переустановить.
В первую очередь, необходимо удалить зараженную или сломанную версию:
- С помощью клавиши Win или специальной кнопки в левом конце панели быстрого доступа вызовите меню «Пуск».
- Откройте «Панель Управления».
- Выберите раздел, который называется «Программы».
- Запустите утилиту «Удаление программы».
- В представленном списке установленного программного обеспечения вам нужно отыскать Google Chrome и выделить его с помощью клика мыши.
- Щелкните по кнопке «Удалить», которая появится над перечнем.
- Если напротив параметра «Также удалить данные о работе» будет устоять галка – снимите ее.

Подождите немного, пока Windows Install Wizard (Мастер Установки программ) сотрет приложение с вашего компьютера.
Установка новой версии
После успешного удаления поврежденного приложения вы можете приступать к установке актуальной версии. Также этот раздел руководства пригодится пользователям, у которых браузер просто пропал с компьютера.
- Запустите любой обозреватель.
- Перейдите на страничку загрузки браузера https://www.google.ru/chrome/browser/desktop/.
- Кликните по синей кнопке «Скачать».
- Откройте загруженный exe-файл.
- Подождите, пока загрузчик докачает все служебные файлы и библиотеки программы.
- По завершении процесса обозреватель будет запущен автоматически.
- Перейдите на страницу настроек и авторизуйтесь в системе.
После вышеописанных действий будет проведена синхронизация, и все утерянные данные восстановятся.
Статья была полезна?
Поддержите проект — поделитесь в соцсетях:
Как восстановить Гугл Хром 🚩 Инструкция
После неудачных экспериментов с настройками Гугл Хром браузер может вести себя некорректно. В таком случае нужно делать восстановление Хрома на компьютере, чтобы вернуть все параметры к исходному состоянию. Это также может помочь, если веб-обозреватель начал тормозить и глючить, либо вообще зависать или если он не открывается.
В таком случае нужно делать восстановление Хрома на компьютере, чтобы вернуть все параметры к исходному состоянию. Это также может помочь, если веб-обозреватель начал тормозить и глючить, либо вообще зависать или если он не открывается.
Как восстановить Хром
Возврат настроек в исходное состояние в Chrome можно сделать несколькими способами: через настройки Хрома или переустановив программу.
Через параметры браузера
Самый простой способ восстановить Google Chrome это:
- Запустить Хром, открыть его меню и перейти в настройки приложения.
- Далее необходимо колесиком мыши опуститься вниз и кликнуть по ссылке «Дополнительные».
- Появятся скрытые параметры, там также нужно спуститься в самый низ до блока «Сбросить».
- Затем нужно нажать левой кнопкой мыши «Сбросить».
- На дисплее отобразится окно, где вы должны подтвердить свои намерения нажатием кнопки «Сброс».

После этого браузер вернется в начальное состояние, каким он был после его установки в систему.
Переустановка
Второй метод как восстановить Гугл Хром – это просто удалить его из системы и установить заново:
- Откройте Панель управления компьютером.
- Переключите формат просмотра на «Мелкие значки».
- Выберите пункт «Программы и компоненты».
- В появившемся списке найдите «Google Chrome», кликните по нему правой кнопкой мыши и нажмите «Удалить».
- После удаления почистите реестр программой CCleaner и перезагрузите ПК.
Совет! Перед тем как удалять приложение закройте его.
После этого нужно заново установить браузер Хром:
- Перейдите на официальный сайт программы.
- На открывшейся странице нажмите синюю кнопку «Скачать Chrome».
- Появится лицензионное соглашение, ознакомьтесь с ним и кликните «Принять условия и установить».

- Далее автоматически произойдет загрузка исполняемого файла, который впоследствии нужно будет запустить и установить Google Chrome, следуя подсказкам установщика.
Полезная информация:
VPN расширения для Google Chrome
Помощник SaveFrom.net для Google Chrome
Как отключить рекламу в Google Chrome
Обновление Google Chrome до последней версии
Заключение
Все приведенные выше методы должны помочь вернуть Хром в первоначальное состояние, если вы, конечно, будете следовать данным нами инструкциям и рекомендациям.
Это может быть интересно:
Понравилась статья? Поделиться с друзьями:
Как восстановить гугл хром используя Recuva и синхронизацию
Если у вас в компьютере произошёл какой-то сбой и пришлось переустанавливать систему то восстановить браузер Google Chrome можно с помощью программы Recuva или с помощью синхронизации Google Chrome.
Восстановление программой Recuva
Запускаем программу и сразу откроется мастер Recuva.
Восстановить браузер гугл хром вам поможет программа RecuvaНажмите кнопку Далее и в следующем окне оставьте пункт Все файлы и нажмите кнопку Далее.
Укажите все файлы чтобы восстановить настройки гугл хромВ следующем окне оставьте пункт Нет, восстановить прямо с диска и нажмите кнопку Далее.
Recuva может восстановить историю гугл хромВ следующем окне нужно выбрать пункт В указанном месте.
Чтобы восстановить вкладки гугл хром нужно указать где они находилисьЧтобы восстановить гугл хром нажмите на кнопку Обзор и выберете папку Default пройдя по пути C:\Пользователи\имя пользователя (кроме Default и Общие)\AppData\Local\Google\Chrome\User Data\Default и нажмите кнопку Далее.
Без углублённого анализа Recuva не найдёт нужные файлыВ следующем окне необходимо поставить галочку у пункта Включить углублённый анализ и нажмите кнопку Начать. Начнётся сканирование диска и поиск всех файлов когда-то удалённых из этой папки Default. Сканирование будет длится около часа и в результате отобразится список.
Сканирование будет длится около часа и в результате отобразится список.
В этом списке если нужно будет восстановить закладки Google Chrome надо будет найти пункт в колонке Путь C:\User\имя вашего компьютера\Local\Google\Chrome\User Data\Default\Bookmarks.TMP и поставить напротив него галочку. Если надо будет восстановить историю в гугл хром то нужно будет выбрать файл History. Затем нужно нажать кнопку Восстановить и в открывшемся окне выбрать какую-нибудь папку желательно чтобы она находилась на другом диске. Файл восстановится и будет находится в указанной вами папке. У этого файла нужно будет в названии удалить расширение .TMP чтобы осталось одно слово Bookmarks без точки. Затем чтобы восстановить закладки гугл хром нужно будет скопировать этот файл и вставить его с заменой в папку Default пройдя по пути C:\Пользователи\имя пользователя (кроме Default и Общие)\AppData\Local\Google\Chrome\User Data\Default. После этого запустив браузер вы увидите, что удалось восстановить вкладки Google Chrome.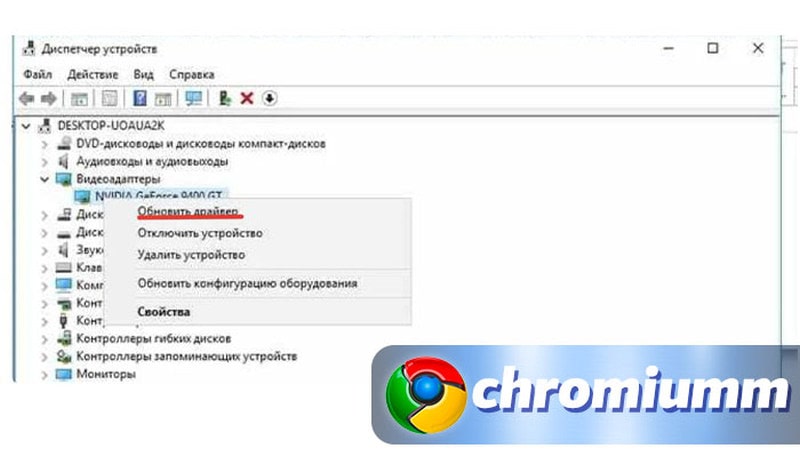
Восстановление с помощью Синхронизации
Чтобы можно было восстановить гугл хром автоматически нужно заранее синхронизировать Google Chrome с сервером и тогда все ваши закладки и настройки браузера сохранятся на облачном сервере. Чтобы синхронизировать гугл хром нужно в браузере войти в настройки нажав на три точки расположенные в правом верхнем углу браузера и в открывшемся контекстном меню выбрать пункт Настройки.
Так запускается синхронизация Google ChromeВ настройках нужно нажать на кнопку Войти в Chrome и откроется окно входа в аккаунт. В это окно нужно будет ввести ваш зарегистрированный электронный адрес гугла и пароль от него.
Синхронизация гугл хром начинается с входа в аккаунтЗатем нужно будет выбрать что вам нужно будет сохранить на облачном сервере, а нажав кнопку ОК начнётся сохранение ваших данных на сервер. После переустановки системы или при открытии браузера на другом компьютере можно будет восстановить историю браузера гугл хром и другие параметры если снова войти в аккаунт гугла.
Восстановление По умолчанию
Если сделанные вами настройки в Google Chrome вам не понравились то браузер можно вернуть к первоначальным настройкам, а для этого нужно установить гугл хром по умолчанию.
Чтобы сделать по умолчанию гугл хром откройте дополнительные настройкиЧтобы сделать сброс настроек Google Chrome нужно открыть настройки Google Chrome и в самом низу нажать Показать дополнительные настройки.
Сбросить гугл хром одним нажатием кнопкиЗатем нужно опять прокрутить настройки в самый низ и найти там кнопку Сброс настроек. Нажав на неё вы сможете как сбросить настройки Google Chrome, а после перезапуска браузера можно будет заново его настраивать.
Как восстановить хром. Google chrome — все о восстановление
Google Chrome признан самым стабильным и быстрым браузером, однако и ему свойственны проблемы в работе. Ошибки, сбои и неактивность отдельных функций может быть вызвана как системой компьютера, так и самим веб-обозревателем. Но что делать, если браузер полностью перестал работать, он не запускается и не отвечает на команды? Решением чаще всего является полное удаление Хрома и повторная его установка. Можно ли восстановить его прежнюю работу после переустановки, а также вернуть необходимые настройки и данные?
Способ 1: Восстановление вкладок
Если восстановить требуется не сам Google Chrome, а открытые в нем вкладки после экстренного завершения работы браузера (например, зависание и последующее принудительное закрытие, ошибка или сбой), следует воспользоваться предложением во всплывающем окне, которое автоматически появляется при его перезапуске. Нажатие на показанную на изображении ниже кнопку сразу же вернет все вкладки, которые были открыты во время последней сессии.
Повторно открыть сайты, закрытые в обычном режиме (по ошибке или осознано) можно с помощью контекстного меню, вызываемого на верхней панели программы, сочетанием клавиш, обратившись к истории посещений и некоторыми другими методами, которые ранее рассматривались нами в отдельной инструкции.
Подробнее: Как восстановить закрытые вкладки в браузере Гугл Хром
Восстановлениенастроек по умолчанию
Еслибраузер работает не так, как раньше,можно выставить его параметры поумолчанию:
- Зайдите в меню «Настройки».
- Внизуимеется пункт «Дополнительные».
- Воткрывшемся окне выберите «Сброснастроек» и установите по умолчанию всоответствующем окне.
HTMLFilter
HTMLFilter – это специальное расширение,позволяющее настраивать предпочтенияпользователей. Если не были сохраненыпараметры, их придется указать повторно.
Plaintext Linker
Этоеще одно полезное расширение, позволяющееотслеживать посещение страниц разнымипользователями на вашем компьютере.Опция потребует переустановки послеобновления.
Способ 2: Очистка данных и сброс настроек
Восстановление может подразумевать под собой возврат Google Chrome к его изначальному состоянию, в котором браузер находился сразу после его установки, до авторизации в учетной записи Google и настройки. Если это и есть та задача, которую требуется решить, в зависимости от используемой версии приложения, выполните следующее:
Вариант 1: Браузер на ПК
- Вызовите меню программы и перейдите к ее «Настройкам».
- Пролистайте открывшуюся страницу вниз, до блока «Конфиденциальность и безопасность».
- Нажмите «Очистить историю».
- Находясь во вкладке «Основные настройки» открывшегося окна, выберите период, накопленные данные за который требуется удалить. Ниже отметьте галочками все категории или только те, которые сочтете более ненужными, после чего нажмите «Удалить данные».
Либо для более эффективной и полной очистки перейдите во вкладку «Дополнительные», в выпадающем списке «Временной диапазон» выберите вариант «Все время»,
отметьте галочками все доступные в этом окне пункты и нажмите на кнопку «Удалить данные».Важно! Выполнение последнего действия повлечет за собой не только очистку истории посещенных сайтов, куки и временных файлов браузера, но также сотрет пароли и данные для автозаполнения.
- Вернитесь к основному разделу «Настроек» Гугл Хром, пролистайте его в самый конец и разверните список «Дополнительные».
- Прокрутите страницу вниз и выберите пункт «Восстановление настроек по умолчанию».
- Во всплывающем окне нажмите «Сбросить настройки»
Ожидайте, пока процедура завершится, после чего действие учетной записи будет приостановлено.
Для того чтобы снова в ней авторизоваться и получить доступ ко всем возможностям браузера, в том числе и синхронизации данных, нажмите по обозначенной ниже надписи (1) и воспользуйтесь кнопкой «Повторите вход» (2).
Введите сначала логин,
а затем пароль от своего Google-аккаунта, оба раза нажимая «Далее» для перехода к следующему этапу.
Изложенная выше инструкция состоит из двух этапов – очистка данных браузера (пункты №1-4) и сброс его настроек (№5-7). В зависимости от желаемого результата, можно выполнить их как вместе, так и по отдельности.
Вариант 2: Мобильное приложение
Примечание: Инструкция ниже показана на примере приложения Google Chrome для iOS (iPhone). Для достижения аналогичного результата на Android потребуется выполнить ровно те же действия.
- Вызовите меню мобильного приложения и перейдите в его «Настройки».
- Пролистайте открывшуюся страницу немного вниз
и тапните по разделу «Конфиденциальность». - Откройте подраздел «Очистка истории».
- Отметьте галочками нужные или сразу все пункты,
в списке выше укажите «Временной диапазон», накопленные данные за который требуется стереть. - Определившись с выбором, нажмите по расположенной внизу окна надписи «Очистка истории»
и подтвердите свои намерения во всплывающем окне.
Спустя мгновение основные данные Гугл Хром будут полностью удалены с вашего телефона, что подтверждается сообщением во всплывающем окне.
Возможность полного сброса настроек в мобильной версии браузера не предусмотрена, вместо этого предлагается выйти из учетной записи и удалить все данные на устройстве. По своей сути данная процедура подразумевает то же, что и инструкция выше, а осуществить ее можно в разделе «Настроек», тапнув по изображению своего профиля, выбрав соответствующий пункт и подтвердив намерения.
Файл Last Session
Если во время вашей работы в Гугл Хром программа зависла, то информация могла не успеть сохраниться в историю посещений. В этом случае ы можете восстановить некорректно завершенную сессию вручную, в обход стандартных интерфейсов Гугл. Ни в коем случае не запускайте Хром повторно после подобной аварии! Если вы откроете обозреватель, данный способ станет для вас недоступен. Просто выполните несколько указанных в инструкции действий:
- Запустите Проводник Windows (программа «Мой компьютер»).
- В расположенном в верхней части окна меню кликните по вкладке «Упорядочить».
- Откройте раздел с названием «Параметры папок».
- Перейдите в раздел «Вид» с помощью соответствующей закладки.
- В представленном перечне параметров отыщите «Скрытые файлы» и установите отметку напротив значения «Показывать».
- Нажмите «Применить» и закройте окно.
- Зайдите в свой системный диск (обычно, это диск C).
- Теперь вам необходимо открыть служебную директорию Google Chrome. Последовательно открывайте указанные каталоги: «Пользователи», «*User*» (под словом *User* здесь подразумевается зарегистрированное в операционной системе имя пользователя), «AppData», «Local», «Google», «Chrome», «Default».
- Удалите файл с названием «Current Session».
- Создайте вторую копию файла «Last Session» и переименуйте ее в «Current Session».
- После успешно выполненной операции замены запустите Google Chrome.
Не бойтесь что-либо повредить таким образом – эти служебные файлы автоматически восстанавливаются после удалений.
Способ 3: Восстановление работоспособности
Если же под восстановлением Google Chrome подразумевается устранение тех или иных проблем в работе браузера или возобновление его функционирования после возникновения разного рода ошибок и сбоев, действовать нужно по алгоритму, отличному от рассмотренного выше. О том, что делать в таких случаях, мы ранее рассказывали в отдельных статьях, ссылки на которые даны ниже.
Подробнее: Что делать, если не работает браузер Гугл Хром Что делать, если браузер Гугл Хром не запускается
Инструкция
Если браузер попросту отказывается запускаться на ПК, то первым дело удаляем его с платформы. Для этого:
- Используем сочетание клавиш Win + R .
- Выполняем команду appwiz.cpl.
- Ищем в списке название интернет-обозревателя.
- Кликаем по нему ПКМ и выбираем опцию деинсталляции.
- Завершаем процедуру.
Теперь нужно скачать и установить свежую версию Гугл Хрома. Для этого используем любой другой браузер, можно даже IE, который для другого и не предназначен.
Пошаговая инструкция по претворению задуманного в жизнь представлена ниже:
- Запускаем интернет-обозреватель и переходим на официальный сайт Google.
- Кликаем на кнопку загрузки и соглашаемся с предложенными условиями.
- Открываем файл ChromeSetup.exe.
- Дожидаемся окончания инсталляции.
Пробуем запустить программу, если попытка увенчалась успехом, то авторизуемся в системе и запускаем процесс синхронизации персональных данных с новой копией продукта.
Альтернатива
Если предыдущие шаги не дали результатов, то остается использовать откат системы, который затронет все имеющееся ПО.
Для претворения задуманного в жизнь:
- Открываем Панель Управления, здесь меняем параметры отображения значков на «Мелкие» (или «Крупные» — это неважно).
- Кликаем по разделу «Восстановление».
- В новом окне переходим в «Запуск восстановления системы».
- Выбираем приемлемый временной промежуток и подтверждаем серьезность намерений.
- Дожидаемся завершения операции и проверяем работоспособность Google Chrome.
Способ 5: Переустановка браузера
Последний вариант восстановления Гугл Хром на ПК во многом пересекается с рассмотренным нами в первой части статьи, так как позволяет достичь аналогичного результата – чистый браузер без каких-либо сохраненных данных и самостоятельно заданных настроек в том виде, в котором он предстает перед пользователем при первом запуске. Процедура подразумевает полное удаление программы с компьютера, очистку операционной системы от следов ее использования и последующую установку актуальной версии, скачанной с официального сайта разработчика. Более детально о каждом из этапов мы рассказывали в отдельной статье на нашем сайте.
Подробнее: Как переустановить браузер Google Chrome
Можно ли восстановить Гугл Хром после удаления
Если ваш действующий Гугл Хром не запускается или не работает по другим направлениям, тогда выход из ситуации один – удалить браузер и установить заново. Однако вместе с удалением вы можете потерять все настройки. Закладки и сохраненные личные данные, которые необходимы для удобной работы в интернете. Заново загруженная программа будет абсолютно пустой. Можно ли перенести важную для себя информацию в переустановленную версию? Да, можно. Но для этого не спешите удалять действующий Chrome, так как сначала нужно сохранить некоторые файлы с системной папки на компьютере.
Способ 6: Восстановление приложений (iOS и Android)
Схожий с предыдущим вариант восстановления Гугл Хром, но уже его мобильной версии, заключается в повторной установке приложения, которое по той или иной причине было удалено. И на iPhone, и на Android проще всего это сделать с помощью предустановленного магазина — App Store или Google Play Маркета соответственно, — но есть и другие методы. Все они подробно рассматривались нами в отдельной инструкции.
Подробнее: Как восстановить приложение на телефоне
Мы рады, что смогли помочь Вам в решении проблемы. Помимо этой статьи, на сайте еще 11823 инструкций. Добавьте сайт Lumpics.ru в закладки (CTRL+D) и мы точно еще пригодимся вам. Отблагодарите автора, поделитесь статьей в социальных сетях.
Опишите, что у вас не получилось. Наши специалисты постараются ответить максимально быстро.
Синхронизация
Если вы хотите, чтобы после удаления и повторной установки Гугл Хром восстановить все ваши персональные данные – стоит воспользоваться функцией синхронизации с сервером.
Суть сервиса достаточно проста – вы регистрируетесь и авторизуетесь в системе, после чего все ваши настройки сохраняются на сервере Гугл. После переустановки веб-обозревателя, данные с сервера будут автоматически загружены на ваш персональный компьютер, что полностью восстанови функционал и внешний вид браузера.
Для того, чтобы воспользоваться сервисом, вам понадобиться зарегистрироваться почтовый ящик Google. Чтобы сделать это, следуйте инструкции:
- Запустите браузер.
- Перейдите по ссылке https://mail.google.com/.
- Щелкните по кнопке «Зарегистрироваться».
- Укажите свои персональные данные, введите капчу и нажмите «Ok».
- Теперь необходимо вызвать панель управления Chrome с помощью соответствующей кнопки.
- Перейдите во вкладку «Settings» («Опции»).
- Интересующий вас раздел носит название «Sign in» («Войти»).
- Кликните по кнопке входа, укажите адрес почты и свой пароль.
- Теперь, когда вы вошли в систему, откройте раздел «Advanced sync setting» («Дополнительные настройки синхронизации»).
- Поставьте галки напротив тех параметров, которые вы хотите сохранять и нажмите «Ok».
Как восстановить Гугл Хром, если он не открывается или пропал
Восстановить Гугл Хром может понадобиться, если он не открывается или пропал вовсе. Обычно на компьютере, ноутбуке или мобильном телефоне после удаления старой версии и инсталляции новой эта проблема решается.
Для начала убедитесь, что браузер есть в меню «Пуск» или на панели задач, и что ярлык не перенаправляет автоматически на сторонние сайты. Может помочь в возобновлении работы обозревателя чистка кеша. В худших случаях потребуется деинсталляция и установка программы заново.
Сейчас браузер Вы можете запустить и использовать?Poll Options are limited because JavaScript is disabled in your browser.Содержание статьи:
Варианты действий, если Хром не запускается или пропал
Если под «не запусканием» Вы имеете ввиду, проблему, когда браузер закрывается сам после клика на ярлык, то стоит применить немного другие способы его «воскресить».
Восстановление ярлыка программы на рабочем столе
Одной из причин, почему обозреватель перестал запускаться, могут быть вредоносные программы и вирусы. Они способны изменять адрес ярлыка таким образом, что при нажатии по нему либо ничего не происходит, либо система Вас направляет на сторонние ресурсы. После сканирования и удаления вирусов нужно все-таки отыскать местоположение «больной» иконки, и заменить ее «здоровой». Порядок действий такой:
- Зайдите в папку, где у Вас установлен Хром, а затем – в теку Application. Кликните правой кнопкой по файлу chrome, который имеет такую же иконку, как веб-браузер. Из предложенного перечня выбираете опцию «Создать ярлык».
- В качестве месторасположения будет автоматически предложен Рабочий стол. Подтверждаете действие нажатием «Да».
- Попробуйте включить обозреватель.
Обновление через файл-установщик с сайта Хрома без удаления браузера
Если ничего не поменялось в лучшую сторону, нужно сделать вот что. Зайдите на официальный сайт Google, и загрузите оттуда файл для инсталляции Хрома. Существующую версию обозревателя перед этим с ПК не удаляйте. Установка проходит стандартно: запускаете и ждете завершения. Такая инсталляция позволяет заменить зараженные вирусом файлы.
Полная переустановка с сохранением данных
А этот способ уже предусматривает полное удаление браузера. Но перед этим стоит позаботиться о том, чтобы все данные и Ваши персональные настройки были сохранены для будущего переноса в новую версию программы. Все делается в несколько этапов.
Сохраняем папку программы
Вся нужная информация находится в системной теке Default. Обратите внимание, что на разных ОС эта папка имеет свое отдельное расположение. Вы можете найти ее, написав в строке поиска «Проводника» слово «Default». В качестве примера приводим Windows 7.
- Кликаете на папку правой кнопкой, выбираете «Копировать».
- Заходите в любое удобное место для сохранения, вызываете ПКМ меню, нажимаете «Вставить».
Удаляем текущую версию
Следующий шаг – деинсталляция Хрома с компьютера.
- Заходите в «Пуск» — «Панель управления». Нас интересует категория «Удаление программ».
- Находите в списке Google Chrome, затем кликаете «Удалить».
Инсталлируем новую
Когда удаление будет завершено, зайдите на официальный сайт Гугла, и там скачайте установочный файл с последней версией программы. После инсталляции обозревателя замените все содержимое системной папки Default Вашими предварительно сохраненными данными.
Восстановление после удаления: установка “с нуля”
Программы на ПК
Убедитесь, что старая версия Хрома бесследно удалена с компьютера. После этого загрузите с официального сайта новый релиз, и после окончания инсталляции снова запустите обозреватель.
Подробные инструкции по установке:
А также можно попробовать узнать версию Гугл Хром, которая стояла и установить именно тот старых релиз.
Приложения IOS или Android
Для того чтобы восстановить «с нуля» воспользуйтесь магазинами программ – PlayMarket или AppStore. Скачайте и повторно инсталлируйте Хром на свой гаджет.
Минусы способа
Этот вариант имеет существенные недостатки:
- Установятся настройки по умолчанию.
- Не будет Ваших расширений.
- Не сохранятся куки-файлы для отдельных сайтов.
- Пропадут закладки и история.
Вариант миновать неудобства: синхронизация
Не допустить все упомянутые проблемы можно одним простым способом. Речь о синхронизации. Настроив эту опцию, Вы не будете тратить много времени. Достаточно авторизоваться в заново установленном обозревателе и включить синхронизацию.
Автоматическое восстановление: обновляем Хром к последней версии через раздел “О браузере”
Процедура осуществляется так:
- Если Chrome запускается, кликните на меню с тремя точками, и пройдите по пути «Справка» — «О браузере».
- Система проверит наличие обновлений обозревателя, если у Вас стоит новейшая версия, будет соответствующее оповещение.
“Откат” Windows через точку восстановления
Если все перечисленные способы не улучшили ситуацию, придется идти на одну из крайних мер. Речь об «откате» ОС к предыдущей точке восстановления. Отметим, что эта процедура затрагивает все программы на ПК. Алгоритм такой:
- Вызываете меню «Пуск» — «Панель управления». Вверху выбираете категорию «Все элементы…».
- Вас интересует опция «Восстановление».
- Нажимаете на «Запуск восстановления системы».
- Появится окно, в нем будет указана автоматически созданная точка восстановления. Вы можете запросить показать другие, поставив галку возле соответствующей опции. При нажатии кнопки «Поиск затрагиваемых программ» система просканирует, какое ПО восстановить, а какое – удалить. Затем кликаете «Далее».
- После завершения «отката» пробуете запустить веб-браузер снова.
Проверка и чистка ПК от вирусов и вредоносных программ
Это можно сделать несколькими способами. Первым на ум приходит антивирус, установленный на Вашем компьютере. А также просканировать и удалить вредное ПО можно через сам обозреватель. Для этого:
- Пройдите по пути «Меню» — «Настройки».
- В поле слева выберите категорию «Дополнительные», а в ней – «Сброс настроек». Затем нажмите на строку «Удалить вредоносное ПО».
- Кликните «Найти». После того, как система обнаружит вирусы, удалите их, и сделайте рестарт Хрома.
Другие понятия восстановления
Восстанавливаем вкладки браузера
Используем всплывающее окно при запуске браузера
Восстановление вкладок требуется лишь при незапланированном выходе из Хрома. К примеру, когда на ноутбуке разряжается батарея во время работы. Когда после рестарта компьютера Вы запустите обозреватель, появится всплывающее окошко с опцией «Восстановить».
Контекстное меню (правая клавиша мыши в зоне вкладок) или комбинация клавиш
Есть еще несколько способов восстановить закрытые вкладки. Один из них подразумевает одновременное нажатие комбинации клавиш Ctrl+Shift+T. При этом первой откроется та вкладка, которая закрывалась последней.
Через историю просмотров
Наконец, самый надежный способ восстановить прежние вкладки – вызвать их через меню обозревателя. Кликаете на многоточие в правом верхнем углу, выбираете «История», и там увидите список последних открытых сайтов.
Еще несколько способов восстановить закрытые вкладки.
Как вернуть Гугл Хром в первоначальный вид на ПК или телефоне
Чистка истории и других пользовательских данных
Зачастую нормализовать работу Хрома помогает удаление с компьютера или смартфона десятков мегабайт ненужного «мусора». Это называется чисткой кеша. Она бывает полной или частичной. При первом варианте будут удалены пароли и другие важные данные.
Чистка делается так:
- Кликаете на иконку с меню обозревателя. Останавливаетесь на опции «Дополнительные инструменты», а затем из выпавшего списка выбираете «Удаление данных…».
- В окне в обеих вкладках («Основные настройки» и «Дополнительные») установите временной диапазон и проставьте галочки возле всех позиций, которые собираетесь очистить. Затем подтвердите действие нажатием кнопки «Удалить данные».
Удаление расширений и закладок
Порой на работе браузера негативно сказываются установленные в нем программы. Речь, в первую очередь, о расширениях. Чтобы избавиться от ненужных из них, сделайте следующее:
- Перейдите к меню расширений одним из двух способов: либо нажав на значок в виде «пазла» справа от строки адреса, либо через «Меню» — «Дополнительные инструменты».
- Попробуйте для начала выключить приложения, а если ничего не улучшится – удалите их.
То же действие можете осуществить с ненужными сохраненными сайтами. Для этого:
- Пройдите по пути «Меню» — «Закладки» — «Диспетчер».
- Слева будет список с категориями избранных страниц. Проверьте каждую из них. Напротив ненужных закладок нажимайте на три точки и кликайте «Удалить».
Возврат к заводским настройкам
А также может помочь в решении проблемы полный или частичный «откат» браузера к изначальным параметрам. Для этого:
- Вызовите меню обозревателя, перейдите к разделу «Настройки».
- В поле слева разверните вкладку «Дополнительные». В ней кликните на опцию «Сброс настроек».
- Нажмите на верхнюю строку. Появится окошко, запрашивающее подтверждение сброса настроек. Вы можете более детально узнать об этом, кликнув по кнопке «Подробнее». При полной уверенности нажимайте «Сбросить настройки». Если же Вы передумали, выберите «Отмена».
Повторная авторизация с включением синхронизации
Заранее позаботьтесь о сохранении всех персональных параметров браузера. Включите синхронизацию данных через «Меню» — «Настройки» — «Я и Google».
Так все данные о Вашей активности в Хроме собираются в облаке аккаунта. После инсталляции новой версии обозревателя все, что понадобится – лишь авторизоваться и включить синхронизацию.
Восстановление закладок
После переустановки Хрома все Ваши настройки браузера, в том числе список сохраненных закладок, пропадут. Чтобы восстановить избранные сайты, понадобится выполнить ряд простых действий:
- Зайдите через Проводник на Локальный диск С, и в строке поиска введите Default. Когда уже знакомая Вам системная папка появится в найденных результатах, перейдите в нее.
- Там нас интересует файл Bookmarks. В переводе с английского это и есть «закладки». Кликаете правой кнопкой по этому файлу, выбираете «Копировать», сохраняете в новой папке или на флешке.
- После деинсталляции прежней версии Хрома и установки новой снова зайдите в теку Default. Там замените файл Bookmarks его «предшественником», который Вы сохранили ранее. Скопируйте его, а при вставке в появившемся окне выберите опцию «Заменить».
- Запустите веб-обозреватель и проверьте все ли Ваши сохраненные закладки на месте.
Все способы восстановить закладки в Гугл Хром.
Синхронизация данных и настроек
На компьютере, ноутбуке
При авторизации в заново установленном обозревателе стоит сразу включить синхронизацию данных. Иногда эта опция активируется по умолчанию. Проверьте это в настройках Хрома в разделе «Я и Google». Если синхронизация активна, на кнопке будет написано «Отключить», в противном случае – «Включить».
На смартфоне
В телефонах на платформе Андроид синхронизация проверяется аналогично:
- Вызываете меню Хрома, выбираете «Настройки».
- Если ползунок возле опции «Синхронизировать данные» повернут вправо и имеет синий цвет, значит, она включена.
Возможные настройки синхронизации
Можно дополнительно изменять параметры этой опции:
- Кликните на категорию «Управление данными…».
- Выберите «Настроить синхронизацию», и сдвиньте влево бегунки напротив нужных параметров. Так Вы отключите для них эту функцию.
На смартфонах кликните «Настройки синхронизации», затем сдвиньте верхний бегунок влево и снимите галочки напротив ненужных параметров.
Как включить или отключить синхронизацию в Гугл Хром — отдельная подробная статья.
СТАТЬЯ БЫЛА ПОЛЕЗНОЙ ДЛЯ ВАС?
Да, конечно
Увы, нет
Супер!
«Поделитесь» этой инструкцией с друзьям и знакомыми в социальных сетях. Используйте кнопки слева или внизу страницы. Спасибо!
Play Again!
Как восстановить вкладки в Chrome
Потеряли вкладки в Google Chrome? Мы покажем вам, как максимально быстро открывать закрытые вкладки.
Перейти к:
Шаги по открытию закрытых вкладок (как восстановить вкладки в Chrome)
Так бывает с лучшими из нас — вы закрываете вкладку, которую не хотели. Эти шаги помогут вам восстановить вкладки в Chrome всего за несколько кликов.
Самый простой способ восстановить закрытые вкладки — использовать сочетание клавиш. Какой ярлык вы будете использовать, зависит от того, используете ли вы компьютер Mac или Windows.На Mac вы также можете щелкнуть File > Reopen Closed Tab в меню в верхней части браузера.
Если это не сработает, попробуйте выполнить следующие действия, чтобы вернуть закрытые вкладки из истории Chrome.
Ярлык Mac для восстановления вкладок в Chrome
⌘ + Shift + T
Ярлык Windows для восстановления закрытых вкладок
Control + Shift + T
Шаги для восстановления последнего сеанса в Chrome
Если вы ищете способ сохранить окна Google Chrome, чтобы вы могли легко восстановить их позже, попробуйте расширение Workona для Chrome.
Workona дает вам возможность восстановить предыдущий сеанс в Google Chrome одним нажатием кнопки. Workona также автоматически сохраняет ваши вкладки, поэтому вы можете закрыть браузер в любое время, не беспокоясь о потере своей работы. В следующий раз, когда вы откроете браузер, он запомнит те вкладки, которые вы открывали ранее.
Включить настройку для восстановления вкладок Google Chrome после перезапуска
Если вы ищете способ восстановить все вкладки при перезапуске Chrome, это просто:
- Откройте меню Chrome (щелкните меню с тремя точками вверху -правый угол Chrome)
- Нажмите
Настройки - Прокрутите до раздела
При запускевнизу страницы - Нажмите, чтобы включить настройку
Продолжить с того места, где вы остановились
Теперь, когда вы закрываете и перезапустите Chrome, все окна и вкладки, которые вы открывали ранее, будут автоматически открыты.Этот параметр также хорошо работает с Workona, поэтому любые рабочие области, которые вы открывали в последнем сеансе, будут повторно открыты при следующем запуске Chrome.
Если вы потеряли закладки после перезапуска, ознакомьтесь с этими инструкциями, чтобы восстановить утерянные закладки Chrome.
Восстановление вкладок Chrome после сбоя
Вкладки — это современный эквивалент стола, набитого бумагами. Если вы их потеряете, вы можете потерять часы работы или пропустить важный срок.
Но не волнуйтесь — есть способы восстановить вкладки Chrome после сбоя.В Chrome встроен процесс восстановления после сбоя, который поможет большинству людей. Однако для некоторых людей подсказка не отображается в Chrome. В любом случае вот что мы рекомендуем:
- Следуйте инструкциям по восстановлению Chrome, если вы их видите
- Если вы не видите запросы восстановления, используйте сочетание клавиш
Cmd + Shift + T(Mac) илиCtrl + Shift + T(Windows)
Chrome не восстанавливает вкладки — как открыть закрытые вкладки?
Если другие шаги не сработают, вы все равно сможете вернуть свои вкладки:
- Откройте меню Chrome (щелкните меню с тремя точками в правом верхнем углу Chrome)
- Нажмите
История - Щелкните
# Вкладкирезультаты, если они появляются - В противном случае щелкните любую вкладку, которую вы видите, чтобы открыть ее по отдельности.Чтобы увидеть все вкладки, откройте полную историю браузера с помощью
Cmd + Y(Mac) илиCtrl + Y(Windows).
Одно из преимуществ использования Workona — знать, что ваши вкладки безопасны, что бы ни случилось. Думайте об этом как о высоконадежном методе резервного копирования вкладок Chrome. После установки Workona ваши вкладки Chrome автоматически и безопасно сохраняются в облаке. Поэтому, если ваш браузер дает сбой, вы можете восстанавливать и повторно открывать вкладки всего несколькими щелчками мыши.
Автоматически повторно открывать последние вкладки при открытии Chrome
Автоматически открывать последние вкладки при открытии Chrome ›› 1 По умолчанию Google Chrome запускается с одной вкладкой, независимо от сайтов, которые вы открывали во время последнего сеанса просмотра.Но он включает в себя настройку, которая автоматически восстанавливает все вкладки с момента последнего закрытия браузера (очень полезная опция, если вы случайно вышли из Chrome во время чего-то!). Вы также можете заставить Chrome автоматически загружать определенные сайты при его запуске.
Совет: Ctrl + Shift + T (Windows) / Cmd + Shift + T (Mac) повторно открывает последнюю закрытую вкладку.
Нажмите кнопку меню Chrome (верхний правый угол, см. Предыдущий снимок экрана) и выберите « Settings ».В разделе « При запуске » выберите вариант « Продолжить с того места, где вы остановились, ». Обратите внимание, что третий вариант, « Открыть определенную страницу или набор страниц », позволяет автоматически открывать ту же группу вкладок при запуске Chrome (то же самое, что и поддержка нескольких домашних страниц в IE или Firefox). Закройте вкладку «Настройки»: ваши изменения были сохранены и вступают в силу немедленно.
3Если по какой-то причине Chrome не открывал автоматически все вкладки из вашего последнего сеанса, вы можете нажать Ctrl + H / Cmd + H , чтобы просмотреть недавнюю историю просмотров.Щелкните любой элемент, чтобы восстановить этот конкретный сайт / веб-страницу в новой вкладке. Как и обычные ссылки, щелкните средней кнопкой мыши или щелкните, удерживая Ctrl / Cmd, запись истории просмотров, чтобы открыть ее на фоновой вкладке. Щелчок с зажатой клавишей Shift открывает его в новом окне!
4Еще одна замечательная функция, обнаруженная на собственном горьком опыте: после сбоя Chrome вы можете восстановить и принудительно восстановить вкладки вашего последнего сеанса, нажав Ctrl + Shift + T / Cmd + Shift + T , то же сочетание клавиш, которое повторно открывает последнюю вкладку.Это даже повторно открывает отдельные окна Chrome, открытые во время последнего сеанса.
5Технический совет: вы также можете восстановить последние закрытые вкладки, запустив Chrome из командной строки с аргументом / параметром / переключателем « -restore-last-session ». Путь к Chrome, в зависимости от того, как недавно вы его добавляли, находится либо в папке данных вашего приложения, либо в папке « Program Files (x86)> Google> Chrome> Application> chrome.exe ». Чтобы всегда восстанавливать последние вкладки, добавьте этот аргумент в свойства ярлыка, который вы используете для запуска Chrome.
© 2020 Авторские права in5steps.com — Все права защищены — Учебник последний раз обновлялся 8 июля 2015 г. — О программе | Заявление об ограничении ответственности | Карта сайта | Свяжитесь с
. Автоматическое восстановление последней сессии и повторное открытие всех вкладок в Chrome и Firefox
.При повторном открытии Google Chrome после его зависания и сбоя он попросит вас восстановить, чтобы вернуть все открытые вкладки. Но если вы вручную или случайно закрыли Google Chrome самостоятельно, он никогда не даст вам возможности восстановить. В таком случае, как вы можете восстановить последний сеанс Google Chrome или закрытые вкладки? Вот методы, с помощью которых вы можете вернуть все закрытые вкладки, которые вы открывали ранее.
Мы также расскажем, как автоматически восстановить последний сеанс в Chrome и Firefox при запуске. При этом снова откроет все вкладки, которые были открыты в предыдущем сеансе , автоматически при открытии браузера.
Как восстановить Google Chrome
Использование ярлыков
Это лучший и самый простой способ восстановить последнюю сессию.
- После закрытия Google Chrome откройте его и нажмите ctrl + shift + t .Это откроет все окна, которые были открыты в последний раз, когда вы закрывали Google Chrome.
- Если вы закрыли одну вкладку и хотите вернуться только к этой вкладке, используется тот же ярлык. Нажмите ctrl + shift + t , откроется последняя закрытая вкладка. Если вы хотите открыть вторую последнюю закрытую вкладку, нажмите ctrl + shift + t «2 раза». Это сначала откроет последнюю закрытую вкладку, затем вторую последнюю закрытую вкладку. Аналогично для 3-й последней закрытой вкладки нажмите ctrl + shift + t 3 раза и так далее.
А что, если бы я сказал вам, что можно автоматически повторно открыть последний сеанс просмотра при запуске.
Давайте сначала посмотрим, как это сделать для браузера Chrome.
Восстановление всех вкладок с последнего сеанса при запуске: Chrome
1. Откройте браузер Chrome на своем ПК. Нажмите Меню ( значок с тремя вертикальными точками ) в правом верхнем углу и выберите Настройки .
2. В разделе «Параметры» выберите Продолжить с того места, где вы остановились, в разделе При запуске .
Вот и все! Теперь, когда вы в следующий раз откроете браузер Chrome, он по умолчанию откроет все вкладки из последнего сеанса.
Рекомендуется: Перезапустить Chrome без потери вкладок с закладкой
Перейдем к Firefox.
Автоматическое восстановление последней сессии: Firefox
1. Откройте браузер Firefox на вашем компьютере. Нажмите Меню ( значок гамбургера ) в правом верхнем углу и выберите Параметры .
2. В разделе Запуск щелкните поле со списком рядом с Когда Firefox запустит и выберите Показать мои окна и вкладки с последнего раза .
3. Наконец, нажмите По умолчанию , чтобы сохранить изменения.
Готово! Вы можете попробовать, закрыв и открыв Firefox. Вы увидите, что при повторном открытии Firefox откроются вкладки предыдущего сеанса.
Мы также рекомендуем вам ознакомиться со следующим руководством.
Как заблокировать Mozilla Firefox и Chrome паролем
Если вы думаете, что это руководство имеет дополнительную ценность, поделитесь им в социальных сетях.Если у вас есть какие-либо вопросы, дайте нам знать в разделе комментариев.
Восстановите ваш последний сеанс и страницы
Chrome стал самым популярным веб-браузером в мире, предлагая производительность и функции, которые лучше его конкурентов. Но этот рост популярности привел к тому, что многие стали бороться с потерей важных веб-страниц, исследований и сеансов с потерянными или закрытыми вкладками Chrome.
Линейная диаграмма JavaScript, созданная с помощью JSCharting с данными со statcounter.comИзучите интерактивная диаграмма, показывающая, как браузеры Chrome со временем становятся все более популярными.
Представьте, что вы проводите исследование для проекта и, щелкнув массу ссылок, находите идеальный источник информации. Вы понятия не имеете, как вы туда попали, но теперь вы там, и это все, что имеет значение.?
Вы работаете с заметками, электронной почтой, переключаете вкладки, все идет отлично… пока не случится катастрофа: вы случайно нажмете не тот пиксель, и нужная вкладка исчезнет без предупреждения. ?
Или, не по вашей вине, Chrome решает вылететь из-за вас без видимой причины.
Тебе не о чем беспокоиться. Вы не первый человек, с которым это случилось, и не последний. К счастью, Google Chrome запоминает историю просмотров ваших веб-страниц, и независимо от того, что пошло не так, вы сможете полностью восстановиться.
Вот несколько способов легко восстановить закрытые вкладки в Chrome, если с вами такое случится.
Закрытая вкладка в результате аварии
Если вы просто щелкнули не тот пиксель и закрыли вкладку, которую не хотели, ее легко восстановить.Вы можете просто щелкнуть правой кнопкой мыши пустую область в разделе панели вкладок и выбрать повторно открыть закрытые вкладки.
Вы также можете использовать сочетание клавиш — нажмите Ctrl + Shift + T (или Command + Shift + T на Mac), и последняя закрытая вкладка снова откроется на новой странице вкладки.
Сбой Chrome или компьютера
Сбой компьютера никогда не бывает приятным занятием, но вам не нужно беспокоиться о том, что Chrome потеряет текущий сеанс.
Google Chrome корректно справляется со сбоями, когда вы теряете все открытые вкладки.Обычно при перезапуске Chrome отображается кнопка «восстановить вкладки». Эта опция полностью восстановит ваш последний сеанс просмотра. Щелкните по нему, и вы вернетесь с того места, на котором остановились.
Если у вас нет этой опции, ничего страшного. Щелкните меню Chrome и наведите курсор на пункт меню истории. Там вы должны увидеть вариант с надписью «# вкладок», например «12 вкладок». Вы можете выбрать эту опцию, чтобы восстановить предыдущий сеанс.
Команда Ctrl + Shift + T также может повторно открывать разбитые или закрытые окна Chrome.Вы можете нажимать этот ярлык, пока не закончатся вкладки и не закончатся закрытые окна для восстановления.
Восстановить недавно закрытые вкладки
Точно так же вы можете восстановить недавно закрытые вкладки, снова щелкнув меню Chrome и наведя курсор на пункт меню истории. Там же будет представлена краткая сводка недавно посещенных вами страниц.
Если там есть страница, которую вы хотите восстановить, вы можете щелкнуть, чтобы восстановить ее. Если его там нет, вы можете попробовать следующий подход.
Вкладка, которую вы закрыли на днях
Если вы еще не видите веб-страницу, которую хотите восстановить, щелкните элемент подменю истории (меню Chrome> история> история). Или вы можете использовать сочетание клавиш Ctrl + H (Mac: Command + Y).
Это покажет полную историю посещенных вами страниц. Вы должны найти там нужную страницу. Вы даже можете выполнить поиск в истории своей веб-страницы, чтобы упростить задачу, если вы давно не закрывали или не теряли свою вкладку.
Будьте осторожны — Если вы просматривали инкогнито (приватный режим) и теряли свои вкладки, Chrome их не запомнит.
Совет
Добавьте в закладки веб-страницы, которые вы регулярно посещаете, щелкнув значок ⭐️ в правой части адресной строки. Это добавит кнопку в браузер Chrome — нажатие этой кнопки перенаправит текущую вкладку на эту веб-страницу.
4 способа восстановить предыдущий сеанс в Chrome
Google Chrome является веб-браузером по умолчанию для большинства пользователей и наиболее часто используемым веб-браузером в мире. Однако бывают случаи, когда вы выполняете важную исследовательскую работу и в браузере Chrome открыты несколько вкладок, но затем ваш браузер по неизвестной причине дает сбой или вы случайно закрываете вкладку.В этой ситуации вы можете восстановить все предыдущие вкладки или восстановить вкладку, которую вы просматривали несколько дней назад. Не волнуйтесь, и мы ответили нашим руководством по восстановлению предыдущего сеанса в Chrome. Вы можете легко восстановить вкладки, если случайно закроете их.
4 способа восстановить предыдущий сеанс в Chrome
Мы перечисляем способы восстановления вкладок в браузере Chrome. Вот как восстановить вкладки Chrome:
Метод 1. Повторное открытие недавно закрытых вкладок в ChromeЕсли вы случайно закроете вкладку в Google Chrome, вы не сможете найти ее снова.Вот что вы можете сделать:
1. В браузере Chrome щелкните правой кнопкой мыши в любом месте раздела вкладки.
2. Щелкните Открыть закрытую вкладку .
3. Chrome автоматически откроет вашу последнюю закрытую вкладку.
Кроме того, вы также можете использовать сочетание клавиш, нажав Ctrl + Shift + T , чтобы открыть последнюю закрытую вкладку на ПК или Command + Shift + T на Mac. Однако этот метод откроет только вашу последнюю закрытую вкладку, а не все предыдущие вкладки.Воспользуйтесь следующим способом открытия нескольких закрытых вкладок.
Также читайте: Fix Chrome продолжает автоматически открывать новые вкладки
Метод 2. Восстановление нескольких вкладокЕсли вы случайно вышли из браузера или внезапно Chrome закрыл все ваши вкладки из-за обновления системы. В этой ситуации вы можете снова открыть все свои вкладки. Обычно Chrome показывает вариант восстановления при сбое браузера, но в других случаях вы можете восстановить свои вкладки через историю браузера.Если вам интересно, как восстановить закрытые вкладки в Chrome, вы можете выполнить следующие действия:
В Windows и MAC
Если вы используете браузер Chrome на ПК с Windows или MAC, вы можете выполнить следующие действия, чтобы восстановить недавно закрытые вкладки в Chrome:
1. Откройте браузер Chrome и нажмите на три вертикальные точки в правом верхнем углу экрана.
2. Щелкните History , и вы сможете увидеть все недавно закрытые вкладки из раскрывающегося меню.
3. Если вы хотите открывать вкладки несколько дней назад. Щелкните историю в раскрывающемся меню под заголовком История . Кроме того, вы можете использовать сочетание клавиш Ctrl + H для доступа к истории просмотров.
4. Chrome отобразит вашу историю просмотров за предыдущий сеанс и все предыдущие дни .
5. Чтобы восстановить вкладки, вы можете , удерживая нажатой клавишу Ctrl , сделать левой кнопкой мыши на всех вкладках, которые вы хотите восстановить.
На Android и iPhone
Если вы используете браузер Chrome на устройстве Android или iPhone и случайно закрыли все вкладки, вы можете выполнить следующие действия, если не знаете , как восстановить вкладки Chrome. Процедура восстановления закрытых вкладок очень похожа на десктопную версию.
1. Запустите браузер Chrome на своем устройстве и откройте новую вкладку, чтобы предотвратить перезапись текущей открытой вкладки.
2. Нажмите на три вертикальные точки в правом верхнем углу экрана.
3. Щелкните История .
4. Теперь у вас будет доступ к истории просмотров. Оттуда, , вы можете прокрутить вниз и восстановить все свои закрытые вкладки.
Также читайте: Как удалить историю просмотров на устройстве Android
Метод 3. Настройка автоматического восстановления в Chrome БраузерChrome может быть интересным, когда дело доходит до его функций. Одна из таких функций заключается в том, что она позволяет вам включить настройку автоматического восстановления для восстановления страниц во время сбоя или при случайном выходе из браузера.Этот параметр автоматического восстановления называется «продолжить с того места, на котором вы остановились» , и его можно включить в настройках Chrome. Когда вы включаете этот параметр, вам не нужно беспокоиться о потере вкладок. Все, что вам нужно сделать, это перезапустить браузер Chrome. Вот как открыть закрытые вкладки в Chrome, включив этот параметр:
1. Запустите браузер Chrome и нажмите на три вертикальные точки в правом верхнем углу экрана, чтобы открыть главное меню.
2. Перейдите к Настройки .
3. Выберите При запуске вкладку на панели в левой части экрана.
4. Теперь нажмите Продолжить с того места, где вы остановились , начиная с середины.
Так как по умолчанию при запуске Chrome открывается новая вкладка. После того, как вы включите Продолжить с того места, где вы остановились, , Chrome автоматически восстановит все предыдущие вкладки.
Метод 4. Доступ к вкладкам с других устройствЕсли вы открываете несколько вкладок на одном устройстве, а затем хотите открыть те же вкладки на другом устройстве, вы можете легко это сделать, если вошли в свою учетную запись Google.Ваша учетная запись Google сохраняет историю просмотров независимо от ваших коммутационных устройств. Эта функция может пригодиться, если вы хотите получить доступ к тому же веб-сайту со своего мобильного телефона на рабочем столе. Выполните следующие действия для этого метода.
1. Откройте браузер Chrome и нажмите на три вертикальные точки в правом верхнем углу экрана, чтобы открыть главное меню.
2. В главном меню щелкните История , а затем выберите История в раскрывающемся меню.Кроме того, вы можете использовать Ctrl + H, чтобы открыть историю просмотров.
3. Щелкайте по вкладкам других устройств на панели слева.
4. Теперь вы увидите список веб-сайтов , к которым вы обращались с других устройств. Щелкните по нему, чтобы открыть веб-сайт.
Часто задаваемые вопросы (FAQ)
1 кв. Как мне восстановить предыдущий сеанс в Chrome?
Чтобы восстановить предыдущий сеанс в Chrome, вы можете получить доступ к истории просмотров и снова открыть вкладки.Откройте браузер и войдите в главное меню, щелкнув три вертикальные точки в правом верхнем углу окна браузера. Теперь щелкните вкладку истории, и вы увидите список своих веб-сайтов. Удерживая нажатой клавишу Ctrl, щелкните левой кнопкой мыши по вкладкам, которые вы хотите открыть.
2 кв. Как восстановить вкладки после перезапуска Chrome?
После перезапуска Chrome вы можете получить возможность восстановить вкладки. Однако, если у вас нет такой возможности, вы можете легко восстановить свои вкладки, открыв историю браузера.Кроме того, вы можете включить опцию «Продолжить с того места, где вы остановились» в Chrome, чтобы автоматически восстанавливать страницы при запуске браузера. Чтобы включить эту опцию, щелкните три вертикальные точки в правом верхнем углу экрана, чтобы получить доступ к главному меню> настройки> при запуске. На вкладке «При запуске» выберите параметр «Продолжить с того места, на котором вы остановились», чтобы включить его.
3 кв. Как восстановить закрытые вкладки в Chrome?
Если вы случайно закроете одну вкладку, вы можете щелкнуть правой кнопкой мыши в любом месте панели вкладок и выбрать повторно открытую закрытую вкладку.Однако, если вы хотите восстановить несколько вкладок в Chrome, вы можете получить доступ к истории просмотров. Из истории просмотров вы легко сможете снова открыть предыдущие вкладки.
4 кв. Как мне отменить закрытие всех вкладок в Chrome?
Чтобы отменить закрытие всех вкладок в Chrome, вы можете включить опцию «Продолжить с того места, где вы остановились» в настройках. Если вы включите эту опцию, Chrome автоматически восстановит вкладки при запуске браузера. Либо, чтобы восстановить вкладки, перейдите в историю просмотров.Нажмите Ctrl + H, чтобы напрямую открыть страницу истории.
Q5. Как восстановить хромированные вкладки после сбоя?
При сбое Google Chrome вы получите возможность восстановить страницы. Однако, если вы не видите никаких опций для восстановления вкладок, откройте браузер и нажмите три вертикальные точки в правом верхнем углу экрана. Теперь наведите курсор на вкладку истории, и в раскрывающемся меню вы сможете увидеть свои недавно закрытые вкладки. Щелкните ссылку, чтобы снова открыть вкладки.
Рекомендовано:
Мы надеемся, что это руководство было полезным, и вы смогли восстановить предыдущий сеанс в Chrome . Если у вас все еще есть какие-либо вопросы по этой статье, не стесняйтесь задавать их в разделе комментариев.
2 способа вручную восстановить последний сеанс в Google Chrome
Все веб-браузеры поддерживают функцию восстановления сеанса, и Google Chrome не является исключением. Google Chrome сохраняет некоторую информацию, такую как открытые вкладки и окна, размер каждого окна и его положение на экране.
Если вы настроили браузер Chrome на восстановление последнего сеанса при автоматическом запуске браузера, он автоматически восстанавливает состояние последнего сеанса (состояние непосредственно перед закрытием браузера Chrome).
Вы, вероятно, знаете, что можно настроить браузер Chrome на автоматическое восстановление сеанса просмотра, выбрав параметр «Продолжить с того места, где вы остановились» в разделе «При запуске» на странице настроек Chrome.
Кроме того, при перезапуске браузера Chrome после сбоя или его прекращения через диспетчер задач Chrome отображает небольшое диалоговое окно с возможностью восстановления последнего сеанса.
Когда опция включена, Chrome в обязательном порядке восстанавливает последнюю сессию. Тем не менее, очень редко Chrome может не восстанавливать последний сеанс автоматически и даже не предлагать диалоговое окно, отображаемое после сбоя. Как восстановить последний сеанс просмотра Chrome вручную?
Что ж, есть простой способ восстановить последний сеанс просмотра Google Chrome вручную. Стоит отметить, что этот метод работает, даже если вы не настроили браузер Chrome для автоматического восстановления последнего сеанса.Вот как это сделать.
Два способа вручную восстановить сеанс просмотра Chrome в Windows 10
Метод 1 из 2
Шаг 1: После запуска браузера Chrome нажмите одновременно клавиши Ctrl , Shift и T (Ctrl + Shift + T), чтобы восстановить последний сеанс просмотра.
Метод 2 из 2
Шаг 1: Запустите браузер Chrome. Щелкните значок с тремя вертикальными точками (рядом с изображением учетной записи пользователя на панели инструментов) и выберите История , чтобы увидеть все недавно закрытые вкладки.
Шаг 2: Здесь, в разделе Недавно закрытый , Chrome отображает вкладок X (в нашем случае 12 вкладок). Щелкните по нему, чтобы восстановить последний сеанс просмотра. Просто как тот!
Обратите внимание, что Chrome не отображает эту информацию на странице истории, доступ к которой осуществляется с помощью сочетания клавиш Ctrl + H.
Совет: Эти методы отлично работают и в новом браузере Microsoft Edge на основе Chromium.
Как сделать резервную копию и восстановить все настройки в Google Chrome
Как и другие основные браузеры, браузер Google Chrome предоставляет пользователям массу функциональных возможностей.Браузер очень обширен, от огромной библиотеки расширений Chrome до возможности легко управлять сохраненными паролями. Кроме того, вы также можете восстановить и сделать резервную копию настроек в Google Chrome.
В наши дни у нас очень часто бывает несколько устройств, на которых мы работаем или просматриваем веб-страницы. Возможно, у вас есть компьютер дома и на работе.
Вы хотите иметь доступ к одному и тому же контенту на всех компьютерах, где бы вы ни находились.
Например, вы можете добавить в закладки веб-страницу в Google Chrome и захотите прочитать ее позже на другом устройстве.Именно поэтому вам нужно сделать резервную копию, а затем восстановить настройки Google Chrome.
Использование функции синхронизации Google Chrome позволит вам использовать одни и те же настройки и пользовательские данные на нескольких устройствах.
Вы можете скопировать данные пользователя из папки Google Chrome на свой компьютер или использовать функцию «Синхронизация», которая будет выполнять резервное копирование и восстановление Chrome на всех устройствах, в которые вы входите.
Где хранятся настройки Google Chrome?
Индивидуальные пользовательские настройки Google Chrome фактически хранятся в файле под названием «Настройки.Он находится и хранится в профиле пользователя. Файл настроек автоматически создается при первом использовании Chrome. Вы можете найти файл в каталоге:
[ht_message mstyle = ”info” title = ”” show_icon = ”” id = ”” class = ”” style = ””] C: \ Users \% UserName% \ AppData \ Local \ Google \ Chrome \ User Data \ Default [/ ht_message]
Это скрытая папка, и вам может потребоваться сделать ее видимой, чтобы найти ее. Но в этой папке «По умолчанию» должны быть все ваши настройки, кеш, расширения и многое другое.Просто скопируйте его из папки User Data и храните в надежном месте.
Резервное копирование и восстановление настроек Google Chrome
Это состоит из двух частей. Ни то, ни другое не сложно. Во-первых, вы хотите сделать резервную копию настроек в Google Chrome. Затем, когда резервное копирование будет завершено, вы захотите восстановить настройки. Давайте быстро посмотрим, как сделать и то, и другое.
Для быстрой справки создайте резервную копию и восстановите Google Chrome:
- Запустите браузер Chrome
- Откройте вкладку настроек.
- Включите синхронизацию.
- Войдите в свою учетную запись Google, если вы еще не вошли в систему.
- Доступ к настройкам синхронизации.
- Выберите «Управление синхронизацией».
- Включите «Синхронизировать все», если он отключен.
- Запустите браузер Chrome с другого устройства.
- Снова откройте вкладку настроек.
- Войдите в свою учетную запись Google.
Это действительно несложная задача и работает практически мгновенно на всех ваших устройствах.
Итак, давайте подробнее рассмотрим, как это сделать, шаг за шагом.
Шаг 1. Запустите браузер Google Chrome с рабочего стола
Значок Chrome выглядит как цветной шар с синей точкой в центре. Вы можете найти его в папке «Приложения» на Mac или в меню «Пуск» в Windows.
Шаг 2. Откройте окно настроек
После открытия браузера Chrome щелкните значок с тремя точками. Этот значок находится рядом с адресной строкой в правом верхнем углу окна браузера. Откроется раскрывающееся меню.
В этом раскрывающемся меню найдите «Настройки» и щелкните по нему.
Шаг 3. Нажмите кнопку «Включить синхронизацию».
Когда вы попадете на страницу настроек Google Chrome, вы увидите синюю кнопку в верхней части страницы под названием «Включить синхронизацию». Вы также можете получить доступ к этой кнопке, щелкнув значок профиля, расположенный в правом верхнем углу браузера.
Откроется всплывающее меню, оттуда вы также сможете получить доступ к кнопке.
Шаг 4: Войдите в Google, если вы еще не сделали этого
Когда вы активируете кнопку «Включить синхронизацию», произойдет одно из двух:
- Вы уже вошли в систему, и в этом случае вы можете просто пропустите этот шаг.
- Вы не вошли в свой профиль Chrome, и появится страница входа.
Войдите в свою учетную запись Google Chrome, если вы еще этого не сделали. Просто введите свою информацию и двигайтесь дальше.
Шаг 5: Доступ к настройкам синхронизации
После входа в систему в виде всплывающего окна появится опция «Включить синхронизацию». Нажмите кнопку «Настройки», чтобы перейти к настройкам синхронизации для Google.
Шаг 6: Щелкните «Управление синхронизацией».
На этой странице вы увидите процесс настройки и некоторые другие параметры.Выберите опцию «Управление синхронизацией».
Шаг 7. Включите «Синхронизировать все».
Вы попадете на главную страницу синхронизации Google, где сможете выбрать параметры, которые хотите синхронизировать. Я рекомендую вам включить переключатель «Синхронизировать все».
Это создаст резервную копию всех ваших настроек Google Chrome и убедитесь, что все они есть на других устройствах.
Примечание: Если переключатель «Синхронизировать все» уже включен и отображается синим цветом, это означает, что Chrome уже сделал резервную копию всех ваших настроек, и все готово.
Вы успешно создали резервную копию настроек Google Chrome. Пришло время восстановить их и завершить процесс.
Шаг 8: Запустите браузер Google Chrome с рабочего стола
Примечание: Убедитесь, что вы входите в свою учетную запись Chrome на другом устройстве.
Значок Chrome выглядит как цветной шар с синей точкой в центре. Вы можете найти его в папке «Приложения» на Mac или в меню «Пуск» в Windows.
Шаг 9. Снова откройте вкладку «Настройки»
После открытия браузера Chrome щелкните значок с тремя точками.Этот значок находится рядом с адресной строкой в правом верхнем углу окна браузера. Откроется раскрывающееся меню.
В этом раскрывающемся меню найдите «Настройки» и щелкните по нему.
Шаг 10: Войдите в учетную запись Google
Google предложит вам войти в свою учетную запись Chrome. Просто войдите в свою учетную запись, и браузер автоматически восстановит ваши настройки в Google Chrome на устройстве, которое вы используете.
Вот и все.Теперь вы знаете, как делать резервную копию и восстанавливать настройки в Google Chrome. Теперь вы можете переключаться между устройствами и по-прежнему иметь доступ ко всей вашей личной информации.
Последние мысли
Google Chrome дает вам возможность синхронизировать все настройки вашего браузера на всех устройствах, которые вы используете.