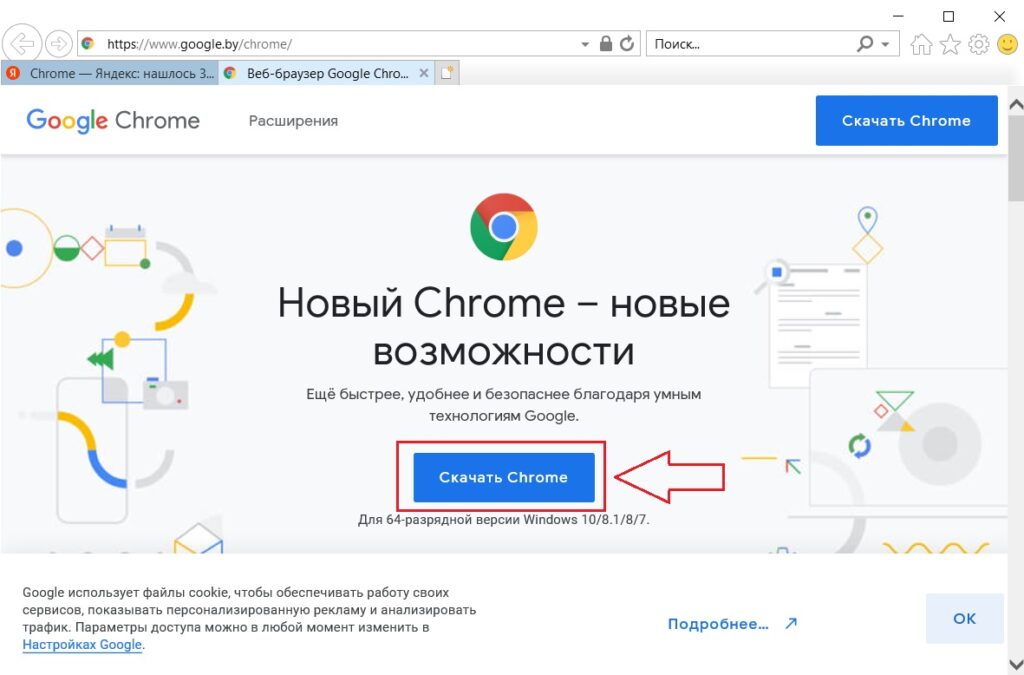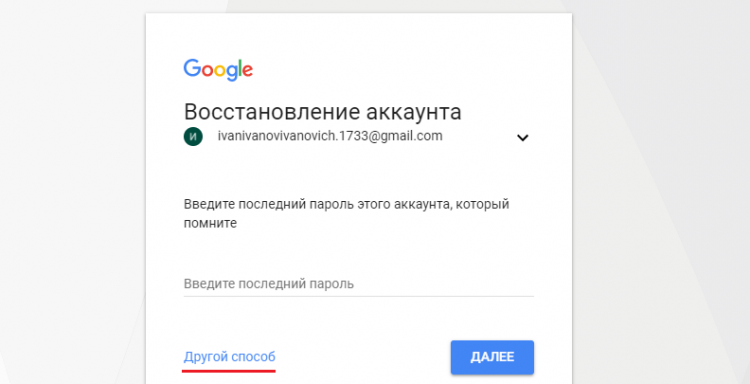Как Восстановить Аккаунт Гугл Плей После Удаления?
Как восстановить аккаунт пользователя
- Войдите в консоль администратора Google.
- На главной странице консоли администратора выберите Пользователи.
- Нажмите Добавить фильтр над списком Пользователи и выберите Недавно удаленные.
- Наведите указатель мыши на имя пользователя и нажмите Восстановить.
Как восстановить свой старый аккаунт?
Если вы удалили аккаунт Google недавно, его можно восстановить:
- Перейдите на страницу страницу восстановления пароля.
- Выберите пункт При входе в систему возникают другие проблемы.
- Подтвердите, что вы являетесь владельцем аккаунта, следуя инструкциям на экране.
Как восстановить Гугл аккаунт с помощью номера телефона?
Восстановление аккаунта по номеру телефона
- переходим на страницу восстановления доступа;
- щелкаем по вкладке «Я не помню пароль» и вводим логин;
- далее предлагается выполнить восстановление с помощью телефонного номера;
- вводим номер и после чего отправляется смс-сообщение или дозвон роботом.

Как восстановить аккаунт гугл если не помнишь ничего?
перейдите по адресу accounts. google.com/signin/recovery. введите ваш логин; укажите любой из паролей, который помните.
Как найти старый аккаунт Гугл?
Войдите в консоль администратора Google. Используйте аккаунт администратора (он не заканчивается на @gmail.com). В окне поиска введите имя или адрес электронной почты пользователя. В появившемся списке выберите нужный аккаунт и нажмите на него, чтобы перейти на соответствующую страницу.
Как зайти на старый аккаунт в Фейсбуке?
Чтобы восстановить старый аккаунт:
- Нажмите значок и введите имя профиля.
- Выберите нужный профиль.
- Нажмите значок, а затем — Получить поддержку или пожаловаться на профиль.
- Выберите вариант Другое и нажмите Далее.

- Нажмите Восстановить этот аккаунт и следуйте инструкциям на экране.
Как войти в аккаунт по номеру телефона?
Чтобы проверить это, выполните следующие действия:
- На телефоне или планшете Android откройте приложение «Настройки» Google.
- В верхней части экрана нажмите Личные данные.
- В разделе «Контактная информация» выберите Телефон.
- Вы можете:
- Введите номер телефона, который:
- Следуйте инструкциям на экране.
Как найти все свои аккаунты в гугл?
Вы также можете сразу перейти в Личный кабинет Google.
- Откройте страницу Аккаунт Google.
- На панели навигации нажмите Данные и конфиденциальность.
- В разделе «Управление данными и конфиденциальностью» выберите Какие данные хранятся в приложениях и сервисах, которыми вы пользуетесь Сохраненные данные из сервисов Google.
Как узнать пароль от аккаунта гугл если забыл?
Как восстановить пароль в Google (YouTube, Gmail, Chrome)
- Для восстановления учетной записи в браузере перейдите по адресу: accounts.
 google.com/signin/recovery.
google.com/signin/recovery. - После этого вам будет предложено ввести адрес электронной почты, связанный с учетной записью, которую вы хотите восстановить.
Как узнать свой аккаунт и пароль в Google?
Это можно сделать воспользовавшись формой восстановления пароля. На странице входа в Google аккаунт нажимаем кнопку «Забыли пароль?». Появляется очередная форма, где вас попросят ввести последний пароль который вы помните. Используйте любой пароль, применяемый раньше к профилю.
Как восстановить аккаунт Gmail Если нет телефона?
Нужно авторизоваться на почте и ввести код с сообщения. Если нет доступа и к номеру телефона, можно восстановить доступ, ответив на «Секретный вопрос». Для получения доступа к данному разделу нужно опять кликнуть на «Другой способ» на вкладке восстановления пароля через другую почту.
Как войти в чужой аккаунт Гугл?
В браузере Chrome
- Запустите Chrome на компьютере.
- В правом верхнем углу экрана нажмите на изображение профиля.

- Выберите Гость.
- Откройте любой сервис Google (например, сайт www. google.com) и войдите в аккаунт.
- Закончив работу, закройте все окна браузера, которые вы открывали в гостевом режиме.
Как узнать имя и фамилию аккаунта гугл?
Заходим на поиск в сервисе «Мой мир» по ссылке из под своего аккаунта в сервисе; Вводим адрес электронной почты в поиск; Ищем и получаем данные аккаунта с именем и фамилией.
Как восстановить старый аккаунт ВК?
Второй вариант: идем сразу в раздел восстановления по ссылке connect. vk.com/restore.
- Кнопка восстановления доступа на главной странице соцсети
- Чтобы восстановить пароль, потребуется доступ к телефону и почте
- Если кликнуть «Это не моя страница», то соцсеть предложит заново ввести логин и указать фамилию
Как восстановить удаленный аккаунт Google
Содержание:
- 1 Восстанавливаем с компьютера
- 2 Восстановление с телефона
Здравствуйте, друзья! Этой статьей хочу продолжить серию, касающуюся восстановления Гугл аккаунта. Я уже писала, как восстановить аккаунт, если забыли пароль, но что делать, если не так давно вы решили, что он вам вовсе не нужен и просто удалили его? Вот давайте сейчас и будем разбираться, можно ли восстановить удаленный аккаунт Гугл, и если «ДА», то как это сделать?
Я уже писала, как восстановить аккаунт, если забыли пароль, но что делать, если не так давно вы решили, что он вам вовсе не нужен и просто удалили его? Вот давайте сейчас и будем разбираться, можно ли восстановить удаленный аккаунт Гугл, и если «ДА», то как это сделать?
Восстановить его можно, но при одном условии: с момента удаления не прошло больше 3-х недель. Данные о вашем удаленном аккаунте будут храниться на серверах Google в течение 20 дней, вот собственно в этот период, вы и можете его восстановить. По истечению данного срока, данные об удаленном профиле полностью стираются и, как бы вы ни старались, сделать ничего не получится. Даже служба поддержки не сможет помочь.
Если пользователь по ошибке удалил аккаунт Гугл и спохватился через несколько дней, тогда восстановить его будет не сложно. Процесс займет вовсе мало времени, если вы еще и помните все касающиеся профиля данные: когда создали, какой резервный номер или почту указывали и подобное.
У меня ситуация такая: недавно я писала статью, как создать новый аккаунт Гугл.
Восстанавливаем с компьютера
Откройте браузер и перейдите на стартовую страницу Гугл поиска. Дальше в правом верхнем углу нажмите «Войти».
Для входа в аккаунт нужно использовать то адрес, который был удален. Введите его в предложенное поле и нажмите «Далее».
Потом снова укажите тот же адрес и нажимайте на кнопку продолжения.
В следующем окне должна появится надпись: «Аккаунт удален». Здесь нужно нажать «Попытаться восстановить его».
Введите пароль от него. Я комбинацию символов точно не помнила, но ввела буквы и цифры, которые в ней использовались. После этого нужно нажать «Далее».
Теперь давайте немного отвлечемся. Если вообще ничего не можете вспомнить, тогда жмите «Другой вопрос».
На следующем шаге восстановить аккаунт можно по номеру телефона. Вы увидите только две последние цифры, а в поле ниже нужно написать его полностью. На него придет сообщение с кодом, введите его и все будет сделано.
Если номер другой, тогда снова кликайте по кнопке в самом низу.
Здесь нужно вспомнить, когда вы создали свой аккаунт. Постарайтесь написать правильную дату: спросите у друзей или коллег, когда они получили от вас первое письмо, возможно вы регистрировались после покупки нового телефона на Андроид. Если нужно, снова жмите «Другой вопрос».
В этом окне восстановить удаленный аккаунт Гугл можно по той почте, что была указана, как резервная. Вы увидите начало и конец адреса, впишите полностью его в предложенное поле. Дальше придет сообщение с кодом, который введите в появившееся поле и получите доступ к странице смены пароля.
У вас попросят дополнительный адрес почты, а дальше просто следуйте описанным шагам. Если здесь опять ничего ввести не можете, тогда пропустите шаг.
Но учтите, что все попытки закончились. Появится сообщение: «Не удалось войти в аккаунт». Оно и понятно – не ответив ни на один вопрос, компания просто не сможет понять действительно ли это ваш аккаунт, поэтому доступ вам никто не даст.
Теперь давайте вернемся к тому шагу, где нужно указать телефонный номер. Повторяем его в пустом поле и жмем «Отправить SMS».
Введите полученный на телефон код в данном окне и жмите «Далее».
Появится страница для смены пароля. Введите здесь нужную комбинацию символов и нажмите «Изменить пароль». Новую комбинацию лучше записать, чтобы не забыть ее и всегда была возможность зайти в свой профиль после выхода. Я указала здесь старый пароль от аккаунта, и система его приняла.
Все – мы успешно все сделали.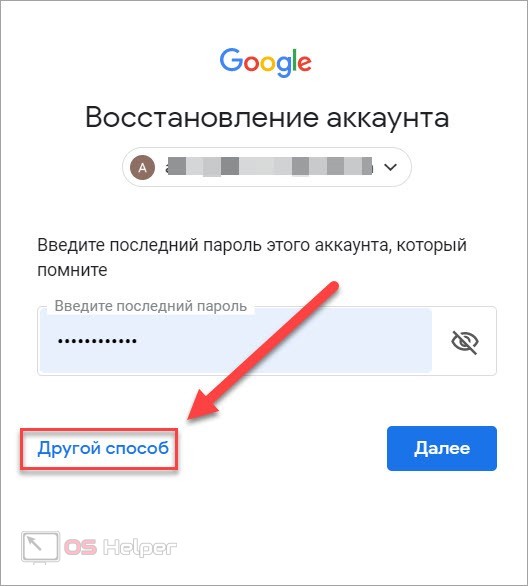 Аккаунт восстановлен и пароль для него изменен.
Аккаунт восстановлен и пароль для него изменен.
Восстановление с телефона
Если вы удалили аккаунт Гугл на телефоне, тогда давайте рассмотрим, как восстановить его с вашего смартфона. Разумеется, все можно сделать по описанному выше способу, используя компьютер. Потом просто на телефоне или планшете зайдите в любой сервис от Google: Гугл Плей Маркет, Gmail, Диск, и введите логин и пароль от восстановленного, ранее удаленного аккаунта.
Итак, для начала, если выполнен вход, нужно выйти из Гугл аккаунта. Как это сделать, подробно описано в статье, прочесть которую можно, перейдя по ссылке. Затем откройте любой Гугл сервис, например, Плей Маркет. На первой странице добавления аккаунта выберите «Существующий».
Потом нужно ввести адрес того, который был удален. В поле для пароля можете набрать какие угодно символы. Жмите на стрелку, указывающую вправо.
Соглашаемся со всеми условиями, нажав на «ОК».
Откроется вот такое окно. В нем будет указан адрес страницы, на которую нужно перейти для восстановления данных. Запомните его или запишите. Это окно можно закрыть – жмите «Пропустить».
В нем будет указан адрес страницы, на которую нужно перейти для восстановления данных. Запомните его или запишите. Это окно можно закрыть – жмите «Пропустить».
Теперь заходите в браузер на телефоне, например, это может быть Chrome. В адресную строку вводите указанный адрес и переходите по нему.
У меня страница по тому адресу, что посоветовали, была не найдена. Если у вас так же, тогда в строку адреса введите: accounts.google.com/signin/recovery и нажмите ввод на клавиатуре.
Должна появится страница для восстановления аккаунта. Вводим в поле удаленную электронную почту и жмем «Далее».
Здесь все шаги будут очень похожи на те, что я описывала в первом пункте. Система определит, что профиль удален и предложит его восстановить. Нажимайте на соответствующую ссылку.
Укажите пароль от него и жмите «Далее». Я здесь, как и в прошлый раз, использовала не точную комбинацию символов.
Прописываем полностью в пустом поле номер телефона, который предложат использовать, и отправляем на него сообщение.
Введите код, что придет в SMS, и нажимайте «Далее».
Если все правильно, тогда появится окошко сброса старого пароля. Придумывайте новую комбинацию и подтверждайте ее. Затем жмите «Изменить пароль».
Если на предыдущих шагах у вас возникают сложности с ответом, тогда везде, где есть кнопка «Другой вопрос», можно его пропустить и перейти к следующему вопросу.
Поздравляю, все готово и доступ к профилю снова открыт.
Вот такими несложными действиями у вас получится восстановить удаленный аккаунт Гугл на телефоне с Андроид или на компьютере. Главное попасть в отведенный период и правильно отвечать на все предложенные вопросы. Удачи вам!
Как восстановить удаленную учетную запись Gmail
- Миниинструмент
- Центр новостей MiniTool
- Как восстановить удаленную учетную запись Gmail | Восстановление учетной записи Gmail
Алиса | Подписаться | Последнее обновление
Как восстановить удаленную учетную запись Gmail? Этот учебник предлагает подробное решение и руководство, которое поможет вам восстановить старую удаленную учетную запись Gmail. Если вам нужно восстановить удаленные/потерянные файлы с компьютера под управлением Windows или других устройств хранения данных, вы можете использовать MiniTool Power Data Recovery.
Как восстановить удаленную учетную запись Gmail? Если вы удалили свою учетную запись Gmail и хотите восстановить ее, вы можете проверить подробные шаги ниже.
Как восстановить удаленную учетную запись Gmail — 3 шага
Шаг 1. Перейдите на страницу восстановления учетной записи Google.
Шаг 2. Введите зарегистрированный адрес электронной почты или номер телефона и нажмите Далее.
Шаг 3. Введите последний пароль, который вы помните для этой учетной записи Gmail, и нажмите Далее. Вам могут задать несколько вопросов, чтобы убедиться, что это ваша учетная запись, внимательно ответьте на них.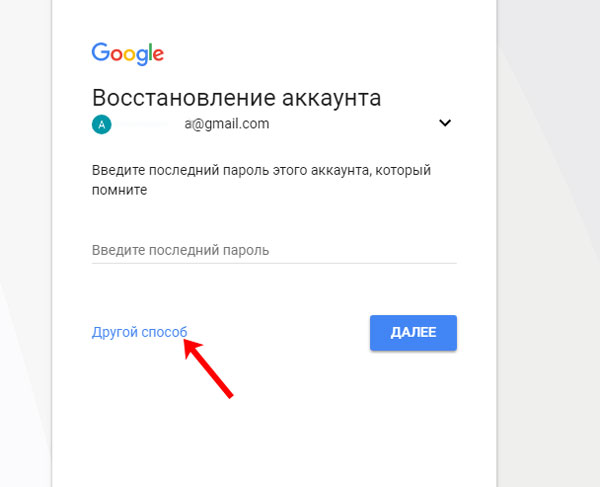 Если учетная запись успешно восстановлена, вы можете нажать «Продолжить», чтобы войти и использовать свою учетную запись Gmail.
Если учетная запись успешно восстановлена, вы можете нажать «Продолжить», чтобы войти и использовать свою учетную запись Gmail.
Однако, если вы не можете подтвердить, что учетная запись принадлежит вам, или удалить старую учетную запись Gmail в течение достаточно долгого времени, учетная запись может больше не восстановиться.
Примечание. У вас есть совсем немного времени, чтобы восстановить удаленную учетную запись Gmail, может быть до 21 дня. Если учетную запись больше нельзя восстановить, то данные в учетной записи также не могут быть восстановлены.
Как восстановить учетную запись Gmail – Восстановление утерянного пароля
Шаг 1. Откройте страницу входа в Gmail. Введите свой адрес электронной почты и нажмите Далее.
Шаг 2. Нажмите ссылку «Забыли пароль». И введите последний пароль, который вы помните. Если вы не помните пароль, то нажмите на ссылку «Попробовать другим способом». Затем вы можете отправить код подтверждения на свой номер телефона, чтобы подтвердить, что эта учетная запись принадлежит вам.
Кроме того, вы также можете перейти непосредственно на страницу восстановления учетной записи Google, ввести свой адрес электронной почты и нажать ссылку «Найти мою учетную запись». И следуйте инструкциям, чтобы ответить на ряд вопросов, чтобы восстановить свою учетную запись.
Как восстановить учетную запись Gmail – восстановление имени утерянной учетной записи
Шаг 1. Перейдите на страницу входа в Gmail. И нажмите ссылку «Забыли адрес электронной почты».
Шаг 2. Затем вы можете ввести свой номер телефона для резервного адреса электронной почты на странице «Найти адрес электронной почты». Нажмите «Далее» и следуйте инструкциям, чтобы восстановить свою учетную запись Gmail.
Для восстановления удаленных/потерянных файлов на Windows или Mac
MiniTool Power Data Recovery — это профессиональное программное обеспечение для восстановления данных для Windows. Вы можете использовать этот инструмент для восстановления любых удаленных/потерянных файлов с ПК, ноутбука, внешнего жесткого диска, SSD, SD-карты, USB и т. д. Он может восстанавливать данные в различных ситуациях потери данных. Чрезвычайно прост в использовании и на 100% чист и безопасен.
д. Он может восстанавливать данные в различных ситуациях потери данных. Чрезвычайно прост в использовании и на 100% чист и безопасен.
Однако, если вы используете компьютер Mac, вы можете использовать профессиональное программное обеспечение для восстановления данных Mac для восстановления удаленных/потерянных файлов со всех типов компьютеров Mac и устройств, совместимых с Mac. Также поддерживаются поврежденные или отформатированные диски. Этот инструмент для восстановления данных Mac также имеет функцию восстановления видео и фотографий, которая позволяет восстанавливать поврежденные файлы после восстановления.
Если вы хотите восстановить удаленную учетную запись Gmail, вы можете выполнить подробные действия, описанные выше. Чтобы восстановить удаленные или потерянные файлы на компьютере, внешнем жестком диске, SSD, USB-накопителе, SD-карте и т. Д., В этом посте также представлены профессиональные приложения для восстановления данных как для пользователей Windows, так и для Mac. Вы можете попробовать их.
Вы можете попробовать их.
- Твиттер
- Линкедин
- Реддит
Об авторе
Комментарии пользователей:
Полное руководство по восстановлению удаленных писем Gmail в 2021 году
Содержание
Обзор того, как восстановить удаленные электронные письма Gmail.
Перейти к разделу
Узнайте о возможностях восстановления удаленных электронных писем пользователей в качестве администратора Google Workspace.
Перейти к разделу
Узнайте, как вы можете восстановить удаленные электронные письма как пользователь Gmail.
Перейти к разделу
Часто задаваемые вопросы о восстановлении удаленных данных в Gmail или Google Workspace.
Перейти к разделу
Обзор восстановления удаленных данных в Gmail и Google Workspace.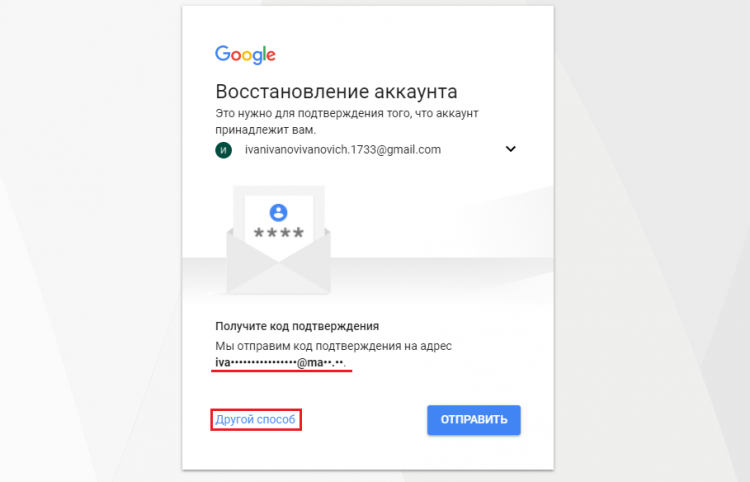
Перейти к разделу
Узнайте, как вы можете восстановить удаленные электронные письма как пользователь Gmail.
Перейти к разделу
Узнайте о возможностях восстановления удаленных электронных писем пользователей в качестве администратора Google Workspace.
Перейти к разделу
Часто задаваемые вопросы о восстановлении удаленных данных в Gmail или Google Workspace.
Перейти к разделу
Восстановить удаленные электронные письма Gmail
Могут возникнуть ситуации, когда вам потребуется восстановить удаленные электронные письма, возможно, потому, что вы удалили их по ошибке, или вы никогда не думали, что они вам понадобятся.
но….. теперь….. вы можете спросить: « Можно ли восстановить удаленные электронные письма Gmail »?
Ответ здесь действительно « зависит от » от того, используете ли вы потребительскую учетную запись Gmail (@gmail.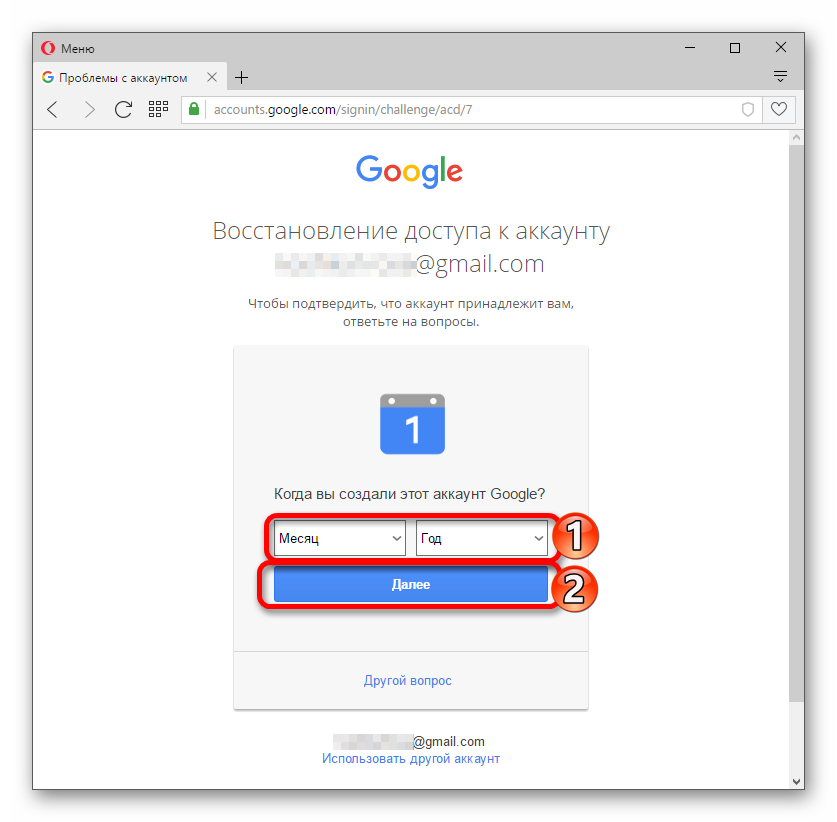 com) ИЛИ учетную запись Google Workspace, являетесь ли вы обычным пользователем ИЛИ администратором Google Workspace, на какой план Google Workspace вы подписаны…… …
com) ИЛИ учетную запись Google Workspace, являетесь ли вы обычным пользователем ИЛИ администратором Google Workspace, на какой план Google Workspace вы подписаны…… …
Давайте подробно рассмотрим все эти сценарии и то, как они влияют на нашу способность восстанавливать удаленные электронные письма Gmail.
Восстановление удаленных писем Gmail от имени пользователя
Восстановить удаленные электронные письма в Gmail как обычный пользователь Gmail:
Когда вы удаляете электронные письма Gmail, по умолчанию они попадают в корзину Gmail и остаются там в течение 30 дней, поэтому, если вы находитесь в пределах 30-дневного диапазона, вы можете восстановить их, как показано ниже.
Примечание. Если вы используете личную или потребительскую учетную запись Gmail, невозможно восстановить удаленные электронные письма Gmail, если вы окончательно удалили их более 30 дней назад.
Безвозвратно удаленные электронные письма Gmail = Вы удалили их из корзины Gmail вручную ИЛИ Google автоматически удалил их через 30 дней.
Чтобы восстановить удаленные электронные письма Gmail за последние 30 дней, перейдите в корзину в Gmail, как показано ниже, выберите нужные или все электронные письма, которые вы хотите восстановить.
По умолчанию будут выбраны электронные письма, отображаемые на первой странице. Если вы хотите восстановить все удаленные письма Gmail, выберите все беседы.
- Щелкните значок «Переместить в».
- Щелкните Входящие.
Gmail попросит вас подтвердить массовое действие, нажмите «ОК», и теперь ваши электронные письма будут восстановлены из корзины в папку «Входящие» Gmail.
Восстановление удаленных писем Gmail от имени администратора Google Workspace
Если вы используете Google Workspace, у вас есть больше возможностей и возможностей для восстановления сообщений электронной почты Gmail, навсегда удаленных вашими пользователями.
Вариант 1. Восстановление электронной почты из консоли администратора Google Workspace
Доступно во всех планах Google Workspace.
Вы можете восстановить безвозвратно удаленные электронные письма Gmail для своих пользователей прямо из консоли администратора Google Workspace в течение 25 дней после окончательного удаления пользователем.
- Чтобы использовать этот вариант, войдите в консоль администратора Google Workspace и найдите соответствующего пользователя.
- Перейти на страницу сведений о пользователе.
- Нажмите «Дополнительно»
- Нажмите «Восстановить данные», как показано на скриншоте ниже.
- Введите диапазон дат, за который вы хотите восстановить удаленные электронные письма Gmail (в пределах 25 дней).
- Выберите Gmail из раскрывающегося списка приложений.
- Нажмите «Восстановить».
Вариант 2: восстановление удаленных сообщений электронной почты из инструмента анализа безопасности
Доступно только в плане Google Workspace Enterprise
План Google Workspace Enterprise предлагает «Инструмент анализа безопасности», с помощью которого вы можете проводить расследования, а затем выполнять соответствующие действия.
Предполагая, что вы используете план Google Workspace Enterprise, давайте проверим электронные письма, навсегда удаленные нашим пользователем, а затем восстановим их в почтовом ящике пользователя.
Примечания -:
— Инструмент проверки безопасности поддерживает восстановление безвозвратно удаленных сообщений электронной почты в течение 30 дней после окончательного удаления.
— У вас также должна быть необходимая привилегия для доступа к инструменту проверки безопасности.
Чтобы начать расследование, войдите в консоль администратора Google Workspace, а затем перейдите к инструменту расследования в настройках безопасности.
Детали расследования :
- Выберите «Сообщения Gmail» в качестве источника.
- Используйте И для условий.
- Выберите критерии даты для восстановления электронной почты.
- Выберите получателя.
- Выберите ярлык «Удалено» (например, здесь удалено = электронные письма, которые удалены без возможности восстановления)
- Нажмите «Поиск»
Теперь вы должны увидеть все электронные письма, которые навсегда удалены этим пользователем в указанном вами диапазоне дат.
- Выберите необходимые или все электронные письма, которые вы хотите восстановить.
- Нажмите меню «Действия», как показано на снимке экрана ниже.
Нажмите «Восстановить сообщения».
Вас попросят подтвердить, что вы хотите восстановить X-сообщения для этого пользователя.
Нажмите «Восстановить».
Теперь должен начаться процесс восстановления вашей электронной почты (вместе с опцией Прервать действие, если это необходимо).
Инструмент проверки безопасности теперь показывает вам результаты действий, и если все идет хорошо, вы должны увидеть «сообщения были успешно восстановлены».
Важные примечания:
- Эти электронные письма будут восстановлены в Корзине пользователя, а не в папке «Входящие», потому что именно там эти электронные письма находились до окончательного удаления.
- Вы спрашиваете, почему мы не восстановили напрямую в почтовый ящик пользователя? хороший вопрос, потому что это невозможно, вы увидите ошибку, если попытаетесь поместить их прямо в папку «Входящие».

Итак, теперь, когда мы восстановили электронные письма в корзину Gmail пользователя, мы можем либо попросить пользователя восстановить их из своей корзины, либо провести еще одно расследование (на этот раз в корзине), а затем отправить их в папку «Входящие» пользователя.
Теперь, чтобы восстановить электронные письма из корзины Gmail пользователя в папку «Входящие», давайте проведем еще одно исследование, в котором все останется прежним, кроме имени метки.
На этот раз имя метки времени должно быть «Корзина», а затем нашим действием должно быть «Отправить в папку «Входящие», как показано на снимке экрана ниже.
Подтвердите, что хотите переместить эти электронные письма, нажав «ОТПРАВИТЬ В ВХОДЯЩИЕ»
Теперь должен быть запущен процесс отправки в папку «Входящие».
Поздравляем, электронные письма вашего пользователя теперь должны быть доступны в его/ее почтовом ящике Gmail.
Вариант 3 — восстановить удаленные электронные письма через Google Vault.
Доступно в планах Google Workspace Business и Enterprise (и в качестве дополнения в базовом плане Google Workspace).
Google Vault – это приложение для архивирования и хранения, которое помогает хранить данные Google Workspace в соответствии с заданными вами правилами хранения.
Вы можете узнать больше об этом в моем «ПОЛНОМ РУКОВОДСТВЕ ПО GOOGLE VAULT».
Предполагается, что у вас уже есть политика хранения для хранения ваших данных (обратите внимание, хотя Сейф работает задним числом после того, как вы настроите его или создадите/измените политику хранения, но только для данных, которые не были удалены окончательно в это время). 9удален).
Нажмите «Поиск» после ввода критериев поиска.
Теперь вы должны увидеть навсегда удаленные электронные письма на основе ваших критериев поиска в Google Vault.
Нажмите «Экспорт результатов», чтобы экспортировать эти данные.
Теперь Google Vault должен начать экспорт ваших данных, и это может занять некоторое время в зависимости от размера данных.
- Присвойте своему экспорту имя.
- Выберите регион данных (например, нет, США, Европа), в котором будут сохранены ваши результаты экспорта и которые будут доступны в течение 15 дней.
- Выберите формат (например, Mbox или PST для электронной почты, я бы выбрал PST, так как его легче импортировать, чем Mbox).
- Нажмите «Начать экспорт».
Нажмите «Просмотреть завершенные файлы X», чтобы развернуть результаты экспорта.
Ваш файл Mbox будет в формате .zip. Нажмите «Загрузить», чтобы сохранить его на локальном компьютере.
Примечание. В зависимости от размера ваших данных у вас может быть несколько ZIP-файлов, так как размер каждого файла для PST может составлять не более 1 ГБ.
Теперь вы можете разархивировать загруженный файл, чтобы извлечь файл PST.
Затем вы можете использовать Google Google Workspace Migration для Microsoft Exchange , чтобы перенести этот PST-файл в почтовый ящик вашего пользователя.
Часто задаваемые вопросы об удалении и восстановлении писем Gmail
Самые частые вопросы и ответы об удалении писем Gmail и их восстановлении.
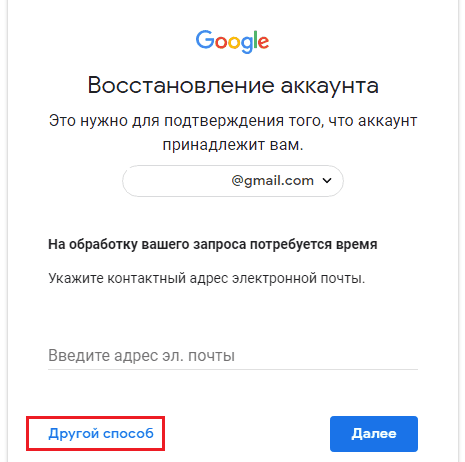
Можно ли восстановить навсегда удаленные электронные письма Gmail в учетной записи Gmail?
№
После того, как вы удалите свои электронные письма Gmail, они попадают в корзину и остаются там в течение 30 дней.
, поэтому, если вы удалили их навсегда из корзины ИЛИ Google удалил их автоматически через 30 дней, то восстановить их невозможно.
Как долго эти навсегда удаленные электронные письма будут доступны в Google Vault?
Зависит от срока хранения, который вы указали в Google Vault.
Например, если вы создали политику хранения для бессрочного хранения данных, она будет доступна до тех пор, пока вы не станете клиентом Google Vault.
Можем ли мы сейчас зарегистрироваться в Google Vault и восстановить эти электронные письма?
Это зависит.
Если пользователь навсегда удалил эти электронные письма более 25 дней назад и либо у него нет Google Vault ИЛИ вы еще не настроили его, то даже если вы зарегистрируетесь в Google Vault (или настроите его сейчас), вы не сможете восстановить их.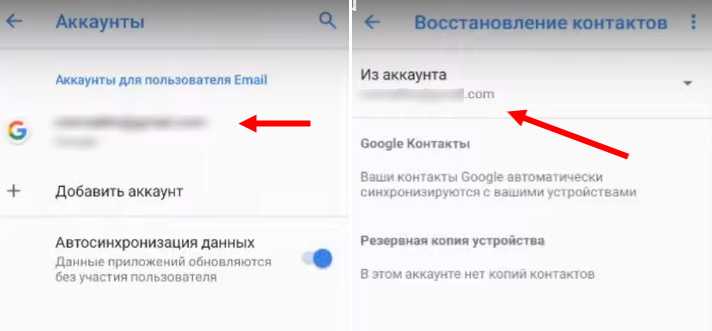
Я не вижу окончательно удаленных писем Gmail в инструменте проверки безопасности, почему?
Согласно документации Google, журналы Gmail отображаются с задержкой до 60 минут в инструменте проверки безопасности.
Таким образом, он может не отображать электронные письма, удаленные навсегда за последние 60 минут, в этом случае повторите попытку через час.
Нужна ли мне роль суперадминистратора для восстановления удаленных писем через Google Vault ИЛИ Инструмент проверки безопасности?
Нет, и Google Vault, и инструмент Security Investigation предлагают делегированные административные права, вы сможете использовать эти инструменты для восстановления навсегда удаленных электронных писем Gmail до тех пор, пока вы не делегируете роль администратора с этими разрешениями.
Как я могу связаться с вами по интересующему меня вопросу?
Вы можете нажать кнопку «Задать вопрос» в верхнем меню навигации.




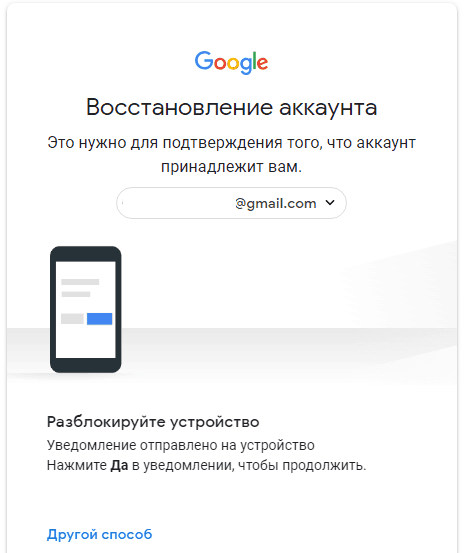 google.com/signin/recovery.
google.com/signin/recovery.