Как восстановить галерею на самсунге
Восстановить галерею на андроиде самсунг, а6 а50, а10, а5, а30, а31, а51 и других после удаления файлов или сброса до заводских настроек порой бывает невозможно, но не всегда.
Да, иногда это целая трагедия, так как в галерее могут находится архиважные видосики или фотки и по неосторожности результат будет плачевный.
В ней самой правда ничего не хранится, она лишь собирает и отображает фото и видео, которые могут находится в самых разных местах.
Тем не менее после удаления файлы удаляются из тех мест, где хранятся. Давайте попробуем их восстановить.
Как восстановить галерею на самсунг а51, а50, а6, а10, а5, а30, а31, после удаления
Я буду показывать, основываясь на самсунге с андроид 11. На андроид 10 или андроид 9 все аналогично только настройки немного в другом месте.
Поскольку в телефоне самсунге а50, а10, а30, а31, а51, а52, а32, а72 теперь андроид 11 откройте галерею и снизу нажмите на три черточки.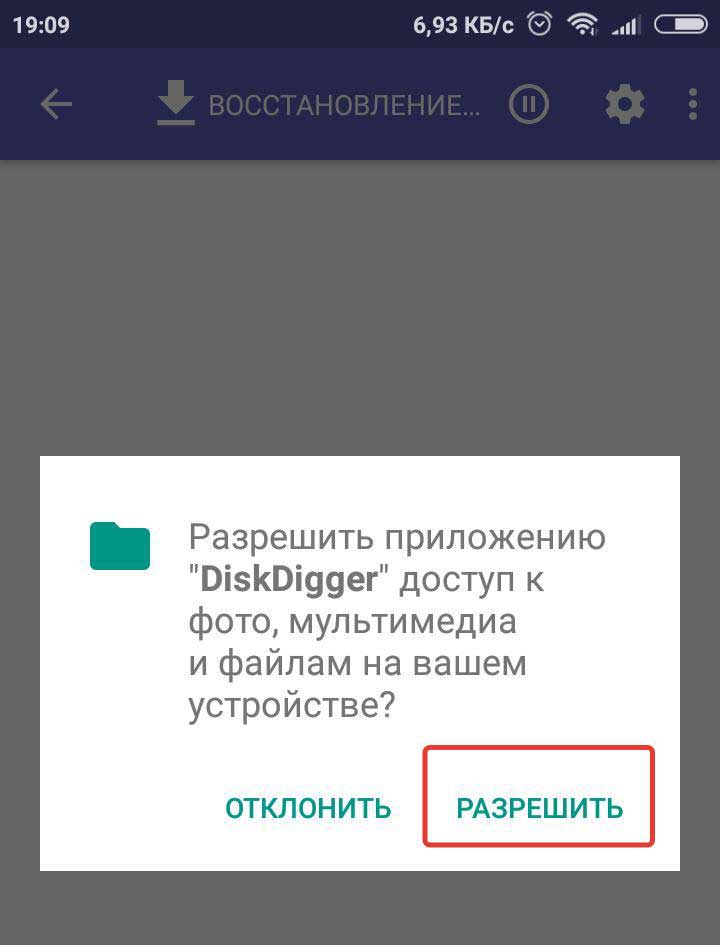
Затем найдите и выберите (нажмите) значок корзины. В прошлых версиях этот пункт находится не снизу, а сверху.
Если в корзине есть фото и видео, требуемые вам нужны, то их запросто есть возможность восстановить. Для этого вверху жмите на три черточки и щелкните параметр «Изменить».
Потом выделите требуемые или если нужно сразу все. Затем снизу нажмите на значок восстановить.
Все. Спустя несколько секунд ваши данные опять сможете найти в галерее как это было раньше.
Как восстановить галерею на телефоне самсунг после сброса до заводских настроек
После сброса восстановить галерею на телефоне самсунг а52, а50, а6, а10, а5, а30, а31, а51 намного сложнее, но один способ все же есть.
Для этого запустите браузер хром и в поиске напишите «аккаунт гугл фото». Затем не могу точно сказать какая по порядку, но там буде ссылка «Google фото». Нажмите на нее.
Затем жмите справа сверху на три черточки (напротив будет надпись фото).
Далее выберите значок «Фото».
Вам откроются все фотки, которые можете восстановить. Могут быть даже такие которым несколько лет.
После этого справа нажмите на вертикальные точки, для раскрытия меню параметров этого раздела.
Теперь нажмите «Выберите фото».
Выделите все, которые хотите восстановить в галерею.
Нажмите еще раз на эти же три точечки.
Теперь выберите скачать.
Они как правило сразу в галерею не попадают, а будку в папке «Загрузки» и в «Зип» архиве. Вам нужно туда зайти их извлечь.
После этого они попадут в галерею. Это единственный способ ее восстановить после сброса настроек в телефоне самсунг.
Восстановление удаленных файлов и папок в OneDrive
Если вы случайно удалили файл или папку в OneDrive, вы сможете восстановить их позже из OneDrive корзины.
Сведения о восстановлении SharePoint или папки см. в этой SharePoint корзине. Сведения о восстановлении SharePoint, сохраненных в OneDrive, см. в OneDrive.
Совет: Как подписчик Microsoft 365, вы даже можете восстановить всю OneDrive если что-то пойдет не так.
Перейдите на веб OneDrive сайти войдите с помощью учетной записи Майкрософт либо своей учебной или учебной учетной записи.
-
В области навигации выберите Корзина.
-
Выберите файлы или папки, которые вы хотите восстановить, указав на каждый элемент и нажав на отображающийся кружок и нажав кнопку
Совет: Если вы используете OneDrive личную учетную запись, вы можете выбрать Восстановить все элементы, чтобы восстановить все элементы в корзине.
 Этот параметр не доступен в вашей учебной или учебной OneDrive. Файлы, удаленные из личного хранилища, отображаются в корзине, только если личное хранилище разблокировано перед проверкой корзины. Можно использовать команду Показать элементы в личном хранилище в корзине, чтобы разблокировать личное хранилище и просмотреть эти элементы.
Этот параметр не доступен в вашей учебной или учебной OneDrive. Файлы, удаленные из личного хранилища, отображаются в корзине, только если личное хранилище разблокировано перед проверкой корзины. Можно использовать команду Показать элементы в личном хранилище в корзине, чтобы разблокировать личное хранилище и просмотреть эти элементы.Примечания:
-
Если вы вошел вOneDrive с помощью учетной записи Майкрософт, элементы в корзине автоматически удаляются через 30 дней после их вставку.
-
Для рабочих и учебных учетных записей элементы в корзине автоматически удаляются через 93 дня, если администратор не изменил соответствующий параметр. См. дополнительные сведения о сроке хранения удаленных элементов для таких учетных записей.
-
Восстановление удаленных файлов или папок с компьютера
Если вы удалили файлы или папки из OneDrive, проверьте, есть ли там файлы, в корзине (Windows) или Корзине (Mac).
Примечание: Удаленные файлы только в Интернете () не отображаются в корзине компьютера или корзине.
-
Чтобы восстановить файлы из корзины в Windows, откройте корзину, выберите файлы или папки, которые нужно восстановить, щелкните их правой кнопкой мыши и выберите восстановить. Файл или папка будут восстановлены в исходной папке.
-
Чтобы восстановить файлы из корзины на компьютере Mac, откройте корзину, выберите файлы или папки, которые нужно восстановить, щелкните их правой кнопкой мыши и выберите вернуть. Файл или папка будут восстановлены в исходной папке.
Дополнительные сведения
Дополнительные сведения
Как восстановить на Андроиде галерею?
Как восстановить удаленные фотографии на андроиде
Разнообразное и быстрое развитие рынка мобильных устройств и наличие современных телефонов андроид самсунг, леново, xiaomi, хуавей, zte, lg, хонор, htc, сони, филипс и т.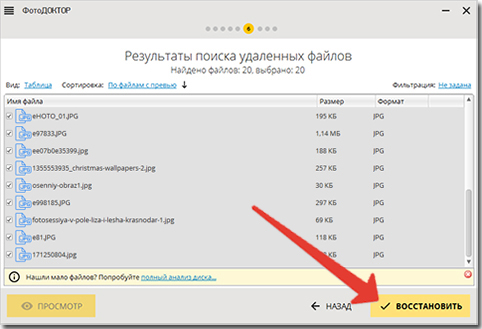 п. позволяют пользователям получить доступ к ранее беспрецедентной функциональности.
п. позволяют пользователям получить доступ к ранее беспрецедентной функциональности.
Они могут отправлять сообщения, проводить видеоконференции с друзьями и семьей, быстро создать необходимые заметки, играть визуально привлекательные игры, записать видео высокого качества, сделать фото и многое другое.
Однако следует отметить, что с развитием доступных функций также увеличивается количество вредоносных программ, системных ошибок, необходимых обновлений программного обеспечения и обычных человеческих ошибок, которые могут привести к потере важных данных.
Одна из самых распространенных проблем, с которыми сталкиваются пользователи андроид риск случайного удаления важных данных, например, фото.
Для многих пользователей их частные фотографии позволяют безопасно хранить драгоценные воспоминания.
Моя жена недавно случайно удалила фото и видео с телефона андроид самсунг галакси, где наш сын пошел первый раз в первый класс.
Она чуть сума не сошла. Первая мысль у нее была конечно можно ли восстановить удаленные фото с памяти телефона – так и появилось это руководство.
Удалила фото с телефона — можно ли восстановить
Да можно, можно восстановить фото с телефона самсунг галакси, леново, htc, асус, lg, нокия люмия, bq, mi5s, zte, xiaomi, сони, флай, хонор, мейзу, алкатель, мтс и всех остальных.
Восстановить можно через компьютер, без компьютера, без рут, с root, бесплатно, с памяти телефона (с галереи) и карты памяти и все это полностью бесплатно.
Только если вы пытаетесь провернуть такую операцию спустя год, то может не получится, так как место скорее всего несколько раз будет перезаписано.
Поэтому, если случайно удалили фото, совсем недавно это еще не конец света, так как есть эффективные способы вернуть потерянные фотографии на вашем телефоне андроиде.
Как восстановить удалившую фотографию с телефона андроида через компьютер без рут
В телефонах андроид своего интегрированного инструмента для восстановления данных нет, но есть чрезвычайно эффективные программы от внешних разработчиков для восстановления фото.
Эти программы доступны также для компьютеров, через который можно вернуть потерянные фотографии и непосредственно для андроид.
Восстановить также можно множество других типов данных, такие как текстовые сообщения, контакты, видео и музыка.
Если восстанавливать через компьютер, то себя отлично зарекомендовала бесплатная программа «Ресува».
Она очень проста в использовании и позволит вам восстановить потерянные фото с отформатированных, отключенных, неисправных и инфицированных вирусом SD карт.
Программа имеет встроенную функцию предварительного просмотра, что позволяет пользователям проверять содержимое отдельных файлов и фото перед их восстановлением.
Эта функция особенно полезна, поскольку она позволяет сэкономить время, связанное с восстановлением ненужных файлов. Ниже приводится краткое руководство
Восстановить фото с андроида программой T2J Photo Recovery без рут
T2J Photo Recovery (DiskDigge) это бесплатный инструмент, доступный на плей маркет который позволяет восстанавливать удаленные фото с телефона андроид. СКАЧАТЬ МОЖЕТЕ ПРЯМО ЗДЕСЬ (на плей маркет ее нет).
СКАЧАТЬ МОЖЕТЕ ПРЯМО ЗДЕСЬ (на плей маркет ее нет).
Приложение не требует прав рут, и вы можете запустить его как из внутренней памяти и внешней памяти.
Инструмент отображает удаленные изображения / фото в виде эскизов, которые могут быть восстановлены в JPG-файлы в полном размере.
Приложение не занимает много ресурсов памяти (только 131K) и доступно для андроид 2.2 и более поздних версий. После запуска нажмите на строку «Начать простой поиск».
Начнется процесс сканирования.
В скором времени можете посмотреть какие удаленные файлы удалось найти. У меня не было ни одного фото в телефоне, но программа нашла 143 уже давно удаленных фото.
Теперь поставьте птички напротив картинок, которые хотите вернуть и нажмите «Восстановить».
Вам будет предложено выбрать куда поместить восстановленные фото. Я выбираю на телефоне.
Затем укажите точное место. После окончания работы, какое место вы бы не указали их всегда найдете в галерее.
Восстановить фото с андроида программой Recuva
Самый быстрый способ восстановить фото, это подключить телефон к компьютеру или карту SD к ноутбуку и использовать бесплатную программу ресува.
Только многие телефоны андроид, такие как Nexus и Samsung Galaxy не появляются как внешние диски.
Вы увидите другой значок вместо диска и не сможете запустить Recuva, потому что доступ к устройству блокируется.
ВНИМАНИЕ: если ваш телефон не появляется как внешний диск, вы не можете использовать Recuva.
Единственное решение получить рут права, но это не так просто для начинающих пользователей, и тем более на андроид 4. 4, 5.1 6.0, 7.0 – одним словом на всех версиях выше андроид 4.2.
Если при подключении телефона к компьютеру, телефон появиться как новый внешний жесткий диск, то будет работать в качестве флэш памяти (как внешний накопитель).
Запустите приложение Recuva и следуйте в соответствии с подсказками мастера по следующим шагам для восстановления фото. Вначале в телефоне появится запрос на разрешение доступа – разрешите.
Вначале в телефоне появится запрос на разрешение доступа – разрешите.
ПРИМЕЧАНИЕ: если устройство не распознается автоматически, то нужно включить «USB Debugging» на телефоне, нажав кнопку «Настройки», а затем «Параметры разработчика».
Если раздела параметры разработчика нет, то нужно перейти в раздел «ОБ устройстве», затем «Сведения о ПО» и четыре раза быстренько нажать на «Номер сборки».
После запуска программы ресува, выбирайте сканирование только картинок для поиска удаленных фотографий.
При завершении сканирования можете посмотреть, что Recuva удалось найти на SD-карте или в памяти устройства.
Если у вас есть больше времени, можете воспользоваться расширенным сканированием, которое работает медленнее, но более эффективно.
Примечание: Убедитесь, что ваш телефон имеет соответствующий уровень батареи. Рекомендуется подключить телефон к зарядному или по крайней мере он должен иметь 20% зарядки.
Перейдите к разделу «Галерея», чтобы легко восстановить удаленные фотографии с вашего телефона Android.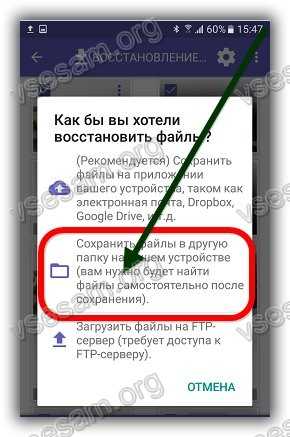
Советы на будущее по восстановлению файлов на телефоне андроид
Для того, чтобы избежать подобных проблем в будущем, вы можете сделать две вещи. Во — первых, установить приложение мусорный контейнер (корзина), который защищает фото и другие файлы от случайного удаления.
Благодаря ему системе не удалиться файл полностью, а будет помещен в корзину, с которой сможете мгновенно восстановить.
Другой вариант включение автоматического резервного копирования фотографий и видео на Google+.
При синхронизации файлов все изображения хранятся в облаке, и вы будете иметь доступ к ним с любого устройства. Это очень полезная функция.
Вы также можете использовать другие приложения для создания резервных копий фотографий на Flickr или Dropbox.
Теперь вам известно, как предотвратить потерю своих драгоценных фото и безопасно хранить на своих мобильных устройствах.
Вышеописанные способы восстановления фото позволят вам легко восстановить потерянные фотографии на вашем телефоне с любого места: с галереи (внутренней памяти) и карты памяти.
Для защиты от потери фотографий в будущем периодически синхронизируйте содержимое телефона или делайте резервное копирование для хранения важных данных на вашем компьютере. Успехов.
vsesam.org
Как восстановить удаленные фотографии на андроид?
Сегодня рассмотрим специальные программы, которые помогут нам восстановить удаленные фотографии на андроид и другие данные, потерянные по той или иной причине.
Операционная система андройд установлена на большинстве смартфонов и планшетов, выпускаемых сегодня производителями. Как и в любой системе, в андройд случаются различные сбои. Случаи, что любимые фотографии и другие файлы исчезают, отнюдь не редкость.
Сегодняшняя статья не имеет цель выявить лучшую программу для восстановления данных. Мы лишь покажем, какие существуют, а пользователь сам выберет ту, которая подойдет именно ему. Стоит отметить, что там, где одна программа не справилась с поставленной задачей, может помочь другая и наоборот. Все зависит от конкретного случая. Так что говорить о том, что какой-то способ хуже, а какой-то лучше, было бы не совсем корректно. Для наилучшего результата рекомендуется открыть права супер пользователя на вашем устройстве. Как это сделать вы можете почитать в отдельной нашей статье.
Так что говорить о том, что какой-то способ хуже, а какой-то лучше, было бы не совсем корректно. Для наилучшего результата рекомендуется открыть права супер пользователя на вашем устройстве. Как это сделать вы можете почитать в отдельной нашей статье.
DiskDigger (Скачать)
Фото: DiskDiggerПрограмма выпускается в двух версиях, платной и бесплатной. В бесплатной версии она поможет вам восстановить только фотографии и видео. Для восстановления видеофайлов, вам нужны будет расширить ваши права до супер пользователя (root). Платная версия имеет больший функционал и позволяет находить другие потерянные файлы на вашем устройстве.
Пользоваться программой достаточно просто. После запуска система предложит вам два вида сканирования, базовое и полное. Произвести полное сканирование вам будет доступно, только если у вас имеются права root.
По окончании сканирования вы увидите файлы, найденные на вашем устройстве. Отметьте флажком необходимые и нажмите на кнопку «восстановить» вверху. (фото 3)
Undeleter (Скачать)
Фото: UndeleterПрограмма позволяет восстановить удаленные фотографии на андроид без применения компьютера. Она требует наличия root прав и способна восстанавливать более тысячи различных видов файлов. Эта мощная по своей восстановительной способности программа поможет вам восстановить любой стертый, случайно или в результате сбоя, файл.
В бесплатной версии она поможет вам восстановить только фотографии. Для полноценного восстановления данных необходимо приобрести ключ. Вердикт: Undeleter хорошая программа, обладающая мощным сканирующим действием.
GT Recovery (Скачать)
Фото: GT RecoveryЭта бесплатное приложение для андроид устройств позволяет восстановить фотографии, смс, истории различных мессенджеров, журналы вызова и другие потерянные файлы.
Работает только при наличии прав суперпользователя. Для тех пользователей, у которых по какой-либо причине нет прав root, производители предлагают вариант программы для компьютера. Через нее можно восстановить утерянные данные, подсоединив телефон к ПК.
Restore Image (Скачать)
Фото: Restore ImageНебольшая программа, которая позволит вам восстановить утраченные данные. Распространяется на бесплатной основе. Особенностью данного приложения является его малый вес и количество потребляемых при сканировании ресурсов, что оценят владельцы телефонов с невысокими характеристиками. Однако, несмотря на то, что программа нетребовательна к мощности телефона, со своей задачей она справляется хорошо.
DigDeep Recovey (Скачать)
Фото: DigDeep RecoveyФото: DigDeep RecoveyЕще одна программа, для того чтобы восстановить удаленные фотографии на андроид. Отличается мощным сканирующим действием не только в телефоне, но и на карте памяти. Не требует от пользователя наличия root прав, что не мешает ей находить утраченные файлы.
Порядок использования приложения необычайно прост. Вы открываете его и ждете, пока оно просканирует ваше устройство. По окончании сканирования вам будет показано, какие файлы и в каком месте были найдены. Вам остается только отметить их и восстановить. Хорошо подходит для поиска именно потерянных изображений. Распространяется бесплатно.
Photo Recovery (Скачать)
Фото: Photo RecoveryФото: Photo RecoveryПрограмма, созданная с единственной целью — восстановить именно удаленные фотографии на андроид. Имеет небольшие размеры и может одновременно сканировать в двух режимах. Вы выбираете область поиска и Photo Recovery сама ищет в нужном вам разделе. Благодаря тому, что программа создавалась для поиска графических файлов, пропавшие фото найдет с большой вероятностью. Имеет статус свободного программного обеспечения.
Recover Deleted Photos (Скачать)
Фото: Recover Deleted Photos Фото: Recover Deleted PhotosДанная программа, как и предыдущая, создана только для поиска утраченных фотографий. Позиционируется как лучшее средства для восстановления пропавших изображений.
Сканирует как встроенную память телефона, так и флеш-накопители. Не требует открытых прав суперпользователя. Всё, что вам нужно, это установить ее на свое андройд устройство и начать сканирование. Программа найдет все фотографии, которые были утеряны. Распространяется бесплатно.
В сегодняшней статье мы рассмотрели несколько способов, которые помогут пользователю вернуть утраченные им фотографии. Число подобных программ очень велико и не позволяет в рамках одной статьи охватить их все. Однако представленные выше приложения в полной мере справляются со своими задачами. Иногда, вследствие различных причин, может наступить такой сбой, что даже самая мощная программа не сможет вернуть вам ваши фотографии. Для предотвращения утери данных рекомендуется всегда делать резервные копии на другое устройство или облачное хранилище, следуя поговорке, что не стоит складывать все яйца в одну корзину.
Уважаемые читатели! Если у вас остались вопросы или есть комментарии по теме статьи — пожалуйста, оставляйте их ниже.
androidx.ru
Как восстановить удаленные фотографии на телефоне Андроид
Далеко не все обладатели гаджетов на платформе Android принимают меры к тому, чтобы обеспечить резервное копирование для имеющихся на нем данных.
На Android можно сохранить самые разные файлы – картинки, фото и видео, приложения и документы. Но при неправильном отношении к сохранению данных их можно с легкостью потерять. Чтобы восстановить удаленные документы, придется как следует постараться, поэтому лучше завести полезную привычку выполнять резервное копирование.
Восстановление файлов из «Корзины»
Иногда утрата полезных документов происходит, когда пользователь пытается высвободить место на диске. Документы, которые «весят» менее гигабайта, по умолчанию уходят в корзину, откуда высвободить их можно без особенных проблем. Просто открываете папку под названием «Корзина», отыскиваете удаленные элементы, выделяете их и выбираете из выходящего при этом меню пункт «Восстановить».
Хуже бывает, если вы удаляете объемистую папку, а после того, как нажата кнопка «ДА», вспоминаете, что там содержались и очень нужные элементы. Документы, занимающие много места, не переходят в «Корзину» — они удаляются несколько по-другому.
Вне зависимости от того, где находились стертые данные, на планшете или телефоне, у него есть не только внутренняя память. У каждого из этих устройств имеется карта памяти. Избавляясь от фото, вы не теряете их – пространство, которое они прежде занимали, резервируется как свободное. После этого в памяти телефона значится, что в данную область можно записывать новые данные, вне зависимости от того, где они прежде сохранялись. Потерянные файлы андроид не признает, даже когда они по-прежнему остались в памяти. Поэтому до полной перезаписи файлов высоки шансы на то, что вы сможете без проблем восстановить удаленные фото.
Как пользоваться программами для восстановления данных
Чтобы вернуть на место утраченные ненароком фотографии, необходимо скачать одну из программ, предназначенную для восстановления удаленных файлов. Например, можно выбрать из следующих:
- Undeleter;
- 7-Data Android Recovery;
- Restoration.
По запросу в поисковике можно выбрать любую из программ и скачать ее себе на устройство. Надо обратить внимание на то, что программа может быть платной. Кроме этого, большинство программ при использовании требуют, чтобы у пользователя имелись root права. Для их получения можно воспользоваться, к примеру, программой Kingo Root.
Получив права, запускайте приложение для восстановления удаленных данных.
Например, вы выбрали для работы программу Undeleter. Вам будут предложены диски, из которых надо выбрать тот, откуда фото были удалены. Это, как правило, внутренняя память и карта-накопитель. Программа просканирует память в поисках удаленных фотографий. Пока идет сканирование, лучше подключить устройство к сети – такая операция сильно расходует заряд на телефоне или ином устройстве с платформой Андроид. Когда процесс завершится, возможно, вы увидите и многие другие файлы, удаленные ранее.
Чтобы восстановить нужные фотографии, перейдите во вкладку «Изображения». Найдите снимки, прокручивая страницу. После этого нажимайте на специальный значок – он находится справа вверху. Теперь вы сможете найти все выбранные фото в галерее.
По этому же принципу работают и прочие восстанавливающие программы. Можно воспользоваться для восстановления данных следующим вариантом.
Как восстановить фото, удаленные с карты памяти
Если на вашем устройстве активно используется микрокарта памяти, для восстановления данных на Андроид проделайте следующие операции. Устройство отключите и достаньте карту памяти. После этого переставьте ее в другое устройство, например, в подключенный к компьютеру картридер. Откройте диск, который показывает вашу карту памяти. Далее действуйте так же, как и в предыдущем случае, то есть запускаете программу для восстановления файлов, выбираете фото и восстанавливаете согласно инструкции.Похожие статьи
androidkak.ru
Восстанавливаем удаленное фото на Андроиде
Привет, всем! Сегодня ми разберем, каким образом решить проблему, которая точно случалась хоть один раз, но с каждым — случайное удаление фото или важного файла.
Содержание статьи: Восстановление с помощью ПК:
1. Программа WonderShare Dr. Fone for Android (root)
2. Программа Recuva (No root) Восстановление фото с помощью приложений на Андроид:
1. Приложение Undeleter (root)
2. Программа DiskDigger photo recovery (no root)
Как это работает?
Как же это возможно, спросите вы? Ведь уже все они удалены! Но на самом деле все устроено далеко не так. Запоминающие устройства — такие, как дисковые накопители, карты памяти и прочее на самом деле не стирают в себе данные просто так. Это происходит лишь, когда поверх их записывают другие данные.
Короче говоря, когда вы удалили фото, то на самом деле оно все еще в памяти, но в устройстве включается функция, которая говорит ему не видеть это фото и писать на его место следующий новый снимок.
Со всего выше сказанного выплывает один очень важный вывод: если вы все еще хотите восстановить утраченную информацию — не сохраняйте ничего и вообще лучше выключите устройство до того момента пока не дочитаете эту статью до конца!
Восстановление фото с помощью ПК
Сразу скажу дабы не повторятся: когда вы работаете с телефоном через программу на ПК, вам всегда нужен режим отладки по USB. Как его включить, читайте здесь.
Программа WonderShare Dr. Fone for Android (root)
Это программа лучшая в своем роде. Но она требует root-доступа. Как его получить смотрите здесь. Перед сканирование она автоматически определяет модель вашего устройства и устанавливает под него драйвера. Итак, начнем:
- Скачайте Dr. Fone здесь. Это официальный сайт.
2. Установите программу:
- запустите установочный файл, нажмите «ОК». Русского языка нет, только английский;
- выберите место для установки, нажмите «Install».
3. Подождите пока Dr. Fone установится, выберите запуск программы и нажмите «Finish».
4. Подтвердите отладку по USB.
5. Теперь выберите нужный тип файлов и перейдите к следующей опции.
6. Выберите первый пункт, дабы программа искала именно удаленные файлы.
7. Начните поиск.
8. Анализ будет проходить где-то пол часа. В это время устройство несколько раз перезагрузится, не забудьте после каждого раза подтверждать отладку.
9. Теперь отметьте фото, которые вы хотите восстановить и нажмите «Recovery». Они будут восстановлены сразу же на вашем устройстве.
Программа Recuva (No root)
- Скачайте программу и установите ее. Установка происходит как обычно:
- откройте установщик, выберите язык, нажмите «Install»;
2. Подключите ваше устройство (в режиме отладки, как съемный носитель).
3. Для продолжения работы, нажмите «Далее». Так будет после каждого пункта, будьте внимательны.
4. Выберите тип «Картинки».
5. Теперь отметьте второй пункт (так как ваше устройство программа будет видеть как внешний носитель данных).
6. Поставьте галочку для глубокой проверки и нажмите «Начать».
7. После окончания вы увидите довольно большой список файлов. Выберите нужный и нажмите кнопку «Восстановить».
Совет: данная программа также очень хорошо справляется с восстановлением на компьютере, советую попробовать, сам нашел очень много забытых фото.
Восстановление фото с помощью приложений
Эти приложение стоит установить непосредственно на устройство.
Приложение Undeleter (root)
Требует root-права, как именно их получить смотрите здесь.
Для того чтобы успешно возобновить потерянные картинки, вам нужно выполнить все пункты из этой инструкции: 1. Скачайте и установите приложение Undeleter на Play Market. Все довольно просто, следуйте графической инструкции. Теперь откройте его.
2. Прочитайте вступление и нажмите «Дальше».
3. Так проходит анализ вашего устройства на предмет того, имеет ли оно root-права. После этого также нажмите «Дальше».
4. Теперь выберите форматы файлов, которые нужно восстановить (это будет значительно быстрее, чем если бы приложение искало вообще все удаленные файлы).
5. Любой, найденный файл, можно просмотреть, нажав на него.
6. Именно во время просмотра вы и можете сохранить файл. При чем не просто на устройство, а возможно даже в облачное хранилище.
Программа DiskDigger photo recovery (no root)
Для того, чтобы «обмануть» данное приложение, нам сначала придется установить другое приложение. Она как бы имитирует root-доступ. Итак, приступим:
- Зайдите в play market и введите в поиске «суперпользователь».
2. Выберите вариант, находящийся на первом месте.
3. Теперь установите его («Установить»).
4. И откройте.
Вот так выглядит приложение. Все, оно нам больше не нужно.
Теперь перейдем к главному. Его тоже нужно установить с Play Market:
- Выполните все действия, как в предыдущем случае. Только в поиске введите «data recovery» и выберите не первое приложение, а DiskDigger. Все показано на картинках, будьте внимательны.
2. Откройте приложение и нажмите синюю (или фиолетовую кнопку, кому как кажется). Ничего что там без root. Мы уже обманули программу, установив SuperUser, теперь она буде искать все файлы.
3. Отметьте галочкой, нужные фото и выберите сохранение на устройство.
4. Определите место сохранения и нажмите «ОК».
Краткие итоги
Восстановление удаленных фото или файлов это интересное и несложное действие. Теперь у вас есть подробная инструкция (их даже несколько). Просто следуйте им и у вас все получится. Удачи!
ru-android.com
Восстановить файлы галереи. Как восстановить удаленные фото на Андроиде
Фотографии и видеозаписи — неотъемлемая часть жизни современного человека. Мы стараемся запечатлеть все моменты своей жизни, как важные, так и не очень. Время от времени некоторые снимки приходится удалять, и, к сожалению, вместе с желаемыми случайно удаляются важные фотографии. Такая невнимательность очень расстраивает и вызывает бурю эмоций. Но есть ли выход? Как восстановить удаленные фото с телефона? Нужны ли для этого специальные программы? Как сделать это при помощи компьютера и без него? Как предотвратить подобное?
Удаляются навсегда?
Прежде чем разобраться с тем, как восстановить удаленные фото с телефона, нужно понять, что происходит после удаления. Стоит заметить, что никакие файлы не исчезают из устройства полностью. Они просто переносятся в виде образов в отдельную папку системы, которая регулярно перезаписывается и пополняется. В нее попадают не только фото, но и звонки, сообщения и информация про игры и работу программ.
Очевидно, что данные о снимке будут храниться не так долго, поэтому заняться восстановлением необходимо как можно скорее, ведь чем больше устройство будет эксплуатироваться, тем сложнее изъять столь драгоценную информацию.
Можно ли восстановить фотографии самостоятельно?
Для того чтобы восстановить удаленные фото с телефона («Андроид»), необходимо обладать некоторыми умениями. Если вам предстоит заняться этим впервые, будьте готовы, что это займет много времени и может не увенчаться успехом. Поэтому если у вас есть друзья или знакомые, которые умеют устанавливать специальные пакеты программ и пользоваться ими, лучше обратиться к ним. Будьте готовы и к тому, что некоторые утилиты для восстановления удаленных файлов будут платными.
«Гугл»: «Фото» и «Диск»
На устройствах с программным обеспечением «Андроид» есть функция синхронизации с несколькими программами «Гугл», которые автоматически сохраняют фотографии не только в устройстве, но и на сервере. Одним из таких приложений является «Гугл Фото». Если до этого вы настроили смартфон на такое резервное облачное хранение, то в течение двух месяцев можете восстановить снимки из корзины.
С «Гугл Диском» та же история: заходим в корзину и восстанавливаем. Разработчики говорят, что временного ограничения, как у «Гугл Фото», нет, но рисковать все же не стоит. Это самый простой способ, объясняющий, как восстановить удаленные фото с телефона.
DiskDigger
Как восстановить удаленные фото с телефона, знает программа DiskDigger. Она помогает отыскать удаленный файл «по горячим следам». Эта программа устанавливается отдельно из «Маркета» и отлично подходит для новичков. Но как ею пользоваться?
Программа сканирует устройство на предмет файлов типа PNG и JPG. Вы можете самостоятельно задать критерии поиска, например дату создания, размер или место расположения. Кстати, как только вами была удалена фотография, вспомните, где именно она хранилась — на карте памяти или в самом аппарате. От этого зависит, можно ли восстановить удаленные фото с телефона посредством осуществления следующего варианта.
Hexamob Pro для карты памяти
Данная программа способна обрабатывать любую карту памяти величиной до 64 гигабайт. Еще одним ее недостатком является работа исключительно с телефонами, обладающими правами суперпользователя, или рутированными.
Что касается непосредственно работы, скачивать программу и разархивировать ее стоит через компьютер. После этого «Гексамоб» необходимо перенести на карту памяти и запустить, как любое другое приложение. После полной установки следует выбрать один из предложенных пунктов:
- Безопасное удаление.
- Выборочное восстановление.
- Глобальное восстановление.
В зависимости от того, что вы выбрали, нужно действовать в согласии с подсказками программы.
Android Data Recovery
Пожалуй, это наиболее частый вариант, которым можно восстановить фото, удаленные с телефона. Эта программа работает в тандеме с компьютером и считается одной из самых надежных. Android Data Recovery, как и приложения, описанные выше, проводит полное сканирование вашего устройства.
Для того чтобы начать работу, скачайте программу на ваш компьютер. Прежде чем подключить смартфон к ПК, в настройках нужно проделать несколько операций:
- Зайдите в пункт «О телефоне».
- Нажимайте на «Номер сборки» до тех пор, пока смартфон не сообщит вам, что вы находитесь в режиме разработчика.
- Вернувшись в «Настройки», выберите «Варианты для разработчиков».
- Поставьте галочку возле USB-отладки.
Теперь можно подключить смартфон к компьютеру, на котором уже запущена скачанная программа. Нажмите «Пуск» для сканирования и отыскивания удаленных файлов. Вам остается найти нужное фото или видео из предоставленного списка и нажать кнопку «Восстановить». Если у вас не получается, возможно, на вашем телефоне нет права суперпользователя. Только сделав рутирование своему смартфону, вы сможете восстановить столь ценные для вас кадры.
CardRecovery
Название программы само говорит о том, в какой области она работает. Неоспоримым её достоинством является не только умение восстанавливать фотографии и видеоматериалы, но и полностью сохранять их качество. Этим, к сожалению, могут похвастать не все утилиты.
Работает эта программа по такому же принципу, как и предыдущая. Хотя она и на английском языке, её простой внешний вид и иллюстрации помогут со всем разобраться без труда. В ней вы можете указать примерную величину искомого файла и его тип (фото это было или видео).
Вывод
Конечно, когда есть информация о том, как восстановить случайно удаленные фото с телефона, работать становится легче. Но лучше всего не только быть более внимательным, но и создавать несколько резервных копий. Возьмите себе за правило выгружать всю информацию с телефона в компьютер или облачное хранилище. Так восстановить необходимое будет намного проще.
Если у вас пропали фото с телефона, то первое, что следует сделать — это установить на компьютер программу, способную исправить ситуацию. «ФотоДОКТОР» — это простое русскоязычное приложение, которое просканирует ваш телефон и найдет все пропавшие снимки, а затем вернет их. И все это займет не более пяти минут! Из статьи вы узнаете все о работе программы, в том числе и о том, как вернуть и сохранить удаленные фото в надежном месте.
Шаг 1. Установите программу
Сначала нужно и установить ее на ПК. Эта процедура не отнимет много времени — дистрибутив софта весит всего 12 мегабайт. Запустите загруженный из сети файл и ознакомьтесь с пользовательским соглашением. Выберите папку, в которую следует поместить софт. Создайте значок программы на рабочем столе для быстрого доступа к ней в дальнейшем. Закройте установочное меню, подключите к компьютеру телефон и запустите «ФотоДОКТОР».
Шаг 2. Выберите режим работы
При желании ознакомьтесь со списком устройств, работу с которыми поддерживает программа. Далее укажите носитель, который нужно просканировать на наличие файлов для восстановления. Так как у вас пропали фото с карты памяти телефона, то выделите в списке это устройство и нажмите «Далее ». Обратите внимание, есть как минимум с телефона. Желательно ознакомиться с ними, чтобы не допускать в дальнейшем подобной ситуации.
Следующее, что предложит сделать софт — это выбрать режим работы. В программе доступно два варианта: это полное и быстрое сканирование. Воспользовавшись первым, вы сможете провести подробный анализ выбранного носителя. Результаты сканирования будут максимально достоверными, но следует учитывать, что такая проверка займет больше времени, чем быстрый поиск.
Шаг 3. Настройте поиск
Определившись с режимом работы, переходите к настройке сканирования. На третьем этапе программа предложит отметить форматы изображений, которые нужно искать. «ФотоДОКТОР» поддерживает работу со всеми популярными расширениями: JPG, GIF, PNG, DNG, BMP, RAW, TIFF, PSD. Поставьте галочки рядом с нужными и укажите примерный размер файлов. Вы можете выбрать значения из списка или же ввести все данные вручную.
Пора узнать о том, как восстановить фото! Запустите сканирование и дождитесь его окончания. Далее перед вами на экране появится отчет о проделанной приложением работе. Вы сможете настроить его отображение по своему вкусу: указать вид, настроить сортировку, фильтры и т.д. позволяет просматривать подробную информацию о каждом файле (кнопка «Просмотр »). В этом меню вы увидите превью, имя, размер файла и вероятность его восстановления.
Шаг 5. Восстановите фото
Отметьте в списке файлы, которые нужно вернуть софту, а после нажмите «Восстановить ». «ФотоДОКТОР» предложит выбрать оптимальный вариант восстановления фотографий. Вы можете оставить снимки на компьютере, записать их на диск или же загрузить в интернет по FTP. Щелкните по подходящему способу!
Заключение
Восстановление фотографий займет буквально две минуты, после этого вы сможете просмотреть их. «ФотоДОКТОР» — это полезная программа, которую должен иметь на своем компьютере каждый человек, заботящийся о сохранности своих воспоминаний, запечатленных на фото. Он всегда придет вам на помощь и восстановит любые изображения в считанные минуты!
Отвечу на ваши вопросы: почему не отображаются фото в галерее Андроид (телефон не показывает фото) или фото открываются в низком качестве. Что делать, если изображения не сохраняются в Галерее? Ответы опубликованы ниже
3 программы, которые восстановят фото из Галереи Android
Среди программ для восстановления фото, отметим три бесплатных инструмента: DiskDigger , Recuva , PhotoRec .
Эти программы будут полезны, если фото из Галереи были удалены, повредились или пропали в результате неудачного копирования файлов:
- с внутренней памяти телефона на sd карту;
- с телефона на компьютер.
Советуем тестировать вышеназванные программы с опцией глубокой проверки. Программы устанавливаются на ПК. Сохранять фотографии Галереи следует на жесткий диск, а не sd-карту, иначе удаленные файлы будут перезаписаны и шансы на восстановление значительно уменьшатся.
Измените место хранения фотоснимков
Многие пользователи Андроид устанавливают в телефон новую карту памяти и с удивлением обнаруживают, что снятые фотографии и видео все равно сохраняются в память телефона.
Вы можете легко изменить место хранения фотоснимков. Для этого:
- Зайдите в Настройки Камеры
- Найдите опцию Место хранения
- Поменяйте ее на SD карта.
Освободите карту памяти от ненужных файлов
Если снятые фотографии сохраняются не на карту памяти, а на телефон (хотя в настройках указана именно SD карта), скорее всего, на карте памяти просто не хватает места и Android использует память телефона как запасную.
Чтобы исправить ситуацию, проверьте свободное место на диске: Настройки — Оптимизация — Память.
При необходимости удалите ненужные файлы на телефоне. Сделать это можно:
- через раздел Оптимизация
- с помощью утилит CCleaner , CleanMaster для Андроид
- вручную, через любой файловый менеджер.
Отформатируйте карту памяти и проверьте ее на ошибки чтения
Еще одна известная проблема – фото отображаются некорректно / периодически исчезают из Галереи. Причина – ошибки чтения на карте памяти.
Решить проблему достаточно просто:
- Отформатируйте карту памяти
- Проверить диск на ошибки можно утилитой chkdsk
Где хранятся фото Галереи?
Запомните название папки — DCIM (Digital Camera IMages).
Все фото, снятые на камеру, хранятся в директории Camera на карте памяти или в телефоне. Для удобства организации, Вы можете создавать другие папки внутри DCIM.
Примечание. В DCIM (и вложенных папках) не должно быть файлов с названием nomedia (это сигнал для media scanner игнорировать ее содержимое).
Если Галерея Андроид не отображает фото, проверьте содержимое папки DCIM через ПК:
- подключив телефон к компьютеру через usb-кабель
- присоединив sd-карту через картридер.
Если фото найдены, скопируйте их на ПК, если нет – используйте программы для восстановления.
Очистите кэш Галереи
Если вместо эскизов Галерея отображает серые или черные квадраты, очистите кэш. Перед выполнением этого действия советуем зарезервировать файлы из DCIM на жестком диске.
Основные причины удаления фотографий из Галереи
1. Форматирование карты памяти
Пользователи часто забывают о том, что при форматировании карты памяти зачастую удаляются все файлы, хранящиеся на sd карте, включая защищенные от записи фото и заказы на печать. Такие мультимедийные данные могут быть восстановлены только с помощью специального программного обеспечения для восстановления удаленных фотографий.
2. Перезапись и удаление фотографий
Очень частая ошибка – случайная перезапись изображений, фото, хранящихся на карте памяти фотокамеры, другими данными. На самом деле, перезапись фото очень просто сделать по ошибке. Поэтому мы советуем вам несколько раз убедиться в правильности действий, когда вы записываете фотографии на ваш компьютер или на карту памяти устройства.
3. Повреждение или поломка sd карты фотоаппарата
При ненадежном хранении карты памяти, жесткого диска или флешки, любого носителя информации, они подвергаются большому риску физического повреждения при случайном падении или прямом воздействии на них. Мы настоятельно советуем вам хранить и собственно фотокамеры, и sd карточки, и флешки завернутыми в плотный и мягкий материал, который защитит их – а, соответственно, и ваши фотоснимки – от ударов при любых условиях.
Часто задаваемые вопросы
Не отображаются фото в Галерее телефона Samsung
Сегодня утром не обнаружила фотографий на карте памяти телефона Samsung. Захожу в Галерею – фото нет; в папке, где раньше были фото, есть только один файл. Открываю его – а мне пишут, что нет приложения для выполнения данной операции.
Решение .
- Проверьте карту памяти на ошибки, подключив ее к ПК через картридер.
- Просканируйте sd карту любым настольным recovery-приложением, например, Photorec или Recuva.
- Если фото синхронизировались онлайн – проверьте Google Photos или облако Samsung, включая Корзину.
Не отображаются фото в галерее планшета Huawei
Пропали фото из Галереи устройства Huawei. Видео есть, а фотографий нет. Когда делаю снимок, он сохраняется, но Галерея пуста. В тоже время все снимки отображаются в соцсетях. Я могу пересылать все фото – и новые и старые. И сохраненные фото с браузера – точно так же.
Решение .
- Очистите кэш Галереи Андроид.
- Обновите официальную прошивку при наличии апдейта.
- Если вышеназванные способы не помогли – сделайте сброс настроек.
- Просканируйте карту памяти на ошибки.
После обновления телефона пропали фото
У меня телефон ASUS, флешки нет… Появился значок с предупреждением, что память устройства переполнена. Пришло уведомление на обновление системы, но т.к. память переполнена, обновление не скачивалось. Я поудаляла фото, освободив место в телефоне. Поставила обновляться телефон и пошла спать. На утро хотела пересмотреть фото, а папки с фотографиями нет в Галерее, и через ПК тоже не нахожу…
Решение .
- Установите root-приложение на телефон, проверьте память телефона через DiskDigger.
- Поищите фотографии в облаке Google Photos, а также в разделе Trash данного сервиса.
Серые квадраты вместо фотографий в галерее Android (черные картинки с восклицательным знаком)
1. Я захожу в настройки Андроид, появляется уведомление, что sd карта повреждена. Я перезагрузила телефон, открываю галерею и вроде фото есть, но они все серые. Карту памяти не вытаскивала. Можно ли вернуть пропавшие фото?
2. Купила sd карту на 32гб, подключила ее и переместила фотографии с устройства в новую папку на sd карту. После перемещения я зашла в Галерею. Вместо эскизов фото – серый квадрат и восклицательный знак.
Решение .
- Снова скачайте оригиналы фото с сервиса.
- Эскизы фото – уменьшенные изображения. Восстановить с их помощью оригинал не получится. Серый квадрат означает, что эскиз не может быть создан по причине отсутствия исходного изображения.
- На sd-карте оригинальные фото можно восстановить через Recuva или DiskDigger.
Не открываются фото на sd карте
Недавно вытащила sd карту, поставила обратно. Захожу в Галерею, и в разделе фото не отображается половина, захожу в раздел “Альбомы” – там все фото. В чем проблема и как это исправить? Телефон Honor 8 lite.
Решение .
- Удалите кэш приложения Галерея.
- Проверьте настройки Галереи, а именно место хранения снимков.
- Проверьте наличие альбомов в Google Photos, а также настройки онлайн-синхронизации.
Ответы на вопросы читателей
Вчера хотела удалить первую фотографию из альбома» Камера «, но случайно удалила весь альбом… Фото хранились на внутренней памяти планшета. Резервных копий нет. Девайс Lenovo Tab 2 A 7 30 HC. Как восстановить фотографии? Попробовала сделать это через некоторые приложения из плей маркета, увы качество ужасное, фото просто не смотрибельные…
Ответ . Если пропали фото из галереи Андроид, то для восстановления из внутренней памяти планшета вам нужна специальная программа. Увы, хороших программ не так уж много, посмотрите . Первое, что приходит на ум – программка Undeleter.
1. Захожу в галерею — не открываются фото — они пропали. Android пишет — «не удалось создать эскиз». Также в Google не открываются фото и видео. Что делать, если на Андроиде пропали фото из галереи?
2. Новый планшет, новая microsd, переставила с фотоаппарата в планшет. фото как бы есть, но вместо изображения разорванная картинка — не отображается эскиз фото полностью. Когда флешку в телефон вставляю, все фото отображаются. Скажите, в чем причина, почему не отображаются фото в галерее и как исправить, если это возможно!
3. У меня все фотографии сохранялись на карту памяти, как было установлено в настройках Камеры Android. Недавно сделала фотографию, она сохранилась на карту памяти. Зашла в Галерею, а вместо фотографий — чёрный экран. Поменяла сохранение в память телефона – и новая фотография открывается. Как быть? Может, дело в карте памяти?
4. Делали фото на отдыхе на море. Все открывалось, проблем не было. На второй день последние фотографий 20 в Галерее отражались как серый квадрат. Через несколько минут после просмотра исчезли совсем. Не первый раз такая проблема с Андроидом.
Ответ . Найдите в папке с изображениями файл Nomedia и удалите его. Фотографии на Андроиде хранятся в папке SDCARD/DCIM/CAMERA. Также советую проверить, читает ли телефон карту памяти. Как вариант, можете извлечь sd карту из телефона и через картридер проверить, есть ли там искомые фото, с которыми наблюдается описанная вами проблема.
Здравствуйте, накрылось ПО на Samsung Note 3. Соответственно, после переустановки всё полетело, пропали фото. Очень прошу помочь восстановить данные, в частности фото.
Ответ . В том случае, если фотографии исчезли из Галереи после очистки внутренней памяти телефона, восстановить их можно только с помощью специальных приложений для Android. Одно из таких — Undeleter, найти и скачать утилиту-реаниматор можно с Google Play.
Вытащила флешку с телефона Микромакс, включила телефон — пропали фото из галереи андроид. Но в Диспетчере файлов они есть, как их вернуть обратно в галерею?
Ответ . Скопируйте фото в папку SDCARD/DCIM/CAMERA на флешку или внутреннюю память мобильного устройства, после этого они должны отобразиться в Галерее Андроид.
С карты памяти SD, из отдельных папок, исчезли фотографии, а сама папка переименовалась в это: կ_ _ _ _ _~2. Что делать?
Ответ . Удаление и переименование могло произойти как в результате действий вируса, так и после ошибки приложения. Поскольку картинки удалились, неплохо было бы их восстановить. Для этого подойдет программа CardRecovery: инструментарий поддерживает карты памяти, в качестве файловых типов можно указать фотографии, изображения.
После восстановления папку можете переименовать вручную.
1. У меня начал глючить телефон Levovo — я его перезагрузила. Когда включила, в галерее пропала папка Camera, файлов нету вообще, Галерея не видит фото. Подскажите, что можно сделать?
2. Зашла в галерею посмотреть фото, все было белое и фотки не открывались. То есть, галерея Андроид не видит фото. Я перезагрузила телефон. Все, что было на карте памяти, исчезло. Их можно восстановить? Ведь там уйма воспоминаний?
3. Переносила фото и видео на телефоне с галереи на sd-карту, но при попытке открыть перенесенные фаилы у меня выходит сообщение: неизвестный формат. Ни видео, ни фото не открываются, пропали. Подскажите, возможно ли восстановить данные файлы из Галереи Андроид. Новые фото и видео сохраняются по умолчанию на sd-карте, просматриваются без проблем.
4. Снял пару фотоснимков, затем поставил телефон на блокировку. Спустя 15 минут зашел в Галерею и там не обнаружил ни одного файла из ранее снятых.
Ответ . Если фотографии хранились на карте памяти, возможно, ваш телефон просто ее не видит, поэтому и не отображает в галерее Android. Проверьте, правильно ли расположена sd-карта в гнезде телефона.
Возможно, фото из Галереи были повреждены. Можно достать sd-карту и присоединить к ПК через картридер. Затем с помощью программы Recuva просканировать карту памяти — возможно, фото восстановятся.
Восстановить фото из галереи, хранящиеся во внутренней памяти Андроид, гораздо сложнее: нужен солидный опыт. Как это сделать, я описал . Если необходимых навыков нет — лучше не пытаться.
1. В галерее все мои фотографии за весь год, стали одной датой. Это случилось после того, как я переместил фото на SD-карту. Помогите восстановить дату съемки!
2. Я утеряла все фото, сделанные через телефон. Восстановить их не проблема, проблема узнать дату съемки фото. Ведь когда я их восстановила, в свойствах стоит дата, когда я их реанимировал. Как узнать дату фото, которая была изначально?
Ответ . Дата съемки фото хранится в exif-свойствах файла. Установите любой просмотрщик изображений (например, XnView) и зайдите в свойства изображения. Во вкладке EXIF вы без проблем узнаете дату фото, вплоть до секунды. Информация о съемке выглядит так:
Date taken : 2011:08:01 06:37:17
Date digitized : 2011:08:01 06:37:17
У меня самсунг галакси с4 i9500. Проблема такая. Захожу в Галерею Андроид, в фото или картинки или в папку с блютузом, нажимаю на фото — открывается, но увеличить я не могу. И так с любым файлом. Раньше все было нормально. Что делать? Я имею ввиду пальцами увеличивал или уменьшал.
Ответ . Возможно, фотографии вы переместили в другое место или удалили. Вместо них остались эскизы. Возможно, проблема с галереей Андроид или другими приложениями. Обновление прошивки может решить проблему.
Планшет Digma HIT 4G стирает фото из галереи (фото находится в памяти планшета). Приложения остаются, а вот галерея Android не показывает фото. В диспетчере файлов память не отображается. Если делаю новые фотографии, то в галерее они не появляются. А насчет скриншотов тоже проблема. Устройство пишет «не удаётся делать скриншот недостаточно памяти или отсутствует разрешение от приложения или организации. Сбрасывала настройки. Все начинает работать, сфотографированные изображения снова отображаются, но через некоторое время опять пропадают из Галереи. Подскажите, что делать, если пропали фотографии из галереи?
Ответ . Фотографии не сохраняются во внутренней памяти, поскольку недостаточно памяти на телефоне. Вам нужно удалить ненужные файлы, перенести приложения на карту памяти, если есть такая возможность. Именно по этой причине картинки удалилась из Галереи и не сохраняются во внутреннюю память.
1. Случайно из Галереи удалила папку «Камера» вместо плохого фото. В результате удалились все файлы, телефон не показывает фото в галерее. Не получается их восстановить, восстанавливаются только те фото, которые удалялись по одной.
2. У меня телефон Галакси А3 2016. Уже несколько раз с памяти телефона из Галереи исчезла папка «Камера». Потеряла много важных фотографий:(Несколько программ скачала для восстановления, но именно те, что сами удалились, не появляются. Помогите, пожалуйста, вернуть фотки!
Ответ . Если вы сохраняете файлы на прежнее место, тем самым уменьшаете шансы на восстановление. Поскольку все фотографии были удалены в разное время, у каждой из них свои условия хранения (возможно, файлы были перезаписаны другими). Если вы использовали карту памяти для хранения, попробуйте восстановить фото из Галереи через CardRecovery. Если же файлы хранились во встроенной памяти телефона, поможет DiskDigger. Нужно указать папку DCIM для сканирования.
1. После того как сфоткаю или запишу видео на телефон, все сохраняется на микро сд. Захожу в Галерею Android — а там просто черные картинки висят. Из-за чего это происходит, можно ли их восстановить?
2. Проблема следующего характера. На разных версиях Android (6 или 7), когда делаю снимки и путь задаю на внутреннюю память телефон снимки, остаются без проблем, но если путь сохранения изменить на SD card, то через день или два зайдя через галерею снимки не видны только пустые иконки не поддерживаемого формата, самого снимка нет. Если просматривать через стандартный файл менеджер фото в папке DCIM тоже нет. Куда фото пропадает?
Ответ . Нужно освободить внутреннюю память устройства, поскольку системе не хватает пространства для записи фотографий в Галерею — соответственно, они копируются на карту памяти. Сделать это можно вручную, с помощью утилиты CCleaner для Андроид или, например, приложения Storage Analyzer.
Телефон Samsung A3. Сегодня хотела удалить видео из Галереи, выбрала нужные, нажала кнопку «Удалить» и телефон завис, потом нажала на «Выход». В результате не отображаются фото в галерее на Андроид. Я перезагрузила телефон, но ничего не изменилось, фото по-прежнему нет. Можно ли хоть как то восстановить фотографии и видео, которые были в Галерее?!
Ответ . Если файлы исчезли в результате системного сбоя, стоит проверить карту памяти на ошибки. Если вы синхронизировали Галерею с сервисом Google Photo, поищите копию файлов там.
Если же фото Галереи хранились во внутренней памяти Android, задача усложняется. (Читайте наше руководство по восстановлению из внутренней памяти.)
1. Из галереи пропали практически все файлы, было около 20 тыс. — осталось примерно 400. Все файлы были на карте памяти (кроме этих 400). Нашла совет, что нужно удалить файлы с именем «NOMEDIA». Выполнила. В Галерее появилось около 3000. Программой R-Undelete смогла восстановить еще некоторые файлы — но только те, которые я удаляла раньше.
Не все файлы в папках и сами папки были восстановлены. Пожалуйста помогите, уж очень много всего важного было среди этих 20 тысяч фотографий/картинок.
2. SOS . Дней 5 назад перекинула все папки в Галерее с памяти телефона на флешку, чтобы освободить память. Все было хорошо, фото перекинулись. Спустя пару дней заметила, что в одной папке осталось 295 фото (а было 531). Сейчас извлекла sd карту из телефона и поставила обратно, осталось вообще 18 фото… Как вернуть их? Помогите.
Ответ . Из специализированных программ посоветуем PhotoRec. Программа распознает многие графические форматы (в том числе png, jpg), умеет искать по сигнатурам. При этом велика вероятность, что PhotoRec восстановит фото as is — с повреждениями, без названия или даты. Также попробуйте восстановить фото с помощью DiskDigger (Windows-версия), часть фото можно найти благодаря фунции Dig Deeper.
Я занесла все фотографии в ЛИЧНОЕ, потом некоторые фото случайно перенесла во внутреннюю память, а хотела обратно в Галерею. Пыталась перенести фото из внутренней памяти в Галерею, но не вышло. В названии фото появились вопросы, я нажимаю на них, а там выскакивает окно: в каком виде открыть (видео, изображение, аудио и т.д.). Помогите, пожалуйста, мне эти фото очень дороги (телефон HUAWEI LYO-L21).
Ответ . Переименуйте файлы в формат jpg. Если Андроид все равно не распознает изображения, перенесите их на компьютер и попробуйте открыть. Также, если файлы повреждены, для восстановления jpg файлов советуем использовать специальный софт.
Samsung galaxy a5 2016. Перенес картинки и фото с внутренней памяти на карту. Через сервис — мои файлы — карта памяти все их можно просматривать, но в галерее отображаются только те, что остались на внутренней памяти. При этом камера сохраняет новые фото на карту и если что-то сфотографировать или сделать скриншот — их видно в галерее. Проблема только с файлами, которые копировались.
Просыпаешься утром, а из галереи пропали почти все фото (почему уже не все?). Сразу оговорюсь, карты памяти нет, никаких файловых операций не проводилось, в папке DCIM их тоже нет. На Гугл Диске есть несколько файлов, но это не то. Телефон Самсунг А8(2018), операционка Android 8.0.
Я удалила нечаянно фотографию из Галереи на телефоне Самсунг. Попробовала её восстановить с помощью программы DiskDigger, но она восстановилась в плохом качестве, все размыто, видно только общий силуэт. А о программе написано, что она позволяет восстановить фото полностью. Может, я что-то неправильно делаю? Как можно восстановить в первоначальном качестве изображения?
Дня три назад купила новый телефон redmi 5 plus и перекинула на него все фотографии и видео. И через день захожу в галерею, а там всего пару штук фотографий остались и всё. Я перезагрузила телефон и зашла обратно, смотрю вообще не осталось ничего. Пишет, что элементы удалены или повреждены и форматы не поддерживаются. Все бы ничего, вот только фотографии очень нужные, да и со старого я все удалила.
У меня на телефоне удалились все фото, полностью галерея. Теперь не знаю, что делать. Просто подключила телефон через USB хотела скинуть музыку на телефон, в итоге все кинула, отключаю провод, захожу в галерею – а там ничего нет – просто пусто.Скажите можно восстановить как-то? Модель телефона Леново S90. Заранее спасибо.
У меня телефон Asus Zenfone 2 Android 5.0 В галерее Андроид из нескольких альбомов один пропал. Я специально не удаляла. Важный альбом, помогите пожалуйста восстановить.
из dcim папки телефона переместила в личную папку фото, они сначала не отображались в галерее, и показывало так будто ничего не перемещала, а через день-два исчезли вообще, через файловые менеджеры смотрела, нет их в общем. андроид 8. а рут программы устанавливать не охота… хотя бы причину понять бы, памяти даже половины не занято..
Решила почистить мамин телефон (Sumsung). Зашла в галерею sd карты. Там каждой фотографии было по две. А самих фото, как потом оказалось, всего 350. Начала удалять дубликаты (выделив все повторяющиеся). Но в итоге удалились все. Не знаю, что делать. Очень нужно восстановить эти фото т.к. они очень дóроги мне и моей маме.
Подскажите, пожалуйста, сделали сброс до заводских настроек,предварительно сохранив всю информацию. Но появилась проблема – теперь все стало жутко неудобным,начиная от клавиатуры и заканчивая оформлением папок в галерее. Сброс делали из-за того,что в вайбере не отправлялось исходящее фото и при входящих не открывалось в профиле. Проблема так и не решилась. Служба поддержки помочь не смогла. Вы можете как-то нам помочь? Как все вернуть на прежнее место и решить вопрос с фото?
Хотела перенести файлы с телефона на SD без применения ПК, конкретно выделила папку с фото и нажала переместить на карту памяти. В процессе происходило перемещение, файлы все видела. Потом зашла в Галерею», там не отобразились те файлы, что я переместила. Они и с самого устройства (телефона) пропали, и на карте памяти их тоже нет. Где их можно найти? P.S. Удаляла папки с музыкой и видео с SD, а они после перезагрузки вернулись на карту память. А вот фото нет(
На смартфоне с Андроид 6.0 восстановил пропавшие из галереи фото… но качество изображения на них поменялось, стало размытым… нашел программу для Windows по восстановлению качества фото до исходного… а для Андроид есть такая?
Перенесла некоторые аудиозаписи и фотографии с внутренней памяти на карту, после чего увидела, что в галерее пропали фотографии, иногда такое бывало, что телефон то ли зависал, то ли что и просто в галерее не было видно папок, но через пару часов они появлялись, но на этот раз они не появились и там где музыка пишет:«нет песен», хотя в папке, где файлы есть и фото и вся музыка. Что делать, как сделать так, чтобы Галерея увидела фото и видео файлы?
Создала новый альбом в галерее,переместила туда фотографии,буквально через десять минут он исчез вместе с фотографиями.Нашла их в ES проводник в библиотеке,когда перемещаю их в какой либо альбом теряется их качество.Что делать?
На днях удаляла ненужные файлы через файловый менеджер X-plore. Нечаянно удалила всю папку под названием Android в памяти устройства. В результате пропали все фото в Галерее, точнее, они не отображаются. Есть только фото в папках Camera и Screenshots, но таких папок, как WhatsApp, Download, нет. Но все фото в хранилище есть. Могу ли я это как-нибудь восстановить?
Разберёмся как восстановить удалённые файлы на телефоне «Самсунг». В зависимости от модели устройства пользователи могут воспользоваться извлечением из облака или из корзины. Кроме того, можно использовать возможности стороннего приложения. Описанные способы можно использовать для восстановления фото на планшете и других устройствах с платформой Андроид.
Восстановление из облака Samsung Cloud
Сервис Samsung Cloud предоставляет владельцу аккаунта до 15 Гб облачной памяти. В телефонах «Самсунг» настроена автоматическая синхронизация фото и видеофайлов, поэтому все содержимое памяти телефона дублируется в фирменном облаке.
Если пользователь не изменил эти настройки, то восстановить фото с телефона, которые были удалены не составит труда. Единственное условие, смартфон должен быть подключён к интернету, это необходим как для своевременной синхронизации, так и для последующего восстановления.
Через некоторое время удалённые снимки вернутся в память устройства.
Восстановление из корзины у Samsung Galaxy
Смартфоны последних поколений Samsung Galaxy не позволяют восстановить фото на телефоне через облако. Для работы с удалёнными изображениями есть специальная корзина в меню «Галереи». Разберёмся как вернуть случайно удалённые снимки в Гелакси.
Важно иметь в виду, что удалившую фотографию Самсунг Галакси хранит 15 дней, по истечении срока устаревшие файлы автоматически стираются и восстановить их уже невозможно.
Сторонние приложения
Разберёмся как восстановить удалённые фото на Андроиде через сторонние приложения, установленные на телефоне «Самсунг». Есть немало разработок, решающих поставленную задачу, но мы рассмотрим только самые популярные приложения: DiskDigger, Android Data Recovery и Dumpster.
DiskDigger
Используя эту программу можно восстановить удалённые фото с телефона «Самсунг» без получения рут-прав и доступа к системным файлам. Приложение бесплатное и устанавливается из Google Play, из других источников программы лучше не скачивать.
Программа сканирует и извлекает для обзора изображения не только среди удалённых, но и в кэше программ, использующихся на смартфоне. Это повышает шансы найти нужную картинку. Фильтр позволяет задать немало параметров: размер миниатюр или самого файла, временные границы создания снимка. Все это в значительной степени упрощает поиск конкретного фото. Использование расширенной версии совместно с открытым Root-доступом предоставляет ещё больше возможностей.
Android Data Recovery
Одна из лучших программ для возвращения, удалённых с телефона «Самсунг», мультимедийных файлов. Особенно актуальна она в тех случаях, когда смартфон отказывается видеть карту памяти. Подходит для всех Андроид-устройств с Root-правами.
Восстанавливаем файлы последующему алгоритму.
Нужные файлы не восстанавливаются на смартфоне, а сохранятся на ПК.
Dumpster
Этот метод позволяет предотвратить потерю путём создания специальной директории куда попадают файлы, если программа удалила папку с фото или другими медиафайлами. Для решения вопроса достаточно установить приложение из Маркета устройства.
Программа не требует отдельных настроек, в момент удаления она сохраняет файл в своём хранилище, откуда пользователь может легко извлечь его без потери качества. Единственный недостаток бесплатной версии – наличие большого количества рекламы.
Яндекс Диск
Аналогичным образом позволит спасти случайно удалённую фотографию приложение Яндекс.Диск. Установите программу и настройте синхронизацию изображений и тогда все ваши снимки будут дублироваться в облачном хранилище.
Не удается найти страницу | Autodesk Knowledge Network
(* {{l10n_strings.REQUIRED_FIELD}})
{{l10n_strings.CREATE_NEW_COLLECTION}}*
{{l10n_strings.ADD_COLLECTION_DESCRIPTION}}
{{l10n_strings.COLLECTION_DESCRIPTION}} {{addToCollection.description.length}}/500 {{l10n_strings.TAGS}} {{$item}} {{l10n_strings.PRODUCTS}} {{l10n_strings.DRAG_TEXT}}{{l10n_strings.DRAG_TEXT_HELP}}
{{l10n_strings.LANGUAGE}} {{$select.selected.display}}{{article.content_lang.display}}
{{l10n_strings.AUTHOR}}{{l10n_strings.AUTHOR_TOOLTIP_TEXT}}
{{$select.selected.display}} {{l10n_strings.CREATE_AND_ADD_TO_COLLECTION_MODAL_BUTTON}} {{l10n_strings.CREATE_A_COLLECTION_ERROR}}Настройка галереи инструментов редактирования—ArcGIS Pro
В этом разделе
На вкладке Редактирование в галерее Инструменты вы можете настроить группы инструментов и сами инструменты, которые будут в них входить. Набор инструментов также появится на вкладке Мои инструменты на панели Изменить объекты. Вы в любое время можете восстановить содержимое галереи по умолчанию в приложении.
Изменить размер галереи
При переключении размера галереи изменится размер значков инструментов из маленьких в большие или из больших в маленькие.
- На вкладке Редактирование в группе Инструменты щелкните стрелку ниспадающего меню галереи.
Откроется меню галереи.
- Нажмите Изменить размер галереи.
Размер иконок изменится.
Просмотр всех инструментов
При просмотре всех инструментов открывается панель Изменить объекты. На вкладке Все инструменты содержатся все инструменты редактирования. Их нельзя настроить.
- На вкладке Редактирование в группе Инструменты щелкните стрелку ниспадающего меню галереи.
Откроется меню галереи.
- Щелкните Все инструменты.
Появится панель Изменить объекты.
Настройка групп инструментов
Вы можете добавлять, удалять и переименовывать группы инструментов, а также менять порядок их появления в галерее. Число инструментов в группе показывается вместе с именем инструмента.
- На вкладке Редактирование в группе Инструменты щелкните стрелку ниспадающего меню галереи.
Появится ниспадающее меню галереи.
- Щелкните Настройка.
Появится диалоговое окно Настройка галереи.
- Откройте группу, которую вы хотите настроить.
Выбранная группа подсветится и ее содержимое появится в списке Элементы.
- чтобы скрыть группу, снимите отметку рядом с ней.
- На панели инструментов Группы выберите одну или несколько опций:
Также можно щелкнуть группу правой кнопкой и воспользоваться контекстным меню.
- Вы в любое время можете восстановить содержимое галереи по умолчанию в приложении, нажав Восстановить по умолчанию.
- Щелкните OK, чтобы сохранить изменения и закрыть диалоговое окно ,.
Изменение содержимого группы
Вы можете добавить и удалить инструменты в группе инструментов, переместить их в другие группы инструментов и изменить порядок, в котором они появляются в группе.
- На вкладке Редактирование в группе Инструменты щелкните стрелку ниспадающего меню галереи.
Появится ниспадающее меню галереи.
- Щелкните Настройка.
Появится диалоговое окно Настройка галереи.
- Откройте группу, которую вы хотите настроить.
Выбранная группа подсветится и ее содержимое появится в списке Элементы.
- На панели инструментов Элементы выберите одну или несколько опций:
Также можно щелкнуть инструмент правой кнопкой и воспользоваться контекстным меню.
- Вы в любое время можете восстановить содержимое галереи по умолчанию в приложении, нажав Восстановить по умолчанию.
- Щелкните OK, чтобы сохранить изменения и закрыть диалоговое окно ,.
Отзыв по этому разделу?
Восстановить галерею: лучшие фотографии APK 1.0.1 (приложение Android)
Вы случайно удалили свои фотографии? Не волнуйтесь: Restore Gallery: Best Photo Recover Deleted Images дает вам бесплатные возможности восстановления фотографий, вы можете бесплатно восстановить удаленные фотографии.Восстановить галерею: лучшие фотографии, восстановить удаленные изображения — Особенности:
> Легко восстанавливайте удаленные фотографии.
> Сканирует все ранее удаленные, восстанавливая их галереей: лучшие фотографии, восстанавливают удаленные изображения.
> Восстановить фотографии в нужные папки
> Вы также можете удалить фотографии навсегда из списка восстановления
Восстановить галерею: лучшие фотографии восстановить удаленные изображения
Это бесплатное и лучшее приложение для восстановления данных, которое предоставляет задачи восстановления данных, которых нет в других приложениях. Это приложение для восстановления данных быстро находит и восстанавливает удаленные файлы.
Вот некоторые ключевые особенности Restore Gallery: Лучшие фото для восстановления удаленных изображений.
> Восстановление удаленных фотографий Простой, безопасный и быстрый процесс восстановления. Выполните процесс восстановления самостоятельно, и процесс 100% восстановления будет безопасным. Выберите это лучшее приложение для восстановления данных, чтобы восстанавливать данные с SD-карты и с мобильного устройства.
Мощный движок сканирования эффективно восстанавливает данные и быстро просматривает удаленные изображения. Это приложение для восстановления данных содержит мощные функции восстановления данных. Вы можете найти потерянные фотографии и восстановить их.
> Гарантированное восстановление удаленных фотографий
Безопасное восстановление потерянных или удаленных фотографий и повреждение ваших данных.
> Легкое восстановление удаленного изображения
Используйте Photo Recovery безопасно, не рискуя повредить данные. Он восстанавливает фотографии из источника и сохраняет их в вашей галерее.
Скачать Restore Gallery: Best Photo Recover Deleted Images прямо сейчас бесплатно. Photo Recovery автоматически сканирует и отображает все ваши удаленные данные, восстанавливает удаленные фотографии и восстанавливает удаленные фотографии. Полезное восстановление фотографий: просто откройте приложение «Галерея восстановления: лучшие фотографии, восстановите удаленные изображения» и дождитесь, пока приложение просканирует все фотографии и данные, а затем выберите удаленные изображения для восстановления. Мы будем обновлять резервную копию полностью удаленных фотографий, изображений, документов, видео и многого другого в этом разделе «Восстановление удаленных изображений».
Вы случайно удалили свои фотографии? Не волнуйтесь: Restore Gallery: Best Photo Recover Deleted Images дает вам бесплатные возможности восстановления фотографий, вы можете бесплатно восстановить удаленные фотографии.
Восстановить галерею: лучшие фотографии, восстановить удаленные изображения — Особенности:
Восстановить галерею: лучшие фотографии восстановить удаленные изображения
Это бесплатное и лучшее приложение для восстановления данных, которое предоставляет задачи восстановления данных, которых нет в других приложениях. Это приложение для восстановления данных быстро находит и восстанавливает удаленные файлы.
Вот некоторые ключевые особенности Restore Gallery: Лучшие фото для восстановления удаленных изображений.
> Восстановление удаленных фотографий Простой, безопасный и быстрый процесс восстановления. Выполните процесс восстановления самостоятельно, и процесс 100% восстановления будет безопасным. Выберите это лучшее приложение для восстановления данных, чтобы восстанавливать данные с SD-карты и с мобильного устройства.
Восстановление удаленных изображений — Восстановление фотографий галереи: Amazon.com: Appstore для Android
Восстановить удаленные изображения — Gallery Photo Recovery — это утилита, которая поможет вам восстановить удаленные фотографии из памяти телефона и карты памяти еще до установки этого приложения. Он работает путем сканирования всей памяти на предмет недавно удаленных фотографий и дает вам возможность легко восстановить их.Это мощное приложение для восстановления, которое ищет удаленные изображения во внутренней памяти и на SD-карте и легко восстанавливает их снова.
Иногда это происходит, когда вы случайно удаляете фотографию со своего телефона и начинаете искать хороший инструмент, который может ее восстановить, потому что у вас может возникнуть головная боль. Чтобы решить эту проблему, все, что вам нужно сделать, это загрузить это приложение и позволить ему просканировать всю внутреннюю и внешнюю память вашего телефона.
Restore Deleted Pictures — Gallery Photo Recovery — приложение для восстановления изображений. Если вы хотите вернуть стертые изображения снова, и вы стерли изображение по ошибке !, вам следует попробовать использовать это приложение, потому что вы можете восстановить стертые фотографии и изображения!
Он совместим с широким спектром устройств, поддерживает различные форматы изображений и работает без необходимости рутирования телефона.Но включив его, можно получить лучший результат. Все это делает это приложение лучшим выбором для вас.
Restore Deleted Pictures — Gallery Photo Recovery — это функция восстановления фотографий, которая позволяет восстанавливать удаленные фотографии. После завершения сканирования удаленная фотография восстанавливается.
Использование приложения можно кратко описать следующим образом; После запуска подождите, пока он просканирует ваш телефон на предмет удаленных изображений, что займет некоторое время. После завершения сканирования появится список изображений, разбитых на папки.Проверяйте их одно за другим, чтобы найти потерянные изображения.
Когда вы их найдете, просто выберите их и нажмите значок восстановления на панели действий. Это так просто. Наконец, нажмите кнопку проверки, чтобы просмотреть свои изображения.
Restore Deleted Pictures — Gallery Photo Recovery может восстанавливать и восстанавливать потерянные фотографии и изображения с вашей карты памяти или внутренней памяти. Независимо от того, случайно ли вы удалили фотографию или даже переформатировали карту памяти, мощные функции восстановления данных этого приложения могут найти ваши потерянные фотографии и позволить вам восстановить их.
Вы можете загружать восстановленные файлы прямо на Google Диск, Dropbox или отправлять их по электронной почте. Приложение также позволяет сохранять файлы в другой локальной папке на вашем устройстве.
Restore Deleted Pictures — Gallery Photo Recovery — это БЕСПЛАТНОЕ приложение для восстановления удаленных фотографий Android для каждого устройства Android, восстановление удаленных фотографий и защита с помощью Image Recovery Tool и быстрый поиск фотографий! НЕ НУЖНО! Мы используем передовые алгоритмы и методы восстановления данных для быстрого восстановления потерянных изображений. Если вы ищете приложение, которое поможет вам найти и безопасно восстановить удаленные фотографии, вы обратились по адресу.
Даже если он вам больше не нужен, вы найдете его удобным, когда вам понадобится фотография для восстановления, приложение для восстановления фотографий и восстановления удаленных файлов.
Загрузите и попробуйте наше восстановление фотографий и попробуйте функцию восстановления изображений прямо сейчас.
Как восстановить удаленные фотографии из галереи телефона
* Все * Восстановить фото и видео
Если вы только что удалили фотографию со своего телефона, сделайте глубокий вдох. Мы почти можем гарантировать, что его можно будет восстановить.Мы создали Dumpster, чтобы решить именно эту проблему.
Да, это так хорошо, как кажется! Dumpster — это приложение для Android, которое может восстановить практически любую удаленную фотографию. Он также может восстанавливать видео, песни, документы, приложения и многое другое! Не говоря уже о том, что после того, как он установлен на вашем телефоне или планшете Android, он также может действовать как резервная копия. Вы больше никогда случайно не потеряете фотографию.
Как восстановить удаленные изображения из фотогалереи
Dumpster — одно из самых простых в использовании приложений.Он подходит к делу и может быть использован людьми любого возраста. Приложение использует передовые технологии с функцией Deep Scan Recovery, которая позволяет Dumpster обнаруживать самый старый и удаленный контент. Проще говоря, вот как работает Dumpster:
Как только мусорный контейнер будет установлен, он начнет сканирование вашего устройства и восстановление всех ваших старых удаленных фотографий. Поскольку корзина не знает, какую фотографию вы ищете, она будет содержать много старого контента, который когда-то хранился на вашем телефоне или планшете.Ваши старые фотографии будут размещены в корзине корзины. Думайте об этом как о корзине на вашем ноутбуке или ПК.
Единственное, что вам нужно сделать дальше, это пролистать все содержимое, чтобы найти пропавшую фотографию. Вы можете просматривать фотографии с помощью быстрой фильтрации. Вы можете сортировать по дате и даже по типу файла! Например, если вы знаете, что отсутствует фотография с рождественской вечеринки, сделанная в прошлом году, вы можете искать по месяцам!
Как только вы найдете пропавшую фотографию, просто коснитесь ее и восстановите.После этого фотография снова появится на вашем устройстве.
Мы можем показаться предвзятыми, однако мы настоятельно рекомендуем вам загрузить Dumpster, чтобы предотвратить случайное удаление других файлов с вашего устройства. Корзина немедленно перехватит все удаленные фото и видео, а это значит, что вы больше никогда не потеряете контент.
Dumpster также может служить облачным хранилищем! Если на телефоне постоянно не хватает места, лучше всего использовать облачное хранилище. Автоматически загружая новые (и старые) фотографии и видео в облако, вы можете практически сразу освободить место в галерее камеры телефона, удалив сохраненный контент.
Чего вы ждете? Никогда больше случайно не удалите фото!
Алик Хохнер
Ремонт ремня безопасности Галерея изображений
Ремонт ремня безопасности
Так почему Стив Джобс получал новую машину каждые 6 месяцев? Стив Джобс был загадкой. Невероятно простой и вместе с тем сложный, его страсть к дизайну и технологиям буквально изменила мир и то, как мы взаимодействуем с технологиями.Однако у Джобса была привычка, столь же чрезмерная, сколь и странная. Каждые 6 месяцев Джобс обменивал свой автомобиль на новую модель. Новая модель была той же марки и той же модели, что и старая. Сначала это был черный Порше 911; позже Джобс перешел на Mercedes-Benz SLK55. Затем он продолжал парковаться где угодно, включая места для инвалидов.
Появилось много слухов о причинах этого шага. Некоторые говорили, что это произошло из-за его потребности быть на вершине новейших технологий.Другие предположили, что это было результатом поверхностного повреждения автомобиля, например, царапины или исчезновения запаха новой машины. Однако причина для ответа совсем не та: Джобс ненавидел номерные знаки на своем автомобиле. В Калифорнии, когда кто-то покупает транспортное средство, он или она имеет освобождение от номерного знака на 6 месяцев или 180 дней. Таким образом, покупка или аренда автомобиля каждые шесть месяцев позволяла Джобсу не снимать номерные знаки на своих автомобилях. К сожалению, Калифорния пытается закрыть эту лазейку.
Хотя большинство из нас не может позволить себе покупать или сдавать в аренду новый автомобиль каждые 180 дней, существуют меры, которые необходимо принять для модернизации существующего автомобиля.Если вам нужен ремонт ремня безопасности, Safety Restore может помочь! Safety Restore предлагает широкий выбор цветов ремня безопасности для ремонта ремня безопасности. Устали видеть старые, потертые, изношенные, изношенные или просто простые ремни безопасности? Ремонт ремня безопасности в экзотических цветах, таких как желтый, красный, синий и зеленый, полностью восстановит ощущение салона вашего автомобиля. Safety Restore упростил процесс ремонта ремней безопасности, и все, что вам нужно сделать, это пристегнуть ремни безопасности по почте. Ремонт вашего ремня безопасности будет завершен в течение 24 часов и будет отправлен вам обратно, чтобы вы могли вернуться в дорогу как можно скорее.Если вам нужен ремонт ремня безопасности, не откладывайте неизбежное и свяжитесь с Safety Restore сегодня.
Как восстановить удаленные фотографии в Redmi [Информационное руководство]
Сводка
Теперь мы не будем удивляться потере фотографий с мобильного телефона, потому что это часто случается. Однако, если удаленная фотография запоминается, возможно, вы захотите ее восстановить. Если да, то вы попали в нужное место. Эта статья покажет вам, как 4 удобных способа восстановить удаленные фотографии в Redmi.
Он также объяснит, где находятся фотографии после того, как вы их удалили, и почему мы можем их восстановить. Таким образом, вы получите здесь исчерпывающее руководство по восстановлению фотографий Redmi.
Часть 1: Где удаляются фотографии в Redmi?
Интересно, где в телефоне Redmi находятся удаленные фотографии? Не волнуйся. Этот раздел расскажет вам правду. В целом, хотя мы не видим удаленные фотографии, они все равно остаются на телефоне до тех пор, пока их не заменят новые данные.Однако мы не можем найти их напрямую.
Если вы включите Mi Cloud, ваши удаленные фотографии будут в папке Mi Cloud Trash. Так что вы можете найти их в приложении MIUI Gallery.
Часть 2: можем ли мы восстановить удаленные фотографии с телефона Mi?
Многим интересно, можем ли мы восстановить удаленные фотографии с телефона Mi. Собственно, у нас есть отличный шанс восстановить удаленные фотографии. Прежде всего, тем, кто сделал резервную копию фотографий, они могут без проблем восстановить их. Вы можете восстановить их с помощью профессиональных инструментов восстановления, если вы не сделали резервную копию своих фотографий перед удалением.
Далее мы поговорим о том, как восстановить удаленные фотографии в Redmi разными подходами.
Читайте также: Лучший Mi PC Suite поддержит вас в передаче данных Xiaomi и управлении ими без ограничений.
Часть 3: Как восстановить удаленные фотографии в Redmi?
В этой части вы можете получить 4 практических способа восстановления фотографий Redmi. Пойдем.
Способ 1. Восстановить фотографии из корзины галереи (с резервной копией)
Если вы удалите свои фотографии в течение 30 дней, вы можете попробовать восстановить их из корзины галереи на Redmi.Это встроенная функция в телефоне Mi, поэтому вы можете легко это сделать. Но только вы заранее включите функцию резервного копирования Mi Cloud, она будет эффективной.
Вот как восстановить удаленные фотографии в Redmi Note 8 из корзины галереи:Шаг 1. Войдите в приложение «Галерея»
Откройте приложение «Галерея» на Redmi и нажмите значок « Еще » в правом верхнем углу.
Шаг 2. Выберите вариант корзины для мусора
Выберите опцию « Корзина для мусора », и вы увидите здесь свои удаленные фотографии.
Шаг 3. Восстановить удаленные фотографии Redmi
Затем выберите фотографии, которые хотите восстановить, и нажмите кнопку « Восстановить ». Вы скоро получите фотографии.
Может быть вам нужно: Хотите сделать резервную копию и восстановить Mi phone в 1 клик? Давайте проверим эти 5 популярных способов.
Способ 2. Восстановление удаленных фотографий из Mi Cloud (с резервной копией)
Возможно, вы сделали резервную копию данных Redmi в Mi Cloud, но забыли.Если да, вы можете сначала проверить свою резервную копию. Маршрут прост, и вы можете следовать приведенному ниже руководству, чтобы без труда найти свои резервные копии фотографий из Mi Cloud.
Руководство по восстановлению удаленных фотографий в Redmi Note7 Pro с помощью Mi Cloud:Шаг 1. Зайдите в Настройки
Для начала перейдите в приложение «Настройки» и выберите опцию « Mi account ».
Шаг 2. Войдите в свою учетную запись
Войдите в свою учетную запись Mi, для которой вы сделали резервную копию своих фотографий, и коснитесь опции « Mi Cloud ».Затем вернитесь на страницу настроек и щелкните функцию « Дополнительные настройки ».
Шаг 3. Восстановить фотографии из Mi Cloud
Чтобы найти резервные копии фотографий, нажмите « Резервное копирование и сброс »> « Восстановление из Mi Cloud ». Далее вы можете быстро восстановить фотографии.
Вам может понравиться: Сложно ли передать данные с iPhone в Xiaomi? Если вы знаете эти 5 эффективных способов, вы легко справитесь с этим.
Способ 3. Восстановить удаленные фотографии с помощью Xiaomi Data Recovery (без резервного копирования)
Если вы не можете восстановить удаленные фотографии из резервной копии, самое время восстановить их с помощью инструмента восстановления данных Xiaomi — Samsung Data Recovery. Он может эффективно находить и восстанавливать удаленные фотографии с Redmi. Более того, также легко восстановить контакты, журналы вызовов, видео и многое другое с устройств Android.
Помимо восстановления данных из внутреннего хранилища, он может восстанавливать данные с SD-карты без рута.Чтобы вы знали это дальше, вот ключевые особенности этого программного обеспечения для восстановления.
Основные характеристики и преимущества программы восстановления файлов Xiaomi:— Восстановление нескольких типов данных, включая музыку, видео, документы, текстовые сообщения, контакты и т. Д.
— Позволяет предварительно просмотреть удаленные данные в интерфейсе.
— Режим быстрого сканирования быстро находит удаленные изображения, а режим глубокого сканирования может искать больше удаленных изображений.
— перенос существующих данных с Redmi на компьютер.
— Работает с большинством телефонов Mi и другими устройствами Android, такими как Redmi Note 9 / 10X / K30 / Note 8 / Note 7 / Note 6 / Note 5 / Note 4, Redmi 9/8/7/6, Xiaomi Mi 10 / 9/8, Mi MIX 3 / MIX 2S / MIX 2, Xiaomi Mi Note 10 / Note 9 / Note 8, Samsung Galaxy S20 / S10 / S9 / S8 / S7, HTC U20 / U12 Life / U12 + / U11 / U19e, Google , OnePlus, OPPO, ZTE, HTC, LG и другие.
Загрузите бесплатно программу для восстановления фотографий Redmi.
Учебное пособие по восстановлению удаленных фотографий в Redmi Y2 без резервного копирования:
Шаг 1.Скачать программу восстановления
Загрузите эту программу восстановления Xiaomi на компьютер. После этого установите и запустите его на рабочем столе.
Шаг 2. Подключите Mi Phone к компьютеру
— Используйте USB-кабель для подключения телефона Mi к компьютеру. Он распознает ваше устройство после того, как вы включите режим отладки USB на телефоне.
— Затем установите флажок « Фото, » или « Выбрать все » и коснитесь значка « След. ».Затем выберите режим сканирования в интерфейсе.
Шаг 3. Восстановить удаленные фотографии в телефоне Redmi
Чтобы восстановить удаленные фотографии в Redmi, нажмите категорию « Фото » и выберите нужные изображения справа. Наконец, нажмите кнопку « Recover », чтобы начать восстановление.
Бонус: Планируете сделать резервную копию данных Android на компьютере, чтобы освободить место? Пожалуйста, не пропустите этот пост, в котором есть 6 полезных подходов.
Способ 4. Восстановление фотографий с помощью Google Диска (с резервным копированием)
Многие пользователи Redmi привыкли использовать Google Диск для резервного копирования, и мы тоже. Он предлагает каждому пользователю 15 ГБ бесплатного облачного хранилища и поддерживает просмотр файлов на любом мобильном телефоне, планшете или компьютере. Точно так же вы можете восстановить удаленные фотографии из резервной копии Google Диска без кабеля.
Вот как восстановить удаленные фотографии в Redmi 5A с помощью Google Диска:Шаг 1.Скачать Google Drive
Загрузите и установите Google Диск на свой телефон Redmi.
Шаг 2. Запустите приложение
Запустите его и войдите в свою учетную запись Google. Затем щелкните значок « Menu » в верхнем левом углу, чтобы выбрать опцию « Trash ».
Шаг 3. Восстановить удаленные фотографии
После его ввода вы увидите свои удаленные изображения и другие удаленные файлы. Выберите то, что вы хотите, и щелкните значок « Восстановить ».Выбранные фотографии вернутся на ваш смартфон Redmi.
Заключение
Итак, вот как восстановить удаленные фотографии в Redmi. Легко, правда? Даже если вы не выполняете резервное копирование фотографий, этот инструмент восстановления Xiaomi — Samsung Data Recovery может быстро восстановить удаленные изображения с высоким качеством. Поэтому, пожалуйста, как можно скорее выполните восстановление с его помощью.
Статьи по теме
Передача файлов Xiaomi — как эффективно передавать файлы Xiaomi? [6 методов]
Программное обеспечение для восстановления данных Xiaomi — как восстановить удаленные данные с Xiaomi?
Резервное копирование Xiaomi на ПК: как перенести файлы с телефона Mi на ПК [5 лучших способов]
Как мгновенно передать данные с Mi на Mi [4 метода]
Практические советы по управлению памятью Android, которые нельзя пропустить
Как передавать файлы с ПК на телефон Android без USB [5 Handy Solutions]
Резервное копирование и восстановление: Samsung Galaxy GRAND Prime
Узнайте, как создавать резервные копии и восстанавливать приложения, контакты, фотографии и данные на Samsung Galaxy GRAND Prime.
Резервное копирование приложений
- На главном экране коснитесь значка Приложения .
- Нажмите Настройки .
- Прокрутите до «Личные», затем нажмите Резервное копирование и сброс .
- Проверить Резервное копирование моих данных для резервного копирования любых данных учетной записи, паролей Wi-Fi и других настроек на серверы Google.
- Проверить Автоматическое восстановление для восстановления настроек и данных из резервной копии при повторной установке приложений.
Резервные контакты
- На главном экране коснитесь значка Приложения .
- Нажмите Настройки .
- Нажмите Аккаунты .
- Коснитесь учетной записи, которую хотите синхронизировать.
- Коснитесь значка БОЛЬШЕ .
- Tap Sync now .
Резервное копирование контактов на SD-карту
- Убедитесь, что SD-карта вставлена.
- На любом главном экране нажмите Приложения .
- Нажмите Настройки .
- Прокрутите до «Устройство», затем нажмите Приложения .
- Tap Контакты .
- Нажмите Импорт / экспорт контактов .
- Tap Export .
- Коснитесь SD-карта.
- Проверьте имя файла для списка контактов во всплывающем сообщении, затем нажмите ОК , чтобы подтвердить экспорт.
- Внизу экрана мигает сообщение, указывающее, что контакты будут экспортированы.
Резервное копирование мультимедиа и изображений
С телефона
- Убедитесь, что SD-карта вставлена.
- На любом главном экране нажмите Приложения .
- Нажмите Мои файлы .
- Прокрутите до «Локальное хранилище», затем нажмите Хранилище устройства .
- Нажмите значок БОЛЬШЕ , расположенный в правом верхнем углу, чтобы развернуть раскрывающееся меню.
- Нажмите Изменить .
- Найдите папки, содержащие нужные мультимедийные файлы и файлы изображений.
- Снимки, сделанные с помощью приложения «Камера», хранятся в папке DCIM.
- Мультимедийные файлы обычно хранятся в разделах «Уведомления», «Загрузки» или с другими именами файлов.
- Установите флажок слева от нужного файла или папки.
- Повторите, если хотите.
- Нажмите значок БОЛЬШЕ , расположенный в правом верхнем углу, чтобы развернуть раскрывающееся меню.
- Метчик Копировать .
- Tap SD-карта .
- При необходимости перейдите к нужной папке и коснитесь ее или коснитесь СОЗДАТЬ ПАПКУ .
- Метчик ВСТАВЬТЕ ЗДЕСЬ .
С компьютера — ПК
Для резервного копирования носителя с помощью компьютера вы можете использовать Samsung Smart Switch для ПК или выполнить следующие шаги:
- Подключите кабель USB к телефону, затем к компьютеру.
- При необходимости выполните следующие действия:
- Коснитесь панели состояния и перетащите ее вниз.
- Tap Подключено как мультимедийное устройство .
- Установите флажок Медиа-устройство (MTP) .
- На компьютере нажмите Открыть устройство для просмотра файлов .
- Перейдите к нужным файлам в телефоне.
- Перетащите файлы в нужную папку компьютера.
- Когда закончите, безопасно отключите телефон от компьютера.
С компьютера — Mac
- При необходимости выполните следующие действия: Подключите кабель USB к телефону.
- Перейдите по адресу http://www.samsung.com/us/support/smart-switch-support/#!/ (выберите версию Smart Switch, совместимую с операционной системой компьютера и устройством.).
- Щелкните ЗАГРУЗИТЬ ДЛЯ MAC OS .
- Следуйте инструкциям по загрузке программного обеспечения Samsung Smart Switch для ПК.
- Подключите кабель USB к телефону.
- Подключите кабель USB к разъему USB компьютера
- При необходимости выполните следующие действия. На компьютере откройте Samsung Smart Switch.
- Коснитесь строки состояния и перетащите ее вниз.
- Tap Подключено как мультимедийное устройство .
- Коснитесь Мультимедийное устройство , чтобы установить флажок.
- Внутри Samsung Smart Switch щелкните вкладку Резервное копирование / восстановление .
- При необходимости щелкните вкладку Резервное копирование .
- Установите флажки рядом с полями «Музыка» и «Фото».
- Чтобы создать резервную копию всех файлов, установите флажок «Выбрать все элементы».
- Щелкните Резервное копирование .
- Безопасно отключите телефон от компьютера.
Восстановить приложения
Это будет сделано автоматически при следующем входе в свою учетную запись Google.
Восстановление контактов — Google
Это будет сделано автоматически при следующем входе в свою учетную запись Google.
Восстановление контактов — SD карта
- Убедитесь, что SD-карта вставлена.
- На любом главном экране нажмите Приложения .
- Нажмите Настройки .
- Прокрутите до «Устройство», затем нажмите Приложения .
- Tap Контакты .
- Нажмите Импорт / экспорт контактов .
- Tap Import .
- Tap SD-карта .
- На экране Сохранить контакт в выберите один из следующих вариантов:
- Внизу экрана мигает сообщение о том, что контакты будут импортированы.
Восстановить медиа и изображения
С телефона
- На любом главном экране нажмите Приложения .
- Нажмите Мои файлы .
- Прокрутите до «Локальное хранилище» и нажмите SD-карта .
- Нажмите значок БОЛЬШЕ , расположенный в правом верхнем углу, чтобы развернуть раскрывающееся меню.
- Нажмите Изменить .
- Установите флажок рядом с файлами, в которых хранятся ваши мультимедийные файлы или изображения.
- Изображения обычно сохраняются в файле DCIM.
- Медиа-файлы обычно хранятся в медиа-файле.
- Нажмите значок БОЛЬШЕ , расположенный в правом верхнем углу, чтобы развернуть раскрывающееся меню.
- Нажмите Переместите .
- Выберите Хранилище устройства .
- При необходимости перейдите к нужной папке и коснитесь ее или коснитесь СОЗДАТЬ ПАПКУ .
- Нажмите Переместите сюда , чтобы перейти в основную память телефона.
С компьютера — ПК
- Подключите кабель USB к телефону, затем к компьютеру.
- При необходимости выполните следующие действия:
- Коснитесь панели состояния и перетащите ее вниз.
- Tap Подключено как мультимедийное устройство .
- Установите флажок Медиа-устройство (MTP) .
- На компьютере нажмите Открыть устройство для просмотра файлов .
- Перейдите к нужным файлам на вашем компьютере:
- Значок Card — это ваша SD-карта.
- Значок телефона — это внутренняя память вашего устройства.
- Перетащите файлы в нужную папку телефона.
- Когда закончите, безопасно отключите телефон от компьютера.
С компьютера — Mac
- Подключите кабель USB к телефону, а затем к компьютеру.
- При необходимости. выполните следующие действия:
- Коснитесь строки состояния и перетащите ее вниз.
- Tap Подключено как мультимедийное устройство .
- Коснитесь Мультимедийное устройство , чтобы установить флажок.
- На компьютере откройте Samsung Smart Switch для ПК.
- Внутри Samsung Smart Switch для ПК щелкните вкладку Резервное копирование / восстановление .
- При необходимости щелкните вкладку Восстановить .
- Рядом с полями «Музыка» и «Фото» установите флажок , чтобы установить этот флажок.Если возможно, установите флажки рядом с любыми другими категориями, которые вы хотите восстановить.
- Если вы хотите восстановить все свои файлы, установите флажок рядом с «Выбрать все элементы».
- Нажмите Восстановить . При необходимости следуйте дополнительным подсказкам.
- Когда закончите, безопасно отключите телефон от компьютера.
Мультимедийная галерея — Restore The Bayou Bienvenue Wetlands Triangle
Bayou Sundance: Oral History
Опубликовано 20 февраля 2014 г.
Треугольник водно-болотных угодий Байу-Бьенвеню — это деградировавшее кипарисовое болото к северу от Исторической Нижней Девятой […]
Хронология нефтяной катастрофы в Персидском заливе: восстановить BP
Опубликовано 30 сентября 2013 г.
Посетите http://bit.ly/18i6Epd, чтобы узнать, чем вы можете помочь!
20 апреля 2010 г. произошла крупнейшая экологическая катастрофа […]
3 года спустя: заставить BP платить
Опубликовано 9 мая 2013 г.
Погибло 11 человек. Добыто 4,1 миллиона баррелей нефти. 200 миль береговой линии все еще загрязнены нефтью.
Не верьте […]
Открытки из Нового Орлеана: Истории надежды для Северо-Востока
Опубликовано 10 ноября 2012 г.
Слишком хорошо зная, каково это восстановиться после разрушительного урагана, жители Нового Орлеана […]
Истории с побережья: MR-GO
Истории из Персидского залива: MR-GO
Создание рабочих мест в результате восстановления побережья
Согласно переписи населения США 2000 года, более половины американцев живут в пределах 50 миль побережья и […]
Нерассказанная история — Исчезающие водно-болотные угодья Луизианы
Уроженец побережья Мексиканского залива, партнер NWF и партнер EDF Бен Вебер об истории ущерба, нанесенного водно-болотным угодьям Луизианы и […]
Нижний девятый приход: прибрежное сообщество Нового Орлеана
Опубликовано 3 мая 2012 г.
По мере приближения семилетней годовщины урагана «Катрина» в восстановлении наблюдается много успехов […]
Исправление болота: аргументы в пользу Миртл-Гроув
Дельта реки Миссисипи теряет землю с поразительной скоростью — территория почти размером с Делавэр имеет […]
Исправление болота : Местная поддержка Myrtle Grove
Два владельца малого бизнеса обсуждают быструю потерю земель в дельте реки Миссисипи и утверждают, что запланированные осадки […]
До нефтяной катастрофы BP: десятилетия разрушения
Разлив нефти просто последний удар по побережью Мексиканского залива.Анимированные карты и исторические кадры рассказывают историю […]
Мексиканский залив: впечатления
Президент EDF Фред Крупп посетил побережье Мексиканского залива. Это его впечатления.
Glee «Somewhere Over the Rainbow» с изображениями разливов нефти
Эта красивая песня и трагические кадры нефтяной катастрофы на побережье Мексиканского залива напоминают нам, что у нас есть выбор […]
BP Oil Disaster — Day 48
Пролетите над местом разлива и осмотрите загрязненные нефтью воды и водно-болотные угодья вместе с исполнительным директором EDF Дэвидом Ярнольдом и старшим […]
Нерассказанная история — потеря заболоченных земель Луизианы
Местный рыбак Лэнс Насио, владелец компании Anna Marie Seafood (www.annamarieseafood.com), рассказывает историю десятилетий утраты водно-болотных угодий в […]
Прибрежные зоны Луизианы на случай разлива нефти Deepwater Horizon
MRGO ДОЛЖЕН УЗНАТЬ: Что от вас нужно прибрежной Луизиане
В годовщину урагана Катрина, NWF вместе с другими партнерами и представителями СМИ совершил поездку по Новому Орлеану, чтобы увидеть, как […]
MRGO Must Go — Общинный форум Сенбернара
11 августа 2009 года коалиция MRGO Must Go провела общественный форум для жителей прихода Сен-Бернар.
MRGO Must Go — Rally for Restoration
Загружено 12 июня 2009 г.
1 июня 2009 года, в первый день сезона ураганов, жители Сен-Бернара и Орлеана […]
Прибрежная Луизиана: путь вперед
После восстановления после разрушительных сезонов ураганов в течение двух лет подряд Соединенные Штаты Houma Nation рассматривает новые способы […]
Руководство по восстановлению хоста сервера | Справка Alteryx
Это руководство предназначено для помощи администратору сервера в восстановлении экземпляра сервера в случае отказа исходного хоста или хостов.
В объеме
- Восстановление после сбоя установки одиночного сервера по умолчанию с использованием встроенного MongoDB .
- Имеется резервная копия с неповрежденной необходимой информацией.
- Целевые машины могут быть перезаписаны.
Вне области действия
- Многоузловая серверная среда или управляемая пользователем MongoDB — обратитесь в службу поддержки клиентов за помощью.
- Слияние баз файлов подключения.
- Резервное копирование или восстановление драйверов ODBC.
- Резервное копирование или восстановление пользовательских или системных DSN.
- Резервное копирование или восстановление других псевдонимов, хранящихся в Windows, которые существуют вне Alteryx.
Предварительные требования
- Установите все драйверы базы данных и необходимое программное обеспечение для работы рабочего процесса, прежде чем выполнять шаги, описанные в этом руководстве, чтобы обеспечить минимальное время простоя.
- Права администратора на целевом сервере.
- Доступ ко всем учетным данным, используемым для олицетворения, включая учетную запись службы (если не локальную систему), пользователя «Запуск от имени» и любые определенные / используемые учетные данные рабочего процесса.
- Маркер контроллера с исходного сервера.
- Доступ к RuntimeSettings.xml с исходного сервера находится здесь: % PROGRAMDATA% \ Alteryx \ RuntimeSettings.xml .
- Убедитесь, что целевой сервер настроен на тот же часовой пояс, что и исходный сервер в настройках часового пояса Windows. Если не задан тот же часовой пояс, в представлениях расписания могут возникать ошибки.
- Резервное копирование MongoDB с исходного сервера. Узнайте, как выполнить резервное копирование.
- Для получения дополнительной информации о резервном копировании и восстановлении сервера см. Рекомендации по резервному копированию и восстановлению сервера: часть 1 и часть 2.
Дополнительно
Следующие элементы могли не использоваться на исходном сервере. Убедитесь, что эта функция использовалась, и выполните соответствующие шаги с пометкой (необязательно) в этом руководстве.
- Сведения о пользователе, запускаемом от имени, для конфигурации Worker:
- Имя пользователя и пароль SMTP-сервера для настройки галереи.
- Псевдонимы Alteryx System-based и In-DB Connection с исходного сервера.
- Системные соединения данных в базе данных см. % PROGRAMDATA% \ Alteryx \ Engine \ SystemConnections.xml
- Подключения к системным данным см. % PROGRAMDATA% \ Alteryx \ Engine \ SystemAlias.xml
- Alteryx Псевдонимы подключения на основе пользователя и в базе данных с исходного сервера — приведенное ниже может иметь отношение к каждой учетной записи пользователя с запущенными от имени или учетными данными рабочего процесса.
- Подключения данных пользователя см. % APPDATA% \ Alteryx \ Engine \ UserConnections.xml
- Пользовательские подключения к данным в базе данных см. % APPDATA% \ Alteryx \ Engine \ UserAlias.xml
Часть 1. Установка нового сервера
Зашифрованные элементы обрабатываются отдельно для каждой машины через Windows Crypto API. Следующие шаги восстановления должны быть выполнены в точном порядке, представленном, чтобы обеспечить успешное восстановление зашифрованных паролей в XML и записях базы данных. Выполните все указанные ниже действия на целевом сервере .
- Установите сервер на целевой сервер. Убедитесь, что это та же версия, что и исходный Сервер.
- Откройте командную строку > Запуск от имени администратора . Чтобы эта опция была доступна, вы должны быть администратором на целевом сервере.
- Остановите службу Alteryx на целевом сервере, если она запущена. Прежде чем переходить к дальнейшим действиям, убедитесь, что служба остановлена.
Команда :net stop alteryxservice - Перейдите в каталог установки Alteryx (по умолчанию:% ProgramFiles% \ Alteryx \ bin).
Команда :cd% ProgramFiles% \ Alteryx \ bin - Скопируйте RuntimeSettings.xml с исходного компьютера в каталог целевого компьютера (% PROGRAMDATA% \ Alteryx ). Перезаписать любой текущий файл, если он существует.
Примечание. Обязательно скопируйте файл RuntimeSettings.xml с исходного компьютера. Не вырезайте и не вставляйте его, так как на шаге 9 он понадобится в исходном состоянии.- (Необязательно) Если файл RuntimeSettings.xml в настоящее время существует в папке % PROGRAMDATA% \ Alteryx , сделайте копию перед перезаписью файла.
- Установите токен контроллера на значение исходного сервера.
Примечание. Выполнение этой команды обновит значение
Команда :AlteryxService.exe setserversecret = {ControllerTokenValue} - (Необязательно) Если у вас был пользователь запуска от имени, установленный в системных настройках сервера на исходном сервере, выполните следующую команду, чтобы установить пользователя и пароль запуска от имени.
Команда :AlteryxService.exe setexecuteuser = имя, домен, пароль - (Необязательно) Если Галерея включена и у вас был установлен SMTP-сервер с определенным паролем в Системных настройках сервера на исходном компьютере, выполните следующую команду, чтобы установить SMTP-пароль. Это нужно сделать, даже если вы не планируете использовать SMTP или он отключен.
Команда :AlteryxService.exe устанавливает mtppassword = пароль - Замените
{value}
Примечание. Значения
Часть 2. Восстановление базы данных MongoDB
Восстановленная база данных MongoDB на новом сервере, скорее всего, будет ссылаться на старое имя хоста сервера, что вызовет проблемы с индексацией галереи. Невыполнение описанных ниже действий не позволит пользователям увидеть недавно опубликованные рабочие процессы или другие изменения в Галерее.
- Восстановите резервную копию MongoDB в пустую папку на целевом сервере. Запишите целевое расположение восстановления для использования на более поздних этапах.
Эту команду необходимо запускать из% ProgramFiles% / Alteryx / bin (путь по умолчанию).
Команда :AlteryxService.exe emongorestore = <путь к хранилищу резервной копии>, <путь для восстановления>
Пример :AlteryxService.exe emongorestore = D: \ MongoBackups \ 2019-08-26 ”,” D: \ ProgramData \ Alteryx \ Service \ Persistence \ MongoDB_Restore ” - Запустите базу данных MongoDB. Оставьте это окно открытым.
Команда :mongod ––dbpath <путь к восстановленной базе данных> ––auth ––port 27018
Пример :mongod ––dbpath ”D: \ ProgramData \ Alteryx \ Service \ Persistence \ MongoDB_Restore” –– auth ––port 27018 - Замените
{Path} - Откройте вторую административную командную строку, измените каталоги на путь установки сервера (по умолчанию: % ProgramFiles% \ Alteryx \ bin ).
Команда :cd% ProgramFiles% \ Alteryx \ bin - Во второй командной строке получите пароль подключения MongoDB:
Команда :AlteryxService.exe getemongopassword - Во второй командной строке подключитесь к базе данных MongoDB, используя команду и строку подключения ниже.
Команда :mongo mongodb: // {server} : {port} / {galleryDatabase} -u user -p {Пароль без прав администратора}
Пример :mongo mongodb : // localhost: 27018 / AlteryxGallery -u пользователь -p CCEC ******************************* 33C0 - Во второй командной строке удалите записи из коллекции блокировок в базе данных AlteryxGallery.
Команда :db.locks.remove ({})- После выполнения команды вы должны увидеть результат, аналогичный
«writeResult ({« nRemoved »: N})», где N — число от 0 до 2.
- После выполнения команды вы должны увидеть результат, аналогичный
- Во второй командной строке введите следующую команду, чтобы выйти из оболочки MongoDB.
Команда :выход - В первой командной строке остановите базу данных MongoDB.
Команда :Ctrl + c - Закройте обе командные строки.
Команда :выход - Откройте Designer на новом компьютере и при необходимости активируйте лицензии. Закройте конструктор.
- Откройте Системные настройки сервера и просмотрите каждую страницу в Системных настройках.Убедитесь, что все параметры установлены должным образом, в том числе: проверьте базовый адрес для галереи, проверьте токен контроллера, любые пароли, установленные для таких параметров, как пользователь запуска от имени и пароль SMTP. После подтверждения настроек выберите Finish , чтобы запустить AlteryxService.
- Подтвердите, что служба запущена.
- (Необязательно) Восстановите общесистемные файлы псевдонимов Alteryx и In-DB Connection, как описано в требованиях. Выполните восстановление в те же места, которые указаны в требованиях.
- (Необязательно) Восстановите пользовательские файлы псевдонимов Alteryx и In-DB Connection, описанные в требованиях. Выполните восстановление в те же места, которые указаны в требованиях.
На этом процесс восстановления хоста завершен. Выполните следующие действия, чтобы убедиться, что восстановление вашего хоста прошло успешно.
Часть 3. Подтвердите восстановление хоста
Мы рекомендуем вам выполнить тест индексирования галереи и тест учетных данных рабочего процесса галереи, чтобы определить, что ваш хост успешно восстановлен.
Тест индексирования галереи
Начните с проверки появления недавно загруженного рабочего процесса. Для этого выполните следующие действия.
- Откройте конструктор на клиентском компьютере.
- Создайте рабочий процесс. Если вы не хотите тестировать определенные соединения или функциональность базы данных, ваш рабочий процесс тестирования может быть таким же простым, как ввод текста. Тестирование базы данных выходит за рамки этого руководства.
- Выберите файл > Сохранить как в Designer, затем выберите соответствующее подключение к галерее для нового развертывания.
- Если новой галереи нет в списке, выберите Добавить галерею и следуйте инструкциям для входа в систему.
- Сохраните рабочий процесс с уникальным именем, которое вы сможете идентифицировать, чтобы проверить успешность теста.
- Введите URL-адрес галереи прямо в веб-браузере. Войдите в ту же учетную запись галереи, которую вы использовали для сохранения рабочего процесса.
- Примечание. Не используйте кнопку «Просмотр в браузере», отображаемую после сохранения — это не приведет к адекватной проверке функциональности.
- Выберите Private Studio и найдите рабочий процесс, который вы только что загрузили.
- Если вам не удается найти рабочий процесс, попробуйте следующее:
- Найдите уникальное имя загруженного вами рабочего процесса в строке поиска вверху страницы.
- Попробуйте отсортировать представление по последнему, чтобы увидеть, появится ли рабочий процесс.
- Подтвердите, что вы выполнили все шаги, описанные выше, в частности, восстановление базы данных MongoDB.
- Обратитесь в службу поддержки клиентов Alteryx за помощью.
- Если вам не удается найти рабочий процесс, попробуйте следующее:
Учетные данные рабочего процесса галереи тестов
Шаги тестирования учетных данных рабочего процесса галереи будут зависеть от настройки учетных данных в панели администратора галереи.
Чтобы получить доступ к интерфейсу администратора галереи, выберите свое имя пользователя в правом верхнем углу галереи и выберите Admin из раскрывающегося списка. Выберите Учетные данные в левой части страницы.Выполните следующие шаги в зависимости от настройки Учетные данные для рабочих процессов .
Если настройка учетных данных для рабочих процессов — Использовать учетные данные по умолчанию и учетные данные не отображаются на странице, проверка не требуется.
Если параметр учетных данных для рабочих процессов равен Использовать учетные данные по умолчанию и отображаются учетные данные, у вас может быть подписка / Studio, в которой используется параметр учетных данных по умолчанию.
- Для тестирования попросите пользователя, имеющего доступ к этой студии, проверить выполнение рабочих процессов.Обратите внимание, что даже если учетные данные не могут быть переданы непосредственно в студию, их все же можно установить по умолчанию. Если при тестировании рабочего процесса произошла ошибка, обратитесь за помощью в службу поддержки Alteryx.
Если параметр учетных данных для рабочих процессов — Требовать учетные данные пользователя , могут применяться один или все сценарии ниже.
- У вас может быть подписка / студия, в которой используется параметр учетных данных по умолчанию.
- Для проверки попросите пользователя одной из этих студий проверить выполнение рабочих процессов.Обратите внимание, что даже если учетные данные могут быть недоступны для студии, их все равно можно установить по умолчанию. Если при тестировании рабочего процесса произошла ошибка, обратитесь за помощью в службу поддержки клиентов Alteryx.
- У вас может быть один или несколько пользователей, которые сохранили учетные данные при выполнении рабочего процесса с помощью параметра Сделать эти учетные данные моими учетными данными по умолчанию .
- Для проверки попросите пользователя выполнить рабочий процесс с учетными данными по умолчанию и подтвердить выполнение рабочего процесса. Если при тестировании рабочего процесса произошла ошибка, обратитесь за помощью в службу поддержки Alteryx.
- У вас могут быть пользователи, у которых есть доступ к учетным данным рабочего процесса.
- Для проверки подтвердите, что пользователи могут выполнять рабочие процессы, используя по крайней мере одну учетную запись, созданную до процедуры восстановления хоста. Если при тестировании рабочего процесса произошла ошибка, обратитесь за помощью в службу поддержки Alteryx.
Если параметр учетных данных для рабочих процессов равен Разрешить пользователям выбирать учетные данные , подтвердите все сценарии тестирования, как описано выше. Обратитесь в службу поддержки клиентов Alteryx за помощью, если какая-либо ошибка проверки рабочего процесса.
.

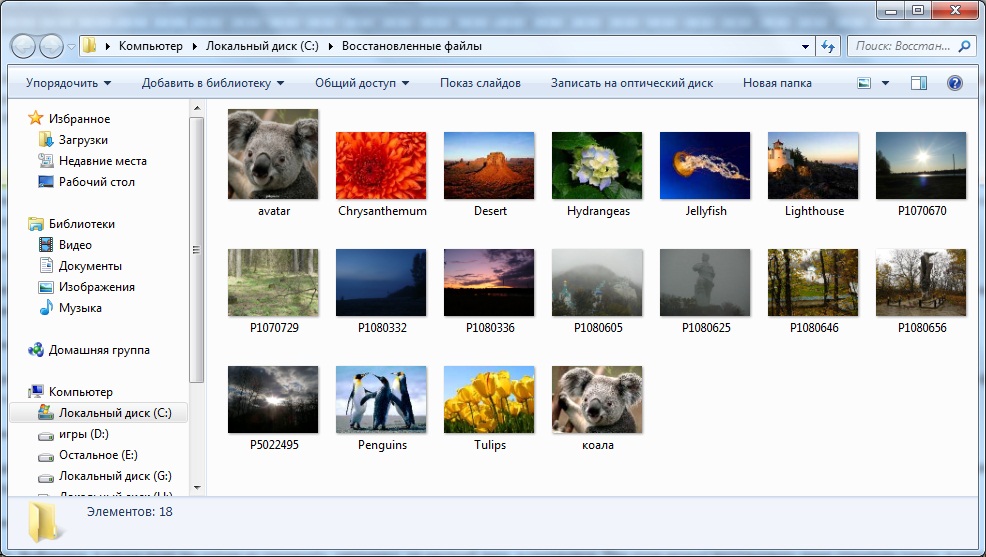 Этот параметр не доступен в вашей учебной или учебной OneDrive. Файлы, удаленные из личного хранилища, отображаются в корзине, только если личное хранилище разблокировано перед проверкой корзины. Можно использовать команду Показать элементы в личном хранилище в корзине, чтобы разблокировать личное хранилище и просмотреть эти элементы.
Этот параметр не доступен в вашей учебной или учебной OneDrive. Файлы, удаленные из личного хранилища, отображаются в корзине, только если личное хранилище разблокировано перед проверкой корзины. Можно использовать команду Показать элементы в личном хранилище в корзине, чтобы разблокировать личное хранилище и просмотреть эти элементы.