Программа для восстановления удаленных фотографий в 2019
Восстановление фотографий с Hetman Photo Recovery
Просмотрите видео, чтобы ознакомиться с использованием утилиты. Фотографии, найденные после анализа устройства, после регистрации программы гарантированно будут восстановлены в том виде, в котором отображаются в области предварительного просмотра.
Назначение программы
Hetman Photo Recovery разработана для восстановления изображений и фотографий после любого происшествия, приведшего к утере данных. Утилита поддерживает различные устройства и будет полезна в следующих случаях.

Восстановление случайно удаленных фотографий
Множество цифровых камер дают возможность случайно удалить важный кадр. Другие камеры с легкостью удалят все отснятые фотографии в процессе форматирования карты памяти. Современные модели смартфонов удаляют целые фотоальбомы, отснятые в течение года или больше, за несколько секунд. Hetman Photo Recovery успешно восстанавливает фотографии, которые случайно удалены с цифровой камеры, планшета, смартфона, карты памяти, компьютера или ноутбука.

Восстановление после очистки карты памяти
Восстанавливает данные очищенных, отформатированных или недоступных (нечитаемых в “Проводнике”) карт памяти ( SD, Micro SD, Compact Flash, Memory Stick SONY, и т.д). Кроме этого, Hetman Photo Recovery восстанавливает фотографии с USB-флеш-накопителей, а также целого ряда устройств (фотокамеры, планшеты, телефоны и т.д.), непосредственно подключённых к персональному компьютеру с помощью USB кабеля.

Возвращение утерянных после очистки «Корзины» фотографий
Восстанавливает фотографии, удалённые из «Корзины» или непосредственно с помощью «Shift» + «Delete», за несколько шагов. Удаляя фотографии, операционные системы не стирают информацию, а только отмечают место на логическом разделе как свободное. Программа находит такие записи, считывает и восстанавливает фотографии.

Восстановление доступа к заблокированным вирусом фотографиям
Восстанавливает фотографии, утерянные в результате вирусных атак, сбоев в работе оборудования и перебоев в подаче электроэнергии. Если файловая система повреждена или недоступна, «Проводник» не может прочитать жесткий диск, карту памяти или флешку. Утилита проверит такое устройство на ошибки и вернет доступ к фотографиям, даже если файловая система сильно повреждена или отсутствует полностью.
Возможности программы для восстановления фотографий
Список возможностей выгодно отличает нас от ближайших конкурентов. Работа с программой Hetman Software абсолютно безопасна, утилита восстанавливает больше «валидных» фото, чем аналогичные утилиты.
Восстановление цифровых фотоснимков
Утилита находит и восстанавливает удаленные цифровые изображения всех популярных форматов растровой и векторной графики (включая JPEG, PSD, TIFF, PNG и т.д.). Профессиональные зеркальные фотокамеры создают фотографии в различных RAW форматах файлов, что позволяет сохранить максимум информации об изображении. Программа восстанавливает CR2, CRW, RAW, TIFF, TIF, NEF, PEF, X3F и т.д.

Восстановление фотографий с устройств
Карты памяти
Программа работает с картами памяти (SD, MicroSD, SDHC, SDXC, Compact Flash, Memory Stick и т.д.), используемыми в различных устройствах, начиная с Mp3-плеера и заканчивая планшетами и фотокамерами.
Жесткие диски
Hetman Photo Recovery восстанавливает фотографии, удаленные с жестких и внешних USB-дисков компьютеров и ноутбуков, независимо от модели и производителя устройства.
USB-флешка
Утилита поддерживает USB-флеш-накопители различных производителей (A-Data, Corsair, Goodram, HP, Kingston, LaCie, PhotoFast, PNY, SanDisk, Silicon Power, TDK, Team, Toshiba, Transcend, Verbatim и т.д.).
Восстановление фотографий с фотокамер
Некоторые фотоаппараты для сохранения фотографий используют встроенную память в дополнение к карте памяти. Для восстановления информации с памяти фотокамеры подключите ее к компьютеру с помощью USB кабеля и проанализируйте как обычный диск. Программа совместима с фотокамерами всех популярных производителей (Canon, Casio, Ergo, Fujifilm, HP, Kodak, Logitech, Leica, Nikon, Olympus, Panasonic, Pentax, Praktica, Premier, Samsung, Sony, Toshiba, UFO и т.д.).
Восстановление фотографий шаг за шагом
Программа очень проста в использовании. Найти и восстановить удаленные фотографии так же просто, как установить любую утилиту с помощью пошагового мастера. Для успешного завершения процесса не обязательно быть квалифицированным пользователем. Подробная русскоязычная документация, встроенная в программу, ответит на любой вопрос.
Просмотр восстановленных фотографий
Утилита позволяет просмотреть содержимое восстанавливаемых фотографий в полную величину. Найденные для восстановления объекты она отображает в виде маленьких «превью». Функция «Предварительного просмотра» даёт возможность выбрать и восстановить необходимые фотографии из сотен и даже тысяч снимков за несколько минут.

Безопасность восстановления фотографий
Hetman Photo Recovery работает в режиме «только чтение», ничего не записывая на логический раздел во время анализа. Это полностью исключает возможность повторной перезаписи утерянных фотографий и изображений. Во время работы с «битым» или «сбойным» диском необходимо свести к минимуму количество операций чтения, так как каждое считывание увеличивает риск полной потери данных. Специально для таких случаев программа поддерживает создание и восстановление фотографий с виртуального образа поврежденного диска.Алгоритмы поиска и восстановления фотографий
В программе разработано два способа анализа. Каждый из них имеет свои достоинства и недостатки. «Нормальное сканирование» позволяет быстро проанализировать логический диск, используя файловую таблицу раздела. В этом случае будет восстановлено не только содержимое файла, но и его имя, дата создания, системные атрибуты. Этот способ будет бесполезен, если фотографии были утеряны после форматирования или удаления раздела.
«Глубокий анализ» запускает поиск по файловым сигнатурам. Программа полностью анализирует содержимое носителя информации. Обнаруживая начало и окончание файла, утилита считывает его содержимое и отображает его пользователю. Этот способ хорош для восстановления данных после форматирования или удаления раздела. Информация об имени, атрибутах, датах создания, редактирования файла не сохраняется.

Файловые и операционные системы
Утилита поддерживает все версии файловых систем FAT (англ. File Allocation Table): VFAT, FAT12, FAT16, FAT32; и NTFS (англ. New Technology File System): 3, 4, 5. Поддерживаются сжатые и зашифрованные диски NTFS. Hetman Photo Recovery работает под всеми популярными 32- и 64-битными ОС Windows: XP, Server 2003, Vista, Server 2008, Seven, Eight, Ten.
Сохранение восстановленных фотографий
Восстановленные фотографии можно сохранить в папку на любой жесткий или внешний диск, карту памяти, USB-флешку, подключенную к компьютеру пользователя.

Независимые обзоры
Авторитетные издания IT области и лаборатории по восстановлению данных рекомендуют использовать наше программное обеспечение. Ознакомьтесь с экспертным мнением независимых специалистов.
Альтернативные продукты
Программы Hetman Partition Recovery и Hetman FAT Recovery используют продвинутые алгоритмы, которые восстанавливают больше файлов после случайного форматирования или удаления логических разделов.
Программа для восстановления старых фотографий
Возвращаем идеальный вид старым снимкам
Нашли в закромах старинное фото? К сожалению, бумага – не самый надёжный носитель, и обнаруженный снимок, возрастом почти в сотню лет, вряд ли похвастается глянцем и чёткостью изображения. Не спешите оплакивать испорченную фотографию или тратить деньги на профессионального реставратора, вы можете восстановить её самостоятельно! На помощь придёт удобная программа для реставрации фото ФотоМАСТЕР. Читайте, как вернуть прежний вид старинному снимку и сберечь историю семьи.

ФотоМАСТЕР поможет восстановить даже сильно пострадавшее фото
Восстанавливаем фото в редакторе ФотоМАСТЕР
Чтобы уберечь ценную семейную реликвию от дальнейшего разрушения и вернуть ей прежний вид, нужно перевести бумажную фотографию в цифровой формат. Проще всего это сделать с помощью обычного фотоаппарата или смартфона. Однако такой способ имеет недостатки:
- сторонние источники света могут оставить на снимке блики,
- фото может получиться размытым и нечётким,
- неровное положение камеры искажается изображение.
В идеале лучше отсканировать снимок, так как это позволит сохранить оригинальные цвета и избежать бликов.
Даже если изначально фотография выполнена в чёрно-белом виде, рекомендуем отсканировать её в цвете. Это позволит сохранить все оттенки и полутона, чтобы не пропала ни одна мельчайшая деталь.
Теперь, когда у вас появилась цифровая копия, нужно скачать программу для реставрации старых фотографий с нашего сайта. Установите её на компьютер и запустите. Откройте отсканированный снимок в ФотоМАСТЕРЕ и начнём работу.
Реставрация шаг за шагом
- Обрезаем повреждённую кромку
Если края снимка сильно обтрепались, что весьма вероятно за столько-то времени, от них лучше сразу избавиться без сожалений. Переходим в раздел «Композиция» и выбираем пункт «Кадрирование». Программа для коррекции фото ФотоМАСТЕР предлагает несколько вариантов обрезки: свободные пропорции рамки, сохранение пропорций оригинала, а также ряд стандартных соотношений сторон: для поста ВКонтакте, для iPhone и iPad, размер 4:3 и другие. Выберите вид сетки, которая поможет грамотно кадрировать изображение.
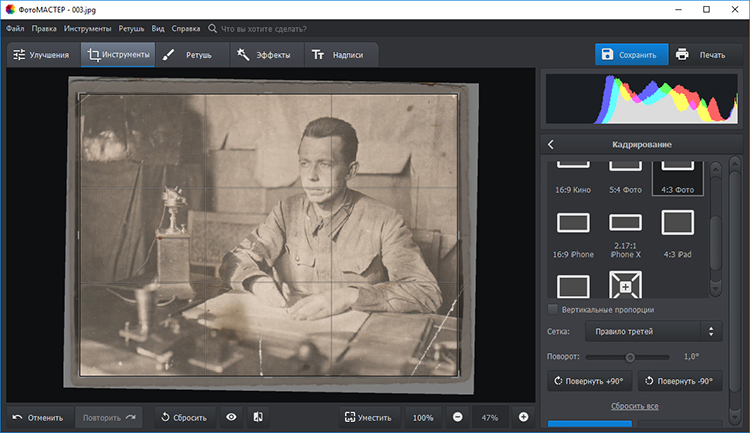
Обрезаем обтрепавшиеся края и пожелтевшую рамку
Теперь выделите рамкой ту часть снимка, которую необходимо оставить. Главное, не слишком увлекаться, чтобы не испортить композицию. В тех случаях, когда дефекты на краях слишком глубоки, например, снимок надорван до середины, лучше частично исправить проблемные места ретушью.
- Убираем дефекты
Следует запастись терпением, так как эта часть обработки является наиболее трудоёмкой. Однако реставрация фотографий в фотошопе и других редакторах занимает ничуть не меньше времени. При этом освоить ФотоМАСТЕР значительно проще, к тому же здесь есть удобные инструменты для быстрого удаления дефектов на фото.
Перейдите в раздел «Ретушь». Здесь находится целый набор инструментов, которые помогут замаскировать оборванные уголки, устранить следы загибов, скрыть пятна, появившиеся от времени и тому подобные проблемы.
Основным инструментом работы станет восстанавливающая кисть. Она отлично справится как с точечными дефектами, так и с крупными повреждениями. Отрегулируйте размер кисти в соответствии с площадью проблемного места. Если нужно удалить пятно с фотографии, кликните кистью точно по середине, и дефект пропадёт. Если необходимо устранить царапину, аккуратно проведите кистью вдоль неё.
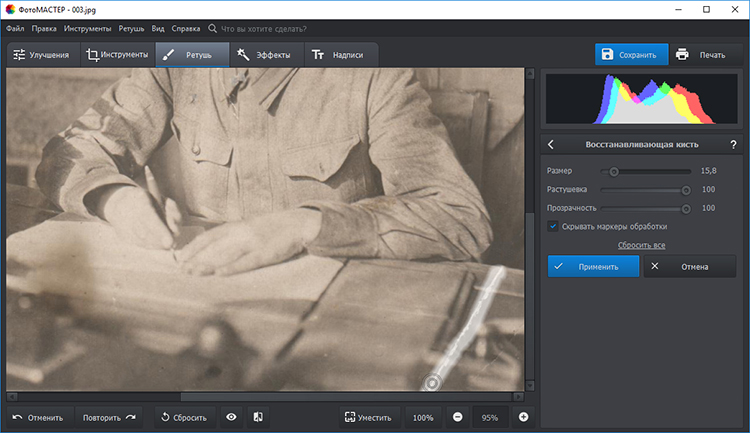
Убираем царапину с фотографии
Подобным образом вам предстоит полность отретушировать снимок. Проявите терпение, и оно будет вознаграждено потрясающим результатом! Если некоторые дефекты кисть категорически «не берёт», оставьте их для обработки следующим инструментом, о котором поговорим далее.
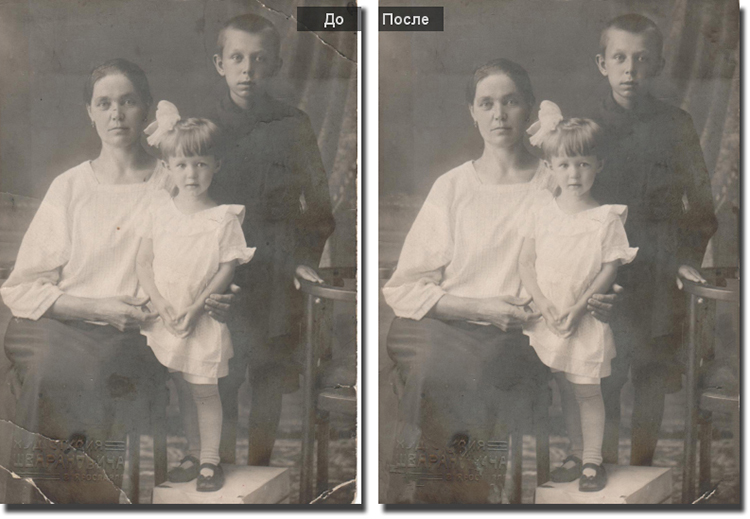
Фотография до и после обработки восстанавливающей кистью
Ещё одна весьма полезная функция – штамп. Он позволит быстро и эффективно убрать из кадра нежелательные объекты. Например рыжее пятно на заднем плане можно легко устранить. Отметьте участок, который нужно спрятать, а затем выберите место, с которого будете брать донорский фон.
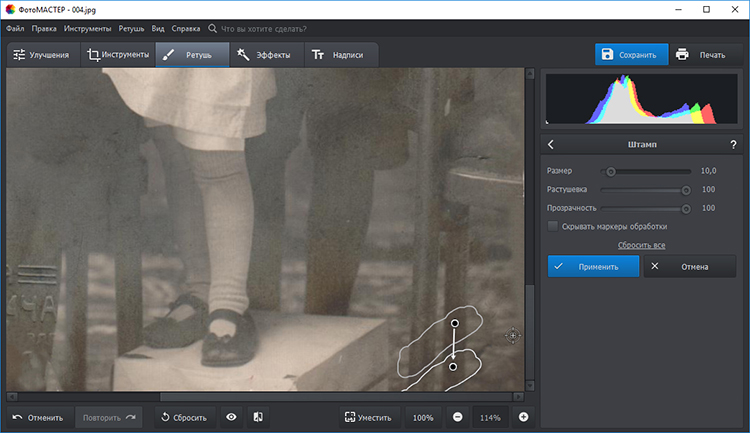
Устранение царапины инструментом «Штамп»
Убрать блик, появившийся в процессе перевода фотографии в цифровой вид, высветлить тёмные участки, повысить резкость или размыть некоторые фрагменты снимка позволит удобный инструмент «Корректор». Выделите нужный участок и отрегулируйте настройки цвета, тонирования и резкости.
Корректор может сильно пригодиться, если в каком-то месте у вас не получилось аккуратно использовать восстанавливающую кисть и появились заметные неровности. Выделите данный неудачный фрагмент и немного увеличьте показатель размытия. Дефект будет не так заметен.
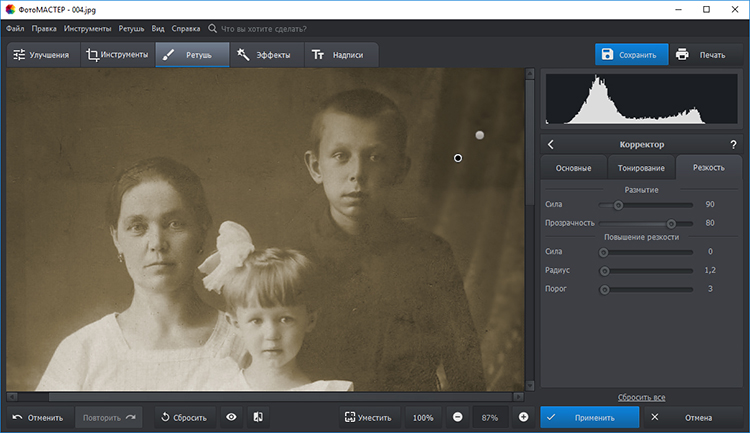
Лёгкое размытие участка штор после удаления крупной царапины
При реставрировании портретов ещё немного улучшить фото позволит опция «Идеальный портрет». С её помощью можно автоматически сделать кожу более гладкой, глаза выразительнее, а лицо – светлее.
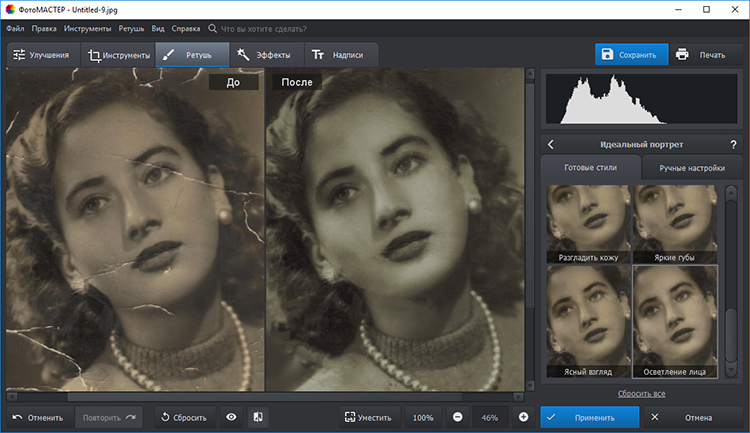
Стиль «Осветление лица» сгладит оставшиеся недочёты и сделает тон кожи привлекательнее
- Повышаем чёткость фотографии
Со временем любые бумажные снимки тускнеют, да и техника начала прошлого столетия не давала той высокой детализации, что современные зеркальные камеры. И всё же сделать фото немного выразительнее можно! В разделе «Улучшения» есть вкладка «Резкость», перейдите туда и повысьте значение параметра до нужного значения. Вы заметите, что изображение стало выразительнее.
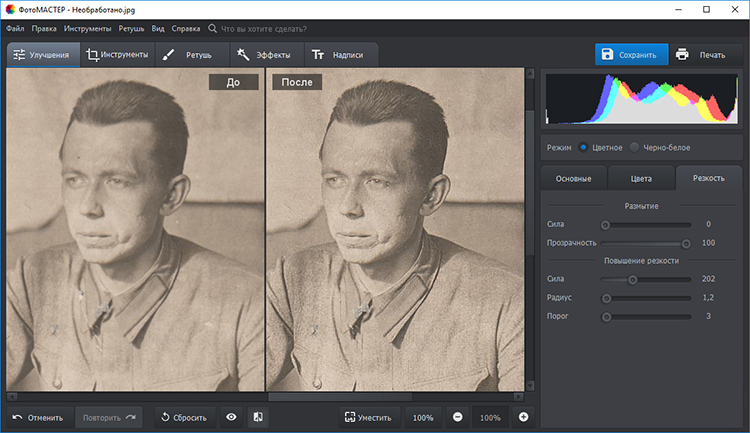
Повышаем резкость, чтобы фотография стала более чёткой и выразительной
- Возвращаем «старинность»
Если вам кажется, что в процессе обработки фотография утратила неповторимый флёр ретро, это можно исправить. Перейдите в категорию «Эффекты». Здесь вы найдёте винтажные фильтры. С их помощью можно восстановить налёт старины и прежнее очарование фотографий из прошлого.
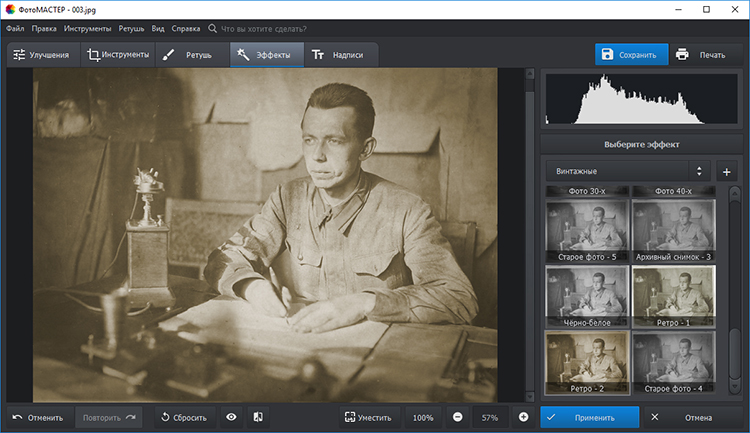
Эффект «Ретро-2» окрасит снимок в приятную сепию
Посмотрите, как выполнена в программе реставрация фото: до и после.
До
После
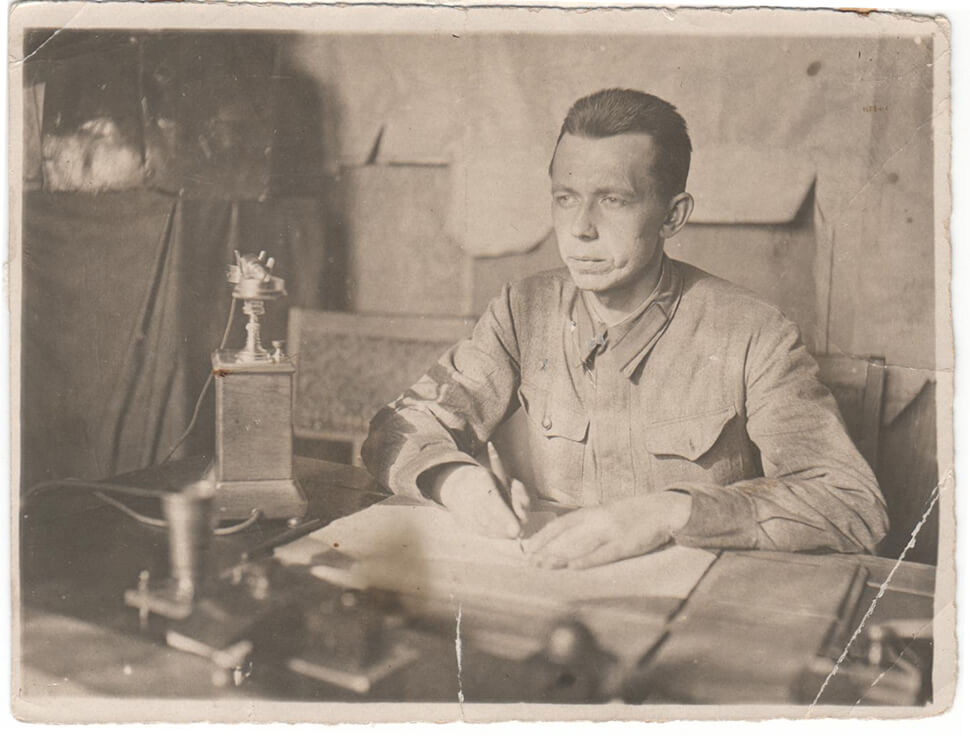

Довольны результатом? Тогда сохраните получившееся изображение на компьютер. Вы можете напечатать его на бумаге взамен испорченного старого или опубликовать в соцсетях.
Память с вами навсегда
Теперь не пропадёт ни одна драгоценная фотография, дошедшая до вас из прошлого века. Молодые прабабушки и прадедушки будут улыбаться из семейного альбома, и время больше не заставит их лица потускнеть. Доверьте восстановление старых фотографий редактору ФотоМАСТЕР!
Magic Photo Recovery
Восстановление фотографий с любых носителей
Вы можете использовать Magic Photo Recovery для восстановления цифровых изображений со всех типов носителей информации, даже если диск был отформатирован, поврежден или более недоступен. Программа поддерживает десятки типов изображений и RAW форматов. Продукт был успешно протестирован на многих типах носителей, отформатированных под всеми версиями файловых систем FAT и NTFS.
Продукт восстанавливает фотографии, хранящиеся на различных жестких и твердотельных (SSD) дисках, USB флэш-картах всех основных производителей, а также всех популярных типов карт памяти, включая SD / SDHC / SDXC и их микро- и мини-версии, компактные флэш-карты, включая карты с высокой пропускной способностью, SONY Memory Stick, а также различные наследия форматов (например, MMC, XD и аналогичные устаревшие форматы). Кроме того, на определенных моделях фотокамер, Magic Photo Recovery может быть использован для восстановления цифровых фотографий прямо с внутренней памяти камеры. Прямое восстановление возможно, если камера подключена к компьютеру через USB-кабель и монтируется к системе как новый диск.
Восстановление файлов с удаленных и отформатированных дисков
Продукт поддерживает восстановление данных с удаленных разделов, отформатированных томов и жестких дисков, разбитых на новые разделы. Программа сканирует всю поверхность жесткого диска или твердотельного накопителя для того, чтобы обнаружить любую сохранившуюся информацию, найти и прочитать содержимое удаленных разделов или испорченных и недоступных томов. Если диск был отформатирован с полным удалением файловой системы, программа будет читать каждый сектор диска, чтобы обнаружить начало и структуру известных типов файлов, восстанавливая их содержимое. Во время этого процесса инструмент успешно восстановит данные, даже если файловая система удалена посредством форматирования или недоступна в связи с поломкой диска.
Удаленные разделы могут быть обнаружены аналогичным путем — посредством чтения блоков данных с поверхности диска, а используемые в программе сложные алгоритмы, в свою очередь, восстановят первичную структуру данных и восстановят таблицу файлов и папок, включая их размер, название и расположение. Чаще всего восстановить удаленные разделы гораздо легче, чем отформатированные жесткие диски.
Восстановление данных, утерянных после вирусной атаки или программных сбоев
Информация может быть потеряна по многим причинам. Вирусные атаки, ошибки приложений и самой операционной системы – это три из наиболее распространенных причин, вызывающих потерю данных (не включая действия пользователя). Любая из этих проблем может быть решена с помощью программы восстановления данных. Вирус может просто удалить важные файлы (такие, как офисные документы). Некоторые вирусы пытаются «шантажировать» пользователя, шифруя содержимое этих файлов и удаляя оригиналы. В любом случае, эта программа поможет восстановить удаленные документы и любые другие файлы.
Иногда вредоносные программы вмешиваются в операцию записи на диск, вызывая повреждение части файловой системы, а в некоторых случаях даже приводят к тому, что система не «видит» или не может прочитать содержимое всего диска. Даже в такой ситуации программа просканирует всю поверхность носителя, извлечет любую оставшуюся информацию и поможет вам восстановить данные. Инструмент восстановит файлы с удаленных, поврежденных и недоступных разделов.
Восстановление всех типов изображений и RAW-файлов
Magic Photo Recovery может обнаруживать и восстанавливать десятки различных типов цифровых изображений и RAW-файлов. Программа успешно распознает изображения типов JPEG, GIF, PNG, TIFF, BMP, JPEG2000 и многие-многие другие. Все доступные форматы перечислять пришлось бы слишком долго, но будьте уверены, что ваши изображения будут восстановлены независимо от того, в каком формате вы их храните. Профессиональные фотографы и любители фотосъемки оценят возможность программы восстанавливать различные типы файлов в формате RAW, используемом наиболее популярными производителями фотокамер. Magic Photo Recovery может успешно восстанавливать изображения с множества моделей как самых распространенных фотокамер (Canon, Nikon, Sony, Pentax, Olympus, Panasonic, Casio, Kodak), так и с сотен камер других производителей.
Что касается списка расширений RAW-файлов, опять же, полный перечень слишком велик, однако озвучим основные типы файлов: CR2, NEF, PEF, RAW, а также Adobe Camera RAW (DNG). Встроенные в программу удобный фильтр и предварительный просмотр помогут без проблем выбрать и восстановить необходимые изображения.
Поиск файлов на основе содержимого (глубокий анализ)
Вся линейка наших программ по восстановлению удаленных данных имеет интегрированную функцию, позволяющую находить удаленные файлы на основе их содержимого, не используя файловую таблицу. Данная технология называется «Глубокий анализ» и позволяет восстанавливать не только те файлы, которые были просто удалены, но и файлы, хранящихся на отформатированных, поврежденных и недоступных дисках и картах памяти. В отличие от других запатентованных алгоритмов, которые ищут информацию на основе файловой таблицы, технология «Глубокий анализ» выходит за рамки файловой системы в поисках и извлечении информации. Программа читает каждый сектор на диске, анализируя полученные данные с целью выявления характерных подписей известных типов файлов, после чего пытается определить их структуру, размер и содержание. Основываясь на этой информации, программа определяет точное местоположение файла на диске, и сам файл может быть успешно восстановлен, даже если записи о нем в файловой системе больше не существует.
Данная технология позволяет восстанавливать информацию с отформатированных разделов, поврежденных, заново разбитых и недоступных дисков, а также восстанавливать файлы, которые были удалены много месяцев (а зачастую даже и лет!) назад.
Восстановление цифровых фотографий после выполнения восстановления данных
Сегодняшние инструменты для восстановления данных используют в своей работе достаточно сложные алгоритмы и передовые технологии, благодаря чему они способны просто творить чудеса! В идеале подобные средства восстановления должны возвращать ваши файлы из небытия в виде, на 100% пригодном для дальнейшего использования. Да не тут то было… В этой статье мы расскажем, что может быть сделано, если некоторые восстановленные файлы оказались повреждены, не хотят открываться или открываются с сообщением об ошибке, были восстановлены в меньшем размере…
Почему восстановленные файлы могут быть повреждены
Как вы уже знаете, сам принцип восстановления данных основан на том, что ОС Windows физически не уничтожает содержимое удаленных файлов на диске. Вместо этого она просто помечает выбранные файлы в системе как «удаленные», а пространство диска, которое ранее занимали эти файлы, как свободное и доступное к последующему использованию. Самый простой инструмент для восстановления данных соберет эти «доступные» сектора диска в единый файл, — и вуаля! – ваши файлы восстановлены.Однако секундочку… Что же делать, если до восстановления Windows успел записать в сектора, бывшие доступные в течение некоторого времени, новые данные? Или что, если файл был фрагментирован, и инструмент восстановления данных не сумел получить доступ ко всем 100% его содержания? Если такое случилось, то вы как раз и получите поврежденный файл, использовать который будет просто невозможно…
«Ремонт» поврежденных файлов
В зависимости от точного формата восстанавливаемых файлов, вы можете попробовать использовать некоторые инструменты, которые помогут возместить ущерб. Иногда это также просто, как восстановление по имени файла, а иногда и файл приходиться восстанавливать буквально по кусочкам, чтобы получить, наконец, файл, полностью пригодный к использованию.
RS File Repair является одним из лучших инструментов, которые помогают исправить поврежденные файлы. Утилита может восстановить поврежденные фотографии всех самых популярных форматов изображений (JPEG). Ведь, если ваш семейный фотоальбом находится на жестком диске, скорее всего фотографии в нем хранятся в виде файлов JPEG.Итак, RS File Repair отремонтирует все . JPG и. JPEG изображения, которые были повреждены, нарушены или стали неполными после процесса восстановления. Этот инструмент действительно способен на многое: от простого восстановления по имени до полной реконструкции файла из отдельных сжатых блоков. Работая на уровне микроблоков, он не будет пытаться повторно сжимать данные. Поэтому файлы, отремонтированные с его помощью, по качеству не будут уступать исходным.
RS File Repair сохраняет EXIF-данные и поддерживает функцию предварительного просмотра.
Кроме файлов в формате JPEG RS File Repair восстанавливает также TIFF и PNG файлы. Эти два формата редко используются для хранения бытовых фотографий, но часто используются дизайнерами и художниками, которые особенно остро нуждаются в хранении данных без потерь.
В использовании RS File Repair на удивление прост. Полностью автоматизированный мастер проведет вас через весь процесс шаг за шагом, помогая вам выбрать, отремонтировать, просмотреть и сохранить изображения всего за несколько шагов
Как восстановить удаленные фотографии карты памяти, фотоаппарата, компьютера программой для восстановления фотографий Starus Photo Recovery
Ищите, как восстановить удаленные фотографии или цифровые изображения? Удалили неповторимый кадр? Не знаете, как восстановить фотографии удаленные с карты памяти после ее очистки или форматирования? Случайно очистили память фотоаппарата, отформатировали жесткий диск или флешку, предварительно не скопировав ценные фотокадры? Ваши фото-архивы были отформатированы, повреждены в результате сбоя аппаратуры или вирусной атаки?

Как восстановить стертые фотографии
программой:
Starus Photo Recovery
Наверно каждый из нас пользуется цифровой камерой, профессиональной или просто встроенной в мобильный телефон. В среднем фото архив каждого пользователя составляет несколько гигабайт и, нет ничего обиднее, утратить драгоценные кадры важных моментов вашей жизни. Потерять файлы легко, но, к счастью, вернуть утраченные фотографии — также не проблема!
Starus Photo Recovery — бесценный инструмент восстановления удаленных изображений для фотографов-любителей и опытных профессионалов. Данное решение вернет Вам столько фотографий, насколько это вообще возможно!
Функциональную часть программы можно оценить до ее покупки. В окне предварительного просмотра Вы увидите все снимки, которые возможно восстановить.

Установка программы для восстановления фотографий
В программе используется удобный мастер, который поможет легко и быстро установить продукт на Ваш компьютер. При установке программы учитывайте, с какого диска вы собираетесь восстанавливать фотографии — нельзя инсталлировать программу на диск или в раздел, в которых содержатся восстанавливаемые данные.
Как восстановить фотографии с помощью мастера
Программа разработана как пошаговый мастер, который поможет указать все необходимые для поиска и восстановления фотографий настройки. В процессе анализа диска вы сможете просмотреть восстановленные изображения и выбрать необходимые для записи файлы.
Выбор раздела для анализа
Запускаем программу и выбираем логический раздел, на котором находятся удаленные фотографии. Также вы можете выбрать сканирование всего жесткого диска, но чем больше будет объём информации для сканирования, тем больше это займет времени.
Перед выбором раздела, вы можете воспользоваться поиском удалённых дисков. Для этого необходимо выбрать жёсткий диск, на котором вы желаете найти разделы, и нажать «Опции» – «Найти диски».
Программа найдет вам все разделы и добавит в список дисков. Далее вы сможете работать с ними, как с существующими дисками.
Нажмите «Далее» для перехода к выбору варианта сканирования раздела.
Выбор способа анализа раздела
На этом шаге вы можете выбрать необходимый тип анализа из трех вариантов: «Нормальное сканирование», «Глубокий анализ» или «Оба типа анализа».
«Нормальное сканирование» позволит вам найти удаленные файлы по имеющейся информации в файловой системе. Используя эту опцию, вы можете восстановить всю информацию о ваших файлах (имя файла, дата, атрибуты, …).
Используя «Глубокий анализ», программа будет искать удаленные файлы по сигнатурам (поиск по содержимому файлов). В этом случае вы не сможете восстановить информацию о файлах (имя файла, дата, атрибуты, …). Программа восстановит только их содержимое.
Выбрав «Оба типа анализа», вы сможете совместить эти две опции. Процедура анализа займет больше времени, но при этом будет извлечена вся оставшаяся на диске информация об удаленных файлах.
Нажмите «Далее» для перехода к установке фильтрации результатов.
Фильтрация восстановленных фотографий
На данном шаге вы можете указать необходимые критерии для поиска файлов — программа будет искать файлы определенной даты, размера, все файлы или только удаленные. Вы можете отключить фильтр, отметив опцию «Все файлы», отфильтровать файлы по маске (эта опция доступна, только если в предыдущем шаге выбрано «Нормальное сканирование») или выбрать необходимые типы файлов из предложенных.
Нажмите «Далее» для перехода к восстановлению фотографий.
Восстановление цифровых изображений с пред просмотром
По мере анализа носителя информации программа будет отображать найденные для восстановления фотографии ввиде маленьких «preview» картинок. Вы можете просмотреть и выбрать необходимые для восстановления файлы. Функции фильтрации и сортировки, реализованные в программе, помогут вам сократить список файлов. По окончании сканирования раздела все обнаруженные на нем изображения будут выведены в отдельном окне и доступны для предварительного просмотра.

Нажмите «Далее» для перехода к сохранению восстановленных файлов.
Как сохранить восстановленные фотографии?
Следуйте простым инструкциям мастера для сохранения восстановленных фотографий. Вы можете выбрать желаемый метод сохранения файлов и другие необходимые опции (сохранение на жесткий диск, запись на CD/DVD, создание виртуального образа ISO, сохранение на удаленный сервер по FTP).
Сохранение на компьютер
Выберите папку, для сохранения восстановленных файлов. Программа позволяет сохранить восстановленные фотографии на жесткий диск, USB-носитель или любой другой физический или съемный диск. Строго рекомендуется, не сохранять изображения на тот же диск, с которого происходит восстановление!
Если вы хотите восстановить структуру директорий, в которых находятся удалённые файлы, выберите опцию «Восстановить структуру папок». Если опция выделена, будут восстановлены все поддиректории, и все файлы будут сохраняться в тех же папках, в которых находились до удаления. В противном случае все файлы будут сохранены в одну выбранную папку.
Вместе с основными данными файла вы можете восстанавливать альтернативные потоки данных (поддерживаются только в файловых системах NTFS). Для этого выберите опцию «Восстанавливать альтернативные потоки данных».
При восстановлении некоторых файлов теряется первая буква из их названий, она заменена знаком «?». Существуют файлы, в которых утеряны и другие части названия. Для того чтобы при сохранении файлов автоматически заменять все неизвестные символы, выберите опцию «Заменять все неизвестные символы на», если опция отключена, то заменять символы вам будет предложено в процессе восстановления.
Запись восстановленных фотографий на CD/DVD диск
Программа позволяет сохранить восстановленные изображения на CD или DVD-носители. Вы можете очистить перезаписываемый диск, если он заполнен. Выберите носитель для записи из списка установленных на вашем компьютере CD/DVD-приводов и нажмите «Далее».
Следующее окно позволяет выбрать необходимые опции для записи фотографий на диск: указать название диска, выбрать скорость записи диска и файловую систему. Для создания или продолжения мультисессии укажите опцию «Мультисессионный диск». Если в привод вставлен мультисессионный диск, вам будет предложено начать новую сессию или выбрать дорожку для продолжения существующей.
В следующем окне отметьте необходимые для восстановления файлы и нажмите «Запись» для начала их записи на диск.
Создание ISO образа
Выбирая опцию Создание виртуального образа ISO, вы можете сохранить все восстановленные файлы в один ISO-файл – виртуальный образ данных CD или DVD диска. Здесь можно указать название диска и файловую систему. В следующем окне отметьте необходимые для восстановления фотографии и нажмите «Создать» для начала создания виртуального образа.
Сохранение на сервер
Интегрированный FTP-клиент позволит вам выгрузить восстановленные фотографии на сервер. Укажите необходимые опции для сохранения файлов. В следующем окне отметьте необходимые для восстановления файлы и нажмите «Далее» для продолжения. Укажите настройки вашего FTP-сервера. Вы можете ввести путь к необходимой удаленной директории на сервере, чтобы при подключении программа автоматически открывала эту директорию.
 Загрузка…
Загрузка…Как восстановить старую фотографию | Реставрация фото с Movavi
Монтаж видео на мобильном устройстве
- Назад
- Clips
- Для Android
- Для iOS
Всё, что нужно для обработки видео
- Назад
- Video Suite
- Для Windows
Редактирование видео
- Назад
- Видеоредактор
- Для Windows
- Для Mac
Больше возможностей редактирования
- Назад
- Видеоредактор Плюс
- Для Windows
- Для Mac
Монтаж панорамного видео
- Назад
- 360 Видеоредактор
- Для Windows
Создание видео для бизнеса
- Назад
- Business Suite
- Для Windows

