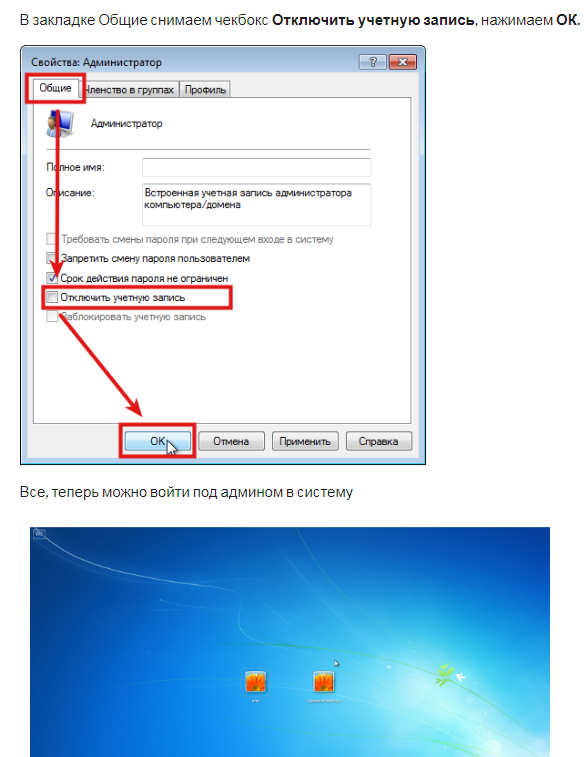Настройка обычных, гостевых пользователей и групп на Mac
Если у компьютера Mac несколько пользователей, следует настроить учетную запись для каждого из них, чтобы пользователи могли изменять свои настройки и параметры, не влияя друг на друга. Вы можете разрешать случайным пользователям заходить в систему в качестве гостя, без доступа к файлам и настройкам других пользователей. Вы также можете создавать группы, в которые можно включать учетные записи пользователей на этом Mac. Чтобы выполнять эти действия, Вы должны быть администратором на этом Mac.
Добавление пользователя
На Mac выберите пункт меню Apple > «Системные настройки», затем нажмите «Пользователи и группы» .
Открыть настройки пользователей и групп
Если слева внизу отображается запертый замок , нажмите его, чтобы разблокировать панель настроек.
Нажмите кнопку «Добавить» под списком пользователей.
Нажмите всплывающее меню «Новая учетная запись», затем выберите тип пользователя.

Администратор. Администратор может добавлять пользователей и управлять ими, устанавливать приложения и изменять настройки. Новый пользователь, которого Вы создали при первоначальной настройке Mac, является администратором. На компьютере Mac может быть несколько администраторов. Можно создавать новых администраторов или преобразовывать обычных пользователей в администраторов. Не задавайте автоматический вход для администраторов. Если Вы это сделаете, любой человек может просто перезагрузить компьютер Mac и получить доступ к нему в качестве администратора. Для обеспечения безопасности компьютера Mac не сообщайте никому имя администратора и пароль.
Стандартная. Обычные пользователи настраиваются администратором. Обычные пользователи могут устанавливать приложения и менять свои настройки, но не могут ни менять настройки других пользователей, ни добавлять новых.
Только общий доступ. Пользователи, предназначенные только для общего доступа, могут обращаться к общим файлам удаленно, но не могут входить на компьютер и изменять его настройки.
 Чтобы разрешить пользователю доступ к файлам или экрану, к которым открыт общий доступ, необходимо изменить настройки на панели «Общий доступ к файлам», «Общий экран» или «Удаленное управление» в настройках общего доступа. См. разделы Настройка общего доступа к файлам и Общее использование экрана другого компьютера Mac.
Чтобы разрешить пользователю доступ к файлам или экрану, к которым открыт общий доступ, необходимо изменить настройки на панели «Общий доступ к файлам», «Общий экран» или «Удаленное управление» в настройках общего доступа. См. разделы Настройка общего доступа к файлам и Общее использование экрана другого компьютера Mac.
Чтобы получить дополнительную информацию о настройках для каждого типа пользователей, нажмите кнопку «Справка» в левом нижнем углу диалога.
Введите полное имя нового пользователя. Имя учетной записи создается автоматически. Чтобы использовать другое имя учетной записи, введите его сейчас — Вы не сможете изменить его позднее.
Введите пароль для пользователя, затем введите его еще раз для проверки. Введите подсказку для пароля, чтобы она помогала пользователю вспомнить пароль.
Нажмите «Создать пользователя».
В зависимости от типа создаваемого пользователя, можно также выполнить указанные ниже действия.

Для администратора установите флажок «Позволить пользователю администрировать этот компьютер».
Для администратора установите флажок «Разрешить пользователю сбрасывать пароль с Apple ID».
Используйте настройки общего доступа, чтобы указать, каким образом пользователь сможет делиться файлами и открывать общий доступ к экрану.
О политике конфиденциальности Apple см. на странице Политика конфиденциальности Apple.
Если Ваш Mac или клавиатура Magic Keyboard оснащены сенсором Touch ID, новый пользователь может добавить отпечаток пальца, после того как войдет в систему Mac.
Создание группы
Группа позволяет назначить нескольким пользователям одинаковые права доступа. Например, группе можно предоставить определенный уровень доступа к папке или файлу, и этот уровень доступа получат все участники группы. Вы можете также предоставить определенные права доступа группы к каждой из Ваших общих папок.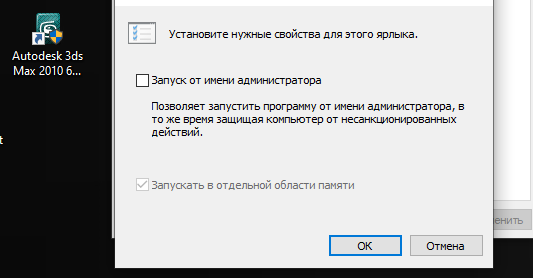
На Mac выберите пункт меню Apple > «Системные настройки», затем нажмите «Пользователи и группы» .
Открыть настройки пользователей и групп
Если слева внизу отображается запертый замок , нажмите его, чтобы разблокировать панель настроек.
Нажмите кнопку «Добавить» под списком пользователей.
Нажмите всплывающее меню «Новая учетная запись», затем выберите в нем пункт «Группа».
Присвойте группе имя, затем нажмите «Создать группу».
Выберите всех пользователей и группы, включаемые в новую группу.
Используйте настройки общего доступа, чтобы указать, каким образом члены группы смогут делиться файлами и открывать общий доступ к экрану.
Преобразование стандартного пользователя в администратора
На Mac выберите пункт меню Apple > «Системные настройки», затем нажмите «Пользователи и группы» .
Открыть настройки пользователей и групп
Если слева внизу отображается запертый замок , нажмите его, чтобы разблокировать панель настроек.

В списке пользователей выберите обычного или управляемого пользователя и выберите «Разрешить этому пользователю администрировать компьютер».
Как разрешить вход в систему незарегистрированным пользователям в качестве гостей
Вы можете разрешить другим людям временно пользоваться своим компьютером Mac в качестве гостя, не добавляя их как самостоятельных пользователей.
Гости могут входить на компьютер без пароля.
Гости не могут изменять настройки пользователей или компьютера.
Гости не могут входить в систему удаленно, когда в настройках общего доступа включен удаленный вход в систему.
Файлы, созданные гостем, сохраняются во временной папке, однако при выходе гостя из системы эта папка удаляется вместе со всем содержимым.
Гостевой доступ работает с приложением «Найти Mac», помогая Вам найти Mac в случае его потери. Если кто-либо нашел Ваш Mac, Вы можете узнать его местонахождение, войти в систему в качестве гостя, а затем выйти в интернет через Safari.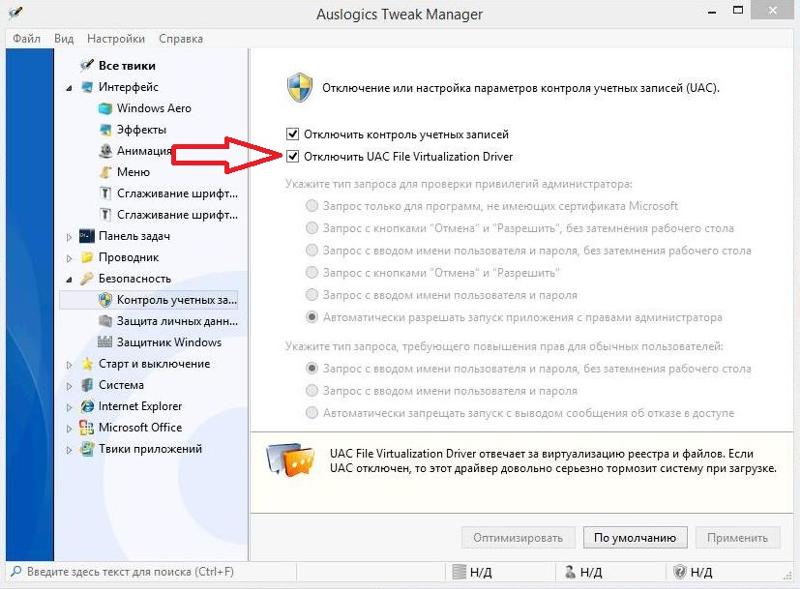 Настройка приложения «Локатор» для поиска пропавшего Mac, устройства или вещи.
Настройка приложения «Локатор» для поиска пропавшего Mac, устройства или вещи.
Примечание. Если включена функция FileVault, пользователи-гости могут использовать Safari, но не могут получать доступ к зашифрованному диску или создавать файлы.
На Mac выберите пункт меню Apple > «Системные настройки», затем нажмите «Пользователи и группы» .
Открыть настройки пользователей и групп
Если слева внизу отображается запертый замок , нажмите его, чтобы разблокировать панель настроек.
В списке пользователей выберите «Гость».
Выберите «Разрешить гостям входить в систему этого компьютера».
При желании установите флажок «Лимит сайтов для взрослых», чтобы пользователи-гости не могли открывать сайты для взрослых.
Чтобы разрешить гостям доступ к общим папкам с другого компьютера в Вашей сети, выберите «Позволить гостям подключаться к общим папкам».
Настройка окна входа в систему
Если Вы являетесь администратором, можно задать вид окна входа в систему для всех остальных пользователей.
На Mac выберите пункт меню Apple > «Системные настройки», нажмите «Пользователи и группы» , затем нажмите «Параметры входа».
Открыть панель «Параметры входа»
Если слева внизу отображается запертый замок , нажмите его, чтобы разблокировать панель настроек.
Нажмите всплывающее меню «Автоматический вход», выберите пользователя или выберите «Выкл.».
Если выбран пользователь, при загрузке компьютера Mac производится автоматический вход этого пользователя. Если выбрано значение «Выкл.», при загрузке компьютера Mac открывается окно входа, в котором отображаются все пользователи. Автоматический вход в систему начнет работать после перезагрузки компьютера Mac.
Примечание. Автоматический вход позволяет любому человеку получить доступ к компьютеру Mac путем его простой перезагрузки. Если включена функция автоматического входа, убедитесь, что она не используется для входа администратора. Если включена функция FileVault, автоматический вход невозможен.

Выберите требуемые параметры. При наличии вопросов нажмите кнопку «Справка» для получения подробной информации.
Чтобы разрешить новым пользователям доступ к файлам или экрану, к которым открыт общий доступ, необходимо изменить настройки на панелях «Общий доступ к файлам», «Общий экран» или «Удаленное управление» в настройках общего доступа. См. разделы Настройка общего доступа к файлам и Общее использование экрана другого компьютера Mac.
Чтобы открыть настройки панели «Общий доступ», выберите пункт меню Apple > «Системные настройки», затем нажмите «Общий доступ» .
Открыть настройки общего доступа
См. такжеЕсли Вы забыли свое имя пользователя или имя учетной записи MacИзменение пароля, картинки пользователя и объектов автоматического входа на MacУдаление пользователя или группы на MacБыстрое переключение между пользователями на MacСоздание Apple ID на MacВеб-сайт поддержки Apple ID
Что делать, если вы забыли пароль Администратора Windows
Вступление
Для безопасного хранения личной информации многие пользователи используют пароль на свою учётную запись. Если вы единственный пользователь компьютера, ваша учётная запись является учётной записью администратора. Она обеспечивает в случае необходимости доступ ко всем функциям системы для тонкой настройки, а также позволяет редактировать системный раздел файловой системы.
Если вы единственный пользователь компьютера, ваша учётная запись является учётной записью администратора. Она обеспечивает в случае необходимости доступ ко всем функциям системы для тонкой настройки, а также позволяет редактировать системный раздел файловой системы.
Пароль администратора дает доступ к функциям всей системы
Но вот случилась беда — владелец забыл код доступа администратора и при попытке входа видит сообщение о неправильно введённом пароле и невозможности входа в систему. Ситуация усугубляется ещё тем, что Windows хранит все пароли в надёжно защищённом разделе на жёстком диске при помощи системы SAM. В целях безопасности получить доступ к нему и узнать пароль далеко не так просто, как может показаться на первый взгляд. С одной стороны, это обезопасит вас от стороннего вмешательства, но, с другой, это здорово портит жизнь, если забыть комбинацию доступа. Наиболее сильно страдают пользователи Windows 7, так как эта версия ОС предлагает только работу с локальной учётной записью, в отличие от более новых Windows 8, 8. 1 и 10. Здесь пользователь может прикрепить к компьютеру учётную запись Microsoft и в случае забытого пароля сможет сбросить его через сайт с любого устройства. Владельцы ПК на семёрке могут лишь убрать пароль администратора.
1 и 10. Здесь пользователь может прикрепить к компьютеру учётную запись Microsoft и в случае забытого пароля сможет сбросить его через сайт с любого устройства. Владельцы ПК на семёрке могут лишь убрать пароль администратора.
К счастью, всё не так страшно, как может показаться на первый взгляд. Если вы будете следовать нашей подробной инструкции, как выполнить сброс пароля администратора Windows 7 при использовании локального аккаунта, а также как узнать пароль, то сможете без особых сложностей решить свою проблему за короткое время без посторонней помощи. Итак, приступаем.
Решить проблему входа в систему устройства можно
Способ 1. С применением установочного диска либо образа восстановления
Для этого вам нужны будут загрузочный диск или флешка с Windows либо же предварительно созданный диск восстановления (это также может быть и флешка). Если со вторым может не задаться, так как вряд ли вы постоянно создаёте свежие диски восстановления, то установочный образ можно скачать на большом количестве сайтов.
- Вставьте диск либо флешку в ПК, в BIOS отметьте носитель в качестве приоритетного при загрузке. Это нужно для того, чтобы произошла загрузка с внешнего носителя, а не со встроенного жёсткого диска.
- Зависимо от версии Windows, нажмите Диагностика — Дополнительные параметры — Командная строка либо Восстановление системы — Далее — Командная строка.
- Когда командная строка откроется, добавьте regedit и кликните Enter.
- Кликните мышкой по разделу HKEY_LOCAL_MACHINE, чтобы выделить его, затем нажмите Файл — Загрузить куст.
- В открывшем окошке перейдите в C:\Windows\System32\config (если система инсталлирована в иной раздел, адрес будет несколько другим) и откройте файл System.
- Назовите загружаемый раздел любым именем, например, 555.
- В редакторе реестра отыщите в раздел HKEY_LOCAL_MACHINE\555\Setup, найдите там параметры CmdLine и SetupType. Кликните по каждому из них дважды и смените показатели на следующие:
- CmdLine — cmd.exe.
- SetupType — 0 поменяйте на 2.

- Отметьте созданный вами раздел 555, затем кликните Файл — Выгрузить куст.
- Достаньте флешку или диск, закройте все активные утилиты, выберите «Перезагрузка» в главном окне мастера восстановления.
Выделите раздел HKEY_LOCAL_MACHINE, как указано на риснке
После перезапуска при входе в систему будет развёрнута командная строка. С её помощью и будем выполнять дальнейшие операции.
Сброс пароля
Чтобы сбросить пароль, примените такую команду:
net user логин пароль
Эта команда актуальна, если вы точно помните написание имени пользователя. Если вы забыли, то напечатайте команду net user, после чего будут отображены все сохранённые на ПК учётные записи.
Создание нового аккаунта
Если у вас не установлено ни одного аккаунта администратора, необходимо его создать с помощью ввода нескольких команд. Для этого одну за другой введите их в командной строке:
Для этого одну за другой введите их в командной строке:
net user логин пароль /add
net localgroup Администраторы логин /add
net localgroup Пользователи логин /delete
Первая команда сначала создаёт новую учётку, затем относит её к группе администраторов, а затем удаляет из группы пользователей. После применения всех команд закройте командную строку.
Теперь у вас есть аккаунт администратора
Вход в систему
Создав новую учётную запись с новым паролем, у вас без проблем получится войти в систему Windows.
Примечание! Узнать пароль таким способом у вас не получится, только сбросить!
Способ 2. С использованием сторонних утилит
Offline NT Password Editor
Если первый способ подразумевал использование стандартных возможностей Windows, то второй предлагает воспользоваться сторонними утилитами, позволяющими произвести сброс пароля администратора Windows 7. Одной из наиболее приемлемых является Offline NT Password Editor, которая позволяет получить полный доступ к системному разделу ОС. Можно как убрать или поменять пароль, так и активировать учётную запись администратора. В утилите не представлен графический интерфейс, но тем не менее разобраться с ней совсем не сложно. Каждый этап пронумерован и указано, что вам требуется сделать. Итак, какие шаги нужно выполнить для сброса пароля с помощью этой утилиты?
Можно как убрать или поменять пароль, так и активировать учётную запись администратора. В утилите не представлен графический интерфейс, но тем не менее разобраться с ней совсем не сложно. Каждый этап пронумерован и указано, что вам требуется сделать. Итак, какие шаги нужно выполнить для сброса пароля с помощью этой утилиты?
- На другом компьютере или ноутбуке перейдите на сайт разработчика, в разделе Bootdisk пролистайте до надписи Download и загрузите необходимую вам версию. Имя файла состоит из цифр и букв. Если вы хотите создать загрузочный диск, качайте файл, в названии которого присутствует cd, если же вы будете пользоваться флешкой, то usb.
- Если пользуетесь диском, запишите скачанный образ через программу записи, а если флешкой, то выполните следующие манипуляции:
- Скопируйте содержимое архива на флешку, не создавая никаких дополнительных файлов.
- Разверните командную строку от имени администратора.
- Воспользуйтесь командой f:\syslinux.exe -ma f:, где вместо f напишите букву, под которой определяется флешка в проводнике Windows.
 Если не выдаёт никакой ошибки, значит, всё записалось, как положено.
Если не выдаёт никакой ошибки, значит, всё записалось, как положено. - Вставьте ваш внешний носитель в компьютер, в BIOS выставьте его в качестве первого при загрузке, включите компьютер. Вместо окна приветствия Windows должен запуститься интерфейс утилиты.
Разобраться в приложении не составит труда
Шаг 1
Первым делом нужно выбрать раздел жёсткого диска, на который установлена ОС Windows. Программа предоставляет список разделов диска с указанием их размера, на который вам и следует ориентироваться. Если помнить, что обычно система устанавливается на диск C, который меньше диска D в несколько раз, ошибиться будет довольно сложно. Введите цифры с номером раздела и нажмите кнопку Enter.
Шаг 2
Далее, нужно указать путь к файлам реестра. Программа предлагает путь по умолчанию, согласитесь с ним и нажмите Enter.
После этого утилита запрашивает, какую часть реестра нужно загрузить. Выберите 1 — Password reset [sam system security], нажмите соответствующую цифру и подтвердите кнопкой Enter.
Шаг 3
Изменение или сброс пароля путём редактирования пользовательских данных в реестре. В утилите будет запущено chntpw Main Interactive Menu, в котором сразу же выбран пункт 1 — Edit user data and passwords. Подтвердите выбор нажатием кнопки Enter. Если же вам нужно изменить пароль, выберите 2 — Edit (set new) user password.
В открывшемся меню chntpw Edit User Info & Passwords отображаются все аккаунты компьютера, с их кодовым обозначением в шестнадцатеричной системе счисления (столбик RID). Нас интересует учётная запись администратора, чаще всего она отображается первой в списке и выбирается по умолчанию. Если имя аккаунта отображается английскими буквами, напечатайте его в поле ввода под таблицей, если же русскими, то воспользуйтесь информацией из колонки RID. Запись в поле ввода будет в формате 0xABCD, где вместо ABCD нужно поставить значение из таблицы. Выбор подтверждается кнопкой Enter.
Далее отображается User Edit Menu со списком действий, которые можно выполнять с учётной записью администратора. Выберите 1 — Clear (blank) user password и подтвердите кнопкой Enter. Программа должна сообщить об успешном сбросе пароля.
Выберите 1 — Clear (blank) user password и подтвердите кнопкой Enter. Программа должна сообщить об успешном сбросе пароля.
Шаг 4
Сохранение внесённых изменений (Step Four: Writing back changes). Последовательно нажмите ! и q для выхода из предыдущих меню, после чего утилита предложит сохранить изменения, выдав запрос «About to write file(s) back! Do it?». Введите y, а на следующий запрос впечатайте n.
Для перезагрузки введите команду reboot или нажмите на маленькую кнопку на системном блоке компьютера. Система запустит вас без запроса пароля. Установить его вы сможете самостоятельно в меню управления учётными записями.
ERD Commander
Ещё одна довольно продвинутая утилита для сброса пароля администратора Windows. Для начала потребуется на рабочем компьютере создать загрузочную флешку с утилитой. Для этого:
- Подготовьте флешку объёмом не менее 1 Гбайта, а также скачайте следующие четыре файла: HPUSBDISK.zip, Ghost32.exe, Grub4dos.zip, файл образа ERD Commander в формате gho.

- Вставьте флешку в компьютер, после чего запустите HPUSBdisk.exe, в окошке Device выберите ваш накопитель, File system отметьте как FAT32, после чего кликните кнопку Start. Флешка будет отформатирована, поэтому позаботьтесь о том, чтобы куда-нибудь сохранить хранящуюся на ней важную информацию.
- Распакуйте архив Grub4dos.zip и запустите grubinst_gui.exe, после чего в поле Disk выберите флешку и в самом низу кликните кнопку Install. В случае успешного завершения процедуры вы должны увидеть сообщение следующего содержания: «The Mbr/bs has been successfully installed. Press to continue…». Теперь можно смело переходить к следующему этапу.
- Запустите Ghost32.exe — нажмите Ok — Local — Disk — From Image, после чего укажите файл ERD.gho и кликните по нему мышкой.
- В открывшемся окне выберите флешку, нажмите Ok — Ok — Yes и дождитесь, пока загрузочная флешка не будет до конца создана. Обычно на это уходит 10–15 минут.
После загрузки появится окно выбора целевой операционной системы Windows
Теперь вам предстоит работа с загрузочной флешкой ERD Commander. Вот что нужно сделать:
Вот что нужно сделать:
- Подключив флешку к компьютеру, через BIOS настройте приоритет загрузки так, чтобы флешка была первой, и включите ПК.
- Выберите вашу версию Windows. Если вы перепутаете разрядность системы, то ничего страшного, просто на следующем этапе утилита выдаст ошибку и вы сможете повторить процедуру сначала.
- Дождавшись загрузки, выберите установленную операционную систему, нажмите Далее — Microsoft Diagnostics — Мастер изменения паролей.
- Вы увидите окошко со списком пользователей и полями для ввода пароля. Выберите учётную запись администратора, запишите новый пароль и подтвердите его.
- Вытащите флешку с USB-разъёма, загрузитесь в обычном режиме и воспользуйтесь новым паролем.
Примечание! Узнать пароль таким способом у вас не получится, только удалить или установить новый!
Способ 3. Подмена системных файлов
Наверняка вы слышали о функции залипания клавиш. Достаточно 5 раз быстро нажать кнопку Shift, как выйдет окошко с запросом на активацию режима. За неё отвечает файл sethc.exe, расположенный в системном разделе Windows. Интересно, что активировать его можно даже в окне ввода пароля при запуске Windows. Но поскольку ситуация такова, что пользователь забыл его, нам нужно заменить его на файл cmd.exe, отвечающий за открытие командной строки. Как это сделать?
За неё отвечает файл sethc.exe, расположенный в системном разделе Windows. Интересно, что активировать его можно даже в окне ввода пароля при запуске Windows. Но поскольку ситуация такова, что пользователь забыл его, нам нужно заменить его на файл cmd.exe, отвечающий за открытие командной строки. Как это сделать?
- Загрузитесь с внешнего носителя Windows, в окне инсталляции нажмите Восстановление системы — Командная строка.
- Последовательно примените такие команды:
- copy c:\windows\system32\sethc.exe c:\ — чтобы создать резервную копию утилиты sethc.exe.
- copy c:\windows\system32\cmd.exe c:\windows\system32\sethc.exe — чтобы заменить файл sethc.exe на cmd.exe.
- Выполните перезагрузку компьютера в обычном режиме.
- Когда появится окно пароля, пять раз нажмите кнопку Shift, после чего откроется командная строка.
- Чтобы поменять пароль, напечатайте команду net user логин пароль, после чего ещё раз перезагрузитесь и теперь вы точно сможете попасть в систему.

Используйте команду net user и перезагрузите компьютер
Примечание! Узнать пароль таким способом вы не сможете, только удалить!
Как узнать пароль учётной записи
В этом пункте познакомимся, как взломать пароль администратора или просто узнать его. Ведь во многих случаях просто проще не производить сброс пароля, а просто считать забытый. Для этого нам понадобится утилита Ophcrack, обладающая нужными нам возможностями. Она способна работать в графическом и текстовом интерфейсе и, по заверениям создателей, способна узнать практически любой пароль, сохранённый на вашей системе. Как ею воспользоваться?
- Перейти на официальный сайт и скачать подходящую версию: в виде установочного файла программы, если вы можете войти в систему, или же Live CD для создания загрузочного носителя, если в систему не пускает, так как забыл пароль.

- Запустить установочный файл либо загрузиться с флешки или диска и выбрать графический или текстовый интерфейс утилиты.
- Подождать, пока утилита не прочитает и не выведет на экран пароли системы. Зависимо от мощности компьютера это может занимать разное время.
Чтобы сбросить пароль, скачайте программу утилита Ophcrack
На этом всё. Как видите, ничего сложного нет и если ваш пароль не слишком сложный, то программа поможет вам его узнать. После этого вы сможете заново войти в систему и ввести свой код доступа. Практика показывает, что если пароль очень сложный, состоящий из комбинации больших и маленьких букв, а также цифр, то программа может не справиться.
Заключение
Надеемся, что наша инструкция помогла вам в ситуации, когда вы забыли пароль своей учётной записи Windows. Вы теперь знаете, как сбросить его и установить новый. Если у вас остаются вопросы, задавайте их в комментариях.
youtube.com/embed/chhD9qOqUJ0?feature=oembed» frameborder=»0″ allow=»accelerometer; autoplay; clipboard-write; encrypted-media; gyroscope; picture-in-picture» allowfullscreen=»»/>Вам необходимо войти в систему как администратор, чтобы продолжить
Если вы столкнулись с сообщением об ошибке Вам необходимо войти в систему как администратор, чтобы продолжить, но на этом компьютере нет учетных записей администратора., наверное, поэтому вы попали на эту страницу. Без проблем; ты в надежных руках! В этом посте мы предложим наиболее подходящие решения, которые вы можете попытаться решить, чтобы успешно решить эту проблему.
Вы можете столкнуться с проблемой, из-за которой ваше устройство с Windows 10 не запускается, и когда вы пытаетесь получить доступ к дополнительным параметрам запуска, вы застреваете на экране сообщения об ошибке, даже если вы жестко перезагружаете свое устройство.
Вам необходимо войти в систему как администратор, чтобы продолжить
Если вы столкнулись с этой проблемой, вы можете попробовать наши рекомендуемые решения ниже в указанном ниже порядке и посмотреть, поможет ли это решить проблему.
- Выполнить автоматическое восстановление при запуске
- Включите встроенную учетную запись администратора
- Создать учетную запись администратора
- Выполните ремонт с обновлением на месте.
Давайте посмотрим на описание процесса, связанного с каждым из перечисленных решений.
1]Выполнить автоматическое восстановление при запуске
Поскольку вы не можете получить доступ к дополнительным параметрам запуска прямо со своего устройства, в этом решении вам необходимо выполнить автоматическое восстановление при запуске с помощью установочного носителя Windows 10.
Если это не поможет решить проблему, вы можете попробовать следующее решение.
2]Включите встроенную учетную запись администратора.
Здесь также вы можете включить встроенную учетную запись администратора с установочного носителя Windows 10. Вот как:
- Загрузите компьютер с установочного носителя Windows 10.
- Когда появится мастер установки Windows, одновременно нажмите кнопку Shift + F10 клавиши на клавиатуре.

Это сочетание клавиш открывает командную строку перед загрузкой.
- Теперь в командной строке CMD введите команду ниже и нажмите Enter.
net user administrator /active:yes
3]Создать учетную запись администратора
Как правило, чтобы создать новую учетную запись администратора для Windows 10, вы должны сначала войти в Windows 10 с правами администратора или обычного пользователя с правами администратора. Однако иногда, как в этом случае, вы не можете войти в Windows 10 по какой-то причине, но не волнуйтесь, вы можете вызвать командную строку с экрана входа, просто с помощью Установочный носитель Windows 10. Вот как:
- Загрузите компьютер с установочного носителя Windows 10.
- Когда появится экран установки Windows, нажмите Shift + F10 , чтобы открыть окно cmd.exe. Затем запустите следующие две командные строки одну за другой, чтобы заменить utilman.exe файл с файлом cmd.exe.
 Примечание: c это буква системного диска.
Примечание: c это буква системного диска.
move c:windowssystem32utilman.exe c: copy c:windowssystem32cmd.exe c:windowssystem32utilman.exe
- Теперь беги
wpeutil rebootи отключите установочный носитель Windows 10, чтобы перезагрузить компьютер.
После отключения установочного диска ваш компьютер перезагрузится в обычном режиме. Когда вы дойдете до экрана входа в Windows 10, щелкните значок специальных возможностей в правом нижнем углу экрана. Это откроет командную строку, если предыдущие шаги были выполнены правильно.
- Сейчас же. вы можете создать новую учетную запись администратора для Windows 10, запустив одну за другой следующие две командные строки. Заменять имя пользователя заполнитель с желаемым именем пользователя.
net user user_name /add net localgroup administrators user_name /add
Через несколько секунд вновь созданная учетная запись администратора отобразится в нижнем левом углу экрана входа, и вы сможете использовать ее для входа в Windows 10.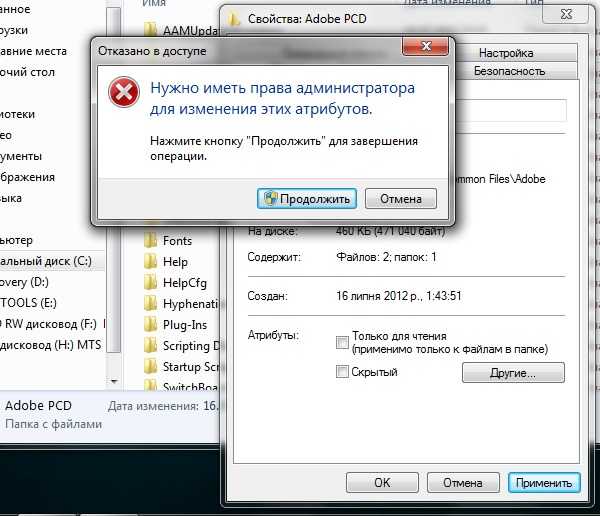
Теперь, после того как вы успешно создали учетную запись администратора, вам следует восстановить utilman.exe файл. В противном случае вы не сможете использовать Диспетчер служебных программ на экране входа в Windows 10, а с другой стороны, другие могут использовать командную строку, чтобы изменить пароль администратора Windows 10 или внести другие изменения в ваш компьютер. Чтобы восстановить файл utilman.exe, сделайте следующее:
- Снова загрузите компьютер с установочного носителя Windows 10.
- Когда появится экран установки Windows, нажмите Shift + F10, чтобы открыть командную строку.
Затем введите команду ниже и нажмите Enter.
move c:utilman.exe c:windowssystem32utilman.exe
- Когда подсказка Перезаписать c: windows system32 utilman.exe? появляется на экране, введите да и нажмите Enter.
- Удалите установочный носитель и перезагрузите компьютер.
4]Выполните обновление на месте.

Это решение требует, чтобы вы выполнили обновление на месте и посмотрите, поможет ли это.
Надеюсь это поможет!
Похожие записи
Как войти в виндовс с правами администратора
Содержание
- 1 Входим в Виндовс под «Администратором»
- 1.1 Windows 10
- 1.2 Windows 8
- 1.3 Windows 7
- 1.4 Windows XP
- 1.5 Заключение
- 2 1 . Почему не стоит работать в системе Windows под администратором
- 3 2 . Как включить пользователя Администратор в оконном режиме
- 4 3 . Как включить пользователя Администратор из командной строки
При работе за компьютером довольно часто встречаются ситуации, когда в операционной системе необходимо произвести действия, требующие исключительных прав. Для этого существует особая учетная запись с именем «Администратор». В этой статье мы поговорим о том, как ее включить и войти под ней в систему.
Входим в Виндовс под «Администратором»
Во всех версиях Windows, начиная с XP, в списке пользователей «Администратор» имеется, но эта «учетка» по умолчанию отключена в целях безопасности. Это обусловлено тем, что при работе в этой учетной записи включаются максимальные права на изменение параметров и работу с файловой системой и реестром. Для того чтобы ее активировать, необходимо произвести ряд действий. Далее разберемся, как это сделать в разных редакциях Windows.
Это обусловлено тем, что при работе в этой учетной записи включаются максимальные права на изменение параметров и работу с файловой системой и реестром. Для того чтобы ее активировать, необходимо произвести ряд действий. Далее разберемся, как это сделать в разных редакциях Windows.
Windows 10
Учетную запись «Администратор» можно активировать двумя способами – через оснастку управления компьютером и с помощью консоли Windows.
Способ 1: Управление компьютером
- Кликаем правой кнопкой мыши по значку компьютера на рабочем столе и выбираем пункт «Управление».
В открывшемся окне оснастки открываем ветку «Локальные пользователи и группы» и кликаем по папке «Пользователи».
Далее выбираем пользователя с именем «Администратор», кликаем по нему ПКМ и переходим к свойствам.
Снимаем галку напротив пункта, который отключает эту запись, и нажимаем «Применить». Все окна можно закрыть.
Способ 2: Командная строка
- 1. Для запуска консоли идем в меню «Пуск – Служебные», находим там «Командную строку», кликаем по ней ПКМ и переходим по цепочке «Дополнительно – Запуск от имени администратора».
В консоли пишем следующее:
net user Администратор /active:yes
Для того чтобы войти в Windows под этой учетной записью, нажимаем комбинацию клавиш CTRL+ALT+DELETE и в открывшемся меню выбираем пункт «Выйти».
После выхода кликаем по экрану блокировки и в левом нижнем углу видим нашего включенного пользователя. Для входа достаточно выбрать его в списке и произвести стандартную процедуру логина.
Windows 8
Способы включения учетной записи Администратора точно такие же, что и в Windows 10 – оснастка «Управление компьютером» и «Командная строка». Для входа необходимо кликнуть ПКМ по меню «Пуск», навести курсор на пункт «Завершение работы или выход из системы», а затем выбрать «Выход».
После выхода и клика и разблокировки экрана появятся плитки с именами пользователей, в том числе и Администратора. Вход также осуществляется стандартным способом.
Windows 7
Процедура активации «Администратора» в «семерке» не отличается оригинальностью. Необходимые действия выполняются аналогично с более новыми системами. Для использования учетной записи необходимо выйти из системы через меню «Пуск».
На экране приветствия мы увидим всех пользователей, чьи учетные записи на данный момент активированы. Выбираем «Администратора» и входим в систему.
Windows XP
Включение учетной записи Администратора в XP выполняется по тому же сценарию, что и в предыдущих случаях, а вот вход выполняется несколько сложнее.
- Открываем меню «Пуск» и переходим к «Панели управления».
Дважды кликаем по разделу «Учетные записи пользователей».
Переходим по ссылке 
Здесь ставим обе галки и жмем «Применение параметров».
Снова идем в меню «Пуск» и нажимаем «Выход из системы».
Жмем кнопку «Смена пользователя».
После выхода видим, что появилась возможность доступа к «учетке» Администратора.
Заключение
Мы сегодня научились активировать пользователя с именем «Администратор» и входить под ним в систему. Имейте в виду, что данная учетная запись обладает исключительными правами, и работать под ней постоянно небезопасно. Любой злоумышленник или вирус, получивший доступ к компьютеру, будет иметь такие же права, что чревато печальными последствиями. Если вам потребовалось выполнить действия, описанные в этой статье, то после проведения необходимых работ переключитесь на обычного пользователя. Это простое правило позволит сохранить файлы, параметры и личные данные в случае возможной атаки.
Отблагодарите автора, поделитесь статьей в социальных сетях.
Очень часто при установке приложений или совершении некоторых действий, требуются права администратора, а, чтобы их получить, нужно как-то зайти от администратора в Windows 7. Возможно, проблема с доступом к файлу hosts, который очень часто подвергается атакам хакеров для блокирования входа на некоторые ресурсы, либо для перенаправления на другие. Без прав администратора, вы сможете его открыть, но сохранить изменения в нём – нет. При установке операционной системы, пользователи «семёрки» забывают активировать администратора и входят в систему без всяких паролей и клика на кнопочку администратора в окне приветствия. Специально для такого случая, мы создали план действий, и с его помошью мы разберемся как зайти от имени администратора в Windows 7.
Возможно, проблема с доступом к файлу hosts, который очень часто подвергается атакам хакеров для блокирования входа на некоторые ресурсы, либо для перенаправления на другие. Без прав администратора, вы сможете его открыть, но сохранить изменения в нём – нет. При установке операционной системы, пользователи «семёрки» забывают активировать администратора и входят в систему без всяких паролей и клика на кнопочку администратора в окне приветствия. Специально для такого случая, мы создали план действий, и с его помошью мы разберемся как зайти от имени администратора в Windows 7.
Для того, чтобы включить учётку администратора, делаем следующее:
- На рабочем столе нажимаем ПКМ на «Компьютер», выбираем из контекстного меню «Управление». Как вариант, можно войти следующим образом, если у вас отсутствует данный ярлык – Пуск – Панель управления – Администрирование – Управление компьютером.
- Находим ветвь «Служебные программы», в ней открываем «Локальные пользователи и группы», а потом «Пользователи».

- Находим запись администратора, нажимаем на нее ПКМ и выбираем «Свойства», а затем «Общие». В вкладке «Общие» убираем птичку с «Отключить учётную запись» и после этого подтверждаем изменение.
- Выходим из системы и входим под Администратором.
В некоторых ситуациях при работе с операционной системой, пользователю необходимы права администратора. Они требуются для выполнения некоторых.
Персональные операционные системы в своем составе имеют набор стандартных утилит для создания возможности пользователю самостоятельно управлять конфигурацией. Не стала исключением ОС WINDOWS 8. Многие новички не знают, как.
Многие новички не знают, как.
Безопасный режим в Windows 10 тоже есть, как бы это не отрицали пользователи ранних версий ОС. Заходить в него просто так – нет смысла, но в некоторых ситуациях он очень даже актуален и необходим. К примеру, в компьютер попал вирус, который при.
С выходом в свет Windows Vista, а за ним и Windows 7, войти в систему под администратором стало несколько сложней: учетная запись Администратор по умолчанию заблокирована. Почему парни из Редмонда решили это сделать? Да потому, что работая непосредственно под учетной записью с административными правами, пользователи подвергают всю систему риску.
1 . Почему не стоит работать в системе Windows под администратором
Пользователь администратор в Windows 7 обладает неограниченными правами — он может изменять все настройки системы, начиная с сетевых параметров, прав доступа и заканчивая правкой системного реестра. Имея такие права, пользователь может по неосторожности навредить системе: например, может изменить важные для работы Windows 7 системные файлы или параметры системы; даже если пользователь осторожен, не изменяет параметры системы и не удаляет ничего лишнего, то эту работу может за него сделать вирус или другое вредоносное ПО. Вы можете задать резонный вопрос — а если мой пользователь входит в группу Администраторы, он не может навредить системе? Навредить может, но это будет сделать несколько сложней. В Windows, начиная с версии Vista, а затем и Windows 7, реализована служба Контроль учетных записей (User Account Control), которая следит за попытками изменения ключевых узлов системы, и в случае обнаружения, выдает предупреждение с описанием какие именно изменения программа пытается сделать.
Вы можете задать резонный вопрос — а если мой пользователь входит в группу Администраторы, он не может навредить системе? Навредить может, но это будет сделать несколько сложней. В Windows, начиная с версии Vista, а затем и Windows 7, реализована служба Контроль учетных записей (User Account Control), которая следит за попытками изменения ключевых узлов системы, и в случае обнаружения, выдает предупреждение с описанием какие именно изменения программа пытается сделать.
Но все-же, иногда может потребоваться войти в систему под Администратором. Производить множественные настройки системы удобнее из под нее. Например, вы устанавливаете большое количество программ, или ищете причину нестабильной работы системы.
Описанная ниже процедура выполнима при одном условии — учетная запись пользователя, который будет производить настройку должна входить в группу Администраторы. Если учетная запись не входит в группу Администраторы, в этом случае почитайте статью Как в Windows 7 сбросить пароль администратора. В ней рассказано как загрузившись с флешки или компакт диска сбросить пароль администратора.
В ней рассказано как загрузившись с флешки или компакт диска сбросить пароль администратора.
2 . Как включить пользователя Администратор в оконном режиме
Для этого нужно открыть Консоль «Управление компьютером»:
- Меню Пуск (Start orb).
- Нажимаем правой кнопкой мыши на значке Мой Компьютер (My computer).
- В открывшемся меню выбираем Управление (Manage).
В Консоли «Управление компьютером» выбираем:
- Управление компьютером (Локальным)
- Локальные пользователи и группы
- Служебные программы
- Локальные пользователи и группы
- Пользователи
- Нажимаем правой кнопкой мыши на пользователе Администратор
- В открывшемся меню выбираем Свойства.
В закладке Общие снимаем чекбокс Отключить учетную запись, нажимаем ОК.
Все, теперь можно войти под админом в систему
3 .
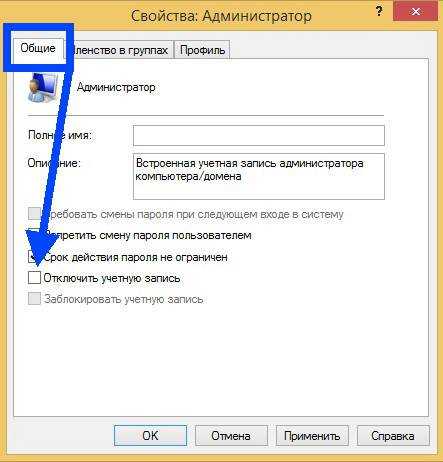 Как включить пользователя Администратор из командной строки
Как включить пользователя Администратор из командной строкиСначала кратко, чтоб не отнимать время.
Запускаем командную строку от имени администратора.
Включаем пользователя:
Отключаем пользователя:
Теперь, если нужно — более детальное описание как включить учетную запись администратора:
- Меню Пуск (Start orb)
- Все программы (All Programs)
- Стандартные (Accessories)
- Нажимаем правой кнопкой мыши Командная строка (Command Prompt).
- В открывшемся меню выбираем Запустить от имени Администратора.
В командной строке пишем:
(для английской версии Windows вводим имя пользователя
Для того, чтоб отключить пользователя, меняем yes на no:
Выходим из системы и входим как пользователь Администратор:
youtube.com/embed/qsxUbRpDNfI»>Вот и все. Еще раз обращаю Ваше внимание, что работать под Администратором для решения своих повседневных задач крайне не рекомендуется!.
Как вариант, если нужно выполнить большое количество настроек в системе, можно отключить UAC, при этом система не будет выдавать предупреждающих сообщений, тем самым не отнимая время, необходимое для настройки. После того, как настройка завершена, следует включить UAC обратно, для того, чтоб не подвергать систему опасности.
Как зайти через администратора в биосе
Сколько раз вы забывали свои пароли от кодовой двери на подъезде друга, своего e-mail’а или учетки в каком-нибудь «ВКонтакте»? Но если в данном случае вам могли помочь службы и сервисы восстановления, то в случае, когда вы забудете пароль от своего компьютера, вам помогут только специалисты. Если же у вас руки «растут из нужного места», то вы можете попытаться сделать что-нибудь самостоятельно. Самым простым выходом из подобной ситуации станет сброс пароля администратора Windows 7.
Варианты
Существует несколько способов решения поставленной задачи. Сегодня мы поговорим про сброс пароля администратора, который можно провести имея непосредственный доступ к компьютеру, так что для взлома чужого ПК или сервера эти советы вам не пригодятся.
- Механический.
- Используя созданное программное обеспечение.
- Используя дистрибутив операционной системы.
Любой из данных вариантов одинаково хорош и плох одновременно. Одни из них больше и лучше подойдут для ноутбуков, другие же идеальны для стационарного компьютера. Кроме того, пароли бывают разные, поэтому если вы защитили свой компьютер запаролив его с помощью БИОСа, даже теперь он не находится в полной безопасности и существуют способы преодолеть данную защиту стационарного персонального компьютера. Однако этот способ не поможет вам в случае с ноутбуком, ведь просто разобрать и собрать его обратно в рабочем состоянии — очень сложная задача, не говоря уж о внесении каких-либо изменений.
Через БИОС
Чтобы сразу расставить все точки над «i», стоит сказать, что сброс пароля администратора Windows 7 через БИОС не возможен. Следует разделять некоторые понятия. Вы не сможете сбросить пароли на учетной записи пользователя никакими операциями в БИОСе, но если вы полностью запретили доступ к компьютеру с помощью системы «ввода-вывода» и забыли пароль, то вот вам пара советов.
Следует сразу отметить, что эти способы достаточно опасны для вашего компьютера и работают со 100% надежностью только на стационарных ПК. Да и проделать данные трюки можно только имея непосредственный доступ к системнику.
Итак, быстрый сброс пароля администратора Windows 7 проводится следующим образом. Отвинчиваете крышку системного блока ПК, предварительно отключив его от сети питания, и находите на материнской плате батарейку-таблетку. Вам следует извлечь её на несколько секунд, а затем вернуть на место. Таким образом, вы сбросите все временные настройки БИОСа на вашем компьютере, в том числе и пароль.
Второй метод
Также сброс пароля администратора Windows 7, установленного в БИОСе, можно провести немного по-другому. Вам потребуется инструкция от вашей материнской платы. На схеме необходимо найти специальный джампер, с помошью которого можно сбросить настройки БИОСа. Джампер выглядит как пара оголенных контактов. Для того чтобы сбросить пароль, вам придется переставить на джампер перемычку и включить компьютер. Он не запустится, но все настройки будут выставлены по умолчанию. Уберите перемычку и снова включайте ПК. При первой загрузке вас «закинет» в панель управления БИОСа. Ничего не трогайте, а просто нажмите кнопку выхода и сохраните существующие настройки.
С диском
Стоит отметить, что если у вас установлен пароль на пользователя, то банальным удалением батарейки здесь не обойтись. Если у вас остался дистрибутив операционной системы, то вы можете провернуть пару следующих хитростей, чтобы провести сброс пароля локального администратора Windows 7.
Итак, для начала вспомните процесс установки вашей ОС. Если вы проводили его самостоятельно, то в определённый момент у вас должны были спросить, хотите ли вы установить пароль на «админку». Эта запись обычно не активна и скрыта от посторонних глаз, а пользователи работают на аккаунте с расширенными правами. В случае потери пароля от вашей «учетки» администратор всегда может удалить его самостоятельно. Но о каком «админе» может идти речь на домашнем компьютере? Поэтому вам предстоит использовать пользовательский аккаунт системного администратора, который устанавливается в систему по умолчанию.
Чтобы его запустить, проделываем следующее. Вставляем установочный диск и на первом же экране приветствия нажимаем комбинацию «Shift+F10». Это позволит нам вызвать командную строку. Далее нам необходимо запустить редактор реестра командой «regedit». После этого в редакторе проделываем следующие манипуляции.
- Выбираем HKEY_LOCAL_MACHINE и жмем «Файл» — «Загрузить куст».

- Находим файл SAM в папке Windows — Swstem32 — config.
- В новой появившейся ветке переходим в папку 000001F4. Она располагается в SAM — Domains — Account — Users. Необходимо изменить параметр «F».
- Дважды кликаем по нему. Нас интересует строка 0038. в ней нужно поменять число, находящееся в самом первом столбце. «11» -> «10».
- Выходим, сохраняем.
- Выделяем корневую папку нашей ветки и жмем кнопку меню «Файл», затем «Выгрузить куст».
После всех выполненных манипуляций можно перезагрузить компьютер. Теперь вы сможете зайти на администраторский аккаунт и провести сброс пароля администратора Windows 7 вручную с помощью средств операционной системы.
Другой вариант
Есть еще способы войти в запароленную учетную запись. Дело в том, что сброс пароля администратора Windows 7 можно провести непосредственно из консоли, запущенной под администратором. Сейчас вам будет предложен достаточно сложный способ, но позволяющий оставить небольшую лазейку на будущее.
Наверное, вы сталкивались с программой, отвечающей за залипание клавиш? Когда вы много раз подряд нажимаете на «шифт» или «альт», вам приходит сообщение с предложением отключить залипание. Дело в том, что данная функция работает и в меню выбора пользователя, когда мы только включили компьютер. Так что если заменить её на что-нибудь полезное, мы могли бы извлечь из этого выгоду. Например, вызов командной строки.
Для этого повторяем действия предыдущего пункта и входим в меню установки операционной системы. Запускаем командную строку. По умолчанию ваша операционная система должна быть установлена на том «С:». Если же нет, просто замените её на нужную букву. После запуска строки вводим последовательность команд.
- «Copy C:windowssystem32sethc.exe C:» — создаётся копия файла с кодом, реагирующим на залипание.
- «Copy C:windowssystem32cmd.exe C:windowssystem32sethc.exe» — копируем содержимое файла, запускающего командную строку, в файл «залипания».
После ввода последней команды необходимо сделать рестарт персонального компьютера (ноутбука). В меню выбора пользователя, когда у вас попросят ввести пароль, активируем функцию залипания быстрым нажатием нескольких клавиш. Запустится командная строка, и в ней вводим команду «net user UserName NewPassword». Как нетрудно догадаться, вместо UserName нужно указать имя вашего пользователя, а вместо второго параметра новый пароль. После этого вы сможете войти именно в ваш аккаунт на персональном компьютере. Если вы захотите вернуть всё на место, можете включить командную строку из-под «винды» и ввести «copy C:sethc.exe C:windowssystem32sethc.exe».
В меню выбора пользователя, когда у вас попросят ввести пароль, активируем функцию залипания быстрым нажатием нескольких клавиш. Запустится командная строка, и в ней вводим команду «net user UserName NewPassword». Как нетрудно догадаться, вместо UserName нужно указать имя вашего пользователя, а вместо второго параметра новый пароль. После этого вы сможете войти именно в ваш аккаунт на персональном компьютере. Если вы захотите вернуть всё на место, можете включить командную строку из-под «винды» и ввести «copy C:sethc.exe C:windowssystem32sethc.exe».
Но как провести сброс пароля администратора Windows 7 без диска?
Утилита
В случае, когда дистрибутив операционной системы отсутствует, всегда есть возможность сбросить пароль специальной утилитой. Вам понадобится программа для сброса пароля администратора Windows 7. Например, Offline NT Password and Registry Editor. Записываем её на диск или флешку и перезагружаем компьютер, выбрав при этом загрузку с внешнего носителя. Сброс пароля администратора Windows 7 с флешки достаточно прост в освоении, если вы умеете читать и знаете английский. Итак, начинаем.
Сброс пароля администратора Windows 7 с флешки достаточно прост в освоении, если вы умеете читать и знаете английский. Итак, начинаем.
- После запуска перед вами появится таблица с жеткими дисками. Вводим номер того, на котором установлена ОС.
- Определяем путь до файла учетных записей SAM. «С:/Windows/System32/config».
- Вводим два раза подряд «1».
- Выбираем в таблице нужного нам пользователя. Программа для сброса пароля администратора работает только с латынью, поэтому, если имя отображается некорректно, можете ввести его RID идентификатор в формате 0xRID.
- В очередной раз вводим «1».
- Далее последовательность команд: выход, сохранить изменения, не продолжать работу.
- Перезагружаем компьютер нажатием «контрл-альт-делит».
Программа для сброса пароля администратора Windows 7 сделала своё дело. Вы можете входить в свои «владения» на компьютере.
Предупреждение
Напоследок необходимо заметить, что любые изменения, которые вы внесёте в компьютер, пытаясь провести сброс пароля администратора Windows 7, вы проводите по своему желанию, и вся ответственность ложится на ваши плечи. После них, скорее всего, ни один сервис не примет у вас компьютер по гарантии. особенно после вскрытия крышки системного блка. Ведь доказать, что вы что-то сделали с операционной системой очень сложно, зато вскрытые «пломбы» на системнике будет выглядеть очень красноречиво. А значит придется выложить специалистам круглую сумму за вполне простые действия. Следуя данным инструкциям, будьте предельно внимательны, и если что-то непонятно, лучше уточните или поищите дополнительную информацию.
После них, скорее всего, ни один сервис не примет у вас компьютер по гарантии. особенно после вскрытия крышки системного блка. Ведь доказать, что вы что-то сделали с операционной системой очень сложно, зато вскрытые «пломбы» на системнике будет выглядеть очень красноречиво. А значит придется выложить специалистам круглую сумму за вполне простые действия. Следуя данным инструкциям, будьте предельно внимательны, и если что-то непонятно, лучше уточните или поищите дополнительную информацию.
Надеемся, эта статья помогла вам с возникшей проблемой и не важно, каким способом вы воспользовались, будь то удаленная батарейка или сверхнавороченная утилита от неизвестного производителя. Главной проблемой, с которой вы можете столкнуться, это сохранность данных. К сожалению, некоторая информация вполне может быть утеряна в ходе данного процесса. Поэтому постарайтесь раздобыть у друзей или скачать версию операционной системы на LiveCD. Тогда вы сможете просто сохранить все важные для вас данные.
В данной статье мы не рассмотрели самый простой, но долгий способ — это полная переустановка системы. К сожалению, иногда встречаются ситуации, в которых получить доступ к своему компьютеру становится совсем невозможно, и переустановка Windows становится единственно возможным вариантом.
С выходом в свет Windows Vista, а за ним и Windows 7, войти в систему под администратором стало несколько сложней: учетная запись Администратор по умолчанию заблокирована. Почему парни из Редмонда решили это сделать? Да потому, что работая непосредственно под учетной записью с административными правами, пользователи подвергают всю систему риску.
1 . Почему не стоит работать в системе Windows под администратором
Пользователь администратор в Windows 7 обладает неограниченными правами — он может изменять все настройки системы, начиная с сетевых параметров, прав доступа и заканчивая правкой системного реестра. Имея такие права, пользователь может по неосторожности навредить системе: например, может изменить важные для работы Windows 7 системные файлы или параметры системы; даже если пользователь осторожен, не изменяет параметры системы и не удаляет ничего лишнего, то эту работу может за него сделать вирус или другое вредоносное ПО. Вы можете задать резонный вопрос — а если мой пользователь входит в группу Администраторы, он не может навредить системе? Навредить может, но это будет сделать несколько сложней. В Windows, начиная с версии Vista, а затем и Windows 7, реализована служба Контроль учетных записей (User Account Control), которая следит за попытками изменения ключевых узлов системы, и в случае обнаружения, выдает предупреждение с описанием какие именно изменения программа пытается сделать.
Вы можете задать резонный вопрос — а если мой пользователь входит в группу Администраторы, он не может навредить системе? Навредить может, но это будет сделать несколько сложней. В Windows, начиная с версии Vista, а затем и Windows 7, реализована служба Контроль учетных записей (User Account Control), которая следит за попытками изменения ключевых узлов системы, и в случае обнаружения, выдает предупреждение с описанием какие именно изменения программа пытается сделать.
Но все-же, иногда может потребоваться войти в систему под Администратором. Производить множественные настройки системы удобнее из под нее. Например, вы устанавливаете большое количество программ, или ищете причину нестабильной работы системы.
Описанная ниже процедура выполнима при одном условии — учетная запись пользователя, который будет производить настройку должна входить в группу Администраторы. Если учетная запись не входит в группу Администраторы, в этом случае почитайте статью Как в Windows 7 сбросить пароль администратора. В ней рассказано как загрузившись с флешки или компакт диска сбросить пароль администратора.
В ней рассказано как загрузившись с флешки или компакт диска сбросить пароль администратора.
2 . Как включить пользователя Администратор в оконном режиме
Для этого нужно открыть Консоль «Управление компьютером»:
- Меню Пуск (Start orb).
- Нажимаем правой кнопкой мыши на значке Мой Компьютер (My computer).
- В открывшемся меню выбираем Управление (Manage).
В Консоли «Управление компьютером» выбираем:
- Управление компьютером (Локальным)
- Локальные пользователи и группы
- Служебные программы
- Локальные пользователи и группы
- Пользователи
- Нажимаем правой кнопкой мыши на пользователе Администратор
- В открывшемся меню выбираем Свойства.
В закладке Общие снимаем чекбокс Отключить учетную запись, нажимаем ОК.
Все, теперь можно войти под админом в систему
3 .
 Как включить пользователя Администратор из командной строки
Как включить пользователя Администратор из командной строкиСначала кратко, чтоб не отнимать время.
Запускаем командную строку от имени администратора.
Включаем пользователя:
Отключаем пользователя:
Теперь, если нужно — более детальное описание как включить учетную запись администратора:
- Меню Пуск (Start orb)
- Все программы (All Programs)
- Стандартные (Accessories)
- Нажимаем правой кнопкой мыши Командная строка (Command Prompt).
- В открывшемся меню выбираем Запустить от имени Администратора.
В командной строке пишем:
(для английской версии Windows вводим имя пользователя administrator) и нажимаем Ввод. В результате выполнения операции будет выдано сообщение Команда выполнена успешно.
Для того, чтоб отключить пользователя, меняем yes на no:
Выходим из системы и входим как пользователь Администратор:
youtube.com/embed/qsxUbRpDNfI»>Вот и все. Еще раз обращаю Ваше внимание, что работать под Администратором для решения своих повседневных задач крайне не рекомендуется!.
Как вариант, если нужно выполнить большое количество настроек в системе, можно отключить UAC, при этом система не будет выдавать предупреждающих сообщений, тем самым не отнимая время, необходимое для настройки. После того, как настройка завершена, следует включить UAC обратно, для того, чтоб не подвергать систему опасности.
Большинство пользователей ПК знают о существовании БИОС, некоторые даже имеют представление о его функциях и предназначении. При этом, необходимости непосредственного обращения к БИОС у обычного пользователя нет. Работая с компьютером ежедневно в течение многих лет, люди не знают, как зайти в БИОС и что в нём может понадобиться.
Между тем, некоторые операции, например, переустановка операционной системы с флешки или аппаратное включение/отключение каких-либо элементов невозможны без изменения настроек БИОС. Разобраться, что это такое, будет полезно для всех.
Разобраться, что это такое, будет полезно для всех.
Что такое БИОС и для чего он нужен
БИОС (BIOS, англ. BasicInput/Output System) — это система ввода-вывода информации, осуществляющая взаимосвязь между «железом» и операционной системой компьютера. Она содержит информацию о составе, конфигурации и текущем состоянии всех элементов компьютера, определяет порядок загрузки операционной системы, выполняет диспетчерские функции по мониторингу систем и безопасности. Код БИОС находится на специальной микросхеме с соответствующей маркировкой, расположенной на материнской плате. Его можно обновить, т.е. перезаписать, но это мероприятие сложное и рискованное.
Для изменения порядка загрузки системы (используется при переустановке ОС, установленной на Вашем ПК), войдите во вкладку Boot
Наиболее частое обращение пользователя к БИОС — изменение порядка загрузки системы. При установке ОС с флешки необходимо установить загрузку с USB первым номером, иначе после первой перезагрузки компьютер установит старую систему и процесс пойдет по бесконечному кругу. Кроме этого, могут быть выполнены другие действия:
Кроме этого, могут быть выполнены другие действия:
- Изменение или возврат к заводским (оптимальным) настройкам.
- Изменение режима работы процессора.
- Получение информации о температуре процессора.
- Управление режимом работы вентиляторов.
- Включить/отключить некоторые порты или функции и т.д.
После произведённых изменений программа предложит на выбор сохранить их или оставить настройку неизменной. Для этого понадобится нажать соответствующие клавиши.
Внимание! Внесение изменений в настройки БИОС может кардинальным образом изменить режим работы материнской платы и процессора. Для неподготовленного пользователя такой шаг чреват нежелательными последствиями, вплоть до окончательного вывода компонентов из строя. Без точного знания и понимания сути своих действий ничего менять не следует.
Есть ли отличия в запуске UEFI BIOS
Основное отличие заключается в том, что UEFI (Unified Extensible Firmware Interface) — это не БИОС. Это микропрограмма с подобными функциями, созданная для тех же целей взаимодействия между аппаратной частью и операционной системой. При этом, UEFI разработана для 64-битных систем, что выделяет её и делает применимой не ко всем компьютерам. Разработчики утверждают, что будущее принадлежит именно UEFI, которая вытеснит БИОС из-за устаревания и низких возможностей. Уже сегодня UEFI имеет доступ к большему количеству памяти, не ограничивает размер дисков, способна оперировать драйверами и взаимодействовать с ОС на более высоком уровне. Практически, UEFI становится еще одной, промежуточной операционной системой. Загрузка компьютера через UEFI возможна только при аппаратной поддержке, которая имеется только на новых материнских платах, поэтому пока тип загрузки выбирается в БИОС.
Это микропрограмма с подобными функциями, созданная для тех же целей взаимодействия между аппаратной частью и операционной системой. При этом, UEFI разработана для 64-битных систем, что выделяет её и делает применимой не ко всем компьютерам. Разработчики утверждают, что будущее принадлежит именно UEFI, которая вытеснит БИОС из-за устаревания и низких возможностей. Уже сегодня UEFI имеет доступ к большему количеству памяти, не ограничивает размер дисков, способна оперировать драйверами и взаимодействовать с ОС на более высоком уровне. Практически, UEFI становится еще одной, промежуточной операционной системой. Загрузка компьютера через UEFI возможна только при аппаратной поддержке, которая имеется только на новых материнских платах, поэтому пока тип загрузки выбирается в БИОС.
В отличие от программ, записанных на жёсткий диск, зайти в БИОС, просто кликнув по определённой иконке не получится. Надо сделать это после включения компьютера, но до момента появления экрана загрузки Windows.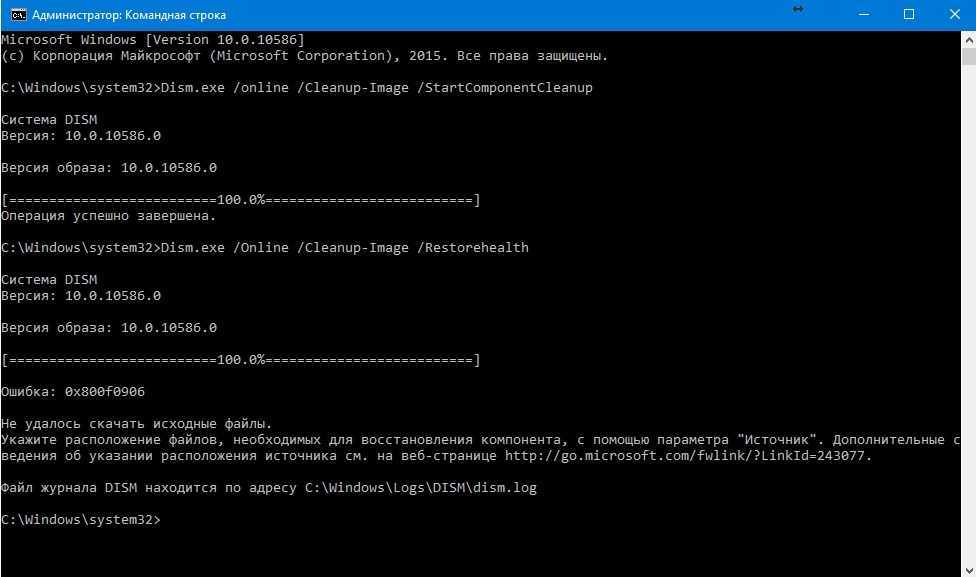 Мало того, разные производители назначают для своих материнских плат собственные способы. Часто пользователь сидит и не знает, как зайти в БИОС, потому что клавиша для входа назначена не та, которую ему кто-нибудь посоветовал, а стартовая картинка на мониторе проскакивает за доли секунды, не позволяя увидеть, какую клавишу надо нажать. Кроме того, вариантов входа существует несколько, хотя доступны обычно не все. Рассмотрим их внимательнее:
Мало того, разные производители назначают для своих материнских плат собственные способы. Часто пользователь сидит и не знает, как зайти в БИОС, потому что клавиша для входа назначена не та, которую ему кто-нибудь посоветовал, а стартовая картинка на мониторе проскакивает за доли секунды, не позволяя увидеть, какую клавишу надо нажать. Кроме того, вариантов входа существует несколько, хотя доступны обычно не все. Рассмотрим их внимательнее:
Стандартный способ входа
Стандартный способ применяется чаще всего. Во время загрузки компьютера на экране мелькает картинка, с указанием разных комбинаций кнопок для выполнения тех или иных команд. Среди них есть BIOS Setup, или что-нибудь, типа: «Press Del to enter BIOS Setup». Чаще всего требуется нажать кнопку «del» или «F2», но могут быть другие варианты, о которых информирует стартовая картинка. Рекомендуется нажимать на нужную клавишу непрерывно, чтобы не пропустить нужный момент. Иногда стартовая картинка задерживается на несколько секунд, но чаще всего мелькает слишком быстро. Для того, чтобы приостановить загрузку, в нужный момент надо нажать «Pause/Break».Тогда можно спокойно рассмотреть надпись на экране. Если нажать на нужную кнопку вовремя не получилось, можно использовать сочетание клавишей Ctrl+Alt+Del, чтобы вновь началась загрузка системы. Как вариант, можно нажать кнопку рестарт.
Для того, чтобы приостановить загрузку, в нужный момент надо нажать «Pause/Break».Тогда можно спокойно рассмотреть надпись на экране. Если нажать на нужную кнопку вовремя не получилось, можно использовать сочетание клавишей Ctrl+Alt+Del, чтобы вновь началась загрузка системы. Как вариант, можно нажать кнопку рестарт.
Список возможных горячих клавиш для входа в БИОС
Существует большое количество вариантов входа в БИОС. Собственные комбинации есть у разработчиков различных версий БИОС:
Разные разработчики БИОС предлагают разные клавиши, либо сочетания клавиш, для того чтобы зайти в БИОС
Производители компьютеров или ноутбуков устанавливают свои сочетания клавишей:
Производители компьютерной техники решили не отставать от разработчиков БИОС, и тоже предлагают свои варианты
Следует отметить, что такое разнообразие не облегчает решение проблемы, а, напротив, вносит излишнюю путаницу. Введение единого стандарта в этом вопросе существенно облегчило решение вопроса, но пока ситуация только усложняется постоянным вводом новых сочетаний.
Вход с помощью командной строки
Необходимо сразу уточнить: зайти прямо в БИОС с помощью командной строки невозможно. Но можно дать компьютеру команду на перезагрузку, во время которой появится возможность входа штатным способом. Порядок действий:
- В меню «Пуск» нажимаем «Выполнить» (как вариант — одновременно нажимаем Win и R).
- В открывшемся окошечке пишем cmd.
- Открывается черное окно командной строки.
- Пишем «shutdown.exe /r /o», нажимаем «Enter».
Начинается перезагрузка, во время которой откроется стартовая картинка. Нажав нужную комбинацию клавишей, заходим в БИОС.
Команда Shift+Перезагрузка
Этот вариант входа используется на Windows 8 и 10. В меню «Пуск» надо нажать на «завершение работы», откроется всплывающее меню, в котором надо нажать на «Перезагрузка», одновременно удерживая клавишу «Shift».
Вариант входа через меню «Пуск» на ОС Windows 8 и 10
Во время старта загрузки системы в нужный момент времени нажать соответствующую клавишу (или комбинацию), чтобы вызвать настройки БИОС.
Вход в БИОС через «Восстановление» (для Windows 8 и 10)
В операционной системе Windows, начиная с версии 8 и выше, предусмотрена функция восстановления системы. Процедура проходит через перезагрузку компьютера, во время которой появляется возможность зайти в БИОС. Порядок действий:
- На панели (или в меню «Пуск», если есть) открыть вкладку «Параметры».
- В открывшемся окне выбрать «Изменение параметров компьютера».
- Перейти на вкладку «Обновление и восстановление».
- Открыть пункт «Восстановление», справа появятся варианты действий. В разделе «Особые варианты загрузки» внизу есть кнопка «Перезагрузить сейчас». Нажатие на нее вызовет перезагрузку компьютера, во время которой можно зайти в БИОС штатным способом.
Вариант входа через «Восстановление системы» на ОС Windows 8 и 10
Запуск БИОС с помощью специальной кнопки без клавиатуры
Существуют способы зайти в настройки БИОС более простыми, аппаратными методами. Некоторые ноутбуки, (например, «Леново»), имеют на клавиатуре или на панели специальную кнопку, нажатие на которую напрямую открывает БИОС.
Некоторые ноутбуки, (например, «Леново»), имеют на клавиатуре или на панели специальную кнопку, нажатие на которую напрямую открывает БИОС.
Кнопка «ThinkVantage» на ноутбуках Lenovo — ещй один простой и быстрый способ зайти в БИОС
Эта функция очень удобна для пользователя, но, к сожалению, встречается она только у некоторых моделей отдельных производителей.
Для владельцев системных блоков может оказаться доступным вход с помощью специальной кнопки, расположенной на материнской плате, обычно неподалеку от батарейки.
Способ для продвинутых пользователей — вход в БИОС при помощи кнопки на материнской плате
Понадобится снимать крышку системного блока, но в некоторых ситуациях такой способ может оказаться наиболее удобным или возможным.
Другие способы
Рассматривая предлагаемые варианты, можно заметить, что все они (кроме нажатия специальной кнопки прямого входа) инициируют перезагрузку компьютера, а не обеспечивают непосредственное включение БИОС.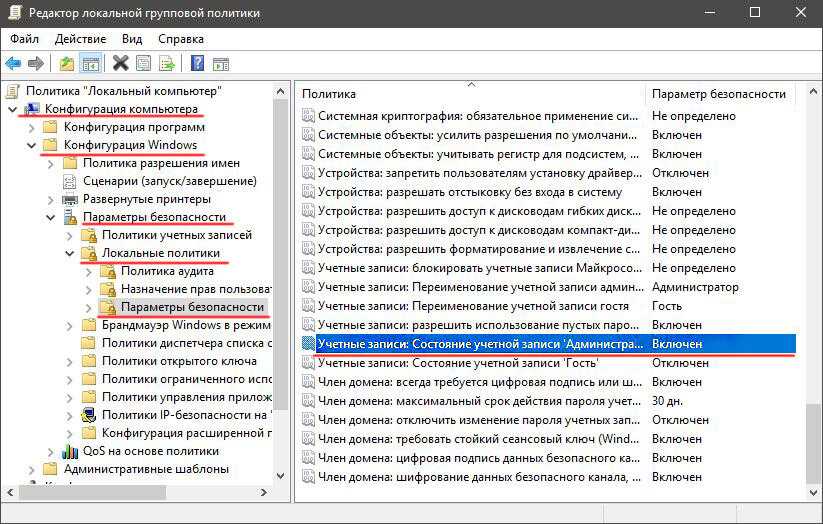 Поэтому, дополнительным способом зайти в него можно считать любой вариант вызова перезагрузки компьютера.
Поэтому, дополнительным способом зайти в него можно считать любой вариант вызова перезагрузки компьютера.
Что делать если для входа в БИОС требуется пароль
Пароль при входе в БИОС обычно не устанавливается, но некоторые производители или ремонтные фирмы защищают вход таким образом. Самый простой способ — ввести требуемую комбинацию, но зачастую она утеряна или вовсе неизвестна. В таких случаях приходится выключать компьютер, снимать крышку системного блока и вынимать батарейку, питающую CMOS-память. Именно в ней содержится пароль. Вынув батарейку, надо на 15 секунд замкнуть контакты её гнезда. Это обнулит CMOS и сбросит пароль. После этого батарейку устанавливают на место, собирают компьютер, включают его и заходят без пароля.
Необходимо помнить, что все изменения, произведённые в БИОС, могут вывести компьютер из строя. Не имея представления о том, что произойдет при изменении того или иного параметра, не следует ничего предпринимать. Попытки действовать по принципу «а что будет, если…» в данном случае совершенно недопустимы. Если нет уверенности, что всё делается правильно, лучше обратиться к специалистам. Это поможет решить проблему, сохранив работоспособность компьютера, в частности — его аппаратной части.
Если нет уверенности, что всё делается правильно, лучше обратиться к специалистам. Это поможет решить проблему, сохранив работоспособность компьютера, в частности — его аппаратной части.
Вам необходимо войти в систему как администратор, чтобы продолжить
Если вы столкнулись с сообщением об ошибке . Чтобы продолжить, вам необходимо войти в систему как администратор, но на этом компьютере нет учетных записей администратора(You need to sign in as an administrator to continue, but there aren’t any administrator accounts on this PC) , возможно, именно поэтому вы попали на эту страницу. Не волнуйтесь; вы в хороших руках! В этом посте мы предоставим наиболее подходящие решения, которые вы можете попробовать, чтобы успешно решить эту проблему.
Вы можете столкнуться с проблемой, из-за которой ваше устройство с Windows 10 не запускается, и когда вы пытаетесь получить доступ к дополнительным параметрам (Options)запуска(Advanced Startup) , вы застреваете на экране с сообщением об ошибке, даже если вы принудительно перезагрузите свое устройство.
Вам необходимо войти в систему как администратор, чтобы продолжить
Если вы столкнулись с этой проблемой, вы можете попробовать наши рекомендуемые ниже решения в порядке, указанном ниже, и посмотреть, поможет ли это решить проблему.
- Выполнить автоматическое восстановление при запуске
- Включить встроенную учетную запись администратора(Administrator)
- Создать учетную запись администратора
- Выполните ремонт обновления на месте.
Давайте взглянем на описание процесса, связанного с каждым из перечисленных решений.
1] Выполните автоматическое восстановление при запуске
Поскольку вы не можете получить доступ к расширенным параметрам запуска(access Advanced Startup options) прямо со своего устройства, в этом решении вам необходимо выполнить автоматическое восстановление(perform automatic startup repair) при запуске с помощью установочного носителя Windows 10 .
Если это не помогло решить проблему, вы можете попробовать следующее решение.
2]
Включить(Enable) встроенную учетную запись администратора(Administrator)Здесь также вы можете включить встроенную учетную запись администратора,(enable the inbuilt administrator account) используя установочный носитель Windows 10 . Вот как:
- Загрузите(Boot) компьютер с установочного носителя Windows 10 .
- Когда появится мастер установки Windows , одновременно нажмите клавиши (Windows)Shift + F10 на клавиатуре.
Это сочетание клавиш открывает командную строку(Command Prompt) перед загрузкой.
- Теперь в командной строке CMD введите команду ниже и нажмите Enter .
net user administrator /active:yes
3] Создать учетную запись администратора
Как правило, чтобы создать новую учетную запись администратора для Windows 10 , вы должны сначала войти в Windows 10 с правами администратора или обычного пользователя с правами администратора. Однако иногда, как в этом случае, вы не сможете войти в Windows 10 по какой-то причине, но не волнуйтесь, вы можете вызвать командную строку(Command Prompt) с экрана входа, просто нажав кнопку с помощью установочного носителя Windows 10 . Вот как:
Однако иногда, как в этом случае, вы не сможете войти в Windows 10 по какой-то причине, но не волнуйтесь, вы можете вызвать командную строку(Command Prompt) с экрана входа, просто нажав кнопку с помощью установочного носителя Windows 10 . Вот как:
- Загрузите(Boot) компьютер с установочного носителя Windows 10 .
- Когда появится экран установки Windows , нажмите (Windows Setup)Shift + F10 , чтобы открыть окно cmd.exe. Затем запустите следующие две командные строки одну за другой, чтобы заменить файл utilman.exe файлом cmd.exe. Примечание . (Note:)C — буква системного диска.
move c:\windows\system32\utilman.exe c:\ copy c:\windows\system32\cmd.exe c:\windows\system32\utilman.exe
- Теперь запустите
wpeutil rebootи отключите установочный носитель Windows 10 , чтобы перезагрузить компьютер.
При отключенном установочном диске ваш компьютер перезагрузится в обычном режиме. Когда вы дойдете до экрана входа в Windows 10 , щелкните значок специальных (Ease)возможностей(Access) в правом нижнем углу экрана. Это откроет командную строку, если предыдущие шаги были выполнены правильно.
- Теперь. вы можете создать новую учетную запись администратора для Windows 10 , выполнив следующие две командные строки одну за другой. Замените заполнитель user_name на нужное имя пользователя.
net user user_name /add net localgroup administrators user_name /add
Через несколько секунд вновь созданная учетная запись администратора отобразится в левом нижнем углу экрана входа, и вы сможете использовать ее для входа в Windows 10 .
Теперь, после того как вы успешно создали учетную запись администратора, вы должны восстановить файл utilman. exe . В противном случае вы не сможете использовать Диспетчер утилит(Utility Manager) на экране входа в Windows 10 , а с другой стороны, другие могут использовать командную строку для изменения вашего пароля администратора (Windows 10)Windows 10 или внесения других изменений в ваш компьютер. Чтобы восстановить файл utilman.exe, выполните следующие действия:
exe . В противном случае вы не сможете использовать Диспетчер утилит(Utility Manager) на экране входа в Windows 10 , а с другой стороны, другие могут использовать командную строку для изменения вашего пароля администратора (Windows 10)Windows 10 или внесения других изменений в ваш компьютер. Чтобы восстановить файл utilman.exe, выполните следующие действия:
- Снова загрузите(Boot) компьютер с установочного носителя Windows 10 .
- Когда появится экран установки Windows , нажмите (Windows Setup)Shift + F10 , чтобы открыть командную строку.
Затем введите команду ниже и нажмите Enter .
move c:\utilman.exe c:\windows\system32\utilman.exe
- При появлении запроса Overwrite c:\windows\system32\utilman.exe?появится на экране, введите Да(Yes) и нажмите Enter.

- Извлеките установочный носитель и перезагрузите компьютер.
4]
Выполните(Perform) ремонт обновления на местеЭто решение требует, чтобы вы выполнили ремонт обновления на месте и посмотрели, поможет ли это.
Hope this helps!
Related posts
Fix BitLocker Drive Encryption не может быть использован, Error 0x8031004A
Troubleshoot No Video, Audio or Sound в Skype Вызывы на Windows
Paste Special option отсутствует или не работает в Office
Fix ERR_CERT_COMMON_NAME_INVALID error
BitLocker Setup не удалось экспортировать магазин BCD (Boot Configuration Data)
Windows 10 Brightness Control не работает или не меняется автоматически
Audio Service не работает на Windows 11/10
Удаленный ошибку procedure call при использовании DISM в Windows 10
Экран Auto Rotation не работает или серые в режиме таблицы
Это действие действителен только для продуктов, которые в настоящее время устанавливаются
Задача Host Window, Task Host — останавливая фоновые задачи
Background Intelligent Transfer Service не работает в Windows 11/10
Как открыть и прочитать Small Memory Dump файлы (DMP) в Windows 10
Мы не могли завершить обновления, расстегивание изменений [исправлено]
Удалить Quality or Feature Update, когда Windows 10 не загружается
Start Menu не открывается или Start Button не работает в Windows 11/10
Windows не удалось запустить Software Protection service
USB drive Не появляется в этом ПК, но видимым в Disk Management
Fix Device encryption временно приостановлена ошибка в Windows 11/10
Modern Setup Host Высокий CPU or Memory usage на Windows 10
Войдите в систему с правами администратора и повторите попытку
by Иван Енич
Иван Енич
Эксперт по устранению неполадок
Увлеченный всеми элементами, связанными с Windows, и в сочетании с его врожденной любознательностью, Иван глубоко погрузился в понимание этой операционной системы, специализируясь на драйверах и. .. читать далее
.. читать далее
Обновлено
Партнерская информация
- Права администратора — это права, связанные с безопасностью, которые запрещают другим пользователям выполнять различные действия в операционной системе.
- Когда пользователи, не имеющие прав администратора в своих учетных записях, пытаются выполнить действия, предназначенные только для администраторов, на экране появляется сообщение об ошибке.
- В этом руководстве мы покажем вам, что вы можете сделать, если ваш компьютер просит вас войти в систему с правами администратора, и как вы можете решить эту проблему со входом.
- Для получения дополнительных полезных руководств посетите наш центр устранения неполадок Windows 10.
XУСТАНОВИТЬ НАЖМИТЕ НА ФАЙЛ ЗАГРУЗКИ
Для решения различных проблем с ПК мы рекомендуем Restoro PC Repair Tool:Это программное обеспечение исправит распространенные компьютерные ошибки, защитит вас от потери файлов, вредоносных программ, сбоев оборудования и оптимизирует ваш компьютер для достижения максимальной производительности.
 Исправьте проблемы с ПК и удалите вирусы прямо сейчас, выполнив 3 простых шага:
Исправьте проблемы с ПК и удалите вирусы прямо сейчас, выполнив 3 простых шага:- Загрузите Restoro PC Repair Tool , который поставляется с запатентованными технологиями (патент доступен здесь).
- Нажмите Начать сканирование , чтобы найти проблемы Windows, которые могут вызывать проблемы с ПК.
- Нажмите Восстановить все , чтобы устранить проблемы, влияющие на безопасность и производительность вашего компьютера.
- Restoro был загружен 0 читателями в этом месяце.
Являетесь ли вы администратором своего компьютера, но он по-прежнему выдает вам сообщение об ошибке, что вам необходимо войти в систему с правами администратора? Прочтите эту статью, чтобы узнать, как решить эту проблему.
Почему это происходит?
Обычно эта ошибка возникает из-за того, что Windows обычно не запускает программы с правами администратора.
Как исправить ошибки прав администратора
Есть несколько способов исправить эту ошибку. Попробуйте некоторые из следующих исправлений.
Попробуйте некоторые из следующих исправлений.
Это руководство поможет вам стать экспертом в создании администратора в Windows 10.
1. Запустите программу с правами администратора
программа для запуска с правами администратора. Обычно это работает, когда ошибка появляется в одной конкретной программе.
Чтобы выполнить это исправление, выполните следующие задачи:
- Перейдите к программе, которая выдает ошибку
- Щелкните правой кнопкой мыши на значке программы
- Выберите Свойства в меню
- Нажмите на сочетание
- Нажмите Дополнительно
- Нажмите на поле с надписью Запуск от имени администратора
- Нажмите Применить
- Попробуйте снова открыть программу
2. Включите учетную запись администратора с повышенными правами
В Windows 10 существует скрытая учетная запись администратора с повышенными правами, которая может вызывать ошибку на вашем компьютере. Чтобы включить эту учетную запись, вы можете сделать это либо в PowerShell, либо в командной строке.
Чтобы включить эту учетную запись, вы можете сделать это либо в PowerShell, либо в командной строке.
Командная строка
Чтобы включить учетную запись администратора с повышенными правами в командной строке, выполните следующие действия:
- Убедитесь, что компьютер зарегистрирован в качестве администратора
- Нажмите кнопку Windows и X одновременно для доступа к меню Win X
- Выбрать Администратор командной строки
Совет эксперта: Некоторые проблемы с ПК трудно решить, особенно когда речь идет о поврежденных репозиториях или отсутствующих файлах Windows. Если у вас возникли проблемы с исправлением ошибки, возможно, ваша система частично сломана. Мы рекомендуем установить Restoro, инструмент, который просканирует вашу машину и определит, в чем проблема.
Нажмите здесь, чтобы загрузить и начать восстановление.
Или
- Щелкните в поле поиска в меню задач
- Тип Диспетчер задач
- Нажмите Подробнее
- Нажмите Файл
- Выберите Запустите новую задачу
- Тип Cmd
- Щелкните поле рядом с Создать эту задачу с правами администратора
- Нажмите OK
- В командной строке введите следующую команду
- сетевой пользователь Администратор /активный:да
После прочтения этого руководства работа в командной строке будет похожа на прогулку в парке!
PowerShell
Чтобы включить учетную запись администратора с повышенными правами из PowerShell, выполните следующие действия:
- Нажмите клавишу Windows и клавишу X одновременно, чтобы получить доступ к меню Win X
Или
- Нажмите в поле поиска на панели задач
- Тип PowerShell
- Щелкните правой кнопкой мыши программу
- Выберите «Запуск от имени администратора»
- В PowerShell введите следующую команду
- Enable-LocalUser -Name «Администратор»
3.
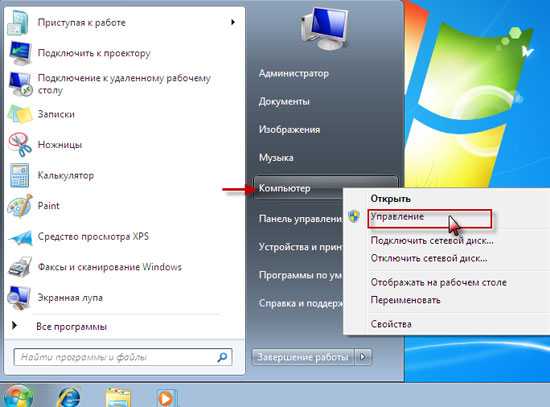 Восстановить предыдущую версию Windows
Восстановить предыдущую версию WindowsЕсли вы все перепробовали и не смогли избавиться от сообщения об ошибке, возможно, пришло время обратиться за помощью к профессионалу или вернуться к другой версии Windows.
Если эта ошибка возникает в игре или программе, убедитесь, что программа совместима с используемой вами версией Windows. Если у вас возникли проблемы с совместимостью, воспользуйтесь средством устранения неполадок совместимости Windows, чтобы решить эту проблему.
- Почему мой компьютер говорит, что мне нужны права администратора?
Если ваш компьютер говорит, что вам нужно разрешение администратора, это указывает на то, что тип используемой вами учетной записи не имеет необходимых прав для выполнения действий, которые вы пытались выполнить.
Часто задаваемые вопросы
Что такое права администратора?
Права администратора — это набор привилегий, который дает пользователям право выполнять ряд действий в операционной системе, таких как установка программного обеспечения, обновление драйверов, изменение системных настроек и многое другое.
Как изменить права администратора?
- Откройте панель управления
- Перейти к управлению учетной записью
- Выберите учетную запись пользователя, которую вы хотите изменить
- Нажмите кнопку «Изменить тип учетной записи».
Выберите переключатель «Администратор», чтобы предоставить права администратора соответствующей учетной записи. - Сохраните изменения.
Почему мой компьютер говорит, что мне нужны права администратора?
Если ваш компьютер говорит, что вам нужно разрешение администратора, это указывает на то, что тип используемой вами учетной записи не имеет необходимых прав для выполнения действий, которые вы пытались выполнить.

Была ли эта страница полезной?
Начать разговор
Делиться
Копировать ссылку
Информационный бюллетень
Программное обеспечение сделок Пятничный обзор
Я согласен с Политикой конфиденциальности в отношении моих персональных данных
Как войти в систему в качестве администратора в Windows 11 или Windows 10
Windows — это комплексная операционная система, которая позволяет вам диктовать и управлять разрешениями на доступ на основе текущей активной учетной записи. Это значительно упрощает администраторам управление ПК в их организации, позволяя им предоставлять повышенные разрешения отдельным лицам.
Но что, если у вас есть компьютер? Как вы управляете локальными учетными записями? Что делать, если у вас нет учетной записи администратора? Вы заблокированы навсегда? Если у вас возникали эти вопросы или вы недавно столкнулись с ошибкой, из-за которой вам требовалось разрешение администратора, у нас есть идеальное руководство для вас.
Вот все, что вам нужно знать об учетных записях администратора в Windows 11.
Примечание о совместимости с Windows 10: Руководства на этой странице были составлены с использованием Windows 11, поэтому пользовательский интерфейс, использованный на снимках экрана, относится к Windows 11. Но эти руководства полностью работают и в Windows 10. Поэтому не стесняйтесь использовать руководства как на ПК с Windows 11, так и на ПК с Windows 10.
Связанный: Как искать в Windows 11
Что такое учетная запись администратора в Windows 11?
Учетная запись администратора — это самая верхняя учетная запись в Microsoft Windows с самыми высокими привилегиями. Это позволяет вам, как администратору, управлять вашим компьютером, как вы хотите. Вы можете вносить изменения в системные файлы, устанавливать программы с повышенными правами, изменять установку Windows, настраивать пользовательскую автоматизацию и многое другое. Разрешение на выполнение таких задач недоступно для стандартных или гостевых пользователей.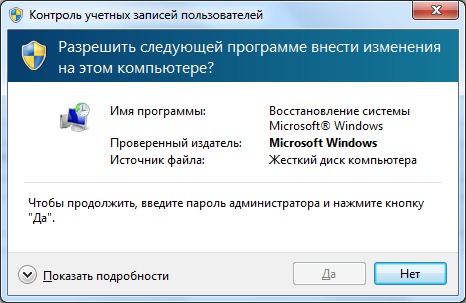 Кроме того, как администратор, вы можете управлять функциями Windows и определять, какие из них доступны для ваших пользователей.
Кроме того, как администратор, вы можете управлять функциями Windows и определять, какие из них доступны для ваших пользователей.
Зачем нужна учетная запись администратора?
Учетная запись администратора — это учетная запись с наивысшими привилегиями в Windows. Это означает, что вы можете вносить изменения в свою операционную систему на уровне системы, используя учетную запись администратора, без каких-либо ограничений. Вот некоторые из распространенных причин, по которым вам может понадобиться учетная запись администратора на вашем ПК.
- Чтобы внести системные изменения в вашу систему
- Для редактирования/изменения или восстановления системных файлов
- Для запуска команд и сценариев уровня администратора
- Чтобы включить или отключить функции Windows
- Для установки системных программ и настроек
- Чтобы изменить или переустановить драйверы
- Для доступа к настройкам персонализации в Windows
- Для сброса или изменения паролей локальной учетной записи
и многое другое. Может быть много причин, по которым вам нужна учетная запись администратора в Windows 11, но знаете ли вы, что в Windows есть два типа учетных записей администратора. Ну, не совсем, но вот все, что вам нужно знать о них.
Может быть много причин, по которым вам нужна учетная запись администратора в Windows 11, но знаете ли вы, что в Windows есть два типа учетных записей администратора. Ну, не совсем, но вот все, что вам нужно знать о них.
Связанный: Как отключить звуки предупреждений Windows 11
Войти как администратор: что вам нужно знать
Windows по умолчанию поставляется со встроенной учетной записью администратора, даже если она недоступна на экране блокировки. Эта учетная запись по умолчанию создается во время установки Windows для подтверждения всех системных изменений, внесенных на вашем ПК при настройке Windows.
Кроме того, Windows также позволяет настроить дополнительную учетную запись администратора из вашей локальной учетной записи, если у вас есть необходимые разрешения. Вы также можете преобразовать свою текущую учетную запись в учетную запись администратора, если вы в настоящее время используете стандартную учетную запись в Windows 11.
Настройка каждой из этих учетных записей имеет разные требования, и в зависимости от ваших текущих настроек вы можете выбрать любую из настроек. Но если вы пытаетесь восстановить пароль своей локальной учетной записи, лучше всего использовать учетную запись администратора по умолчанию, так как в этом случае вы не сможете обойти экран блокировки.
Кроме того, вот несколько общих моментов, о которых следует помнить, прежде чем приступить к выполнению приведенных ниже руководств.
- У администратора по умолчанию нет пароля для входа, если он не настроен вашим администратором
- Если ваше устройство было выпущено вашей организацией или учебным заведением, то приведенные ниже методы, скорее всего, вам не подойдут. Учетная запись администратора по умолчанию будет заблокирована вашей организацией, и ваша текущая учетная запись не будет иметь необходимых привилегий для использования других методов, описанных в этом руководстве. Вам, скорее всего, придется связаться с администратором, если у вас есть такое устройство.

- Если вы используете устройство совместно с другими пользователями, вам следует отключить учетную запись администратора после внесения необходимых изменений в вашу систему, чтобы избежать несанкционированного доступа к конфиденциальной информации. В таких случаях также рекомендуется установить пароль для учетной записи администратора по умолчанию.
- Для некоторых описанных ниже способов требуется, чтобы в вашей системе была установлена Windows 11 Pro или выше. Если вы используете домашнюю версию Windows 11, ваши возможности будут ограничены.
Разница между учетной записью администратора по умолчанию и предоставлением доступа администратора к учетной записи пользователя
Учетная запись администратора по умолчанию — это отдельная учетная запись, которая присутствует в каждой установке Windows независимо от вашего устройства или версии Windows. С другой стороны, преобразованная учетная запись — это стандартная или гостевая учетная запись на вашем ПК, которая была повышена до прав администратора.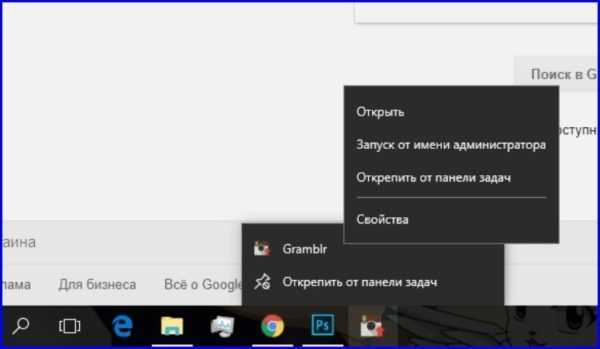
После повышения ваша учетная запись будет принадлежать группе администраторов, и у вас будут все необходимые права администратора для внесения изменений на системном уровне на вашем ПК. Администратор по умолчанию в основном используется при попытке восстановить утерянные пароли учетных записей для локальных учетных записей пользователей на вашем ПК.
С другой стороны, преобразование учетной записи — это простой процесс повышения разрешений вашей текущей учетной записи, что позволит вам работать в качестве администратора текущего устройства. Администратора по умолчанию можно отключить в вашей системе с помощью простой команды, в то время как вашу локальную учетную запись необходимо будет снова преобразовать, если вы хотите отменить изменения. Используйте один из приведенных ниже методов, который лучше всего соответствует вашим текущим потребностям.
Связанный: Как отключить клавиатуру в Windows 11
Как войти в систему в качестве администратора в Windows 11
Вы можете войти в систему в качестве администратора в Windows 11, используя различные методы, которые мы рассмотрели выше. Вы можете либо включить учетную запись администратора по умолчанию, если хотите внести временные изменения на своем ПК, либо восстановить утерянный пароль. Вы также можете настроить новую учетную запись администратора для нового пользователя, если вы хотите поделиться своим устройством с кем-то. Наконец, вы можете преобразовать свою текущую локальную учетную запись в учетную запись администратора, если вы сами хотите получить права администратора на текущем устройстве. Следуйте одному из приведенных ниже методов, который лучше всего соответствует вашим текущим потребностям и требованиям.
Вы можете либо включить учетную запись администратора по умолчанию, если хотите внести временные изменения на своем ПК, либо восстановить утерянный пароль. Вы также можете настроить новую учетную запись администратора для нового пользователя, если вы хотите поделиться своим устройством с кем-то. Наконец, вы можете преобразовать свою текущую локальную учетную запись в учетную запись администратора, если вы сами хотите получить права администратора на текущем устройстве. Следуйте одному из приведенных ниже методов, который лучше всего соответствует вашим текущим потребностям и требованиям.
Метод № 01: используйте учетную запись администратора по умолчанию
Вы можете использовать учетную запись администратора по умолчанию на своем ПК с Windows 11, чтобы внести необходимые изменения, используя приведенное ниже руководство. После внесения изменений вы можете отключить учетную запись, используя последующее руководство. Давайте начнем.
1.1 Включить учетную запись администратора по умолчанию
Сначала нам нужно включить/отобразить учетную запись администратора на вашем ПК.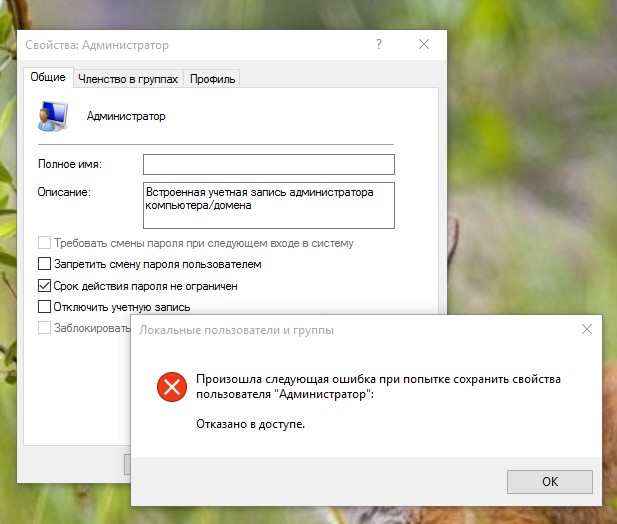 Это можно сделать с помощью различных методов. Если вы можете обойти экран блокировки, вы можете использовать любой из этих методов. Однако, если вы не можете обойти экран блокировки, вам нужно будет получить доступ к CMD с экрана блокировки и использовать приведенное ниже руководство. В таких случаях вы можете использовать руководство внизу, чтобы активировать CMD прямо с главного экрана. Давайте начнем.
Это можно сделать с помощью различных методов. Если вы можете обойти экран блокировки, вы можете использовать любой из этих методов. Однако, если вы не можете обойти экран блокировки, вам нужно будет получить доступ к CMD с экрана блокировки и использовать приведенное ниже руководство. В таких случаях вы можете использовать руководство внизу, чтобы активировать CMD прямо с главного экрана. Давайте начнем.
1.1.1 Использование CMD
Запустите CMD в вашей системе и введите команду ниже. После этого нажмите Enter на клавиатуре, чтобы выполнить его.
net useradmin /active:yes
Теперь команда должна быть выполнена успешно.
Нажмите клавишу Windows на клавиатуре и щелкните свое имя пользователя в левом нижнем углу. Теперь в этом разделе должна быть видна учетная запись администратора.
Это означает, что процесс прошел успешно. Теперь вы можете выйти из своей учетной записи и войти в учетную запись администратора. У учетной записи администратора по умолчанию нет пароля, и после входа в учетную запись вас поприветствует OOBE. Теперь вы можете использовать последующие руководства для сброса пароля Windows, если это необходимо.
У учетной записи администратора по умолчанию нет пароля, и после входа в учетную запись вас поприветствует OOBE. Теперь вы можете использовать последующие руководства для сброса пароля Windows, если это необходимо.
1.1.2 Использование инструментов администратора
Нажмите Windows + R на клавиатуре, чтобы открыть диалоговое окно запуска. Введите следующий термин после запуска и нажмите Enter на клавиатуре.
lusrmgr.msc
Теперь на вашем ПК будет запущен менеджер локальных групп. Начните с выбора «Пользователи» слева.
Нажмите Администратор справа от вас. Теперь нажмите Дополнительные действия , а затем Свойства .
Теперь на вашем экране появится новое окно. Снимите флажок «Учетная запись отключена».
Нажмите «Применить», а затем «ОК».
Закройте диспетчер локальных групп и активируйте меню «Пуск». Теперь нажмите на свое имя пользователя в левом нижнем углу, и теперь в этом разделе должна быть доступна новая учетная запись «Администратор». Теперь вы можете выйти из своей текущей учетной записи и войти в новую учетную запись администратора. У учетной записи не будет пароля, и вы сможете легко войти в нее, просто нажав «Войти».
Теперь вы можете выйти из своей текущей учетной записи и войти в новую учетную запись администратора. У учетной записи не будет пароля, и вы сможете легко войти в нее, просто нажав «Войти».
1.1.3 Использование редактора реестра
Метод редактирования реестра применим только к пользователям с установленной в их системах Windows 11 Pro или более поздней версии. Это связано с тем, что путь реестра, к которому нам нужен доступ для этого метода, доступен только для пользователей Windows 11 Pro или более поздней версии. Если вы являетесь пользователем Windows 11 Home, вместо этого вы можете использовать метод CMD, указанный выше.
Нажмите Windows + R на клавиатуре и введите следующий термин. Нажмите Enter на клавиатуре, когда закончите.
regedit
Теперь перейдите по следующему пути. Вы также можете скопировать и вставить то же самое в адресную строку вверху.
Computer\HKEY_LOCAL_MACHINE\SOFTWARE\Microsoft\Windows NT\CurrentVersion\Winlogon\SpecialAccounts\UserList
Выбрав UserList слева, щелкните правой кнопкой мыши пустую область справа и выберите «Создать».
Щелкните «Значение DWORD (32-разрядное)».
Назовите значение «Администратор» и нажмите Enter на клавиатуре.
После добавления значения закройте редактор реестра и перезагрузите компьютер. Учетная запись администратора теперь должна быть доступна в левом нижнем углу экрана на экране блокировки.
1.1.4 Использование объекта групповой политики
Если вы используете корпоративный компьютер, вы также можете использовать редактор групповой политики, чтобы включить учетную запись администратора по умолчанию на своем ПК. Однако эта опция будет недоступна для пользователей с выпуском Windows 11 Home. Следуйте приведенному ниже руководству, чтобы начать.
Нажмите Windows + R , введите следующий термин и нажмите Enter на клавиатуре, чтобы открыть редактор групповой политики на вашем ПК.
gpedit.msc
Перейдите в следующий каталог, используя левую боковую панель.
Конфигурация компьютера\Параметры Windows\Параметры безопасности\Локальные политики\Параметры безопасности\
Теперь дважды щелкните следующее значение справа: Учетные записи: статус учетной записи администратора
Выберите «Включено».
Нажмите «Применить», а затем «ОК».
Закройте окно GPO и нажмите клавишу Windows на клавиатуре, чтобы открыть меню «Пуск». Теперь нажмите на свое имя пользователя в левом нижнем углу экрана, и теперь вам должна быть доступна новая учетная запись администратора.
1.2 Отключение учетной записи администратора по умолчанию
Теперь, когда вы выполнили свои административные задачи, рекомендуется отключить учетную запись администратора, чтобы предотвратить несанкционированный доступ к вашей системе. Используйте один из приведенных ниже методов, который лучше всего соответствует вашим текущим потребностям и требованиям. Давайте начнем.
1.2.1 Использование CMD
Активируйте CMD на вашем ПК в зависимости от ваших текущих настроек и введите следующую команду. Нажмите Enter на клавиатуре, чтобы выполнить его.
администратор сети /активный: нет
Вот и все! Учетная запись администратора по умолчанию теперь должна быть отключена на вашем ПК.
1.2.2 Использование инструментов администратора
Нажмите Windows + R и введите следующий термин в диалоговом окне «Выполнить». Нажмите Enter на клавиатуре, когда закончите.
lusrmgr.msc
Выберите «Пользователи» на левой боковой панели и нажмите «Администратор» справа.
Установите флажок для параметра «Учетная запись отключена».
Нажмите Применить и затем OK .
Закройте окно инструментов администратора, и теперь учетная запись администратора по умолчанию должна быть отключена на вашем ПК.
1.2.3 Использование редактора реестра
Нажмите Windows + R , введите следующее и нажмите Enter на клавиатуре, чтобы открыть редактор реестра на вашем ПК.
regedit
Когда откроется редактор реестра, перейдите по указанному ниже пути.
Computer\HKEY_LOCAL_MACHINE\SOFTWARE\Microsoft\Windows NT\CurrentVersion\Winlogon\SpecialAccounts\UserList
Нажмите «Администратор» справа и нажмите Del на клавиатуре.
Подтвердите свой выбор, нажав «Да».
Перезагрузите компьютер, и учетная запись администратора по умолчанию больше не будет доступна на экране блокировки.
1.2.4 Использование GPO
Нажмите Windows + R и введите следующее. Нажмите Enter на клавиатуре, когда закончите.
gpedit.msc
Теперь перейдите по следующему пути.
Конфигурация компьютера\Параметры Windows\Параметры безопасности\Локальные политики\Параметры безопасности\
Теперь дважды щелкните следующее значение справа: Учетные записи: статус учетной записи администратора
Выберите «Отключено».
Нажмите «Применить», а затем «ОК».
Закройте окно GPO.
Учетная запись администратора по умолчанию теперь будет отключена на вашем ПК с помощью редактора групповой политики в Windows 11. Windows и хотите получить доступ к учетной записи администратора для сброса пароля, тогда вам нужно будет сначала запустить CMD с экрана блокировки.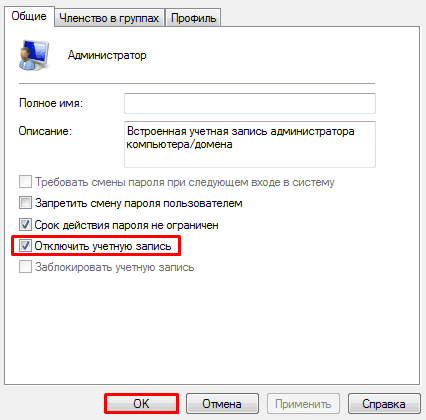 Вам понадобится среда восстановления, чтобы продолжить работу с этим руководством.
Вам понадобится среда восстановления, чтобы продолжить работу с этим руководством.
Для этого руководства вам потребуется сначала получить доступ к CMD с помощью установочного носителя Windows (загрузочного USB-накопителя Windows), а затем выполнить следующие действия. При использовании установочного носителя нажмите Shift + F10 во время установки, чтобы запустить CMD в любом месте.
Следуйте приведенному ниже руководству, чтобы начать работу после запуска CMD, как указано выше.
После запуска командной строки введите следующую команду и нажмите Enter на клавиатуре.
компакт-диск с окнами
Теперь вы попадете на загрузочный диск по умолчанию в CMD. Введите следующую команду и выполните ее, нажав Enter на клавиатуре.
cd system32
Теперь вы находитесь в каталоге System32. Выполните приведенную ниже команду, чтобы создать резервную копию utilman.exe.
копировать utilman. exe utilman.exe.back
exe utilman.exe.back
Выполните приведенную ниже команду в CMD.
копировать cmd.exe cmd1.exe
Теперь давайте удалим стандартный utilman.exe.
del utilman.exe
Теперь мы переименуем CMD, чтобы к нему можно было обращаться как к utilman.exe.
переименовать cmd.exe в utilman.exe
После успешного выполнения всех команд закройте командную строку, введя следующую команду.
выход
Перезагрузите компьютер и перейдите к экрану блокировки Windows, как обычно. Нажмите на значок специальных возможностей в правом нижнем углу, и теперь вы сможете получить доступ к CMD на экране блокировки. Следуйте инструкциям выше, чтобы включить учетную запись администратора в вашей системе. После включения вы можете использовать приведенное ниже руководство для сброса пароля локальной учетной записи. После сброса пароля настоятельно рекомендуется отменить изменения, внесенные ранее в cmd. exe и utilman.exe. Используйте приведенные ниже шаги, чтобы отменить изменения.
exe и utilman.exe. Используйте приведенные ниже шаги, чтобы отменить изменения.
Нажмите Windows + S на клавиатуре и выполните поиск CMD. Нажмите «Запуск от имени администратора», как только он появится в результатах поиска.
Теперь введите следующие команды одну за другой и выполните их, чтобы отменить изменения. Обязательно выполняйте каждую команду одну за другой, не меняя их порядок.
-
файла utilman.exe
-
переименовать cmd1.exe cmd.exe
-
переименовать utilman.exe.back utilman.exe
Функциональность CMD теперь должна быть восстановлена в Windows 11. Вы можете проверить это, нажав Windows + R на клавиатуре, введя CMD и нажав Enter на клавиатуре. Если CMD запускается в вашей системе, все необходимые изменения были успешно отменены.
Однако, если CMD не запускается, убедитесь, что вы успешно выполнили каждую команду в своей системе, повторно проверив каждую из приведенного выше списка.
Вот и все! Теперь вы должны иметь доступ к CMD с экрана блокировки.
1.4 Сброс пароля для локальной учетной записи
Теперь вы можете сбросить пароль своей локальной учетной записи с помощью учетной записи администратора по умолчанию, которую мы только что включили. Чтобы начать работу, выполните следующие действия.
Войдите в учетную запись администратора Windows и нажмите Windows + S на клавиатуре. Найдите Панель управления, щелкните и запустите приложение, как только оно появится в результатах поиска.
Нажмите «Учетные записи пользователей».
Нажмите «Учетные записи пользователей» еще раз.
Нажмите «Управление другой учетной записью».
Нажмите и выберите учетную запись, для которой вы хотите изменить пароль.
Теперь нажмите «Изменить пароль».
Введите новый пароль и подтвердите его в соответствующих текстовых полях
При необходимости установите подсказку для пароля.
Нажмите «Изменить пароль», когда закончите.
И все! Теперь пароль для выбранной учетной записи должен быть изменен. Теперь вы можете посетить экран блокировки и войти в свою локальную учетную запись, используя новый пароль. Мы рекомендуем вам отменить любые изменения, сделанные на этом этапе, для обеспечения вашей безопасности и конфиденциальности. Вы должны отменить все внесенные изменения CMD, а также отключить учетную запись администратора по умолчанию в вашей системе, используя приведенные выше руководства.
Метод № 02: Создайте новую учетную запись администратора в Windows 11
Если вы хотите создать новую учетную запись администратора в Windows 11, выполните следующие действия. Имейте в виду, что вам потребуются права администратора для создания новой учетной записи администратора на вашем устройстве. Следуйте приведенному ниже руководству, чтобы начать.
Нажмите Windows + i на клавиатуре и выберите «Учетные записи» на левой боковой панели.
Нажмите «Семья и другие пользователи».
Нажмите «Добавить учетную запись».
На этом этапе вы можете ввести данные учетной записи Microsoft нового пользователя и следовать инструкциям на экране, чтобы настроить новую учетную запись. Однако, если вы хотите создать новую локальную учетную запись, вы можете продолжить выполнение следующих шагов.
Нажмите «У меня нет данных для входа этого человека».
Нажмите «Добавить пользователя без учетной записи Microsoft».
Введите имя нового пользователя.
Теперь установите пароль и подтвердите его.
Нажмите «Далее», когда закончите.
\
Теперь на ваш компьютер будет добавлена новая учетная запись. Однако вновь добавленная учетная запись является стандартной учетной записью. Превратим его в учетную запись администратора. Нажмите Windows + S на клавиатуре и найдите Панель управления. Нажмите и запустите приложение из результатов поиска.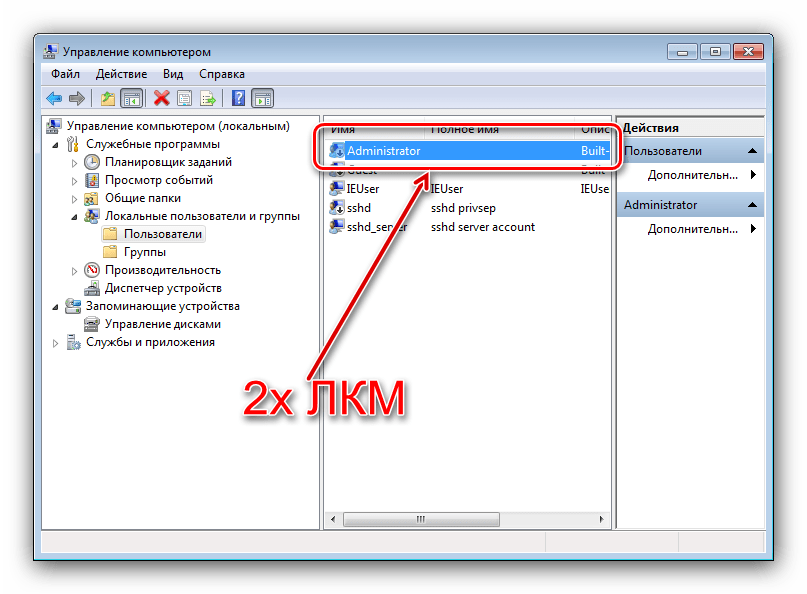
Нажмите «Учетные записи пользователей».
Еще раз нажмите «Учетные записи пользователей».
Нажмите «Управление другой учетной записью».
Теперь нажмите и выберите новую учетную запись, которую вы только что создали.
Нажмите «Изменить тип учетной записи».
Нажмите и выберите «Администратор».
Наконец, нажмите «Изменить тип учетной записи».
И все! Теперь вы создали новую учетную запись локального администратора на своем устройстве.
Способ № 3: изменить стандартную учетную запись на учетную запись администратора
Если у вас стандартная учетная запись, вы можете просто переключиться на учетную запись администратора. Если вы используете версию Windows Home, вы можете использовать либо метод панели управления, либо метод «netplwiz». С другой стороны, пользователи Windows Pro и более поздних версий могут использовать любой из методов, перечисленных ниже. Давайте начнем.
Давайте начнем.
Примечание: Если вы вошли в систему как обычный пользователь и хотите преобразовать ту же учетную запись в учетную запись администратора, мы рекомендуем вам использовать руководство netplwiz в приведенных ниже методах.
3.1 Использование панели управления (главная страница Windows)
Нажмите Windows + S на клавиатуре, найдите панель управления и запустите приложение, как только оно появится в результатах поиска.
Нажмите «Учетные записи пользователей».
Нажмите «Учетные записи пользователей» еще раз.
Если вы хотите изменить тип своей учетной записи, нажмите «Изменить тип учетной записи». Если вы хотите преобразовать другую локальную учетную запись, выберите «Управление другой учетной записью» и выберите соответствующую учетную запись. После выбора нажмите «Изменить тип учетной записи».
Выберите «Администратор».
Нажмите «Изменить тип учетной записи».
И все, соответствующая учетная запись теперь должна быть учетной записью администратора в вашей системе.
3.2 Использование netplwiz
Вы также можете использовать netplwiz в своих интересах и преобразовать учетные записи пользователей на своем ПК. Следуйте приведенному ниже руководству, чтобы начать.
Нажмите Windows + R на клавиатуре, чтобы открыть диалоговое окно запуска. После запуска введите следующее и нажмите Enter на клавиатуре.
netplwiz
Установите флажок «Пользователи должны ввести имя пользователя и пароль для использования этого компьютера» вверху.
Теперь нажмите и выберите учетную запись пользователя, которую вы хотите преобразовать, из списка ниже.
Нажмите «Свойства».
Перейдите на вкладку «Членство в группе» вверху.
Нажмите и выберите «Администратор».
Дважды нажмите «ОК», когда закончите.
Если вы преобразовали текущую локальную учетную запись, с которой вы вошли, вам будет предложено повторно войти в учетную запись, чтобы изменения вступили в силу. Нажмите «Да», чтобы подтвердить свой выбор.
Теперь вы попадете на экран блокировки. Войдите в соответствующую учетную запись, и теперь у вас должны быть права администратора.
3.3 Использование диспетчера локальных групп (Windows Pro и выше)
Нажмите Windows + R на клавиатуре, введите следующее и нажмите Enter на клавиатуре.
lusrmgr.msc
Теперь на вашем ПК должен запуститься менеджер локальных групп. Нажмите и откройте «Пользователи» слева от вас.
Теперь выберите нужную учетную запись пользователя, которую вы хотите преобразовать, справа и дважды щелкните по ней.
Перейдите на вкладку «Участник» и выберите группу «Администратор».
Нажмите «ОК», когда закончите.
И все! Выбранная учетная запись теперь будет иметь повышенные права администратора в Windows.
Можно ли установить или сбросить пароль при входе в систему в качестве администратора?
Да, вы можете легко сбросить свой пароль как администратор в Windows 11. Это можно сделать несколькими способами, и вы можете сбросить пароль для стандартной учетной записи или учетной записи администратора, используя этот метод. Это может быть очень полезно, если вы забыли свой пароль и хотите вернуться в свою систему без потери данных.
Однако вы должны иметь в виду, что это может быть использовано кем угодно для изменения вашего пароля и получения доступа к вашей системе. Следовательно, рекомендуется по возможности устанавливать безопасный пароль для своей учетной записи по умолчанию.
На данный момент вы можете использовать приведенное ниже руководство для сброса пароля в Windows 11 при входе в систему в качестве администратора.
Как сбросить пароль после входа в систему в качестве администратора
Сбросить пароль довольно просто, если вы вошли в Windows 11 в качестве администратора. Лучший способ сделать это — использовать панель управления или CMD. Используйте одно из приведенных ниже руководств, которое лучше всего соответствует вашим текущим потребностям и требованиям. Следуйте любому из приведенных ниже руководств, чтобы начать работу.
Лучший способ сделать это — использовать панель управления или CMD. Используйте одно из приведенных ниже руководств, которое лучше всего соответствует вашим текущим потребностям и требованиям. Следуйте любому из приведенных ниже руководств, чтобы начать работу.
1. Использование панели управления
Нажмите Windows + S и найдите Панель управления. Нажмите и запустите приложение из результатов поиска.
Нажмите «Учетные записи пользователей».
Теперь снова нажмите «Учетные записи пользователей».
Нажмите «Управление другой учетной записью».
Теперь нажмите и выберите свою локальную учетную запись, для которой вы хотите сбросить пароль.
Нажмите «Изменить пароль».
Добавьте новый пароль для своей локальной учетной записи и подтвердите его в соответствующих текстовых полях.
Теперь при необходимости добавьте подсказку для пароля.
После завершения нажмите «Изменить пароль».
И все! Пароль для выбранной учетной записи теперь должен быть изменен в зависимости от ваших предпочтений.
2. Использование CMD
Вы также можете сбросить пароль локальной учетной записи с помощью CMD. Следуйте приведенному ниже руководству, чтобы начать.
Нажмите Windows + S на клавиатуре и выполните поиск CMD. Нажмите «Запуск от имени администратора», как только приложение появится в результатах поиска.
Введите следующее и нажмите Enter на клавиатуре.
net user
Вы получите список всех учетных записей, доступных в настоящее время на вашем ПК. Запишите имя пользователя нужной учетной записи, а затем введите команду ниже. Замените «ИМЯ» на имя, которое вы записали ранее, и замените «ПАРОЛЬ» на новый пароль. После этого нажмите Enter на клавиатуре.
net user ИМЯ ПАРОЛЬ
Вот и все! После выполнения команды пароль для нужной учетной записи должен быть автоматически изменен на вашем ПК.
Как добавить пароль для учетной записи администратора
Если вы хотите дополнительно защитить свой компьютер, рекомендуется добавить пароль для учетной записи администратора по умолчанию. Это гарантирует, что никто, знающий об этом трюке, не сможет получить доступ к вашей учетной записи Windows без вашего разрешения. Мы можем добавить пароль для вашей учетной записи администратора по умолчанию несколькими способами, но мы рекомендуем вам сделать это либо через расширенное меню, либо с помощью метода CMD. Следуйте любому из приведенных ниже руководств, чтобы начать работу.
1. Использование Ctrl + Alt + Del
Войдите в учетную запись администратора по умолчанию и нажмите Ctrl + Alt + Del на клавиатуре.
Теперь нажмите и выберите «Изменить пароль».
Введите новый пароль и подтвердите его в соответствующих полях.
Добавьте подсказку для пароля или секретный вопрос в зависимости от ваших предпочтений.
Нажмите «ОК», когда закончите.
И все! Пароль вашей учетной записи администратора по умолчанию теперь должен быть изменен на вашем ПК.
2. С помощью CMD
Войдите в учетную запись администратора по умолчанию и нажмите Windows + S на клавиатуре. Найдите CMD и нажмите «Запуск от имени администратора», как только приложение появится в результатах поиска.
Теперь введите следующую команду. Замените «ПАРОЛЬ» на пароль по вашему желанию.
net user ПАРОЛЬ администратора
Вот и все! Теперь новый пароль должен быть установлен для вашей учетной записи администратора по умолчанию.
Следует ли оставить учетную запись администратора включенной?
Нет, не рекомендуется оставлять включенной учетную запись по умолчанию/суперадминистратора. Эта учетная запись имеет более высокие и более высокие привилегии по сравнению с обычной учетной записью администратора в Windows. Эта учетная запись используется Windows для выполнения задач системного уровня в фоновом режиме, поэтому она может вызвать несколько проблем с конфиденциальностью в вашей системе.
Если кто-то сможет получить доступ к этой учетной записи, он получит доступ ко всем вашим данным и оборудованию. Затем пользователь может взять под контроль всю вашу систему или просто заразить ее вредоносными программами, рекламным ПО и, в худшем случае, программами-вымогателями.
Мы надеемся, что вы смогли легко войти в систему в качестве администратора в Windows 11, используя приведенное выше руководство. Если у вас возникнут какие-либо проблемы или у вас возникнут дополнительные вопросы, не стесняйтесь обращаться к нам, используя раздел комментариев ниже.
Связанные:
- Как очистить место в Windows 11
- Как исправить проблему «Меню «Пуск» в Windows 11 не работает»?
- Как исправить высокую загрузку ЦП или диска Windows Search в Windows 11
- Как сбросить настройки BIOS в Windows 11
- Как очистить место в Windows 11
- Как исправить горячие клавиши ноутбука, не работающие в Windows 11, проблема
- Как изменить цвет панели задач в Windows 11
- Как исправить проблему 100% использования диска в Windows 10 или 11 [18 способов]
- Как восстановить Windows 11 [15 способов]
- Как распаковать файлы в Windows 11
- Как печатать акценты в Windows 11 [6 способов]
- Как очистить DNS в Windows 11
Получение прав администратора
Получение прав администратора| Полезная техническая информация |
|---|
|
Получение прав администратора
Иногда вас просят «войдите в систему как администратор» или «убедитесь, что вы
иметь права администратора», или «у вас должны быть права администратора»
прежде чем что-то делать.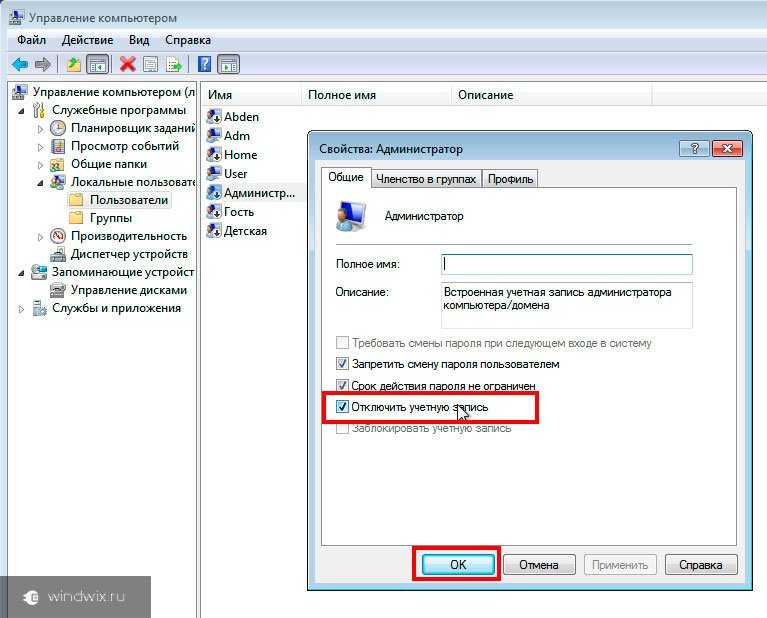 Все они означают одно и то же: вы должны быть
администратора, чтобы продолжить. Администратор имеет право изменять
что-нибудь на компьютере. Неадминистраторы имеют ограниченные права и поэтому
не разрешается делать определенные вещи. Если вам сказали получить администратора
права, это потому, что то, что вы собираетесь сделать, не может быть сделано (или было бы сделано
неправильно), если это сделано не администратором. Установка или удаление
водители
должны делать только администраторы. Иногда не администраторы
может делать вещи, которые предположительно могут делать только администраторы, но это
не лучшая идея попробовать. Некоторые вещи, требующие прав администратора, не
всегда изящно терпит неудачу, если это делается не администраторами.
Все они означают одно и то же: вы должны быть
администратора, чтобы продолжить. Администратор имеет право изменять
что-нибудь на компьютере. Неадминистраторы имеют ограниченные права и поэтому
не разрешается делать определенные вещи. Если вам сказали получить администратора
права, это потому, что то, что вы собираетесь сделать, не может быть сделано (или было бы сделано
неправильно), если это сделано не администратором. Установка или удаление
водители
должны делать только администраторы. Иногда не администраторы
может делать вещи, которые предположительно могут делать только администраторы, но это
не лучшая идея попробовать. Некоторые вещи, требующие прав администратора, не
всегда изящно терпит неудачу, если это делается не администраторами.
Предыдущие два сообщения об ошибках являются примерами того, что вы увидите, если попытаетесь
установить
драйверы дисплея
если у вас нет прав администратора.
К сожалению, вы также можете получить загадочные сообщения об ошибках, подобные приведенному выше. В большинстве случаев в сообщениях об ошибках упоминается «администратор», но это не так. всегда так. Поэтому, когда вы устанавливаете или удаляете драйверы (или просто ни о чем другом), вы всегда должны убедиться, что у вас есть администратор права, потому что если вы этого не сделаете, вы не сможете понять, что происходит неправильный.
В Windows 95, Windows 98 и Windows ME всем пользователям разрешено изменять
все, чтобы вам не пришлось беспокоиться о правах администратора. Windows 2000
и Windows XP проводят различие между администраторами и другими пользователями. Если
вы едва слышали о «правах администратора», то у вас, вероятно, уже есть
их. Любые учетные записи пользователей, которые вы создаете при установке Windows,
права администратора по умолчанию. Итак, если вы сделали стандартную винду
установка и ничего больше, то у вас уже есть права администратора. Большинство предварительно собранных компьютеров также настроены так, что в итоге вы получаете
права администратора, если вы просто загружаете Windows в обычном режиме и делаете по умолчанию
вход.
Большинство предварительно собранных компьютеров также настроены так, что в итоге вы получаете
права администратора, если вы просто загружаете Windows в обычном режиме и делаете по умолчанию
вход.
Самый простой способ узнать, есть ли у вас права администратора в Windows 2000 и Windows XP, чтобы щелкнуть правой кнопкой мыши кнопку «Пуск». Если всплывающее меню up включает записи «Открыть всех пользователей» и «Исследовать всех пользователей», то вы иметь права администратора.
Если у вас еще нет прав администратора, вам необходимо выйти из системы
текущей учетной записи и войдите в учетную запись администратора, чтобы получить их. К
сделайте это в Windows 2000, нажмите «Пуск», «Завершение работы», выберите «Выход из системы» и
затем снова войдите в систему, используя учетную запись администратора. Вам, вероятно, придется
знать пароль для входа в систему. В Windows XP нажмите «Пуск», «Выйти из системы»,
отключите этого пользователя, а затем войдите снова, используя учетную запись администратора. Вы можете
также есть опция «Сменить пользователя». который переключается на другого пользователя без
закрытие всех запущенных в данный момент программ. Лучше не использовать
переключать пользователя при установке или удалении, потому что вам часто придется
перезагрузитесь, чтобы завершить операцию. Если вы используете Windows XP и не можете
найти учетную запись администратора, затем загрузиться в безопасном режиме (инструкция
здесь). Учетная запись администратора может
затем появится на экране входа в безопасный режим.
Вы можете
также есть опция «Сменить пользователя». который переключается на другого пользователя без
закрытие всех запущенных в данный момент программ. Лучше не использовать
переключать пользователя при установке или удалении, потому что вам часто придется
перезагрузитесь, чтобы завершить операцию. Если вы используете Windows XP и не можете
найти учетную запись администратора, затем загрузиться в безопасном режиме (инструкция
здесь). Учетная запись администратора может
затем появится на экране входа в безопасный режим.
| Информация о видеокарте |
|---|
|
| Информация об источнике питания |
|---|
|
| Случайные вещи |
|---|
|
Авторские права и копии с 2005 по 2007 год принадлежат Марку Аллену
Управление учетными записями пользователей и права администратора в Windows 10
Являетесь ли вы сетевым администратором для своей семьи или дома? В какой-то момент один из ваших самых близких и близких установит что-то гнусное или сломает что-то непреднамеренно, и поэтому тип используемой учетной записи пользователя Windows имеет значение.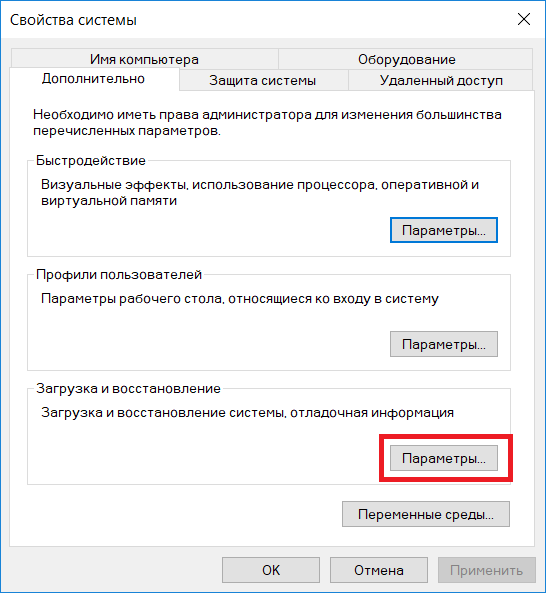
Если все в вашей сети используют учетную запись администратора, у вас будут плохие времена. Тем не менее, есть много запутанной информации о том, что стандартные учетные записи могут и не могут делать. Вот что вам нужно знать.
Что такое учетная запись пользователя Windows?
Каждый раз, когда вы используете компьютер с Windows 10, вы входите в учетную запись пользователя. Если вы единственный пользователь на своем компьютере, скорее всего, у вас есть учетная запись администратора . Учетные записи администратора являются привилегированными, то есть они могут выполнять любые действия в системе с минимальными ограничениями (обычно требуется пароль для подтверждения).
Стандартные учетные записи могут использовать компьютер в буквальном смысле: просматривать Интернет, отправлять электронные письма, играть в игры, использовать программное обеспечение и так далее. Стандартные учетные записи также могут вносить некоторые системные изменения с ограничениями, которые никак не влияют на других пользователей в той же системе.
Существует также вариант для выделенной дочерней учетной записи в Windows 10, которая имеет ряд ограничений и встроенный мониторинг для наблюдения за родителями. Windows также имеет ряд встроенных средств родительского контроля.
Реальное значение имеет тип учетной записи в сочетании с настройкой контроля учетных записей (UAC).
Общие сведения о UAC и учетных записях пользователей в Windows 10
По умолчанию для стандартной учетной записи и учетной записи администратора используется контроль учетных записей. Однако это первое, что отключают некоторые пользователи, считая это ненужным и трудоемким.
Но посмотрите на это с другой стороны: каждый раз, когда вам нужно вводить свой пароль, вы знаете, что вредоносный процесс должен делать то же самое. И если вредоносный процесс не знает пароля, вы мгновенно избавляете себя от компьютерного вреда, а также экономите массу времени в процессе.
Рассмотрим, как работает UAC с обеими учетными записями.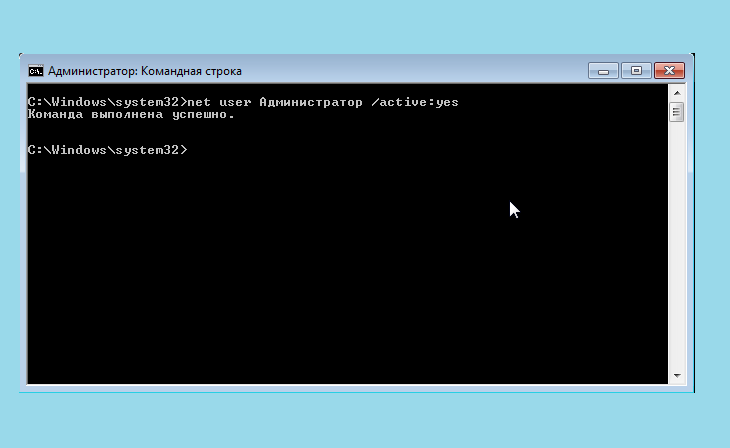
И стандартная учетная запись, и учетная запись администратора получают доступ к ресурсам и запускают программы в контексте безопасности обычного пользователя. Когда вы включаете UAC, каждое приложение требует разрешения с использованием маркера доступа администратора.
Это означает, что ваша учетная запись администратора или стандартная защищена с использованием одних и тех же механизмов безопасности. Что отличается, так это разрешения, доступные для каждой учетной записи, которые, в свою очередь, модерируются с помощью элементов управления учетными записями пользователей.
Как изменить подсказки контроля учетных записей в Windows 10
Итак, когда UAC включен, стандартная учетная запись получает различные уровни запросов для обеспечения безопасности. Подсказки гарантируют, что пользователь подтверждает каждое существенное изменение в системе, отвергая все неизвестное или неожиданное (по крайней мере, теоретически).
Уровни UAC
Вы можете установить UAC на один из четырех уровней:
- Всегда уведомлять меня: Самый высокий уровень контроля учетных записей, запрашивает проверку для каждого приложения, каждой части программного обеспечения и каждого изменения в настройках Windows.

- Уведомлять меня только тогда, когда приложения пытаются внести изменения: Уровень UAC по умолчанию запрашивает проверку для новых приложений, но не для настроек Windows.
- Уведомлять меня только тогда, когда приложения пытаются внести изменения: Это то же самое, что и уровень UAC по умолчанию, но рабочий стол не затемняется при появлении запроса на проверку.
- Никогда не уведомлять меня: Самый низкий уровень UAC, вы не получаете никаких уведомлений о каких-либо системных изменениях в любое время для указанной учетной записи пользователя.
Настройка по умолчанию подходит для большинства пользователей. Конечно, это зависит от пользователя. Разница заключается в типе приглашения, которое получает пользователь, в зависимости от учетной записи.
Запрос согласия
Учетная запись администратора получит запрос согласия . Это приглашение появляется для трех уровней контроля учетных записей, требующих проверки. Администратору нужно только нажать на запрос согласия, чтобы подтвердить изменения в системе.
Администратору нужно только нажать на запрос согласия, чтобы подтвердить изменения в системе.
Запрос учетных данных
Стандартная учетная запись вместо этого получает запрос учетных данных . В отличие от запроса согласия учетной записи администратора, вошедшего в систему, запрос учетных данных требует ввода пароля администратора для проверки системных изменений.
Цветовые коды
Запросы проверки UACтакже имеют цветовую маркировку. Это позволяет как стандартной учетной записи, так и учетной записи администратора немедленно понять риск, связанный с системой.
- Красный фон (с красным значком щита): Приложение заблокировано групповой политикой или принадлежит заблокированному издателю.
- Синий фон (с сине-золотым значком щита): Приложение представляет собой административное приложение Windows 10, например элемент панели управления.
- Синий фон (с синим значком щита): Приложение подписано с использованием Authenticode и является доверенным для локального компьютера.

- Желтый фон (с желтым значком щита): Приложение не подписано или подписано, но еще не является доверенным для локального компьютера.
Обратите внимание, что значок щита присутствует не всегда, но цвет фона указывает на требуемый уровень проверки UAC. Как и в большинстве случаев, когда вы видите красное предупреждение UAC, вы знаете, что происходит что-то серьезное.
Значок щита
В Windows 10 есть настройки, требующие сочетания стандартных прав и прав администратора. Ярким примером является опция панели управления датой и временем. В то время как пользователи стандартной учетной записи могут просматривать часы и изменять часовой пояс, только учетные записи администратора могут настраивать системные часы.
Параметры, которые можно изменить только с помощью учетной записи администратора, отображаются с сине-желтым значком щита, как показано на изображении выше. Стандартный пользователь столкнется с запросом учетных данных при попытке изменить эти настройки.
Следует ли использовать учетную запись администратора?
Важна учетная запись администратора. Он есть в каждой системе, так как вы не сможете устанавливать программное обеспечение и вносить другие изменения без него. Но должна ли ваша основная учетная запись быть администратором?
Ответ на самом деле лежит в ваших системных пользователях.
Например, я единственный, кто использует эту систему. Поэтому я запускаю защищенную паролем учетную запись администратора. Но на семейном ноутбуке у меня есть защищенная паролем учетная запись администратора (с UAC) и стандартная учетная запись с включенным UAC. UAC — это то, что имеет значение как для стандартных учетных записей, так и для учетных записей администратора.
При этом вам не обязательно использовать учетную запись администратора по умолчанию. Конечно, это ускоряет некоторые вещи, но ввод пароля занимает всего секунду. Я бы не стал полностью отключать учетную запись администратора, как предлагают некоторые другие руководства.
Но опять же, это зависит от того, кто использует систему. Можно скрыть учетную запись, а не полностью отключить ее, и есть встроенная учетная запись администратора для целей резервного копирования. Кроме того, отключение уведомлений UAC — не лучшая идея. Он просто удаляет базовый уровень безопасности системы, который иногда спасает вашу систему от вредоносного процесса.
И даже если вы отключите уведомления, UAC все равно будет работать. Это просто означает, что каждый запрос на проверку немедленно утверждается. Однако для стандартных учетных записей это означает, что все запросы на проверку будут немедленно отклонены.
TL;DR: Стандартная учетная запись с правильными настройками UAC так же полезна, как учетная запись администратора, и, возможно, даже немного более безопасна.
Управление учетными записями пользователей и элементами управления учетными записями для более безопасной работы с Windows 10
Заманчиво продолжать использовать учетную запись администратора для всего. Для многих учетная запись администратора является самым быстрым и простым способом управления компьютером. Но в тех ситуациях, когда пользователю требуется немного больше контроля, лучшим вариантом является стандартная учетная запись пользователя с правильными настройками контроля учетных записей.
Для многих учетная запись администратора является самым быстрым и простым способом управления компьютером. Но в тех ситуациях, когда пользователю требуется немного больше контроля, лучшим вариантом является стандартная учетная запись пользователя с правильными настройками контроля учетных записей.
Назначить доступ на уровне администратора | PaperCut
РУКОВОДСТВА ПО ПРОДУКЦИИ
Руководство по PaperCut NG и PaperCut MF
ПРЕДЛАГАЕМЫЕ ПРОДУКТЫ
PaperCut NG/MF устанавливает одну учетную запись администратора с именем admin. Это учетная запись главного администратора с доступом ко всем функциям, пароль которой назначается во время работы мастера настройки. В крупных организациях доступ на уровне администратора, скорее всего, предоставляется более чем одному человеку. Одним из решений является предоставление мастер-пароля всем пользователям; однако рекомендуемый подход заключается в назначении прав администратора учетным записям сетевых пользователей этих лиц. Преимущества такого подхода:
Преимущества такого подхода:
Они могут получить доступ к административным страницам, используя свое имя пользователя и пароль (им не нужно запоминать другой пароль!).
Вы можете назначить пользователю различные уровни прав администратора. PaperCut NG/MF включает в себя расширенный список контроля доступа (ACL), позволяющий разным администраторам получать доступ к различным функциям и областям приложения.
Большая часть активности проверяется, поэтому изменения могут быть переданы отдельным лицам.
Вы можете назначить доступ администратора на уровне группы или пользователя. Назначение прав администратора группе удобно для предоставления одинаковых разрешений нескольким пользователям. Назначение прав администратора пользователю полезно, когда требуются определенные разрешения. Дополнительные сведения см. в следующих разделах.
СОВЕТ
Пользователи с правами администратора должны входить через http://имя_сервера:9191/admin , а не http://имя_сервера:9191/ , http://имя_сервера:9191/app или http://servername:9191/user , чтобы они были направлены на правильный интерфейс.
ВАЖНО
PaperCut NG/MF позволяет определять различные уровни доступа администратора с помощью списка управления доступом. Список доступа представлен в виде набора флажков, разрешающих или запрещающих доступ к выбранным функциям или областям приложений. Из соображений безопасности рекомендуется:
- Предоставить права администратора собственным учетным записям пользователя, а не использовать общие встроенные
админучетная запись. - Предоставьте администратору права минимального уровня, необходимые для выполнения его работы.
- Конфигурация ACL может быть сложной. Всегда проверяйте правильность работы назначенных прав ACL, попросив администратора войти в систему и убедиться, что он может получить доступ к необходимым функциям программы и только к этим функциям.
ПРЕДУПРЕЖДЕНИЕ
Предоставление разрешения Доступ к разделу пользователей > Выполнение массовых изменений позволяет выбранному администратору изменять несколько атрибутов пользователя, включая:
- Редактировать баланс кредита — настроить или установить баланс аккаунтов пользователей.

- Изменить настройки — изменение ограничений, изменение лимитов овердрафта, изменение настроек выбора учетной записи, переопределение настроек принтера/устройства, включение делегированного разрешения на печать, изменение статуса пользователя, не прошедшего проверку подлинности, а также включение/отключение пользовательской печати.
- Генерировать новые номера карт/идентификаторов — генерировать первичные и дополнительные номера карт/идентификаторов.
- Сбросить статистику — обнулить статистику подсчета пользователей.
- Удалить пользователей — безвозвратно удалить пользователей.
Назначение прав администратора группе
Назначение прав администратора группе полезно, когда многим пользователям требуется доступ к одним и тем же функциям. Например, группе администраторов может быть назначен доступ только к функциям создания отчетов.
Группы в PaperCut NG/MF зеркалируются с домена/сервера каталогов. Прежде чем вы сможете использовать группу, вы должны добавить ее в PaperCut NG/MF (дополнительную информацию см. в разделе Группы в PaperCut NG/MF). По умолчанию PaperCut NG/MF синхронизирует членство пользователей в группах с сервером домена/каталога в одночасье. Если пользователь был добавлен в группу в домене/каталоге и ему требуется доступ администратора на уровне группы в тот же день, запустите ручную синхронизацию. Дополнительную информацию см. в разделе Синхронизация сведений о пользователе и группе.
Пример: назначение группе администраторов доступа к функциям отчетности:
Войдите в систему как встроенный пользователь
admin.Убедитесь, что группа
«Администраторы» импортирована в PaperCut NG/MF (дополнительную информацию см. в разделе «Группы в PaperCut NG/MF»).Выберите Параметры > Права администратора .

Отображается страница Права администратора .
В Назначить доступ администратора к этой группе выберите из списка группу
Администраторы; затем нажмите Добавить группу .По умолчанию группа
Администраторыимеет доступ ко всем функциям. Чтобы изменить это, щелкните ссылку редактирования справа от записиАдминистраторыили имени самой группы.Щелкните Очистить все .
Установите флажок Доступ к разделу отчетов .
Нажмите Применить .
Протестируйте, войдя в веб-интерфейс администратора в качестве пользователя в группе Администраторы и убедившись, что доступ разрешен только к области Отчеты .
СОВЕТ
Функция запланированных отчетов может автоматически доставлять выбранные отчеты по электронной почте заинтересованным сторонам. Дополнительную информацию см. в разделе Расписание и отчеты по электронной почте.
Дополнительную информацию см. в разделе Расписание и отчеты по электронной почте.
Назначение прав администратора пользователю
Назначение доступа отдельному пользователю подходит, если права доступа относятся к этому пользователю. Например, младшему системному администратору mary может быть назначен доступ ко всем функциям, кроме возможности предоставлять права администратора другим пользователям.
Назначение пользователю с именем для входа mary все права администратора, кроме возможности предоставлять права администратора другим пользователям:
Выберите Параметры > Права администратора .
Отображается страница Права администратора .
В Назначьте права администратора этому пользователю , введите
mary; затем нажмите Добавить пользователя .По умолчанию
maryимеет доступ ко всем функциям. Чтобы изменить это, щелкните ссылку изменить справа от записи
Чтобы изменить это, щелкните ссылку изменить справа от записи maryили имени пользователя.Очистить Доступ к настройкам прав администратора флажок.
Нажмите Применить .
Убедитесь, что Мэри теперь может войти в веб-интерфейс администратора, но не может получить доступ к странице Права администратора .
Как отключить учетную запись администратора в Windows 10 или 11
За прошедшие годы Microsoft Windows претерпела множество изменений, некоторые из которых принесли больше изменений, чем другие. В наши дни большинство пользователей ПК используют Windows 10 или Windows 11.
Обе версии Windows включают встроенную учетную запись администратора, которую вы можете включить или отключить. И он поставляется с двумя типами учетных записей пользователей: стандартной и администратором. Встроенная учетная запись администратора используется для первоначальной настройки вашего ПК. После настройки пользователи, имеющие доступ к встроенной учетной записи администратора, могут выполнять действия на машине без журналов или проверок.
Встроенная учетная запись администратора используется для первоначальной настройки вашего ПК. После настройки пользователи, имеющие доступ к встроенной учетной записи администратора, могут выполнять действия на машине без журналов или проверок.
Именно по этой причине вы можете рассмотреть возможность отключения учетной записи администратора в Windows. В этой статье будет рассказано, как выполнить задачу как в Windows 10, так и в Windows 11.
Включение/отключение встроенной учетной записи администратора в Windows 11
Если вы уже обновили свой компьютер до последней версии Windows, выполните действия, описанные в этом разделе, чтобы отключить учетную запись администратора.
Мы начнем с инструкций по отключению учетной записи с помощью Windows PowerShell.
- Используйте сочетание клавиш Win + X для доступа к Windows Terminal (Admin) .
- Когда появится запрос Контроль учетных записей пользователей , нажмите Да .

- Теперь введите Disable-LocalUser -Name «Администратор» и нажмите Введите .
- Перезагрузите компьютер, чтобы изменения вступили в силу.
Если вы хотите включить учетную запись администратора, введите: Enable-LocalUser -Name «Администратор»
Имейте в виду, что если имя учетной записи не является администратором, вам нужно будет изменить текст, чтобы отразить настоящее имя.
Вы также можете использовать командную строку , чтобы отключить встроенную учетную запись администратора в Windows 11, выполнив следующие действия:
- Используйте сочетание клавиш Win + R и введите cmd в поле поиска. Затем используйте команду клавиатуры Ctrl + Shift + Enter , чтобы открыть командную строку. Нажмите Да в появившемся диалоговом окне.
- Введите net user Administrator /active:no в командной строке и нажмите Введите .

Если учетная запись, которую вы пытаетесь отключить, не называется Администратор, замените текст правильным именем. - Закройте командную строку и перезагрузите компьютер.
Чтобы включить учетную запись администратора, введите: net user Administrator /active:yes
Включение/отключение встроенной учетной записи администратора в Windows 10
Возможно, вам интересно, какова цель встроенной учетной записи администратора в Windows 10. Windows 10. Вероятность того, что вам действительно понадобится ее использовать, очень мала. Встроенная учетная запись администратора уже отключена при покупке нового компьютера с предустановленной Windows 10. Такова практика Microsoft еще со времен Windows Vista. Вот как вы включаете или отключаете встроенную учетную запись администратора в Windows 10:
Примечание: Так вы включаете/отключаете встроенного администратора в Windows 10 Pro. Это связано с тем, что Управление компьютером доступно только в этой версии операционной системы.
Это связано с тем, что Управление компьютером доступно только в этой версии операционной системы.
- Перейдите в меню Пуск (или нажмите клавишу Windows + X ) и выберите Управление компьютером .
- Затем разверните до Локальные пользователи и группы , затем Пользователи .
- Выберите Администратор , затем щелкните правой кнопкой мыши и выберите Свойства .
- Снимите флажок Учетная запись отключена , чтобы включить ее, или установите ее, чтобы отключить.
- Нажмите Применить и затем OK .
Для Windows 10 Home вы можете использовать инструкции командной строки:
- Откройте меню Пуск и введите cmd в строку поиска. Просто начните печатать и выберите Запуск от имени администратора при открытии командной строки .

- Введите следующую команду: net useradmin /active: yes и нажмите Введите , чтобы включить его.
- Введите net user administrator/active: no , чтобы отключить его.
Если вы случайно заблокировали свою учетную запись Microsoft, может помочь встроенная учетная запись администратора. Но только в том случае, если вы заранее убедились, что он включен. В противном случае вам не повезло. Основная цель встроенной учетной записи администратора — сборщики систем OEM, которые вносят изменения в систему.
Учетные записи пользователей
В Windows 10 есть два типа учетных записей пользователей: администратор и стандарт. Со стандартной учетной записью вы можете выполнять большинство повседневных задач, таких как просмотр веб-страниц, запуск программ, проверка электронной почты и т. д. Но если вы хотите внести существенные изменения в систему, например добавить новое программное обеспечение или добавить и удалить другие учетные записи пользователей, вы должны быть администратором.
В рабочих средах существует множество стандартных учетных записей пользователей. Когда дело доходит до вашего персонального компьютера, скорее всего, вы являетесь администратором. Если вы хотите узнать, какой тип учетной записи пользователя вы используете, вам следует сделать следующее:
- Перейдите в меню Start и нажмите на логотип Account ; это будет ваше имя пользователя.
- Выберите Изменить настройки учетной записи .
- Вы увидите всплывающее окно и ваше имя. Ниже вы увидите, написано ли Administrator или Standard .
Как удалить учетные записи пользователей
Если в вашей Windows 10 слишком много учетных записей пользователей, которые либо больше не используются, либо хотят ограничить чей-либо доступ к вашему компьютеру, вы можете удалить их. Просто имейте в виду несколько вещей:
- Для этого вы должны войти в систему как администратор.

- Вы не можете удалить учетную запись пользователя, в которую вы вошли в данный момент.
- Обязательно всегда активируйте одну учетную запись администратора, чтобы избежать невозможности выполнения действий, требующих участия администратора.
Вот как удалить учетную запись пользователя в Windows 10:
- Перейдите в меню Пуск , затем выберите Настройки .
- Далее выберите Аккаунты из вариантов.
- Затем выберите Семья и другие пользователи .
- Выберите учетную запись пользователя, которую вы хотите удалить, в разделе Другие пользователи , а затем выберите Удалить .
- Примите приглашение UAC (контроль учетных записей).
- Выберите Удалить учетную запись и данные, чтобы удалить учетную запись и данные, и следуйте инструкциям на экране.
Еще один способ сделать это — удалить учетную запись пользователя в командной строке.



 Чтобы разрешить пользователю доступ к файлам или экрану, к которым открыт общий доступ, необходимо изменить настройки на панели «Общий доступ к файлам», «Общий экран» или «Удаленное управление» в настройках общего доступа. См. разделы Настройка общего доступа к файлам и Общее использование экрана другого компьютера Mac.
Чтобы разрешить пользователю доступ к файлам или экрану, к которым открыт общий доступ, необходимо изменить настройки на панели «Общий доступ к файлам», «Общий экран» или «Удаленное управление» в настройках общего доступа. См. разделы Настройка общего доступа к файлам и Общее использование экрана другого компьютера Mac.
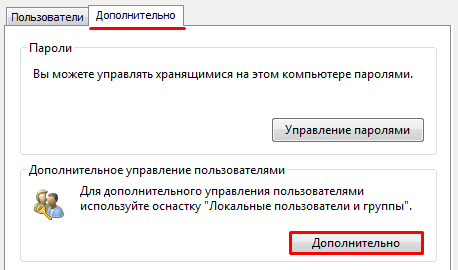


 Если не выдаёт никакой ошибки, значит, всё записалось, как положено.
Если не выдаёт никакой ошибки, значит, всё записалось, как положено.



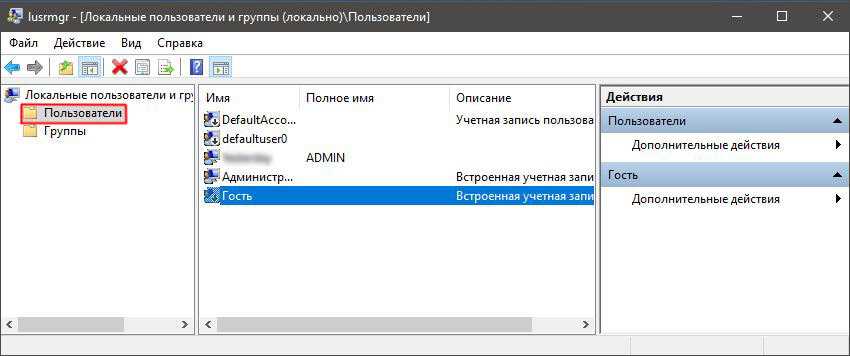 Примечание: c это буква системного диска.
Примечание: c это буква системного диска.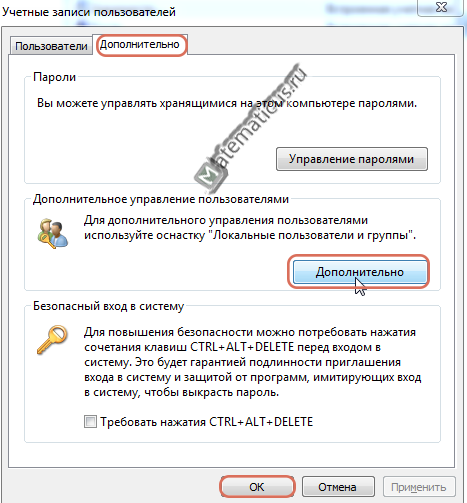



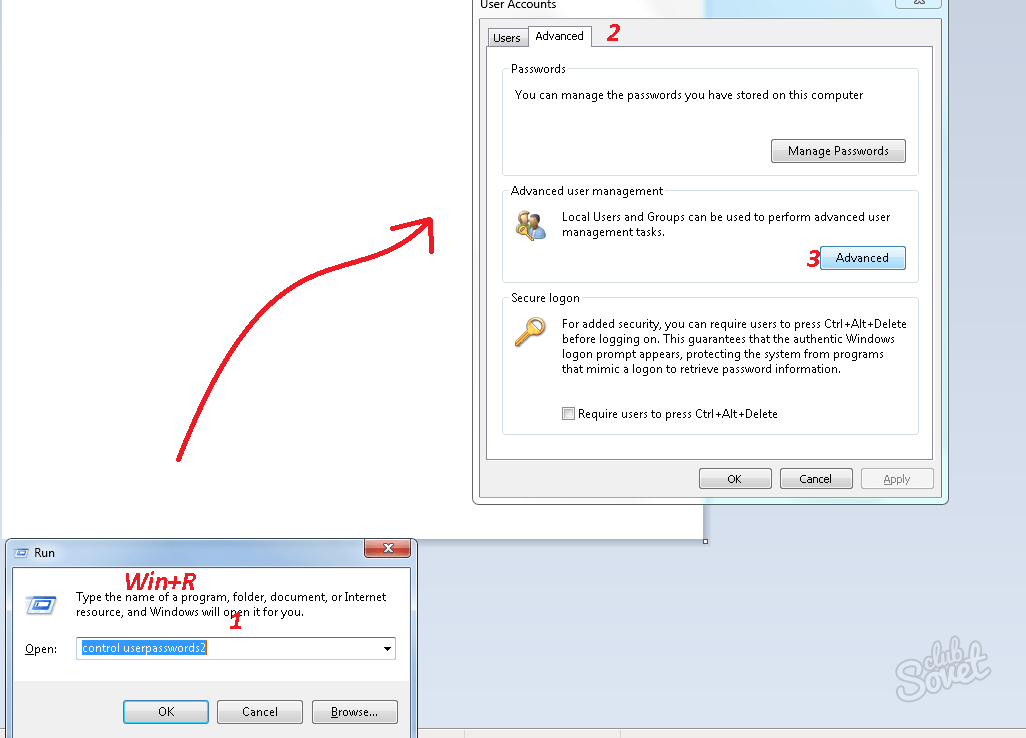





 Чтобы изменить это, щелкните ссылку изменить справа от записи
Чтобы изменить это, щелкните ссылку изменить справа от записи