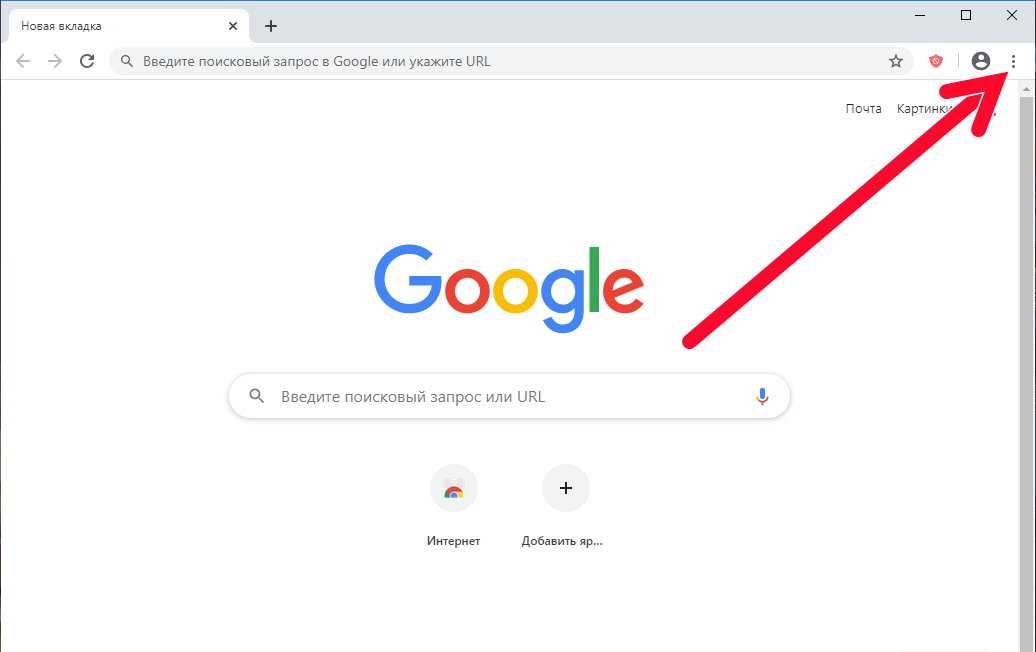Почему приостанавливается синхронизация в Google Chrome
Функция синхронизации в различных браузерах предназначена для сохранения пользовательских данных на удаленных серверах и их последующего переноса на подключенные устройства (смартфоны, компьютеры и т. д.). Разумеется, она отлично реализована и в Гугл Хроме. Но любые функции могут время от времени сбоить, и данная – не исключение. Потому пользователи иногда замечают сообщение в окошке Chrome «Синхронизация приостановлена».
Содержание
- Решение проблемы
- Антивирус блокирует трафик для браузера
- Повреждение файлов Chrome
Выглядит ошибка примерно вот так:
Текст может несколько различаться, но суть именно такая.
Для начала хотелось бы отметить, по каким причинам она появляется:
- Проблемы на стороне Google, например, временно отключился сервер авторизации, отвечающий за вход в аккаунт. Это очень редкий случай, а технические специалисты все починят в ближайшее время.

- Неправильно введенные данные от учетной записи Google. Как правило, логин был указан верно, а в пароле закралась ошибка, которую система сходу не распознала.
- Кратковременный сбой интернета на компьютере. Соединение с Глобальной паутиной могло по какой-либо причине прерваться именно в момент логина, что и привело к такому сообщению.
- Ограничения для подключения, наложенные на Chrome. Весь интернет-трафик или его часть может по какой-то причине блокироваться антивирусом, что и не дает синхронизации пройти успешно.
- Повреждение компонентов браузера.
В первом случае необходимо немного подождать (в идеале – полчаса), пока ситуация сама не исправится. Во втором – убедиться, что данные вводятся полностью верно (правильный язык для пароля, строчные и заглавные символы расставлены в нужных местах и т. д.). В третьем – просто повторить попытку синхронизации. А вот на четвертом и пятом хотелось бы остановиться более детально.
Антивирус блокирует трафик для браузера
Проверить, так ли это в действительности, можно очень просто.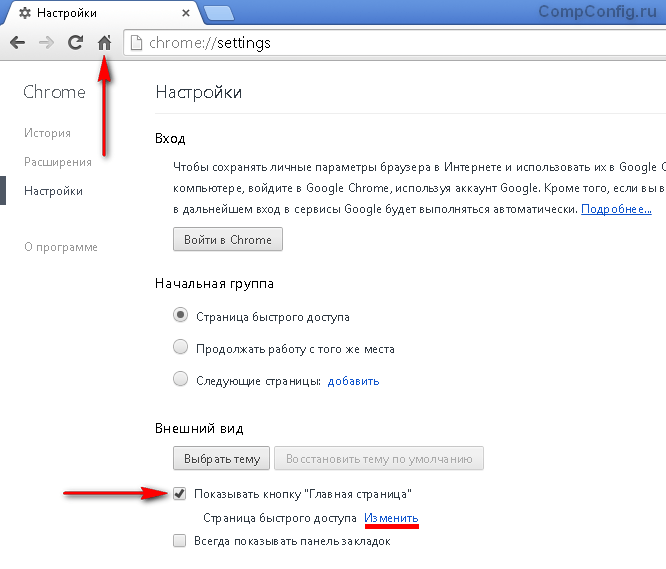 Достаточно выполнить перезагрузку компьютера, на некоторое время отключить антивирусную защиту (целиком) и попробовать выполнить синхронизацию еще раз. Вполне возможно, что все пройдет успешно. И тут есть два варианта:
Достаточно выполнить перезагрузку компьютера, на некоторое время отключить антивирусную защиту (целиком) и попробовать выполнить синхронизацию еще раз. Вполне возможно, что все пройдет успешно. И тут есть два варианта:
- Ошибка была разовой – тогда ничего делать не надо.
- Ситуация повторилась и при дальнейшем использовании веб-обозревателя. Тогда имеет смысл добавить программу в список исключений антивируса.
Современных антивирусов огромное количество (Kaspersky, ESET, AVAST, Dr.Web и многие другие). Потому с помощью поисковика отыщите в интернете инструкцию, как настраиваются исключения именно в вашем случае.
Повреждение файлов Chrome
Если вы перебрали все предыдущие варианты (ждали, вводили правильные данные, отключали антивирус), но ничего не сработало, то проблема кроется явно в браузере от компании Google. Он отказывается работать корректно, и, скорее всего, другие его функции будут время от времени сбоить. В данном случае лучшим решением окажется переустановка программы. Но поскольку функция синхронизации не работает, данные пользователя придется переносить вручную.
Но поскольку функция синхронизации не работает, данные пользователя придется переносить вручную.
Если раньше все нормально синхронизировалось – пропустите этот шаг.
Тут все делится на два этапа:
- Сохранение паролей. Нужный способ изложен здесь.
- Сохранение закладок. Подходящая инструкция описана в данной статье.
А в конце уже можно выполнять полную переустановку Гугл Хрома. Данная процедура несколько громоздкая, потому для нее был подготовлен отдельный материал.
6 лучших способов исправить проблему с приостановленной синхронизацией в Google Chrome
Одна из лучших вещей о Google Chrome Это кроссплатформенная доступность. Вы можете загрузить и использовать Google Chrome в любой важной операционной системе и синхронизировать данные, такие как история, закладки, пароли и расширения. Браузер использует вашу учетную запись Google, чтобы все синхронизировать. Если вы столкнулись с проблемой зависания синхронизации Google Chrome, это станет настоящей головной болью и мешает плавному просмотру.
когда Браузер Chrome прекращает синхронизацию Временно он перестанет синхронизировать историю, закладки и пароли на разных устройствах. Эти данные не будут синхронизироваться между вашим компьютером (-ами) и мобильными устройствами.
Давайте исправим проблему.
1. Возобновить синхронизацию.
Это самый популярный способ исправить ошибку приостановки синхронизации в Google Chrome. Если вы выходите из службы Google, например Gmail, Chrome приостанавливает синхронизацию. Чтобы перезапустить синхронизацию, войдите в свою учетную запись Google.
Шаг 1: На своем компьютере откройте Chrome.
Шаг 2: В правом верхнем углу нажмите «Пауза», а затем «Войти снова».
Шаг 3: Войти в Аккаунт Google Ваш.
2. Продолжайте синхронизацию, когда вы выходите из Chrome или перезапускаете его.
Если синхронизация Chrome отключается каждый раз при закрытии браузера, вы можете изменить следующие настройки.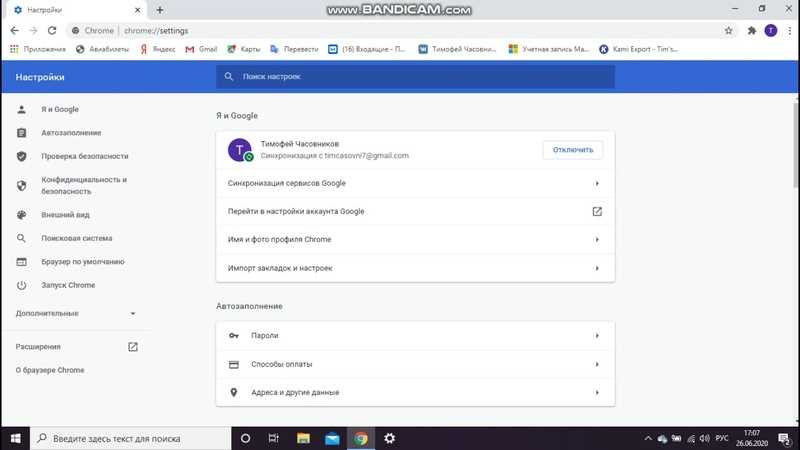
Шаг 1: Открыть браузер Гугл Хром.
Шаг 2: Нажмите на Список из трех пунктов в правом верхнем углу.
Шаг 3: Найдите Настройки из следующего списка.
Шаг 4: в Конфиденциальность и безопасность , Нажмите Файлы cookie и другие данные веб-сайта.
Шаг 5: Остановить очистку файлов cookie и данных сайта на Выйдите из Chrome.
Отныне Google Chrome не будет очищать кеш каждый раз при закрытии браузера. Это должно исправить ошибку приостановки синхронизации.
3. Добавьте свою страницу GOOGLE АККАУНТ в разрешенные сайты.
В этом разделе мы добавим вашу учетную запись Google в число сайтов, которые всегда могут использовать файлы cookie. Выполните указанные ниже действия, чтобы внести соответствующие изменения.
Шаг 1: Открыть браузер Гугл Хром.
Шаг 2: Нажмите на Список из трех пунктов в правом верхнем углу.
Шаг 3: Найдите Настройки из следующего списка.
Шаг 4: в Конфиденциальность и безопасность , Нажмите Настройки сайта.
Шаг 5: Прокрутите вниз и коснитесь Файлы cookie и данные веб-сайтов в списке содержимого.
Шаг 6: Из следующего списка прокрутите вниз до сайтов, которые всегда могут использовать файлы cookie.
Шаг 7: Нажмите кнопкуإضافة» рядом с ним.
Шаг 8: Входить «accounts.google.comв текстовом поле, показанном непосредственно ниже.
Шаг 9: Затем нажмите кнопку. Добавить.
Шаг 10: Рестарт Гугл Хром.
4. Очистите кеш и удалите файлы cookie.
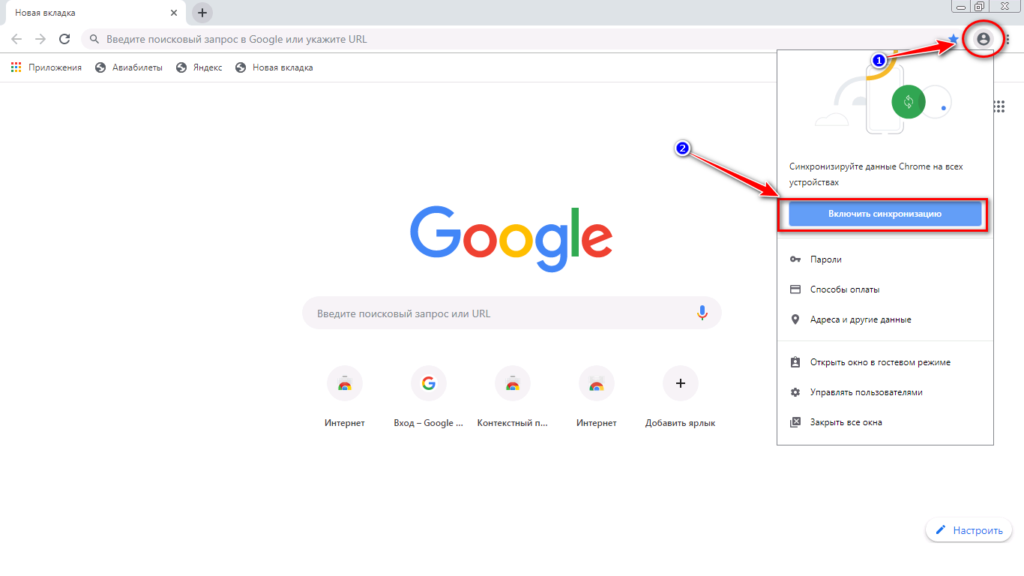
Поврежденный кеш может испортить вам день. Очистить кеш всегда безопасно, поэтому нет причин не попробовать.
Если в Google Chrome есть перегруженные данные просмотра, это может привести к проблемам с синхронизацией в браузере.
Выполните следующие действия, чтобы очистить кеш и очистить файлы cookie в Google Chrome.
Шаг 1: Открыть Google Chrome и коснитесь Список Три точки выше.
Шаг 2: Перейти к большему количеству Инструменты> Очистить данные просмотра.
Шаг 3: В следующем меню перейдите к Расширенные параметры и выберите файлы кеша и файлы cookie для удаления.
Затем перезапустите браузер Google Chrome и проверьте, не приостановлена ли синхронизация Google Chrome.
5. Отключите расширения Chrome.
Расширения играют жизненно важную роль в экосистеме Chrome. Используя расширения, можно добавить дополнительные функции к основному интерфейсу и функциям Chrome. Однако вы, возможно, не сохранили некоторые из них активно. Возможно, он устарел или несовместим с последними версиями Chrome.
Однако вы, возможно, не сохранили некоторые из них активно. Возможно, он устарел или несовместим с последними версиями Chrome.
Если у вас установлены десятки расширений Chrome, может быть трудно определить, какое из них вызывает проблему синхронизации. По этой причине самым простым решением является Отключить все надстройки Затем включайте только те расширения, которые вам нужны каждый раз.
Шаг 1: Открыть Google Chrome и коснитесь Список из трех пунктов выше.
Шаг 2: Перейти к большему количеству Инструменты> Плагины.
Шаг 3: Откроется меню добавлять. Нажмите кнопку «Удалить расширения Chrome».
6. Сбросить все настройки Chrome
Это может помочь, потому что бывают случаи, когда неправильные настройки могут в конечном итоге вызвать проблемы с синхронизацией в Chrome, особенно если вы включите экспериментальные функции.
Вы можете все исправить, сбросив настройки Chrome.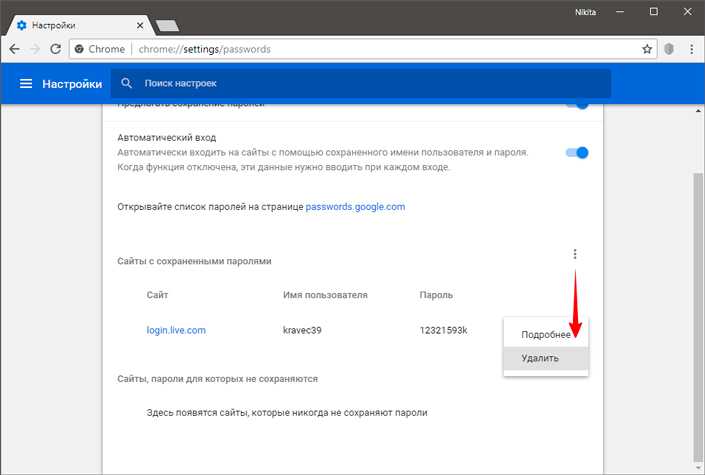
Шаг 1: включать Chrome и открыть Настройки.
Шаг 2: Прокрутите вниз и коснитесь Дополнительные параметры, чтобы разблокировать все настройки.
Шаг 3: Прокрутите вниз до раздела «Сброс и очистка» и нажмите «Восстановить исходные значения по умолчанию».
Откроется окно с предупреждением о том, что все настройки Chrome будут сброшены. Просто выберите «Сбросить настройки», чтобы продолжить.
Начните использовать Chrome снова
Синхронизация Google Chrome приостановлена, ошибка может заставить вас почесать голову, особенно когда браузер является частью вашего повседневного рабочего процесса. Выполните шаги по устранению неполадок, описанные выше, и устраните проблему. Дайте нам знать, какой трюк сработал для вас.
Как запретить Google Chrome выходить из системы: Полное руководство
- Миниинструмент
- Центр новостей MiniTool
- Как остановить Google Chrome от выхода из системы: полное руководство
Сара | Подписаться | Последнее обновление
Вы можете использовать Chrome без входа в учетную запись Google. Но если вы хотите легко получить доступ ко всем своим закладкам, расширениям, приложениям и темам с любых других устройств, вам необходимо войти в свою учетную запись. Люди сообщали, что он продолжает автоматически выписывать их. Что им делать, когда это происходит? Выполните шаги, описанные в этом сообщении MiniTool.
Google Chrome широко используется людьми во всем мире; это простой в использовании веб-браузер. Chrome можно использовать на разных устройствах, включая настольные компьютеры, ноутбуки, планшеты, смартфоны и даже игровые приставки. Он предоставляет лучшие услуги по сравнению с некоторыми другими браузерами. Людям нравится им пользоваться, но время от времени возникают проблемы.
Chrome постоянно выкидывает меня с веб-сайтов — одна из самых обсуждаемых тем; большинство людей задаются вопросом: как мне запретить Google Chrome выходить из системы . Они сказали, что Google продолжает выходить из меня, и они хотят получить помощь от других. Некоторые из них ищут помощи в Интернете, размещая сообщения на некоторых форумах и в сообществах.
Некоторые из них ищут помощи в Интернете, размещая сообщения на некоторых форумах и в сообществах.
Обновление Windows 10 от мая 2020 г. вызывает выход из Chrome.
Я продолжаю выходить из Chrome?
Обычно, когда я закрываю Chrome на своем ноутбуке и снова открываю его, я все еще вхожу в свою учетную запись Google (и все другие мои учетные записи). Несколько дней назад я открыл Chrome и обнаружил, что вышел из системы. Ничего страшного; Я только что снова вошел в систему. Однако, когда я снова открыл хром позже, я снова вышел из системы. Я не менял никаких настроек. У меня не включены настройки автоматического удаления файлов cookie или что-либо еще. Я пытался сбросить все настройки до значений по умолчанию и выполнить полную переустановку, и ничего не работает», — написал KeeganPond в сообществе справки по учетной записи Google 9.0032Войдите в Chrome еще раз
Сначала выполните следующие действия, чтобы снова войти в систему:
- Откройте браузер Google Chrome.
- Перейдите в правый верхний угол и щелкните значок пользователя.
- Нажмите кнопку Войти в Chrome .
- Введите свою учетную запись и пароль для входа.
Зачем ненадолго войти в Chrome.
- Если вы не войдете в Chrome, вы не сможете получить доступ ко всем своим закладкам/избранному, приложениям, расширениям и темам с других устройств.
- Вы не можете открывать вкладки, открытые на другом устройстве.
- Войдя в Chrome, вы можете персонализировать работу с Chrome.
Как выйти из учетной записи Google в Chrome
Если вход не работает, вы можете попробовать выйти из учетной записи Google вручную, а затем войти снова.
- Если синхронизация не включена: нажмите на изображение своего профиля в правом верхнем углу -> нажмите Выйти внизу.
- Если синхронизация включена: нажмите на изображение профиля -> выберите Синхронизация включена -> нажмите Отключите в разделе «Синхронизация и службы Google» -> нажмите Еще раз отключите во всплывающем окне для подтверждения.
Можете ли вы остаться в Chrome
Следующие методы полезны для вас, чтобы оставаться в Google Chrome.
- Используйте последнюю версию Chrome.
- Включены файлы cookie для Chrome.
- Разрешить Chrome запоминать ваши пароли.
- Очистить куки и кеш.
- Добавить доверенные компьютеры при использовании двухэтапной проверки.
Как запретить Google автоматически выходить из системы? Вы должны сделать резервную копию своих закладок, расширений, приложений и других вещей, которые вы хотите. Затем попробуйте описанные ниже методы.
Решение 1. Перезагрузите устройство
Вам следует перезагрузить устройство, а затем, как обычно, открыть Google Chrome, чтобы посмотреть, что произойдет.
Решение 2. Сброс настроек Chrome
- Откройте Google Chrome на своем устройстве.
- Нажмите кнопку с тремя вертикальными точками в правом верхнем углу.
- Выберите Настройки из раскрывающегося списка.
- Прокрутите вниз до кнопки и нажмите Дополнительно .
- Перейдите к разделу
Сброс и очистка . - Выберите Восстановить исходные настройки по умолчанию .
- Нажмите кнопку Сброс настроек во всплывающем окне.
Решение 3. Включить файлы cookie
- Откройте Chrome.
- Нажмите кнопку с тремя вертикальными точками.
- Выберите Настройки .
- Перейдите к разделу Конфиденциальность и безопасность .
- Выберите Файлы cookie и другие данные сайта .
- Проверить Разрешить все файлы cookie .
- Убедитесь, что функция Очистить файлы cookie и данные сайта при выходе из Chrome отключена.
- Перезапустите Chrome.
Вы также можете попробовать очистить кеш.
Как восстановить удаленную историю в Google Chrome?
Решение 4.
Включите функцию «Разрешить вход в Chrome»
- Выполните описанные выше действия, чтобы получить доступ к настройкам Chrome.
- Выберите Синхронизация и сервисы Google в разделе Вы и Google.
- Ищите Другие сервисы Google .
- Включите переключатель Разрешить вход в Chrome .
- Перезапустите Chrome.
Есть много других способов решить проблему самостоятельно:
- Переключиться на другую учетную запись.
- Полностью настройте свой профиль браузера.
- Переустановите Chrome.
- Твиттер
- Линкедин
- Реддит
Об авторе
Комментарии пользователей:
Как удалить учетную запись Google из Chrome
Учетная запись Google содержит много ценной информации, особенно в том, что касается браузера Chrome.
Это включает в себя закладки, синхронизацию вкладок браузера, пароли, историю просмотров, входы в учетные записи и многое другое. Поэтому, если вы используете чужой браузер Chrome, вам может понадобиться узнать, как удалить учетную запись Google из Chrome после того, как вы закончите.
Подробнее: История Google Chrome и завоевание лидирующих позиций на рынке
БЫСТРЫЙ ОТВЕТ
Чтобы удалить учетную запись Google из Chrome, щелкните изображение профиля своей учетной записи в правом верхнем углу браузера Chrome. Когда окно профиля опустится, щелкните шестеренку Settings внизу. Когда ваша учетная запись будет показана в большем поле, щелкните три вертикальные точки рядом с ней и выберите Удалить .
ПЕРЕХОД К КЛЮЧЕВЫМ РАЗДЕЛАМ
- Сначала добавление или переключение на новую учетную запись Google
- Как удалить учетную запись Google из Chrome (iOS и Android)
- Как удалить учетную запись Google из Chrome (настольный компьютер)
Сначала добавление или переключение на новую учетную запись Google
Если к браузеру Chrome привязана только одна учетная запись Google, рекомендуется сначала добавить вторую.
Или, если у вас уже есть второй, переключитесь на него в Chrome, прежде чем удалять что-либо еще.
Во-первых, вам нужно создать новую учетную запись Google (если у вас еще нет другой), что очень легко сделать и займет всего несколько минут. Когда у вас будет новая блестящая учетная запись, перейдите в браузер Chrome и щелкните фотографию своего профиля в правом верхнем углу. Появится окно, показывающее ваш профиль браузера, в котором вы вошли. Нажмите Добавить внизу.
Выбор Добавить открывает новое окно для входа в другую учетную запись Google.
После входа в систему вас спросят, хотите ли вы настроить синхронизацию с браузером. Сделайте свой выбор.
Теперь Chrome переключится на новое окно браузера под вашей новой учетной записью Google. Это означает, что все ваши данные просмотра из другой учетной записи больше не существуют. Настройте новую учетную запись браузера, указав имя и цвет (если хотите), затем нажмите Готово .
Если вы сейчас вернетесь в окно выбора профиля, щелкнув изображение своего профиля, вы увидите, что там обе учетные записи. Тот, в который вы только что вошли, а также исходный аккаунт.
Теперь, когда вы вошли в новую учетную запись, давайте удалим старую.
Как удалить учетную запись Google из Chrome (iOS и Android)
Коснитесь изображения своего профиля в правом верхнем углу.
Mark O’Neill / Android Authority
Вверху находится учетная запись, в которую вы в настоящее время вошли в отношении закладок браузера, синхронизации браузера, истории просмотров и паролей. Коснитесь этого.
Mark O’Neill / Android Authority
Если вы хотите выйти из всех учетных записей, зарегистрированных на вашем телефоне, нажмите Выйти внизу. Если вы хотите выйти только из одного, коснитесь того, из которого хотите выйти.
Mark O’Neill / Android Authority
Коснитесь Удалить учетную запись с этого устройства и учетная запись будет удалена.



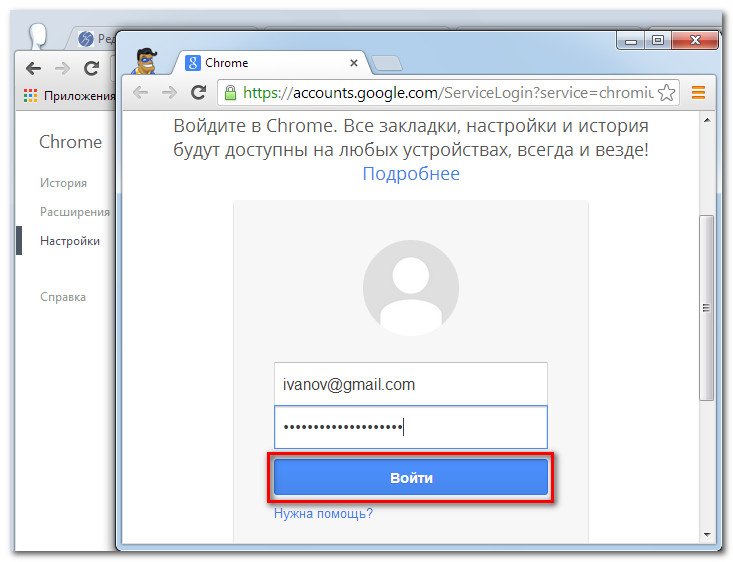
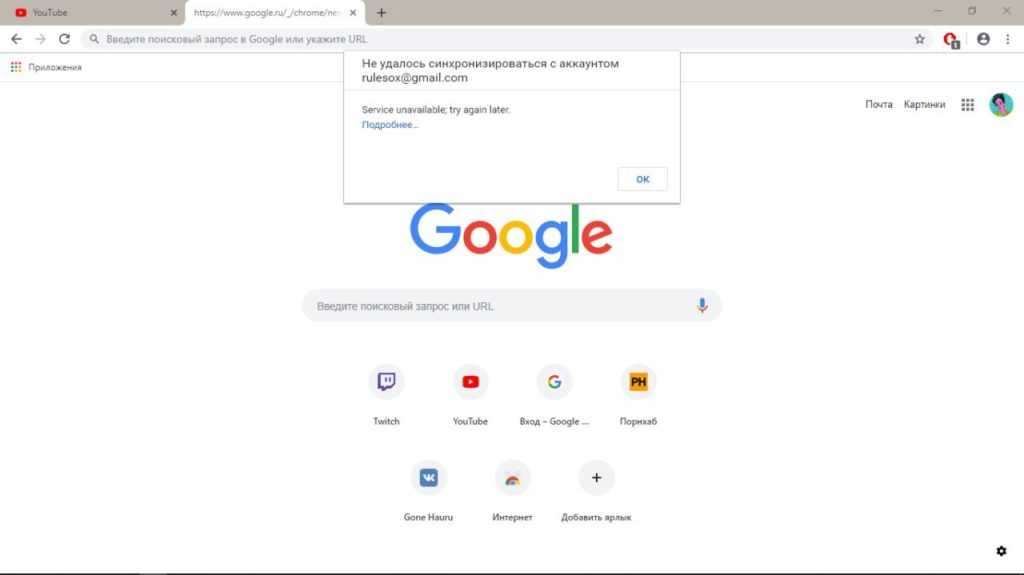

 Включите функцию «Разрешить вход в Chrome»
Включите функцию «Разрешить вход в Chrome» Это включает в себя закладки, синхронизацию вкладок браузера, пароли, историю просмотров, входы в учетные записи и многое другое. Поэтому, если вы используете чужой браузер Chrome, вам может понадобиться узнать, как удалить учетную запись Google из Chrome после того, как вы закончите.
Это включает в себя закладки, синхронизацию вкладок браузера, пароли, историю просмотров, входы в учетные записи и многое другое. Поэтому, если вы используете чужой браузер Chrome, вам может понадобиться узнать, как удалить учетную запись Google из Chrome после того, как вы закончите. Или, если у вас уже есть второй, переключитесь на него в Chrome, прежде чем удалять что-либо еще.
Или, если у вас уже есть второй, переключитесь на него в Chrome, прежде чем удалять что-либо еще.