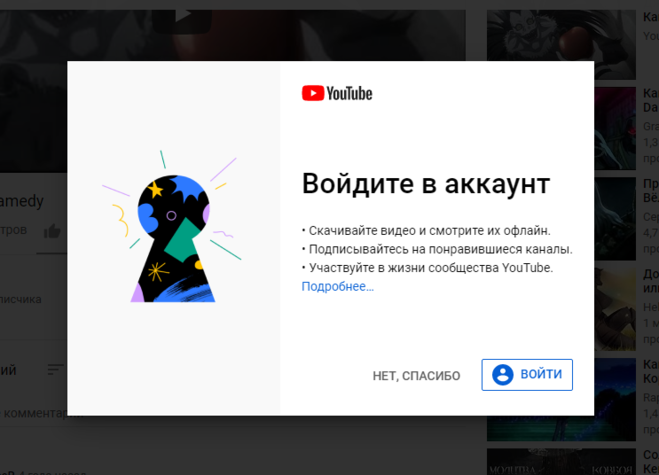Как зарегистрироваться в Ютубе
Обновлено 29 декабря 2020 Просмотров: 149 789 Автор: Дмитрий ПетровПрактически каждый пользователь Интернета чуть ли не каждый день заходит на видеохостинг Ю туб для того, чтобы посмотреть необходимые ролики, узнать новую информацию или просто приятно провести время. И это неудивительно, поскольку сервис Youtube — это крупнейшая в мире «библиотека» видеофайлов, в которой можно найти любую информацию (в рамках закона) и на любой вкус.
Но если вы очень часто смотрите ролики любимых исполнителей или просто являетесь постоянным посетителем этого сайта, то регистрация на Ютубе — это просто необходимость. Благодаря регистрации вы сможете комментировать записи к видео, добавлять файлы к себе на страницу (а не постоянно искать их), добавлять свои собственные видеофайлы и давать оценку всему тому, что вы просматриваете.
И сегодня мы рассмотрим один из интересующих вопросов от пользователей сети: как создать аккаунт в Ютубе? (читайте про то, что такое аккаунт и зачем он нужен).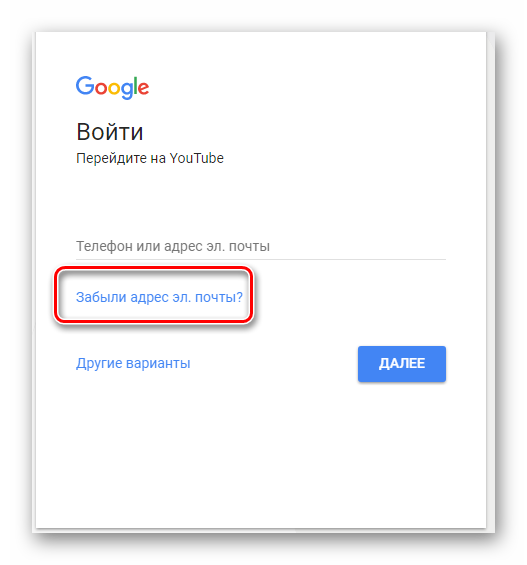 Итак, обо всем по порядку.
Итак, обо всем по порядку.
Регистрация на Youtube: пошаговая инструкция
Авторизация на сайте не занимает много времени и усилий — для этого необходимо выполнить несколько простых шагов:
- Перейдите на официальный сайт youtube.com (я как-то писал про то, как отличить официальный сайт от фейкового, коих сейчас развелось в избытке). В правом верхнем углу находится кнопка «Войти» — нажимайте на нее. Обратите внимание на ссылку, которая располагается немного ниже — «Создать аккаунт». Нажимайте на нее.
Перед вами откроется страница регистрации. Прежде чем зарегистрироваться на Ютубе, необходимо создать свой аккаунт в системе Google или, проще говоря, создать свой почтовый ящик на gmail.com. Есть такой?
Тогда необходимо ввести его в поле вместе со следующей информацией: имя, фамилия, пароль (вводится дважды), дата рождения, пол, номер мобильного телефона и запасной e-mail (на случай, если вы потеряете старый и не сможете зайти в аккаунт). В конце вам будет предложено ввести код с картинки — это сделано для защиты от автоматической регистрации в ютюбе роботами.

- Не забывайте, что для того, чтобы зарегистрироваться в Ютубе, необходимо поставить галочки напротив политики конфиденциальности и условий пользования (конечно, если кто-то вообще читает содержащуюся там информацию). После этого нажимайте на кнопку «Далее».
- Следующим шагом вам будет предложено подтвердить создание аккаунта на Ютюбе. На электронном ящике, который указан в регистрационном поле, вы найдете письмо от этого видео сервиса, содержащее ссылку для перехода. Переходите по этой ссылке и можете начинать осваивать видеохостинг.
- Регистрация в Ютубе завершается конечным оформлением своего аккаунта — вам будет предложено добавить фотографию или создать собственный канал, на который могут подписываться другие пользователи Ютюба и следить за вашими обновлениями в списке видеофайлов.
После того, как вами была пройдена регистрация в Youtube, вы можете пользоваться не только самим видеохостингом, но и другими сервисами и службами от Google: это и социальная сеть Google+, и Google Market, и Google Maps, и множество других.
Вот и все! Следуя этой пошаговой инструкции, регистрация в Ютубе не займет у пользователя много времени и окажется весьма не затруднительной.
Удачи вам! До скорых встреч на страницах блога KtoNaNovenkogo.ru
Как создать аккаунт YouTube без Gmail
YouTube является одним из самых популярных платформ там и неоспоримо самой популярной платформой для просмотра видео, но вы уже знаете все это. И вы также знаете, что есть много других полезных функций, таких как подписки и история просмотров, которые можно использовать при входе в YouTube. Но для этого вам нужна учетная запись Gmail, верно? Ну не совсем. Вы можете создать учетную запись YouTube, даже не имея учетной записи Gmail. Это может пригодиться, особенно если вы беспокоитесь о проблемах конфиденциальности при использовании продуктов Google. Вы также можете создать несколько учетных записей YouTube, не создавая соответствующее количество учетных записей Gmail. Итак, без лишних слов, вот как создать аккаунт YouTube без Gmail:
Создать аккаунт YouTube без Gmail
Этот метод позволяет использовать YouTube и все его функции без необходимости использования какого-либо другого продукта Google. Вы можете использовать любой другой адрес электронной почты — рабочий или личный — для этого метода. Вот шаги для этого:
Вы можете использовать любой другой адрес электронной почты — рабочий или личный — для этого метода. Вот шаги для этого:
- Во-первых, убедитесь, что вы не вошли в учетную запись Google где-либо еще в том же браузере. Затем перейдите на YouTube и нажмите «Войти» в правом верхнем углу своей домашней страницы.
- Вы попадете на страницу входа. Здесь нажмите «Дополнительные параметры» .
- Теперь вы увидите два варианта. Нажмите на тот, который говорит «Создать учетную запись» .
- Теперь вы попадете на страницу «Создайте свой аккаунт Google». Форма, которую вы видите на этой странице, будет отличаться от той, которую вы видите при создании новой учетной записи Gmail. Разница — в разделе «ваш адрес электронной почты» вы увидите ссылку «Мне нужен новый адрес Gmail» . Нажав на эту кнопку, вы перейдете на обычную страницу, и текст изменится на «Я предпочитаю использовать свой текущий адрес электронной почты» .
 Заполните эту форму адресом электронной почты, который вы хотите использовать для YouTube, а затем нажмите «Следующий шаг» .
Заполните эту форму адресом электронной почты, который вы хотите использовать для YouTube, а затем нажмите «Следующий шаг» .
- Во всплывающем окне «Конфиденциальность и условия» нажмите «Я согласен» . Вам нужно будет прокрутить до конца этого всплывающего окна, чтобы увидеть эту кнопку.
- Теперь вы получите подтверждающее письмо от Google на адрес электронной почты, который вы использовали для регистрации. Откройте это письмо и нажмите на ссылку .
- Нажав на это письмо, вы откроете новую вкладку с кнопкой «Перейти к YouTube». Нажмите на это .
- Теперь вы будете перенаправлены на YouTube, используя адрес электронной почты, который не является адресом Gmail.
Вы можете использовать этот метод, чтобы создать столько учетных записей YouTube, сколько вам нужно — без необходимости использовать одну учетную запись Gmail.
Создать аккаунт YouTube без Gmail с легкостью
Теперь, когда вы знаете, как создавать учетные записи YouTube без Gmail, вы можете использовать любой другой адрес электронной почты для доступа ко всем функциям YouTube.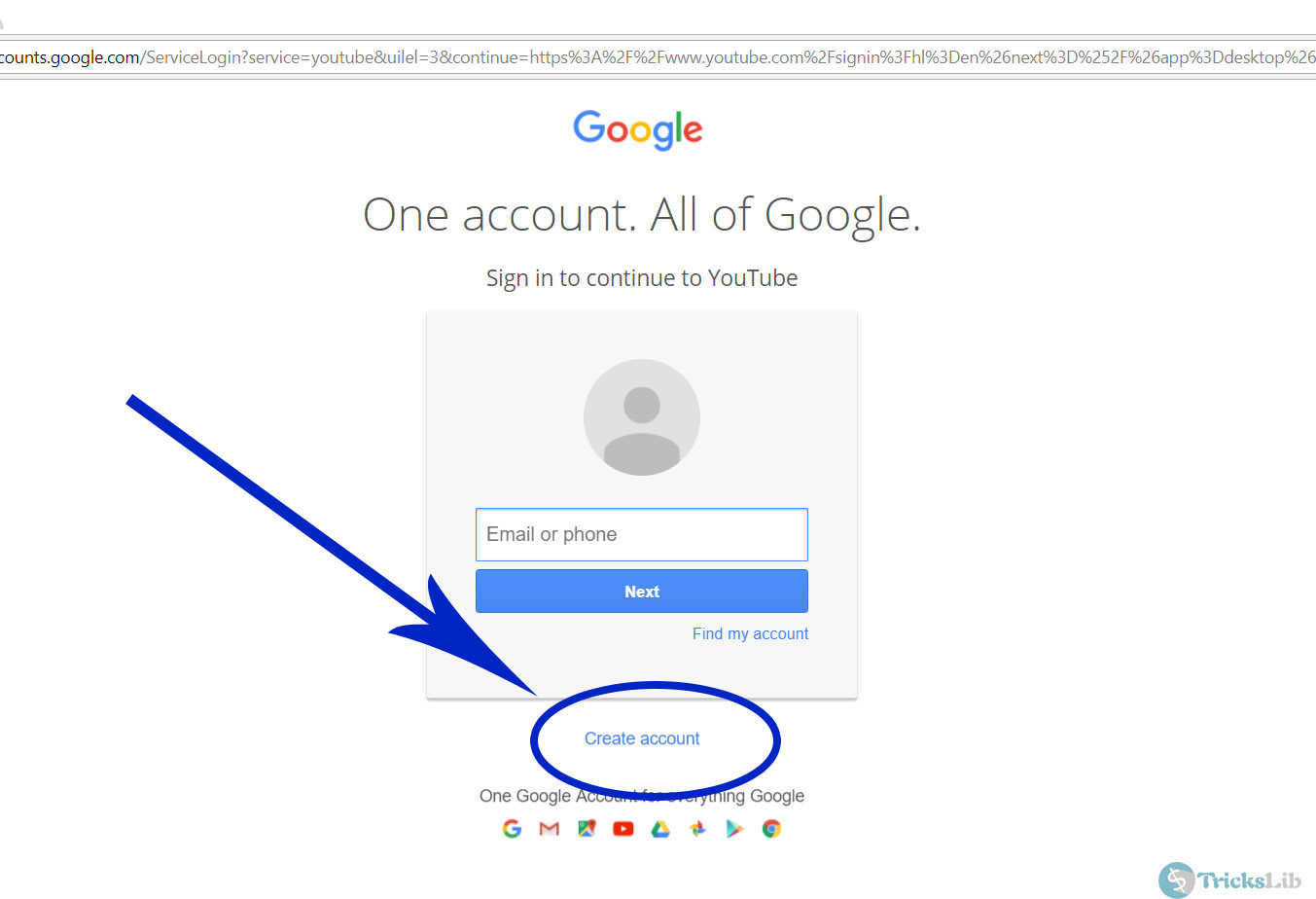
Как восстановить канал (аккаунт) на Ютубе?
В этом посте мы рассмотрим, как восстановить аккаунт YouTube после его удаления. Просто краткая точка терминологии, прежде чем мы войдем в этот пост. Существует разница между удаляемой и завершаемой учетной записью YouTube.
Удаленная учетная запись – это то, что вы сделали сами, целеустремленно или случайно, вы сказали YouTube или Google, чтобы избавиться от своей учетной записи YouTube и связанных с ней данных.
Закрытая учетная запись – это то, к чему YouTube блокирует доступ, потому что либо вы нарушили их правила, либо они решили, что вы это сделали.
Чтобы восстановить удаленную учетную запись есть несколько способов:
- Вы удалили свой аккаунт YouTube прямо .
 Самый очевидный способ удалить учетную запись YouTube.
Самый очевидный способ удалить учетную запись YouTube. - Вы удалили профиль Google+, который был связан с вашей учетной записью YouTube.
- Вы удалили свой аккаунт Google вместе со всеми связанными с ним продуктами и услугами.
Прежде чем начать, вы не должны слишком сильно рассчитывать на свои надежды, так как нет верного пути, чтобы вы могли вернуть всю свою информацию. И это не ошибка Google, ни их проблема.
Если вы попросите удалить свой канал или профиль, они должны выполнить и удалить его. Представьте себе обратную реакцию, которая привела бы к тому, что они сохраняли бы всю информацию в течение многих лет после того, как люди попросили ее удалить.
Теперь у нас плохие новости, настало время научиться делать что-то с этим.
Вы удалили свою учетную запись YouTube напрямую
Либо вы как-то случайно пробились через настройки YouTube, игнорируя их предупреждения, или, скорее, вы умышленно удалили учетную запись и сейчас жалеете об этом.
Ключом к возврату вашей учетной записи является скорость, потому что в какой-то момент данные будут безвозвратно утрачены.
Google не дает установленного времени для того, как ваша учетная запись YouTube будет безвозвратной, поэтому, вероятно, для всех учетных записей не существует одного таймфрейма.
Вам нужно перейти на эту страницу поддержки и заполнить форму, это быстро, вам просто нужен адрес электронной почты, который вы используете для входа на YouTube, свое имя и что-то для них, чтобы определить ваш канал, либо URL-адрес, либо видео с вашего канала или другого идентификатора.
Только эта маленькая форма, чтобы вернуть ваш канал
Вы удалили аккаунт Google+, связанный с вашей учетной записью YouTube.
Ура! Если говорить о масштабах того, что могло бы произойти, это не так уж плохо. Ваша учетная запись не удалена, технически она отключена.
Большинство ваших вещей все еще есть, просто частные и с ограниченными функциями.
Ваши комментарии и сообщения исчезнут, но, учитывая, насколько плохи другие сценарии в этой статье, вы все равно должны считать себя счастливыми.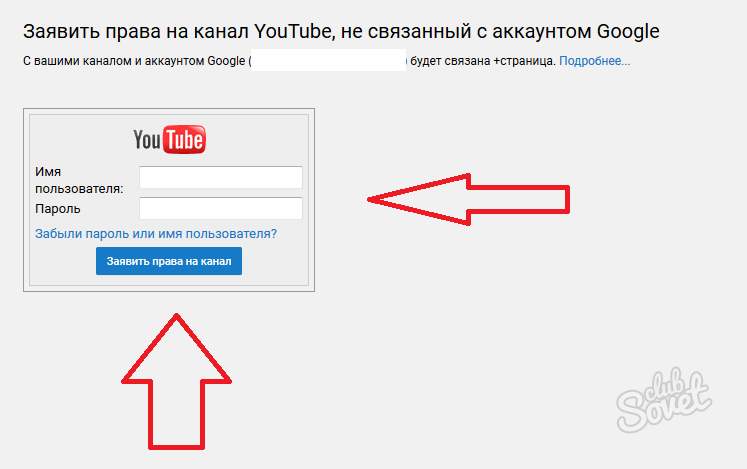
Просмотрите страницу справки о отключенном канале YouTube. Следуйте инструкциям в нижнем раскрывающемся списке о удалении профиля Google+. Обратите внимание, что при этом вы также восстановите свой профиль Google+.
Вы удалили всю учетную запись Google
Это обычная ошибка для людей, которые хотят удалить свою учетную запись google +, а затем случайно удаляют всю свою учетную запись Google вместе со всеми связанными с ней продуктами и услугами.
Единственное небольшое облегчение в том, что шансы выше, если это случайность, вы узнаете, что вы сделали довольно скоро, как только вы попытаетесь получить доступ к Gmail, Docs или другому часто используемому продукту, связанному с вашей учетной записью.
Вы не можете просто восстановить свой канал YouTube, сначала вам нужно восстановить всю свою учетную запись.
Опять же, как и с удаленной учетной записью YouTube, время имеет значение. Вы не можете ожидать, что Google навсегда сохранит все ваши данные.
Чтобы восстановить свою учетную запись Google зайдите на страницу восстановления учетной записи и выберите «У меня возникли другие проблемы при входе». Следуйте инструкциям и заполните форму.
После того, как вы вернете свою учетную запись, надеюсь, вы должны автоматически вернуть свою учетную запись YouTube без каких-либо дополнительных усилий с вашей стороны.
В противном случае вам придется выполнить шаги, описанные выше в разделе «Вы удалили свою учетную запись YouTube напрямую», и надеяться, что они смогут ее восстановить.
Удачи!
Инструкции по восстановлению классического YouTube (визуальное отображение)
Нажмите кнопку своего профиля (если вы вошли в систему) или 3 вертикальные точки (если не вошли в систему) в верхнем правом углу страницы YouTube, а за тем нажмите на последнюю опцию в меню
Как подтвердить аккаунт YouTube, чтобы загружать видео более 15 минут
Многие пользователи разумно предпочитают не хранить локально свое видео, а размещать его на YouTube. Другие же изначально используют этот сервис для общения со своими подписчиками. Однако у YouTube есть и свои ограничения. Для загрузки видео длительностью более 15 минут и настройки эскизов своих роликов придется пройти проверку.
Другие же изначально используют этот сервис для общения со своими подписчиками. Однако у YouTube есть и свои ограничения. Для загрузки видео длительностью более 15 минут и настройки эскизов своих роликов придется пройти проверку.
♥ ПО ТЕМЕ: Как создать Gif-картинку из любого видео на YouTube без использования специальных программ.
Сделать это может любой пользователь YouTube. Все, что ему надо иметь –активный номер телефона для подтверждения своей личности. Но прохождение проверки вовсе не означает получение значка подлинности канала. Такие значки резервируются для пользователей с числом подписчиков более чем 100 тысяч. Именно тогда платформа считает автора «подлинным». Но такой вид значка на самом деле не дает доступа к дополнительным функциям YouTube.
Большинству людей достаточно просто подтвердить свою учетную запись на YouTube и начать пользоваться открывшимися возможностями.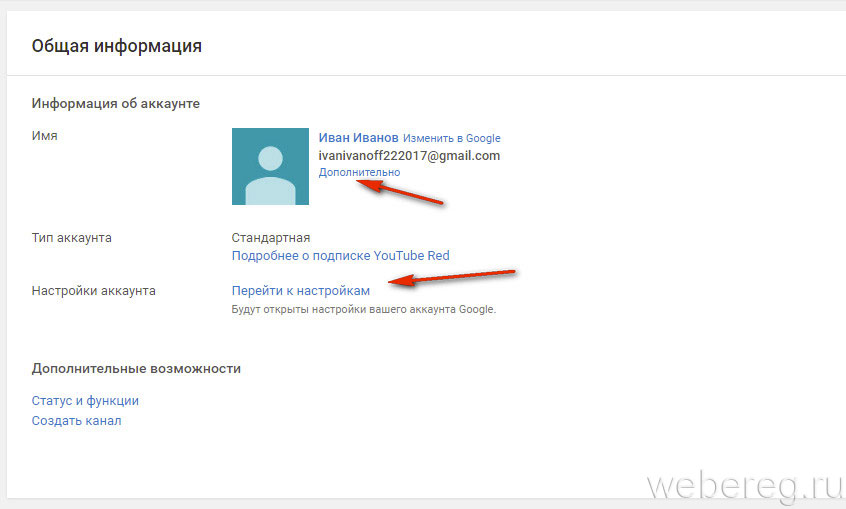
♥ ПО ТЕМЕ: Как создать совместный плейлист на YouTube.
Как подтвердить аккаунт YouTube, чтобы загружать видео более 15 минут
Для подтверждения своего аккаунта необходимо иметь подключение к Интернету и активный номер телефона. Имейте в виду, что операторы некоторых стран не поддерживают опцию отправки текстового сообщения для проверки вашей подлинности.
Вот, что надо будет сделать далее:
1. Перейдите на сайт YouTube.com и нажмите на аватарку справа на панели инструментов. Найдите раздел «Настройки».
2. В разделе «Аккаунт» нажмите на меню «Статус и функции».
3. Рядом с картинкой вашего профиля и вашим именем кликните на кнопку «Подтвердить» или на кнопку Включить на карточке «Более длинные видео».
4. Укажите страну вашего проживания и выберите вариант прохождения идентификации: с помощью голосового сообщения по телефону или посредством текстового сообщения (в нем будет находиться код подтверждения).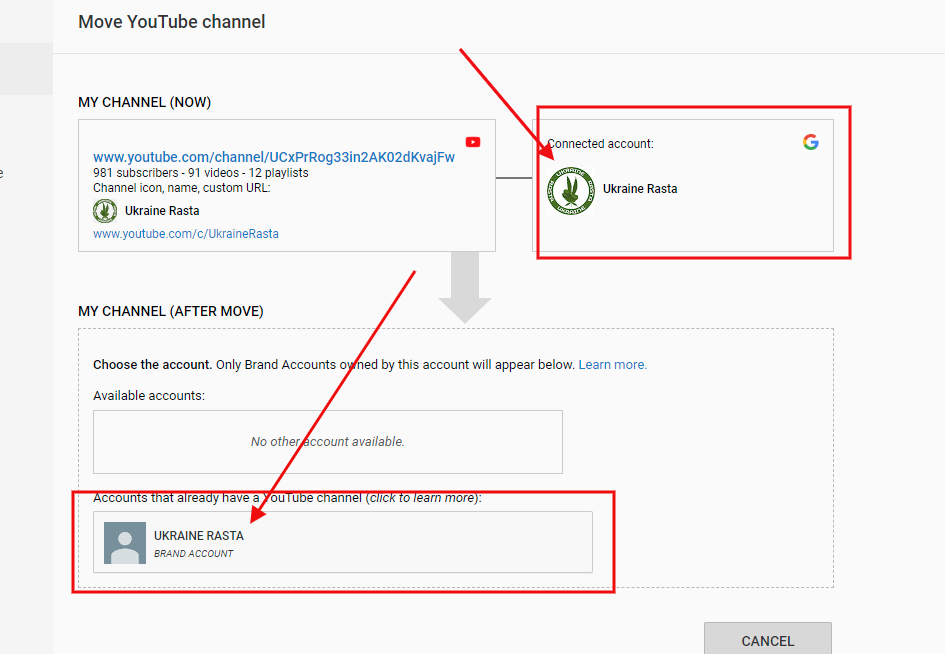
5. После выбора любого варианта нажмите «Подтвердить» в открывшемся окне.
6. После возврата к странице с выбором страны в появившемся поле надо ввести свой номер телефона и нажать «
7. После получения шестизначного проверочного кода (через голосовое или текстовое сообщение) введите его в соответствующее текстовое поле и нажмите «Отправить».
После прохождения этих шагов и правильного ввода кода вы получите сообщение о подтверждении вашего аккаунта YouTube. Остается лишь нажать «Продолжить» для возврата на страницу «Статус и функции». На ней вы сможете увидеть слово «Подтверждено» с зеленым флажком рядом с названием канала.
Смотрите также:
Как зайти в Ютуб, как войти в аккаунт youtube на телевизоре / 10.11.2021
Prostobank.ua рассказывает о том, как войти в аккаунт YouTube на телевизоре, на компьютере/ноутбуке и на смартфон, а также о том, почему иногда не получается войти в Ютуб.
 Как зайти в ютуб
Как зайти в ютубЗайти на YouTube можно:
- Перейдя по следующей ссылке
- Введя в адресную строку своего браузера https://www.youtube.com
Чтобы войти в YouTube, а если быть точным, в свой аккаунт YouTube, необходимо:
- Зайти на сайт https://www.youtube.com
- Нажать на кнопку «Войти» в правом верхнем углу экрана
Через смартфон:
- Откройте приложение YouTube на телевизоре
- Нажмите на кнопку «Войти»
- Откройте приложение YouTube на своем смартфоне
- Войдите в аккаунт, следуя инструкциям
ВАЖНО! Смартфон, через который осуществляется вход, должно быть подключено к той же сети Wi-Fi, что и телевизор.
Непосредственно на телевизоре
- Откройте приложение YouTube на телевизоре
- Нажмите на кнопку «Войти»
- Введите номер своего мобильного телефона или электронную почту
- Нажмите «Далее»
- Подтвердите свой аккаунт
Через браузер
- Выберите «Войти» в браузере
- На компьютере/ноутбуке или смартфоне откройте сайт youtube.

- Введите код, который вы видите на экране телевизора
- Войдите в свой аккаунт
Если вы не можете войти в аккаунт ютуб, очевиднее всего:
- У вас отсутствует подключение к интернету. В данном случае необходимо проверить, загружаются ли другие сайты
- Администратором вашего домена был закрыт доступ к YouTube для вашей учетной записи
- Сайт YouTube заблокирован администратором сети или интернет-провайдером
- Войдите в мобильное приложение YouTube, установленное на вашем смартфоне
- Нажмите на значок аккаунта
- Нажмите «Войти»
Советуем почитать:
Как создать бизнес-аккаунт YouTube: пошаговое руководство
Опубликовано: 2021-02-20
На YouTube более 30 миллионов человек ежедневно смотрят 5 миллиардов видео. Благодаря такому охвату и вовлечению это одна из лучших платформ для бизнеса, позволяющая достичь своей целевой аудитории с помощью визуального контента.
Благодаря такому охвату и вовлечению это одна из лучших платформ для бизнеса, позволяющая достичь своей целевой аудитории с помощью визуального контента.
Вы можете использовать свой бизнес-аккаунт YouTube, чтобы делиться обучающими видео о том, как использовать ваш продукт или как его настроить. Вы можете поделиться короткими рекламными роликами, чтобы привлечь потенциальных клиентов, или даже закулисными видеороликами, чтобы продемонстрировать прозрачность. Что бы вы ни решили сделать, вам сначала нужно будет создать свой бизнес-аккаунт YouTube.
Помимо первоначальной настройки аккаунта, правильная оптимизация вашего канала — отличный способ привлечь больше зрителей. Если вы новичок в этом, вам не о чем беспокоиться, потому что процесс создания бизнес-аккаунта на YouTube довольно прост. Этот пост даст вам пошаговое руководство, чтобы вы точно знали, что делать.
Как создать бизнес-аккаунт YouTube: пошаговое руководство:- 5 шагов к созданию бизнес-аккаунта YouTube
- Настройка вашего бизнес-аккаунта YouTube
- Дополнительные советы по оптимизации YouTube
- Последние мысли
5 шагов к созданию бизнес-аккаунта YouTube
Процесс создания бизнес-аккаунта YouTube состоит всего из пяти шагов:
Шаг 1. Создайте учетную запись Google
Создайте учетную запись GoogleХотя вы можете использовать существующую учетную запись Google , создание новой специально для вашего бизнес-канала YouTube — лучший вариант, если вы делитесь доступом с другими. Таким образом, вам не придется сталкиваться с какими-либо проблемами безопасности своего личного кабинета.
Кроме того, вам будет проще держать все в порядке, поскольку вы сможете сортировать все сообщения и уведомления, связанные с YouTube, в одном почтовом ящике. Таким образом, вы можете отделить его от сообщений и уведомлений другой платформы, что упростит отслеживание последних обновлений.
Вам необязательно использовать название своей компании при создании учетной записи Google. Однако рекомендуется включать в свое имя пользователя идентификатор компании. Это упростит отделение вашей деловой электронной почты от личной. Вы можете добавить что-то вроде «XYZcompany» после своего обычного имени.
Источник изображения: Аккаунты Google
Шаг второй: перейдите на YouTube Следующий шаг — перейти на главную страницу YouTube и войти в систему, используя новую учетную запись Google. Если вы уже вошли в систему, используя свою личную учетную запись, щелкните значок в правом верхнем углу страницы. Перейдите в «Сменить учетную запись» и добавьте новую учетную запись Google.
Если вы уже вошли в систему, используя свою личную учетную запись, щелкните значок в правом верхнем углу страницы. Перейдите в «Сменить учетную запись» и добавьте новую учетную запись Google.
После этого вам нужно будет начать настраивать свой канал для бизнеса, поскольку ваша цель — создать бизнес-аккаунт YouTube. Щелкните значок своего аватара в правом верхнем углу экрана и выберите «Ваш канал».
Шаг четвертый: используйте YouTube как …Затем YouTube выдаст вам приглашение, которое автоматически заполнит поля вашим именем и фамилией. Там вам нужно будет ввести имя пользователя, под которым вы хотите использовать YouTube. Если вы создаете бизнес-канал для своего личного бренда, вы можете использовать автоматически заполняемую информацию.
В противном случае у вас также есть возможность использовать YouTube как компанию или другое имя. Нажмите на эту опцию, если хотите создать канал с использованием вашего продукта или бренда.
Как только вы нажмете на опцию, упомянутую ранее, вы попадете на страницу, предлагающую вам создать учетную запись бренда. Введите свой бренд или название компании или имя, под которым вы хотите публиковать видеоролики о своем бренде, и нажмите «Создать».
И это все. Вы успешно создали свой бизнес-аккаунт YouTube. Это очень просто и понятно, поэтому у вас не должно возникнуть проблем с его настройкой.
Настройка вашего бизнес-аккаунта YouTube
После того, как вы настроили свой бизнес-аккаунт YouTube, это еще не конец вашей работы. Вам все равно нужно настроить свою учетную запись и сделать ее более презентабельной. Этот процесс не только поможет вам привлечь внимание ваших зрителей, но и поможет вам стать заметнее в результатах поиска.
Сначала нажмите кнопку «Настроить канал», чтобы получить доступ ко всем параметрам настройки канала.
На следующей странице у вас будет возможность изменить различные аспекты вашего канала, включая оформление канала, значок и описание.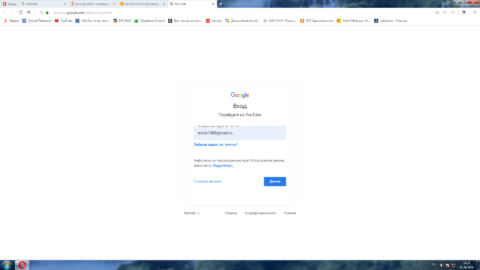
Так же, как у вас есть специальный баннер и значок для других ваших каналов в социальных сетях, вам понадобятся специальные изображения для YouTube. Вам нужно будет все это подготовить, прежде чем вы начнете загружать видео, чтобы укрепить доверие к своему бренду. Обычно вы используете логотип и цвета своего бренда в оформлении и дизайне значков вашего канала.
Создавая изображения для своего канала YouTube, убедитесь, что вы следуете правилам платформы:
- Для оформления канала — согласно YouTube , идеальный размер для оформления канала составляет 2560 X 1440 пикселей, а минимальный размер — 2048 X 1152 пикселей. Сохраняйте безопасную область размером не менее 1546 X 423 пикселей для текста и логотипов. Но не превышайте 2560 X 423 пикселей, если хотите, чтобы все было видно. Кроме того, размер файла изображения не должен превышать 6 МБ.
- Для значка канала — YouTube рекомендует поддерживать размеры 800 X 800 пикселей.
 Это должно быть квадратное или круглое изображение с разрешением 98 X 98 пикселей. Вы можете использовать файлы JPG, BMP, GIF или PNG, но не анимированные GIF. Кроме того, вы не можете использовать изображения, содержащие наготу, произведения искусства, знаменитостей или изображения, защищенные авторским правом.
Это должно быть квадратное или круглое изображение с разрешением 98 X 98 пикселей. Вы можете использовать файлы JPG, BMP, GIF или PNG, но не анимированные GIF. Кроме того, вы не можете использовать изображения, содержащие наготу, произведения искусства, знаменитостей или изображения, защищенные авторским правом.
Вы можете попросить собственного дизайнера разработать оригинальную графику или создать свою, используя бесплатные инструменты, такие как Canva . В Canva есть несколько предварительно разработанных шаблонов с рекомендуемыми размерами, поэтому вы можете легко настроить их, чтобы создать уникальный дизайн.
При загрузке оформления вашего канала YouTube покажет вам, как он будет выглядеть на разных устройствах. Вы можете внести изменения, чтобы добиться оптимального соответствия, которое будет отлично смотреться на любом экране.
Описание канала Как только у вас появятся исходные изображения, ваш канал станет более убедительным. Но это еще не конец вашего пути. Вам все еще нужно позаботиться о разделе «Описание канала», который очень легко не заметить.
Но это еще не конец вашего пути. Вам все еще нужно позаботиться о разделе «Описание канала», который очень легко не заметить.
В разделе «О себе» у вас будет возможность добавить описание вашего канала и другие важные сведения о вашей компании, такие как адрес электронной почты, местоположение и ссылки. Описание вашего канала не должно быть очень подробным, но оно должно быть точным.
Говорите кратко, но по делу. Расскажите о своем бизнесе в 1-2 предложениях, а затем объясните миссию вашего канала. Вы также можете включить призыв к действию, побуждающий людей подписаться на ваш канал или посетить ваш веб-сайт. Однако важно, чтобы вы включили несколько ключевых слов или фраз естественным образом, чтобы пользователи могли найти ваш канал.
Наконец, вы также можете добавить ссылки на свою домашнюю страницу, профили в социальных сетях и другие страницы, на которые вы хотите направить свою аудиторию YouTube. Это отличный способ привлечь больше трафика через YouTube и привлечь внимание зрителей, чтобы они могли стать настоящими поклонниками вашего бренда. Вы можете добавить до пяти ссылок и создать настраиваемые гипертекстовые ссылки длиной до 30 символов.
Вы можете добавить до пяти ссылок и создать настраиваемые гипертекстовые ссылки длиной до 30 символов.
После того как вы обновите ссылки, они будут выглядеть на вашем канале именно так.
Избранные каналыПосле того, как вы обновите раздел «О себе», вы можете начать загружать видео на свой канал. Однако вы также можете внести дополнительные изменения, чтобы улучшить производительность вашего канала. Одной из таких настроек будет ваш раздел «Избранные каналы».
Поскольку YouTube является сообществом, как и любой другой канал в социальных сетях, вам необходимо активно участвовать, следя за другими каналами и лайкая их контент. Вы можете добавить некоторые из ваших любимых каналов, не являющихся конкурентами, в раздел «Избранные каналы», чтобы показать им немного любви. Это отличный способ показать своей аудитории, что вы активно участвуете в своей отрасли.
Дополнительные советы по оптимизации YouTube
После того, как вы разберетесь с основами, вам нужно будет начать оптимизировать свой канал YouTube и видео, чтобы сделать их более заметными и привлечь больше зрителей.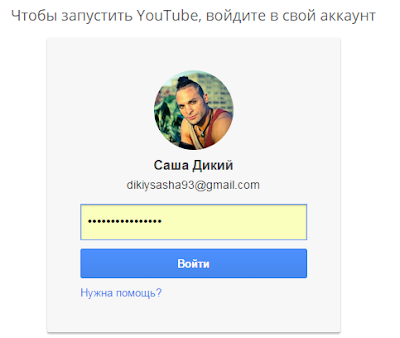
Вот несколько советов, которые помогут вам начать работу:
- Используйте релевантные ключевые слова в заголовках и описаниях видео, чтобы повысить их видимость в поисковых системах. Это не только поможет вам стать заметнее в поиске YouTube, но и увеличит ваши шансы быть обнаруженными через поиск Google.
- Создавайте уникальные и актуальные эскизы для своих видео, чтобы сразу привлечь внимание вашей аудитории. Цель состоит в том, чтобы заставить их щелкнуть, поэтому наличие привлекательного эскиза — отличный способ достичь этой цели.
- Добавьте к своим видео релевантные теги, чтобы повысить их шансы появиться в релевантных результатах поиска.
- Создавайте расшифровки стенограмм и субтитры, чтобы YouTube мог легче сканировать ваши видео. Это также улучшит взаимодействие с пользователем, поскольку поможет людям с нарушениями слуха понять ваш видеоконтент.
- Добавьте трейлер канала, чтобы наглядно показать, о чем ваш канал. Держите это не дольше минуты, чтобы не потерять внимание людей.

Последние мысли
Теперь у вас есть четкое представление о том, что вам нужно сделать, чтобы создать бизнес-аккаунт YouTube. Кроме того, у вас даже есть несколько идей, как оптимизировать свой канал, чтобы обеспечить охват целевой аудитории. Воспользуйтесь этим руководством, чтобы настроить свой канал и эффективно продвигать свой бизнес с помощью видео.
Регистрация на YouTube: как создать аккаунт
Процесс регистрации аккаунта YouTube довольно прост, хотя он осложняется тем фактом, что Google владеет YouTube и связал их в целях регистрации. По этой причине для регистрации учетной записи YouTube необходимо иметь идентификатор Google ID или зарегистрировать новую учетную запись Google .
Как создать аккаунт YouTube
Если у вас уже есть идентификатор Google через Gmail или любой другой продукт Google, вы можете войти на YouTube.com с этим именем пользователя и паролем. Вход с использованием идентификатора Google на главной странице YouTube автоматически регистрирует вас в качестве аккаунта YouTube и связывает ваш вход YouTube с вашим аккаунтом Google. Не нужно создавать новую учетную запись YouTube, если вы не против связать существующее имя пользователя Google.
Не нужно создавать новую учетную запись YouTube, если вы не против связать существующее имя пользователя Google.
Если у вас нет идентификатора Google ID или вы работаете в компании и не хотите связывать свой личный профиль Google с YouTube, вам необходимо зарегистрировать новый идентификатор пользователя Google. Вы можете заполнить одну регистрационную форму, и она одновременно создаст и учетную запись YouTube, и учетную запись Google и перекрестно скомпонует их.
Аккаунты YouTube: основы
Для начала перейдите на домашнюю страницу YouTube.com и нажмите кнопку « Создать учетную запись» в верхней части экрана, чтобы перейти к базовой форме регистрации в Google.
Он попросит вас ввести желаемое имя пользователя и пароль Google, пол, день рождения, местонахождение страны, текущий адрес электронной почты и номер мобильного телефона. Он не будет запрашивать ваш почтовый адрес или информацию о кредитной карте, и правда в том, что вам не нужно указывать номер своего мобильного телефона или адрес электронной почты.
 Пока он запрашивает ваш текущий адрес электронной почты и мобильный телефон, вы можете оставить оба поля пустыми и продолжить. Google не помешает вам зарегистрироваться, если вы не предоставите эту информацию.
Пока он запрашивает ваш текущий адрес электронной почты и мобильный телефон, вы можете оставить оба поля пустыми и продолжить. Google не помешает вам зарегистрироваться, если вы не предоставите эту информацию.Самая большая проблема в этой форме — найти имя пользователя Google, которое еще не занято. Он предложит добавить цифры к популярным фразам, которые вы можете ввести, которые уже используются, поэтому продолжайте попытки, пока не найдете доступное имя пользователя, которое вам нравится.
Нажмите Далее, чтобы отправить информацию и перейти к следующему шагу.
Информация профиля для Аккаунтов Google
Вы увидите страницу под названием Создать свой профиль . Речь идет о вашем профиле Google , а не о профиле YouTube, хотя они будут связаны, если вы создадите профиль Google.
О профилях Google следует помнить, что они предназначены только для частных лиц, а не для предприятий.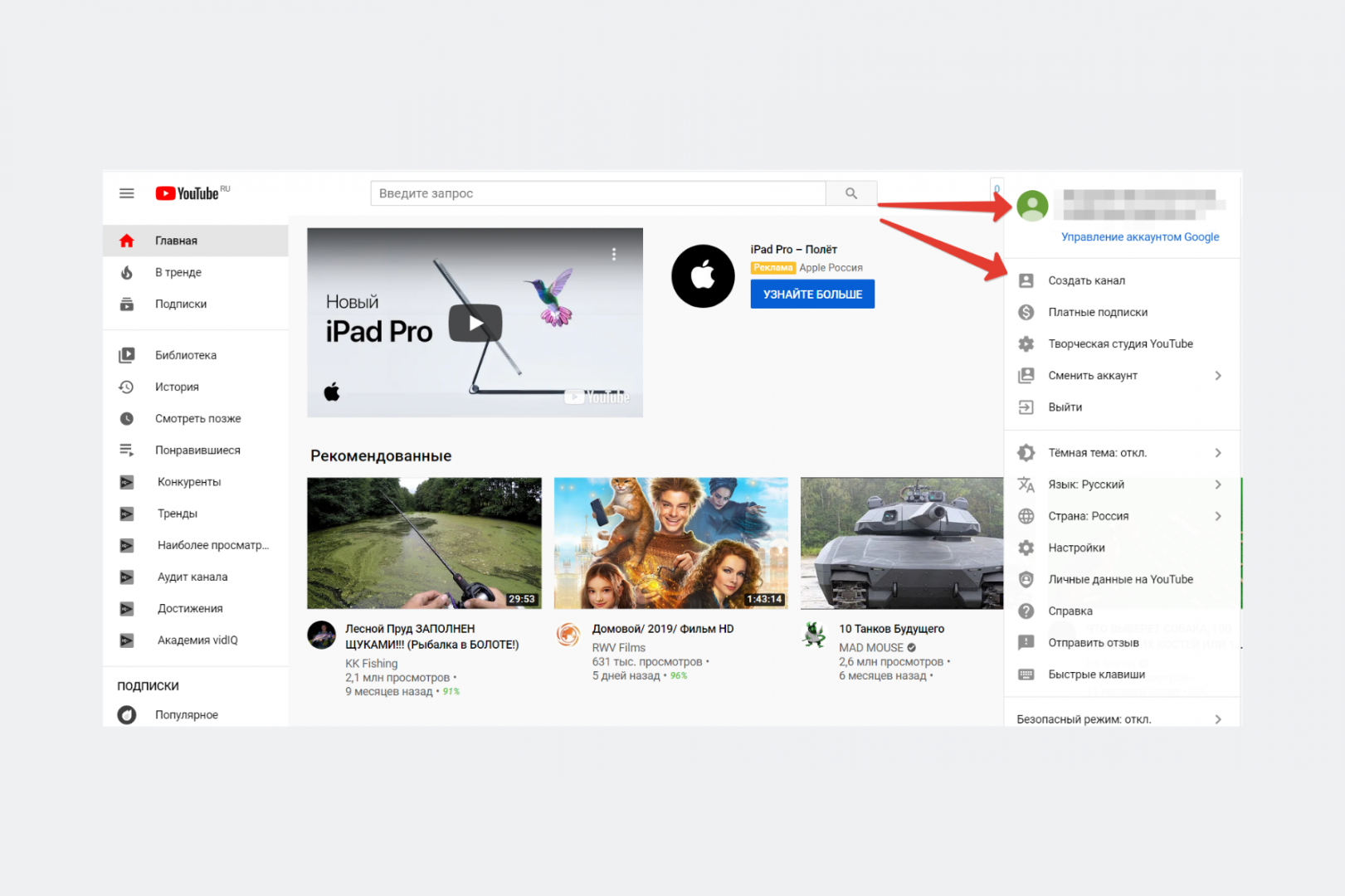 Вы не можете создать профиль Google для бизнеса, не рискуя его приостановить, потому что Google сканирует имена пользователей в профилях, чтобы убедиться, что они отражают людей, а не компании или продукты. Если вы создаете учетную запись Google для бизнеса, то вы создаете то, что Google называет учетной записью бренда, которая предназначена для использования в бизнесе.
Вы не можете создать профиль Google для бизнеса, не рискуя его приостановить, потому что Google сканирует имена пользователей в профилях, чтобы убедиться, что они отражают людей, а не компании или продукты. Если вы создаете учетную запись Google для бизнеса, то вы создаете то, что Google называет учетной записью бренда, которая предназначена для использования в бизнесе.
Если вы используете Google и YouTube как личность, создайте профиль. Вы можете загрузить фотографию со своего компьютера, если хотите, чтобы изображение отображалось при использовании служб Google. Если вы добавите свою фотографию в свой профиль Google, а затем вам понравятся материалы, которые вы видите в Интернете, ваша миниатюрная фотография профиля может показываться другим людям, просматривающим тот же материал.
Вернуться к вашей учетной записи YouTube
Снова нажмите « Далее» , и вы увидите приветственную страницу с синей кнопкой внизу с надписью « Вернуться на YouTube» .

Нажмите на нее, чтобы перейти на домашнюю страницу YouTube, на которой вы сейчас вошли. Должно быть сказано, что вы зарегистрированы на YouTube через зеленую полосу вверху.
Настройте свой канал YouTube
Первый шаг, который вы можете предпринять после регистрации, — это найти несколько видео-каналов YouTube, которые вам нравятся, и подписаться на них. Это облегчает поиск и просмотр их позже, показывая ссылки на эти каналы на главной странице YouTube.
Что такое канал YouTube ? Это коллекция видео, привязанных к зарегистрированному пользователю YouTube, как частному лицу, так и организации.
В Руководстве по каналам перечислены популярные категории каналов при первом входе в систему. Нажмите кнопку « Подписаться» для любого канала, на который вы хотите подписаться. Показанные каналы включают в себя как широкие жанры, такие как поп-музыка, так и конкретные, например, созданные отдельными артистами.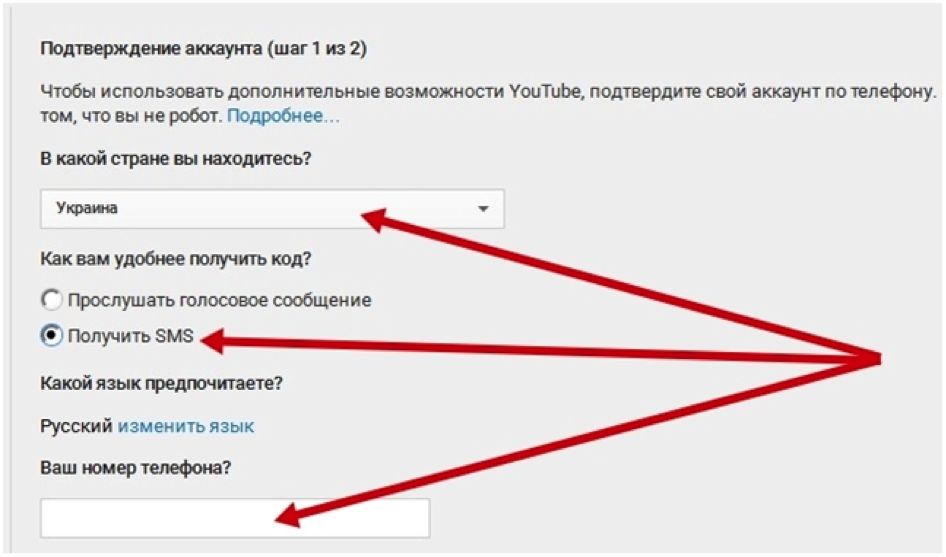
Просмотрите тематические категории, чтобы найти больше материалов, представляющих интерес, или нажмите на свое имя пользователя, чтобы перейти на свою домашнюю страницу. На левой боковой панели вы увидите ссылки на популярные каналы, которые получают много просмотров, а также трендовые каналы.
Смотреть видео YouTube
Нажмите на название любого видео, которое вы хотите посмотреть, чтобы перейти на страницу этого видео с элементами управления плеером.
По умолчанию воспроизведение начинается в небольшом окне, но вы можете нажать полноэкранную кнопку в правом нижнем углу, чтобы заполнить весь экран компьютера видео. Вы также можете нажать среднюю кнопку большого экрана , чтобы увеличить окно просмотра видео, но не заставлять его занимать весь экран.
Часто короткий рекламный ролик воспроизводится первым перед тем, как выбранный вами видеоролик показывается, но обычно вы можете нажать кнопку X или Пропустить, чтобы перейти мимо рекламного ролика.
 Многие рекламные ролики становятся пропускаемыми после пяти секунд игрового времени.
Многие рекламные ролики становятся пропускаемыми после пяти секунд игрового времени.
Экран входа в систему продолжает появляться и блокирует доступ к приложению YouTube.
ВАЖНО: эта статья применима только к определенным продуктам и / или операционным системам. Для получения подробной информации см. Применимые продукты и категории .
Если вы не можете получить доступ к приложению YouTube® на своем устройстве Android ™ TV из-за того, что экран входа в систему продолжает появляться, обновите приложение YouTube, чтобы решить проблему.
Обновите приложение YouTube через приложение магазина Google Play ™
- На прилагаемом пульте дистанционного управления нажмите кнопку HOME .
- Выбрать Приложения .
Примечание: В зависимости от меню телевизора вы можете легко найти магазин Google Play без этого шага.
- Выберите приложение Google Play store .
- Найдите приложение YouTube .

- В приложении YouTube будет указано, доступно ли обновление, выберите его, чтобы продолжить обновление.
- ExpTitle_S После установки обновления сбросьте питание или перезагрузите телевизор. ExpTitle_E
ExpDetail_S
Сброс питания
Примечание: Пропустите этот шаг, если шнур питания телевизора недоступен.
- Выньте шнур питания телевизора из розетки, подождите две минуты, затем снова подключите шнур питания.
Перезагрузите
Выберите метод в зависимости от вашего телевизора.
- Перезагрузите телевизор с помощью прилагаемого пульта ДУ:
- Нажмите и удерживайте кнопку POWER , пока на экране не появится Power off
- Нажмите и удерживайте кнопку POWER , пока не появится меню → выберите Restart
- Перезапустите с помощью меню.На пульте:
- Нажмите ( Quick Settings) → Settings → System → Restart → Restart
- Press HOME → Settings → О → Restart → Restart
- Press HOME → Настройки → Настройки устройства → О → Перезапуск → Перезапуск
Примечание: При перезапуске с помощью пульта дистанционного управления или меню телевизор автоматически выключится и снова включится через короткое время.

ExpDetail_E
- После завершения сброса питания откройте приложение YouTube, чтобы убедиться, что проблема решена.
Как исправить ошибку
«Этот аккаунт еще не может использовать YouTube»Всем нравятся хорошие сообщения об ошибках. 😢 Если вы наткнулись на это сообщение, скорее всего, вы получаете следующую ошибку при попытке войти в свой аккаунт YouTube:
Этот аккаунт еще не поддерживает использование YouTube. ОшибкаЭта учетная запись еще не предназначена для использования YouTube. Дополнительную информацию см. На странице https://support.google.com/a/answer/
68.
Эта ошибка возникает в новых аккаунтах G Suite , даже если вы уже включили YouTube в консоли администратора Google. Это не применимо к пакетам G Suite for Education и G Suite for Nonprofit.
Почему возникла эта ошибка? Google говорит, что это нужно для того, чтобы их системы оставались здоровыми. Скорее всего, для предотвращения спама в отношении создания новых каналов, комментариев к видео и т. Д.
Скорее всего, для предотвращения спама в отношении создания новых каналов, комментариев к видео и т. Д.
Хотя это ограничение может иметь смысл, оно также раздражает, если вы используете YouTube в качестве бизнеса. Возможно, вам нужно сразу же начать выкладывать видео на YouTube?
Или, может быть, вы, как владелец бизнеса, просто переходите на новую учетную запись G Suite и хотели бы снова создать плейлист с музыкой. Это может прозвучать глупо, но музыка — важная часть моего творческого процесса написания.
Согласно документации Google, единственный способ удалить этот ограниченный доступ — это чтобы соответствовал обоим из следующих требований:
- Ваш аккаунт G Suite открыт как минимум 30 дней.
- Вашему аккаунту G Suite выставлен счет на сумму не менее 30 долларов США.
30 долларов, на мой взгляд, это много, потому что многие пользователи начинают с купона G Suite. Например, я обычно могу найти скидку, которая дает мне 20% на первые 12 месяцев. Это составляет 6 долларов США в месяц за базовую лицензию G Suite. Проблема в том, что вам понадобится пять месяцев, чтобы достичь 30 долларов.
Это составляет 6 долларов США в месяц за базовую лицензию G Suite. Проблема в том, что вам понадобится пять месяцев, чтобы достичь 30 долларов.
Плати раньше
Хорошая новость в том, что если у вас есть учетная запись не менее 30 дней, вы можете ускорить процесс, заплатив раньше. Так что это зависит от того, насколько сильно вы хотите или нужно использовать YouTube. Просто следуйте инструкциям ниже.
Шаг 1
Войдите в консоль администратора Google. Нажмите «Оплата». Это также можно получить из меню слева.
Биллинг консоли администратора GoogleШаг 2
В разделе «Действия» нажмите «Доступ к платежной учетной записи».
Платежный аккаунт для доступа к консоли администратора GoogleШаг 3
Посмотрите итоги ваших предыдущих транзакций. Сложите оставшуюся сумму, чтобы получить 30 долларов, и нажмите «Оплатить раньше».”
Досрочная оплата через консоль администратора Google При ранней оплате пользователь G Suite получит доступ ко всем функциям YouTube.
Примечание. По данным Google, для того, чтобы все ваши функции и доступ к YouTube стали доступны, может потребоваться до 48 часов. На мой счет ушло около шести часов.
Сводка
К сожалению, я не нашел способа обойти 30-дневное ожидание. Поэтому я просто рекомендовал бы выполнять другие задачи в течение этого времени, пока вы не сможете полностью использовать свою учетную запись YouTube.
Надеюсь, это руководство было полезным! Если вы столкнулись с таким же разочарованием, сообщите мне об этом в комментариях.
Как подтвердить аккаунт YouTube без телефона [Советы профессионалов]
YouTube — самый известный в мире сервис обмена видео . Согласно сообщению в блоге компании, эта платформа ежемесячно обслуживает более двух миллиардов пользователей с активными учетными записями благодаря более чем 500 часам загружаемого контента в день.
Создать аккаунт на YouTube и использовать его основные сервисы просто, но его проверка позволяет разблокировать различные практические функции, в том числе:
- Прямая трансляция
- Размещение видео продолжительностью более 15 минут
- Возможность оспорить претензию Content ID
- Включение ограниченного доступа для избранных
- Установка желаемого эскиза для каждого видео вручную
- Вставка внешних ссылок на различные веб-сайты в видео
Из этой статьи вы узнаете, как подтвердить свою учетную запись YouTube, не покупая записывающие устройства и не загружая приложения с поддельными номерами телефонов.
Подтверждение телефона на YouTube — это то же самое, что получение значка подтверждения?
С самого начала вам следует знать, что проверка аккаунта YouTube — это не то же самое, что получение так называемого значка подтверждения.
Значки подтверждения не дают вам доступа к каким-либо дополнительным функциям. Подать заявку на них могут только пользователи, добавившие более 100 000 подписчиков. Такая отметка только подтверждает, что их аккаунт уникален и предлагает качественный контент.Вы можете выполнить верификацию по телефону независимо от количества подписчиков.
Почему YouTube требует подтверждения по телефону?
YouTube представил этот тип аутентификации, чтобы предотвратить переполнение платформы роботами и многочисленными учетными записями, которые могут использоваться в неправильных целях . Администраторы должны убедиться, что вы реальный человек, поскольку им необходимо устранить злоупотребления и нарушения установленных правил, где это возможно.
Этот метод также является способом повышения общей безопасности на YouTube, поскольку он упрощает изменение забытого пароля, если это необходимо, или восстановление взломанной учетной записи. Когда платформа подтвердит эту информацию, она сможет сообщить вам о любых потенциальных мошенничествах.
Как выглядит процесс проверки на YouTube?
Процедура проверки вашей учетной записи YouTube проста и не занимает много времени . Все, что вам нужно сделать, это выполнить следующие шаги:
- Войдите в свою учетную запись YouTube и выберите параметр Настройки на левой боковой панели
- Выберите Просмотр дополнительных функций в вашей учетной записи раздел
- Нажмите синюю кнопку с надписью Проверить
- Выберите свою страну, укажите, хотите ли вы получить код в текстовом сообщении или по автоматическому звонку, и введите свой номер телефона в обязательное поле
- Дождитесь шестизначного проверочного кода, введите его и нажмите Отправить
Возможные проблемы, с которыми вы можете столкнуться в процессе проверки YouTube
Самая распространенная проблема, с которой вы можете столкнуться при попытке выполнить проверку телефона, — это отсутствие текстового кода. Существует несколько причин, по которым это могло произойти, и вы можете найти их в таблице ниже вместе с возможными решениями:
Существует несколько причин, по которым это могло произойти, и вы можете найти их в таблице ниже вместе с возможными решениями:
| Выпуск | Что делать |
Несколько аккаунтов подключены к одному номеру телефона |
|
Текстовые сообщения от Google не поддерживаются вашим оператором связи |
|
Текстовые сообщения значительно задерживаются |
|
Способы избежать подтверждения по телефону
Введите свой номер телефона в обязательное поле, но чувствуете ли вы себя при этом в безопасности? Исследование показало, что менее 20% американцев чувствуют себя комфортно, оставляя свои личные данные в Интернете.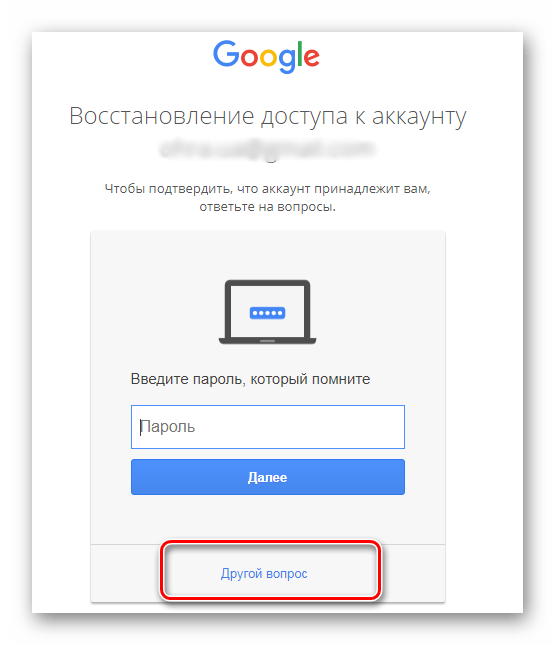 Проблемы сетевой безопасности являются причиной того, почему большинство людей стараются избегать этого шага, когда это возможно, используя различные уловки. Вот некоторые из них:
Проблемы сетевой безопасности являются причиной того, почему большинство людей стараются избегать этого шага, когда это возможно, используя различные уловки. Вот некоторые из них:
- Телефон для записи — Вы можете приобрести эти устройства в Интернете на Amazon и аналогичных веб-сайтах или в таких магазинах, как Target или Walmart. Это может быть слишком дорого для единственной цели проверки, но если вы хотите использовать его и для других служб, телефон с записывающим устройством сделает свое дело
- Google Voice — это хороший вариант, если вы хотите подтвердить учетную запись с помощью телефонного звонка, и его можно использовать бесплатно, но вам нужно указать свой реальный номер телефона, чтобы иметь возможность использовать эту услугу.Некоторые сервисы, как правило, блокируют эту функцию, поскольку мошенники часто ее используют.
- Приложения с поддельными телефонными номерами — Они могут генерировать временный номер телефона, когда это необходимо, и деактивировать его позже.
 Предоставление приложению вашего реального номера телефона также является недостатком, но это единственный способ, которым приложение для поддельного телефона может перенаправлять вам текстовые сообщения и звонки
Предоставление приложению вашего реального номера телефона также является недостатком, но это единственный способ, которым приложение для поддельного телефона может перенаправлять вам текстовые сообщения и звонки - Использование других номеров телефонов —Если у вас недостаточно терпения для создания поддельных номеров телефонов, но у вас есть родственник или друг, которые не возражают ввести свои личные данные, это может спасти положение
Как избежать подтверждения телефона на YouTube с помощью номеров записи DoNotPay
DoNotPay дает возможность поменять ваш реальный номер телефона на временный при проверке любой услуги. В отличие от других платформ или приложений, которые могут взимать с вас большие деньги за использование одного номера телефона, наше приложение позволяет вам создавать столько номеров для записи, сколько вы хотите.
Вот как вы можете использовать функцию Burner Phone в нашем приложении:
- Откройте DoNotPay в своем браузере
- Зайдите на Телефон горелки и введите название службы
- Нажмите Создайте временный номер
- Выбрать Посмотреть мое текстовое сообщение
Приложение покажет текстовое сообщение с кодом подтверждения, полученным от поставщика услуг. Остается только ввести его в обязательное поле и завершить процедуру проверки.
Остается только ввести его в обязательное поле и завершить процедуру проверки.
Вы можете использовать один номер записывающего устройства только один раз, так как он будет доступен для приема текстовых сообщений и звонков в течение десяти минут. Как только этот период закончится, система деактивирует номер и удалит сообщение.
Предотвратите превращение любой бесплатной пробной версии в платную подписку с помощью DoNotPay
Случалось ли вам когда-нибудь взимать плату за услугу после бесплатной пробной версии, не зная, что она автоматически превратилась в платную подписку? DoNotPay также может предотвратить использование компаниями ваших банковских реквизитов и совершение несанкционированных транзакций, предоставив вам бесплатную пробную карту .
Эта функция работает следующим образом:
- Мы создаем уникальный 16-значный код, похожий на обычный номер кредитной карты, и случайно сгенерированный код безопасности
- Вы можете ввести эти данные вместо своей реальной банковской информации, если решите подписаться на бесплатную пробную версию
- Подписка будет отменена сразу после окончания пробного периода.
 Продавец не сможет снимать деньги с бесплатной пробной карты, потому что она не связана с вашим фактическим банковским счетом .
Продавец не сможет снимать деньги с бесплатной пробной карты, потому что она не связана с вашим фактическим банковским счетом .
DoNotPay защищает вашу конфиденциальную информацию и позволяет вам наслаждаться любой бесплатной пробной версией, не беспокоясь. Вы можете дать шанс всем сервисам, которые вы всегда хотели попробовать, включая Hulu , Philo , Spotify , Audible , YouTube TV , YouTube Premium и многие другие.
Что еще может делать DoNotPay?
Если вы все еще не уверены в возможностях записывающего телефона, мы будем рады предоставить вам дополнительную информацию по этой теме и научить вас приобретать эти устройства у Verizon, AT&T или T-Mobile. Наша учебная база содержит все, что вы когда-либо хотели знать о получении поддельных номеров телефонов для проверки Yahoo , Google или счетов PayPal .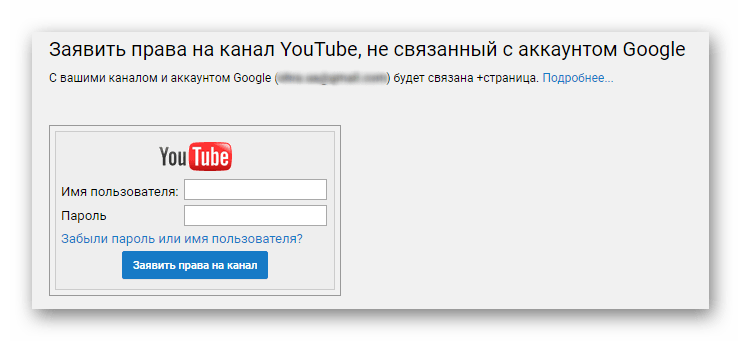
Не стесняйтесь знакомиться с нашим приложением в любом веб-браузере и изучать наши замечательные функции, которые могут помочь вам с:
Что такое аккаунт бренда YouTube?
Аккаунт бренда YouTube дает вашей компании уникальное присутствие в Интернете, отделенное от вашего личного профиля.Хотя аккаунт бренда YouTube является отдельным лицом, он доступен для доступа и управления через ваш личный канал.
На большинстве платформ социальных сетей есть специальные условия для создания бизнес-аккаунтов брендами. Это помогает брендам создать уникальное присутствие в Интернете, которое представляет, кто они и во что они верят. Кроме того, это упрощает их поиск целевой аудитории.
Аналогичным образом, аккаунт бренда YouTube служит той же цели. Это может помочь вам создать отдельный канал для вашего бизнеса и укрепить ваш бренд.
Почему вашему бизнесу нужен канал бренда на YouTube
Большинство каналов социальных сетей теперь предлагают вариант «Бизнес» для организаций, которым необходимо выйти за рамки возможностей личного аккаунта. YouTube не исключение.
YouTube не исключение.
Благодаря выделенному каналу бренда на YouTube, бренды будут:
- Расширьте свои маркетинговые кампании с помощью целенаправленной серии видеорекламы.
- Откройте для себя новый способ отслеживания и измерения вовлеченности с помощью таких инструментов социальных сетей, как Sprout Social.
- Продемонстрируйте авторитет своего бренда с помощью профессионального имиджа в нескольких социальных сетях.
- Упростите публикацию ваших видео на других каналах социальных сетей
YouTube даже предоставляет возможность добавить дополнительных менеджеров в ваш аккаунт бренда. Это означает, что вы можете позволить нескольким людям в вашей команде создавать контент для вашего бренда. Бизнес-лидеры могут даже добавить дальновидных адвокатов сотрудников в свою команду канала бренда YouTube и дать им возможность публиковать закулисный контент.
Вот как добавить менеджеров в свой аккаунт бренда YouTube:
(Примечание: первые три шага предназначены для тех, кто еще не вошел в свою учетную запись бренда YouTube. Если вы находитесь в учетной записи бренда YouTube, перейдите к четвертому пункту маркера.)
Если вы находитесь в учетной записи бренда YouTube, перейдите к четвертому пункту маркера.)
- Войдите в учетную запись YouTube, которую вы использовали для создания собственной учетной записи бренда YouTube.
- Щелкните аватар / значок, который вы видите в правом верхнем углу домашней страницы, и щелкните «Сменить учетную запись».”
- Выберите учетную запись вашего бренда из представленных вариантов.
- Щелкните аватар / значок в правом верхнем углу домашней страницы и щелкните «Настройки».
- В разделе «Менеджеры каналов» нажмите «Добавить или удалить менеджеров».
- В параметрах «Пользователи» в окне нажмите «Управление разрешениями».
- В параметрах «Управление разрешениями» щелкните значок, который вы видите в правом верхнем углу.
- В открывшемся окне вы можете добавить новых пользователей в качестве менеджеров вашего аккаунта YouTube.Чтобы предоставить им доступ, вы можете ввести их адреса электронной почты или имена.

- Прямо под опцией добавления их адресов электронной почты вы также можете найти опцию добавления ролей, которые вы хотите им назначить. В раскрывающемся меню вы можете увидеть три варианта: Владелец, Менеджер и Менеджер по коммуникациям.
Вы можете выбрать разные варианты для всех ваших менеджеров в зависимости от типа обязанностей, которые вы хотите им назначить.
Как создать аккаунт бренда YouTube
Первым условием для создания учетной записи бренда YouTube является наличие профиля Google.Это очень просто и займет всего несколько минут.
Вот что вам нужно сделать, чтобы настроить профиль Google:
- Войдите в свою учетную запись и перейдите на страницу настройки учетной записи Google.
- Введите необходимые данные, включая ваше имя, адрес электронной почты и пароль.
- Добавьте другие данные, например дату рождения, страну происхождения, номер мобильного телефона и т.
 Д.
Д. - Согласитесь с условиями и нажмите «Далее».
Это все, что вам нужно сделать.После того, как вы выполните эти шаги, Google подтвердит вашу новую учетную запись. Следующим шагом является создание учетной записи вашего бренда на YouTube. Еще одним обязательным условием является наличие существующей учетной записи на YouTube.
Как мне получить доступ к моей учетной записи At & t U-Verse?
Лучше иметь учетную запись AT&T U-Verse, поскольку она дает вам доступ ко многим услугам, таким как изменение планов оплаты, просмотр счетов, отмена услуги и т. Д. Кроме того, вы можете легко управлять своей учетной записью и наслаждаться отличными ценами.AT&T U-Verse предлагает огромный выбор каналов с более высокой скоростью интернета. Опыт поддержки клиентов — исключение.
Как мне получить доступ к моей учетной записи U-Verse в AT&T?
AT&T U-Verse — самый доступный и практичный тарифный план. Решение обнародовать план оказалось пагубной и более разумной альтернативой предыдущим планам.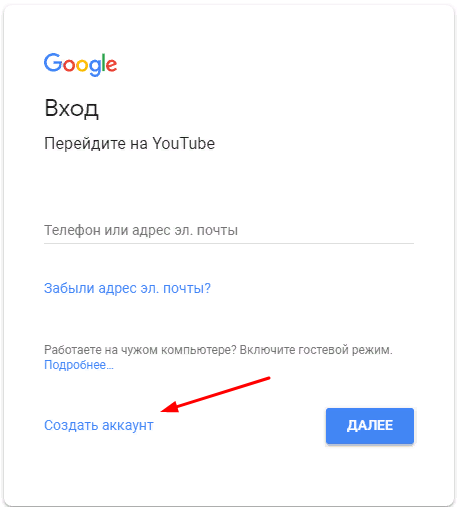 Сделать клиента счастливым — это суть любого поставщика услуг и лучший способ получить достойную прибыль в долгосрочной перспективе. Недавний рост количества подписок AT&T U-Verse обнадеживает, учитывая возросшую конкуренцию на рынке и другие кабельные конкуренты, которые сравнивают предложение со своими собственными версиями.
Сделать клиента счастливым — это суть любого поставщика услуг и лучший способ получить достойную прибыль в долгосрочной перспективе. Недавний рост количества подписок AT&T U-Verse обнадеживает, учитывая возросшую конкуренцию на рынке и другие кабельные конкуренты, которые сравнивают предложение со своими собственными версиями.
Хорошая новость в том, что клиенты по-прежнему будут пользоваться первоклассными услугами. Абоненты AT&T U-Verse более довольны своим новым тарифным планом и подключением к Интернету.
Как получить доступ к моей учетной записи U-Verse в AT&T
Пакетные предложения AT&T U-Verse включают высокоскоростной Интернет, телевизионные программы и услуги цифровой телефонной связи. Зарегистрируйтесь, чтобы получить онлайн-аккаунт AT&T U-Verse. Наличие учетной записи позволяет вам управлять своими записями и смотреть контент с ограничениями по возрасту.Кроме того, вы можете создать персональную библиотеку или воспользоваться другими функциями.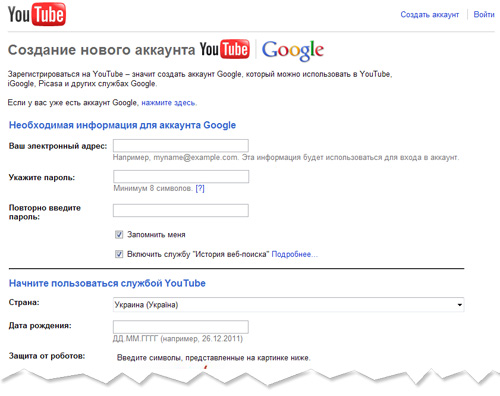 Перед регистрацией у вас должна быть учетная запись AT&T U-Verse и ваш членский идентификатор.
Перед регистрацией у вас должна быть учетная запись AT&T U-Verse и ваш членский идентификатор.
- Откройте браузер
- Перейти на домашнюю страницу att.com
- Выберите «Управление моей учетной записью»
- Нажмите Зарегистрироваться для управления учетной записью
- Перейдите в раздел AT&T U-Verse и нажмите «Зарегистрироваться»
- Щелкните раскрывающееся поле Тип учетной записи и выберите Учетную запись U-Verse .
- Введите номер своей учетной записи и выберите идентификатор участника U-Verse
- Введите созданный вами основной адрес и нажмите Продолжить
- Введите информацию о вашем профиле в полях на экране плюс пароль для управления онлайн-учетной записью
- Нажмите «Продолжить» для получения дополнительной информации
- Просмотрите профиль своей учетной записи и внесите исправления, если применимо
- Нажмите «Продолжить», если вся информация верна.
- Дождитесь завершения автоматической проверки системы
- Заполните последний раздел «Настройка службы».
 Настройте свои услуги на основе подписанного пакета AT&T U-Verse и закройте браузер.
Настройте свои услуги на основе подписанного пакета AT&T U-Verse и закройте браузер. - Перейдите на att.com и нажмите «Войти»
- Выберите «Управление моей учетной записью», затем нажмите «AT&T U-Verse».
- Введите свой идентификатор участника и пароль и нажмите «GO», чтобы войти в учетную запись.
Могу ли я просматривать свои счета AT&T U-Verse в Интернете?
Да.Войдите в свою учетную запись, чтобы просмотреть свои счета или произвести оплату. Если у вас есть больше услуг, вы можете выбрать ту, которую хотите просмотреть, и все ваши предыдущие действия, включая текущий счет, будут отображаться. Для оплаты:
Войдите в учетную запись> выберите «Внести платеж»> выберите учетную запись службы> нажмите «Счет»> нажмите «ОК».
В целях защиты рекомендуется сохранять конфиденциальность информации об учетной записи. Только владелец учетной записи должен иметь доступ к деталям счета к оплате в Интернете.Если ваш текущий баланс не отображается в Интернете, нажмите кнопку «Обновить» или повторите попытку примерно через 5 рабочих дней после расчетного периода. Вы можете управлять своей учетной записью и комбинированным биллингом. Детали договора рассрочки есть на счете. Соглашение о рассрочке включает историю платежей, действия, или вы можете заключить новое соглашение о рассрочке.
Вы можете управлять своей учетной записью и комбинированным биллингом. Детали договора рассрочки есть на счете. Соглашение о рассрочке включает историю платежей, действия, или вы можете заключить новое соглашение о рассрочке.
Ваша учетная запись позволяет вам получить доступ ко многим услугам и просмотреть свои окончательные счета перед оплатой. Вы также можете отменить услугу онлайн и изменить тарифный план в зависимости от ваших потребностей.
Какое покрытие у AT&T U-Verse?
Служба AT&T U-Verse работает практически повсюду в США, поэтому ее можно рекомендовать людям, которые часто перемещаются. Вам не нужно отказываться от услуг поставщика каждый раз при переезде. Вы можете подписать долгосрочный контракт, чтобы и дальше пользоваться услугами. Свяжитесь со службой поддержки клиентов AT&T U-Verse, чтобы продлить срок действия контракта. Пакетный Интернет и более высокая скорость привлекательны и удобны в использовании даже при потоковой передаче видео.
Помощь реальных людей
Мы сотрудничаем с американской компанией, и специалисты службы технической поддержки доступны круглосуточно и без выходных. Воспользуйтесь недельной пробной подпиской на 1 доллар и поговорите с экспертом прямо сейчас.
Общайтесь со специалистом по поддержкеПочему GetHuman написала «Как мне получить доступ к моей учетной записи At & t U-Verse?»?
После того, как тысячи клиентов AT&T U-Verse пришли в GetHuman в поисках решения этой (и многих других) проблем, мы решили, что пора опубликовать инструкции. Итак, мы собрали вместе Как мне получить доступ к моей учетной записи At & t U-Verse? чтобы попытаться помочь.По мнению других пользователей, для выполнения этих шагов требуется время, включая время, потраченное на проработку каждого шага и обращение в AT&T U-Verse, если это необходимо. Желаем удачи и дайте нам знать, если вы успешно решите проблему с помощью инструкций на этой странице.
Почему GetHuman пишет инструкции по устранению проблем AT&T U-Verse?
GetHuman более 10 лет работает над поиском источников информации о крупных организациях, таких как AT&T U-Verse, чтобы помочь клиентам быстрее решать проблемы с обслуживанием клиентов. Мы начали с контактной информации и самых быстрых способов связаться с людьми в крупных компаниях. Особенно с медленными или сложными системами IVR или меню телефона. Или компании, у которых есть форумы самообслуживания вместо отдела обслуживания клиентов. После этого мы поняли, что потребителям по-прежнему нужна более подробная помощь в решении наиболее распространенных проблем, поэтому мы расширились до этого набора руководств, который растет с каждым днем. И если вы обнаружите какие-либо проблемы с нашей учетной записью At & t U-Verse? гид, пожалуйста, дайте нам знать, отправив нам отзыв.Мы хотим быть максимально полезными. Если вам понравилось это руководство, поделитесь им со своими любимыми людьми. Наша бесплатная информация и инструменты основаны на вас, клиентах. Чем больше людей им пользуются, тем лучше.
Мы начали с контактной информации и самых быстрых способов связаться с людьми в крупных компаниях. Особенно с медленными или сложными системами IVR или меню телефона. Или компании, у которых есть форумы самообслуживания вместо отдела обслуживания клиентов. После этого мы поняли, что потребителям по-прежнему нужна более подробная помощь в решении наиболее распространенных проблем, поэтому мы расширились до этого набора руководств, который растет с каждым днем. И если вы обнаружите какие-либо проблемы с нашей учетной записью At & t U-Verse? гид, пожалуйста, дайте нам знать, отправив нам отзыв.Мы хотим быть максимально полезными. Если вам понравилось это руководство, поделитесь им со своими любимыми людьми. Наша бесплатная информация и инструменты основаны на вас, клиентах. Чем больше людей им пользуются, тем лучше.
Выйти из аккаунта YouTube или удалить телевизор или любое другое устройство
Регистрация на YouTube позволяет смотреть его на смарт-телевизоре, мобильных устройствах, игровых консолях или компьютере.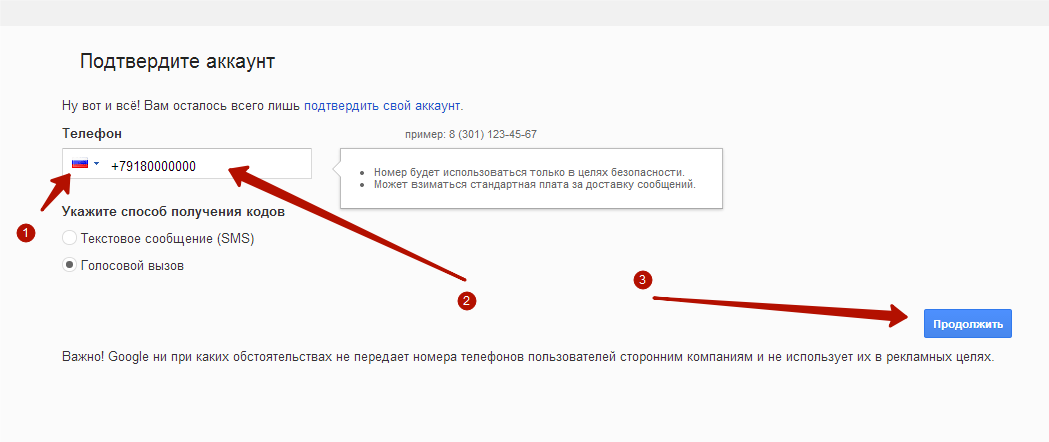 Теперь вы можете наслаждаться потоковой передачей всех различных каналов YouTube и видео на большом экране.Он предлагает лучший опыт и более приятное времяпрепровождение.
Теперь вы можете наслаждаться потоковой передачей всех различных каналов YouTube и видео на большом экране.Он предлагает лучший опыт и более приятное времяпрепровождение.
Чтобы начать просмотр YouTube, вам необходимо загрузить приложение YouTube на свое потоковое устройство. Вы можете использовать совместимые устройства, такие как Xbox, PlayStation, Android TV и другие смарт-телевизоры. Найдите приложение YouTube в магазине своего устройства и установите его. Оттуда вы можете войти в свою учетную запись и начать трансляцию.
Фото: Макс Вахтбович из Pexels Однако, если вам нужно выйти из учетной записи YouTube в Google или удалить потоковое устройство, выполнить эти шаги очень просто.Одна из причин, по которой пользователи решают удалить устройство, — это когда оно больше не доступно или недоступно. Если вы потеряете свое устройство или планируете его отдать, лучше всего выйти из своей учетной записи, чтобы следующий пользователь не смог получить доступ к вашему членству.
СМОТРИ ТАКЖЕ: Как исправить сбой, паузу и остановку приложения YouTube Music для Windows 10
Другая причина — когда вы хотите, чтобы вашим приложением YouTube воспользовался кто-то другой, но вам не нужен доступ к вашему аккаунту. Вы можете сначала выйти из своей учетной записи Google и позволить гостю использовать ее.Таким образом, ваша история и библиотека будут в безопасности.
Есть два сценария, когда вы хотите выйти или удалить устройство из своей учетной записи YouTube. Первый — когда у вас все еще есть доступ к устройству, а второй — когда у вас его нет.
Выход с устройств из учетной записи YouTube с доступом к устройству
Снимок экрана: Binge Gauge. Если у вас все еще есть доступ к устройству, вы можете выйти из своей учетной записи через приложение YouTube на ТВ. Перейдите на страницу своей учетной записи и выберите свою учетную запись.Нажмите «Выйти» или «Удалить учетную запись» в зависимости от вашего выбора.
Выход с устройств из учетной записи YouTube без доступа к устройству
Если у вас больше нет доступа к вашему устройству, вы можете выйти или удалить свою учетную запись YouTube удаленно. Перейдите на https://myaccount.google.com/permissions и выберите устройство, к которому вы хотите закрыть доступ.
Перейдите на https://myaccount.google.com/permissions и выберите устройство, к которому вы хотите закрыть доступ.
СМОТРИ ТАКЖЕ: Исправить комментарий YouTube не удалось опубликовать проблему или неизвестную ошибку
Вот и все! У вас есть возможность выйти из аккаунта YouTube или удалить свое устройство в любое время.По каким причинам вы выходите из YouTube на телевизоре или других поддерживаемых устройствах? Нам бы очень хотелось их узнать! Напишите нам, пожалуйста, ниже.
Как удалить свой аккаунт YouTube
Из всех социальных сетей YouTube является наименее оскорбительным, если вы не загружаете видео о себе на вечеринке или моделируете контрабандистов попугайчиками у пула. Помимо фактора смущения, это самый беззаботный конец спектра социальных сетей. Однако загрузка видео подходит не всем, и независимо от того, почему вы хотите удалить свой аккаунт YouTube, я покажу вам, как это сделать.
Перед удалением всей учетной записи знайте, что вы можете удалять отдельные видео.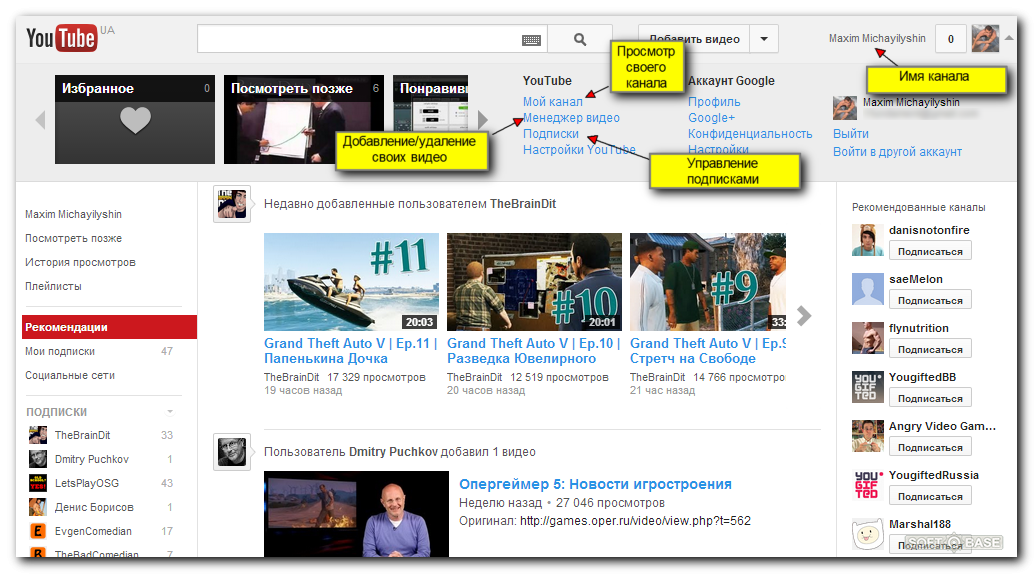 Если вы хотите удалить только ваш контент, это несложно. Просто войдите в свою панель управления YouTube и удалите свой контент по отдельности или в массовом порядке.
Если вы хотите удалить только ваш контент, это несложно. Просто войдите в свою панель управления YouTube и удалите свой контент по отдельности или в массовом порядке.
Удаление учетной записи YouTube
Если вы хотите удалить учетную запись и освободиться от нее, у вас есть два варианта. Вы можете удалить свою учетную запись Google и все готово или просто удалить свою учетную запись YouTube, а все остальное оставить. Начнем с удаления YouTube.
- Войдите в Google и выберите значок маленьких квадратов в правом верхнем углу.
- Выберите учетную запись.
- Выберите «Данные и персонализация» в меню слева.
- Щелкните Удалить службу или свою учетную запись в поле «Загрузить, удалить или составить план для данных».
- Выберите Удалить службу и снова войдите в систему, если будет предложено.
- Выберите корзину рядом с YouTube и подтвердите свой выбор.
Ваша учетная запись YouTube и весь загруженный вами контент будут удалены.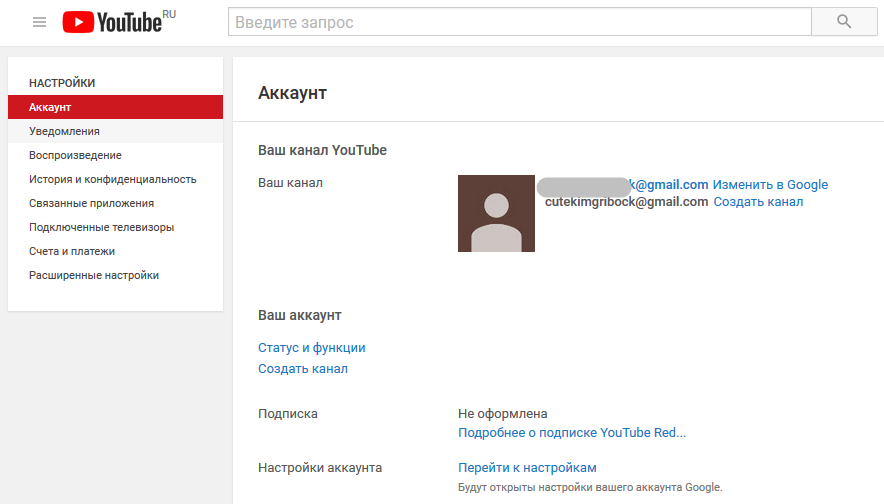 Это также будет включать всех подписчиков, каналы и плейлисты. Имейте в виду, что, хотя вы сможете использовать YouTube без входа в систему, вы не сможете загружать видео или взаимодействовать с ними.
Это также будет включать всех подписчиков, каналы и плейлисты. Имейте в виду, что, хотя вы сможете использовать YouTube без входа в систему, вы не сможете загружать видео или взаимодействовать с ними.
Удаление учетной записи Google
Если вы предпочитаете отключиться от сети и удалить всю свою учетную запись Google, вы тоже можете это сделать. Просто имейте в виду, что это повлияет на любую службу Google, которую вы можете использовать, от персонализированного поиска AdWords, YouTube, Gmail, синхронизации Chrome, Google Play Store и ряда других.
Если вы уверены, сделайте следующее:
- Войдите в Google и щелкните значок маленьких квадратов в правом верхнем углу.
- Выберите учетную запись.
- Выберите «Данные и персонализация» в меню слева.
- Щелкните Удалить службу или свою учетную запись в поле «Загрузить, удалить или составить план для данных».
- Выберите Удалить свою учетную запись и снова войдите в систему, если будет предложено.




 Заполните эту форму адресом электронной почты, который вы хотите использовать для YouTube, а затем нажмите «Следующий шаг» .
Заполните эту форму адресом электронной почты, который вы хотите использовать для YouTube, а затем нажмите «Следующий шаг» .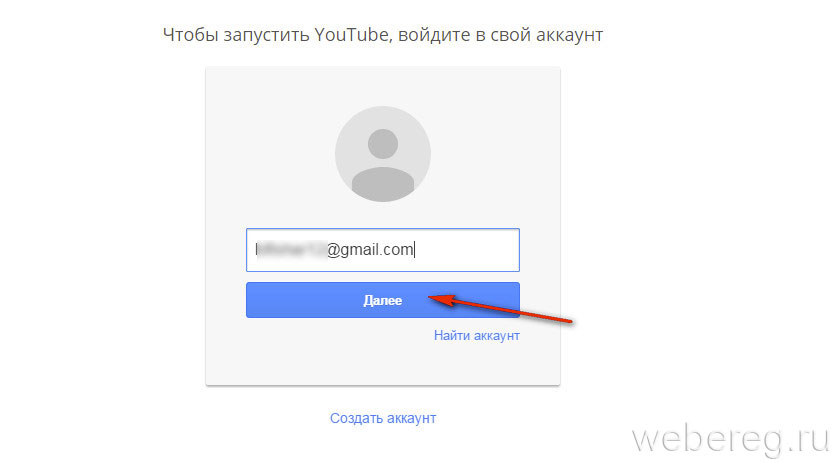 Самый очевидный способ удалить учетную запись YouTube.
Самый очевидный способ удалить учетную запись YouTube.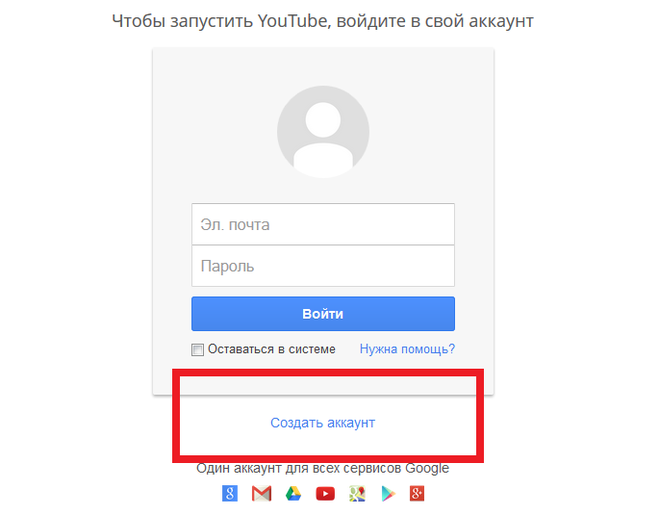
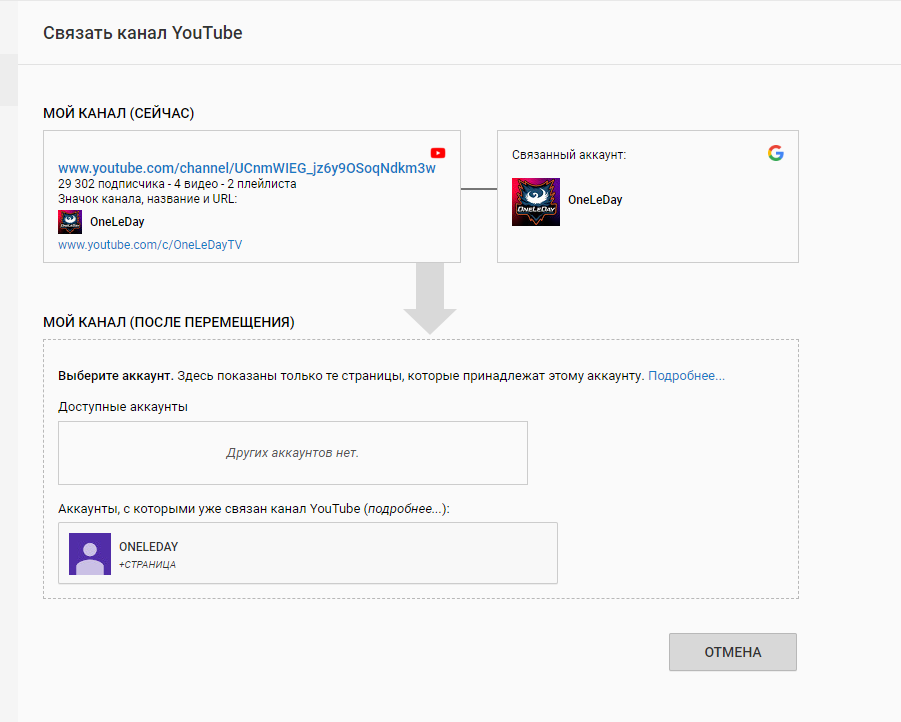 Это должно быть квадратное или круглое изображение с разрешением 98 X 98 пикселей. Вы можете использовать файлы JPG, BMP, GIF или PNG, но не анимированные GIF. Кроме того, вы не можете использовать изображения, содержащие наготу, произведения искусства, знаменитостей или изображения, защищенные авторским правом.
Это должно быть квадратное или круглое изображение с разрешением 98 X 98 пикселей. Вы можете использовать файлы JPG, BMP, GIF или PNG, но не анимированные GIF. Кроме того, вы не можете использовать изображения, содержащие наготу, произведения искусства, знаменитостей или изображения, защищенные авторским правом.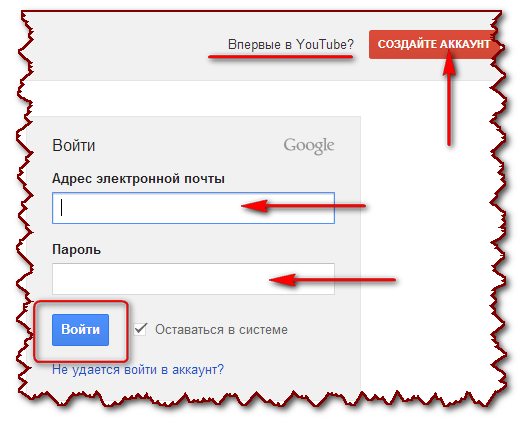
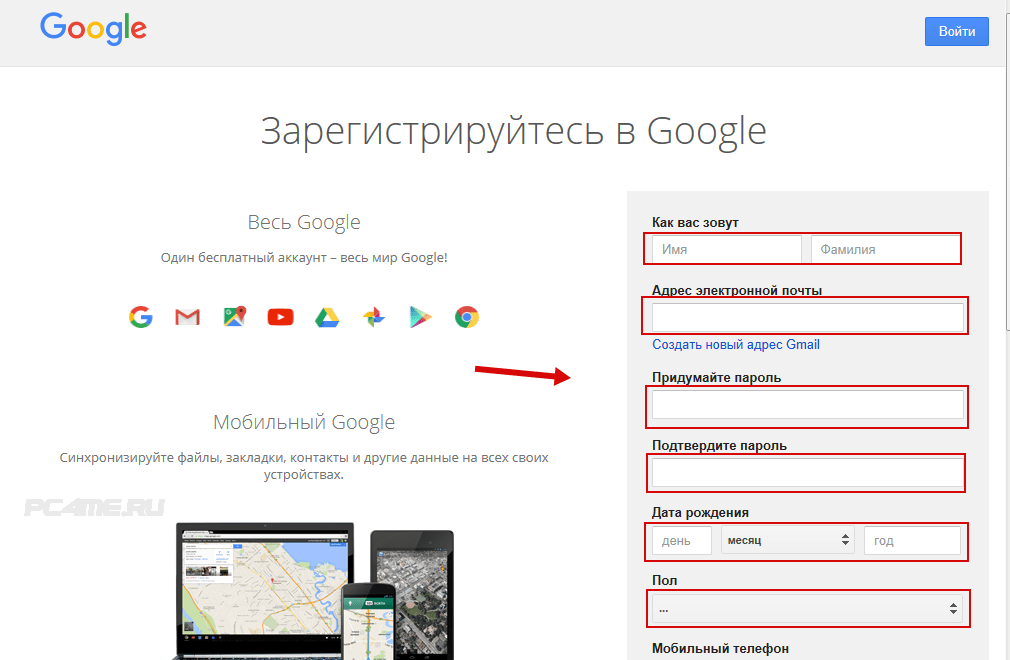 Пока он запрашивает ваш текущий адрес электронной почты и мобильный телефон, вы можете оставить оба поля пустыми и продолжить. Google не помешает вам зарегистрироваться, если вы не предоставите эту информацию.
Пока он запрашивает ваш текущий адрес электронной почты и мобильный телефон, вы можете оставить оба поля пустыми и продолжить. Google не помешает вам зарегистрироваться, если вы не предоставите эту информацию.
 Многие рекламные ролики становятся пропускаемыми после пяти секунд игрового времени.
Многие рекламные ролики становятся пропускаемыми после пяти секунд игрового времени.

 Предоставление приложению вашего реального номера телефона также является недостатком, но это единственный способ, которым приложение для поддельного телефона может перенаправлять вам текстовые сообщения и звонки
Предоставление приложению вашего реального номера телефона также является недостатком, но это единственный способ, которым приложение для поддельного телефона может перенаправлять вам текстовые сообщения и звонки Продавец не сможет снимать деньги с бесплатной пробной карты, потому что она не связана с вашим фактическим банковским счетом
Продавец не сможет снимать деньги с бесплатной пробной карты, потому что она не связана с вашим фактическим банковским счетом
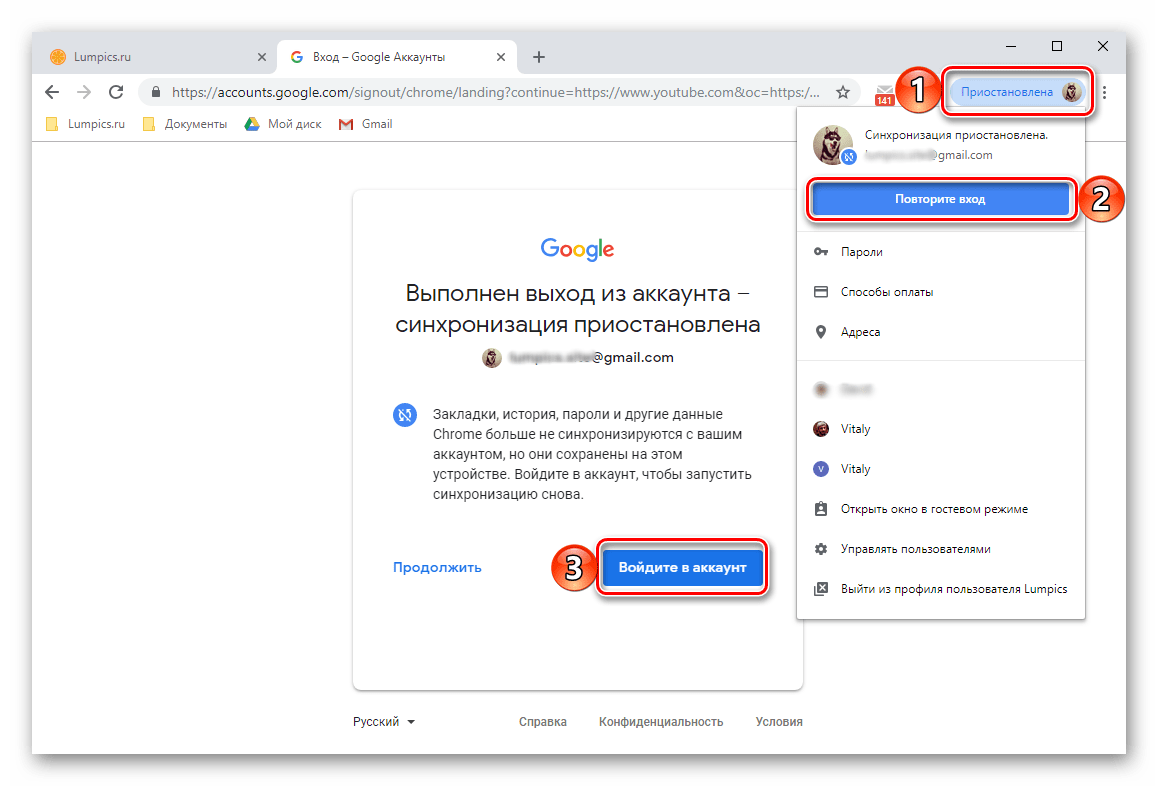 Д.
Д.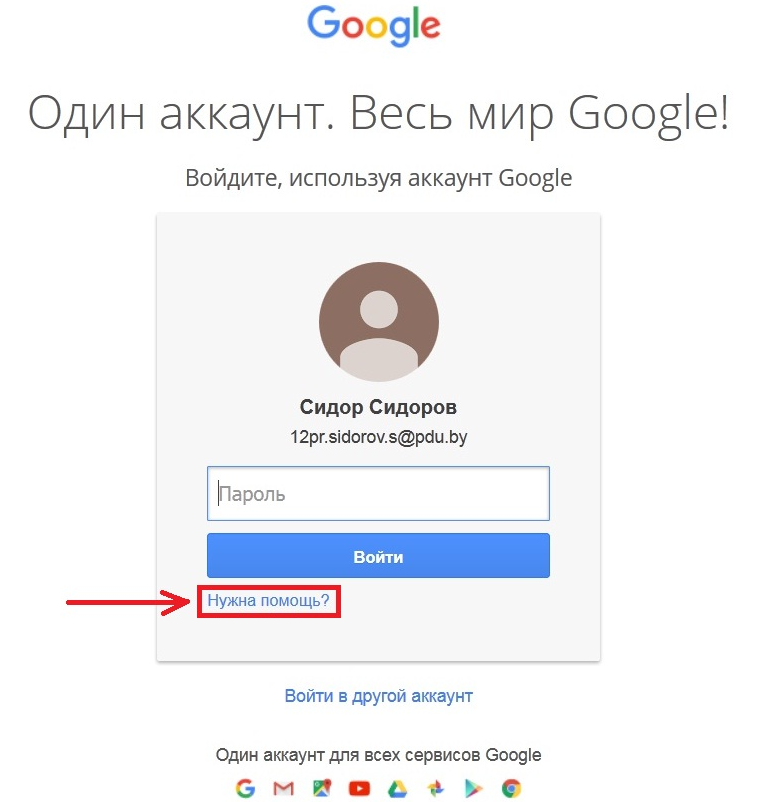 Настройте свои услуги на основе подписанного пакета AT&T U-Verse и закройте браузер.
Настройте свои услуги на основе подписанного пакета AT&T U-Verse и закройте браузер.