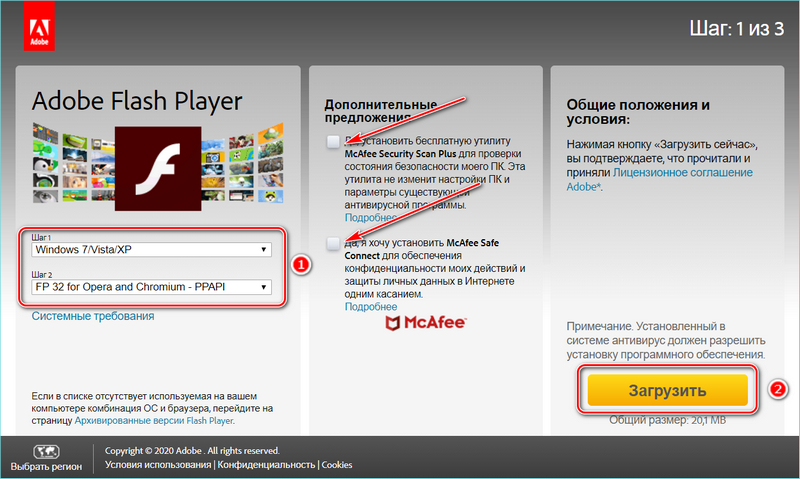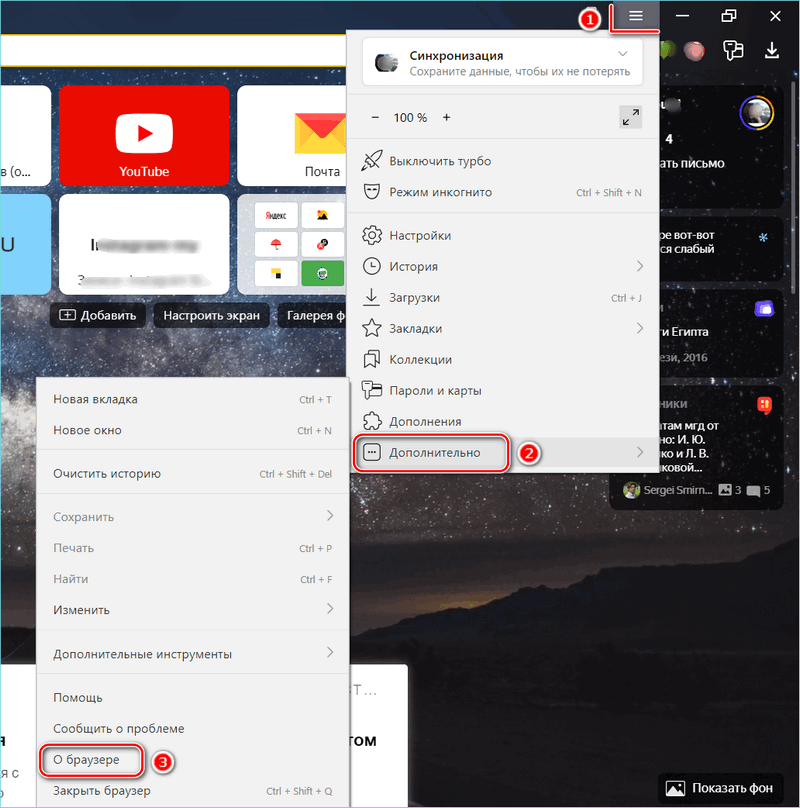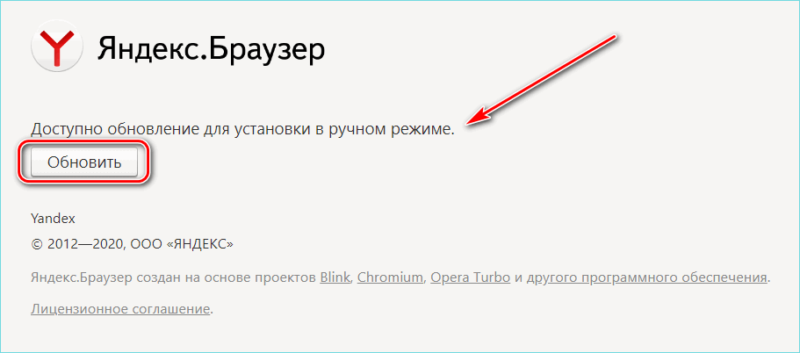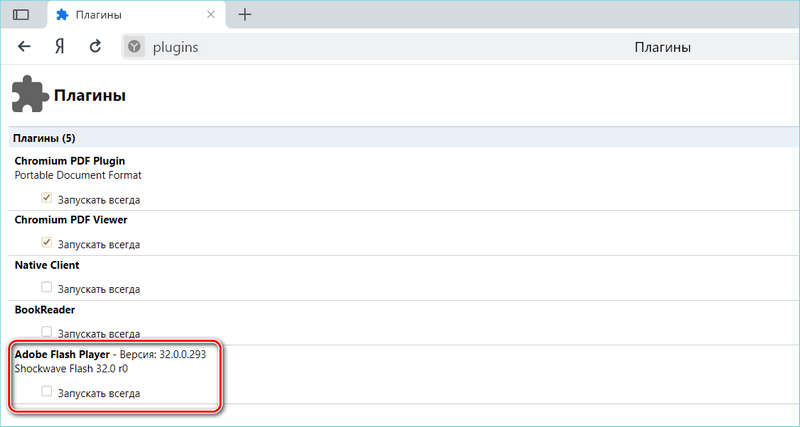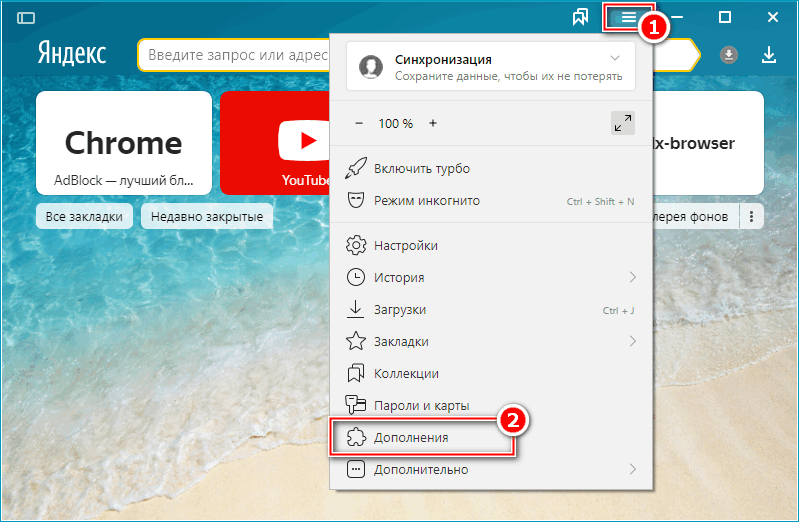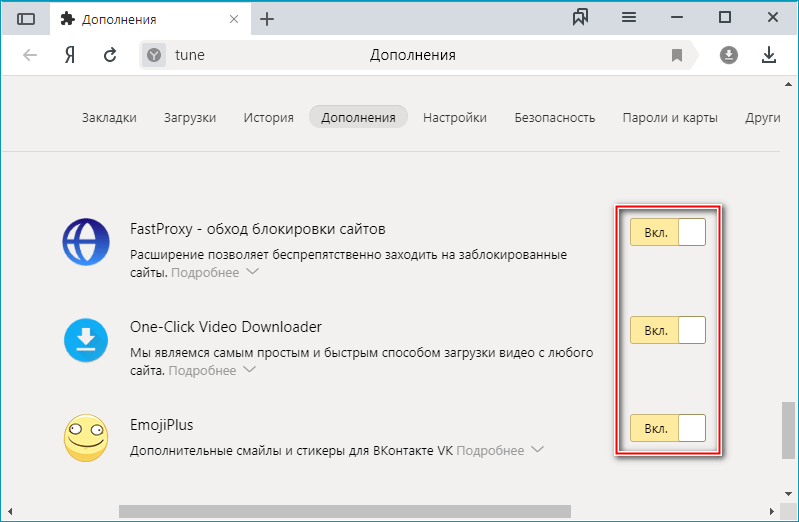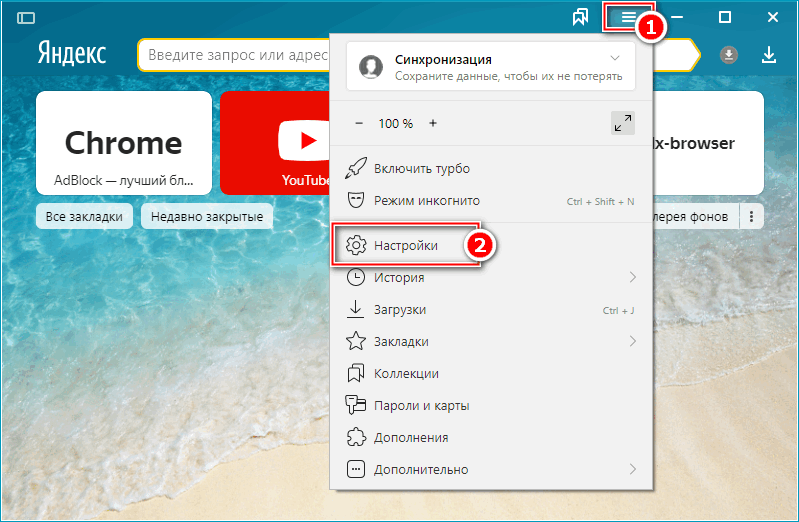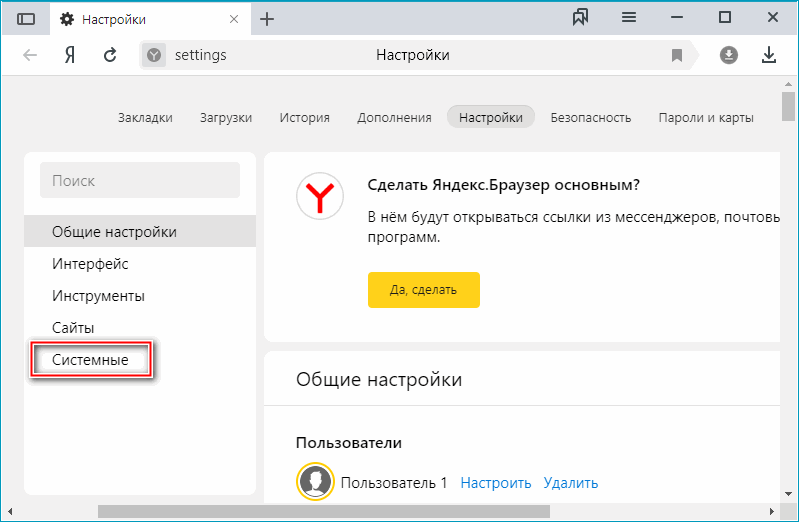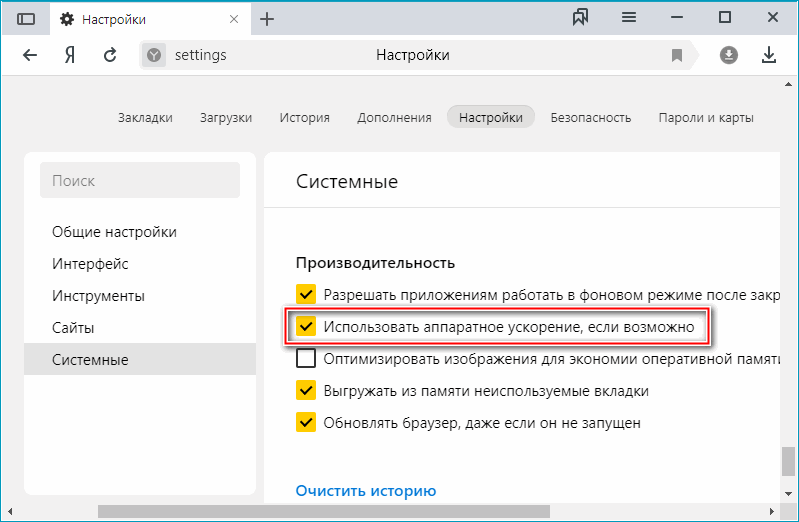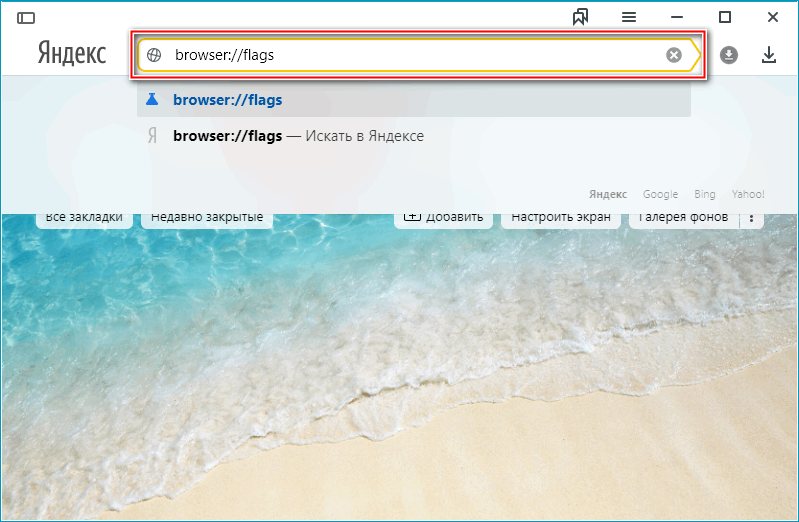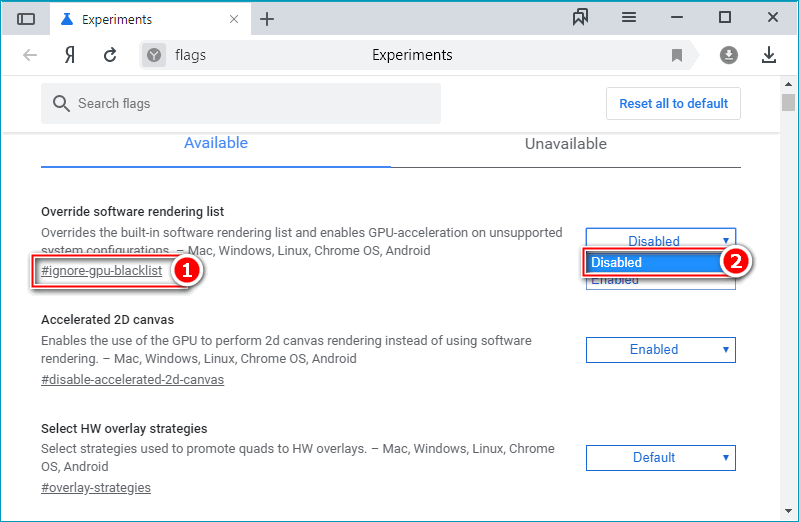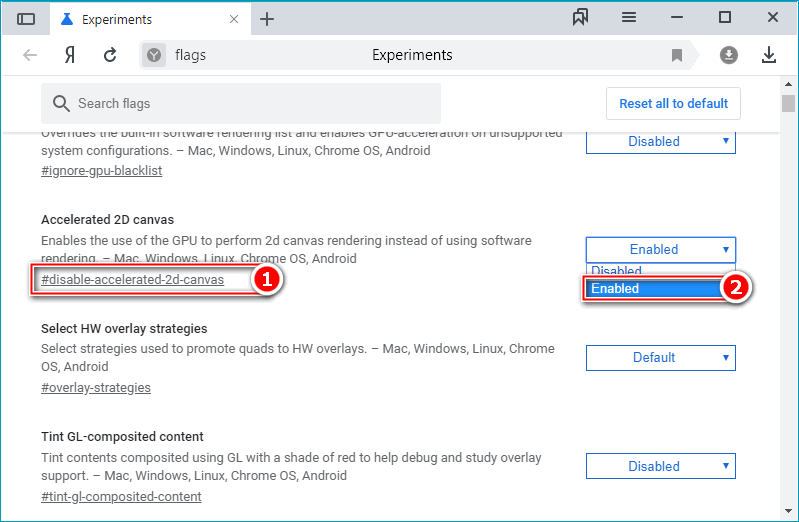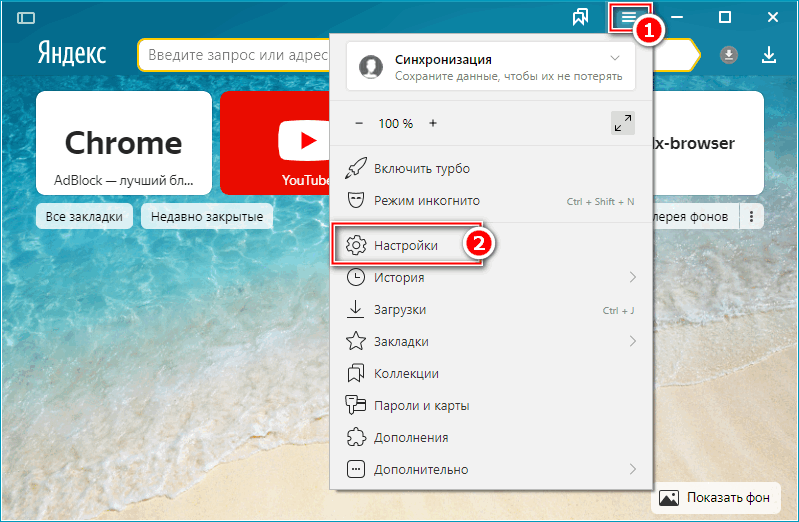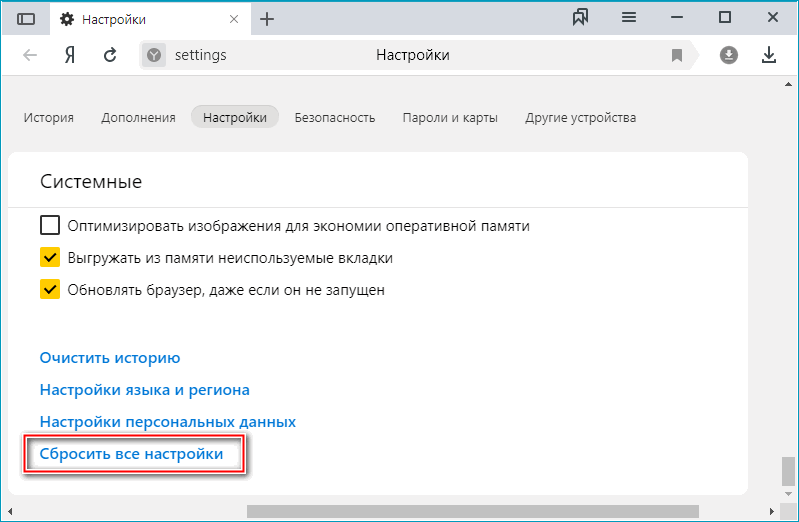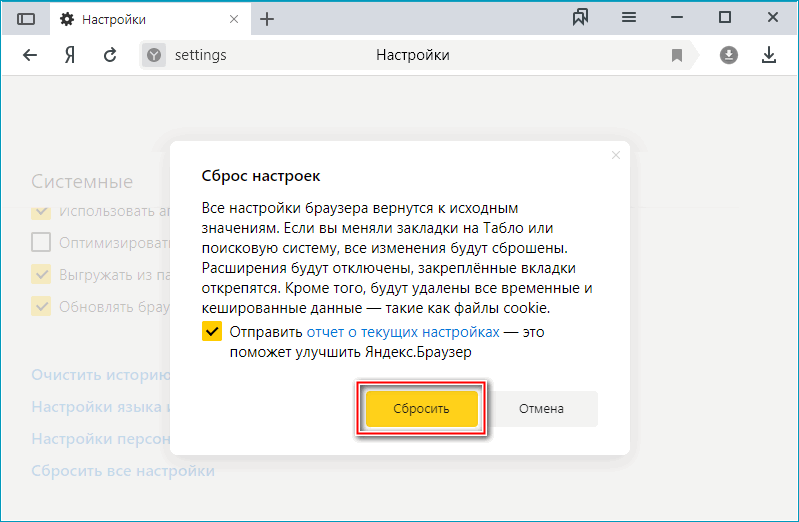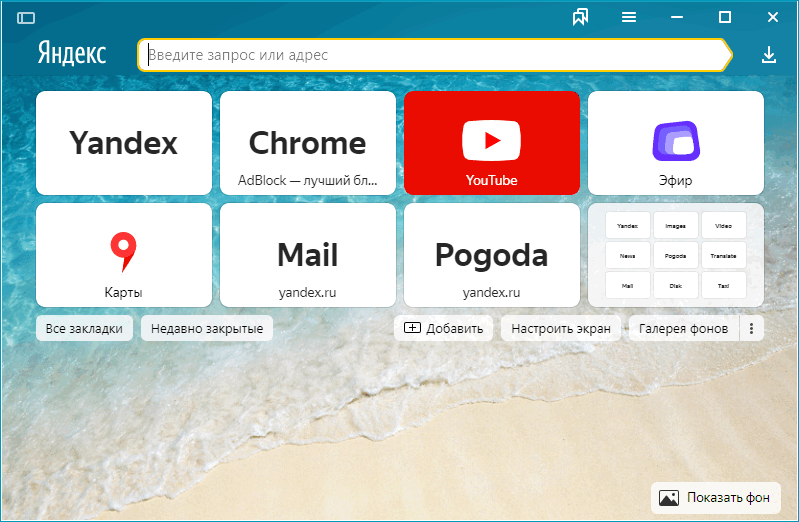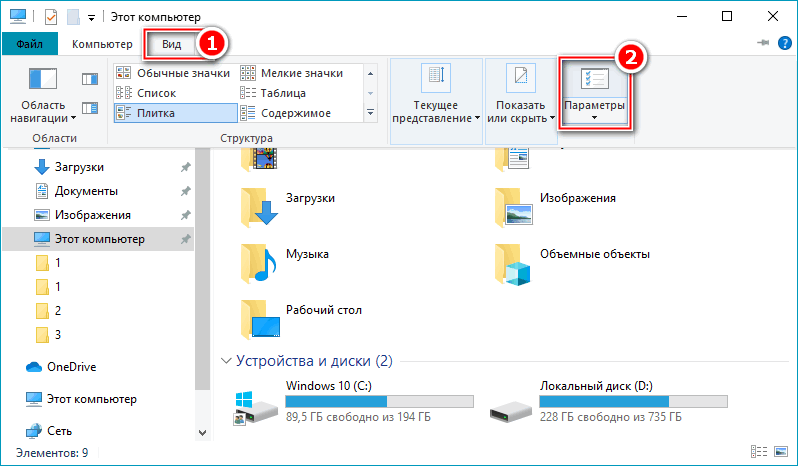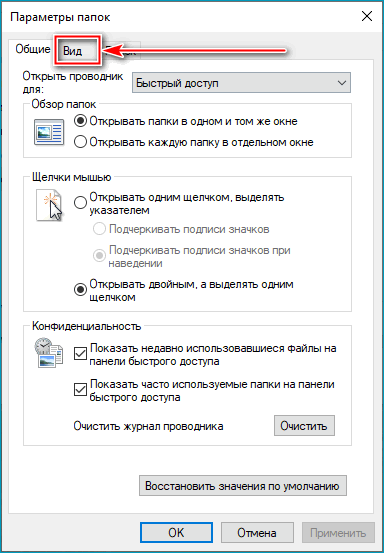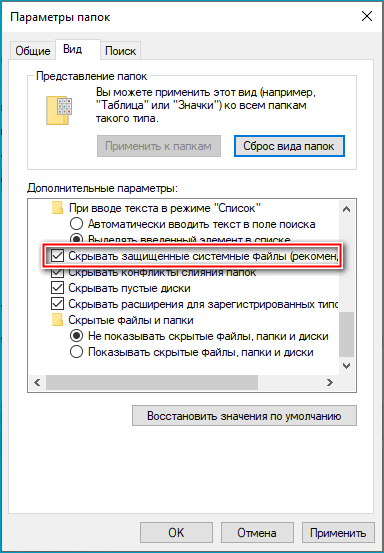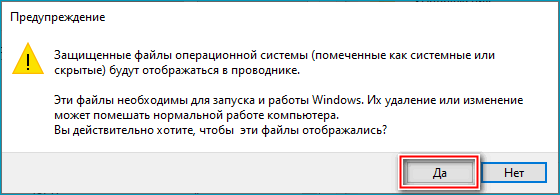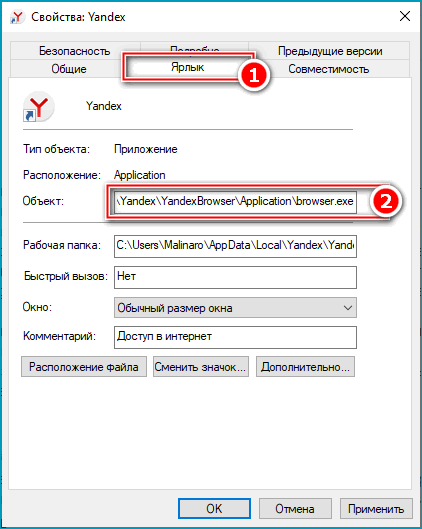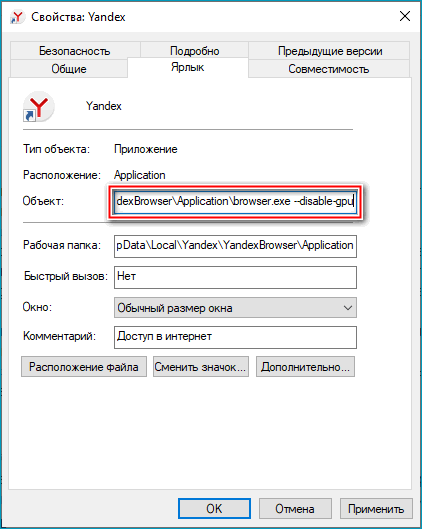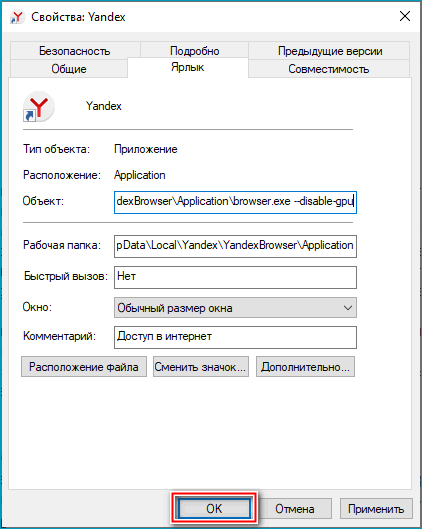Видео черный экран Яндекс браузер
Что делать если при просмотре видео черный экран на ютуб, твич или в других сервисах. Проблема может быть связана с аппаратным ускорением включенном в браузере, в драйверах видеокарты или в сбое adobe flash.
Как отключить аппаратное ускорение в Яндекс браузере
Нажмите значок меню (≡) в верхней панели браузера -> «Настройки» -> блок «Системные» -> раздел «Производительность» -> стоит ли галочка в пункте «Использовать аппаратное ускорение, если возможно»

Как отключить аппаратное ускорение в Google Chrome
Нажмите на три точки в правом верхнем углу -> «Настройки» -> слева выбираем -> «Внешний Вид» -> спускаемся вниз и открываем вкладку -> «Дополнительные» -> листаем в самый низ и отключаем «Использовать аппаратное ускорение (при наличии) -> Перезапускаем браузер.

Как установить Adobe Flash
Переустановите Adobe Flash player. Переходим по ссылке https://get.adobe.com/ru/flashplayer/otherversions и выбираем под свою ОС, Например Windows 10/ Windows 8. Во втором Шаге ставим «FP 32 for Opera and Chromium — PPAPI» .

Если проблема с черным видео еще осталась, проверьте доступно ли обновление драйверов для вашей видеокарты. Для AMD и NVIDIA зайдите в соответствующие утилиты.
Посмотреть информацию об установленном драйвере можно через кнопку «Пуск» в Windows -> «Панель управления» -> «Диспетчер устройств» -> раскройте раздел «Видеоадаптеры» -> правой кнопкой мыши кликните на появившуюся в списке видеокарту -> выберите «Свойства» -> перейдите на вкладку «Драйвер».
Почему не воспроизводится видео в Яндекс Браузере а показывает черный экран
Что делать, если не воспроизводится видео в Яндекс.Браузере? Причин может быть много: от сбоя работы flash-плеера до последствий вирусных атак. Чтобы разобраться с проблемой, нужно знать причину ее появления. Рассмотрим наиболее частые ошибки и способы их исправления.
Проблемы с Adobe Flash Player
Во многих случаях причиной, почему не показывает видео, является отсутствие flash-плеера. Сейчас многие отказываются от него, предпочитая HTML5, но плагин должен быть установлен на компьютере, потому что большинство сайтов используют его. 
Если на компьютере установлен Adobe Flash Player, может быть, что его версия устарела. Чтобы решить проблему, его следует обновить. Для начала удалите установленную программу через панель управления раздел
Чтобы установить Flash Player, следуйте инструкции:
- Перейдите на официальный сайт и скачайте плеер, предварительно выбрав версию операционной системы.

- Запустите установочный файл и следуйте инструкции мастера установки.
На сайте Adobe всегда актуальная версия, поэтому обновлять приложение не нужно.
Переустановка плеера обычно решает проблему, из-за которой не работает видео. Если ролик все равно не воспроизводится, следует искать другую причину.
Яндекс.Браузер устарел
При запуске видео появляется только черный экран тогда, когда версия браузера устарела. Чтобы обновить обозреватель:
- Перейдите в список «Дополнительно» через главное меню. Для этого нажмите на три полоски в верхней панели и наведите курсор на нужную строку.
- В выпадающем списке выберите «О браузере».

- Откроется окно, где будет отображаться информация о версии браузера. Если она устарела, после проверки появится надпись «Доступно обновление для установки в ручном режиме». Нажмите на кнопку установки ниже.

После выполненных действий, перезапустите обозреватель и проверьте, воспроизводится ли видео. Если это не помогло, переходите к следующей причине.
Плагин отключен
Ситуация редкая, но из-за сбоев в работе браузера иногда встречается. Чтобы проверить, включен ли плагин Adobe Flash Player, действуйте следующим образом:
- В адресной строке Яндекс.Браузер напишите запрос browser://plugins, чтобы быстро перейти в меню с установленными плагинами.
- Найдите Adobe Flash Player и напротив кнопки «Запускать всегда» поставьте галочку.

После перезагрузки обозревателя проверьте, решена ли проблема.
Иногда видео не грузит из-за того, что деактивирован JavaScript. Чтобы его включить, перейдите в настройки через главное меню и в поисковой строке введите соответствующий запрос. Справа откройте пункт «Расширенные настройки сайтов» и включите JavaScript. 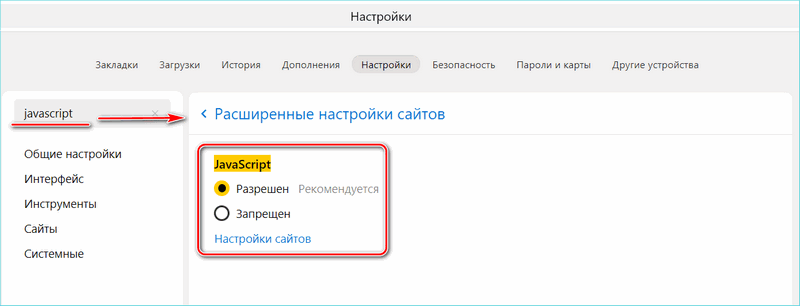
Действия других расширений
Чтобы избавиться от назойливой рекламы на страницах сайта, многие устанавливают расширения, которые блокируют воспроизведение flash-видео. К таким аддонам относятся NoScript Suite Lite или NoFlash. 
Попробуйте отключить или удалить те дополнения, которые могут ограничивать воспроизведение flash файлов на сайтах. Для этого перейдите в раздел «Дополнения» через главное меню обозревателя. Напротив каждого расширения есть тумблер, который выключает и включает его. 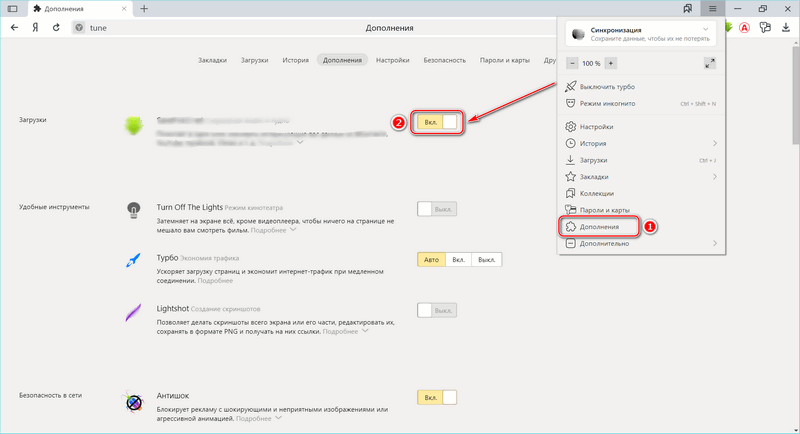
Чтобы удалить аддон, щелкните по его иконке в верхней панели браузера правой кнопкой мыши. В контекстном меню выберите соответствующий пункт.
Вирусы на компьютере
Из-за работы вирусного ПО зачастую не воспроизводится видео в Яндекс.Браузере. Они попадают на ПК через интернет при скачивании файлов с ненадежных источников, а также посредством электронном почты и мессенджеров. Вирусы могут нанести вред хранящимся на жестком диске данным.
Чтобы избавиться от вирусных программ, установите антивирус и просканируйте систему. Зачастую это решает множество проблем. 
Если ни один вариант не помог, и нет изображения в видео, а звук есть, то в некоторых случаях поможет переустановка Яндекс.Браузера. Это объясняется тем, что в работе обозревателя могли произойти ошибки или сбои, которые самостоятельно решить очень сложно.
Обычно видео не воспроизводится, когда не установлен Adobe Flash Player или плагин выключен в настройках. Обновление браузера и устранение несовместимости расширений помогают справиться с проблемой. В крайнем случае, всегда можно переустановить обозреватель, заблаговременно сохранив в облачном хранилище все пароли, учетные данные и важную информацию.
чёрный экран, загрузка видео, расширения, как заблокировать
База YouTube вмещает огромное множество видеоконтента, который распространяется бесплатно и доступен всем пользователям (кроме возрастных ограничений). К сожалению, с сервисом бывают проблемы, периодически пользователи жалуются на черный экран на Ютубе в Яндекс браузере или на то, что обозреватель блокирует YouTube. Эти и другие неисправности, а также работа с видео (загрузку, запись, закачка), полезные расширения, вход на сайт и способы блокировки сервиса рассмотрим в статье.

Почему появляется и как убрать черный экран на Ютубе в Yandex браузер
Причины чёрной картинки
Нарушение работы сервиса появляются по разным причинам, чаще их можно устранить рядовому пользователю с минимальными временными затратами.
Среди частых причин:
- Проблемы с плеером. Нарушения касаются HTML5, а для старых версий браузера – Adobe Flash Player;
- Низкая скорость соединения. Скорость может быть стабильно низкой или периодически падать. Советуем проверять интернет по speedtest.net каждый раз при чёрном экране;
- Заполненный кэш, куки браузера. Периодически стоит чистить временные файлы Яндекс обозревателя, чтобы избежать различных нарушений и обеспечить стабильность программы;
- Отсутствие видеодрайверов;
- Сбои в браузере из-за ошибок в процессе установки или повреждения файлов вирусами, действиями пользователя;
- Нарушения работы расширений – это один из частых источников проблемы;
- Неисправность сервиса.
Способы устранения черного экрана Ютуб в Яндекс браузере
Яндекс браузер при открытии YouTube показывает черный экран нередко по причинам нарушений, не связанных с работой обозревателя. Чтобы сузить круг поиска неисправности и понять, почему нет плеера на странице сервиса, рекомендуем попробовать запустить проигрыватель в другом веб-браузере.
Если проблема во всех браузерах:
- Определяем наличие подключения к интернету и скорость. Оптимальная скорость – от 4 Мбит/сек и пинг до 30 мс. Если нет видео, может быть высокий пинг.
- Проверяем видеодрайвера. Текущая задача – определить наличие драйверов и актуальность их версии. Как сделать:
- Нажимаем на «Пуск» правой кнопкой мыши (ПКМ) и кликаем на «Диспетчер устройств» (В Windows 10).
- Переходим в «Диспетчер устройств».

- Открываем раздел «Видеоадаптеры».
- ПКМ по дискретному адаптеру и выбираем «Обновить драйверы».

- Лучше выбрать «Автоматический поиск обновлённых драйверов».
- Анализируем компьютер на наличие вирусов. Подойдёт любой антивирус или антивирусный сканер. Если помимо проблемы с Ютуб появляются другие неисправности: реклама на рабочем столе, открываются новые нежелательные страницы, изменена поисковая система, на ресурсах слишком много рекламы, в Windows завёлся рекламный вирус. Основная проблема при его удалении – вирус не видят стандартные антивирусы, лучше использовать Malwarebytes Antimalware;
- Проверяем исправность сервиса. Можно обратиться в техническую поддержку или поискать информацию о проблемах у других пользователей в новостях.
Если вместо Ютуба черный экран только в браузере Яндекс, переходим к его восстановлению:
- Удаляем временные файлы. Нарушение функции обозревателя из-за куки, кэша и другого мусора – это самая вероятная и простая в устранении проблема. Для удаления файлов следует:
- Нажимаем Ctrl + Shift + Del.
- Устанавливаем выделение возле «Файлы, сохранённые в кэше», «Файлы cookie…» и «Данные приложений».
- В строке удалить записи выбираем «За всё время».

- Обновляем Yandex browser. Чтобы проверить наличие обновлений, вставляем в адресную строку ссылку browser://help. Если нет необходимости в процедуре, покажется уведомление «Вы используете актуальную версию Яндекс.Браузера». При наличии обновлений, они будут установлены автоматически.

- Сбрасываем настройки браузера. Если предыдущие решения не помогли, используем более радикальный метод – откат к заводским настройкам. Методика помогает в 70% всех случаев. Алгоритм действий:
- Нажимаем на «Меню» (3 горизонтальные черты в правом верхнем углу).
- Переходим в «Настройки» и листаем страницу вниз, кликаем на «Показать дополнительные настройки».

- Листаем в самый низ страницы, нажимаем на ссылку «Сбросить все настройки» и подтверждаем намерение, нажатием на кнопку «Сбросить».

- Переустанавливаем обозреватель. Изначально удаляем браузер, затем загружаем установочный файл и следуем инструкции. Чтобы удалить Яндекс обозреватель, переходим в «Панель управления», затем в «Программы и компоненты».

Читайте также:
Как загружать, закачивать и записывать видео
На самом деле сервис более функционален, чем думают пользователи. Здесь можно скачивать, закачивать и записывать видео, но есть определённые хитрости. Загрузка с Ютуба в Яндекс браузере по умолчанию недоступна, сервис не имеет встроенного инструмента для скачивания, но способы скачивания разработаны.
Существует несколько основных способов, как скачать видео с YouTube:
- С помощью онлайн сервисов. Самый популярный сайт – savefrom.net, достаточно скопировать ссылку со страницы с роликом и вставить в строку поиска на указанном ресурсе. Если по каким-то причинам сайт не устраивает, есть альтернатива – getvideo.org.

- Через расширения. Метод удобен тем, что на самой странице с видео появляются кнопки для скачивания видео. Весь процесс закачки с Ютуба для Яндекс браузера выполняется всего в 1 клик. Лучшие в своей нише – savefrom, vGet Extension. Под плеером встраиваются кнопки для выбора качества, и возможности загрузить видео.

- Через программы. Есть несколько простых десктопных приложений, подходящих для скачивания видео: 4K Video Downloader, ClipGrab. Для скачивания на смартфоне Android подойдут: YouTube Downloader, SnapTube.
Чтобы загрузить видео на сервис, обязательно нужно иметь учётную запись. Её проще всего создать через Gmail или Facebook. После входа в аккаунт следует:
- Нажимаем на иконку видеокамеры с плюсом в середине (находится сверху в правой части экрана).
- Выбираем «Добавить видео».

- Перетаскиваем файл или указываем путь к нему.

- Указываем категорию, имя записи, подбираем музыку, если нужно.
- После загрузки, чтобы видео отобразилось, нужно нажать на кнопку «Опубликовать».

Иногда может быть необходима возможность записать видео с YouTube, это полезно при необходимости взять лишь несколько моментов с видео или при желании переключаться между вкладками во время записи. Как включить запись с Ютуба в Яндекс браузере:
- Выбираем программу для захвата видео: OBS Studio (бесплатное приложение), CamStudio (бесплатное приложение), Camtasia Studio, Movavi, Bandicam.
- Нажимаем «Начать запись» или подобные кнопки.
- Устанавливаем область захвата в пикселях или перетягиваем окно.
- В комплекте большинства программ есть встроенный редактор, в котором можно наложить музыку или спецэффекты.

Дополнительно на видеохостинге есть возможность снять себя на вебкамеру и сразу выложить видео в сеть или включить трансляцию.
Зачем аккаунт на YouTube, как войти
Рекомендуем всегда пользоваться собственным профилем, это дарит ряд преимуществ:
- Возможность откладывать видео для будущего просмотра;
- Комментирование и общение с другими пользователями;
- Создание собственного канала;
- Получение подписок на каналы, чтобы быть в курсе обновлений.
Войти в Ютуб через Яндекс браузер крайне просто. Если у пользователя есть вход на другом обозревателе, Yandex browser подтянет данные профиля самостоятельно.
Как залогиниться на YouTube через Яндекс браузер:
- Нажимаем на кнопку «Войти».

- Вводим адрес электронной почты и пароль
Полезные расширения для Ютуба в Яндекс браузере
Есть масса плагинов, которые сделают использование YouTube более удобным и интересным. С помощью дополнений удаётся настраивать отображение видео, менять качество без клика на проигрывателе, изменять тип плеера, заменить тему и т. д.
Лучшие аддоны для Yandex обозревателя при работе с YouTube:
- Turn Off the Lights. Нажатием на иконку можно затемнять фон страницы и осветлять, обновлять видео не придётся. На затемнённой версии проще сконцентрировать внимание на видео. Тусклый фон покрывает всё, кроме проигрывателя;

- «Черная тема Ютуб». Является самым удобным способом, как сделать черный Ютуб в Яндекс браузере. Работает сразу после установки;
- Magic Actions for YouTube. Здесь есть много функций: затемнение страницы, настройка проигрывания видео по умолчанию, поиск подобных видео, блокировка рекламы и т. п.;
- Disable YouTube HTML5 player для Яндекс браузера позволяет переключиться на Flash Player. Отключить HTML5 плеер Ютуб удобно для пользователей, у которых лагает HTML5 проигрыватель;

- TudeBuddy предназначается для расширения возможностей управления каналом. Особенно эффективный инструмент для мониторинга активности конкурентов.
Блокировка Ютуб
Для родителей, чьи дети много времени просиживают в интернете будет полезно знать, как заблокировать Ютуб в Яндекс браузере. Информация пригодится и владельцам корпоративных сетей, чтобы сотрудники больше занимались работой, а не просмотром видео.
Есть 2 основных способа убрать доступ к YouTube:
- Через расширение. Лучшим в своей нише является Block Site. После установки расширения переходим на любую страницу видеохостинга и кликаем по иконке плагина. Во всплывающем окне выбираем «Block this site». Теперь Yandex браузер не пускает на сайт, а перебрасывает на страницу, генерированную расширением. Недостаток способа – на ресурс можно зайти с другого браузера или просто удалить расширение.

- Через файлы конфигурации. Переходим по пути C:\Windows\System32\drivers\etc и дважды кликаем на файл hosts. Выбираем программу «Блокнот» или «Notepad++». Вносим в конец файла строку 127.0.0.1 www.youtube.com.

Если Яндекс браузер блокирует Ютуб самостоятельно, стоит проверить файл hosts, возможно в нём случайно оказалась указанная строка и отключить расширения, работающие с YouTube. Обилие плагинов для работы с Ютуб в Яндекс браузере нередко приводит к чёрному экрану, хотя они и предназначаются для упрощения взаимодействия с YouTube. Нужно выключить все расширения и включать их по одному, пока не удастся найти сбойный плагин.
Помогла ли вам эта статья?
ДА
НЕТ
Мы рады что смогли помочь вам в решении проблемы!
Отблагодарите автора — поделитесь статьей в социальных сетях:
Задайте свой вопрос в комментариях с подробным описанием проблемы.
ЗАДАТЬ ВОПРОС
Что делать если выдает черный экран в Яндекс Браузере
Появляющийся черный экран в Яндекс Браузере свидетельствует о проблемах, возникших в программном сегменте обозревателя. Причин может быть несколько: неправильная работа аппаратного ускорения, засоренный кеш видеокарты, некорректная работа Adobe Flash Player и другие. Исправить возникшие неполадки можно, четко следуя представленным алгоритмам действий. Инструкция актуальна для большинства обозревателей, разработанных на базе Chromium, например, Яндекс.Браузер и Google Chrome.
При возможности запуска Яндекс Браузера
Эти варианты актуальны, если есть возможность запуска обозревателя. Черный экран может появляться в процессе работы, либо выборочно при запуске. Такой вариант позволяет более точно анализировать и устранять возникшую проблему посредством встроенных инструментов.
Вариант 1: Неправильная работа расширений
Не все установки из интернет-магазинов Chrome и Opera гарантируют нормальное функционирование обозревателя. Шанс получения некачественного дополнения повышен у вариантов с небольшим количеством положительных отзывов и установок.
Решение простое – необходимо поочередно отключать установленные дополнения, и после каждого раза проверять исправлена стабильность работы обозревателя, или нет.
- Переходим на стартовую страницу Яндекс Браузера и входим в главное меню, после чего выбираем пункт «Дополнения».

- В появившемся окне в самом низу отображены установленные пользователем расширения — поочерёдно отключаем их, и после перезапуска обозревателя проверяем результат.

В случае оставшейся проблемы продолжаем использовать другие инструкции. Если расширение, мешающее нормальной работе браузера найдено, его следует удалить с помощью соответствующей кнопки справа от активатора дополнений.
Вариант 2: Отключение аппаратного ускорения
Аппаратное ускорение для подключения браузером аппаратных возможностей компьютера к программным. Проще говоря, написанный разработчиками код с поставленными задачами лучше справляется с помощью физических элементов ПК или ноутбука. В данном случае в приоритете используется графическая видеокарта для более эффективного воспроизведения видео и других подобных объектов на страницах сети. Некорректная работа этого модуля может провоцировать появление черного экрана при запуске Яндекс Браузера.
Отключить ускорение легко, если обозреватель доступен и может хоть какое-то время функционировать, до решения проблемы.
- В начальном окне выбираем три полоски и в контекстном меню щелкаем «Настройки».

- В навигационном меню кликаем по вкладке «Системные».

- В блоке «Производительность» находим параметр, отвечающий за аппаратное ускорение и снимаем с него галочку, таким образом деактивируя.

Таким образом аппаратное ускорение будет отключено в любом случае. Для проверки работоспособности метода необходимо обязательно перезагрузить обозреватель.
Вариант 3: Работа с flags от Chromium
Опытные пользователи знают, что в отдельном меню есть функции, публикуемые разработчиками ещё до релиза для проверки их работы. В меню flags можно активировать скрытые функции обозревателя, либо другие важные модули, работающие в данный момент. Нашей задачей является отключение тех вариантов функций, которые могут быть причиной неполадки.
- В адресную строку прописываем команду browser://flags и щелкаем по кнопке Enter на клавиатуре.

- В перечисленных флагах находим #ignore-gpu-blacklist, #overlay-scrollbars, #composited-layer-borders и напротив каждого ставим переключатель в позицию Disabled.

- Далее находим функцию #disable-accelerated-2d-canvas и переключаем рычажок в позицию Enabled.

Важно! Разработчики предупреждают о небезопасности использования официально не опубликованных функций. Использование любой представленной в меню функции без рекомендаций может повлечь за собой утечку личных данных и нарушение личной конфиденциальности.
Вариант 4: Установка или обновление Adobe Flash Player
Дополнение Adobe Flash Player имеет много предназначений в сети, среди которых отображение и возможность реализации веб-игр, а также корректное воспроизведение аудио и видео материалов. Соответственно, сбой в его работе может вызвать проблемы в отображении отдельных объектов и браузера в целом. Как вариант, его можно обновить до последней версии, а при его полном отсутствии — обязательно установить.
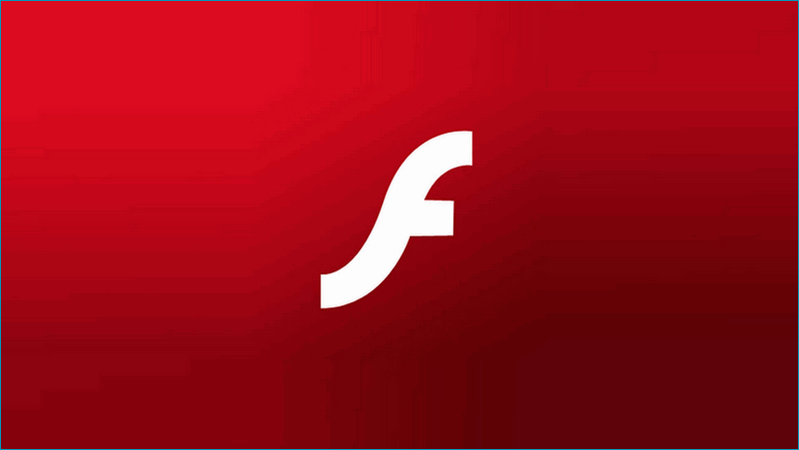
Вариант 5: Сброс настроек браузера
Если представленные выше способы не помогли решить проблему, можно полностью сбросить все ранее установленные настройки браузера. Это позволит получить чистую программу без лишних данных.
- На главной странице браузера выбираем три полоски и кликаем кнопку «Настройки».

- Переходим в самый низ настроек, где находится последний нужный нам параметр — «Сбросить все настройки», нажимаем на него.

- В появившемся окне рекомендуется ознакомиться с информацией, и подтверждаем выбор кнопкой «Сбросить».

- Результат можно увидеть на стартовом окне — там все вкладки и другие настройки будут стандартными, как после первой установки обозревателя.

Обратите внимание! При полном сбросе настроек будут потеряны все хранимые данные, включая сохранённые пароли, вкладки, историю посещений, кеш и cookie браузера.
При отсутствии возможности открытия Яндекс Браузера
Более сложный вид проблемы, когда обозреватель при запуске браузера Яндекс черный экран появляется сразу, не давая пользователю возможности воспользоваться настройками и другими инструментами. Тем не менее, способы решения есть и для этого случая.
Вариант 1: Очистка папки GPUCache
Папка GPUCache представляет собой внутренний кеш веб-браузера, используемый графической картой компьютера для более эффективного отображения видео и других медиа-материалов. Это позволяет не тратить ресурсы и трафик на загрузку одних и тех же элементов, а вытягивать их из памяти компьютера. Перегрузка или сбой в файловой системе папки может создать проблемы при попытке запуска обозревателя, и для их решения необходимо очистить данный каталог.
Для успешного удаления системных файлов необходима предварительная подготовка, а именно открытие скрытых объектов и документов.
- Кликаем по ярлыку «Этот компьютер» на рабочем столе компьютера, переходим во вкладку «Вид», далее кнопка «Параметры».

- Снова выбираем вкладку «Вид» в появившемся окне.

- В параметрах находим строку «Скрывать защищенные системные файлы», и снимаем с неё галочку.

- Подтверждаем свой выбор, кликнув кнопку «Да» в предупреждающем окне.

- Устанавливаем активный чекбокс в параметре «Показывать скрытые файлы, папки и диски», щелкаем «Применить» и в конце «ОК».

- Переходим по пути C:\Users\Имя_пользователя\AppData\Local\Google\Chromium\User Data\ShaderCache\GPUCache и удаляем всё содержимое каталога.
Указанные выше папки будут видны только при условии соблюдения инструкции со скрытыми файлами, либо при использовании сторонних программ на подобии Total Commander для детального обзора файловой структуры компьютера. После завершения удаления системных файлов проверяем работоспособность браузера и наличие ошибок.
Вариант 2: Отключение процесса GPU
Если нет возможности запустить инструменты обозревателя для отключения аппаратного ускорения, есть вариант его деактивации вручную, с помощью команды. Обязательно четко соблюдать инструкцию для получения правильного результата.
- Находим ярлык Яндекс Браузера, желательно в папке его установки, кликаем по нему правой кнопкой мыши и выбираем пункт «Свойства». Во вкладке «Ярлык» находим строку «Объект», и в поле ставим курсор в конец содержимого.

- В конец, через пробел после browser.exe прописываем команду —disable-gpu.

- Закрываем окно, щелкнув по кнопке «ОК».

В случае, если после этого удалось запустить обозреватель, на всякий случай убедитесь в отключении настроек аппаратного ускорения, воспользовавшись инструкцией выше.
Вариант 3: Переустановка обозревателя
Бывает и такое, что никакой метод не помогает, а дело кроется в нарушении файловой структуры установленного браузера. В таком случае поможет только полная его переустановка. Тогда необходимо полностью удалить обозреватель, скачать последнюю версию с официального сайта и установить заново.
Обратите внимание! Удаление обозревателя рекомендуется осуществлять вместе с полным избавлением от его настроек. В таком случае будут утеряны все хранимые в браузере данные, но переустановка с большой вероятностью пройдет корректно.
Вариант 4: Переустановка драйверов видеокарты
Реализация отображения практически всех объектов происходит посредством связи видеокарты и операционной системы. Драйвера позволяют наладить связь между этими двумя элементами, и бывает так, что они начинают неправильно работать. Для устранения неполадки достаточно переустановить программное обеспечение, руководствуясь инструкцией с официального сайта производителя видеокарты.

Перед поиском драйверов важно знать производителя и модель устройства графической обработки. В сети полно универсальных инструментов, в том числе и бесплатных, для подбора нужного варианта посредством анализа системы и аппаратной части компьютера. При покупке такого устройства в магазине, к нему должен прилагаться оптический диск с предустановленными драйверами.
Важно! Для корректной работы видеокарты скачивание и установку драйверов рекомендуется производить только с официального сайта разработчика.
Исправление неполадок в обозревателе может крыться совершенно в других, на первый взгляд не связанных причинах. Если Яндекс Браузер после пройденных алгоритмов действий не работает, следует обратиться за помощью к технической поддержке либо квалифицированному специалисту.
Google Chrome или Яндекс Браузер выдают черный экран
В браузерах Google Chrome или Яндекс Браузер иногда может отображаться черный экран. Есть несколько причин, по которым это может происходить.
Установленные расширения
Одной из причин появления черного экрана в Google Chrome или Яндекс Браузере может стать установленные расширения. В этом случае необходимо их поочередно отключить, чтобы узнать какое именно влияет. После этого вы можете удалить расширение, попробовать переустановить или понять причину почему выдается черный экран и настроить расширение. Чтобы отключить расширения сделайте следующие действия:
Шаг 1. В правом верхнем углу нажмите три точки.
Шаг 2. Выберите в меню пункт «Дополнительные инструменты» — «Расширения». Либо просто перейдите в адресной строке по адресу chrome://extensions/
Шаг3. Выберите расширение, которое хотите отключить и нажмите переключатель.
Аппаратное ускорение
Google Chrome или Яндекс Браузер используют аппаратное ускорение, чтобы повысить производительность. Но может возникнуть конфликт с графическим процессором на вашем компьютере. Поэтому нужно отключить аппаратное ускорение. Для этого сделайте следующие действия:
Шаг 1. В правом верхнем углу нажмите три точки.
Шаг 2. Выберите в меню пункт «Настройки»
Шаг 3. В нижней части страницы настроек нажмите «Дополнительные»
Шаг 4. Отключите флажок у пункта «Использовать аппаратное ускорение (при наличии)»
Шаг 5. Перезапустите браузер
Это наиболее частые причины, по которым браузеры Google Chrome или Яндекс Браузер выдают черный экран. Кроме этого вы всего можете сделать сброс настроек браузера, чтобы вернуть все настройки по умолчанию в исходное состояние.
Автор
Илья
Программист с образованием в области IT и опытом разработки на разных языках. Автор статей по программированию. Общий опыт работы в сфере IT и интернета более 5 лет.
звук есть, но черный экран

Google Chrome отличается стабильной работой и надежностью. Пользователи браузера отмечают высокую скорость и эффективность при загрузке контента различных сайтов. Но в связи с различными причинами стандартные функции могут не выполняться браузером, и это касается не только Гугл Хрома. Одной из таких проблем является отсутствие видео, если вы нажимаете на плей при просмотре фильма, клипа или видеоблога, при этом звук есть, а картинки нет. Что делать в этом случае? Как самостоятельно исправить проблему?
Почему не воспроизводится видео в браузере Гугл Хром
Еще вчера все было нормально, а сегодня видео не воспроизводится, что может стать причиной сбоя? Если вы работаете в Хроме, то поводом для прекращения трансляции видео контента могут стать следующие факторы:
- Устаревший Flash Player.
- Устаревшая версия браузера.
- Отсутствие интернет-подключения или качество соединения страдает.
- Сбой системных файлов.
- Сбой на сервере Гугла.
- Сбой на конкретном сайте.
- Отключена функция аппаратного ускорения.
- Неправильно функционирует плагин Java Script.
Если вы не поймете в чем проблема – звук идет, а самого ролика нет, в плеере черный экран, то не стоит паниковать раньше времени и вызывать специалиста и переустанавливать операционную систему. Зачастую причина бывает распространенной, которую просто решить при помощи несложных советов самостоятельно. Причем на это у вас уйдет не больше 20 минут. Поэтому ознакомьтесь с методами исправления проблемы в браузере.
Методы исправления проблемы
Ниже представлен список действий, которые необходимо осуществить, чтобы восстановить воспроизведение видео в Хроме. Выполняйте их по очереди и в случае если данная рекомендация не помогла, приступайте к следующей.
Проверка Интернет-подключения
На первый взгляд может показаться банальным, однако начать необходимо с проверки наличия интернета и его качества соединения. Интернет может работать нестабильно, в результате чего его скорости не хватает, чтобы полноценно воспроизводились ролики. Проверить отсутствие интернет-соединения очень просто на других функциях браузера. Загрузите еще одну веб-страницу и проверьте, можете ли вы воспроизвести аудио, скачать картинку и так далее. Кроме того, состояние подключения к сети интернета можно отследить в соответствующем меню компьютера – кнопка Пуск, «Панель управления», «Центр управления сетями и общим доступом». Также есть более быстрый способ – нажать в правом нижнем углу на иконку с подключением к интернету и просмотреть через свойства, состояние и скорость передачи Мб.

Обновление Adobe Flash Player
Обновление Adobe Flash Player
Проверка интернет-соединения займет у вас пару минут, и если у вас все исправно работает, тогда самой распространенной причиной, по которой пропадает видео в любом браузере – это устаревшая версия плагина Adobe Flash Player. Флеш Плеер отвечает за отображение в браузере мультимедийного контента, а так как веб-стандарты постоянно повышаются, то устаревшая версия может просто не иметь соответствующей «мощности», чтобы загружать определенные ролики, фильмы, анимации, игры. Выходом из ситуации является обновление программы.
Обновить Flash Player несложно. Выполните следующую инструкцию:
- Перейдите по ссылке с браузера Хром – https://get.adobe.com/ru/flashplayer/. Это сайт, обслуживающий данный продукт.
- Выбираете тип своей операционной системы и нажимаете «Установить».
- После того, как установочный файл загрузится, запускаете его и распаковываете.
- Он автоматически установится и будет обновлен для вашего браузера.
Обновить Флеш можно и другим способом. Браузер Гугл Хром работает под руководством интернет-магазина Google WebStore, где доступно большое количество расширений. Поэтому установить обновление вы можете прямо оттуда. Для этого перейдите в меню браузера (кнопка в правом верхнем углу), в списке опций выберите «Дополнительные инструменты», «Расширения», а после на экране отобразятся наиболее популярные расширения. Вы через строку поиска найдите «Flash Player» и нажмите «Установить».
Чистка кэша
Теперь переходим к следующему этапу, если обновление Adobe Flash не помогло. Иногда переполненный браузер мусором или компьютер не могут подгружать новые данные, так как не хватает оперативной памяти. Чтобы проверить, так это или нет, попробуйте пройти следующее тестирование проблемы:
- скопируйте адрес сайта, где вы хотите посмотреть видео;
- справа нажмите на три точки – кнопка с функциями и выберите в списке «Новое окно в режиме Инкогнито».
Если вы вставили в новое окно ссылку на видео, и оно работает, тогда обязательно нужно почистить кэш. Делается это следующим образом:
- в браузере перейдите в меню;
- в списке опций открываете «Дополнительные инструменты»;
- выбираете «Удаление данных о просмотренных страницах»;
- ставите галочки, от чего вы хотите освободиться и за какой промежуток времени, а после подтверждаете очистку.
Чистая установка драйверов видеокарты
Неисправность видеокарты может быть прямой причины отсутствия видео. Причем видеоролики не будут воспроизводиться не только в браузере, но и на компьютере. Если видео нет, а звук есть, тогда достаточно будет только графического адаптера. Поэтому сначала проверьте данное утверждение, и если оно соблюдается, тогда переходите к действиям – установите драйвера для видеокарты. Последовательность действий следующая:
- Сначала нужно узнать название видеокарты.
- Для этого заходите на компьютере в «Диспетчер устройств», смотрите название, лучше даже скопируете и через сайт Microsoft.com ищите обновление.
- Если таковое имеется, нажимаете «Получить» и дожидаетесь окончания установки.
- После завершения нужно перезагрузить компьютер.
Обновление браузера
Если вы хотите просмотреть видеоролик, которые работает с применением последних веб-технологий, то устаревшая версия браузера может не справиться с подобной задачей. На сегодняшний день актуальной версией Google Chrome является 79 релиз. Поэтому как один из способов решить проблему отсутствия видео – это обновить веб-обозреватель Хром до последней версии. Сделать это очень просто через настройки обозревателя:
- Запустите браузер.
- Перейдите в меню (три вертикальные точки в правом верхнем углу).
- В списке функций выберите «Справка», далее «О браузере».
- Вас перенесет на другую страницу с настройками, где отобразится информация о действующей версии программы.
- Если вы используете последнюю версию, то данная информация будет указана, а если нет, то станет доступно обновление, и вы сможете его сразу загрузить с этого раздела.
- После обновления перезапустите браузер, перейдите на сайт с видео и проверьте, удалось ли решить проблему.
Блокировка рекламы
В браузере Хром имеется встроенная функция, которая позволяет отключать всплывающие рекламные окна на сайтах, где реклама переспамлена. Причем подобная опция является активированной разработчиками и не каждый пользователь знает об этом. А если вы хотите посмотреть видео, перед началом которого используется большое количество навязчивой рекламы либо переход по указанным рекламным ссылкам может быть вредоносным, то программа блокирует ее отображение, вместе с видео. Чтобы проверить так это или нет, вам нужно деактивировать функцию блокировки рекламы (Настройки – «Конфиденциальность и безопасность», «Настройки сайта», «Реклама»), а также отключить дополнительные расширения, если вы их специально устанавливали, чтобы убрать всю рекламу с браузера.
Решение проблем с JavaScript
JavaScript – это еще один плагин, который устанавливается специально для работы в браузере и отвечает за видео, игры и анимацию. Поэтому вам нужно проверить – включен он или нет. Для этого воспользуйтесь быстрой ссылкой для перехода в настройки программы – chrome://settings/content/javascript. Когда вы вставите ссылку в адресную строку и нажмете Enter, на экране загрузится страница, где производится настройка расширений. В пункте «Разрешено», должен быть активирован ползунок, если нет, перетащите его вправо.
Таким образом, мы рассмотрели все самые популярные причины, которые могут помешать отображать видео в браузере Chrome. Выполняете каждый последующий шаг, только после того, как предыдущий был завершен и не дал должного результата. Зачастую, этого бывает достаточно, чтобы наладить работу с файлами мультимедиа. Ни в коем случае не принимайте кардинальных решений, которые могут нанести вред работе компьютера.
Здравствуйте.У меня не воспроизводиться видео.Вместо видео чёрный экра… — Технологии
Установите последнюю версию Adobe Flash Player (загрузка с официального сайта) и обновите ваш браузер до последней версии, если он не обновляется автоматически. Своевременное обновление интернет-обозревателя не только может исправить проблемы с воспроизведением видео, но и обеспечит более высокую безопасность при работе в интернете.Дополнительные настройки и решение проблемЕсли после обновления Flash Player и браузера видео на YouTube всё равно не воспроизводится, для выявления точной причины возникающих проблем попробуйте посмотреть видео через другой браузер, к примеру, установленный в Windows по умолчанию Internet Explorer. В случае если в другой программе видео воспроизводится нормально, проверьте настройки вашего браузера — очистите кэш (кнопка F5), включите поддержку JavaScript, если она была отключена.
В случае сохранения сбоев при воспроизведении видео, мы рекомендуем переустановить браузер. Для этого удалите его с сохранением пользовательских данных ваши закладки и данные при этом удалены не будут. После этого установите браузер заново, воспользовавшись приведёнными выше ссылками на сайты разработчиков.
Иногда проблемы с воспроизведением видео на YouTube возникают из-за некорректной работы драйвера видеокарты. Для загрузки последней версии драйвера необходимо знать, видеокарта какого производителя установлена в вашем компьютере. В некоторых случаях проблемы с воспроизведением отмечаются из-за аппаратного ускорения в Flash Player. Данная опция призвана улучшить качество воспроизведения видео, но, порой, приводит к сбоям. Чтобы отключить аппаратное ускорение:
- Нажмите правой кнопкой мыши на видеоролике, при просмотре которого возникают проблемы;
- Выберите пункт меню «Параметры»;
- Снимите флажок «Включить аппаратное ускорение». Если вы не видите такого параметра, значит функция недоступна;

Нажмите «Закрыть», затем обновите страницу и проверьте, воспроизводится ли видео.
После выполнения всех этих действий видео с YouTube всё равно не воспроизводится? В этом случае стоит обратиться на официальный справочный ресурс поддержки пользователей YouTube. Там вы найдёте развёрнутые рекомендации по исправлению проблем и ошибок и сможете сообщить о своей проблеме непосредственно официальным представителям YouTube.