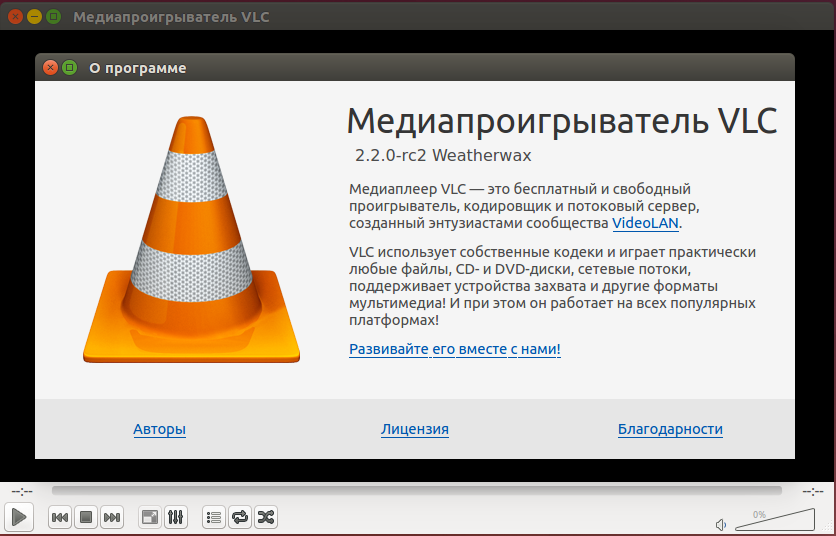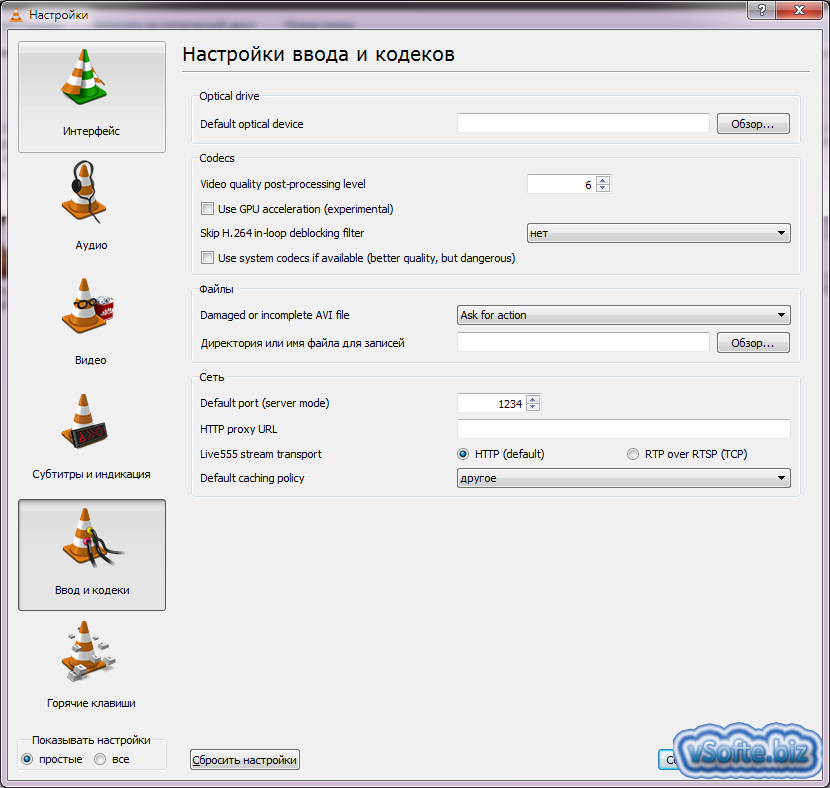Настройка VLC — руководство по параметрам проигрывателя
Настройка VLC плеера требуется сразу после инсталляции на компьютер. Благодаря встроенным средствам можно улучшить изображение, добиться более качественного звука и изменить внешний вид.
Содержание
- Что можно настроить
- Изменение расположения клавиш
- Настройки видео
- Настройки аудио
- Эффекты и фильтры
- Видео
- Аудио
- Полезные мелочи
- Пауза при сворачивании
- Переход к заданному времени
Что можно настроить
ВЛС Плеер – бесплатное приложение с большим количеством опций. После инсталляции система настроена в усредненных режимах и способна работать без дополнительных манипуляций. Встроенные средства позволяют добиться улучшения качества картинки, стабилизации звука и повышения удобства управления.
Большинство пользователей настраивают каждое приложение под себя. Плеер VLC позволяет не только выбрать шаблонные значения, но и установить их самостоятельно. При настройке используются передвижные шкалы и цифровые значения. Изменения можно сразу оценить на экране, запустив видео или музыкальную композицию.
При настройке используются передвижные шкалы и цифровые значения. Изменения можно сразу оценить на экране, запустив видео или музыкальную композицию.
Важно. Плеер сохраняет все изменения и вносит их в реестр. Для восстановления настроек не требуется переустановка. В опциях всегда доступна клавиша возврата к значениям по умолчанию. Клавиши расположения меню могут отличаться в зависимости от скина.
Изменение расположения клавиш
Каждый пользователь привыкает к собственному расположению органов управления. VLC медиаплеер поддерживает изменения в клавишах без установки дополнительных оболочек. Изменить расположение кнопок позволяет встроенный сервис, который присутствует в последних версиях проигрывателя.
Для внесения изменений:
- Включаем установленную версию плеера.
- Нажимаем на кнопку «Инструменты», расположенную в верхнем ряду.
- Переходим в опцию «Настройка интерфейса».

- Выбираем схему расположения панели: над или под видео.
- Переносим элементы управления в любое положение с помощью мыши.
- Для добавления клавиши выбираем тип элемента, выбираем его из списка и перетаскиваем в общий ряд.
- После настройки кликаем по кнопке «Закрыть» для внесения изменений.
Важно. Опция не изменяет внешний вид окна, прозрачность и размеры. Привычное расположение клавиш облегчает работу с системой. Внесенные изменения сохраняются на все время использования плеера.
Настройки видео
VLC Player, настройка которого не требует специальных знаний, позволяет изменять параметры воспроизведения видео. При этом можно выбрать соотношение сторон, оформление окна, задать формат сохранения скриншотов.
Для перехода в установки:
- Нажимаем на кнопку с инструментами.
- Переходим в раздел «Настройки».

- Нажимаем на иконку с подписью «Видео».
- Устанавливаем соотношение экрана, например 4:3 или 16:9.
- Выбираем формат снимков.
- Задаем параметр префиксов, последовательную нумерацию и указываем папку сохранения.
- Остальные параметры лучше оставить в автоматическом режиме.
- Для сохранения кликаем по соответствующей кнопке.
Плеер не поддерживает сохранение снимков по расписанию или автоматическое создание timelapse, поэтому задать этот параметр штатными средствами невозможно. Для этого существуют сторонние расширения, устанавливать которые нужно отдельно.
Важно. Вернуть изменения в исходные значения можно с помощью клавиши «Сбросить настройки». Плеер продолжит работу в стандартном режиме.
Настройки аудио
Если при включении в видео отсутствует звук, то нужно проверять опции вывода. Панель с инструментами, которая описывалась выше, имеет вкладку «Аудио».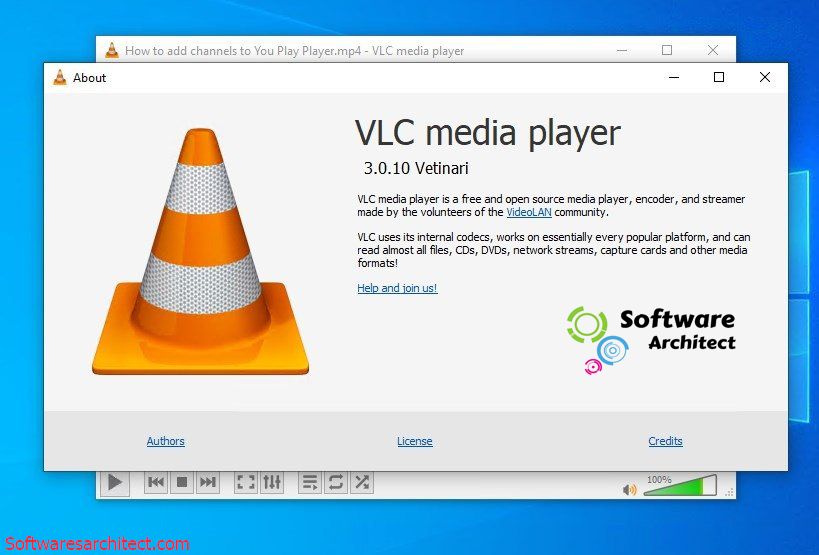
Для настройки звука:
- Запускаем вкладку «Инструменты» и переходим в строку с настройками.
- Нажимаем на иконку «Аудио».
- Устанавливаем галочку напротив значения «Включить аудио».
- Напротив строки «Устройство» выставляем значение «По умолчанию» или выбираем оборудование.
- Для подключения полезной функции кликаем галочку напротив строки «При запуске устанавливать громкость» и передвигаем ползунок на значение до 60 процентов.
- Для внесения изменений кликаем по кнопке «Сохранить».
После сохранения плеер сможет запускать файлы со звуком и автоматически понизит громкость при каждом включении.
Эффекты и фильтры
Вкладка с фильтрами помогает выполнить такую операцию, как настроить VLC Media Player на максимальную отдачу при отображении картинки или проигрывании музыки. Встроенный сервис работает без подключения к интернету. Заданные параметры сохраняются и используются при каждом запуске. Все изменения можно отменить в любую минуту с помощью сброса настроек.
Встроенный сервис работает без подключения к интернету. Заданные параметры сохраняются и используются при каждом запуске. Все изменения можно отменить в любую минуту с помощью сброса настроек.
Для перехода в настройки используем комбинацию клавиш: Ctrl+E, или нажимаем на вкладку «Инструменты» и кликаем по строчке с эффектами и фильтрами.
Видео
Комфортный просмотр
HD видео заключается не только в качестве картинки, но и ее четкости, яркости, насыщенности. Получить качественный вывод изображения можно с помощью встроенных инструментов, расположенных во вкладке «Эффекты и фильтры».Для изменения настроек:
- Переходим в меню регулировок эффектов.
- Активируем вкладку «Видеоэффекты».
- Включаем все предложенные опции, кроме порога яркости с помощью галочек.
- Передвигаем ползунки и отслеживаем изменения в картинке.

- Сохраняем изменения.
Важно. Положение ползунков зависит от возможностей дисплея. Данным способом можно существенно снизить шумы, увеличить четкость и выполнить цветокоррекцию. Опция подходит для слабых компьютеров и не оказывает негативного влияния на быстродействие системы.
Аудио
Вкладка со звуковыми настройками активируется из уже запущенного ранее окна с эффектами. Эквалайзер позволяет установить уровень низких частот, изменить такт звучания и выбрать шаблоны.
Для перехода в установки и внесения изменений:
- Кликаем по вкладке с аудиоэффектами.
- Включаем эквалайзер с помощью галочки.
- Выбираем требуемые значения с помощью перемещения ползунков.
- В специальной вкладе находятся предустановленные шаблоны, которые изменяют качество звука.
- После настройки нажимаем кнопку «Сохранить».
Тонкая настройка видео и вывода звука не занимает много времени. Опции позволяют в полной мере использовать подключенный монитор и аудиосистему. Установленные значения записываются в память и активируются автоматически при запуске фильма или музыки. Сервис работает при смене кодеков для 4К, HD, FullHD.
Опции позволяют в полной мере использовать подключенный монитор и аудиосистему. Установленные значения записываются в память и активируются автоматически при запуске фильма или музыки. Сервис работает при смене кодеков для 4К, HD, FullHD.
Важно. Для отключения настроек нужно перейти в меню и снять галочки, активирующие положения ползунков. Все изменения можно вносить во время просмотра фильмов или прослушивания музыки.
Полезные мелочи
Плеер оснащается некоторыми полезными функциями, которые помогают при просмотре видео. Для их активации не требуется установка дополнительного расширения. Каждый пользователь может найти их в меню.
Данная настройка подключается в зависимости от потребностей пользователя и не влияет на работу основных компонентов плеера.
Пауза при сворачивании
Функция автоматической остановки воспроизведения будет полезна людям, которые часто прерываются для перехода на другую вкладку. При сворачивании плеер самостоятельно ставит видео на паузу, останавливая буферизацию и освобождая часть оперативной памяти.
При сворачивании плеер самостоятельно ставит видео на паузу, останавливая буферизацию и освобождая часть оперативной памяти.
Для активации:
- Запускаем медиаплеер и вызываем настройки с помощью клавиш Ctrl+P.
- Кликаем по значку с подписью «Интерфейс».
- Устанавливаем галочку напротив строки
- Сохраняем изменения.
Теперь при каждом сворачивании плеер будет прекращать воспроизведение видео автоматически.
Переход к заданному времени
Для быстрого перехода к интересующему участку видео можно указать время. Окошко для ввода вызывается комбинацией Ctrl+T. В свободной строке указывается временной показатель с точностью до секунды. Плеер запускает воспроизведение сразу после нажатия клавиши «Перейти».
Мультимедийный плеер VLC хранит в себе множество настроек и возможностей. Для комфортного использования следует провести основные операции, которые не отнимут много времени и не потребуют специальных знаний.
Для комфортного использования следует провести основные операции, которые не отнимут много времени и не потребуют специальных знаний.
Настройка VLC Media Player — globalnet.kiev.ua
VLC Media Player – мультиформатный видео плеер который с уверенностью можно назвать одним из лучших бесплатных решений для просмотра телерадиотрансляций и воспроизведения файлов мультимедиа. VLC плеер выполнен на открытом исходном коде (open source). Это дает возможность, если вы имеете навыки программирования, вносить изменения, дополнения и улучшать уже существующую программу.
VLC плеер обладает встроенным набором кодеков, которые позволяют ему воспроизводить видео файлы во всех существующих форматах. Он также может проигрывать поврежденные файлы — не полностью скачанные с помощью uTorrent, восстановленные после удаления. Его можно использовать для прослушивания аудио дисков, просмотра DVD видео, воспроизведения потокового видео и онлайн радио. Есть возможность записи потокового аудио и видео на компьютер.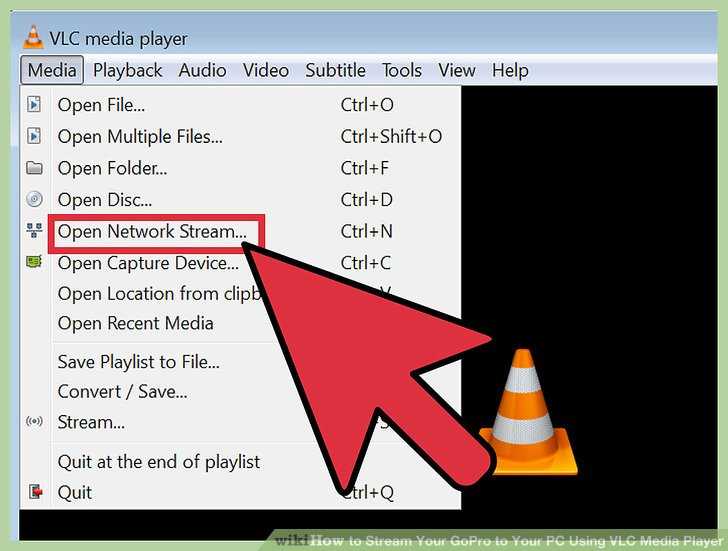 VLC Media Player может выступать в роли медиа сервера и транслировать аудио и или видео поток внутри локальной сети.
VLC Media Player может выступать в роли медиа сервера и транслировать аудио и или видео поток внутри локальной сети.
VLC Media Player можно скачать на официальном сайте. Вы сможете подобать сборку VLC Media Player подходящую для вашего программного обеспечения.
Для этого вбиваем в адресной строке http://www.videolan.org/vlc/.
Установка VLC Media Player для просмотра IPTV на компьютереПосле скачивания запускаю файл vlc-2.1.5-win64.exe.
Выбираем язык, на котором будет интерфейс устанавливаемой программы VLC.Для меня удобнее всего русский язык (англ. Russian) и нажимаю «ОК».
После чего запускается мастер установки VLC Media Player.
Для продолжения установки пиликаю кнопку «Далее». После чего мастер установки VLC Media Player ознакамливает меня с условиями использования данного продукта.
Все прочитав я в очередной раз нажимаю «Далее». И в следующем меню установщика выбираю компоненты, которые будут установлены на мой компьютер.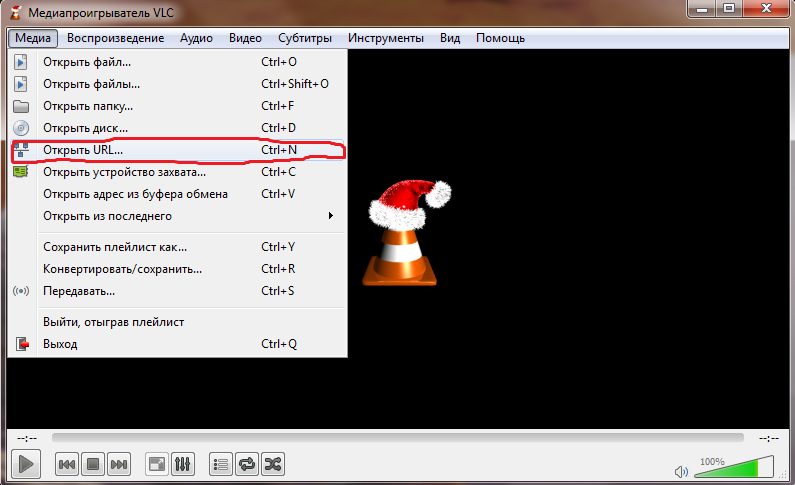 Для себя я выбираю все, что предложил мне установщик. Места программа занимает не много и пусть она будет максимально функциональной уже с первоначально установки.
Для себя я выбираю все, что предложил мне установщик. Места программа занимает не много и пусть она будет максимально функциональной уже с первоначально установки.
Следующее что, делаю, выбираю папку, в которую будет установлен VLC Media Player. Когда все подготовительные этапы пройдены, нажимаю кнопку «Установить».
После того как мастер установки завершил свою работу. Нажимаем кнопку «Готово» после чего VLC плеер установлен и готов к использованию.
Настройка VLC Media Player для просмотра IPTV на компьютереVLC Media Player имеет простой и понятный интерфейс. Имеет множество пользовательских настроек, поэтому у вас легко получится сделать его комфортным и привлекательным для себя.
Основные функции, которые нам потребуются на данном этапе знакомства с VLC Media Player:
1.Открытие списка телеканалов, файл с расширением «.m3u» . Список телеканалов он же плейлист (англ. playlist) нужно предварительно скачать с официального ресурса вашего интернет провайдера.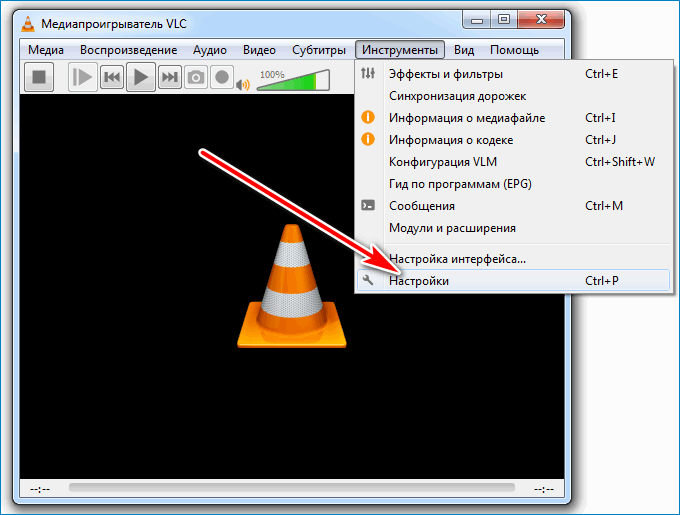 Для того что бы открыть плейлист вам нужно в запущенном VLC Media Player нажать на кнопку «Медиа». Это кнопка находить в левом верхнем углу.
Для того что бы открыть плейлист вам нужно в запущенном VLC Media Player нажать на кнопку «Медиа». Это кнопка находить в левом верхнем углу.
Далее все проходит как при открытии обычного файла мультимедиа. Мы находим на нашем компьютере папку, в которую мы сохранили плейлист и открываем ее. Там находиться файл playlist.m3u. выбираем его и нажимаем открыть.
Через несколько секунд у вас на экране должна появиться картинка одного из телеканалов.
2.Второй способ для того чтобы смотреть телепередачи через VLC Media Player это внос адреса плейлиста. Адрес плейлиста как и сам плейлист должен быть предоставлен интернет провайдером. Для того чтобы добавить адрес (URL) плейлиста мы открываем «Медиа». В нем находим стороку которая называется «Открыть URL…»
После чего прописываем в ручную, либо копируем с ресурса провайдера интернет и вставляем адрес плейлиста.
Немного требуется подождать и на экране появиться картинка одного из каналов плелиста.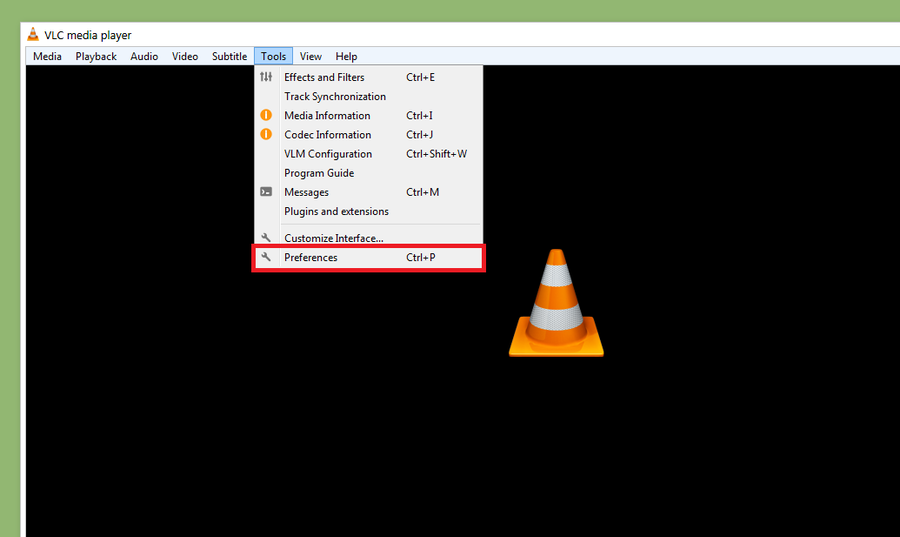
Как установить VLC Media Player на компьютер — Уникальные мини-диктофоны
VLC — это бесплатный кроссплатформенный мультимедийный проигрыватель с открытым исходным кодом и платформа, которая воспроизводит большинство мультимедийных файлов, а также DVD, аудио CD, VCD и различные потоковые протоколы. Почему вы должны выбрать проигрыватель VLC?
Воспроизводит все — файлы, диски, веб-камеры, устройства и потоки.
Воспроизводит большинство кодеков без пакетов кодеков — MPEG-2, MPEG-4, H.264, MKV, WebM, WMV, MP3es, WAV
Работает на всех платформах — Windows, Linux, Mac OS X, Unix, iOS, Android
Совершенно бесплатно — без шпионских программ, без рекламы и без отслеживания пользователей.
Откройте веб-сайт VLC. Введите в веб-браузере вашего компьютера или нажмите выше для прямого доступа.
Нажмите Загрузить VLC.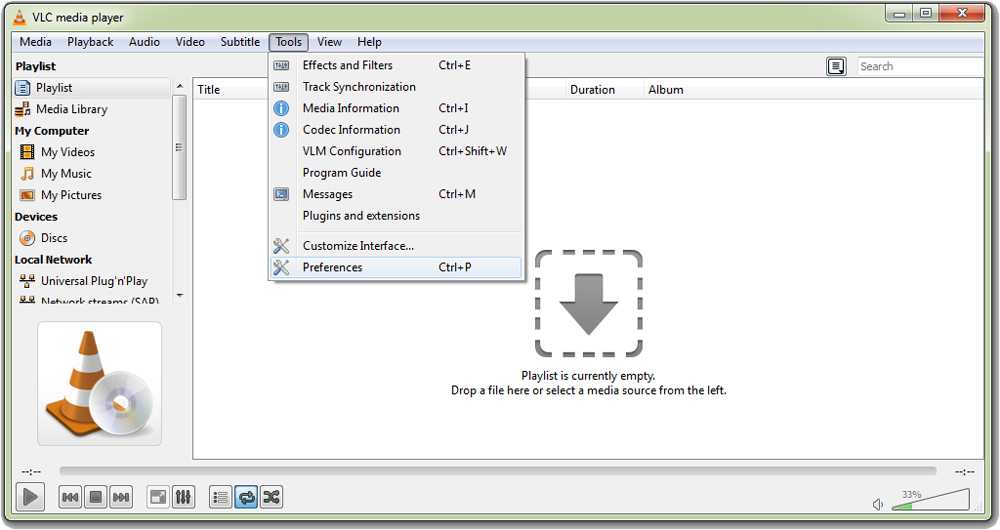 Это оранжевая кнопка в правой части страницы.
Это оранжевая кнопка в правой части страницы.
При появлении запроса выберите место загрузки. Это позволит загрузить установочный файл VLC на ваш компьютер.
Файл VLC будет загружен автоматически, поэтому, если вам не предлагается указать место загрузки, пропустите этот шаг.
Нажмите Да при появлении запроса. При этом открывается окно установки.
Выберите язык. При появлении запроса щелкните раскрывающийся список языков и выберите язык, который вы хотите использовать для VLC Media Player, затем нажмите «ОК», чтобы продолжить.
Нажмите «Далее» три раза. Это приведет вас на страницу установки.
Щелкните Установить. Эта опция находится внизу страницы. Это установит VLC Media Player на ваш компьютер.
Запустить VLC Media Player . Сразу после установки VLC вы можете запустить его, установив флажок «Запустить медиаплеер VLC» и нажав «Готово». Если вы хотите запустить VLC в будущем, дважды щелкните значок приложения VLC на рабочем столе или выберите его из Пуск.
Откройте веб-сайт VLC. Введите в веб-браузере вашего компьютера или нажмите выше для прямого доступа.
Нажмите Загрузить VLC. Это оранжевая кнопка в правой части страницы.
При появлении запроса выберите место загрузки. Это позволит загрузить установочный файл VLC на ваш компьютер.
Файл VLC будет загружен автоматически, поэтому, если вам не будет предложено указать место загрузки, пропустите этот шаг.
Откройте загруженный файл DMG. Перейдите в папку, в которую ваш браузер загружает файлы, затем дважды щелкните файл VLC DMG. Это откроет окно установки.
Нажмите и перетащите значок приложения VLC в папку «Приложения». Папка «Приложения» находится в правой части окна, а значок приложения VLC в форме конуса — слева.
Это приведет к установке VLC на ваш компьютер.
Запустить VLC. При первом открытии VLC после его установки выполните следующие действия:
Дважды щелкните значок приложения VLC в папке «Приложения».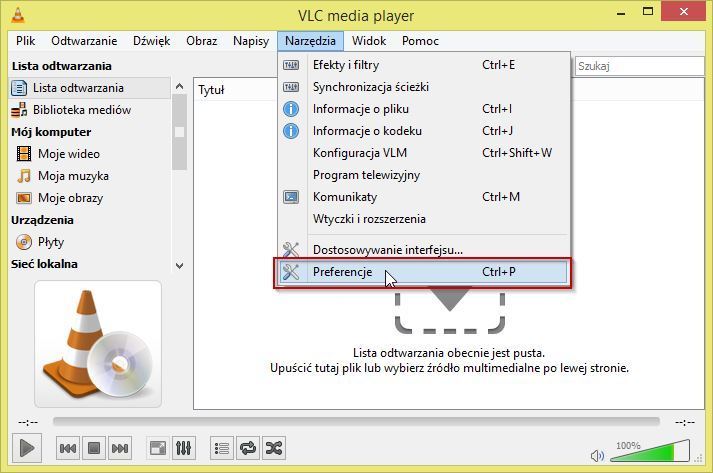
Подождите, пока ваш Mac проверит VLC.
Нажмите «Открыть», когда будет предложено.
Откройте Google Play Store на Android. Коснитесь значка приложения Google Play Store, который выглядит как разноцветный треугольник на белом фоне.
Коснитесь строки поиска. Эта опция находится вверху экрана. Появится экранная клавиатура вашего Android.
Откройте страницу VLC. Введите vlc, затем коснитесь VLC для Android в появившемся раскрывающемся меню.
Нажмите УСТАНОВИТЬ. Это в правой части страницы. Это предложит VLC начать установку на Android. Если будет предложено, нажмите «РАЗРЕШИТЬ» после нажатия «УСТАНОВИТЬ», чтобы подтвердить загрузку.
Вы можете открыть VLC непосредственно из Play Маркета, нажав ОТКРЫТЬ после завершения установки VLC.
Вернуться к блогуКак использовать VLC Media Player
Когда вы покупаете по ссылкам на нашем сайте, мы можем получать партнерскую комиссию. Вот как это работает.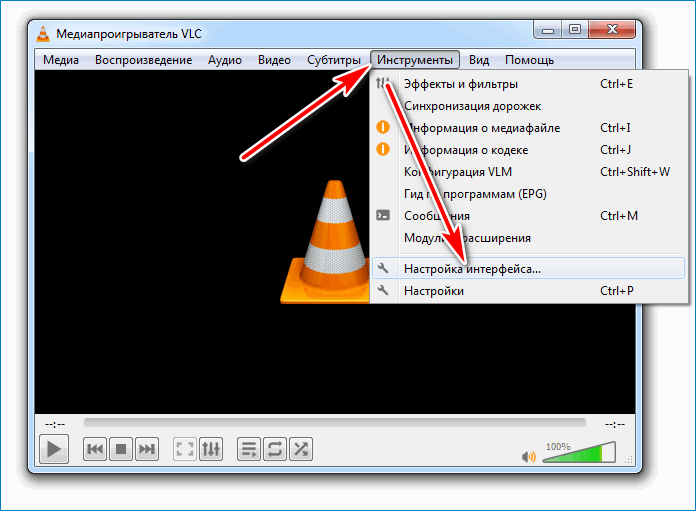
Наслаждайтесь музыкой и видео, как никогда раньше
Встроенный в Windows медиаплеер отлично подходит для простого воспроизведения музыки и видео, но это далеко не самый мощный доступный вариант. В этом может помочь VLC Media Player. Он может воспроизводить аудио и видео практически из любого источника без необходимости использования дополнительных кодеков, он оснащен инструментами и параметрами, которые помогут вам добиться наилучшего качества воспроизведения, и поддерживает сторонние плагины, которые добавляют такие функции, как
VLC Media Player включает в себя различные подключаемые модули и расширения, которые позволяют легко интегрировать его с вашей операционной системой и другим программным обеспечением1. Загрузите и установите
VLC — это не только мощный, настраиваемый и универсальный медиаплеер, каждая платформа вокруг (открывается в новой вкладке).
Программа установки не требует пояснений, и вам не нужно менять какие-либо параметры по умолчанию.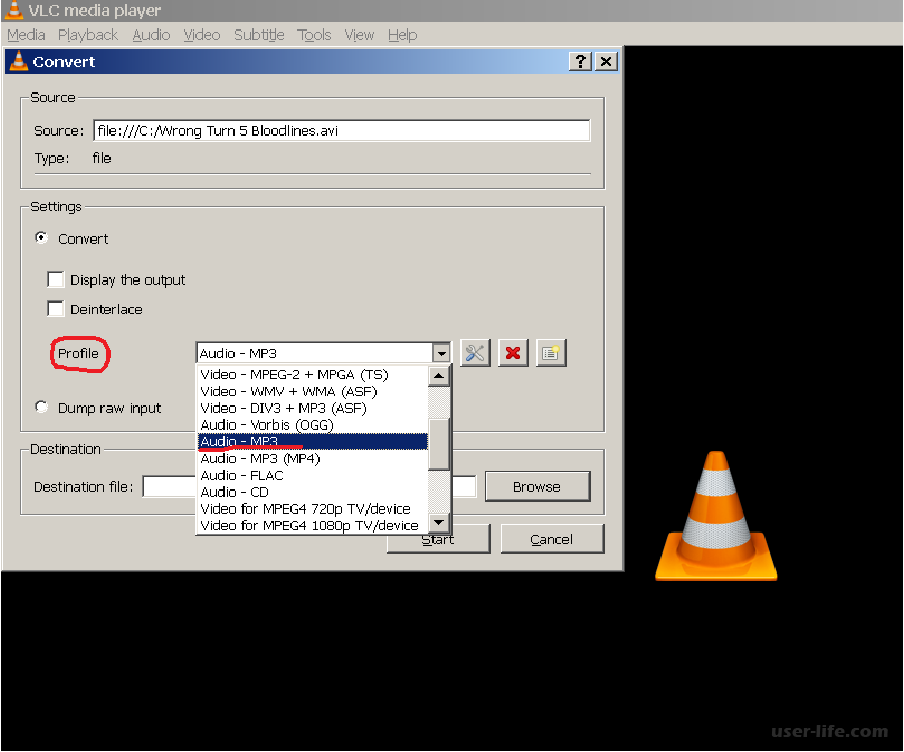 Единственный раздел, на который вам нужно обратить особое внимание, — это «Выбор компонентов», где вы можете выбрать, какие элементы и расширения устанавливать. Если вы сомневаетесь, оставьте все выбранным.
Единственный раздел, на который вам нужно обратить особое внимание, — это «Выбор компонентов», где вы можете выбрать, какие элементы и расширения устанавливать. Если вы сомневаетесь, оставьте все выбранным.
2. Загрузка файла или потока
Основной интерфейс VLC довольно прост, и первое, что вам нужно сделать, это загрузить видео. Вы можете сделать это, перетащив файл в окно программы или щелкнув меню «Мультимедиа», а затем «Открыть файл». Обратите внимание, что вы также можете открывать видеопотоки, а также диски.
В нижней части окна программы расположены элементы управления, аналогичные тем, которые вы найдете в любом другом медиаплеере: воспроизведение, остановка и пауза, регулировка громкости и индикатор выполнения, позволяющий перейти к определенному разделу видео.
VLC Media Player позволяет детально управлять воспроизведением аудио и видео с помощью настраиваемых параметров и фильтров.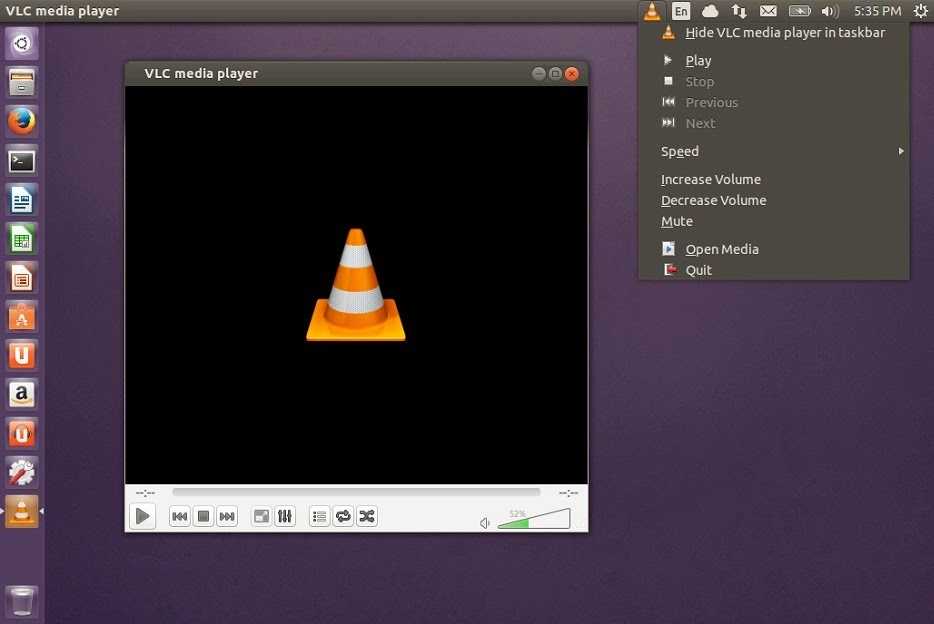 Нажмите кнопку графического эквалайзера в нижней части окна (это шестая кнопка слева) или выберите «Инструменты» > «Эффекты и фильтры», чтобы открыть элементы управления звуком и видео.
Нажмите кнопку графического эквалайзера в нижней части окна (это шестая кнопка слева) или выберите «Инструменты» > «Эффекты и фильтры», чтобы открыть элементы управления звуком и видео.Чтобы настроить звук, вам необходимо установить флажок «Включить», а затем с помощью ползунков настроить различные звуковые частоты по своему вкусу. Помимо основных настроек, вы также можете использовать вкладки Compressor и Spatilizer, чтобы экспериментировать с более сложными эффектами.
Если звук и изображение в видео воспроизводятся несвоевременно, VLC Media Player предлагает простой способ их синхронизации. Стоит отметить, что вкладку «Синхронизация» можно использовать для решения проблемы несинхронизированного звука и видео. Введя паузу в звуке или перенеся ее вперед, вы можете перестать терпеть видео, которые выглядят так, как будто они были плохо дублированы. Перейдя на вкладку «Видеоэффекты» посередине, вы найдете множество элементов управления, которые можно использовать для улучшения внешнего вида отснятого материала путем настройки таких параметров, как цвет, оттенок, резкость и т.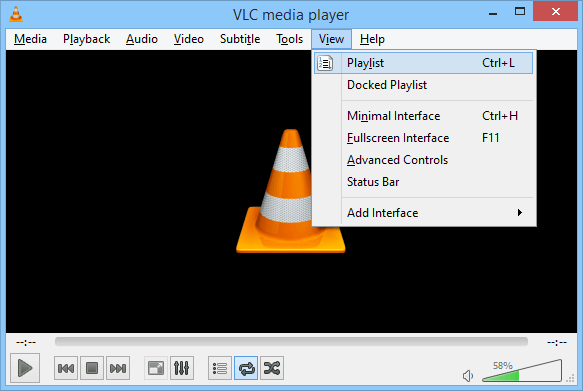 д. Есть даже возможность поворачивать видео — отлично подходит для кадров, снятых в неправильном режиме на телефоне.
д. Есть даже возможность поворачивать видео — отлично подходит для кадров, снятых в неправильном режиме на телефоне.
5. Добавить субтитры
На вкладке «Синхронизация» вы, возможно, заметили, что VLC поддерживает субтитры. Возможно, у вас уже есть субтитры для видео, которые вы хотите посмотреть, но их также можно загрузить из программы.
Откройте меню «Вид» и выберите параметр «Загрузить субтитры»; затем вы можете выполнить поиск любых субтитров, которые могут существовать для того, что вы смотрите. VLC будет автоматически искать субтитры на основе имени загруженного вами файла, но вы можете изменить этот поиск на что угодно.
VLC легко использовать в оконном или полноэкранном режиме. Последний вариант идеально подходит для фильмов и телепередач, а первый — для музыки6. Изменение параметров просмотра
Существуют различные представления, с которыми вы можете поэкспериментировать в VLC.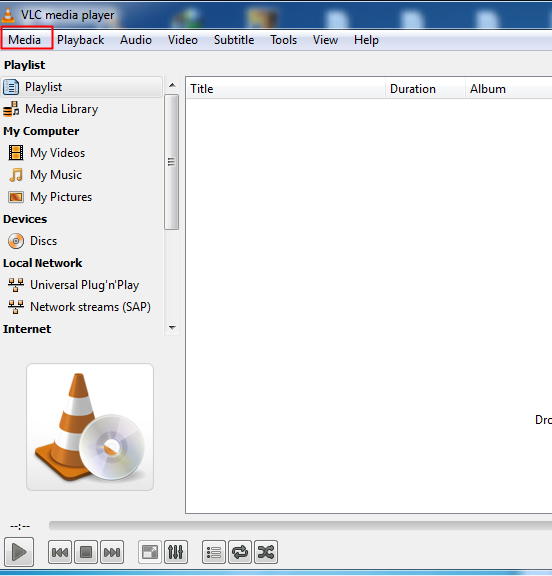 По умолчанию программа запускается в оконном режиме, но если вы собираетесь посмотреть фильм, вам, вероятно, захочется переключиться в полноэкранный режим — просто нажмите «Вид» > «Полноэкранный интерфейс» или нажмите F11.
По умолчанию программа запускается в оконном режиме, но если вы собираетесь посмотреть фильм, вам, вероятно, захочется переключиться в полноэкранный режим — просто нажмите «Вид» > «Полноэкранный интерфейс» или нажмите F11.
В базовом оконном режиме можно изменить размер окна, как и в любом другом окне программы, но если вы обнаружите, что элементы управления на экране отвлекают, вы можете нажать Ctrl + H, чтобы переключить его на более минималистичный вид. То, как вы просматриваете, зависит от того, что вы делаете, но есть интересный вариант воспроизведения видео, как если бы это были обои рабочего стола, выбрав «Видео»> «Установить как обои».
Минимальный и полноэкранный режимы VLC обеспечивают быстрый доступ к элементам управления проигрывателя без необходимости повторно активировать панели инструментов и прерывать просмотр. режиме, вам может быть интересно, как вы управляете воспроизведением. Не волнуйтесь, вам не нужно учить набор горячих клавиш, если вы этого не хотите! Если вы находитесь в полноэкранном режиме, все, что вам нужно сделать, это переместить мышь, и набор элементов управления воспроизведением появится в поле зрения. Они снова исчезают после того, как вы на некоторое время оставите мышь в покое.
Они снова исчезают после того, как вы на некоторое время оставите мышь в покое.В минимальном интерфейсе вам просто нужно щелкнуть правой кнопкой мыши по воспроизводимому видео, и вы сможете использовать появившееся меню для управления воспроизведением.
VLC Media Player позволяет легко делать скриншоты из воспроизводимых в данный момент видео8. Скриншоты и плейлисты
сделайте скриншот видео, которое вы смотрите. Просто выберите «Сделать снимок» в меню «Вид».
Еще одна удобная функция — возможность создавать списки воспроизведения. Это отличный вариант, если вы хотите просмотреть серию видео подряд и не хотите возиться с ручным запуском каждого из них. Нажмите «Вид» > «Плейлист» или нажмите Ctrl+L, и вы сможете добавить все видео, которые хотите включить.
София — технический журналист, который пишет о программном обеспечении, оборудовании и Интернете почти 20 лет, но выглядит все так же молодо, как никогда! После нескольких лет написания статей для журналов ее жизнь переместилась в Интернет и по-прежнему наполнена технологиями, музыкой и природой.