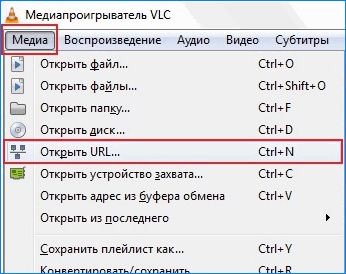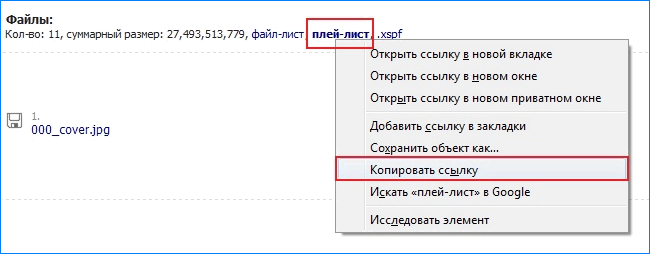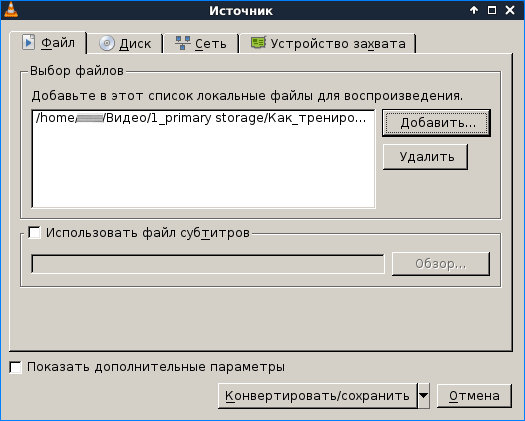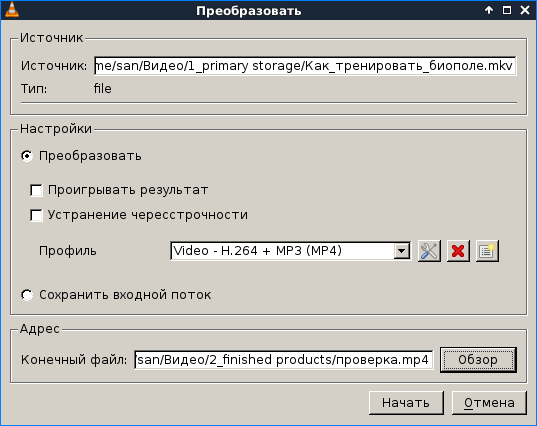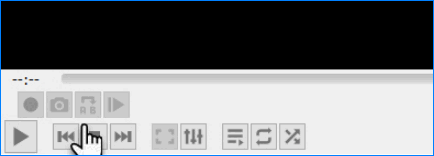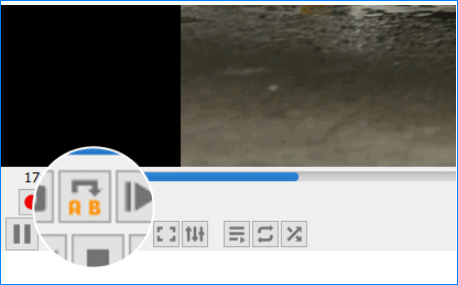Программа VLC Media Player – что это за программа
VLC Media Player – это удобный многофункциональный проигрыватель для работы с аудио- и видеоконтентом. Из этой статьи вы узнаете, что делает его одним из самых популярных медиаплееров в мире. Среди множества медиаплееров для компьютеров и мобильных устройств особо выделяется универсальностью и удобством VLC media Player. Что это за программа и почему ее предпочитают миллионы пользователей по всему миру?

Отличительные характеристики проигрывателя VLC
Программа VLC работает практически со всеми возможными источниками медиаконтента. Она воспроизводит:
- Видеофайлы.
- Аудиофайлы.
- Диски.
- Внешние устройства.
- Сетевые потоки.
Этот плеер работает на всех современных платформах. Он доступен как для компьютеров и ноутбуков, так и для мобильных устройств.
Его можно установить на следующие операционные системы:
- Microsoft Windows.
- Mac OS X.
- Linux.
- Unix.
- Android.
- iOS.
Кроме того, доступен для скачивания исходный код ПО.
Полный список версий для всех платформ можно найти на официальном сайте.
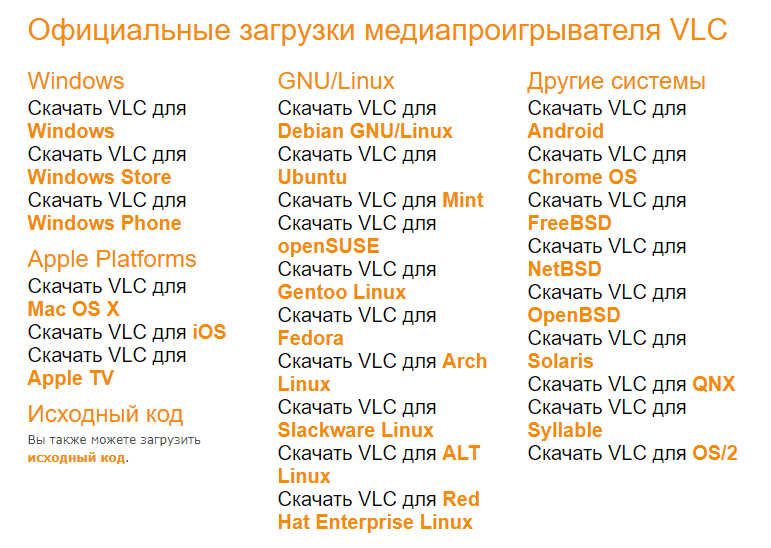
VLC понимает большинство популярных и даже не очень распространенных форматов. Причем нет необходимости устанавливать дополнительные пакеты кодеков, поскольку они уже вшиты в плеер. То есть проигрывателем можно пользоваться сразу после установки.
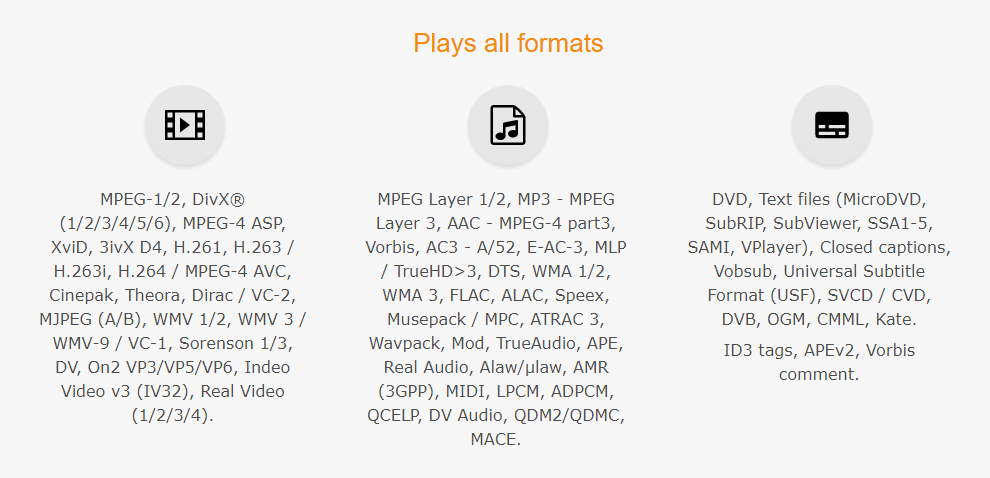
Скачать программу бесплатно можно на официальном сайте разработчика. В отличие от многих других бесплатных плееров, VLC вообще не содержит рекламы.
Интерфейс программы
У программы интуитивно понятный интерфейс. В верхней части располагается меню, а под экраном – панель управления. Ее можно настроить под себя, добавляя или убирая кнопки.
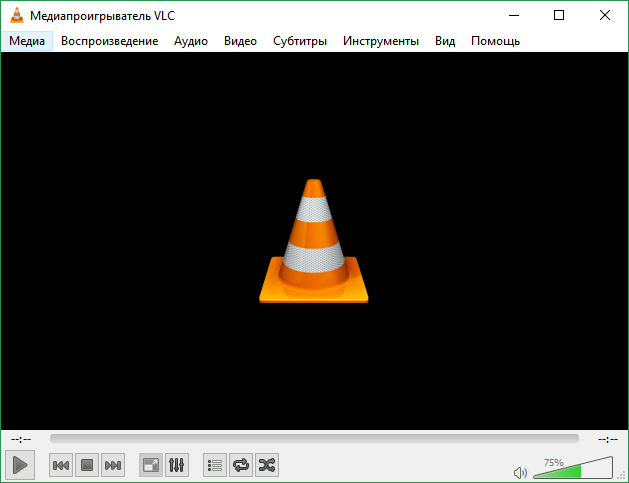
Кому-то внешний вид проигрывателя может показаться скучным. В этом случае можно добавить оболочку на свой вкус, скачав с официального сайта, или даже самостоятельно создав скин с помощью специального редактора VLC Skin Editor.
Что еще умеет VLC
Плеер имеет ряд неочевидных функций, которые могут избавить пользователя от необходимости устанавливать другие приложения.
К примеру, с его помощью можно:
- Конвертировать видео- и аудиофайлы в другие форматы.
- Проигрывать ролики из интернета (то есть вне браузера).
- Записывать экран компьютера.
- Вести видео- или аудиотрансляцию.
- Синхронизировать звук и субтитры под видео.
- Работать с подкастами и интернет-радио.
- Искать субтитры для видео на разных языках.
- Делать скриншоты.
- Воспроизводить поврежденные или не до конца загруженные файлы.
И это еще неполный список всех возможностей плеера. В целом это универсальный проигрыватель для мультимедийного контента с широким функционалом и гибкими настройками. А поскольку плеер совершенно бесплатен, то чтобы получить доступ ко всем его функциям, достаточно скачать программу VLC на свой компьютер, смартфон или планшет.
VLC media player что это за программа и для чего она нужна?
Привет ребята VLC (название пошло от VideoLAN Client) это супер программа, которую я отношу к списку нужных и полезных прог. Это видеоплеер, но ему ничего не мешает и аудио воспроизводить.
Плеер давно уже завоевал популярность у пользователей, ибо он просо прекрасный: работает быстро, никакие косяки и глюки в нем мной замечены небыли, для воспроизведения никаких кодеков не нужно, в нем все уже это есть! Но если вы их установите, то лишним это не будет. Просто иногда он самостоятельно как-то неправильно воспроизводит, ну я не могу назвать что это его косяк да и редко это бывает. Обычные форматы типа avi или mpeg он хавает на ура. А еще он спец по потоковому воспроизведению, может онлайн сразу проигрывать то, что вы привыкли качать…
В плеере есть эквалайзер, работа с плейлистами. Есть даже некий конвертер форматов.. но я правда им не пользовался. Вот как выглядит плеер:
Вот в этом меню вы можете сразу открыть фильм, не скачивая его, но нужно чтобы для этого была нормальная прямая ссылка на файл:
Вот такой у плеера эквалайзер:
Чтобы его открыть, то нужно нажать на эту кнопку:
А эта кнопка чтобы открыть плейлист:
В настройки можно попасть через меню Инструменты:
Вот само окно настроек:
Но признаюсь, что я никогда там ничего не настраивал и все потому что не было причины! По умолчанию плеер в боевой готовности к просмотру фильмов и прослушивании музыки (кстати он реально неплохой для аудио).
Ну что еще написать. Качественный плеер, всеядный по форматам, быстро работает. Ничего, ну вообще ничего лишнего в нем нет
Как удалит программу VLC с компьютера?
Ну, решили удалить, это дело ваше, наверно чем-то вам плеер не угодил и этим заслужил такое…
Если вы крутой спец по компам, то советую стать вам еще круче. А именно воспользоваться уничтожителем программ Revo Uninstaller, он не только удалит прогу но и систему почистит после! Так что рекомендую, но это такое, мое дело предложить а вы уже думайте…
Если не вы не крутой юзер, то будем удалять без стороннего ПО. Открываем Пуск и выбираем там Панель управления (а если у вас модная десятая винда, то там этот пункт можно найти в меню, которое вызывается кнопками Win + X):
Потом в окне ищем значок Программы и компоненты, ну и запускаем его:
Теперь в списке софта находим VLC media player, нажимаем правой кнопкой и выбираем Удалить:
Откроется окно, тут нажимаем Далее:
Дальше лучше поставить галочку, чтобы очистить настройки и кэш, после чего нажимаем Удалить:
На этом все, больше программы у вас нет на компе.
Я вот писал о том крутой ли вы юзер. Ну вот если вы таки крутой, то я еще могу вам кое что посоветовать. Я просто сам немного помешан на очистке Windows, так что не удивляйтесь… Короче я как-то рассказывал как удалить Аваст, и вот там я чистил систему, вручную чистил реестр и удалял оставшиеся файлы.. В общем таким образом можно и почистить систему от остатков VLC плеера. Так что если хотите можете посмотреть. Я просто не так часто удаляю программы, поэтому лично мне не сложно почистить немного Windows
Удачи вам, надеюсь что я написал все нормально и доступно.. Держитесь там, хорошего настроения
На главную! VLC неизвестные программы 16.07.2016Как пользоваться VLC Media Player
Пользоваться VLC Media Player довольно легко, если разобраться в интерфейсе плеера. Но этот медиа проигрыватель имеет гораздо больший потенциал и предлагает массу опций, о которых вы могли не знать.
7 совершенно секретных функций бесплатного VLC Media Player
VLC Media Player теперь имеет поддержку Chromecast и 360-градусный просмотр видео. Это всего лишь еще одна крошечная отметка к популярности плеера с открытым исходным кодом, который может обрабатывать все, что вы на него добавляете (если это медиа-файл!).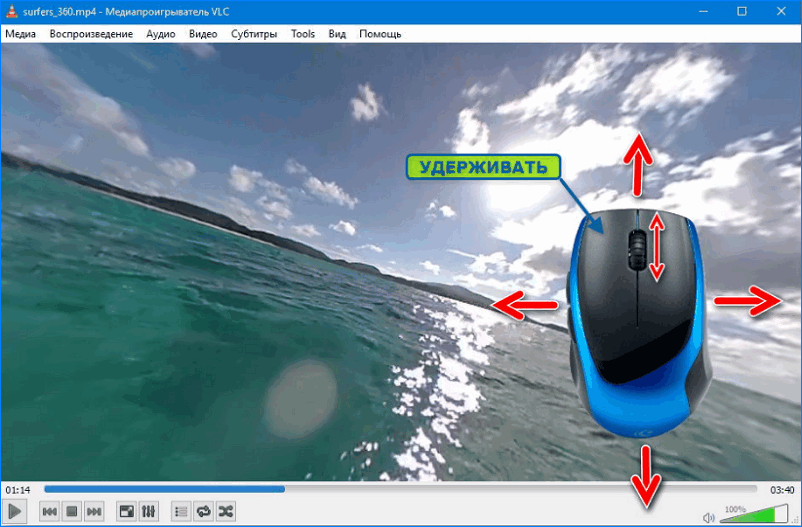
Версия проигрывателя для Windows приближается к 50 миллионам загрузок, и это обесценивает все другие платформы, на которые он может быть установлен. Возможно, секрет его долговечности заключается в модульной конструкции, которая дает приложению богатый набор функций. Сегодня давайте сосредоточимся на нескольких «секретных» функциях, которые вы можете использовать каждый день.
1. Используйте VLC в качестве загрузчика видео для YouTube
Для YouTube доступно несколько бесплатных загрузчиков. Но VLC имеет эту встроенную функцию. Хотя это не загрузчик одним нажатием, и вам придется воспользоваться помощью вашего браузера.
- Нажмите «Медиа»> «Открыть сетевой поток».

- Скопируйте URL YouTube.

- Вставьте URL-адрес YouTube и нажмите кнопку «Воспроизвести» в плеере.

- VLC Media Player начинает потоковую передачу видео. Теперь нажмите Инструменты> Информация о кодеке, и в нижней части окна вы увидите поле Расположение. Скопируйте и вставьте информацию о местоположении на YouTube. Скопируйте длинный URL-адрес в поле и вставьте его в адресную строку браузера. Браузер начнет воспроизведение видеофайла.
Вы можете загрузить видеофайл на рабочий стол, выполнив Сохранение видео, щелкнув его правой кнопкой мыши. Или вы можете выбрать для записи видео.
2. Конвертация видео в любой формат
Загрузка видео является первой целью, ради которой пользователи озадачиваются, как пользоваться VLC Media Player. Преобразование видео, чтобы вы могли воспроизводить его на устройстве по вашему выбору, является второй целью. VLC Player может сделать и это тоже.
- На панели инструментов нажмите Медиа> Преобразовать / Сохранить.

- В диалоговом окне «Открыть мультимедиа» нажмите кнопку «Добавить» и выберите медиафайл для конвертации.

- Затем щелкните раскрывающийся список «Преобразовать / Сохранить»> «Преобразовать».

- Откройте раскрывающееся меню для профиля и выберите формат файла, в который вы хотите преобразовать файл. Вы также можете нажать на значок шестеренки рядом с ним и отредактировать выбранный профиль.
- Нажмите на Обзор и выберите место для сохранения преобразованного файла. Затем нажмите «Пуск», чтобы начать преобразование и следить за его прогрессом в строке ниже.

3. VLC как графический эквалайзер для вашей музыки
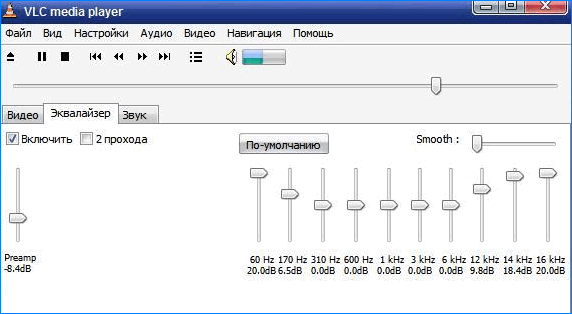
Возможно, вы используете VLC только в качестве видеоплеера, но VLC медиаПлеер (как пользоваться описано выше)также является кроссплатформенным автономным медиаплеером, который обеспечивает полные звуковые эффекты с поддержкой списка воспроизведения. VLC не только отображает обложки, но и имеет довольно хороший графический эквалайзер, спрятанный внутри.
Отобразите его с помощью сочетания клавиш Ctrl + E (или перейдите в Инструменты> Эффекты и фильтры> Аудиоэффекты). Отрегулируйте качество звука с помощью доступных пресетов или настройте его с помощью вкладок «Эквалайзер», «Компрессор» и «Пространственный».
4. Активируйте нормализацию звука, чтобы защитить ваши уши
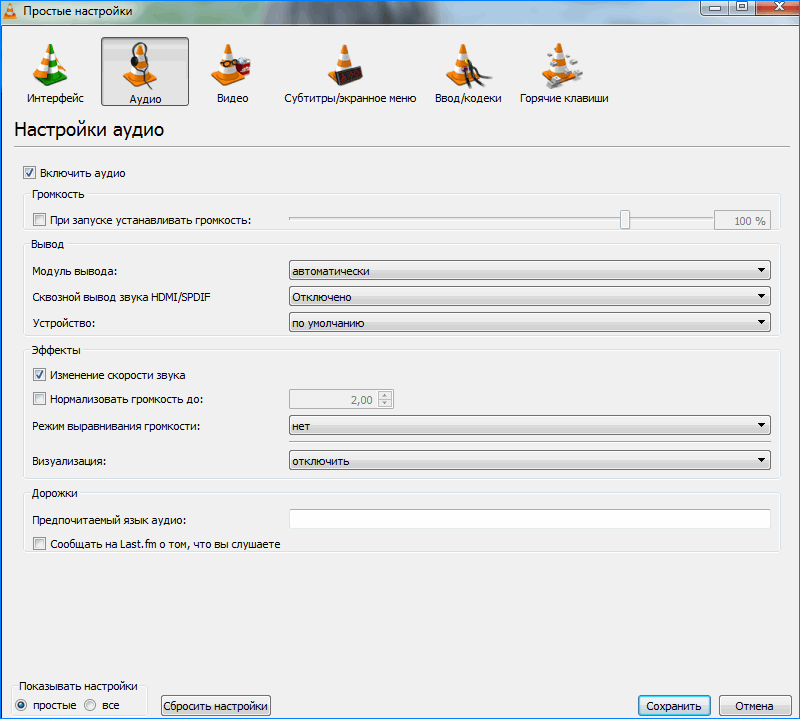
Общие настройки звука для проигрывателя VideoLan находятся в разделе «Предпочтения». Одна из ключевых функций, называемая нормализацией звука, помогает оптимизировать громкость любого носителя на фиксированную величину и улучшить качество звука.
Перейдите в Инструменты> Настройки> Аудио> Включить Нормализация громкости до. Установленное здесь значение поможет настроить уровни децибел в диалогах, музыке, взрывах, выстрелах и т.д. в фильмах, которые вы смотрите. Перезапустите программу после включения настройки.
Лучше сделать это сразу после загрузки и установки плеера VLC. Так вы сделаете звук лучше.
5. Слушайте интернет-радио и подкасты в VLC
Одной из мало используемых функций VLC, безусловно, является его способность находить и воспроизводить интернет-радиостанции. VLC Player может удовлетворить все ваши аудио требования, так как он может не только транслировать радио, но и воспроизводить подкасты.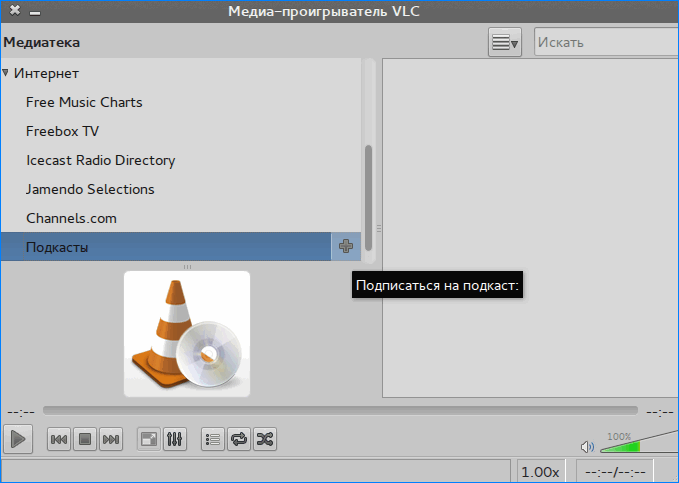
Инструкция, как смотреть каналы через VLC Media Player:
- Запустите VLC и откройте боковую панель списка воспроизведения.
- В Интернете вы можете просматривать два радиосервера — Jamendo и Icecast — и выбирать нужную радиостанцию, нажимая на нее. Также убедитесь, что для режима просмотра списка воспроизведения установлено значение «Список» («Просмотр»> «Режим просмотра списка воспроизведения»> «Список»).
- Если вашей любимой интернет-радиостанции нет в списке, используйте URL-адрес станции для потоковой передачи через VLC. Перейдите в Media> Open Network Stream … Введите URL и нажмите Play, чтобы начать прослушивание.
И для воспроизведения подкастов в VLC:
- Вы можете управлять своими любимыми подкастами через тот же интерфейс плейлиста.
- Перейдите в список воспроизведения и в разделе «Интернет» выберите «Подкасты».
- Как только ваш курсор окажется над разделом подкастов, нажмите знак «плюс».
- Скопируйте и вставьте URL-адрес RSS-канала подкаста, который вы хотите прослушать, и нажмите Ок. Подкаст будет добавлен на боковую панель, и вы сможете выбрать эпизод, который хотите прослушать.
6. Зацикливайте часть видео или аудио файла
Большинство медиаплееров могут зациклить все видео или саундтрек. С VLC у вас есть дополнительный бонус зацикливания любого конкретного раздела медиа-файла.
- Откройте видео или аудио файл с VLC. Перейдите в «Просмотр»> «Дополнительные элементы управления».
- Теперь еще несколько кнопок будут отображаться над обычными элементами управления воспроизведением и остановкой.

- Чтобы начать цикл с определенной части видео, переместите точку воспроизведения в ту часть, где вы хотите запустить цикл (точка A).
- Нажмите кнопку цикла один раз. Метка «A» на кнопке станет красной. Чтобы завершить цикл, переместите видео в конечную точку и снова нажмите ту же кнопку. Вы увидите, что точки A и B кнопки красные.

- Теперь воспроизведите видео, и раздел будет зациклен. Нажмите кнопку цикла еще раз, если вы хотите выключить ее.
Это удобная функция, когда вы хотите просмотреть видео с практическими рекомендациями или прослушать аудиофайл снова и снова, чтобы использовать советы правильно. Некоторые пользователи часто используют эту функцию для изучения инструкций, как работать в Photoshop.
7. Добавьте функции с помощью дополнений и расширений VLC
Для повседневного использования может быть достаточно стандартного пакета функций VLC. Но если вы ищете дополнительные функциональные возможности, вы можете установить целый каталог дополнений. Помните, что за VLC стоит огромное сообщество разработчиков ПО с открытым исходным кодом, которые помогают создавать расширения, скины, парсеры плейлистов и другие разные инструменты.
Эти расширения помогут вам добавить больше «секретных» функций в плеер, таких как инструменты, которые помогут вам искать субтитры в самом плеере. Расширения также могут работать в macOS и Linux, поэтому дважды проверьте инструкции на странице дополнения.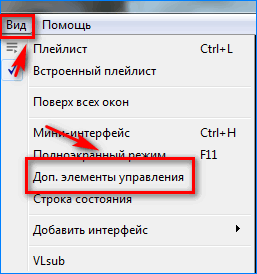
- Посетите страницу надстроек VLC и просмотрите два представления: верхнее или последнее.
- Нажмите кнопку «Загрузить» на странице надстроек и загрузите ZIP-файл. Распакуйте файл. (Дополнения VLC имеют расширение LUA.)
- В Windows поместите файлы .lua в этот каталог Windows: C: \ Users \ NAME \ AppData \ Roaming \ vlc \ lua \ extensions.
- Перезапустите VLC. Вы можете получить доступ ко всем установленным расширениям из меню «Вид».
Некоторые из лучших расширений для рассмотрения включают в себя: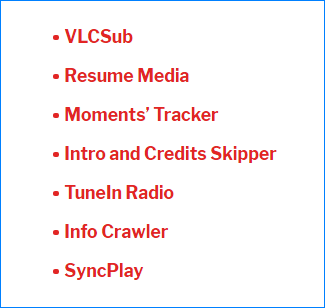
VLC полон интересных трюков, но помните, что не все они корректно отображаются на русском языке. Но это вовсе не значит, что они не работают.
Десятка секретов VLC media player / Программное обеспечение
Интерес к плееру VLC, разрабатываемому энтузиастами с 1996 года в рамках проекта VideoLAN, обусловлен несколькими причинами. Во-первых, упомянутый продукт крайне популярен среди приверженцев свободного ПО (число загрузок превышает 485 млн!) и доступен для всевозможных операционных систем, включая мобильные. Во-вторых, не так давно состоялся крупный релиз новой сборки программы, повзрослевшей до версии 2.0.x и получившей массу интересных функций. Наконец, в-третьих, для многих пользователей VLC до сих пор ассоциируется исключительно с инструментом для просмотра видео и прослушивания аудио, мощная начинка которого позволяет решать куда более интересные в практическом плане задачи. Их краткому изложению и посвящена сегодняшняя публикация, снабженная для пущей наглядности обилием скриншотов.
⇡#Конвертирование файлов
С повальным распространением портативных вычислительных устройств с разными техническими характеристиками как никогда актуальной стала проблема преобразования мультимедийных данных из одного формата в другой, на раз-два справиться с которой можно средствами VLC. Необходимо всего лишь открыть программу, нажать Ctrl+R, на вкладке «Файл» выбрать один или несколько требующих обработки объектов и щелкнуть по клавише «Конвертировать/Сохранить».

Далее потребуется ввести название результирующего файла, выбрать выходной формат с подходящим профилем для пережатия данных и запустить процесс обработки нажатием кнопки «Начать». При желании можно перейти в настройки профиля и поиграться с параметрами кодеков, разрешением картинки, битрейтом и прочими характеристиками аудио/видео вплоть до включения в конвертируемый ролик субтитров. Юстировка кодеков может потребовать от пользователя определенных знаний, почерпнуть которые всегда можно на страницах справочно-информационного сайта VideoLAN Wiki.

⇡#Использование роликов в качестве фона рабочего окружения
Одной из интересных особенностей плеера VLC является возможность вывода видео непосредственно на рабочий стол операционной системы. Для активации мультимедийных обоев, роль которых может исполнить полюбившаяся кинокартина, следует проследовать в расширенные настройки программы и в поле «Видео» выставить галочку напротив пункта «Видео на рабочем столе». После этого останется только выбрать аналогичный пункт меню в главном окне приложения и убедиться в том, что проделанные операции пошли на пользу делу.

⇡#Просмотр YouTube-роликов
Общеизвестно, что для лицезрения представленного на сервере YouTube контента необходим браузер с установленным плагином Adobe Flash либо поддержкой HTML5. В случае отсутствия под рукой соответствующего веб-обозревателя разрулить тупиковую ситуацию может пресловутый проигрыватель VLC. Методика простая: жмем Ctrl+N, копируем в форму для ввода URL адрес приглянувшегося онлайнового видеоролика и кликаем по кнопке «Воспроизвести». При наличии посредственного интернет-канала не лишним будет открыть вкладку с дополнительными параметрами и подкорректировать объем используемой при проигрывании контента YouTube кеш-памяти. Подобная предусмотрительность позволит избежать раздражающих пауз при воспроизведении видео.

⇡#Расшифровка аудиозаписей
Вопрос преобразования диктофонных записей в текстовый формат нередко ставит в тупик даже опытных пользователей компьютеров: соответствующих программных средств, упрощающих решение задачи, кот наплакал, да и зачастую толку от них — ноль целых и примерно столько же десятых. Намного эффективнее в таких случаях взять на вооружение VLC с вынесенными через настройки интерфейса на панель инструментов клавишами «Шаг назад», «Шаг вперед» и «Цикл А → Б». Используя упомянутые элементы управления, можно мгновенно перематывать запись на десять секунд вперед-назад и активировать циклическую прокрутку выбранных участков звукового файла, что бывает полезно при расшифровке лекций, интервью, надиктовок переводчиков и прочих аудиоданных.
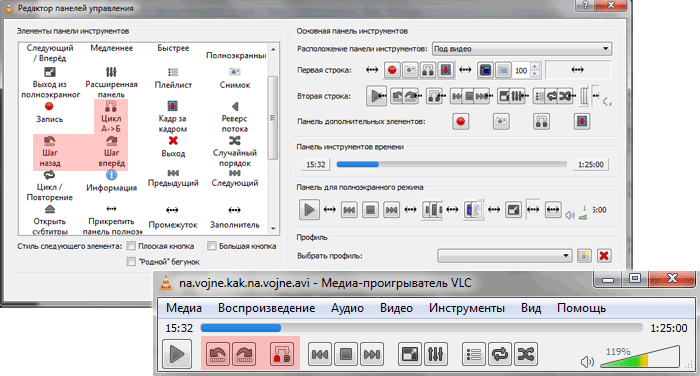
Пользователи с хорошей памятью могут вместо настройки интерфейса программы прибегнуть к практическому использованию системы «горячих» клавиш плеера, допускающих выполнение различных действий, вплоть до перемотки воспроизводимого на компьютере контента. Следует отметить, что практически все элементы управления VLC дублируются соответствующими клавиатурными комбинациями, конфигурируемых в зависимости от предпочтений пользователя.

⇡#Организация потокового аудио/видеовещания
И с этой задачей можно справиться средствами VLC. Для того чтобы задействовать плеер в качестве сервера потоковой трансляции мультимедийного контента, необходимо произвести ряд настроек программы, руководствуясь вот этой (на английском языке) либо этой (на русском) инструкцией. В частности, потребуется определиться с источником трансляции, выбрать сетевой протокол, который будет использоваться для онлайнового вещания, задать настройки перекодирования данных в подходящий формат и активировать передачу медиапотока клиентским машинам. Поскольку широковещательные трансляции мультимедийных данных диктуют весьма строгие требования к пропускной способности каналов связи, правильным будет перед развертыванием видеосервера убедиться, что используемое интернет-соединение способно выдержать мощный поток исходящего трафика.

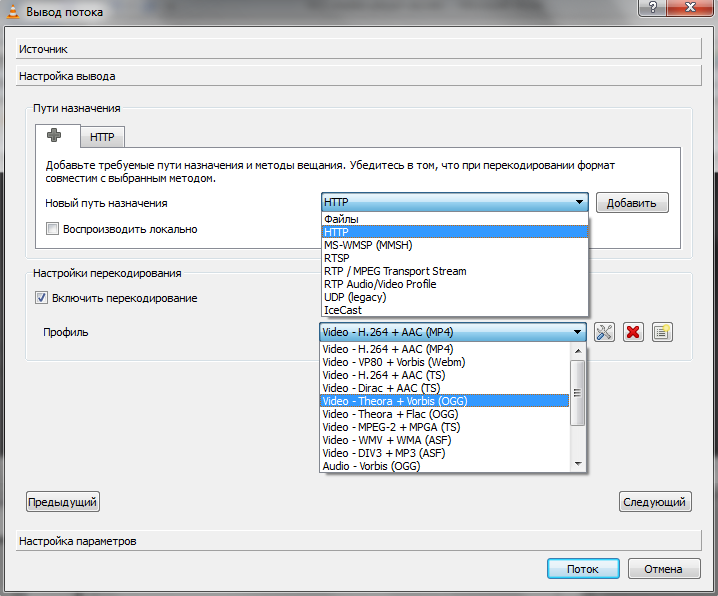
⇡#Сохранение потокового контента в файл
Раз уж речь зашла про организацию онлайнового вещания средствами VLC, логичным будет упомянуть об умении плеера не только раздавать контент по сети, но и сохранять транслируемый кем-либо потоковый контент на диск, автоматически конвертируя его в наиболее предпочтительный формат. Проделывается сия операция по аналогии с описанной выше методикой просмотра YouTube-роликов, за тем лишь исключением, что после ввода URL-адреса нужно нажимать не «Воспроизвести», а «Конвертировать». Откроется окно с настройками сохранения входного потока и параметрами кодеков, которые будут задействованы для преобразования данных. После наведения в них марафета можно, памятуя об авторских правах и копирайтах, приступать к «граблению» аудио/видеопотока.
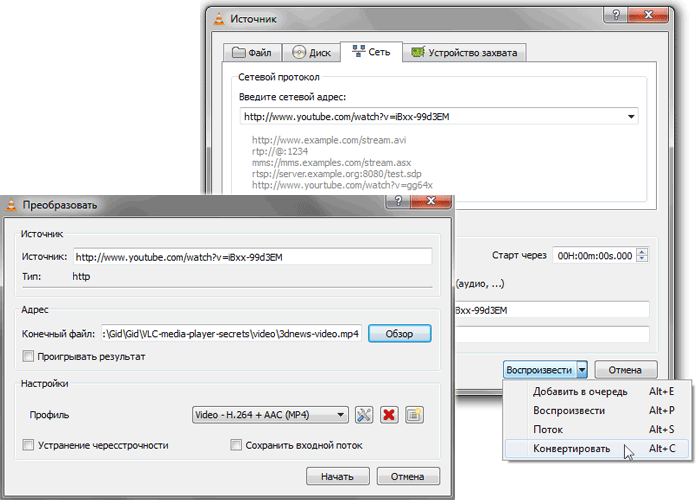
⇡#Снятие скриншотов с видеопотока
В отличие от ряда альтернативных медиапроигрывателей, VLC имеет в своем составе специальный инструментарий для создания снимков проигрываемых фильмов. Возиться с клавишей Print Screen, буфером обмена операционной системы и графическими редакторами нет необходимости — достаточно нажать Shift+S и программа автоматически запишет выбранный кадр на диск компьютера в указанной директории. По умолчанию изображения сохраняются в формате PNG, который при желании можно изменить на JPG.
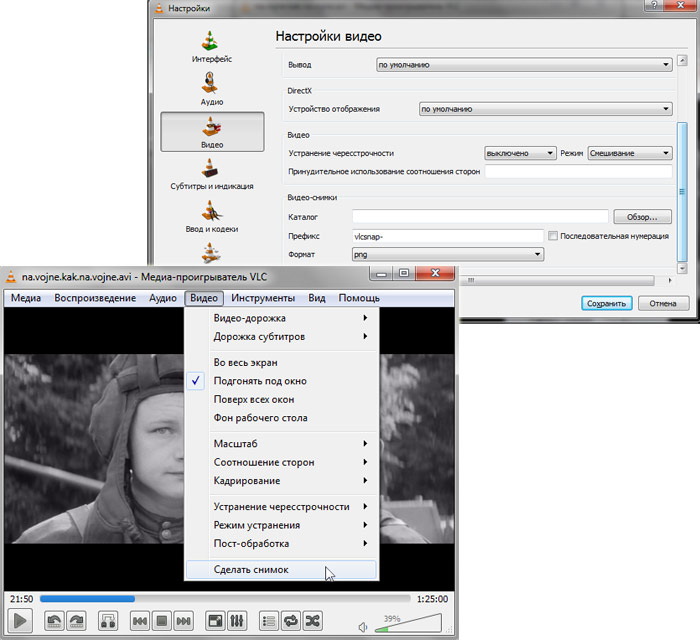
⇡#Удаленное управление плеером
Еще одна документированная, но редко используемая особенность VLC — возможность дистанционного манипулирования программой через веб-интерфейс. Прелесть ее в том, что в качестве дистанционного пульта управления может выступить любое подключенное к локальной сети вычислительное устройство с интернет-обозревателем на борту, будь то смартфон или планшет. Заинтересовавшиеся могут лично убедиться в гибкости данного инструмента, активировав в настройках плеера интерфейс дистанционного управления и подключившись к нему через браузер. «По воздуху» можно рулить практически всеми основными функциями приложения: регулировать громкость, управлять воспроизведением файлов и плей-листом, манипулировать настройками эквалайзера и прочими параметрами VLC.

⇡#Сборка видеопазлов
Любителям коротать свободное время за разгадыванием различного рода ребусов и логических задачек VLC тоже может сослужить добрую службу. Никаких фокусов и шаманских плясок с бубном — просто открываем окно с графическими эффектами, ставим галочку напротив пункта «Головоломка» и получаем из воспроизводимого видео разбитую на множество фрагментов мозаику, которую надо собрать в единое целое. Сложность игры можно регулировать путем увеличения составляющих пазл строк и столбцов. Управление осуществляется посредством ловкого перемещения элементов мышью.

⇡#Просмотр фотографий
Будучи предназначенным для работы с мультимедийными данными, VLC неплохо справляется с выполнением иных задач. Благодаря встроенной поддержке графических форматов JPG, PNG, XCF, GIF, TIFF, LBM, PCX и Targa (TGA), проигрыватель можно использовать в качестве простейшего просмотрщика изображений, отлично дополняющего перечисленные выше возможности программы.
Стоит надеяться, что опубликованная нами заметка послужит хорошей пищей для размышлений всем пользователям VLC и, возможно, заставит кого-нибудь в корне пересмотреть свое отношение к opensourse-решениям, которые зачастую на голову превосходят коммерческие продукты. И по качеству реализации, и по старательно заложенному разработчиками функционалу.
Если Вы заметили ошибку — выделите ее мышью и нажмите CTRL+ENTER.
6 полезных расширений для медиаплеера VLC
Мультимедийный проигрыватель VLC начинался как проект студентов Парижского университета, и тогда никто не мог предположить, что спустя несколько лет он превратится в самый мощный и популярный медиакомбайн. Во многом этот успех объясняется тем, что программа с самого начала была бесплатной и открытой для изменений. Благодаря модульной структуре функциональность VLC может быть расширена с помощью специальных дополнений, с лучшими из которых мы вас сегодня познакомим.
Для установки расширения вам необходимо прежде всего скачать его на свой компьютер. Затем требуется полученный файл в формате .lua поместить в специальную папку в директории программы. Эта папка называется Extensions и находится по следующему адресу:
- Windows (current user): %APPDATA%\vlc\lua\extensions\;
- Linux (all users): /usr/lib/vlc/lua/extensions/;
- Linux (current user): ~/.local/share/vlc/lua/extensions/;
- Mac OS X (all users): /Applications/VLC.app/Contents/MacOS/share/lua/extensions/;
- Mac OS X (current user): /Users/%your_name%/Library/Application Support/org.videolan.vlc/lua/extensions/.
После установки расширения перезагрузите программу или нажмите кнопку «Перезагрузить расширения» в окне «Модули и расширения».

VLSub
Лучшее расширение для поиска и загрузки субтитров. Оно вам пригодится в том случае, если вы смотрите фильм без русской звуковой дорожки или изучаете иностранный язык. Вам понадобится только вызвать это расширение из меню «Вид», и оно самостоятельно распознает фильм и загрузит нужные файлы.
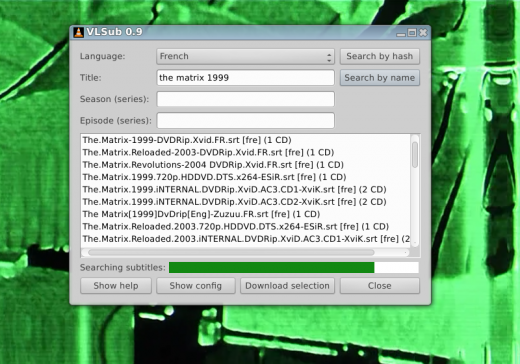
VLSub
Resume Media V2
Это расширение имеет очень полезную функцию — оно умеет запоминать прогресс воспроизведения для видео и музыкальных файлов. То есть каждый раз, когда вам пришлось прерваться, при следующем запуске программы не придётся ёрзать ползунком воспроизведения в поисках места остановки, а можно сразу начать просмотр. Расширение умеет запоминать позицию не только для последнего файла, но и вообще любого, воспроизведение которого не было закончено.
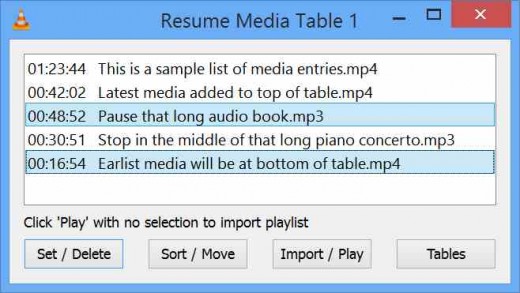
Resume Media V2
Syncplay Interface Module for VLC
Если вам необходимо не только продемонстрировать кому-либо видеоролик, но и тут же обсудить его содержание, то расширение Syncplay Interface Module for VLC предоставляет всё необходимое для этого. Оно обеспечивает синхронный просмотр видео между несколькими версиями программы, установленными на разных компьютерах.
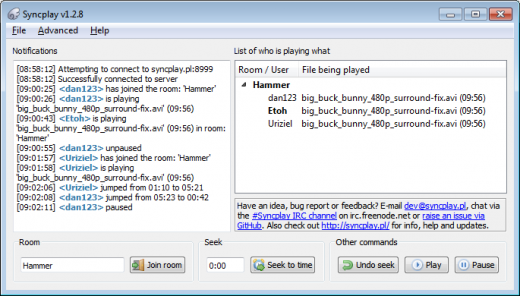
Syncplay Interface Module for VLC
Sampler
Иногда бывает необходимо быстро оценить новый альбом или целую подборку фильмов, но прослушивать-просматривать их нет никакой возможности. В этом случае натравливаем на плейлист это расширение, и оно быстро создаёт вам нарезку, с помощью которой вы сможете составить представление о качестве контента и необходимости его полного прослушивания. В настройках расширения можно указать критерии, по которым будут выбираться отрезки, и их длительность.

Sampler
Online Radio AD Blocker
Это расширение позволяет игнорировать рекламу при прослушивании онлайновых радиостанций. После небольшого обучения оно начнёт определять рекламные вставки и ставить громкость на ноль во время их звучания.

Online Radio AD Blocker
Intro and Credits Skipper
Установка этого расширения рекомендуется всем любителям сериалов, которые не хотят в сотый раз подряд смотреть вступительную заставку и финальные титры каждой серии. С его помощью вы сможете автоматически пропускать эти куски и сразу переходить к началу действия.

Intro and Credits Skipper
Это далеко не все полезные расширения, которые вы можете найти на домашней странице программы VLC. Возможно, необходимый именно вам инструмент не попал в этот обзор, так что предлагаем вам поискать его самостоятельно и поделиться своими находками в комментариях.
Секреты плеера VLC – советы и оптимизация работы
На протяжении многих лет жесткий диск компьютера любого пользователя посетило много приложений для воспроизведения медиа-файлов. В зависимости от периода времени, разные приложения были на вершине рейтингов: VPlayer, BestPlayer KMPlayer и др.
В настоящее время отличной программой из этой категории является VLC Media Player. VLC позволяет просматривать видео без необходимости установки внешних кодеков, скачивать материалы с интернет-сайтов видео и конвертировать файлы из одних форматов в другие.
Последнее большое обновление плеера VLC, с бортовым номером 3, появилось в середине февраля текущего года и добавило внушительный набор функций, а также поддержку видео с разрешением 8K и панорамного видео.
С помощью нашего руководства вы узнаете, как использовать самые интересные функции приложения, в том числе те, которые глубоко спрятаны в настройках.
Плеер VLC – внешний вид и аксессуары
В стандартном режиме интерфейс VLC не поддерживает всех функций. Например, не хватает кнопки записи или захвата изображения. Активировать видимость дополнительных настроек можно выбрав пункт Дополнительные элементы управления в меню Вид.
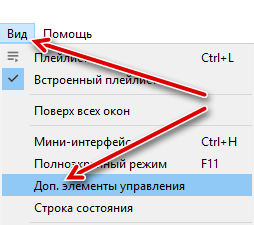
Внешний вид интерфейса приложения можно изменить с помощью «скинов». Их выбор вы найдете на сайте https://www.videolan.org/vlc/skins.php. Скачайте файл понравившегося скина и сохраните его в папке Program Files (x86)/VideoLAN/VLC/skins. При запуске плеера VLC вызовите окно настроек (нажав комбинацию Ctrl + P) и на вкладке Интерфейс, установите флажок Другой стиль, после чего укажите местоположение файла. Тема будет активирована после перезагрузки программы.
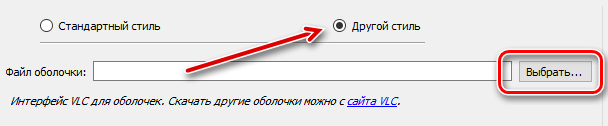
Изменить настройки элементов интерфейса в соответствии с вашими потребностями Вы можете через меню Инструменты → Настройка интерфейса. В окне Редактора панелей инструментов можно изменять расположение отдельных элементов интерфейса, а также добавлять новые функции и настраивать их.
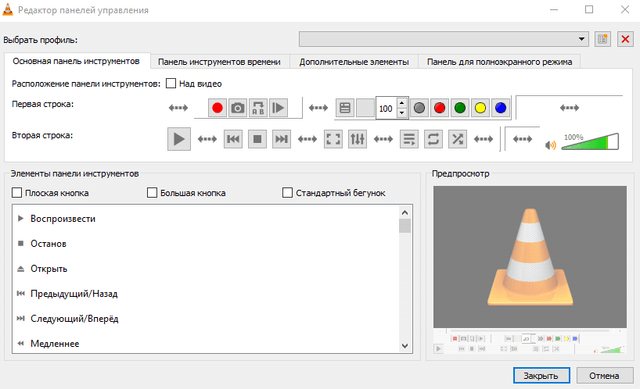
Ещё больше функций. Несмотря на то, что в плеер VLC изначально имеет довольно большой набор функций, сообщество, сосредоточенное вокруг программы, создает для него новые дополнения. Пример интересного расширения для VLC – модуль автоматической загрузки субтитров для воспроизводимого видео. Дополнения можно получить на сайте https://addons.videolan.org. Скачайте и сохраните его в папке Program Files (x86)/VideoLAN/VLC/lua/extensions. Запустите проигрыватель VLC – модуль будет автоматически инициализирован.
Плеер VLC – загрузка и просмотр видео из сети
Среди бесчисленных материалов ресурса YouTube каждый найдёт что-то для себя. VLC Media Player позволяет не только воспроизводить опубликованные там материалы непосредственно в окне приложения, но и загружать их копии на жесткий диск локального компьютера.
Чтобы это сделать, скопируйте URL-адрес видео с YouTube, после чего вставьте его в VLC, открыв меню Медиа → Открыть URL (или используйте сочетание клавиш Ctrl + N). Затем подтвердите выбор, нажав кнопку Воспроизвести. Фильм начнет воспроизводиться.
Теперь нажмите клавиши Ctrl + J – это вызовет окно Информация о медиаисточнике, в котором вы узнаете настройки кодека, а в строке Расположение вы найдете путь для скачивания данного фильма. Скопируйте её и вставьте в адресную строку браузера, а затем перейдите к адресу.
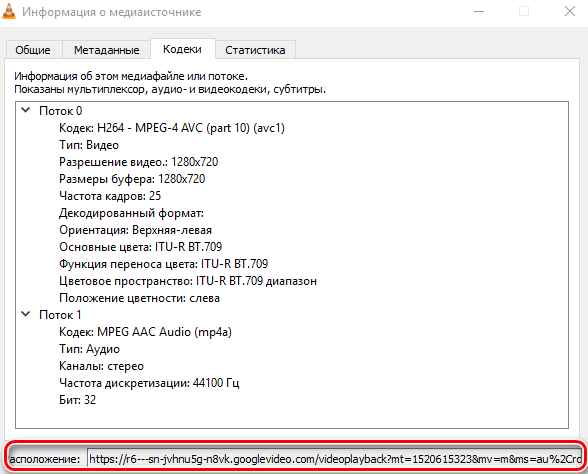
Если фильм начнет воспроизводится, то его можно будет скачать и просматривать в автономном режиме (достаточно щелкнуть по нему правой кнопкой мыши и выбрать Сохранить видео как… или нажать кнопку Сохранить в Яндекс.Браузере).
Стабилизация потокового видео. При неустойчивом подключении к интернету или проблемах с сервером могут возникнуть проблемы с воспроизведением материала из интернета. VLC может справиться и с этим. При запуске потокового видео из сети, установите флажок Показать дополнительные параметры.
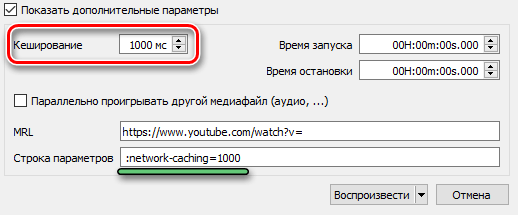
В окне появится значение Кэширование по умолчанию равное 1000 мс. Можно это значение увеличить, чтобы плеер загружал видео «с запасом» и исключал, таким образом, риск возникновения задержек. Для этого используется текстовое поле Изменение параметров. Укажите там строку :network-caching=1000, где вместо 1000 вы можете ввести большее значение.
Плеер VLC – смартфон в качестве пульта управления
Плеером VLC можно управлять с помощью мобильного устройства: смартфона и планшета. Это полезно, когда, например, на телевизоре Вы просматриваете видео с подключенного компьютера или когда показываете презентацию.
Откройте панель настроек VLC, нажав Ctrl + P. Откроется окно Простые настройки. В самом низу установите флажок Все, чтобы отобразить расширенные параметры плеера (обратите внимание, что окно меняет название на Расширенные настройки).
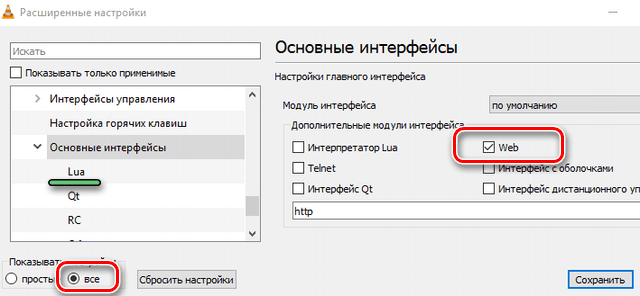
Слева, в разделе Интерфейс щелкните Основные интерфейсы и в правой панели установите флажок Web. В поле ниже появится запись http. Снова перейдите в левую панель, разверните Интерфейс → Основные интерфейсы и выберите Lua. В правой панели окна, в части Lua HTTP в поле Пароль введите пароль, сохраните настройки, закройте плеер VLC и снова запустите его.
Следующий шаг – это изменение параметров брандмауэра Windows, который должен обеспечить связь плеера и смартфона. Если при повторном запуске VLC брандмауэр не выводит предупреждение, следует самостоятельно внести эти изменения в настройках брандмауэра.
Когда брандмауэр разрешит связь мобильного устройства с проигрывателем, нужно узнать IP-адрес своего компьютера – вы найдете его с помощью системного командной строки, вызываемой командой cmd, введенной в системном поиске. В открывшемся окне строке введите ipconfig. IP-адрес – это последовательность чисел рядом с IPv4 Address.
Теперь запустите веб-браузер на смартфоне и в адресной строке введите IP-адрес компьютера, с пометкой :8080 (порт используется VLC для удаленного управления). Введите установленный ранее пароль, – появится панель управления, позволяющая управлять воспроизведением на компьютере.
Плеер VLC – улучшение качества видео
Видео в низком разрешении плохо выглядит при просмотре в полноэкранном режиме. В таких случаях полезными могут оказаться фильтры, встроенные в плеер VLC. Сочетание Ctrl + E вызовет окно Регулировки и эффекты. В разделе Видеоэффекты вы найдете варианты, предназначенные для увеличения резкости и сглаживания изображения, а также для улучшения контрастности и цвета.
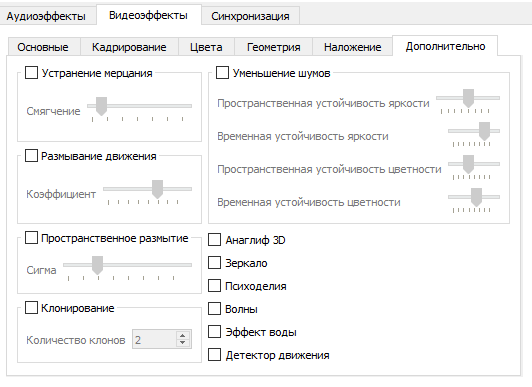
Оптимальное изображение: фиксированный размер окна. В соответствии с настройками по умолчанию плеер после включения фильма отображает его в окне размером с учетом разрешения. В некоторых ситуациях это может быть неудобно, например, когда разрешение видео больше чем разрешение монитора, тогда окно проигрывателя будет выходить «за пределы» экрана, а кнопки управления интерфейса будут недоступны. Плеер VLC позволяет определить общий размер окна для всего воспроизводимого контента.
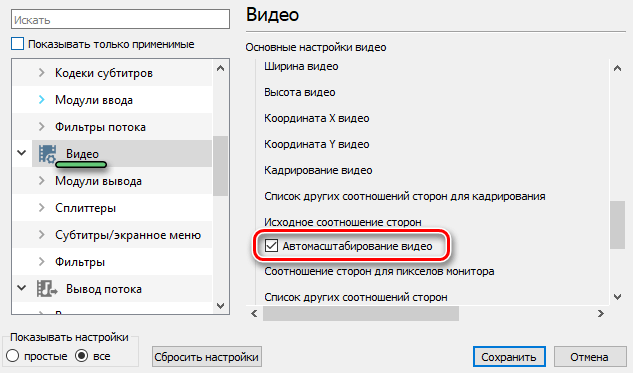
Это можно сделать, открыв настройки (Ctrl + P). Выберите Все в нижней части окна, чтобы перейти в дополнительные параметры. Перейдите в раздел Видео в левой панели, а в правой, в разделе Настройки окна введите желаемый размер окна. Снимите флажок Автомасштабирование видео и сохраните внесенные изменения.
Синхронизация звука и изображения. В некоторых мультимедиа материалах звуковая дорожка не синхронизирована с видео. В плеер VLC можно попытаться свести к минимуму эту проблему. В окне Эффекты и фильтры (Ctrl + E) перейдите на вкладку Синхронизация. Настройка Синхронизация дорожки звука используется для определения смещения звука. Возможно, придется несколько раз обратиться к этой настройке, прежде чем Вам удастся подобрать оптимальное значение.
Плеер VLC – точная навигация
Создать скриншот в конкретный момент фильма нелегко. В конце концов, в одной секунде воспроизведения несколько десятков кадров (в зависимости от стандарта записи материала). Нажатие клавиши PrintScreen в нужный момент может быть проблематичным.
Плеер VLC имеет для этого специальную функцию. Остановите воспроизведение видео в нужный момент, щелкните изображение правой кнопкой мыши и выберите в контекстном меню команду Видео → Сделать снимок. По умолчанию изображение будет сохранено в системной папке Изображения.
При использовании функции захвата кадра видео и сохранение его в виде графического файла очень удобен механизм высокоточной навигации для конкретного кадра материала. Запустите воспроизведение и нажимайте на кнопку Кадр за кадром.
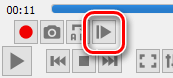
Каждое последующее её нажатие перемещает видео на один кадр.
Переход к определенному месту в фильме – эта опция полезна, особенно при воспроизведении длинных материалов, просмотр которых Вы по каким-то причинам остановили. Позволяет в случае возобновления воспроизведения сразу вернуться к месту, в котором в прошлый раз остановились. После загрузки файла нажмите клавиши Ctrl + T, в поле окна Переход по времени введите время, в которое было приостановлено воспроизведение. VLC возобновит фильм с этого места.
Пауза при сворачивании интерфейса. Вы воспроизводите фильм, а одновременно в фоновом режиме работает клиент электронной почты или обмена мгновенными сообщениями? Вы можете быстро отреагировать на новое сообщение, без необходимости сдвига видео по времени и минимизации окна VLC. Сворачивание окна плеера будет сразу ставить воспроизведение на паузу.
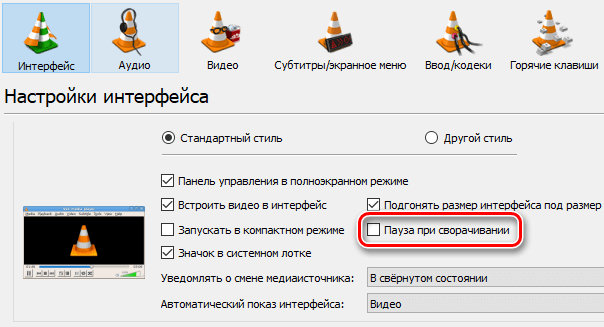
В настройках программы (Ctrl + P), на вкладке Интерфейс, установите флажок Пауза при сворачивании. Нажмите кнопку Сохранить.
Плеер VLC – запись видео
Плеер VLC позволяет записывать трансляции, осуществляемые с помощью веб-камеры. Таким образом, вы сохраните, например, файл разговора по Skype. Соответствующие параметры доступны в настройках программы.
После нажатия комбинации клавиш Ctrl + P в окне Простые настройки откройте вкладку Ввод/Кодеки. В разделе Файлы укажите путь сохранения файла. Сохраните настройки, после чего откройте меню Источник (Ctrl + C). На вкладке Устройство захвата в окне Выбор устройства выберите веб-камеру. Нажмите кнопку Воспроизвести и начните запись.
Совет: если в раскрывающемся списке Режим захвата выбрать Экран (по умолчанию стоит DirectShow), вы сможете записывать содержимое экрана монитора, например, для потоковой трансляции игр. В разделе Параметры укажите размер созданного видео. Должно быть не менее 15 кадров/сек, чтобы материал был плавный.
Преобразование видео. Если ваше устройство не справляется с воспроизведением какого-то видео или аудио файла, как правило, это связано с отсутствием поддержки формата, в котором сохранен файл. В таких случаях необходимо конвертировать файл в формат, с которым устройство справится.
Если в системе установлен VLC, то не нужно устанавливать дополнительных инструментов – плеер выполняет такое преобразование.
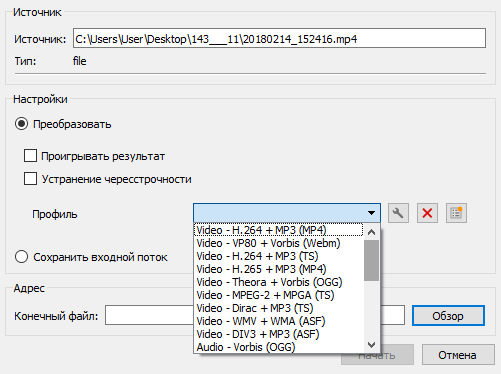
Для этого используется сочетание клавиш Ctrl + R. Нажмите их и вызовите диалоговое окно Источник. Кнопкой +Добавить выберите файлы для конвертирования. Под кнопкой Конвертировать/Сохранить скрывается выпадающее меню; выбрав опцию Конвертировать, вы откроете ещё одно окно, в котором вы можете указать целевой формат преобразованного файла.
Плеер VLC – аудио функции
Чтобы через плеер VLC слушать радиопередачи, транслируемые интернет-радиостанциями, нажмите комбинацию клавиш Ctrl + L. В новом окне нажмите внизу левой панели разделе Icecast Radio Directory. Приложение загружает список станций и отображает их на правой панели. Двойной щелчок на любом названии станции запустит воспроизведение.
Если Вы часто слушаете музыку с компьютера, а также воспроизводите музыку из каталога сервиса Last.fm, вы можете с помощью проигрывателя VLC «показать», записи какого стиля Вы предпочитаете. Для этого будет использоваться ваша локальная коллекция аудио.
Откройте расширенные настройки плеера (Ctrl + P) и при выборе Все, разверните раздел Интерфейс и выберите Интерфейсы управления. Установите флажок Передача информации о прослушанных песнях на на Last.fm. В текстовом поле audioscrobbler введите ваши данные пользователя сайта Last.fm и сохраните изменения. Last.fm, предлагая вам новые записи, будет учитывать стиль записей, хранящихся локально.
VLC media player — это… Что такое VLC media player?
VLC media player (от VideoLAN Client[1]) — это свободный медиаплеер.
Программа работает на большинстве современных операционных систем, в частности на:
Плеер VLC можно использовать в качестве сервера для трансляции потока аудио/видео по сети (поддерживает протоколы IPv4 и кодеков, они уже «встроены» в программу. VLC может воспроизводить DRM) видео (Интернет-радио. Также программа может записывать потоковое аудио/видео на компьютер.
VLC воспроизводит испорченные или повреждённые файлы, например с повреждёнными индексами.
История разработки
Изначально проект был разработан студентами парижского университета Ecole Centrale Paris, сейчас же над проектом VideoLAN (клиентская и серверная часть) работает The VLC Team и сообщество разработчиков, проживающих по всему миру.
Интерфейс
Стандартный графический интерфейс для Windows, GNU/Linux, BSD, Mac OS X, BeOS базируется на Qt4 которая работает на GNU/Linux и Windows.
VLC поддерживает скины через skins2 интерфейс, через него реализована поддержка скинов XMMS.
Для пользователей использующих консоль реализован интерфейс на ncurses.
Также существуют интерфейсы использующие HTTP (
VLC плеер включает в себя ActiveX компонент, который может быть встроен в другое приложение например Internet Explorer и плагин для Mozilla Firefox.
Поддержка форматов
Поддерживаемые форматы
VLC может читать различные форматы, в зависимости от того на какой ОС он запущен.[2]
- Входные
- RTP multicast, HTTP, MMS, DVD, VCD, SVCD, Audio CD, RSS/
- Контейнерные форматы (цифровые)
- 3GP,[3] AVI, FLV, MKV, MP4, OGM, MPEG-2 (ES, PS, TS, PVA, VOB.
- Видеоформаты со сжатием
- Cinepak, H.263, HuffYUV, Indeo 3,[4] MPEG-1, MPEG-2, MPEG-4 Part 2, Sorenson (поддерживается прямое воспроизведение файлов сжатых модифицированным кодеком Sorenson YouTube), VC-1,[5] VP5,[5][5] WMV.
- Субтитры
- DVD, SVCD, DVB, OGM, (частично) SubStation Alpha,[6] SubRip, (частично) Advanced SubStation Alpha,[6] MPEG-4 Timed Text, текстовый файл, Vobsub, MPL2,[7]телетекст.[7]
- Аудиоформаты
- AC3, ALAC, AMR,[3] FLAC, MACE, RealAudio,[8] Screamtracker 3/S3M, Vorbis, [9] WMA.
Форматы для потокового вывода/конвертации
Поддерживаемые(реализованные) форматы для вывода/кодирования различаются в зависимости от используемой ОС.
- Контейнерные форматы
- ASF, AVI, FLV,[7] MP4, Ogg, Wav, MPEG-2 (ES, PS, TS, PVA, MP3), MPJPEG, FLAC, MOV
- Видеоформаты
- H.263, H.264/MPEG-4 AVC, MJPEG, MPEG-1, MPEG-2, MPEG-4 Part 2, VP5,[5] VP6,[5] Theora, DV
- Аудиоформаты
- AAC, AC3, DV Audio, FLAC, MP3[10], Speex, Vorbis
- Потоковые протоколы
- HTTP, RTP, MMS, File
Не поддерживаемые форматы вывода
VLC 0.8.6c не способен (пока) проигрывать видео использующее следующие кодеки:
Некоторые из этих кодеков могут быть преобразованы в поддерживаемые VLC, используя видеоконвертеры.
Поддерживаемые источники
- файлы форматов MPEG-2 и DivX на жестком диске, оптических приводах и т. п.
- диски формата VCD
- декодер спутникового сигнала (DVB-S)
- потоковое видео в форматах MPEG-2 и
Решения на основе VideoLAN
Решение на основе VideoLAN включает в себя следующие программы:
- VLS (VideoLAN Server) с возможностью трансляции на один или несколько компьютеров сети файлов формата MPEG-2 и DVD-видео, цифрового телевидения, включая спутниковое, а также видео в реальном времени
- VLC (изначально называемый VideoLAN Client), который можно использовать либо как сервер потоковой трансляции файлов формата MPEG-2 и DVD-видео и видео в реальном времени на один или несколько компьютеров сети, либо как клиент для приема, декодирования и демонстрации видеопотоков в различных операционных системах

Полный общий вид решения на основе VideoLAN
Примечания
- ↑ История VideoLAN(англ.)
- ↑ Список возможностей VLC. Официльный сайт. Проверено 24 февраля 2007.
- ↑ 1 2 Для того, чтобы использовать AMR аудио кодек VLC и FFmpeg должны быть скомпилилированы с поддержкой AMR. Это потому что лицензия AMR не совместима с лицензией VLC.
- ↑ Кодеки Indeo 4 и 5 не поддерживаются.
- ↑ 1 2 3 4 5 Это из версии 0.8.6
- ↑ 1 2 Текущие версии поддерживают только часть тегов форматирования данных из SSA/ASS (только цветность, но без позиционирования, анимации, набор и т. д.), но все остальное будет сделано к версии 0.9.0.
- ↑ 1 2 3 Это будет в версии 0.9.0
- ↑ Воспроизведение Real Audio идет через библиотеку FFmpeg только с поддержкой Cook (RealAudio G2 / RealAudio 8) декодера на данный момент.
- ↑ Сейчас поддерживается только скрытый в Matroska формат контейнера и без включения в него мультиканальной поддержки.
- ↑ Вам нужно скомпилировать VLC с поддержкой mp3lame.
См. также
Ссылки
Wikimedia Foundation. 2010.