Как настроить звук в Microsoft Teams на разных устройствах
Одна из основных функций программы Майкрософт Тимс заключается в проведении онлайн-собраний, где участники могут общаться с микрофоном и веб-камерой. И очень важно, чтобы все друг друга хорошо слышали. Потому процедуре настройки звука стоит уделить особое внимания. И заниматься ей следует еще до входа в собрание. Из данной статьи вы узнаете, как настроить звук в Microsoft Teams на разных устройствах правильно.
Содержание
- Руководство
- Версия программы для компьютеров и ноутбуков
- Мобильное приложение
Основное внимание хотелось бы уделить версии программы для компьютеров и ноутбуков (Windows, Mac OS и Linux). Ведь в ней предусмотрено несколько важных опций, связанных со звуком. А вот в мобильном приложении Тимс они отсутствуют. Но в обоих случаях пользователю важно знать, как заглушить себя или других людей, а потом все вернуть на место. Так что разберемся со всем по очереди.
Так что разберемся со всем по очереди.
Версия программы для компьютеров и ноутбуков
Попасть на страницу параметров довольно просто:
- Откройте окошко программы MS Teams.
- Щелкните ЛКМ по миниатюре своего профиля в верхней части окошка.
- Нажмите на пункт «Настройки» в контекстном меню.
Есть альтернативный способ для Windows:
- Откройте системный трей в правой части панели «Пуск».
- Кликните правой клавишей мыши на пиктограммы программы.
- В контекстном меню выберите соответствующий пункт.
В окне параметров перейдите ко вкладке «Устройства». Здесь нам интересны два пункта: «Динамик» и «Микрофон». Убедитесь, что в них выбраны правильные устройства. Если это так, то нажмите на кнопку «Сделать пробный звонок». Дождитесь звукового сигнала и произнесите в микрофон любую фразу обычным голосом. Спустя несколько мгновений она должна повториться в колонках или наушниках.
Отключить или включить звук в Microsoft Teams получится в двух случаях:
- Когда вы только входите в онлайн-собрания.
- Непосредственно в момент общения.
Инструкция для первого случая:
- Начните подключение к собранию.
- Убедитесь, что ползунок с микрофоном активен. При необходимости деактивируйте его.
- Нажмите «Присоединиться сейчас».
Или воспользуйтесь кнопкой «Отключить звук», чтобы заглушить себя и других участников беседы.
Когда вы уже общаетесь в собрании, заглушить или вернуть микрофон получится кликом по соответствующей иконке:
Ну или воспользуйтесь предусмотренными горячими клавишами:
- Ctrl + Shift + M для Windows и Linux.
- Command + Shift + M для Mac OS.
Мобильное приложение
Как мы и упоминали ранее, в приложении Тимс для смартфонов и планшетов отсутствуют какие-либо звуковые настройки, ведь они не нужны.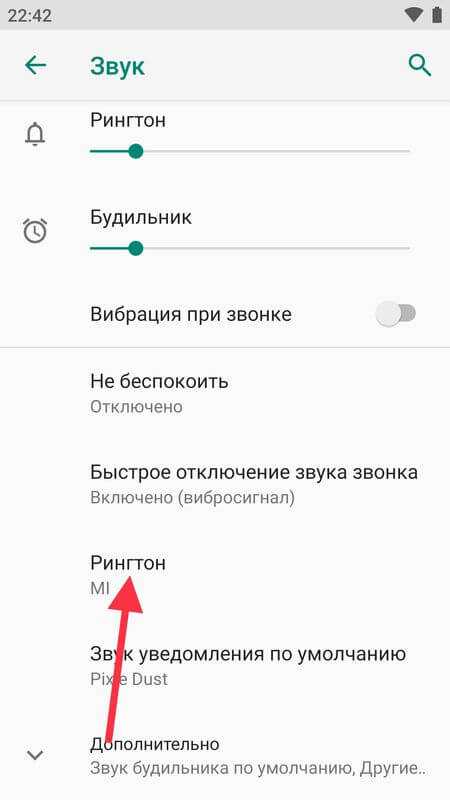
- В момент подключения к онлайн-собранию.
- Непосредственно в ходе общения.
В первом случае инструкция следующая:
- Начните подключение к конференции.
- Активируйте или деактивируйте микрофон, тапнув по характерной иконке.
- То же самое сделайте с динамиками.
- А затем нажмите на кнопку «Присоединиться».
А непосредственно в момент общения разверните мобильное приложения и тапните по экрану с собранием, чтобы вызвать элементы управления. На нижней панели будет несколько иконок, нам интересны «Микрофон» и «Динамик».Тапните по нужной, чтобы включить или отключить звук в Майкрософт Тимс на смартфоне или планшете.
как включить звук конференции и пользоваться
Программа для проведения конференций Zoom позволяет общаться с друзьями, коллегами, участвовать в конференциях, семинарах, проводить уроки. Оптимизированная работа и небольшой объем программы позволяет установить ее на компьютер, планшет или смартфон.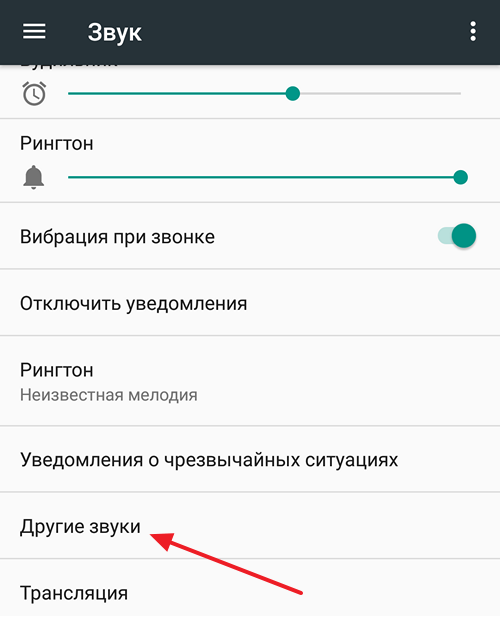
С помощью планшета пользователи будут иметь возможность присоединяться к конференциям или создавать свои собственные находясь в любом месте. Перед тем, как начать пользоваться программой, нужно знать, как скачать Zoom для планшета и как ее настроить.
Скачивание и установка Zoom на планшет
Для того, чтобы принять участие в конференции, сначала нужно установить и настроить зум на планшете. Несмотря на то, что на планшеты от разных производителей устанавливается разная операционная система, общий алгоритм скачивания для всех одинаков.
Пошаговая инструкция, чтобы скачать Zoom на планшет:
- Зайти в AppStore, Play Market или зайти в центр загрузок Windows.
- С помощью поиска потребуется найти программу Zoom.
- После чего ее следует скачать, выбрав соответствующую кнопку.
- Скачав программу на планшет, нужно пройти этап регистрации.
- Пройдя по ссылке из электронной почты, авторизоваться, и заполнить небольшую анкету.
Совершив все эти действия, пользователь может пользоваться зумом на планшете.
Андроид
Большое количество пользователей, имеющих планшеты от Samsung, Huawei, Xaomi и других производителей, пользуются операционной системой Android.
Чтобы установить на Android программу Zoom, нужно следовать этой инструкции:
- Войти в Play Market с планшета.
- Найти форму поиска и нажать на нее.
- Воспользовавшись виртуальной клавиатурой, вбить в поиск Zoom и выбрать «Найти».
- Поиск выдаст нужное приложение. Рядом с ним появится кнопка «Установить».
- Выбрав «Установить», дождаться завершения процедуры.
Если у пользователя есть планшет, на который не установлен Google Play (как правило, это планшеты, выпущенные для внутреннего рынка), то он может скачать Zoom с помощью APK –файла.
Apple
Для владельцев планшетов Apple, использующих операционную систему Ios, самым удобным и простым способом установки Zoom будет скачивание программы с помощью AppStore.
Процесс установки Zoom на айпад выглядит так:
- Найти на рабочем столе устройства AppStore и войти в приложение.

- С помощью строки «Поиск» нужно найти программу Zoom.
- Выбрав ее, нажать на кнопку «Установить» и дождаться установки программы на планшет.
- Пройти процесс регистрации.
Сам по себе процесс установки ничем не отличается от аналогичного на Android, за исключением использования разных приложений для инсталляции программы.
Windows-планшеты
Планшеты с операционной системой Windows не так распространены на рынке, как Android или IOS, однако, продолжают встречаться.
Процесс установки Zoom на планшет с Windows ничем не отличается от аналогичного процесса на ПК с этой же операционной системой:
- С помощью поиска нужно найти версию Zoom для скачивания.
- Открыть страницу и найти кнопку «Загрузить».
- Нажать на нее, сохранить файл и дождаться загрузки. После него нужно будет пройти процесс регистрации.
Процесс установки на Windows несколько проще, чем на другие операционные системы.
Как пользоваться Zoom на планшете
После установки приложения, пользователь может настраивать личный кабинет, участвовать в конференциях или создавать их самостоятельно.
Если пользователь не создает свои собственные конференции, то он может присоединиться к уже созданным ранее конференциям двумя способами:
- Воспользовавшись приглашением от создателя конференции.
- С помощью идентификатора.
В первом случае нужно выполнить следующие действия:
- Открыть ссылку приглашения.
- Запустить программу.
- Вести свое имя, указанное при регистрации.
Во втором случае:
- Выбрать в меню «Войти в конференцию».
- Указать свои идентификатор и пароль.
- Подтвердить подключение.
Нужно дождаться разрешения организатора, и конференция начнется.
Создание конференции
Если пользователю требуется создать конференцию в zoom на планшете, то он должен проделать действия в программе:
- После установки программы пользователь увидит главное меню. Там нужно выбрать «Регистрацию».
- После перехода нужно будет выполнить процедуру регистрации.
 Потребуется указать имя, данные, и адрес электронной почты. На нее придет письмо со ссылкой для активации. Перейдя по ней, пользователь должен будет заполнить анкету. Заполнив личные данные и получив разрешение от системы, перед пользователем откроется меню, где для создания конференции нужно выбрать соответствующий пункт. На планшете он будет выглядеть как оранжевая камера.
Потребуется указать имя, данные, и адрес электронной почты. На нее придет письмо со ссылкой для активации. Перейдя по ней, пользователь должен будет заполнить анкету. Заполнив личные данные и получив разрешение от системы, перед пользователем откроется меню, где для создания конференции нужно выбрать соответствующий пункт. На планшете он будет выглядеть как оранжевая камера. - Выбрав «Начать конференцию», пользователь должен пройти проверку звука и им видео.
- Чтобы пригласить участников, выбрать «Управление участниками». Для приглашения выбрать «Пригласить». В программе можно высылать сообщения, чтобы участники видели, что начинается конференция.
Так же при желании организатор может отключить видеокамеру и звук, прекратить конференцию. Выбор настроек позволяет настроить зум на планшете под нужды пользователя. Если же пользователь не хочет пользовать видеокамерой, то вместо изображения он может установить графические обои.
Выбор настроек позволяет настроить зум на планшете под нужды пользователя. Если же пользователь не хочет пользовать видеокамерой, то вместо изображения он может установить графические обои.
Как включить звук
Иногда у пользователей возникает проблема — нет звука в zoom на планшете.
Для того, чтобы включить звук включить звук в zoom конференции с планшета, нужно обратить внимание на иконку в меню в виде наушников или динамика. Если рядом с ней горит перечеркнутый микрофон, то это значит, что звук отключен. Чтобы его включить, пользователь должен нажать на значок звука, и выбрать функцию «Звонок с использованием звука».
Если после этого звук не появился, это означает, что программе при регистрации не разрешили доступ к микрофону. При возникающей надписи нужно разрешить доступ к микрофону, либо жен разрешить доступ с помощью настроек. Нужно открыть настройки, найти раздел «Разрешения», выбрать микрофон, и разрешить доступ Zoom.
Таким образом удастся подключить звук в zoom на планшете.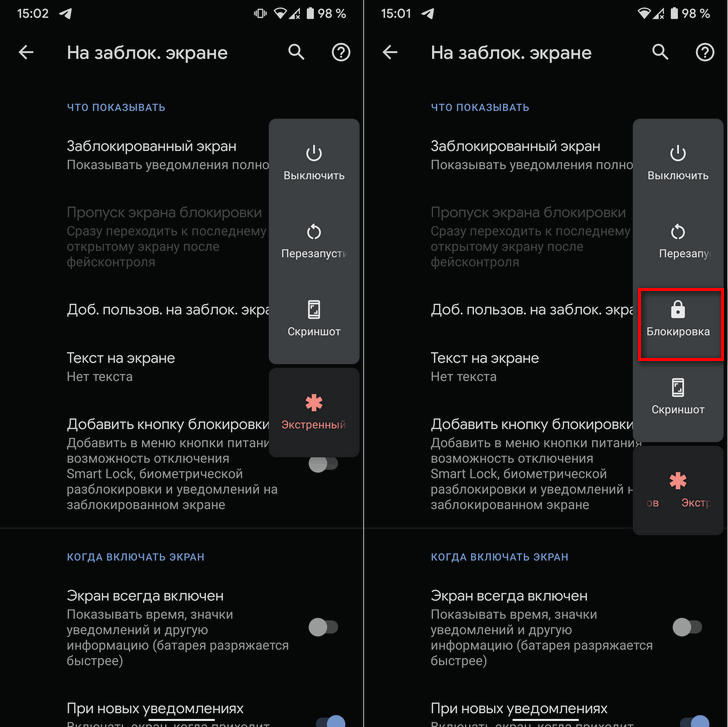
Как обновить приложение
Обновления для Zoom выходят достаточно часто – создатели стараются оптимизировать приложение и сделать его удобным. В случае, если выходят новые глобальные обновления, или же критической ошибки, программа загружает обновления автоматически.
Для того, чтобы обновить зум на планшете, нужно войти в Google Play или AppStore, и найти приложение Zoom. Если появилась надпись: «Обновить», нужно на нее нажать, и программа автоматически обновиться.
Для планшетов с OC Windows актуальную версию программы можно посмотреть на официальном сайте. Перейдя на него, можно узнать, есть ли новые обновления для программы и при необходимости загрузить их.
Какой выбрать планшет для Zoom конференций
Если пользователь планирует часто участвовать в конференциях Zoom, то и планшет должен соответствовать и быть удобным для работы.
Что должно быть у планшета для Zoom:
- Большой экран. На нем будет лучше видно презентации, которые будут показывать другие пользователи.
- Большой объем батареи. Долгие конференции быстро снижают заряд батареи, и чтобы не отключиться во время обсуждения или урока, важно иметь запас зарядки.
- Должен иметь дополнительные приложения, к примеру, для создания презентаций.
Операционная система и память не важны, так как программа занимает мало места и адаптирована для работы на всех ОС на рынке.
Несмотря на то, что все чаще планшет заменяют ультрабуком, он продолжает пользоваться популярностью у многих пользователей. Он позволит общаться с друзьями, участвовать в совещаниях на работе, или же дистанционно обучаться предметам. Планшет предоставляет возможность пользователям всегда иметь под рукой удобное средство для участия в удаленных конференциях.
Звуки, вибрации и уведомления на телефоне или планшете Galaxy
Управляйте звуками и вибрациями, используемыми для обозначения уведомлений, прикосновений к экрану и других действий, чтобы вы всегда знали, какие предупреждения вы получаете.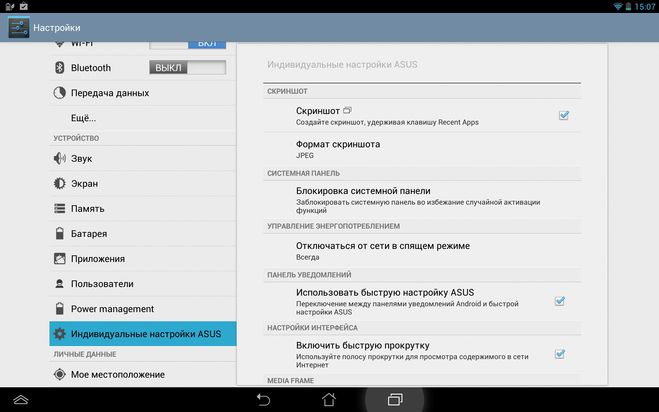 Оповещения приложений также могут иметь приоритет в зависимости от того, какие уведомления вы хотели бы видеть первыми.
Оповещения приложений также могут иметь приоритет в зависимости от того, какие уведомления вы хотели бы видеть первыми.
Вибрации: Управляйте тем, как и когда ваше устройство вибрирует. Чтобы найти это, проведите вниз от верхней части экрана, чтобы открыть панель быстрых настроек, а затем коснитесь значка Настройки значок. Нажмите Звуки и вибрация , а затем выберите Вибрация . Затем настройте параметры шаблона вибрации вызова, шаблона вибрации уведомлений и интенсивности вибрации.
Громкость: Установите уровень громкости для мелодий вызовов, уведомлений, мультимедиа и системных звуков. Чтобы найти это, проведите вниз от верхней части экрана, чтобы открыть панель быстрых настроек, а затем коснитесь значка Настройки . Tap Звуки и вибрация , а затем нажмите Том . Затем перетащите ползунков для каждого типа звука.
Примечание: Вы также можете использовать клавиши регулировки громкости для регулировки громкости.
 При нажатии всплывающее меню показывает уровень громкости и текущий тип звука. Вы можете коснуться меню , чтобы развернуть его, а затем отрегулировать громкость других типов звука, перетащив их ползунки .
При нажатии всплывающее меню показывает уровень громкости и текущий тип звука. Вы можете коснуться меню , чтобы развернуть его, а затем отрегулировать громкость других типов звука, перетащив их ползунки .Мелодия звонка: Настройте мелодию звонка, выбрав один из предустановленных звуков или добавив свой собственный. Чтобы найти это, проведите вниз от верхней части экрана, чтобы открыть панель быстрых настроек, а затем коснитесь значка Настройки значок. Коснитесь Звуки и вибрация

Системный звук: Выберите звуковую тему для сенсорного взаимодействия, зарядки, изменения режима звука, клавиатуры Samsung и многого другого. Чтобы найти это, проведите вниз от верхней части экрана, чтобы открыть панель быстрых настроек, а затем коснитесь значка Настройки . Коснитесь Звуки и вибрация , а затем коснитесь Системный звук
. Выберите доступный звук.Стиль всплывающих уведомлений: Расставьте приоритеты и оптимизируйте оповещения приложений, изменив, какие приложения отправляют уведомления и как уведомления предупреждают вас. Чтобы найти это, проведите вниз от верхней части экрана, чтобы открыть панель быстрых настроек, а затем коснитесь значка Настройки значок. Коснитесь Уведомления , а затем выберите стиль всплывающего окна. Вы можете выбрать «Кратко» или «Подробно», а затем настроить уведомления по своему усмотрению.
Последние отправленные уведомления: Просмотр списка приложений, которые отправили уведомления.
 Чтобы найти это, проведите вниз от верхней части экрана, чтобы открыть панель быстрых настроек, а затем коснитесь значка Настройки . Коснитесь Уведомления , а затем коснитесь нужного параметра в разделе «Недавно отправленные». Вы также можете нажать
Чтобы найти это, проведите вниз от верхней части экрана, чтобы открыть панель быстрых настроек, а затем коснитесь значка Настройки . Коснитесь Уведомления , а затем коснитесь нужного параметра в разделе «Недавно отправленные». Вы также можете нажать Оповещение при снятии трубки: Настройте устройство таким образом, чтобы оно уведомляло вас о пропущенных звонках и сообщениях с помощью вибрации, когда вы поднимаете трубку. Чтобы найти это, проведите вниз от верхней части экрана, чтобы открыть панель быстрых настроек, а затем коснитесь значка Настройки . Коснитесь Расширенные функции , а затем коснитесь Движения и жесты . Коснитесь переключателя рядом с Оповещение при поднятии телефона, чтобы включить его.
Примечание: Недоступно на планшетах.
Отдельный звук приложения: Выберите, чтобы приложение воспроизводило звуки мультимедиа на динамике или гарнитуре Bluetooth, отдельно от других звуков (например, уведомлений).
Чтобы найти это, проведите вниз от верхней части экрана, чтобы открыть панель быстрых настроек, а затем коснитесь значка Настройки . Tap Звуки и вибрация , а затем нажмите Отдельный звук приложения . Коснитесь . Включите сейчас , чтобы включить отдельный звук приложения, а затем установите параметры для приложения и аудиоустройства.
Примечание: Для использования параметров звука необходимо подключить устройство Bluetooth.
Не беспокоить: Не беспокоить позволяет блокировать звуки и уведомления, пока этот режим включен. Вы также можете указать исключения для людей, приложений и будильников, а также установить расписание для повторяющихся событий, таких как сон или собрания. Чтобы найти это, проведите вниз от верхней части экрана, чтобы открыть панель быстрых настроек, а затем коснитесь значка Настройки

Расширенные настройки: Настройка уведомлений от приложений и служб. Чтобы найти это, проведите пальцем вниз от верхней части экрана, чтобы открыть панель быстрых настроек, а затем коснитесь Настройки 9Значок 0008. Нажмите Уведомления , а затем нажмите Расширенные настройки . Вы можете настроить параметры для отображения значков уведомлений, отображения процента заряда батареи, истории уведомлений, бесед, всплывающих уведомлений, предложений действий и ответов для уведомлений, отображения кнопки повтора, напоминаний уведомлений, значков значков приложений и оповещений о чрезвычайных ситуациях в беспроводной сети.
Свяжитесь с нами
Свяжитесь с нами
Мы здесь для вас.
Напишите нам
Напишите нам начать онлайн-чат с Samsung
1-800-САМСУНГ Пн – Вс: 8:00 – 12:00 (EST)
Помощь в заказе
Акции Samsung
Позвоните или напишите нам Позвоните нам
Нужна помощь прямо сейчас?
Использование электронной почты в качестве способа связи было прекращено с 3 апреля 2019 года.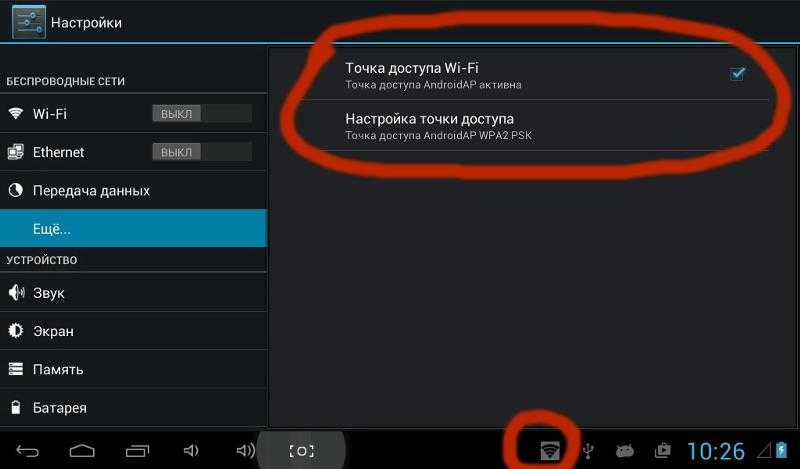 Пожалуйста, свяжитесь с нами через чат для более быстрого ответа.
Пожалуйста, свяжитесь с нами через чат для более быстрого ответа.
Позвоните или напишите нам Позвоните нам
Чем мы можем вам помочь?
1-800-САМСУНГ 1-800-САМСУНГ
1-800-726-7864 1-800-726-7864
Мобильный 8:00–12:00 по восточному поясному времени 7 дней в неделю
Бытовая электроника и техника 8:00–12:00 по восточному поясному времени 7 дней в неделю
ИТ/вычисления 8:00 – 21:00 по восточному поясному времени 7 дней в неделю
Поддержка текста 24 часа в сутки 7 дней в неделю
мобильные|телефоны
© Samsung Electronics America, Inc. , 2023. Samsung, Samsung Galaxy и Family Hub являются товарными знаками Samsung Electronics Co., Ltd.
Все другие бренды, продукты и услуги, а также их соответствующие товарные знаки, названия и логотипы являются собственностью их соответствующих владельцев.
Вышеупомянутый контент предоставляется только в развлекательных и информационных целях. Обратитесь к руководству пользователя для получения более полной информации.
Вся информация, содержащаяся здесь, может быть изменена без предварительного уведомления. Samsung не несет ответственности за любые прямые или косвенные убытки,
возникающие в связи с использованием или доверием к содержащемуся здесь контенту.
, 2023. Samsung, Samsung Galaxy и Family Hub являются товарными знаками Samsung Electronics Co., Ltd.
Все другие бренды, продукты и услуги, а также их соответствующие товарные знаки, названия и логотипы являются собственностью их соответствующих владельцев.
Вышеупомянутый контент предоставляется только в развлекательных и информационных целях. Обратитесь к руководству пользователя для получения более полной информации.
Вся информация, содержащаяся здесь, может быть изменена без предварительного уведомления. Samsung не несет ответственности за любые прямые или косвенные убытки,
возникающие в связи с использованием или доверием к содержащемуся здесь контенту.
Предыдущий Далее
Содержание
Как отключить звук затвора камеры на вашем телефоне Android
Все смартфоны, в том числе на базе Android, предупреждают вас и весь мир, когда вы делаете снимок, с помощью характерного щелчка затвора. Это аналогично щелчку на физической камере. Обычно этот звук не является проблемой, но иногда вы можете предпочесть, чтобы ваша камера молчала, когда вы находитесь на встрече или снимаете дикую природу.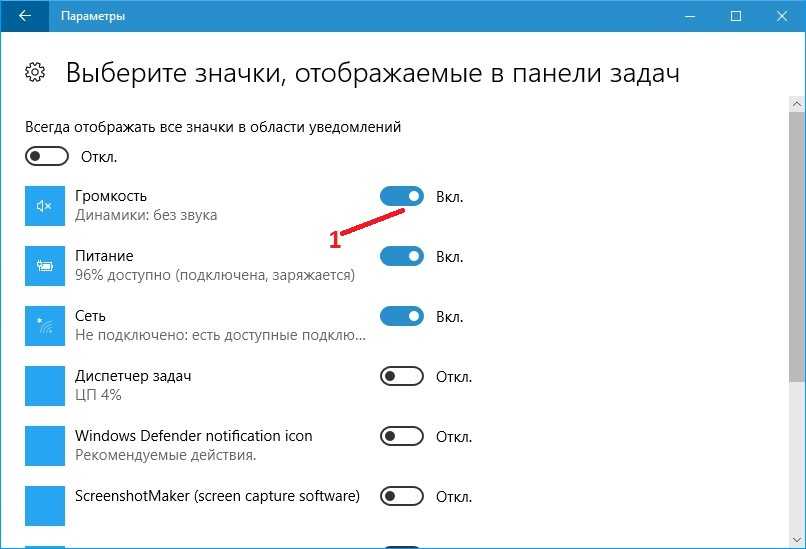 Мы расскажем вам о различных способах отключения звука затвора.
Мы расскажем вам о различных способах отключения звука затвора.
Содержание
- Уменьшите общую громкость
- Отключите звук затвора камеры
- Временно отключите звук затвора (Samsung)
- Ограничения по стране
Сложность
Легкость
Продолжительность
15 минут
Что вам нужно
Android-телефон
Уменьшите общую громкость
В телефонах Android есть кнопки основной громкости на боковой стороне трубки, которые регулируют всю громкость телефона, включая звонки, музыку и даже щелчок затвора. Чтобы быстро отключить звук щелчка затвора, используйте эти основные кнопки.
Шаг 1: Для этого нажмите кнопку уменьшения громкости , наблюдая за тем, как ползунок громкости на экране опускается, а затем исчезает.
Шаг 2: После того, как громкость будет снижена до минимума, телефон переключится в режим вибрации, после чего большинство моделей отключит ваш телефон полностью. Либо вибрация, либо полная тишина должны приглушить шум затвора. Эта опция должна работать практически с каждым телефоном или планшетом Android, включая такие бренды, как Samsung, LG и Google Pixel.
Либо вибрация, либо полная тишина должны приглушить шум затвора. Эта опция должна работать практически с каждым телефоном или планшетом Android, включая такие бренды, как Samsung, LG и Google Pixel.
Шаг 3: Не забудьте снова восстановить громкость, когда закончите фотографировать, если хотите услышать звонок телефона.
Android 10 предоставляет вам проекционный дисплей, позволяющий еще более детально контролировать уровни звука различных функций.
Отключить звук затвора камеры
Если вы хотите навсегда отключить все звуки затвора, но при этом хотите слышать другие звуки и оповещения на своем телефоне, есть более простой способ сделать это. Вы можете найти этот процесс в настройках вашей камеры.
Шаг 1: В главном меню телефона нажмите значок Камера , как если бы вы делали снимок.
Шаг 2: Найдите Настройки камеры — обычно это значок шестеренки где-то в верхней части окна.
Шаг 3: Найдите вариант с надписью Звук затвора , Звук камеры или что-то подобное. Обратите внимание, что интерфейс может немного отличаться в зависимости от вашего телефона и версии ОС, но это еще одна настройка, которая есть в большинстве телефонов Android. В этом примере используется LG V40 ThinQ под управлением Android 10.
Шаг 4: Переключите параметр звука затвора в положение «выключено», чтобы навсегда отключить звук щелчка затвора, пока вы не решите включить его снова.
Временное отключение звука затвора (Samsung)
Этот способ обычно работает с телефонами Samsung, но имейте в виду, что не все варианты могут быть доступны на всех моделях Android. Они также могут быть не на всех версиях операционной системы.
Шаг 1: В главном меню телефона проведите сверху вниз, чтобы открыть меню настроек и уведомлений, и найдите 9Значок 0268 Volume , дизайн мегафона (он будет перечеркнут, если звуки в данный момент отключены).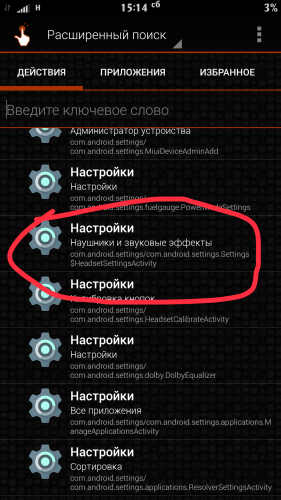
Шаг 2: Нажмите и удерживайте значок громкости , пока не откроется меню Звуки и вибрация . Это окно ярлыка основной громкости, которое позволяет переключаться между звуком и вибрацией. Тем не менее, мы ищем вариант Mute .
В некоторых версиях Android вы можете нажать Отключить звук , чтобы найти Временное отключение звука опция. В более новых версиях он находится прямо под ним. Вы можете использовать эту опцию, чтобы временно отключить звук телефона на определенный период времени.
Шаг 3: Выберите период времени, который лучше всего подходит для вас, и все звуки будут отключены на это время. Многим нравится использовать эту опцию для встреч и мероприятий, но это также отличный выбор, если вы собираетесь много фотографировать на свой телефон и не хотите слышать звук затвора.
Предположим, у вас есть старый телефон Samsung с устаревшей версией ОС Android (скажем, Android 6.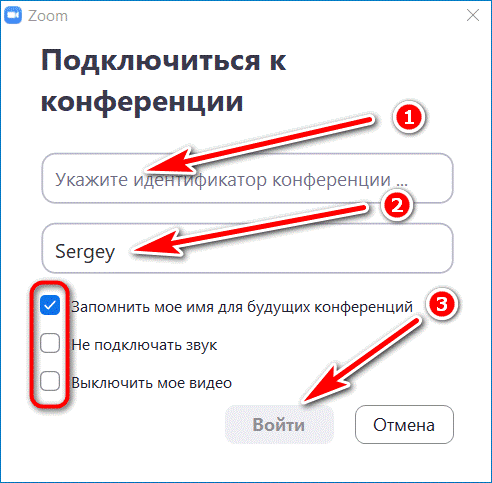 0 Marshmallow). В этом случае вы можете не получить промежуточный вариант, а вместо этого выполните те же шаги, что перечислены выше, с интерфейсом, который просто представляет вам Опция отключения звука .
0 Marshmallow). В этом случае вы можете не получить промежуточный вариант, а вместо этого выполните те же шаги, что перечислены выше, с интерфейсом, который просто представляет вам Опция отключения звука .
Ограничения по странам
В некоторых странах, таких как Япония и Южная Корея, вы не можете отключить звук затвора камеры, как бы вы ни старались. Отключение звука затвора отключено, поскольку телефоны, продаваемые для этих рынков, гарантируют конфиденциальность, чтобы отговорить людей от скрытой записи. Это не настоящий закон, но производители и японские поставщики телефонов сотрудничают, чтобы телефоны издавали характерный звук всякий раз, когда вы используете камеру. Возможные обходные пути включают смягчение звука путем закрытия динамика во время съемки, использование разъема для наушников и съемку фотографий с использованием наушников в качестве затвора, а также использование сторонних приложений для камеры вместо стандартного приложения «Камера». Дайте ему шанс, если вы чувствуете себя так склонны.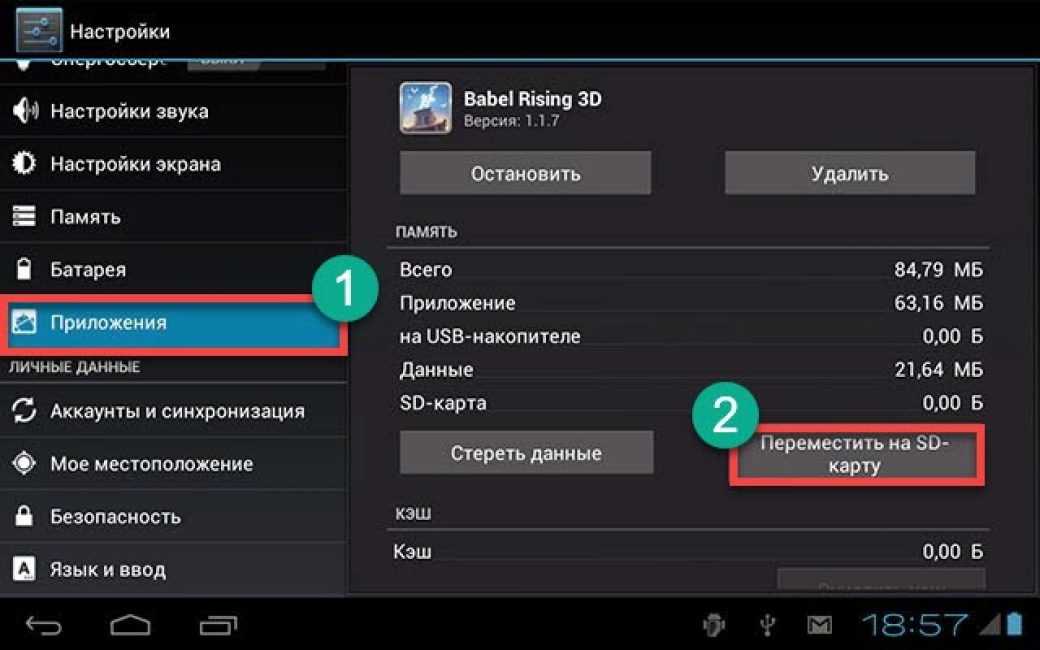


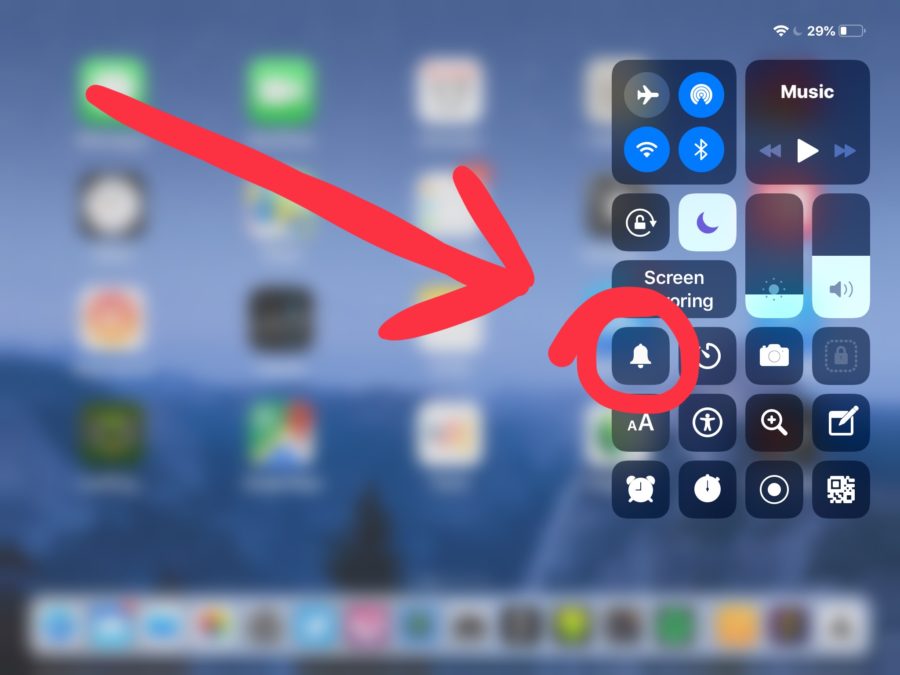
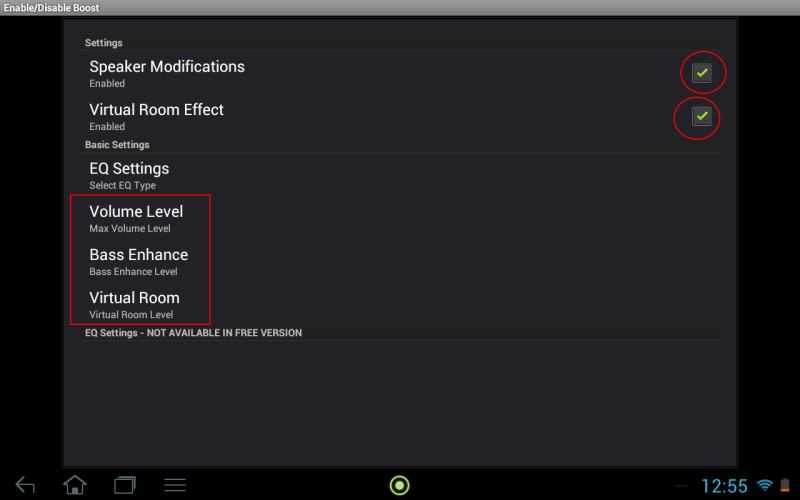 Потребуется указать имя, данные, и адрес электронной почты. На нее придет письмо со ссылкой для активации. Перейдя по ней, пользователь должен будет заполнить анкету. Заполнив личные данные и получив разрешение от системы, перед пользователем откроется меню, где для создания конференции нужно выбрать соответствующий пункт. На планшете он будет выглядеть как оранжевая камера.
Потребуется указать имя, данные, и адрес электронной почты. На нее придет письмо со ссылкой для активации. Перейдя по ней, пользователь должен будет заполнить анкету. Заполнив личные данные и получив разрешение от системы, перед пользователем откроется меню, где для создания конференции нужно выбрать соответствующий пункт. На планшете он будет выглядеть как оранжевая камера.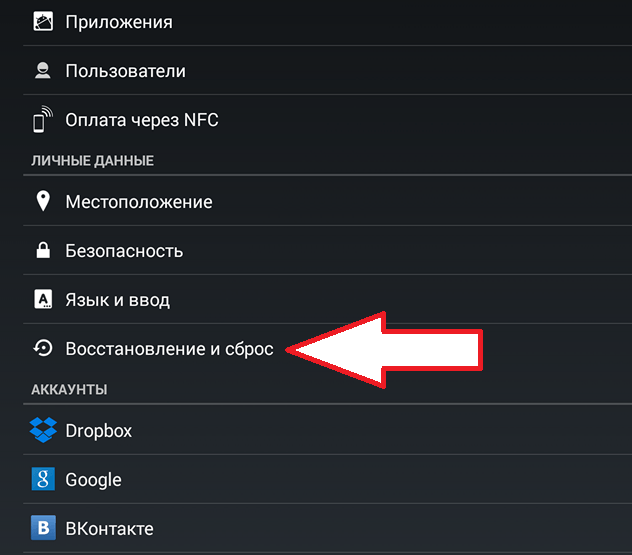 При нажатии всплывающее меню показывает уровень громкости и текущий тип звука. Вы можете коснуться меню , чтобы развернуть его, а затем отрегулировать громкость других типов звука, перетащив их ползунки .
При нажатии всплывающее меню показывает уровень громкости и текущий тип звука. Вы можете коснуться меню , чтобы развернуть его, а затем отрегулировать громкость других типов звука, перетащив их ползунки .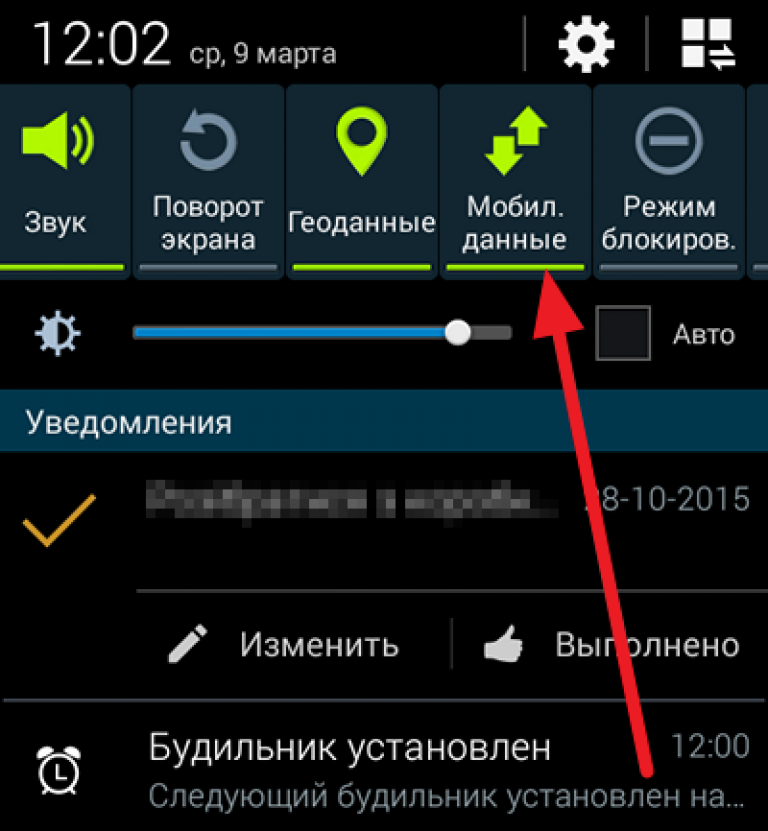
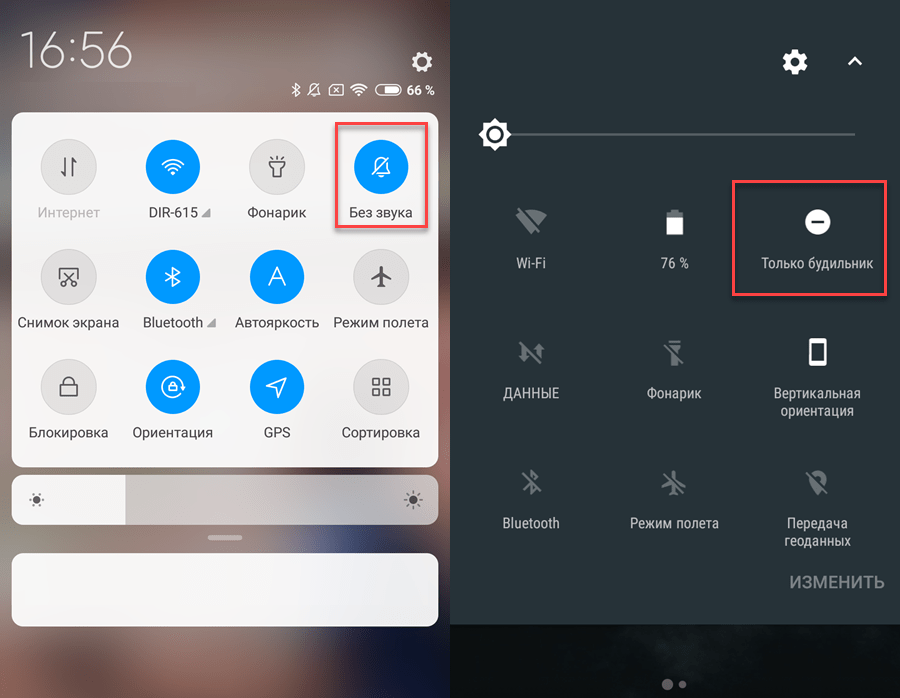 Чтобы найти это, проведите вниз от верхней части экрана, чтобы открыть панель быстрых настроек, а затем коснитесь значка Настройки . Коснитесь Уведомления , а затем коснитесь нужного параметра в разделе «Недавно отправленные». Вы также можете нажать
Чтобы найти это, проведите вниз от верхней части экрана, чтобы открыть панель быстрых настроек, а затем коснитесь значка Настройки . Коснитесь Уведомления , а затем коснитесь нужного параметра в разделе «Недавно отправленные». Вы также можете нажать 
