Включение Hyper-V в Windows 10 | Microsoft Learn
Twitter LinkedIn Facebook Адрес электронной почты
- Статья
- Чтение занимает 2 мин
Включение Hyper-V для создания виртуальных машин в Windows 10.
Hyper-V можно включить разными способами, в том числе используя панель управления Windows 10, PowerShell или с помощью средства обслуживания образов развертывания и управления ими (DISM). В этом документе последовательно описан каждый из указанных способов.
Примечание. Механизм Hyper-V встроен в Windows в качестве дополнительной функции. Скачать Hyper-V нельзя.
Проверьте следующие требования
- Windows 10 Корпоративная, Pro или для образовательных учреждений
- 64-разрядный процессор с поддержкой преобразования адресов второго уровня (SLAT).
- ЦП должен поддерживать расширения режима мониторинга виртуальной машины (VT-c на процессорах Intel).
- Не менее 4 ГБ оперативной памяти.
Роль Hyper-V невозможно установить в Windows 10 Домашняя.
Выполните обновление с выпуска Windows 10 Домашняя до выпуска Windows 10 Pro, открыв раздел Параметры>Обновление и безопасность>Активация.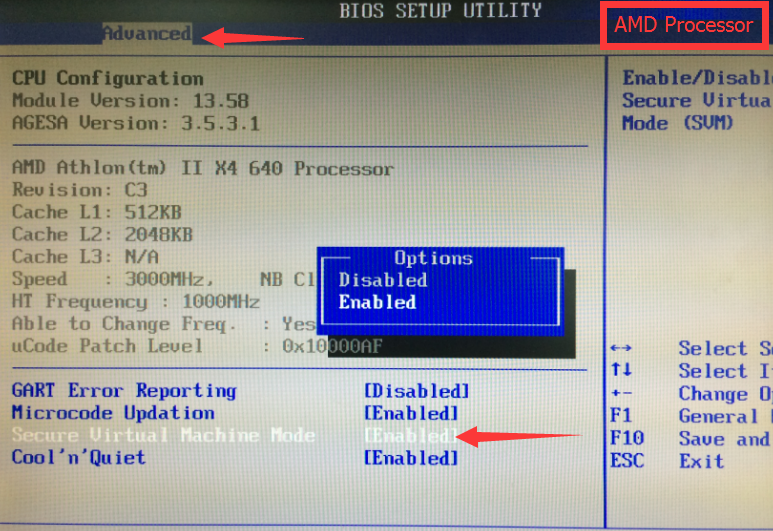
Дополнительные сведения и советы по устранению неполадок см. в статье Требования к системе для Hyper-V в Windows 10.
Включение Hyper-V с помощью PowerShell
Откройте консоль PowerShell от имени администратора.
Выполните следующую команду:
Enable-WindowsOptionalFeature -Online -FeatureName Microsoft-Hyper-V -All
Если не удается найти команду, убедитесь, что вы используете PowerShell от имени администратора.
После завершения установки выполните перезагрузку.
Включение Hyper-V с помощью CMD и DISM
Система обслуживания образов развертывания и управления ими (DISM) позволяет настраивать ОС Windows и образы Windows. Помимо всего прочего? средство DISM может включать функции Windows во время выполнения операционной системы.
Чтобы включить роль Hyper-V с помощью DISM, выполните указанные ниже действия.
Запустите PowerShell или сеанс CMD от имени администратора.
Введите следующую команду:
DISM /Online /Enable-Feature /All /FeatureName:Microsoft-Hyper-V
Дополнительные сведения о DISM см.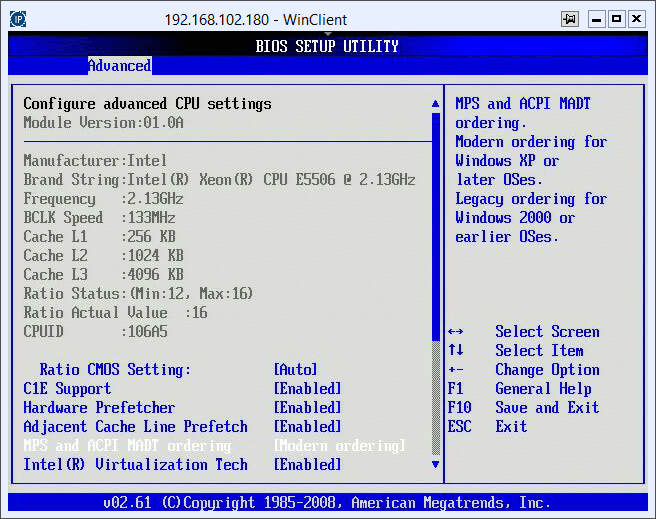 в разделе Техническое руководство по DISM.
в разделе Техническое руководство по DISM.
Включение роли Hyper-V через раздел «Параметры»
Щелкните правой кнопкой мыши кнопку Windows и выберите пункт «Приложения и компоненты».
Выберите Программы и компоненты справа в разделе связанные параметры.
Выберите пункт Включение или отключение компонентов Windows.
Выберите Hyper-V и нажмите кнопку ОК.
После завершения установки вам будет предложено перезапустить компьютер.
Создание виртуальных машин
Создание первой виртуальной машины
Как включить виртуализацию на компьютере или ноутбуке с Windows 10, 8.1 или Windows 7
Включение технологии виртуализации вам может потребоваться при необходимости использовать Android эмулятор или виртуальные машины, а, возможно, и для других задач, но не каждый начинающий пользователь знает, как именно это сделать.
В этой инструкции подробно о том, как включить виртуализацию в БИОС/UEFI и о возможных проблемах, которые могут возникнуть при её включении на компьютерах и ноутбуках с Windows 10, 8.1 или Windows 7.
- Включение виртуализации в БИОС/UEFI
- Проблемы при включении виртуализации
- Видео инструкция
Включение виртуализации в БИОС/UEFI компьютера или ноутбука
Основное действие для включения виртуализации — включить соответствующую опцию в БИОС/UEFI. Эта опция может носить название Virtualization, Intel Virtualization Technology, Intel VT-x, AMD-v и находиться в слегка разных разделах настроек БИОС, но логика действия всегда будет одной и той же:
- Зайдите в БИОС компьютера или ноутбука. Обычно на ПК это делается нажатием клавиши Del, на ноутбуке — F2 или F10 (иногда в сочетании с клавишей Fn). В Windows 10 простой вход может не получиться, тогда можно использовать способ входа в UEFI через особые варианты загрузки, подробнее: Как зайти в БИОС/UEFI Windows 10.

- После входа найдите, где включается опция виртуализации (далее будут показаны некоторые примеры), включите её (установите значение в Enabled).
- Сохраните настройки БИОС (обычно можно выбрать Save&Exit на вкладке Exit).
А теперь несколько примеров, где именно может находиться включение виртуализации на разных марках материнских плат и ноутбуков. По аналогии вы, вероятнее всего, сможете найти и у себя:
- Материнская плата Gigabyte — вкладка BIOS Features, опция Intel Virtualization Technology (еще одну опцию — VT-d тоже лучше включить).
- Insydeh3O на ноутбуках — вкладка Configuration (но, по-моему, встречал и иные варианты в этом же БИОС).
- Материнская плата Asus — раздел Advanced, либо Advanced — CPU Configuration.
- Некоторые ноутбуки Dell — раздел Virtualization support.
- Многие другие варианты БИОС — просто на вкладке Advanced Configuration, иногда далее нужно пройти в подраздел CPU Feature или CPU Configuration.

Логика расположения необходимого пункта для включения виртуализации у всех производителей похожа и, зная обычные пути включения опции, вы найдете нужный пункт даже на материнской плате другого производителя.
Проблемы при включении виртуализации
Самые распространенные проблемы, когда вы хотите включить виртуализацию на своем компьютере:
- Пункт включения Virtualization Technology не активен в БИОС
- В БИОС/UEFI нет пункта для включения виртуализации
- Виртуализация включена в БИОС/UEFI, но эмулятор или виртуальная машина в Windows 10 или 8.1 пишет, что отключена.
В первых двух случаях проблема может крыться в том, что ваш процессор не поддерживает виртуализацию. Поищите официальные спецификации вашего процессора в Интернете, обычно там есть и информация о поддержке виртуализации. Также, на некоторых ноутбуках процессор может поддерживать технологию виртуализации, но она отключена и в БИОС не предусмотрено опции для её включения — в этом случае, к сожалению, предложить не могу ничего, но можно попробовать обновить БИОС (теоретически, опцию могут добавить).
Во втором случае причина обычно заключается в том, что в Windows 10 или 8.1 включена виртуальная машина Hyper-V или Песочница. Отключите её в компонентах:
- Откройте панель управления, перейдите в «Программы и компоненты».
- Откройте слева пункт «Включение и отключение компонентов Windows».
- Отключите компоненты Hyper-V и «Песочница» (если есть).
- Примените настройки и обязательно перезагрузите компьютер.
Если указанные действия не помогли, попробуйте такой вариант: запустите командную строку от имени администратора, в ней введите команду (нажав Enter после неё)
bcdedit /set {current} hypervisorlaunchtype offЗакройте командную строку и перезагрузите компьютер.
Как включить виртуализацию — видео инструкция
Если в вашем случае не сработало, опишите в комментариях, что именно не получается, какая программа или Android эмулятор сообщают, что виртуализация не включена и что уже было сделано: возможно, решение найдется.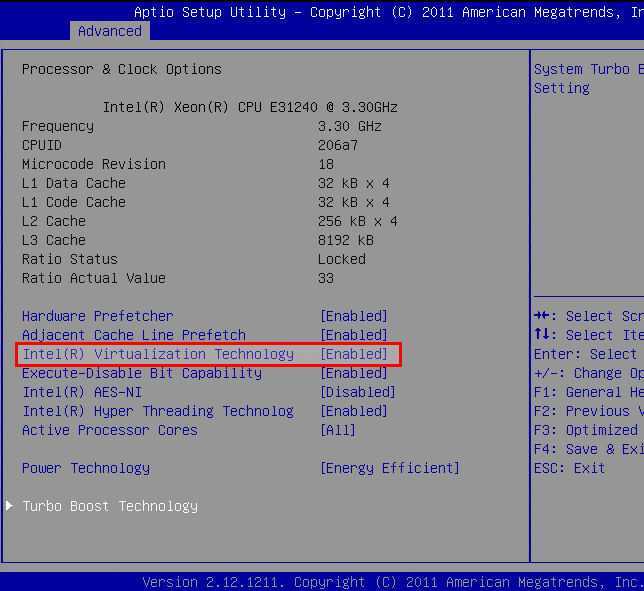
remontka.pro в Телеграм | Способы подписки
Включить Hyper-V в Windows 10
Редактировать
Твиттер LinkedIn Фейсбук Электронная почта
- Статья
- 2 минуты на чтение
Включите Hyper-V для создания виртуальных машин в Windows 10.
Hyper-V можно включить разными способами, в том числе с помощью панели управления Windows 10, PowerShell или с помощью средства обслуживания образов развертывания и управления ими (DISM). В этом документе рассматривается каждый вариант.
Примечание. Hyper-V встроен в Windows в качестве дополнительной функции — загрузка Hyper-V невозможна.
Проверка требований
- Windows 10 Enterprise, Pro или Education
- 64-разрядный процессор с преобразованием адресов второго уровня (SLAT). Поддержка ЦП
- для расширения режима монитора виртуальной машины (VT-c на ЦП Intel).
- Минимум 4 ГБ памяти.
Роль Hyper-V не может быть установлена в Windows 10 Home.
Обновите версию Windows 10 Home до Windows 10 Pro, открыв Настройки > Обновление и безопасность > Активация .
Дополнительные сведения и сведения об устранении неполадок см. в разделе Системные требования Windows 10 Hyper-V.
Включить Hyper-V с помощью PowerShell
Откройте консоль PowerShell от имени администратора.
Выполните следующую команду:
Enable-WindowsOptionalFeature -Online -FeatureName Microsoft-Hyper-V -All
Если команду найти не удалось, убедитесь, что вы используете PowerShell от имени администратора.
После завершения установки перезагрузите компьютер.
Включение Hyper-V с CMD и DISM
Средство обслуживания образов развертывания и управления ими (DISM) помогает настраивать Windows и образы Windows. Среди множества приложений DISM может включать функции Windows во время работы операционной системы.
Чтобы включить роль Hyper-V с помощью DISM:
Откройте сеанс PowerShell или CMD от имени администратора.
Введите следующую команду:
DISM/Online/Enable-Feature/All/FeatureName: Microsoft-Hyper-V
Дополнительные сведения о DISM см. в Техническом справочнике по DISM.
Включите роль Hyper-V в настройках
Щелкните правой кнопкой мыши кнопку Windows и выберите «Приложения и компоненты».
Выберите Программы и компоненты справа в соответствующих настройках.
Выберите Включение или отключение компонентов Windows .

Выберите Hyper-V и нажмите OK .
После завершения установки вам будет предложено перезагрузить компьютер.
Создание виртуальных машин
Создание первой виртуальной машины
Обратная связь
Просмотреть все отзывы о странице
2 способа — как включить виртуализацию в Windows 10
- Миниинструмент
- Центр новостей MiniTool
- 2 способа — как включить виртуализацию в Windows 10
Тина | Подписаться | Последнее обновление
Если виртуализация в Windows 10 отключена, возможно, вам потребуется ее включить. Вы знаете, как включить виртуализацию в Windows 10 или как включить виртуализацию в BIOS? Этот пост от MiniTool показывает 2 способа включения виртуализации Windows 10.
Виртуализация ЦП — это аппаратная функция, присутствующая во всех современных ЦП AMD и Intel, которая позволяет одному процессору действовать так, как если бы он был несколькими отдельными ЦП.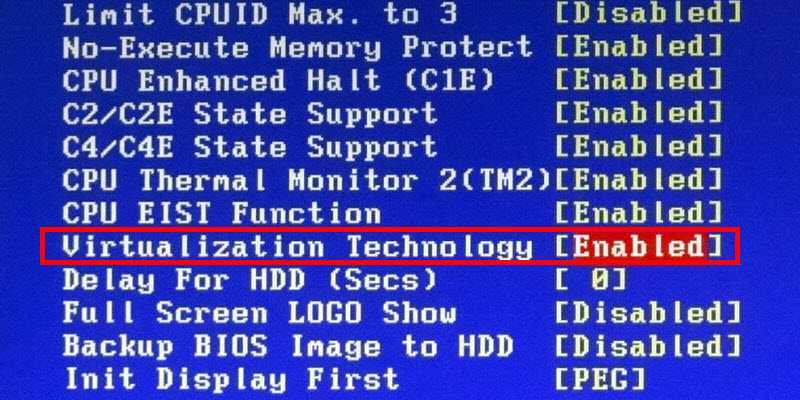 Виртуализация ЦП позволяет операционной системе более эффективно и рационально использовать ЦП на компьютере, что делает компьютер быстрым.
Виртуализация ЦП позволяет операционной системе более эффективно и рационально использовать ЦП на компьютере, что делает компьютер быстрым.
Виртуализация ЦП также является требованием для многих программ виртуальных машин, поскольку она может заставить их нормально работать. Итак, многие пользователи хотели бы включить виртуализацию Windows 10.9.0003
Однако некоторые из них не знают, как включить виртуализацию в Windows 10 и обращаются за помощью. Итак, в этом посте мы покажем, как включить виртуализацию в Windows 10.
2 способа — как включить виртуализацию в Windows 10
В этом разделе мы подробно рассмотрим 2 способа включения виртуализации в Windows 10.
Включить виртуализацию Windows 10 в BIOS
Как мы уже упоминали в предыдущей части, виртуализацию можно включить в BIOS. Итак, мы покажем вам, как включить виртуализацию в BIOS.
А теперь урок.
- Выключите компьютер.
- Затем нажмите соответствующую горячую клавишу, чтобы войти в BIOS.
 Горячие клавиши могут отличаться в зависимости от разных брендов. Обычно это Esc, F2 или Del и т. д.
Горячие клавиши могут отличаться в зависимости от разных брендов. Обычно это Esc, F2 или Del и т. д. - Затем перейдите на вкладку Advanced , нажмите Введите для продолжения.
- Выберите Виртуализация и включите ее.
- После этого сохраните изменения и перезагрузите компьютер.
После выполнения всех шагов вы успешно включили виртуализацию в Windows 10.
Включить виртуализацию Windows 10 в настройках
Помимо включения виртуализации Windows 10 в BIOS, вы также можете включить виртуализацию Windows 10 в настройках.
А теперь урок.
1. Прежде чем продолжить, вам необходимо проверить, включена ли на вашем компьютере виртуализация Windows 10. Виртуализация и проверьте, включен он или отключен.
4. Если вы обнаружите, что виртуализация отключена, вы можете продолжить чтение, чтобы узнать, как включить виртуализацию в Windows 10. .
.
6. Выберите Обновление и безопасность .
7. Во всплывающем окне перейдите на вкладку Recovery на левой панели.
8. В Расширенный раздел нажмите Перезагрузить сейчас .
9. Вы войдете в среду восстановления Windows. Нажмите Устранение неполадок > Дополнительные параметры > Настройки прошивки UEFI .
10. Затем нажмите Перезагрузить сейчас , чтобы продолжить.
11. Далее вы войдете в настройки BIOS.
12. Выберите виртуализацию и включите ее.
После завершения всех шагов вы успешно включили виртуализацию в Windows 10.
Статья по теме: Как исправить отсутствующие настройки прошивки UEFI в Windows 10
Заключительные слова
Что касается того, как включить виртуализацию в Windows 10, в этом посте показаны 2 способа. Если вы хотите включить виртуализацию Windows 10, вы можете попробовать эти способы.





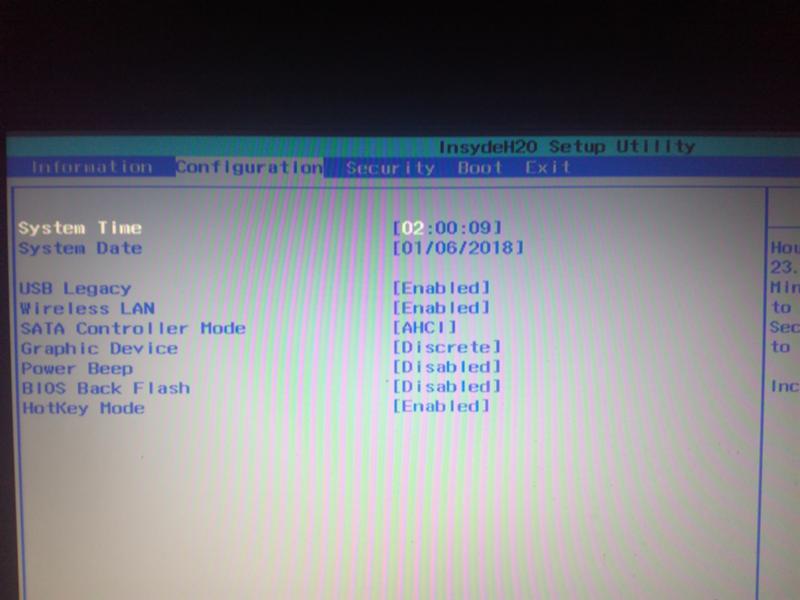
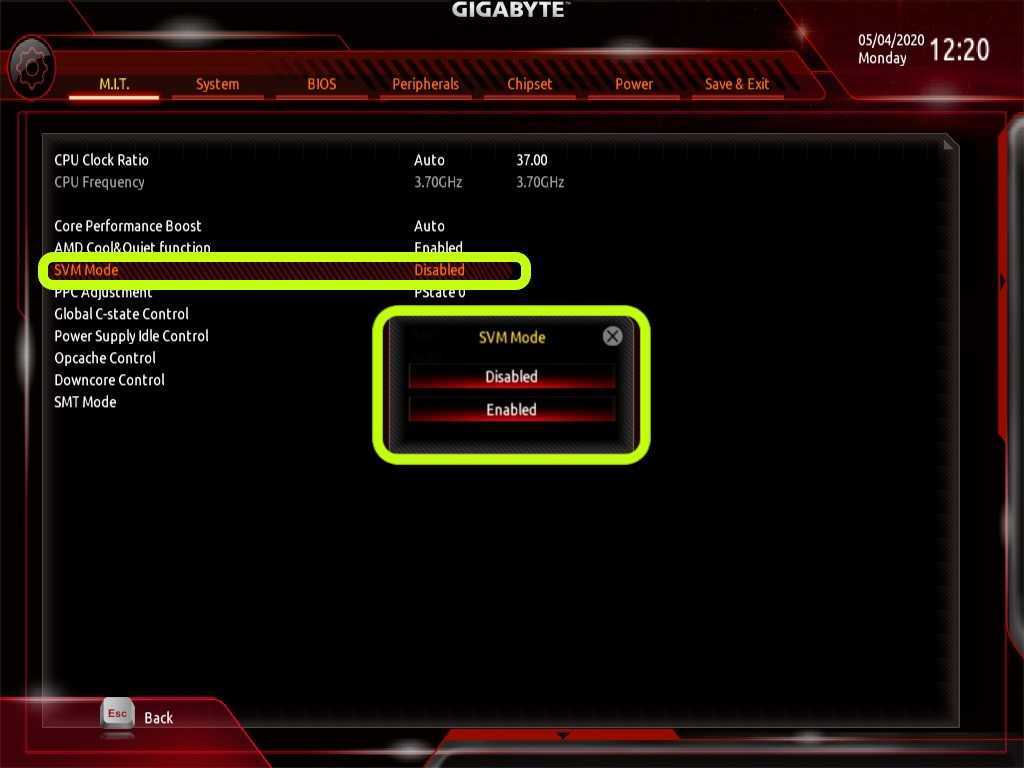 Горячие клавиши могут отличаться в зависимости от разных брендов. Обычно это Esc, F2 или Del и т. д.
Горячие клавиши могут отличаться в зависимости от разных брендов. Обычно это Esc, F2 или Del и т. д.