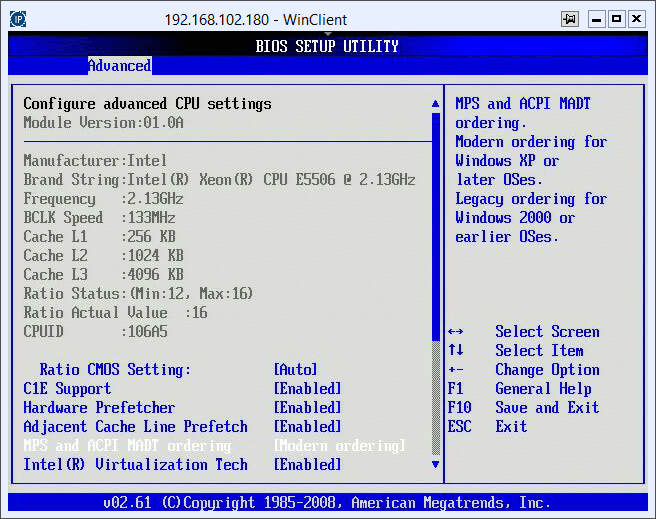Как включить виртуализацию в Биосе для процессоров Intel и AMD?
Главная » Советы начинающим
Автор: admin
Виртуализация нужна для создания виртуальной машины с собственной операционной системой, которую можно запустить в окне текущей ОС. Что делать, если опция в настройках BIOS/UEFI отключена. Узнаем подробнее, как можно включить виртуализацию на базе процессоров Intel и AMD.
Содержание
- 1 Включение технологии аппаратной виртуализации
- 2 Шаг 1: Вход в настройки UEFI или BIOS
- 3 Шаг 2: Включение виртуализации в опциях процессора Intel / AMD
Включение технологии аппаратной виртуализации
Виртуальные машины используются для тестирования операционных систем, тестовых программ в среде песочницы (Sandbox) и для экспериментов с системными функциями, не беспокоясь о каких-либо последствиях. Есть часть популярных программ, например, VirtualBox, которые могут работать без этой функции, но тогда не сможем рассчитывать на слишком хорошую производительность. Включение аппаратной виртуализации сделает действия виртуальных машин гораздо мощнее.
Есть часть популярных программ, например, VirtualBox, которые могут работать без этой функции, но тогда не сможем рассчитывать на слишком хорошую производительность. Включение аппаратной виртуализации сделает действия виртуальных машин гораздо мощнее.
Технологии аппаратного ускорения, встроенные в процессоры AMD и Intel, известны как «AMD-V» и «Intel VT-X». Во многих случаях виртуализация по умолчанию отключена. При попытке включить виртуальную машину функция выбрасывает предупреждение об ошибке, информирующее пользователя о том, что для работы программного обеспечения требуется аппаратное ускорение, которое в текущий момент отключено.
Функцию виртуализации можно включить или отключить по желанию и все, что нужно сделать, — это получить доступ в BIOS или UEFI.
Шаг 1: Вход в настройки UEFI или BIOS
Процедура включения немного отличается от установленного интерфейса ввода-вывода.
Если установлен Windows 10, то самый простой способ – использовать встроенную опцию запуска прошивки UEFI из среды восстановления.
Раскройте меню Пуск и нажмите на кнопку Питания. Удерживая клавишу Shift, нажмите на кнопку «Перезагрузка».
Откроется синий экран с вариантами выбора действия. Перейдите по пути:
Поиск и устранение неисправностей – Дополнительные параметры – Параметры встроенного ПО UEFI.
После перезагрузки откроется экран UEFI.
Если нет этой опции в Windows 10 или установлена предыдущая операционная система, то можно войти в настройки нажатием на соответствующую клавишу после включения компьютера. В большинстве случаев это клавиши Del, F2, F10, F11 или F12. Она отображается на первой экране внизу в тексте «Press _ enter to Setup». Также ее можно узнать по запросу в интернете, указав модель материнской платы.
Шаг 2: Включение виртуализации в опциях процессора Intel / AMD
После входа в UEFI или BIOS нужно найти и включить функцию виртуализации. Во многих случаях она находится в разделе «Дополнительные параметрами» (Advanced Settings), в настройках конфигурации процессора (CPU Configuration).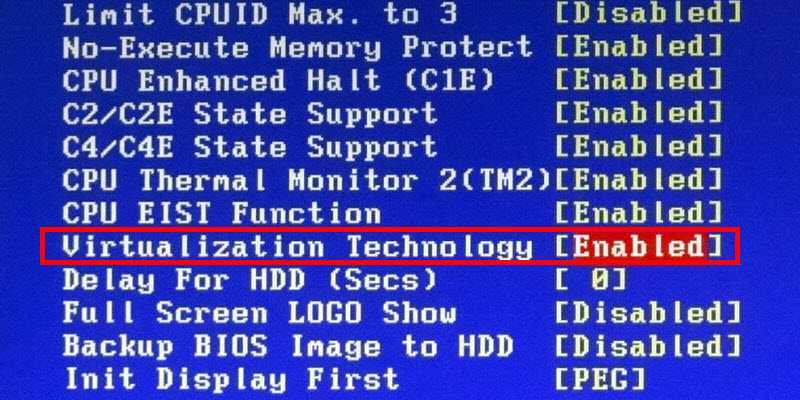
Для процессоров Intel аппаратная виртуализация активируется опцией Intel Virtualization Technology.
Если установлен процессор AMD нужно включить SVM Mode или SVM Support.
Чтобы включить параметр, измените значение с «Disabled» на «Enabled». Сохраните изменения и выйдите из настроек, компьютер загрузится в обычном режиме.
0
Понравилась статья? Поделиться с друзьями:
Как включить виртуализацию на ноутбуке Lenovo: поддерживается ли VT
Как включить виртуализацию на ноутбуке Lenovo? Войдите в BIOS одним из доступных способов, перейдите во вкладку Security, найдите нужный пункт и установите напротив него отметку Enabled. Ниже приведем подробную инструкцию, что это за опция, как ее правильно активировать, и какие способы проверки предусмотрены.
Что такое виртуализация на ноуте
Простыми словами, виртуализация на ноутбуке Lenovo — специальная опция, необходимая при использовании эмуляторов Андроид или виртуальных машин. Чаще всего ее запускают в случае применения программы BlueStacks, когда ноут используются для установки приложения из Плей Маркет. Если включить эту опцию, можно добиться большей плавности и более высокой скорости работы. Главное знать — как правильно сделать работу с учетом инструкции.
Как включить VT
Главный способ, как включить VT на ноутбуке Lenovo — сделать необходимые настройки через BIOS. При этом предварительно необходимо зайти в БИОС одним из следующих способов:
- С помощью горячих клавиш. В процессе перезагрузки кликните на F2 или F1 или комбинацию этих кнопок с Fn.
- Жмите на кнопку NOVO, расположенную возле Power. После входа выберите вариант с надписью BIOS Setup.
- Через настройки Виндовс. Как вариант, войдите в раздел «Обновление и безопасность», а после «Восстановление системы».
 В разделе «Особые варианты загрузки» выберите «Перезагрузить сейчас», а в меню «Поиск и устранение неисправности». Там выберите перезагрузку в БИОС, чтобы включить виртуализацию на ноутбуке Леново.
В разделе «Особые варианты загрузки» выберите «Перезагрузить сейчас», а в меню «Поиск и устранение неисправности». Там выберите перезагрузку в БИОС, чтобы включить виртуализацию на ноутбуке Леново.
Как только вы вошли в BIOS, можно переходить непосредственно к включению нужной опции. Сделайте следующие шаги:
- Войдите в раздел Security.
- Включите Intel VTT и Intel VT-d путем выбора вариантов Enabled.
- Для технологии AMD Thinkpad V выберите AMD V (TM) и установите Enabled.
- В IdeaPad найдите пункт Intel Virtual Technology и жмите Enabled.
- Для Think Centre отыщите пункт Intel (R) Virtualization Technology и выберите Enabled.
- Жмите F10, чтобы сохранить изменения и дайте системе перезапуститься.
Перед тем как включить виртуализацию на ноутбуке Леново, необходимо установить и включить Hyper V. Для этого сделайте следующее:
- Зайдите в Панель управления.

- Перейдите в «Программы и компоненты».
- Выберите «Включение и отключение компонентов Windows».
- Кликните на пункты «Средств управления Hyper V и платформы Hyper V».
- Жмите ОК и действуйте по подсказкам на экране.
- Перезапустите устройство.
Как видно, включить аппаратную виртуализацию на ноутбуке Lenovo не составляет труда. Для этого достаточно зайти в BIOS и активировать нужный параметр с учетом типа БИОС. В большинстве случаев это не вызывает трудностей.
Как узнать, есть ли виртуализация на ноуте
Перед тем как включить VT на ноутбуке Леново, необходимо разобраться, активна эта опция или нет. Для этих целей можно использовать не только BIOS, но и диспетчер задач. Сделайте следующее:
- Войдите в «Диспетчер задач» путем нажатия Ctrl+Alt+Del.
- Зайдите во вкладку «Производительность».
- Убедитесь, что аппаратная виртуализация активна и стоит Enabled. Если стоит Disable, необходимо ее включить по рассмотренной выше схеме.

Также необходимо узнать, поддерживается ли виртуализация на ноутбуке Lenovo. При установленном процессоре Интел сделайте следующие шаги:
- Загрузите специальную утилиту по ссылке downloadcenter.intel.com/download/28539?v=t.
- Установите и запустите ее на ноутбуке Леново.
- Кликните на CPU Technologies.
- В появившемся меню найдите сведения, касающиеся виртуализации. Это значит, что аппаратная составляющая поддерживается на ноутбуке Леново.
Если стоит процессор AMD, сделайте следующее:
- Загрузите нужную утилиту по ссылке download.amd.com/techdownloads/AMD-VwithRVI_Hyper-V_CompatibilityUtility.zip.
- Кликните правой кнопкой мышки в ZIP-формате и жмите на «Извлечь все».
- Жмите на файл с расширением exe и запустите от имени администратора.
- Посмотрите можно включить виртуализацию на ноутбуке Lenovo или нет.
Иногда активировать виртуализацию не удается оп нескольким причинам:
- Такого пункта нет в БИОС или он н активен.

- Опция включена, но приложение пишет, что отключена.
В первом случае процессор ноутбука, скорее всего, не поддерживает опцию. В таком случае поищите информацию в Интернете, где должны быть сведения о поддержке функции. Если в BIOS нет вообще нет такого раздел, ничего сделать не поучится.
В ситуации, когда приложение не распознает активную опцию, сделайте следующие шаги:
- Войдите в Панель управления.
- Перейдите в «Программы и компоненты».
- Войдите в пункт «Включение и отключение компонентов Windows».
- Выключите «Песочница» (если имеется») и Hyper V.
- Перезапустите ноутбук Lenovo.
Теперь вы знаете, в чем особенности виртуализации, для чего она необходима, и как ее включить. В комментариях расскажите, какой вариант вам подошел, и какие еще способы решения вопроса вам помогли.
Как включить аппаратную виртуализацию в UEFI (BIOS) в Windows 11
Если вам нужно включить виртуализацию в прошивке материнской платы, в этом руководстве мы покажем вам, как это сделать в Windows 11.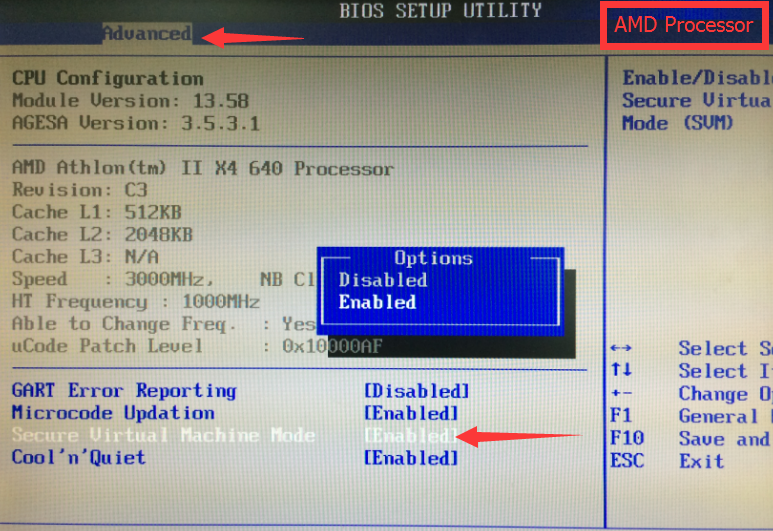
Мауро Хук @pureinfotech
- Чтобы включить виртуализацию в UEFI/BIOS, откройте
- Другой способ включить виртуализацию — загрузиться напрямую в UEFI/BIOS и включить виртуализацию в настройках прошивки.
В Windows 11 вы можете включить виртуализацию в UEFI (BIOS) как минимум двумя способами, и в этом руководстве я покажу вам, как это сделать. Виртуализация — это технологическая поддержка, встроенная в большинство процессоров Intel и AMD, которая позволяет вашему компьютеру работать с различными операционными системами наряду с Windows 11, такими как Android, дистрибутивы Linux или другая версия Windows, благодаря таким функциям, как подсистема Windows для Android (WSA).
Хотя в настоящее время ноутбуки и настольные компьютеры обычно поставляются с функцией виртуализации, включенной по умолчанию в унифицированном расширяемом интерфейсе встроенного ПО (UEFI), иногда вам может потребоваться включить эту функцию вручную. Если это так, Windows 11 позволяет включить виртуализацию по крайней мере двумя способами через приложение «Настройки» или путем прямого доступа к прошивке из загрузки.
Это руководство научит вас простым шагам, чтобы включить виртуализацию в прошивке материнской платы в Windows 11.
- Включить виртуализацию UEFI (BIOS) в Windows 11 из WinRE
- Включить виртуализацию UEFI (BIOS) в Windows 11 при загрузке
Включить виртуализацию UEFI (BIOS) в Windows 11 из WiRE
Чтобы включить виртуализацию в AMD или Intel UEFI (BIOS) через среду восстановления Windows (WinRE), выполните следующие действия:
Откройте Настройки в Windows 11.

Щелкните Система .
Нажмите Recovery .
В разделе «Параметры восстановления» нажмите кнопку Перезагрузить сейчас для параметра «Расширенный запуск».
Нажмите Устранение неполадок .
Нажмите Дополнительные параметры .
Щелкните параметр «Настройки прошивки UEFI» .
Нажмите кнопку Перезагрузить 9кнопка 0017.
Откройте страницу Configuration , Security или Advanced (название страницы зависит от производителя вашей материнской платы).
Выберите «Технология виртуализации», «Виртуальная технология Intel», или «Режим SVM». (Название функции также будет зависеть от производителя устройства).

Включить функцию виртуализации.
Сохраните настройки UEFI (BIOS) (обычно нажатием клавиши F10 ).
После выполнения этих шагов на компьютере будет включена виртуализация на аппаратном уровне, и вы сможете включить предпочтительный гипервизор для запуска виртуальных машин в Windows 11.
Кроме того, вы также можете получить доступ к среде восстановления Windows (WinRE) из Автоматический ремонт.
Обычно, если у вас система Dell, вам потребуется включить
В системе HP вам потребуется войти на вкладку «Конфигурация» , а затем выбрать параметр «Технология виртуализации» . В некоторых системах HP вам потребуется войти на вкладку «Безопасность системы» из меню «Безопасность» , а затем включить «Технология виртуализации (VTx)» 9Вариант 0017.
Если у вас есть настольный компьютер с материнской платой от ASRock, Gigabyte, Asus, EVGA или другого производителя, вам нужно будет проверить документацию устройства, потому что почти у каждой модели есть свой способ включения этой функции.
Включить виртуализацию UEFI (BIOS) в Windows 11 при загрузке
Чтобы включить виртуализацию, загрузив прошивку UEFI на материнских платах Intel или AMD, выполните следующие действия:
Включите компьютер.
Подтвердите ключ, открывающий прошивку при загрузке. (Вы должны сделать это быстро.)
Нажмите предложенную клавишу несколько раз, чтобы войти в UEFI. Как правило, вам нужно нажать ESC , Удалить или одну из функциональных клавиш (F1, F2, F10, F12 и т. д.).
Откройте страницу Configuration , Security или Advanced (название страницы зависит от производителя вашей материнской платы).

Выберите «Технология виртуализации», «Виртуальная технология Intel», или «Режим SVM». (Название функции также будет зависеть от производителя устройства).
Включить функцию виртуализации.
Сохраните настройки UEFI (BIOS) (обычно нажатием клавиши F10 ).
После выполнения этих шагов на компьютере будет включена функция виртуализации.
Важно отметить, что многие люди до сих пор называют UEFI BIOS (базовая система ввода-вывода). Однако BIOS — это более старый тип прошивки, который был заменен UEFI. Windows 11 поддерживает только тип прошивки UEFI, поэтому в этом руководстве основное внимание уделяется доступу только к современному типу прошивки.
Если вы используете VirtualBox, вам не нужно включать эту технологию в прошивке. Вам нужно только включить функцию «Платформа виртуальной машины» в Windows 11.
- Как сбросить компоненты Центра обновления Windows в Windows 10
- Microsoft не позволит вам покупать лицензии Windows 10 после января 2023 года
Мы так же, как и вы, ненавидим спам! Отписаться в любое время
Работает на Follow.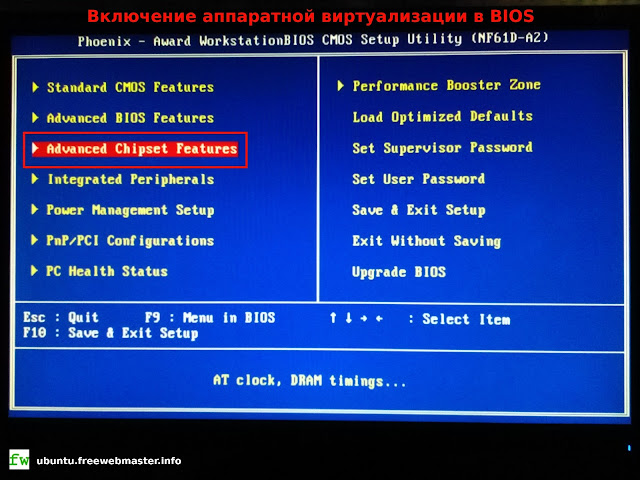 it (Конфиденциальность), нашей конфиденциальности.
it (Конфиденциальность), нашей конфиденциальности.
Как включить виртуализацию на ПК с Windows 11 за 3 простых шага
ПоискДэйв В. Шанахан
Опубликовано в:
How-To
В этой статье
При включении виртуализации в Windows 11 вы можете эмулировать другую операционную систему, включая Android и Linux. На многих ПК с Windows 10 и новых устройствах с предустановленной Windows 11 уже включена виртуализация, поэтому выполнение этих шагов может не потребоваться.
Шаг № 1. Подготовьтесь к включению виртуализации
Прежде чем начать, убедитесь, что вы знаете модель и производителя вашего устройства, эта информация понадобится вам позже в процессе. Во-первых, вам нужно будет внести некоторые изменения в UEFI или BIOS, вот как это сделать.
- Перейти к Настройки (клавиша Windows + сочетание клавиш i).
- Перейдите к Система > Обновление и безопасность > Расширенный запуск .

- Щелкните Перезагрузить сейчас .
- После перезагрузки ПК вы должны увидеть параметр, отображающий . Выберите вариант . Отсюда перейдите к Устранение неполадок > Дополнительные параметры > Настройки UEFI
- Ваш компьютер снова перезагрузится, а затем войдет в интерфейс UEFI или BIOS.
Шаг 2. См. инструкции производителя по UEFI или BIOS
Важно помнить, что вы должны изменять только то, что вам нужно в UEFI или BIOS. Будьте осторожны, внесение других изменений может помешать вам получить доступ к операционной системе Windows!
Корпорация Майкрософт предоставляет ряд полезных ссылок для обычных производителей ПК, где можно найти инструкции по использованию UEFI или BIOS для конкретных устройств. Следующие инструкции предназначены для тех, кто обновился с Windows 10 до Windows 11. Ниже приведен список, предоставленный Microsoft.
| Производитель ПК | Звено |
|---|---|
| Асер | Как включить технологию виртуализации на продуктах Acer |
| Асус | Для ПК с процессорами AMD: [Ноутбук] Как включить или отключить технологию виртуализации AMD (AMD-V™)? Для ПК с процессорами Intel: [Материнская плата] Как включить технологию виртуализации Intel(VMX) в BIOS? [Ноутбук] Как включить или отключить технологию виртуализации Intel® (VT-x)? |
| Делл | Как включить или отключить аппаратную виртуализацию в системах Dell | Делл США |
| HP | ПК HP — включите технологию виртуализации в BIOS |
| Леново | Как включить технологию виртуализации на компьютерах Lenovo PC — Lenovo Support US |
| Майкрософт | Виртуализация уже включена на устройствах Surface.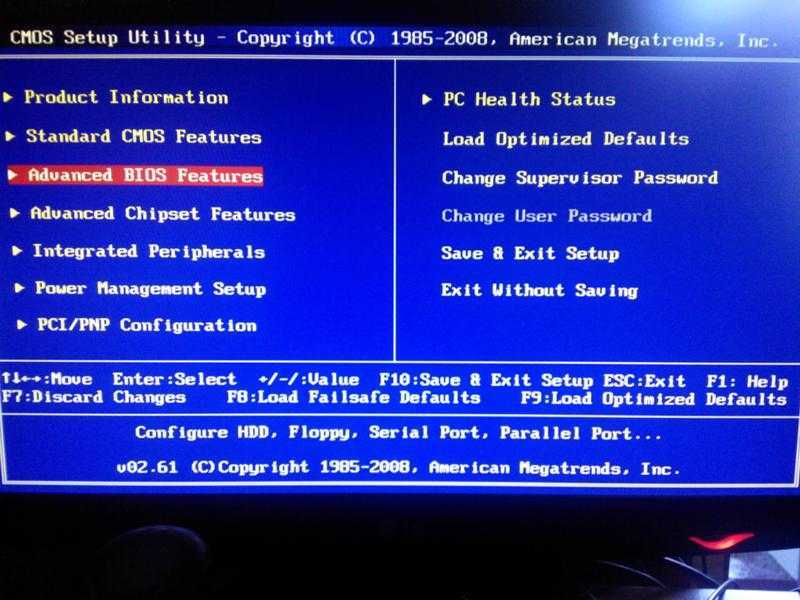 |
Шаг 3. Включение и отключение функций Windows
Новые устройства с Windows 11 уже поставляются с включенной виртуализацией, но эти инструкции могут помочь при обновлении с Windows 10 до Windows 11.
- Нажмите Start и введите «Возможности Windows» выберите . Откройте рядом с . Включите или отключите функции Windows .
- Из списка компонентов Windows вы хотите убедиться, что Платформа виртуальной машины и Hyper-V включены.
- Когда закончите, нажмите OK . Возможно, вам придется перезагрузить компьютер, чтобы изменения вступили в силу.
Если у вас возникли проблемы, Microsoft предоставляет ряд кодов ошибок виртуальных машин, с которыми вы можете столкнуться.
Приложение «Файлы» для Windows должно получить крупное обновление, теперь оно доступно в предварительной версии
Генеральный директор Microsoft Gaming Фил Спенсер вновь заявляет, что Call of Duty останется на PlayStation 9.
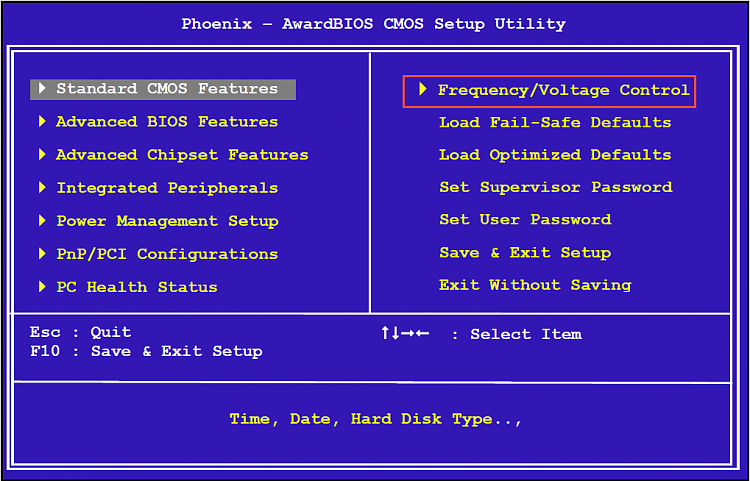


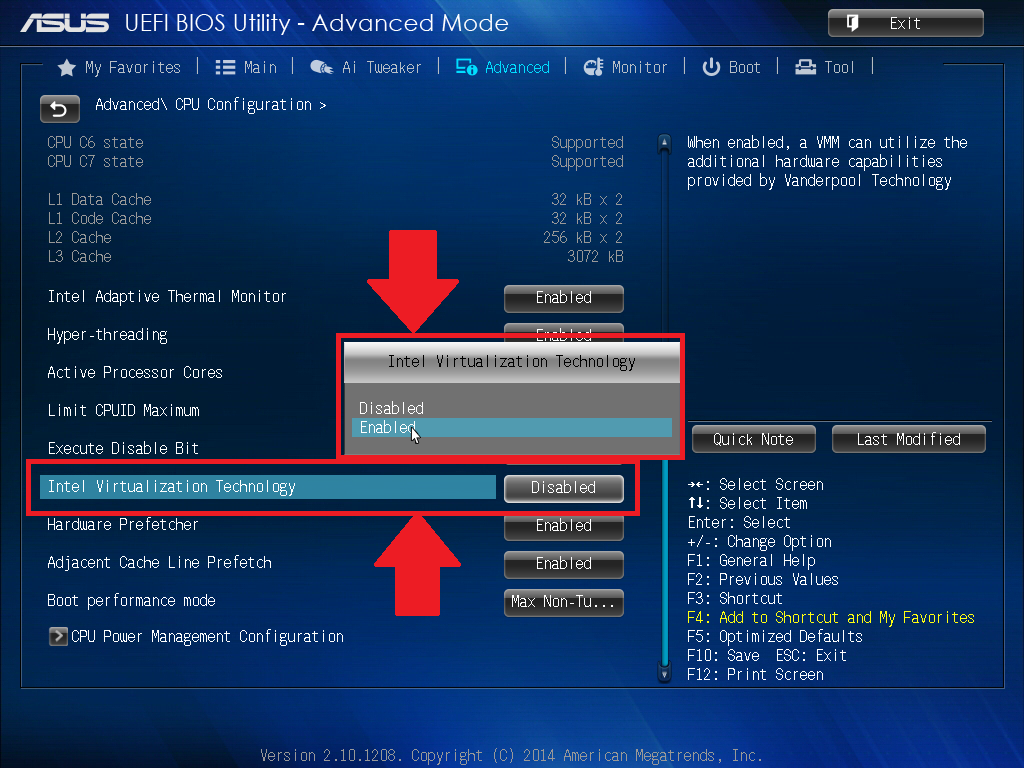 В разделе «Особые варианты загрузки» выберите «Перезагрузить сейчас», а в меню «Поиск и устранение неисправности». Там выберите перезагрузку в БИОС, чтобы включить виртуализацию на ноутбуке Леново.
В разделе «Особые варианты загрузки» выберите «Перезагрузить сейчас», а в меню «Поиск и устранение неисправности». Там выберите перезагрузку в БИОС, чтобы включить виртуализацию на ноутбуке Леново.