Как включить веб камеру на ноутбуке или компьютере
Как включить веб камеру на ноутбуке — очень частый и популярно задаваемый вопрос в последнее время. Дело в том, что современные ноутбуки и нетбуки, оснащены встроенными камерами для того, чтобы пользователь мог разговаривать по видеосвязи через интернет из любой точки мира. И сегодня мы как раз поговорим о таких камерах, которые встроены в ноутбуки, как их правильно включать, что делать, если они не работают. Данная информация будет актуальна для пользователей компьютера. В данной статье я расскажу о нескольких способах активации, а также опишу некоторые возможные неисправности, делающие работу камеры не совсем корректной. Ну, поехали!
Первым делом – обращение к владельцам внешних веб-камер, которых не устраивает качество встроенной. Как правило, подобные девайсы подключаются посредством USB кабеля, поэтому если она у вас не включается или не определяется, проверьте соединение, попробуйте вставить в другой USB-разъем.
Драйвера на веб-камеру
Драйвера – это специальные служебные утилиты, которые «рассказывают» компьютеру о новом подключенном устройстве, чтобы система «понимала» его и работа была корректной. У вас же наверняка на ноутбуке установлены драйвера на принтер, сканер или какие-нибудь другие вещи? Так вот, веб-камера – не исключение. Ей тоже нужны свои драйвера и если они у вас не установлены, то обязательно скачайте их из интернета и установите.
Хочу отметить, что сейчас очень часто можно встретить веб-камеры, которым не требуется специальные драйвера от производителя. Достаточно вставить камеру в нужный разъем, после чего система установит драйвера на веб-камеру, которые уже были предустановлены в системе. Особенно это относится к пользователям, у которых установлены системы: Windows 7 и Windows 8.
Если надо найти драйвер для веб-камеры, то не стоит волноваться, найти их не составит особого труда, надо знать модель камеры, либо ноутбука, если камера встроенная. Для того чтобы определить модель обратите внимание на упаковку (когда покупали) веб-камеры или на самой веб-камере или на проводе, может присутствовать наклейка, в которой как раз и написана модель, смотрите изображение ниже.
Для того чтобы определить модель обратите внимание на упаковку (когда покупали) веб-камеры или на самой веб-камере или на проводе, может присутствовать наклейка, в которой как раз и написана модель, смотрите изображение ниже.Как установить драйвера на веб камеру
Я решил для примера взять невстроенную веб камеру в ноутбук, чтобы вы знали, как включить веб камеру на компьютере. Итак, если модель вам известна, теперь можно приступить к поиску. Забиваем в Google примерно такой запрос: «(модель) драйвера» и будет вам счастье! Чтобы не быть голословным давайте разберемся на живом примере. У меня есть старенькая веб – камера, к которой сейчас и найдем нужный драйвер.
Модель камеры узнал по наклейке. Захожу в Google и ввожу «ilook 300 драйвера», после чего смотрю на ссылки, чтобы они вели на сайт производителя, а не какой-то шарашкиной конторы.
Открыл две ссылки, одна на русском, а другая на английском. Давайте разберемся, как скачать драйвер для веб-камеры на примере русскоязычного сайта.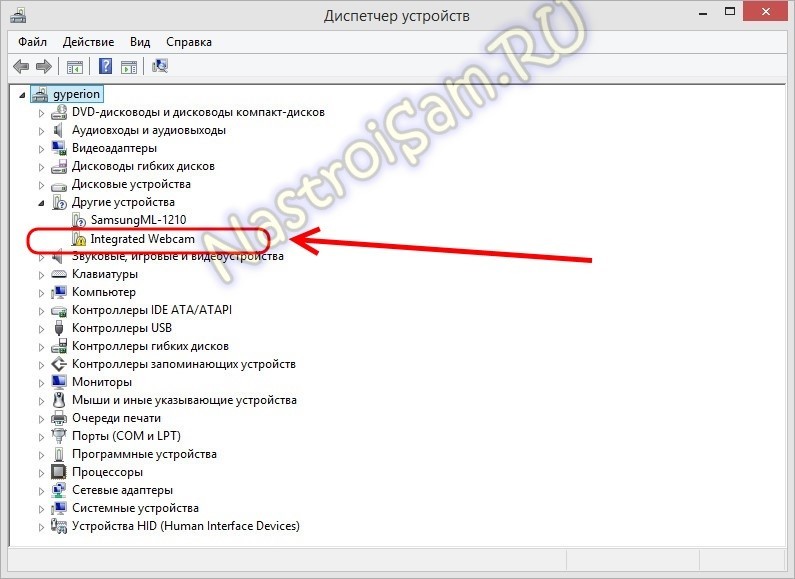 Захожу на сайт, но там нет ссылки для скачивания драйверов, поэтому жму «Технические характеристики».
Захожу на сайт, но там нет ссылки для скачивания драйверов, поэтому жму «Технические характеристики».
Вот тут и находятся драйвера. Выбираю нужный и скачиваю.
После скачивания просто устанавливаем их, соглашаясь со всеми требованиями и соглашениями в мастере установки программного обеспечения. Затем можно перезагрузить компьютер, хотя обычно этого не требуется.
Скайп вам в помощь
Что делать, если драйвера не помогли? Как включить веб камеру на ноутбуке тогда? Во-первых, удалять их ни в коем случае не нужно, пусть будут. А во-вторых, нам следует проверить настройки Skype и посмотреть, есть ли вообще сигнал или нет. Для этого включаем программу, в верхнем меню выбираем «Инструменты» — «Настройки». Далее во вкладке «Основные» кликаем по пункту: «Настройки видео».
Если у вас появилась видеотрансляция в открывшемся окне справа, значит камера настроена корректно. Кстати, в этом окне можно также настроить камеру, например сделать картинку светлее или темнее, если немного поиграться с этими настройками, то можно добиться улучшения вашего изображения.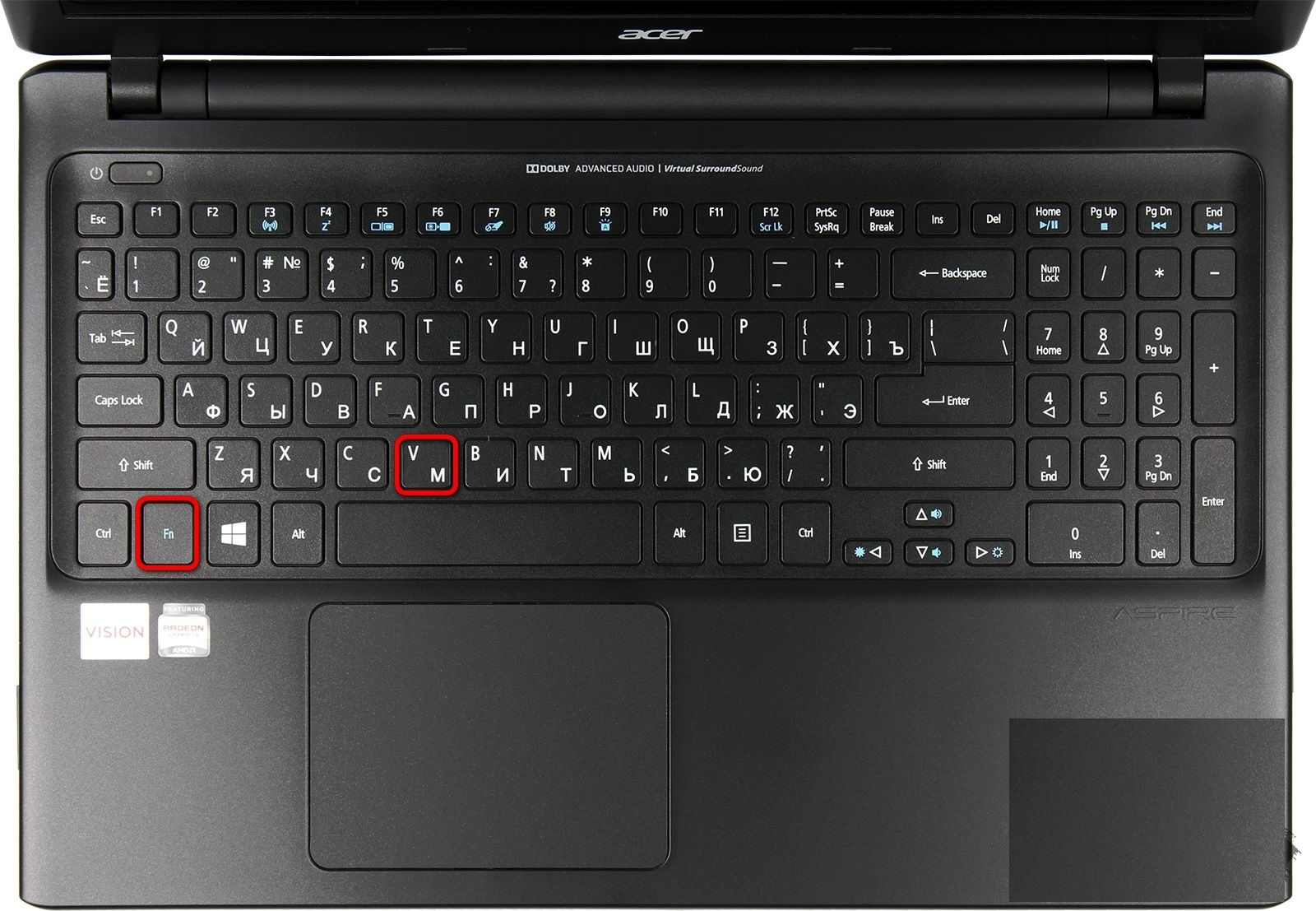
А в случае, когда никакой видеотрансляции не появилось, а вместо нее вы увидели надпись: «Skype не обнаружил видеокамеры», значит у вас проблема либо со Скайпом, либо с проводами или разъемами, что, кстати, более вероятно.
Переустановите Skype, и если это не поможет, разбирайтесь с технической стороной вопроса, а не с программной, так как с ней у вас все в порядке. Но я еще раз напомню, что правильный драйвер — залог успешной работы устройства. Если установите не тот драйвер или не для вашей версии системы, то никакого изображения вы не увидите. Поэтому советую установить правильный драйвер для вашей веб — камеры.
Дополнительные возможности включения веб-камеры
Также можете проверить корректность работы веб камеры стандартными средствами Windows. Чтобы это сделать, проходим в меню «Пуск» — «Панель управления» — «Оборудование и звук».
В разделе «Устройства и принтеры» выбираем подраздел «Диспетчер устройств». В открывшемся окне ищем «Устройства обработки изображений». Если у вас там ничего нет, значит проблема действительно с технической стороны.
Если у вас там ничего нет, значит проблема действительно с технической стороны.
Можно попробовать включить и потом заново отключить вашу веб — камеру. Для этого нажмите по ней правой кнопкой мыши и выберите «Отключить».
Перезагружаем компьютер. После чего заходите опять в диспетчер устройств, и выбираете «Задействовать», нажав по веб-камере правой кнопкой мыши.
Следующая информация актуальна будет для пользователей, которые пользуются встроенной веб камерой. Таким образом я покажу, как включить веб камеру на ноутбуке. Как способ включения можно предложить следующий вариант. Среди клавиш F1…F12 ищем ту, на которой нарисован синий значок с камерой. После этого зажимаем сочетание кнопок Fn + нужная клавиша. Тем самым вы активируете и деактивируете веб-камеру.
Итак, вы поняли, как включить камеру на ноутбуке и на компьютере. Теперь давайте проверим её не через Skype.
Существуют специальные программы, которое предназначены для работы с веб камерами, но для проверки работоспособности веб камеры, обычно используются программы Skype, либо в других подобных клиентах, где есть возможность видео разговоров, например Mail Agent.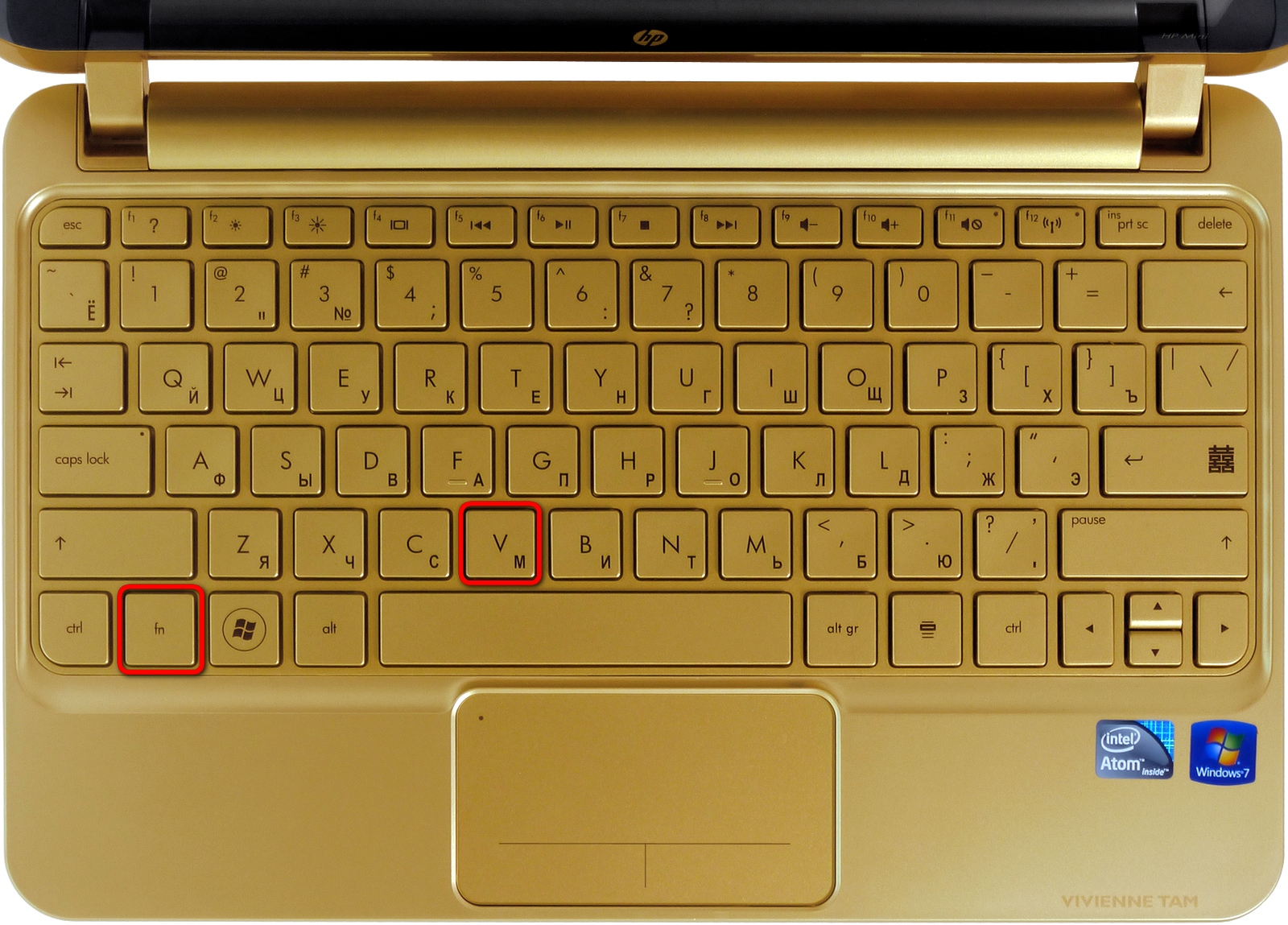
Что касается онлайн сервисов, тут можно привести в качестве примера videochatru.com или проект мирового масштаба «Chatroulette». Оба сайта предлагают своим пользователям пообщаться в режиме онлайн со случайно выбранным собеседником, из числа тех, кто сейчас также находится на сайте. На самом деле, это неважно, мы здесь, чтобы проверить веб камеру.
Я рассмотрю пример первого сервиса. Наводим указатель мыши в нижний экран слева и нажимаем «Разрешить доступ к устройствам».
Появится окно, выберите «Разрешить» и нажмите «Закрыть».
В принципе все, после чего вы сможете видеть себя на экране, что нам и требовалось.
Программа для веб-камеры
Не хотел рассказывать про программы, но дописав статью до конца, решил дополнить статью. Думаю, что это дополнение будет важным для некоторых пользователей.
Самая популярная, как мне известно, считается программа WebcamMax. Эта программа платная, но для тех кто изучал мой видеокурс и более опытные пользователи, думаю понимают, как и где её взять.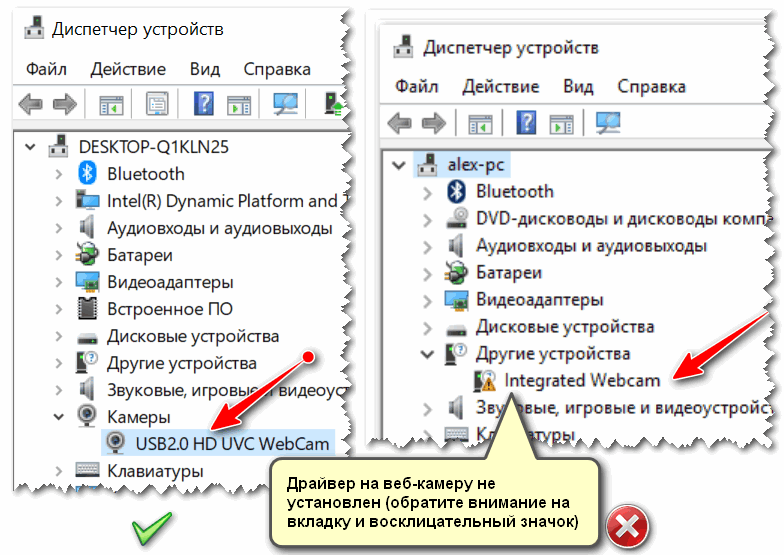
Программа проста, после открытия, нажимаем на картинку «человечка», справа появится меню. Здесь вы можете выбрать вашу веб-камеру, если она не хочет показывать.
Также программа имеет всякие эффекты для наложения на вас. Как это сделать? Нажимаете на шляпку.
Справа появятся эффекты, которыми вы можете воспользоваться.
Чтобы наложить несколько эффектов, выберите 3 шляпки в верхнем меню, после чего перемещайтесь по категориям слева, где и будут разные наложения. Самый прикол в том, что при перемещении головы эти наложения двигаются вместе с вами. Немного поэкспериментировал и вот что получилось:
Вот и все, что я хотел вам рассказать по этой теме. Надеюсь, что теперь вопроса, как включить веб камеру на ноутбуке, больше у вас не возникнет. Если не получилось включить веб камеру, тогда можете попробовать её подключить к другому компьютеру и проверить на работоспособность. И не забудьте, что нужно установить драйвера.
youtube.com/embed/UyCrvmeV4h5?rel=0″ allowfullscreen=»» frameborder=»0″/>
Как включить камеру на ноутбуке
Если вы здесь, значит не можете, точнее вам неизвестно как включить камеру на ноутбуке asus или acer. Причем от модели это не зависит, будь то x53u, k53s? eee pс или x54h.
Не удивляйтесь, во многих случаях это сделать просто не возможно. Почему и в каких? Для этого нужна специальная программа и драйвера (для включения клавишами также).
Если вы самостоятельно установили windows 7, vista или XP на свой asus, то их там просто нет. Майкрософт не интегрирует в свои операционные системы эти утилиты и драйвера.
Это нужно сделать самостоятельно. Если же вы покупали систему предустановленной, то они должны быть (хотя бывают исключения), более того вместе с ноутбуком или нетбуком, должен идти диск.
Драйвера и программа должны находиться родные (стандартные). Первые понадобятся обязательно, а вот программу можно скачать и установить другую. Ссылка ниже — подходит для всех моделей.
Ссылка ниже — подходит для всех моделей.
Пока будем считать, что у вас они (программа и драйвера) уже установлены, и вы просто не знаете, как включить встроенную веб камеру на ноутбуке asus.
Поищите на клавиатуре клавишу fn и рисунок с фотоаппаратом или веб камерой. Именно сочетание этих двух кнопок выполняет быстрое включение внутренней веб камеры. Перейдя сюда можете узнать подробнее где в ноутбуке находиться камера.
Так же имейте в виду, чтобы включить камеру на ноутбуке asus, на нем обязательно должна быть установлена для этой цели программа.
Иначе вы этого не сделаете никогда. Если ставите операционную систему самостоятельно, то их нет и устанавливать продеться самостоятельно (дополнительно).
Также учтите, что выполнять включение клавишами сможете не всегда. Разработчики asus (асус), не разрабатывают драйвера для новых операционок старых версий ноутбуков.
Другими словами, если вы купили ноутбук, а в это время виндовс 7 или 8 еще не было, то драйвера для них не ищите, их нет сегодня, и не будет завтра (в большинстве случаев).
Также помните, что почти всегда включить встроенную веб камеру на ноутбуке asus клавишами, вы не сможете, если изначально он разрабатывался под операционную систему – 64, а не 32 (86).
Узнайте об этом и напрасно не теряйте времени. Иногда помогают устранить проблему драйвера от висты, но всегда. Также в этом случае (если у вас операционная 32), во многих случаях не сможете включить блютуз — просто нет драйверов. Если очень нужно, то переустанавливайте на – 64.
Как включить встроенную веб камеру на ноутбуке asus
Но как же тогда быть с видеокамерой. Включить веб камеру на ноутбуке asus, можно всегда, вне зависимо от операционной системы, вот только клавишами может не получиться. Что для этого нужно сделать. Скачать программу и запустить.
Прямая ссылка на скачивание с подробным описанием бесплатной программы для веб камеры ноутбука находиться здесь.Она для таких целей в сам раз. Вставьте ее в любой «менеджер загрузок – программу для закачки файлов» или в адресную строку браузера, после чего установите, и запускайте с ярлыка на рабочем столе.
Также полюбоваться на себя можно воспользовавшись программами Skype, Mail – агент, Miranda, QIP, Студия виндовс лайф или ICQ.
Есть много и других программ, чтобы включить веб камеру на ноутбуке asus, имеющих функционал намного больше (большое количество эффектов).
Например «WebCamMax». С ее помощью вы сможете сделать себе фото на пляже, в кинотеатре, 3D и многое другое. Спецэффектов мало не покажется.
В заключение лишь хочу сказать, чтобы вы больше не искали по интернете: если у вас на ноутбуке (нетбуке) программы для веб камеры нет, вы ее не включите.
Скачайте по ссылке выше приложение, оно распространяется бесплатно, и запустите его в ручную. Тогда больше не будете искать ответа, как включить камеру на ноутбуке asus.
Если драйверов нет, тогда посмотрите как их скачивать для блютуза асус. Для камеры — идентично. Удачи, а возникнут проблемы пишите в комментариях.
youtube.com/embed/0ikzzfNJQI0?feature=oembed» frameborder=»0″ allow=»accelerometer; autoplay; clipboard-write; encrypted-media; gyroscope; picture-in-picture» allowfullscreen=»»/>
Как включить камеру на ноутбуке?
Почти все современные ноутбуки оснащены встроенными веб-камерами, которые позволяют общаться с близкими людьми по видеосвязи, делать мгновенные снимки и даже способны заменить зеркало. Обычно эти устройства включены по умолчанию, однако вебка по разным причинам может перестать функционировать.
Как проверить, работает ли камера?
Многие пользователи проверяют, работает ли камера, в установленных на ноутбуке программах. Например, звонят друзьям и родственникам в Skype. Однако этот метод не является на 100% надежным. Дело в том, что вебка может быть отключена в настройках того или иного приложения, находясь в рабочем состоянии.
Узнать, действительно ли камера включена, позволяют специальные онлайн-сервисы. Один из наиболее простых и удобных — WebcamMic Test. Для проверки видеокамеры пользователю необходимо:
Для проверки видеокамеры пользователю необходимо:
- Перейти по ссылке webcammictest.com.
- Нажать на кнопку «Проверить веб-камеру».
- При первом использовании сервиса браузер может спросить согласие на включение устройства. Нужно подтвердить действие, выбрав вариант «Разрешить».
Если камера включена и исправна, пользователь увидит на экране ноутбука или ПК свое изображение. В противном случае появится следующее сообщение.
Кроме того, можно узнать, включена ли на ноутбуке вебка, и без доступа к Интернету. На компьютерах с Windows 10 установлено стандартное приложение, которое позволяет выполнить данную проверку. Необходимо открыть меню «Пуск» и найти в нем программу с названием «Камера».
Вебка автоматически включится при запуске, а на экране появится изображение с нее. О неисправности будет свидетельствовать соответствующее оповещение.
Как включить камеру на ноутбуке?
Рассмотрим доступные способы.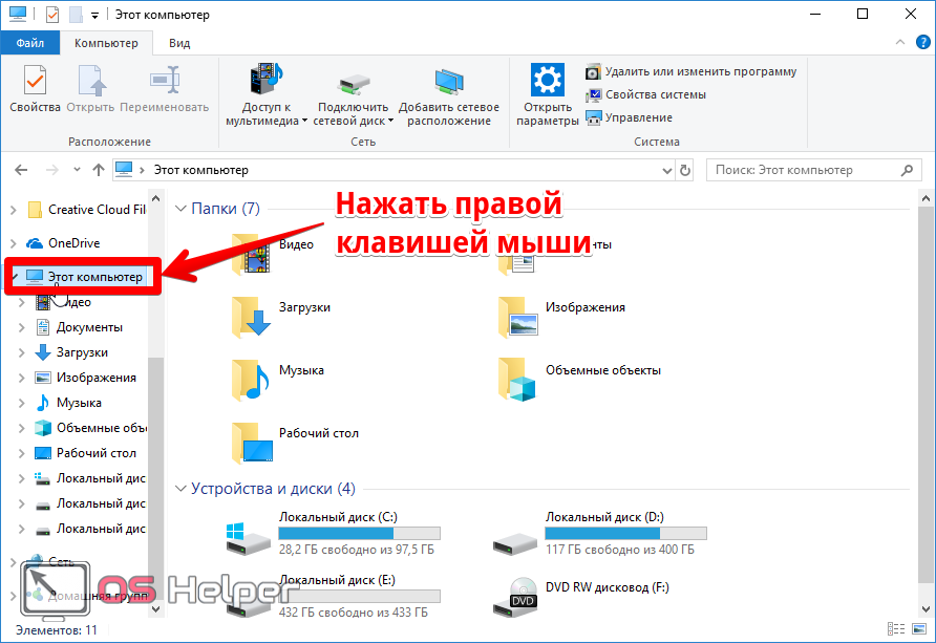
Проверка состояния веб-камеры в системе
Для проверки работы веб-камеры в Windows используется диспетчер устройств. Нужно выполнить следующие действия:
- Открыть «Панель управления».
- Перейти в раздел «Диспетчер устройств».
- Найдя название своей вебки, нажать на него правой кнопкой и выбрать «Свойства».
В открывшемся окне будет отображаться состояние камеры. Надпись «Устройство работает нормально» говорит о его исправности. Другие сообщения в строке состояния будут свидетельствовать о различных ошибках, которые разобраны ниже.
Включение веб-камеры
Если ноутбук оснащен встроенной веб-камерой, по умолчанию она должна быть включена. Но при этом устройство может быть деактивировано вручную или сторонним приложением. Чтобы включить вебку, пользователю ПК необходимо:
- Открыть диспетчер устройств. Нажать правой кнопкой по иконке «Мой компьютер», выбрать «Свойства» и перейти в «Диспетчер устройств».

- Найти свою вебку в одной из подгрупп и включить ее. Искомый элемент может располагаться во вкладках «Камеры», «Звуковые, игровые и видеоустройства», «Устройства обработки изображений». Кликнуть правой кнопкой по названию вебки и выбрать в списке опций вариант «Включить устройство».
Наиболее распространенными причинами неисправности веб-камеры являются:
- ручное отключение;
- отсутствие драйверов после недавнего обновления;
- блокировка вебки антивирусом;
- запрет доступа к камере в параметрах конфиденциальности.
Самый простой случай — ручное отключение. Пользователь мог случайно набрать на клавиатуре комбинацию, которая привела к прекращению работы видеокамеры. На большинстве портативных компьютеров предусмотрены горячие клавиши для этой и других операций (чтобы быстро перевернуть экран на ноутбуке, увеличить громкость динамиков, сделать скриншот и т.д.).
На разных моделях они отличаются, но, как правило, на нужной кнопке нанесена пиктограмма веб-камеры. Чтобы устройство заработало, необходимо повторно нажать Fn + Кнопка с изображением вебки. На некоторых ноутбуках за данную функцию отвечают комбинации Fn + V, Fn + F5, Fn + Esc.
Чтобы устройство заработало, необходимо повторно нажать Fn + Кнопка с изображением вебки. На некоторых ноутбуках за данную функцию отвечают комбинации Fn + V, Fn + F5, Fn + Esc.
Достоверно установить причину отключения камеры поможет диспетчер устройств. Во вкладке «Свойства» при ручном отключении в строке состояния появится следующее сообщение.
Включить камеру можно, нажав одноименную кнопку.
Установка драйверов
Коды 18, 28, 32 и другие в строке состояния устройства («Свойства», вкладка «Общие») свидетельствуют об одной из неполадок, связанных с драйвером веб-камеры. Эта проблема устраняется в несколько шагов. Пользователю следует:
- Проверить актуальность драйверов:
- Открыть «Свойства» вебки в диспетчере устройств.
- Перейти во вкладку «Драйвер» и нажать кнопку «Сведения».
- Найти имя файла, содержащее часть stream.
 sys. Если оно присутствует, это значит, что веб-камера была произведена до выпуска Виндовс 7 и несовместима с современными версиями операционной системы. Если имя stream.sys отсутствует, можно перейти к откату драйвера.
sys. Если оно присутствует, это значит, что веб-камера была произведена до выпуска Виндовс 7 и несовместима с современными версиями операционной системы. Если имя stream.sys отсутствует, можно перейти к откату драйвера.
- Откатить драйвер:
- Войти в «Свойства» веб-камеры в диспетчере.
- Во вкладке «Драйвер» выбрать опцию «Откатить» (некоторые драйвера не поддерживают данную функцию).
- Перезагрузить ноутбук.
Если откат недоступен или не решил проблему, необходимо удалить драйвер и обновить конфигурацию устройства.
- В «Свойствах» веб-камеры (диспетчер устройств), во вкладке «Драйвер» следует нажать на кнопку «Обновить драйвер».
Система предложит 2 варианта:
- Автоматический поиск — Windows будет искать необходимые файлы на жестком диске и в Интернете.
- Ручная установка — пользователь самостоятельно укажет расположение папки на компьютере.

Совет: если вы редко проверяете актуальность используемых драйверов, скорее всего, вам также следует обновить Adobe Flash Player и другие часто используемые программы и плагины.
Устранение ошибок
При проверке состояния веб-камеры в системе через диспетчер устройств можно увидеть более 50 вариантов ошибок. Большинство из них решается переустановкой или обновлением драйверов, однако есть еще несколько случаев, которые стоит рассмотреть отдельно.
Параметры конфиденциальности. После обновления операционной системы приложениям по умолчанию может быть заблокирован доступ к веб-камере. Чтобы разрешить программам использовать вебку, нужно:
- Открыть меню «Пуск» и перейти в раздел «Параметры».
- Открыть подраздел «Конфиденциальность», выбрать вкладку «Камера».
- Включить параметр «Разрешить приложениям доступ к камере».
- Ниже система также предложит выбрать, какие именно программы смогут использовать устройство.

Блокировка вебки антивирусом. Некоторое антивирусное ПО имеет возможность блокировать доступ к встроенной камере сторонним приложениям. Необходимо отключить эту функцию в настройках антивируса.
Отсутствие вебки в диспетчере устройств компьютера (для подключаемых камер). В этом случае следует попробовать подключить ее к другому порту. Если ПК все равно не может обнаружить камеру, следует:
- Войти в «Диспетчер устройств».
- Открыть вкладку «Действие» и нажать «Обновить конфигурацию оборудования».
- Подождать, пока система найдет и установит новые драйвера.
- Перезагрузить компьютер.
Программы для работы с веб-камерой
Рассмотрим самые популярные варианты.
«Камера» (стандартное приложение)
Стандартная программа от Microsoft — для тех, кому не требуется сложный функционал. «Камера» позволяет проверить, включена ли вебка, сделать снимок и снять видео.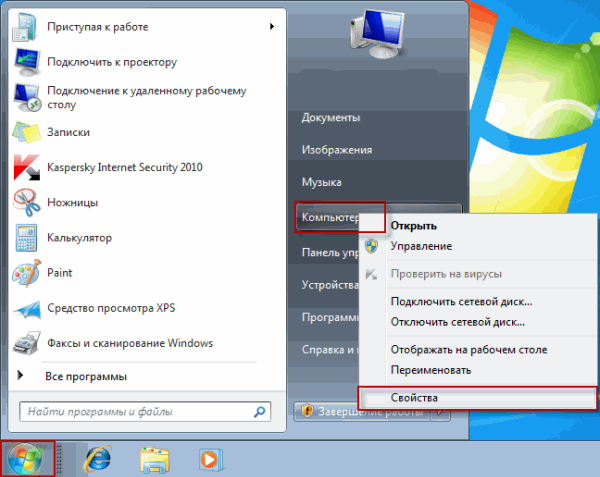 Главный плюс приложения — интуитивно понятное управление. Из дополнительных функций здесь имеются:
Главный плюс приложения — интуитивно понятное управление. Из дополнительных функций здесь имеются:
- возможность установить таймер для снимка;
- ручная настройка яркости;
- мультисъемка;
- сетка кадрирования;
- подавление мерцания.
ManyCam
ManyCam осуществляет захват видео с одной или нескольких камер, имеет функцию редактирования изображения онлайн — собеседник в Skype сразу увидит наложенные эффекты. Возможности программы:
- настройка разрешения, количества кадров в секунду;
- добавление титров;
- комбинирование фильтров;
- замена аудиодорожки;
- интеграция со всеми популярными мессенджерами.
Официальный сайт — manycam.com
CyberLink YouCam
Cyberlink YouCam предлагает пользователям продвинутый функционал, чтобы получить от веб-камеры максимум. Программа дает возможность создавать клипы, презентации, добавлять динамические эффекты, фильтры, красочные рамки. Преимущества приложения:
Преимущества приложения:
- функция захвата экрана;
- использование спецэффектов в режиме реального времени;
- большое число анимированных шаблонов;
- встроенные средства защиты конфиденциальности;
- инструменты рисования.
Программа отлично оптимизирована с Windows 8 и 10. Помимо всего, она имеет функцию запоминания лица пользователя.
Официальный сайт — cyberlink.com
WebcamXP
WebcamXP — очень удобное приложение для видеонаблюдения, которое отличается широкими возможностями передачи трансляций с вебки в Интернет. Программа способна взаимодействовать с TV-тюнерами, а также позволяет получить доступ к веб-камере через смартфон. Для этого необходимо скачать WebcamXP и на телефон.
Основные возможности программы:
- запись видео по локальной сети;
- ручной выбор источников трансляции, настройка скорости и других параметров;
- отправка уведомлений при обнаружении движения в кадре;
- настройка конфигурации датчика слежения.

Официальный сайт — webcamxp.com
Movavi Video Suite
Movavi Video Suite предлагает полный комплекс инструментов для работы с медиафайлами. Программа позволяет не только записывать видео с вебки, но и обрабатывать его, монтировать, изменять качество. Другие функции приложения:
- масштабирование отдельных областей видео;
- цветокоррекция;
- покадровая обработка;
- наложение фильтров;
- нарезка видео на отдельные фрагменты с возможностью сохранения в разных форматах.
Официальный сайт — movavi.ru
Важно: на портале также можно скачать приложение для работы с изображениями, которое по функционалу не уступает лучшим фоторедакторам для компьютера.
Подводим итоги
Проверить, работает ли веб-камера на ноутбуке, можно несколькими способами. Самые простые и надежные — воспользоваться специальными онлайн-сервисами или стандартным приложением для Виндовс. Ручное включение и отключение камеры осуществляется через диспетчер устройств. В нем же отображается состояние вебки, обновляются драйвера. Для расширения возможностей камеры доступны многочисленные специализированные программы — они позволяют наложить на изображение эффекты, всячески улучшить и дополнить его.
Ручное включение и отключение камеры осуществляется через диспетчер устройств. В нем же отображается состояние вебки, обновляются драйвера. Для расширения возможностей камеры доступны многочисленные специализированные программы — они позволяют наложить на изображение эффекты, всячески улучшить и дополнить его.
Смотрите также
Как включить веб-камеру на ноутбуке
Инструкции в этой статье актуальны и для владельцев персональных компьютеров, которые докупили веб-камеру отдельно. Однако если она еще подключена, сейчас самое время заняться этим. Детальнее о подключении нового периферийного оборудования читайте в руководстве от другого нашего автора, перейдя по ссылке ниже.
Подробнее: Подключение веб-камеры к компьютеру
Включение веб-камеры
Далее мы расскажем про основные моменты, связанные с включением веб-камеры на ПК или ноутбуке для обеспечения ее работоспособности в разных программах. Ниже вы найдете инструкции для разных версий операционных систем Windows, чтобы не появилось проблем с пониманием специфики активации устройств и отличиями во внешнем виде оболочки.
Ниже вы найдете инструкции для разных версий операционных систем Windows, чтобы не появилось проблем с пониманием специфики активации устройств и отличиями во внешнем виде оболочки.
Windows 10
По умолчанию в Windows 10 веб-камера активирована и ее можно использовать в системных приложениях. Со сторонними же программами сложнее, поскольку разработчики внедрили функцию конфиденциальности, которая ограничивает доступ к микрофону и камере для определенного ПО. Список разрешений и запретов настраивается вручную, посему данный процесс можно считать основным. Если же камера оказалась действительно отключенной, достаточно передвинуть всего один ползунок, чтобы она включилась.
Подробнее: Включение камеры в Windows 10
Windows 8
Если в статье про Windows 10 автор рассказывает только о том, как активировать периферийное оборудование непосредственно при помощи настроек операционной системы, то в материале по ссылке ниже, который предназначен для обладателей «восьмерки», помимо системных настроек, вы найдете информацию о том, как осуществляется активация веб-камеры в браузере и разных программах перед взаимодействием с такими инструментами.
Подробнее: Включение веб-камеры на ноутбуке Windows 8
Windows 7
Если говорить о Виндовс 7, то в этой версии ОС прямая активация камеры практически никогда не требуется, поскольку она и так находится в активном состоянии. Иногда возникают трудности с ноутбуками, у которых за включение отвечает функциональная клавиша или же в самой системе происходят сбои, требующие ручного изменения настроек. Перечень функциональных клавиш и инструкции по взаимодействию с ОС ищите в материале, нажав по следующему заголовку.
Подробнее: Включение камеры на компьютере в Windows 7
Использование камеры в программах
Активация камеры в операционной системе еще не гарантирует того, что вы сразу сможете запустить необходимую программу и начать запись с устройства или общение с другими пользователями. Иногда приходится заглянуть в настройки самого ПО, чтобы проверить, правильно ли выставлены параметры для веб-камеры. Об этом на примере Zoom рекомендуем прочесть в статье по ссылке ниже.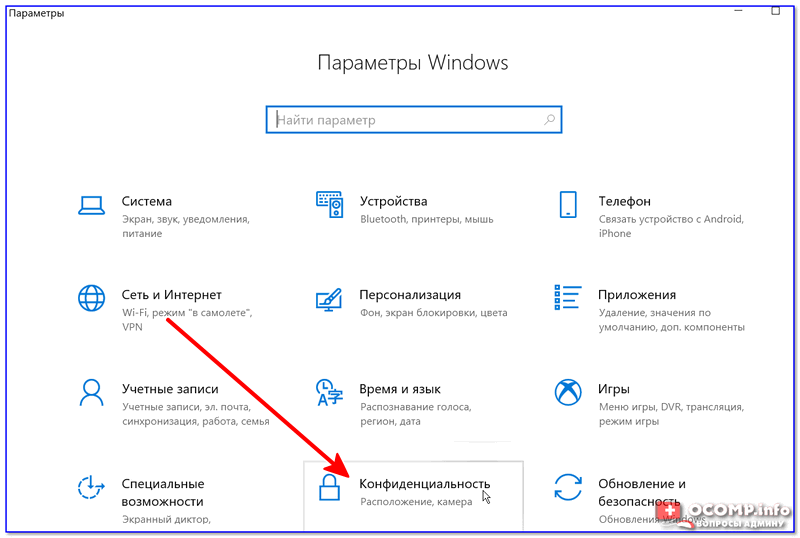
Подробнее: Включение камеры в Zoom для Windows
Примерно то же самое относится и к Skype, где по умолчанию может быть выбрано неправильное устройство: например, когда вы подключили к ноутбуку дополнительную веб-камеру или приобрели ее к своему ПК отдельно. Понадобится только открыть параметры и выбрать активное устройство, после чего изменить его настройки в соответствии со своими предпочтениями, проверить изображение и начать общение.
Подробнее: Настройка камеры в программе Skype
Отдельно отметим проверку веб-камеры, что может пригодиться, если не удается понять, действительно ли она работает и насколько качественно передает изображение. Проверка осуществляется при помощи специальных программ, онлайн-сервисов или прямо внутри Windows через стандартные решения. Вы можете самостоятельно выбрать подходящий вариант и приступить к его реализации, удостоверившись в корректном функционировании устройства.
Подробнее: Проверка веб-камеры в Windows
Решение частых проблем
Не всегда после включения у пользователей получается увидеть свое изображение через веб-камеру, поскольку она просто не работает. Используйте приведенные выше инструкции, чтобы проверить устройство другими методами, а в случае необходимости обратитесь к руководству ниже, чтобы получить советы по решению популярных проблем, связанных с работоспособностью веб-камеры в Windows.
Используйте приведенные выше инструкции, чтобы проверить устройство другими методами, а в случае необходимости обратитесь к руководству ниже, чтобы получить советы по решению популярных проблем, связанных с работоспособностью веб-камеры в Windows.
Подробнее: Почему не работает веб-камера на ноутбуке
Мы рады, что смогли помочь Вам в решении проблемы.Опишите, что у вас не получилось. Наши специалисты постараются ответить максимально быстро.
Помогла ли вам эта статья?
ДА НЕТКак включить камеру на ноутбуке самсунг
Как включить камеру на ноутбуке samsung
Вот подошла очередь написать инструкцию, как включить камеру на ноутбуке samsung на windows 7 или windows 8 (разницы нет, только драйвера могут отличаться).
Об остальных мини компьютерах уже написал. Сразу хочу заметить, что официальный сайт (поддержка программного обеспечения) самсунг, оказался самый худший из всех производителей.
Самый лучший асус. Там проблем не возникает. Для чего я это пишу. Чтобы на samsung включить встроенную веб камеру, обязательно нужны индивидуальные драйвера. Легче всего и лучше (так надежнее) скачать их с сайта производителя.
Так вот на официальном сайте samsung, на момент когда я пишу, ни одна ссылка для скачивания не работает, да и создан он как будто бы его паяный ногами делал.
Не зависимо от того какой у вас ноутбук самсунг: rc530, rv513, rv515, rc530, rv509, rv511, rv508, 300e, или другой, для включения веб камеры (встроенной), вам понадобиться две вещи: драйвера и специальная программа – без них не получиться никак.
Драйвера для камеры ноутбука samsung
Возможно драйвера у вас уже есть, особенно если вы приобрели ноутбук с предустановленной операционной системой.
При самостоятельной установке виндовс 7 или 8 они часто «кривые» или отсутствуют вообще.
Возможно когда вы будете читать, на официальном сайте произойдут изменения и вы сможете скачать для камеры своего ноутбука самсунг «родные» драйвера.
Чтобы на него войти, напишите в поисковике google: «самсунг суппорт» (без кавычек) и перейдите по ссылке как показано ниже на рисунке.
Если же скачать их оттуда не удастся тогда лучше всего скачать бесплатную программу: «DriverPack Solution». Она имеет в наличии драйвера для всех моделей ноутбуков, (включая для веб камер samsung).
Только большая она слишком – понадобиться скоростной интернет, зато потом, она самостоятельно усыновит все что нужно (без интернета).
Если же будете искать по сети самостоятельно сугубо для камеры своего ноутбука, будьте осторожны, большинство с вирусами.
Еще один вариант установить драйвера — найти их по ID устройства. Подробнее о процедуре такой установки узнаете здесь.
Программа для встроенной веб камеры ноутбука самсунг
Как я писал выше, чтобы на самсунге включить камеру, вам обязательно понадобиться специальная программа. Если windows устанавливали самостоятельно, ее у вас точно нет, но это не беда.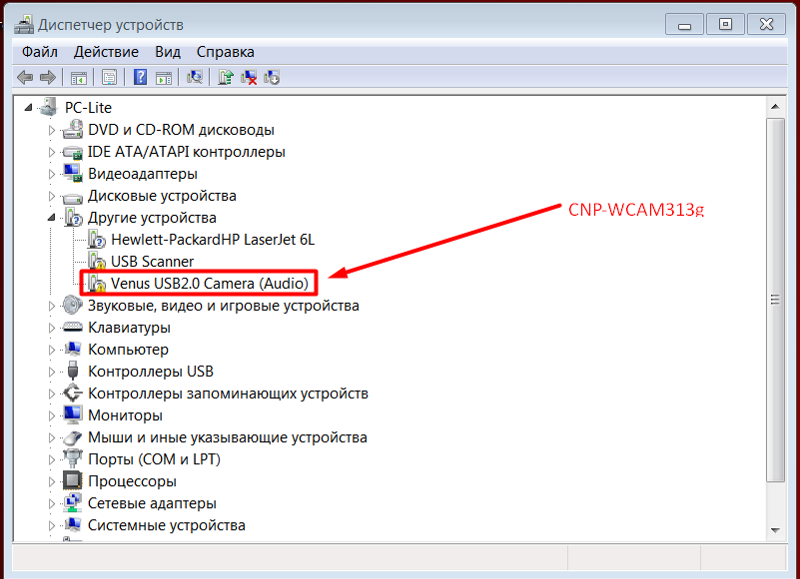
Нажав на ссылку впереди, вы попадете на страницу, где можно полностью бесплатно скачать программу для камеры ноутбука и не только.
Там также иметься подробная инструкция, по установке, настройке и использованию.
Вот и все. Если у вас буду драйвера и программа, то запускаете ее (программу) и камера на вашем ноутбуке samsung включиться самостоятельно. Думаю, вопросов больше возникать не должно. Удачи.
Как я могу установить встроенную веб-камеру на моем ноутбуке Samsung?
Недавно у меня возникла проблема со встроенной веб-камерой на моем ноутбуке Samsung NP RF510. Он не отображается в дереве диспетчера устройств, отсутствует драйвер (виртуальный драйвер веб-камеры Cyberlink), и я не могу включить камеру.
Ни на сайте поддержки Samsung, ни на сайте Cyberlink ничего по этому поводу нет.
- Файл clwvd.sys находится в папке C: / Windows / System32 / drivers.
- В реестре есть несколько записей с разными значениями (0,1,5 и т.
 Д.). Samsung поставляет с ноутбуком и DVD-ROM (для носителей восстановления), но я не нашел исполняемый файл, на который есть ссылка.
Д.). Samsung поставляет с ноутбуком и DVD-ROM (для носителей восстановления), но я не нашел исполняемый файл, на который есть ссылка.
Что я могу сделать, чтобы решить проблему без процедуры восстановления?
Возможно, это проблема с оборудованием, но сначала я должен установить соответствующее программное обеспечение, которое исчезло, чтобы проверить.
Спасибо
Как правильно организовать коллекцию книг
Если вы все еще любите читать настоящие книги, вам может быть трудно содержать их в порядке.Итак, в этой статье мы объясним, как организовать свою коллекцию книг.
Подпишитесь на нашу рассылку новостей
Подпишитесь на нашу рассылку, чтобы получать технические советы, обзоры, бесплатные электронные книги и эксклюзивные предложения!
Еще один шаг…!
Подтвердите свой адрес электронной почты в только что отправленном вам электронном письме.
.Как выключить веб-камеру
Веб-камеры сейчас являются повсеместной частью портативных компьютеров, но некоторые пользователи могут захотеть отключить их из соображений безопасности.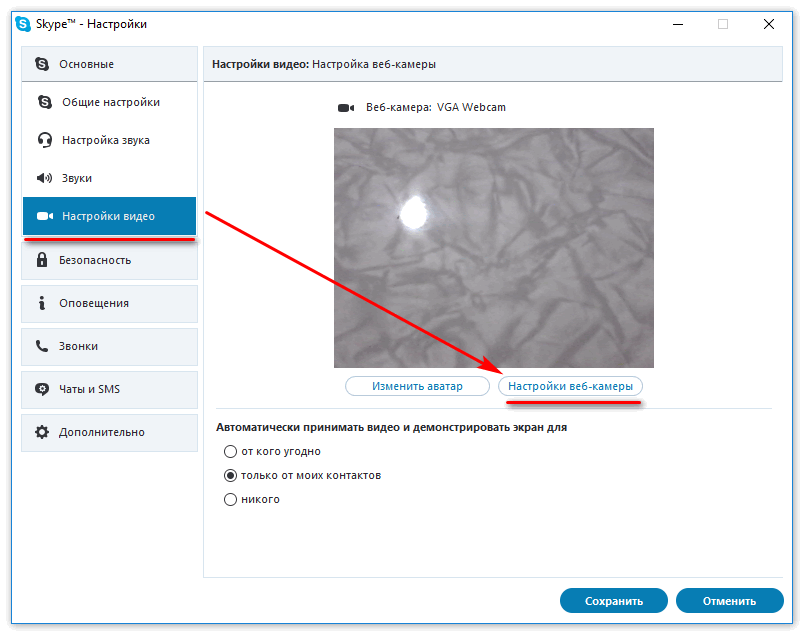 Хотя это случается нечасто, некоторые вредоносные программы могут получать доступ к веб-камерам компьютеров и незаметно шпионить за пользователями. В 2014 году несколько человек были арестованы в Великобритании за распространение подобного программного обеспечения.
Хотя это случается нечасто, некоторые вредоносные программы могут получать доступ к веб-камерам компьютеров и незаметно шпионить за пользователями. В 2014 году несколько человек были арестованы в Великобритании за распространение подобного программного обеспечения.
Есть несколько способов убедиться, что веб-камера вашего компьютера работает должным образом.
БОЛЬШЕ: Лучшая антивирусная защита для ПК, Mac и Android
Загрузите и запустите антивирусное / антивирусное программное обеспечение
Хотя это должно быть обычной частью обслуживания для любого пользователя Windows, это один из способов гарантировать отсутствие вредоносных программ пытается захватить вашу веб-камеру.Популярные бесплатные варианты программного обеспечения безопасности включают Avast и Malwarebytes. Кроме того, рекомендуется придерживаться обычных безопасных привычек использования Интернета (не открывать незнакомые вложения электронной почты и т. Д.).
Полное выключение веб-камеры
1.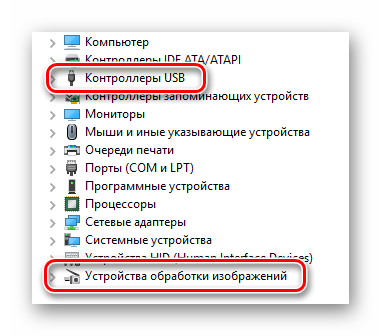 Откройте меню «Пуск» или (в Windows 8) начальный экран.
Откройте меню «Пуск» или (в Windows 8) начальный экран.
2. Введите Диспетчер устройств в поле поиска и выберите первый результат , который должен открыть Диспетчер устройств Windows.
3. Найдите в Диспетчере устройств устройства обработки изображений, , на которых должны отображаться все установленные веб-камеры.
4. Щелкните правой кнопкой мыши веб-камеру и выберите Отключить. Появится всплывающее окно для подтверждения этого выбора; нажмите Да и закройте окна.
Теперь ваша веб-камера будет выключена. Если вам когда-либо понадобится использовать веб-камеру, выполните указанные выше действия, но выберите Включить, щелкнув веб-камеру правой кнопкой мыши.
Наклейте магнитную ленту поверх веб-камеры
Этот последний метод довольно прост, но работает, если вы не можете или не хотите возиться с программным обеспечением или настройками вашего компьютера. Просто обмотайте линзу куском изоленты или липкой ленты. Минусы, конечно, в основном эстетические, в том числе липкие остатки, которые могут остаться после удаления ленты.
Просто обмотайте линзу куском изоленты или липкой ленты. Минусы, конечно, в основном эстетические, в том числе липкие остатки, которые могут остаться после удаления ленты.
Как использовать телефон в качестве веб-камеры
Посмотрим правде в глаза: большинство веб-камер ноутбуков воняют. Если вы хотите лучше выглядеть во время звонков в Zoom, но не хотите тратить деньги на новое оборудование, вы можете использовать свой телефон в качестве веб-камеры.
Тот же смартфон, который вы используете для фотосъемки домашних животных и детей, можно изменить, чтобы вы хорошо выглядели при общении с клиентами и деловыми партнерами. Мы покажем вам несколько способов использования вашего телефона в качестве веб-камеры, независимо от того, есть ли у вас iPhone или Android-смартфон, Mac или ПК.
Для начала вы можете просто загрузить одно из лучших приложений для видеочата прямо на свой смартфон. У Zoom, Skype, Google Duo и Discord есть бесплатные мобильные приложения для устройств Android и iOS.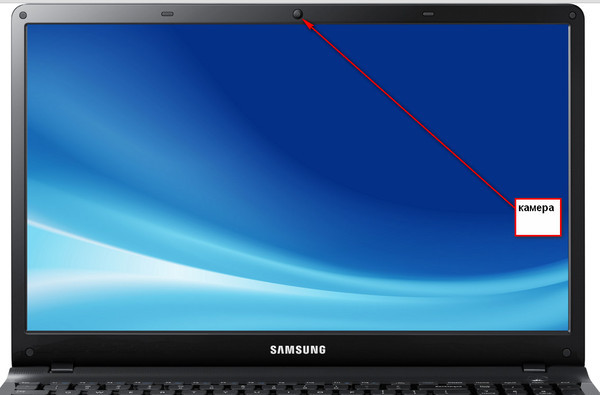
Однако, если вы хотите использовать смартфон в качестве веб-камеры компьютера, вам придется сделать что-то другое. Это включает в себя загрузку приложения на ваш телефон, которое транслирует сигнал через Wi-Fi в приложение на вашем компьютере. Затем это настольное приложение сообщает выбранной вами службе видеоконференцсвязи (Skype, Zoom и т. Д.), Что ваш телефон является веб-камерой.
Следует отметить несколько моментов: если вы планируете использовать свой телефон в качестве веб-камеры в течение длительного периода времени, мы рекомендуем держать его подключенным к источнику питания, так как потоковое видео с вашего телефона будет расходовать его аккумулятор. нет времени.
Мы также рекомендуем вам выбрать один из лучших штативов для iPhone , чтобы вам не пришлось ставить телефон на книги или что-то более опасное. Владельцы Android не бойтесь, поскольку эти штативы обычно работают с телефонами всех типов.
Готовы научиться использовать свой телефон в качестве веб-камеры? Вот наши любимые приложения для преобразования вашего смартфона в камеру для видеоконференций.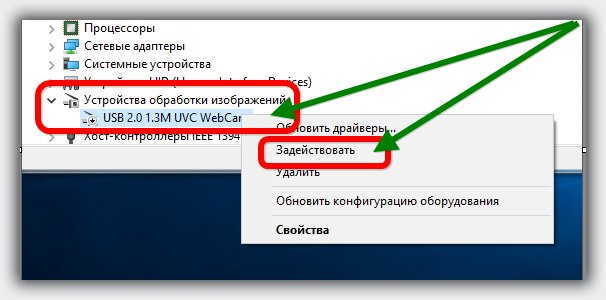
Не хотите связывать свой телефон только для видеозвонков? Вот как использовать вашу камеру в качестве веб-камеры.
Как использовать свой телефон в качестве веб-камеры: Лучшие приложения
iCam (Изображение предоставлено iCam)iCam
Поддерживаемые телефоны: Android, iPhone | Поддерживаемые операционные системы: MacOS, Windows
Работает через Wi-Fi и USB
Совместимо с Android и iOS, а также Mac и Windows
Нет бесплатной версии
В отличие от большинства других программ для веб-камер, для которых есть бесплатная пробная версия , приложение iCam стоит 5 долларов авансом, но вы получаете все его функции, включая видео в полном разрешении, использование обеих камер вашего смартфона.Мобильное приложение iCam доступно как для устройств Android, так и для iOS и может транслироваться через Wi-Fi или подключаться напрямую к вашему компьютеру через USB.
После загрузки приложения iCam на смартфон или планшет вам необходимо установить соответствующее программное обеспечение на свой Mac или ПК. Затем приложение на вашем смартфоне взаимодействует с программой на вашем компьютере; Zoom, Google Hangouts и Skype распознали камеру моего iPhone как источник.
Затем приложение на вашем смартфоне взаимодействует с программой на вашем компьютере; Zoom, Google Hangouts и Skype распознали камеру моего iPhone как источник.
Веб-камера EpocCam для Mac и ПК
Поддерживаемые телефоны: iPhone | Поддерживаемые операционные системы: MacOS, Windows
.Как превратить ваш телефон и планшет Android в камеру безопасности
Многие из вас, возможно, уже слышали о превращении своего старого iPhone или iPad в IP-камеру или сетевую камеру безопасности с помощью приложения камеры безопасности iOS, например Manything, чтобы вы могли просто контролировать свой дом, не покупая камеры / системы видеонаблюдения или IP-безопасности.
Сегодня мы кратко рассмотрим, как может превратить свой старый или запасной телефон Android или планшет Android в IP-веб-камеру / сетевую камеру безопасности .
Что нужно, чтобы превратить ваш телефон и планшет Android в камеру безопасности
• Один телефон или планшет Android с камерой
• Кабели для зарядки
• Приложения камеры видеонаблюдения для Android
• Смартфон / компьютер / веб-браузеры Android или iOS
• Доступ к локальной сети Wi-Fi для телефона или планшета Android
По сути, чтобы превратить ваш старый Android-смартфон или планшеты в камеру безопасности, которая позволяет вам вести прямую трансляцию удаленно, записывать и получать предупреждения о движении, вам понадобится старый Android-телефон или планшет с функциональной задней или передней камерой , камерой безопасности приложение для Android (приложение камеры безопасности мобильного телефона Android) для превращения телефона Android в веб-камеру, кабелей для зарядки для обеспечения достаточного источника питания для непрерывной записи или потоковой передачи 24/7 и другой смартфон / компьютер / веб-сайт Android или iOS браузеры для удаленного просмотра, доступа, получения предупреждений о движении или других функций.
Какие факторы следует учитывать при превращении телефона и планшета Android в камеру IP-безопасности
1. Выберите подходящие приложения камеры безопасности для Android
Существует множество приложений с камерами безопасности для Android, которые превращают ваш телефон Android в камеру безопасности или веб-камеру, например, Manything, IP Webcam, Alfred, Presence, AtHome Camera, Perch, Salient Eye Home Security System и т. Д.
Очень важно получить лучшее представление о каждом приложении камеры безопасности для телефона или планшета Android и о том, какие функции оно предоставляет.Оцените свои потребности в наблюдении и просмотрите как можно больше отзывов о приложении камеры.
Одним из самых популярных приложений Android, которые превращают смартфон Android в камеру безопасности Android с обнаружением движения, является Manything (iOS и Android), которое поддерживает потоковую передачу в реальном времени, оповещения о движении, облачное хранилище, удаленное управление, несколько параметров записи и IFTTT интеграция.
Еще одно популярное и одно из лучших приложений для камер безопасности для Android — IP Webcam , которое позволяет вам контролировать видеопоток (и делать фотографии с камеры) с помощью любого современного веб-браузера, использовать бесплатные программы просмотра камеры, такие как IP Cam Viewer, для мониторинга камеру с других устройств Android, подключите ее к Skype и даже транслируйте ее прямо в медиаплееры, такие как VLC.
2. Обратите внимание на операционную систему телефона или устройства Android
Многие приложения для камеры видеонаблюдения Android имеют минимальные требования для операционных систем Android.
Чтобы превратить ваш телефон Android, например Samsung Galaxy S3, S5, S6, Note 3, Note 4, Moto G, LG G3S, HTC и Sony, в камеру домашней безопасности, важно прочитать информацию об основных требованиях к системе Android. версия, например Android 4 или выше.
Например, Manything Android может превратить многие запасные устройства Android (под управлением Android 4.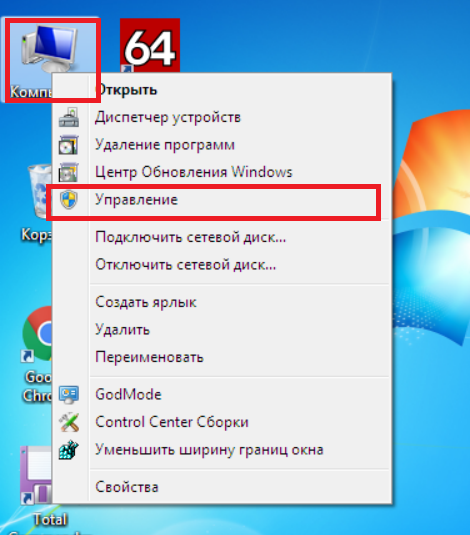 2 и выше) в камеру наблюдения, например устройства Android, такие как Amazon Kindle Fire Tablet, 7-дюймовый дисплей, Samsung Galaxy S3, S3 mini, S4, S4 mini, S5, S6, S6 Edge, Grand Prime, Note 3, Note 4 , Tab 3, J5, J7, Moto G, LG G3S, HTC Desire 510, Sony Z3.
2 и выше) в камеру наблюдения, например устройства Android, такие как Amazon Kindle Fire Tablet, 7-дюймовый дисплей, Samsung Galaxy S3, S3 mini, S4, S4 mini, S5, S6, S6 Edge, Grand Prime, Note 3, Note 4 , Tab 3, J5, J7, Moto G, LG G3S, HTC Desire 510, Sony Z3.
Presence требует Android 4.3 или более поздней версии, чтобы многие функции полностью работали на вашем телефоне или планшете Android.
3. Знать, как просматривать камеру видеонаблюдения Android
Как правило, для просмотра камеры видеонаблюдения на телефоне / планшете Android вам понадобится один телефон или планшет Android в качестве камеры и другое устройство для удаленного просмотра, прямой трансляции в реальном времени или получения предупреждений о движении, например смартфона iPhone 6/6 Plus / 7. / 7 Plus / 8/8 Plus, iPad, компьютер и смартфон Android или веб-браузеры.
Многие приложения для камер видеонаблюдения Android поставляются в комплекте с приложениями для просмотра камер видеонаблюдения Android или и теми же приложениями , которые позволяют вам следить за своим домом.
Например, у Manything есть приложение для просмотра, которое вы можете использовать, чтобы следить за своим домом на другом устройстве (устройства iOS под управлением iOS 8 или выше или устройства Android под управлением Android 4.2 и выше).
Многие пользователи могут найти такую информацию в описании или введении приложения или проконсультироваться со службой поддержки, если вам не удастся узнать больше об этом.
4. Просмотр камеры безопасности Android на нескольких устройствах
Многие пользователи думали превратить свой Android-телефон или планшет в IP-веб-камеру и хотели проверять видео или транслировать видео на своих iPhone 6/6 Plus / 7/7 Plus / 8/8 Plus или iPad 2/3/4 / Air / mini / Pro.
Или вы хотите смотреть видео на своем компьютере, ноутбуке или в веб-браузере или получать оповещения от камеры безопасности вашего телефона Android с функцией обнаружения движения. Многие камеры видеонаблюдения или системы безопасности, такие как камера безопасности Reolink RLC-410 PoE, позволяют вам получить удаленный доступ с вашего мобильного телефона, компьютера (Windows / Mac) и веб-браузеров.
Пулевая IP-камера безопасности со звуком PoE
5MP / 4MP Super HD; Наружная / внутренняя защита; 100-футовое инфракрасное ночное видение; Аудио запись; Мобильный удаленный доступ и управление.
Важно найти подходящее приложение камеры безопасности для смартфонов Android, которое поддерживает кроссплатформенный мониторинг. Например, телефонное приложение AtHome Camera Android поддерживает несколько вариантов просмотра, включая ПК, смартфоны и планшетные ПК.
5. Android камера видеонаблюдения
В отличие от многих домашних камер или систем видеонаблюдения, домовладельцы могут использовать сетевые видеорегистраторы (NVR), такие как Reolink NVR или цифровой видеорегистратор (DVR), для записи и хранения видеозаписей 24/7, некоторые приложения для камер видеонаблюдения Android не обязательно поддерживают непрерывную запись. к сетевому видеорегистратору, загрузке по FTP или облачному хранилищу.
В то время как некоторые приложения камеры безопасности Android позволяют IP-камере / веб-камере Android сохранять записанные события в облаке с ежемесячными планами подписки или на Google Диск. Например, Manything Android поддерживает дополнительную облачную запись — резервное копирование отснятого материала в облако с платными тарифными планами.
Например, Manything Android поддерживает дополнительную облачную запись — резервное копирование отснятого материала в облако с платными тарифными планами.
IP Webcam позволяет загружать видео с камеры безопасности Android в Dropbox, SFTP, FTP и электронную почту с помощью плагина Filoader.
6. Блок питания для камеры видеонаблюдения Android
Важно, чтобы ваш смартфон или планшеты Android были полностью или постоянно заряжены.
И убедитесь, что ваш мобильный телефон или планшеты Android не переходят в спящий режим или не блокируют экран по прошествии определенного периода времени, так как это приведет к закрытию приложения, и оно немедленно перестанет работать.Чтобы изменить настройку экрана блокировки экрана, пользователи могут перейти к настройкам телефона Android и настроить параметр, чтобы включить непрерывную потоковую передачу 24/7.
Заключение
Действительно приятно повторно использовать свой старый или запасной старый телефон или планшет и превратить их в камеру видеонаблюдения, вместо того, чтобы позволять им пылиться в каких-то ящиках.
Для тех, кто ищет специальные камеры или системы для видеонаблюдения с приложением для Android, всегда полезно начать с камер видеонаблюдения ведущего бренда.
Горячий Reolink RLK8-410B48-канальная система безопасности PoE
4 камеры видеонаблюдения 5MP / 4MP; 2 ТБ HDD 8-канальный сетевой видеорегистратор для круглосуточной надежной записи; Подключи и работай; 2 Сетевые решения.
.Как включить и быстро проверить веб камеру ноутбука или ПК. Устанавливаем Киностудию.
Сегодня я расскажу, как можно включить веб камеру на ноутбуке и проверить ее на работоспособность.
- Как определить, что веб камера включена?
Заходим в «пуск» ? «компьютер» нажимаем правой клавишей и выбираем «свойства».
Либо на рабочем столе это делаем там, где написано «мой компьютер». - В этом окне заходим в «диспетчер устройств».
Снизу имеется строчка «устройства обработки изображений» открываем ее, и выходит наша камера.
Стрелочка вниз означает, что устройство отключено.
Если нажать на него правой клавишей мыши, то можно нажать задействовать. - Камера может не работать, потому что у вас не стоят драйвера для вашей веб камеры.
В этом случае нужно зайти на сайт производителя вашего ноутбука и скачать драйвера.
Камера может не работать, так как имеются горячие клавиши отключения, на разных ноутбуках они разные, также имеются кнопки отключения, как правило, они находятся в самом верху.
Проверить работоспособность веб камеры можно скайпом.
Если этого нет, то у многих стоит программа называется «Movie Maker» либо называется «киностудия».
Запускаем эту программу, и сверху имеется вкладка «видео с веб камеры» нажимаем ее.
И на экране появится изображение. - Чтобы установить программу «Movie Maker» в любом поисковике пишем на русском языке «киностудия» и он нам выдает варианты.
Первой ссылкой идет ссылка на Microsoft Windows.
Скачивать киностудию нужно с сайтов разработчиков, первая причина там находится всегда свежая и наиболее стабильна версия, вторая причина там не будет не каких вирусов и тому подобное.
Жмем «скачать», можно выбрать «другие параметры загрузки» почитать, в чем отличия. - Дальше нажимаем «запустить», соглашаемся на вопрос.
- После пойдет подготовка к установке.
- Выбираем программу для установки.
Я конкретно ставлю «фотоальбом и киностудия» остальные галочки убираем.
Нажимаем «установить». - Начинается процесс установки.
Процесс установки зависит от мощности вашего ноутбука и от ширины вашего интернет канала. - Процесс установки завершился, на моем ноутбуке он занял около двух минут.
Нажимаем «закрыть». - После этого заходим в «пуск» ? «программы» ? «Movie Maker» у некоторых он называется «киностудия».
- Открываем его, принимаем соглашение, и джем пока запустится.
Жмем «видео с веб камеры», и мне пишет, что веб камера не найдена. - А не найдена, потому что камера отключена.
Подключаем ее, как об этом говорилось выше, и открываем «Movie Maker».
Видео к этой статье вы можете посмотреть, перейдя по ссылке:
http://www.youtube.com/watch?v=QjB4-71ekuc&feature=youtu.be
Как включить веб-камеру на ноутбуке
Сейчас Веб-камера — это один из неотъемлемых атрибутов современного ноутбука. Действительно, видео-звонки через Skype или веб-приложения — это весьма востребованный на сегодня вид связи. По умолчанию, она всегда включена как устройство компьютера, на неё подается питание. Но вот находится она в неактивном состоянии. Поэтому, очень много пользователей об этом и не подозревают, банально не зная как ей можно пользоваться и бороздят Интернет с вопросом «Как включить веб-камеру на ноуте». На самом деле, в 90% случаев чтобы её активировать, надо всего лишь запустить приложение, которое умеет работать с веб-камерой. К сожалению, в операционных системах Windows 7 и Windows 8 нет встроенных утилит для работы с вебкой.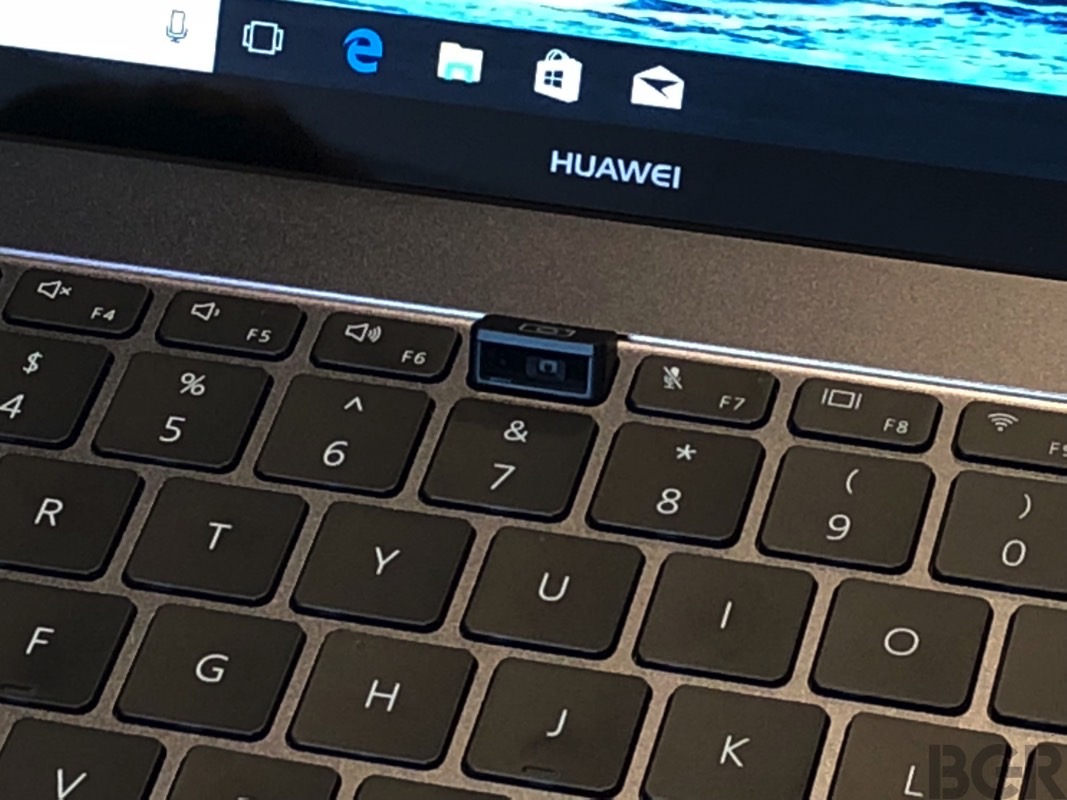 Поэтому на помощь приходит сторонний софт.
Поэтому на помощь приходит сторонний софт.
В составе программного обеспечения, которое идёт предустановленным на компьютере может быть такая программа. Если её нет, то можно скачать с Интернета.
Самая простая и удобная, на мой взгляд — это утилита Live Webcam, скачать которую Вы можете тут — ссылка.
С интерфейсом программы разберется и ребенок:
Ещё одна программа, которая скорее всего у Вас уже установлена и которая отлично умеет работать с камерой — это Skype.
Для проверки работы веб-камеры ноутбука Вам надо зайти в настройки программы и найти подраздел «Настройки видео»:
Там же Вы можете сделать снимок и посмотреть на результат.
Вместо Скайпа так же можно воспользоваться Google Talk или ICQ.
Так же можно попробовать запустить видеосвязь в социальной сети Одноклассники.
Вторая причина — по которой вебка может не работать, это неустановленные драйверы.
Нередко, друзья, знакомые или так называемые «компьютерные мастера» из объявлений вызываются переустановить Windows, а в результате пользователь получает наполовину рабочую систему именно потому, что часть драйверов просто-напросто не установлены. Чтобы это посмотреть — запускаем диспетчер устройств. Для этого нажимаем на клавиатуре комбинацию клавиш Win+R и в открывшемся диалоговом окне «Выполнить» в строку «Открыть» набираем команду:
Чтобы это посмотреть — запускаем диспетчер устройств. Для этого нажимаем на клавиатуре комбинацию клавиш Win+R и в открывшемся диалоговом окне «Выполнить» в строку «Открыть» набираем команду:
devmgmt.msc
Этим Вы откроете Диспетчер устройств Вашей Windows 7 или Windows 8. Теперь смотрим нет ли в списке каких либо устройств с желтым восклицательным знаком:
В моем примере, как Вы могли заметить, как раз присутствует элемент «Intergrated Webcam» — интегрированная веб-камера, и как раз помеченная значком. Это значит, что её ноутбук видит, но работать она не будет до тех пор, пока Вы не установите драйвер. Что делать в этом случае? Для начала кликаем на нем правой кнопкой мыши в контекстном меню выбираем пункт «Обновить драйверы»:
Выполняем поиск драйвера на компьютере.
Если ничего система не найдет, то Вам надо будет зайти на сайт производителя своего ноута и найти там раздел «Поддержка» (Support). В нём надо будет выбрать свою модель устройства и перейти в раздел загрузки драйверов и программного обеспечения («Download Drivers and Software»).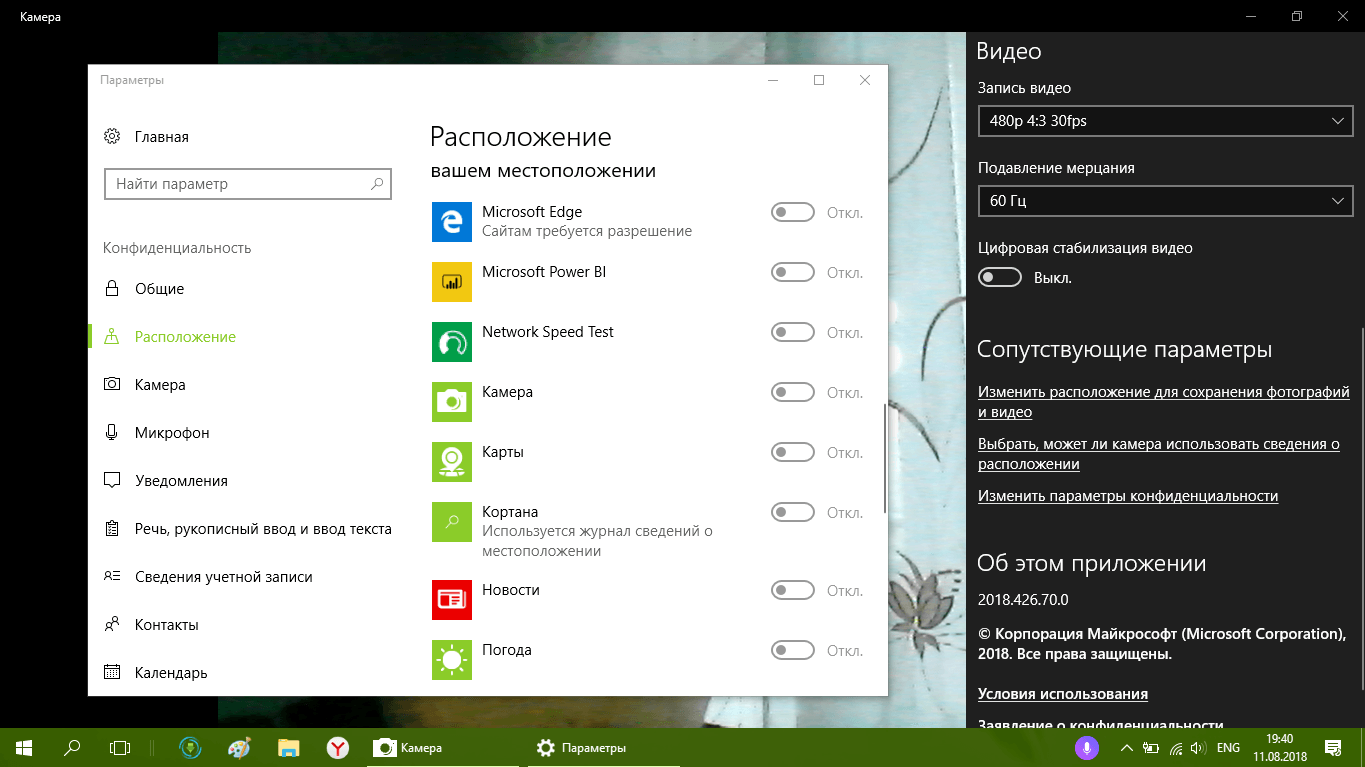 Ищем драйвер веб-камеры, скачиваем установщик и запускаем. После перезагрузки ноутбука веб-камера будет включена, конечно при условии, что всё сделали правильно.
Ищем драйвер веб-камеры, скачиваем установщик и запускаем. После перезагрузки ноутбука веб-камера будет включена, конечно при условии, что всё сделали правильно.
Третья причина — камера отключена программно в диспетчере устройств.
Для устранения надо будет опять же зайти в Диспетчер устройств и найти там раздел «Устройства обработки изображений»:
Там находим веб-камеру ноутбука и смотрим — не стоит ли на ней значок со стрелкой вниз, который означает, что вебка отключена. В этом случае кликаем по ней правой кнопкой мышки для вызова контекстного меню и выбираем пункт «Задействовать»:
После этого снова пробуем запускать программу, в которой используете веб-камеру ноутбука и проверяем её работу.
Как правильно, представленные выше способы решают проблему в 99% случаев. Оставшийся 1% — это как правило повреждение устройства на аппаратном уровне. Такое особенно часто встречается на старых ноутах и устранить такую проблему получиться только через поход в сервисный центр.
Как использовать видеокамеру в качестве веб-камеры для прямой трансляции через порт HDMI
ВАЖНО: Эта статья применима только к определенным продуктам и / или операционным системам. Для получения подробной информации см. Применимые продукты и категории .
Некоторые видеокамеры поддерживают работу веб-камеры (потоковое вещание) через порт HDMI®. Руководства размещены на странице поддержки вашей модели.
Перед тем, как начать
Для настройки потоковой передачи в прямом эфире вам понадобятся следующие элементы.
- Видеокамера с автоматическим выключением ( A.Shut Off ) Параметр энергосбережения в меню и выходной порт HDMI. Руководства размещены на странице поддержки вашей модели.
- Установите для функции автоматического выключения значение Выкл. или Никогда , чтобы предотвратить ее автоматическое отключение во время потоковой передачи
- Если на вашей видеокамере нет этой опции, она может не работать для потоковой передачи в реальном времени, поскольку устройство может автоматически отключается через короткий промежуток времени
- Устройство видеозахвата HDMI на USB (не продукт Sony)
- Кабель HDMI.
 Модель видеокамеры и ваше устройство видеозахвата будут определять тип кабеля HDMI, необходимого для подключения.
Модель видеокамеры и ваше устройство видеозахвата будут определять тип кабеля HDMI, необходимого для подключения. - Кабель USB
- Компьютер с установленным программным обеспечением для потоковой передачи
- Устройство видеозахвата и программное обеспечение не производятся Sony
- Убедитесь, что у вас есть устройство видеозахвата с HDMI на USB, а не с переходника с USB на HDMI (для внешнего монитора)
Шаги по настройке прямой трансляции
- Подключите один конец кабеля HDMI к выходу HDMI видеокамеры, а другой конец кабеля — к входу HDMI устройства видеозахвата.
- Подключите устройство видеозахвата к компьютеру с помощью кабеля USB.
- Включите видеокамеру, переместив переключатель POWER в положение CAMERA .
- Откройте настройки видео / аудио программы захвата / потоковой передачи на вашем компьютере.
- Программа должна распознавать устройство видеозахвата и, следовательно, вашу видеокамеру как веб-камеру.
- После этого вы должны увидеть прямую трансляцию с видеокамеры на дисплее вашего компьютера.
- Если вы используете внешний микрофон, обязательно выберите правильное устройство в настройках звука вашего компьютера.
- Если в потоке появляется меню видеокамеры, выключите дисплей: Перейдите в «Настройки HDMI» → «Информация о HDMI». Дисплей → Выкл.
Как использовать цифровую зеркальную камеру или GoPro в качестве веб-камеры
Веб-камеры сейчас сложно найти. Эти неожиданные предметы первой необходимости были распроданы у крупных розничных торговцев, а оставшиеся запасы ушли по завышенным ценам через сторонних продавцов и продавцов на eBay.
Однако еще не все потеряно — вы все еще можете собрать эквивалентную установку с цифровой зеркальной (dSLR) камерой, видеокамерой, GoPro или наведи и снимай премиум-класса, который у вас уже есть.При условии, что устройство прошло проверку, вам просто нужно купить устройство захвата и, возможно, несколько аксессуаров.
Стоимость? Примерно столько же денег, сколько и в случае с предложениями веб-камер (в настоящее время от 130 до 180 долларов для моделей с рекомендованной ценой на рекламу от 100 долларов и ниже). И у вас, скорее всего, также будет лучшее качество изображения.
Вот как это сделать.
Перед покупкой
Не только ваша цифровая камера или видеокамера должна распознаваться устройством захвата, ее настройки должны позволять вам отключать любые функции автоматического выключения и визуальные отвлекающие факторы, такие как блоки фокусировки и отображаемую на экране информацию.Также полезно ручное управление фокусировкой.
Чтобы определить, соответствует ли ваша камера требованиям, вы можете начать с просмотра списка устройств Elgato, совместимых с его ключом Cam Link 4K, но он не является исчерпывающим. (Если ваша модель появится там, вам будет довольно просто использовать ее в качестве веб-камеры.)
Вместо этого потратьте 15–20 минут на поиск в Интернете и проверьте, успешно ли другие используют вашу цифровую камеру, видеокамеру или GoPro для потоковой передачи (т. Е. Прямой трансляции на Twitch или YouTube).Обратите особое внимание на любые странные причуды, о которых люди упоминают в обсуждениях Reddit или сообщениях на форуме. Некоторые старые камеры будут работать с аппаратной настройкой, описанной ниже, но результаты не так точны, как вы могли бы надеяться.
Пример. Сначала мы попробовали Canon 60D, но отказались от него как вариант после того, как обнаружили, что не можем выключить блок фокусировки, который накладывает отпечаток на лицо во время съемки.
Мы также попробовали Sony RX100 Mark I, который обеспечивал чистое видео… но показывал все текущие настройки под изображением.Приемлемо, но не идеально.
Алайна Йи / IDGНе тот результат, на который мы надеялись.
Необходимое оборудование
Камера, видеокамера или экшн-камера
Прежде всего, вам необходимо устройство, способное передавать видео с выходным портом HDMI.
Лучше всего выбрать новую цифровую зеркальную камеру, видеокамеру или экшн-камеру. Даже цифровые зеркальные камеры начального уровня имеют видеорежимы, выход HDMI и улучшенные интерфейсы управления. Старые варианты и даже высококачественные камеры типа «наведи и стреляй», такие как Sony RX100 , могут работать с , но они более склонны к странным причудам при использовании в качестве веб-камер.
(Подробнее о том, как проверить камеру, которая у вас есть, см. Выше в разделе «Прежде чем что-либо покупать».)
Линза
Для цифровых SLR мы рекомендуем использовать зум-объектив в диапазоне от 18 до 24 мм. Бонусные баллы, если он поддерживает ручную фокусировку.
Алайна Йи / IDGЭтот комплектный объектив идеально подходит для наших целей.
Если вы купили камеру в комплекте, то есть она поставлялась с одним или двумя объективами в дополнение к корпусу, у вас уже должен быть объектив, соответствующий этим характеристикам.
(Если вы используете видеокамеру, экшн-камеру или «наведи и снимай», вы готовы к работе и вам не понадобится дополнительный объектив.)
Устройство захвата
Имеющееся в виде внешних USB и внутренних плат PCIe, это оборудование позволяет вашему компьютеру считывать сигнал с вашей камеры.
Elgato в настоящее время производит самые популярные модели, которые включают в себя донглы, такие как Cam Link 4K за 130 долларов (к сожалению, на данный момент распроданы) и HD60 S за 180 долларов (в настоящее время все еще в наличии).
Алайна Йи / IDGНеуловимый Elgato Cam Link 4K.
Альтернативы включают те, которые предлагает AverMedia, например AverMedia Live Gamer Portable 2 Plus за 140 долларов. Мы не рекомендуем дорогие бренды, такие как Blackmagic и Teredek, поскольку они слишком подходят для этой цели.
Кабель HDMI
Адаптер mini- или micro-HDMI — самый простой путь, потому что у большинства людей уже есть запасные стандартные кабели HDMI.
Алайна Йи / IDGАдаптеры Mini- (R) и micro-HDMI (L).
В качестве альтернативы вы можете купить специальный кабель HDMI, который поддерживает mini- или micro-HDMI на одном конце и полный HDMI на другом.
Как ни странно, мы столкнулись с меньшим количеством проблем при использовании адаптеров со стандартным кабелем HDMI. Использование адаптера также упрощает устранение неполадок, если ваша установка не работает сразу. (Дополнительные сведения см. В разделе «Советы и рекомендации по устранению неполадок» в конце этой статьи.)
Микрофон
Хотя ваша цифровая камера или видеокамера имеет встроенный звукосниматель, качество, как правило, оставляет желать лучшего.Вы можете поэкспериментировать со встроенным звуком и посмотреть, могут ли люди в ваших чатах слышать вас достаточно четко, но мы рекомендуем использовать отдельный микрофон.
Ничего дорогого не надо. Например, большинство наушников, которые поставляются со смартфонами, имеют встроенный микрофон. Или, возможно, у вас уже есть игровая гарнитура. Если подключить один из них к компьютеру, звук станет намного четче.
Штатив или подставка
Прежде чем выбрать между стопкой книг или покупкой подходящего штатива, определите, где находится порт выхода HDMI.Также проверьте, откуда будет проложен шнур адаптера переменного тока.
Стопка книг или коробок лучше всего работает, когда на нее можно положить фотоаппарат или видеокамеру. Вы можете обновить установку, выбрав мини-штатив с шарнирным креплением (например, этот простой или этот с гибкими ножками), который дает вам немного места для кабелей, выходящих из нижней части камеры.
Обратите внимание, что с несколькими старыми камерами вы окажетесь в безвыходной ситуации, и только очень творческое использование коробок решит серьезные недостатки конструкции.Например, когда Sony размещает порт HDMI-out буквально рядом с креплением в нижней части RX100 Mark I.
Алайна Йи / IDGЧем больше и тяжелее ваша камера, тем крепче вам нужен штатив. Эта конкретная модель лучше подходит для беззеркальных цифровых зеркальных фотоаппаратов, экшн-камер, наведений и съемок.
Дополнительное оборудование
Облицовка окна для свободного естественного освещения — идеальный вариант. Если это невозможно, вы все равно можете убедиться, что ваше лицо получает надлежащее освещение, необходимое для четкого отображения на камере.
Вам не нужно тратить много (или вообще ничего). Хотя существуют специальные решения для потокового освещения (например, кольцевые светильники и Elgato’s Key Light), обычная настольная лампа может помочь сбалансировать источники света в вашей комнате.
Если вы используете обычную лампу, установите в нее яркую белую лампочку для более привлекательного вида.
Адаптер переменного тока
Для очень долгих звонков или одновременных сеансов видеоконференцсвязи покупка адаптера переменного тока для цифровой SLR избавляет от беспокойства о том, что у вас будет достаточно энергии.(Видеокамеры, экшн-камеры и компакт-диски уже должны поставляться с настенным зарядным устройством, которое работает для непрерывного использования.)
Обратите внимание, что некоторые камеры dSLR не сидят ровно при использовании адаптера переменного тока, так как провод выходит снизу, что исключает возможность просто шлепнуть устройство на стопку книг или коробок.
Алайна Йи / IDGАдаптеры переменного тока для цифровых зеркальных фотокамер продаются отдельно.
Отключение питания от сети переменного тока может не подходить для вашей цифровой камеры или видеокамеры, поэтому наличие дополнительной батареи также может помочь вам прожить долгие дни, наполненные конференц-звонками (и позволит вам заряжать один, пока другой используется).
Как настроить цифровую камеру или видеокамеру в качестве веб-камеры
Мы структурировали эту часть руководства, чтобы позволить вам сначала выполнить основную настройку — если вы обнаружите, что камера или видеокамера не работают так, как вы ожидали, вы не потратите время на сборку и затем снесите сложную стопку коробок, чтобы создать для нее подставку.
Шаг 1. Установите устройство захвата
Для USB-устройства вы просто вставляете его в USB-порт своего компьютера.Мы рекомендуем выбрать самый быстрый из доступных. Так что, если у вас есть выбор между портом USB 3.0 и USB 2.0, определенно выбирайте USB 3.0.
Для внутренней карты захвата откройте компьютер и выберите соответствующий слот PCIe для своей карты. (Если вы еще не можете сказать с первого взгляда, обратитесь к руководству по материнской плате, чтобы определить спецификации для каждого слота — x1, x4, x16 и т. Д.) Если ваша карта не совсем соответствует длине любого из слотов, вы можете установить это в более длинном без проблем.
Шаг 2. Подготовьте камеру
Для фотоаппарата или видеокамеры: убедитесь, что аккумулятор достаточно заряжен, или подключите его к адаптеру переменного тока. Для цифровой SLR также убедитесь, что у вас установлен правильный объектив.
Включите устройство. Для цифровых SLR и компактных фотоаппаратов переключите их в режим «Кино» или «Видео».
Алайна Йи / IDGВы должны перевести цифровую камеру в режим видео или видео, чтобы она работала как веб-камера.
Шаг 3. Подключите камеру к устройству захвата
Вариант 1. Подключите адаптер HDMI к порту micro или mini HDMI на фотоаппарате или видеокамере, а затем подключите стандартный кабель HDMI к адаптеру.Подключите другой конец кабеля HDMI к устройству захвата.
Вариант 2. Подключите специальный кабель HDMI к камере и устройству захвата.
Шаг 4. Установите и откройте программное обеспечение устройства захвата
Инструкции по загрузке должны быть включены в комплект устройства, но если их нет, найдите страницу продукта компании и найдите там ссылку для загрузки.
После установки откройте программу. В идеале вы должны видеть, получил ли он уже канал видео.Если это так, и вы можете видеть себя, вы преодолели свое первое серьезное препятствие.
Алайна Йи / IDGВы должны увидеть свой канал, если все работает нормально. (Совет: ярко окрашенный элемент может помочь вам при установке точки ручной фокусировки.)
Шаг 5. Измените настройки камеры
Обычно ваша цифровая камера или видеокамера автоматически отображает на экране множество информации: ISO, диафрагму, выдержку, выдержку, цветовую температуру и т. Д.Также часто отображается рамка фокусировки, если в поле зрения появляется лицо.
Поскольку устройство захвата захватывает именно этот выходной сигнал на встроенный экран камеры или видеокамеры, вам необходимо расчистить его, чтобы получить тот же эффект, что и веб-камера. Настройки различаются от модели к модели, но ищите следующие:
- Кнопка дисплея: Нажатие этой кнопки переключает различные предустановленные представления, отображающие информацию о различных настройках камеры. Вам нужен тот, который представляет собой полностью чистый экран без лишних накладок.
- Кнопка меню: Большинство настроек в следующем списке находятся в разделе «Фильм», но вам может потребоваться прокрутить страницу, чтобы найти все:
- Вывод с подходящим разрешением (720p, 1080p или даже 4K в зависимости от скорости загрузки в Интернет в вашем доме и типа приобретенного вами устройства захвата).
- Вывод со скоростью 30 или 60 кадров в секунду. (Для справки, большинство веб-камер по умолчанию работают со скоростью 30 кадров в секунду.) Если ваша камера не поддерживает 30 кадров в секунду, также можно использовать 24 кадра в секунду.
- Отключить отображение окон фокусировки.
- Дополнительно: Переключитесь с автоматической фокусировки на ручную. (Делайте это только в том случае, если ваш объектив поддерживает ручную фокусировку.)
- Дополнительно: Переключитесь на ручные настройки ISO и диафрагмы. (Дополнительные сведения см. В разделе «Советы и рекомендации по устранению неполадок» ниже.)
Пример настроек для настройки. Не все меню устройства будут отображаться в ленте; проще всего использовать встроенный экран камеры или видеокамеры.
Шаг 6. Поместите камеру на подставку или штатив
Расположите камеру так, чтобы она находилась чуть выше уровня глаз.Вы можете создать подставку из коробок или книг; совместить мини-штатив с грудой предметов домашнего обихода; или используйте полноразмерный штатив. Если вы используете адаптер переменного тока для цифровой зеркальной камеры, последние два варианта обеспечивают зазор для провода и позволяют камере оставаться на одном уровне.
Примечание. При создании колонн из коробок, книг или других предметов домашнего обихода убедитесь, что они прочные и устойчивые, прежде чем ставить на них оборудование.
Алайна Йи / IDGВ установке, которую мы создали для этой статьи, используется комбинация боксов и мини-треноги.
Шаг 7. Подключите микрофон
Как упоминалось выше, встроенный звук вашей цифровой камеры или видеокамеры не звучит хорошо, поэтому звук будет четче, если вы воспользуетесь альтернативным входом. Подключите наушники, гарнитуру или специальный микрофон к компьютеру с помощью подходящего разъема 3,5 мм или порта USB. В Windows вам может потребоваться щелкнуть некоторые диалоговые окна ОС, чтобы подтвердить, что вы только что подключили.
Шаг 8. Настройте программное обеспечение чата
Теперь вы должны быть готовы к видеочату в таких сервисах, как Skype, Hangouts или Zoom. Все, что вам осталось, это проверить программу для ПК или веб-приложение и убедиться, что они настроены на правильные устройства ввода и вывода.
IDGПример параметров звука в Zoom. Skype, Hangouts и другие программы чата будут выглядеть одинаково как для настольных компьютеров, так и для веб-приложений.
Зайдите в «Настройки» и найдите разделы «Аудио» и «Видео». Для звука обычно используется система по умолчанию, если вы используете наушники или гарнитуру, или имя выделенного микрофона (например, Blue Yeti). Если вы пытаетесь записать встроенное видео с камеры или видеокамеры, это должно быть имя вашего устройства захвата.Вывод должен быть системным по умолчанию; Если вы слышите свою музыку или другие программы, то все готово.
IDGЕсли у вас нормальное интернет-соединение (5 Мбит / с или больше для скорости загрузки), включите HD (720p или больше) для передачи видео.
Для видео: убедитесь, что вход камеры — это имя вашего устройства захвата, так как это то, что ваш компьютер видит в качестве источника видео. В нашей настройке это Cam Link 4K.
Теперь все готово! Здесь вы можете изменить настройки, если хотите, но в остальном ваши звонки должны работать так же, как с нормальной веб-камерой.Вы также можете настроить ручную фокусировку, если вы выбрали это вместо автоматической фокусировки для своей настройки.
Советы и рекомендации по поиску и устранению неисправностей
Кабели HDMI могут стать причиной отказа
Не получает сигнал от камеры в программном обеспечении устройства захвата? Попробуйте сначала поменять местами кабель и / или адаптер. В наших тестах у нас возникли проблемы с тем, чтобы Cam Link 4K обнаружил наш Canon 60D с помощью первых двух кабелей, которые мы попробовали: кабеля mini-HDMI на HDMI и стандартного кабеля HDMI, используемого с адаптером.
Настройки вывода вашей камеры могут препятствовать обнаружению сигнала
Если вы используете такую программу, как Elgato’s Game Capture, вы можете буквально увидеть, проходит ли ваш цифровой фотоаппарат сигнал. Если это не так, проверьте настройки камеры, чтобы убедиться, что ее выходной сигнал совместим с вашим устройством (самые безопасные варианты — 720p или 1080p при 30 кадрах в секунду).
Настройте изображение вручную с помощью настроек
Автофокус и автоматические настройки ISO и диафрагмы подойдут почти для всех, но вы можете получить более резкий и четкий вид, если ваша камера поддерживает ручные настройки.
Как правило, увеличение ISO до большего значения делает камеру более чувствительной к свету, но также увеличивает зернистость изображения.
Аналогично, , уменьшая диафрагмы до меньшего числа (например, с f / 4,0 до f / 3,0), будет делать то же самое — физически увеличивает количество света, попадающего в объектив. Имейте в виду, что по мере уменьшения диафрагмы элементы фона будут уменьшаться в фокусе.
Баланс ISO, диафрагмы и внешних источников света в зависимости от расстояния, на которое вы сидите от камеры, очень зависит от вашей ситуации, поэтому вам придется поиграть с каждым элементом, пока вы не будете удовлетворены.
Сделайте еще один шаг с прямой трансляцией
Всегда хотел стать звездой Twitch? Вы уже на полпути к настройке камеры, которая выглядит более профессионально! Чтобы начать работу с остальным, прочитайте наше руководство о том, как транслировать компьютерные игры на Twitch.
Как перенести видео с видеокамеры на компьютер
13 сентября 2021 г. • Проверенные решения
Видеокамерапозволяет снимать не только видео, но и захватывающие моменты и воспоминания, которые хранятся в памяти на всю жизнь.Чтобы максимально использовать ваше видео, его нужно перенести на компьютер . Самый простой способ передать видео на ПК — использовать кабель USB или Firewire. После того, как это будет сделано, с помощью правильного программного обеспечения для редактирования видео вы можете редактировать свои видео на компьютере, как профессионал, или просто смотреть их по телевизору с семьей и друзьями.
Как перенести видео с видеокамеры на компьютер
1. Подключите видеокамеру к компьютеру
Что вам понадобится для подключения видеокамеры к компьютеру:
- Кабель USB или Firewire (кабель IEEE 1394)
- Приемник переменного тока в комплекте
Как подключить видеокамеру к компьютеру:
Шаг 1. Подключите адаптер переменного тока к разъему видеокамеры и сетевой розетке и включите видеокамеру.
Шаг 2. Подключите разъем USB / Firewire видеокамеры к компьютеру с помощью прилагаемого кабеля USB / Firewire.
Шаг 3. Теперь ваша видеокамера будет автоматически обнаружена и появится на компьютере как жесткий диск (обычно всплывающая подсказка в правом нижнем углу). Если ваша видеокамера не распознается компьютером, установите драйвер с прилагаемого компакт-диска.
2. Передача видео с видеокамеры на компьютер
После того, как видеокамера подключится к вашему компьютеру, вы можете передавать видео с видеокамеры на компьютер с легкостью, как при копировании файлов с одного диска на другой.Вы также можете установить и запустить прилагаемое программное обеспечение, такое как Picture Motion Browser для видеокамеры Sony и PixelaMixer для видеокамеры Canon, для импорта и редактирования видео с видеокамеры.
Передача видео с видеокамеры с помощью устройства чтения карт:
Если вы, , настроили видеокамеру для записи видео на флэш-память , например, Memory Stick или SD Card, вам понадобится устройство чтения карт для передачи видео из флэш-памяти на компьютер. Есть много брендов кардридеров, которые совместимы как с Memory Stick, так и с SD-картой и обычно имеют разъем USB, поэтому вы можете легко переносить записанное видео на компьютер, например, работать с файлами на локальном диске, после подключения разъема USB к порту USB на вашем компьютере. .
Советы по передаче видео с видеокамеры
- Передача видео с видеокамеры на ПК может занимать много места на жестком диске. Если у вас есть внешний флеш-накопитель или вам удобно записывать видео с видеокамеры на DVD, вы можете передавать видео на внешние устройства, чтобы сэкономить место на жестком диске.
- Он будет использовать много системных ресурсов при передаче видео с видеокамеры. Поэтому перед переносом видео на компьютер лучше закрыть другие запущенные программы.
- Обратитесь к руководству производителя видеокамеры, чтобы узнать, какой тип соединения потребуется для передачи видео с видеокамеры.
- Видеокамера DVD может напрямую записывать видео на DVD для воспроизведения на проигрывателе Blu-ray или обычном проигрывателе DVD. Для передачи записанных DVD-видео с видеокамеры на компьютер Wondershare Video Converter может помочь вам преобразовать видео с видеокамеры с DVD-диска.
Лучший видеоредактор для видео с видеокамеры
Видеоформаты, записываемые видеокамерой, сильно различаются в зависимости от разных производителей, таких как Sony, Canon, Panasonic.Видео с разрешением SD обычно имеют расширение файла AVI, MOV, MPG, MP4, MOD и т. Д., А видео с разрешением HD TOD, MTS, M2TS и так далее. Множество представленных на рынке программ для редактирования видео могут помочь редактировать видео с видеокамеры на компьютере, от профессиональных, таких как Sony Vegas и Adobe Premiere , до базовых, таких как Wondershare Filmora.
Как правило, вы не можете превратить SD-видео в HD-видео. Но вы можете конвертировать HD-видео в SD-видео для небольшого размера и совместимости с портативными устройствами в этом программном обеспечении для редактирования или с помощью видео конвертера.Рекомендуется конвертировать видео в MP4 для публикации в Интернете, например на YouTube и Facebook.
Кроме того, вы можете редактировать видео с помощью Wondershare Filmora, если ваш видеоформат находится в списке поддерживаемых.
Лиза Браун
Лайза Браун — писательница и любительница всего видео.
Подписаться @Liza Brown
Как подключить камеру к компьютеру и записывать
Как подключить камеру к компьютеру и записывать?Фотографы, будь то профессиональные или любители, всегда проявляли свою любовь и восхищение камерами Canon.Любой, кто любит снимать природу, дикую природу или даже портреты, может просто поручиться за камеру Canon в любой день.
С другой стороны, если вы ищете подробный ответ на вопрос: «, как подключить камеру Canon к компьютеру и записывать» , это будет расширенный процесс из-за того, что это два разных функции в целом.
Подключение камеры к компьютеру и запись — это часть функции камеры Canon, которую можно использовать в качестве веб-камеры и снимать видео в реальном времени.Однако оба процесса были объяснены здесь с помощью фотографий.
Подключение камеры Canon к ПК и запись с помощью кабеля USB:Вам понадобится USB-кабель (входит в комплект поставки камеры), если вы хотите подключить и загрузить фотографии.
Следуйте инструкциям, указанным ниже, от камеры к компьютеру и запишите:
Шаг 1. Включите компьютер
Кроме того, после включения было бы лучше закрыть все другие приложения, поскольку передача фотографий или видео с высоким разрешением может замедлить работу компьютера.
Как подключить камеру к компьютеру и записыватьШаг 2. Откройте откидную крышку USB-порта на камере.
Вставьте USB-кабель в порт камеры.
Как подключить камеру к компьютеру и записывать — откройте откидную крышку USB-портаШаг 3. Включите режим «Просмотр».
Компьютер автоматически обнаружит камеру. Для видео вставьте меньший конец USB-кабеля в USB-порт камеры. Обычно расположение порта может варьироваться от модели к модели.Включите режим «Видеовыход».
Как подключить камеру к компьютеру и записывать — включить режим просмотраШаг 4. Вставить драйвер камеры Canon в компьютер и дождаться завершения установки.
Однако это займет некоторое время, если вы устанавливаете драйвер впервые. Всплывающее окно на экране будет предлагать варианты для следующей функции после установки драйвера.
Как подключить камеру к компьютеруШаг 5. Дважды щелкните значок «мой компьютер» на вашем компьютере.
Как подключить камеру к компьютеру и записывать — щелкните «Мой компьютер».Щелкните «Внутреннее хранилище» в разделе «Устройства и диски». Дважды щелкните «Папка для хранения». Вы можете назвать его по своему желанию. Однако во всех современных цифровых камерах это известно как «DCIM». Должна быть еще одна подпапка, которую вы можете переименовать и начать переносить свои фотографии и видео.
Шаг 6. Почти готово
Теперь вы можете удалять или улучшать фотографии. Теперь вы можете делиться своими фотографиями и видео с кем угодно.
Это небольшой совет:
Убедитесь, что вы выключили камеру Canon перед отключением от компьютера, а затем отсоедините кабель USB от камеры Canon.
Как снимать живое видео и фотографии с помощью камеры Canon, подключенной к компьютеру
Вы всегда можете использовать камеру Canon в качестве веб-камеры для видеосъемки в режиме реального времени во время семейных встреч или прогулок. Когда вы сохраните эти видео, это станет еще более ностальгическим. Да, вы можете хранить записанные видео.Это просто и легко.
Шаг 1.
Включите компьютер или ноутбук.
Шаг 2.
Подключите большой конец кабеля USB к порту на вашем компьютере.
Как подключить камеру к компьютеру и записывать — подключить USB к компьютеруШаг 3.
Теперь подключите меньший конец к камере
Как подключить камеру к компьютеру и записывать — подключите меньший конец USB-USB к камереШаг 4.
«Включите» камеру и переведите ее в режим записи.
Как подключить камеру к компьютеру и записывать — режим записиШаг 5.
Убедитесь, что разъем аудио / видео кабеля правильно вставлен в камеру. Перейдите в «мой компьютер» и щелкните значок «USB-накопитель для устройства захвата видео».
Как подключить камеру к компьютеру и записывать — убедитесь, что кабель подключен правильноШаг 6.
Компьютер начнет снимать видео в реальном времени, захваченное камерой.
Как подключить камеру к компьютеру и записывать — компьютер начнет запись в реальном времениШаг 7.
Выберите папку и сохраните видео.
Как подключить камеру к компьютеру и записывать — выберите папкуCanon зарекомендовала себя не только как лучшая камера на рынке, но и заслужив репутацию поставщика множества современных функций по доступной цене. . Кроме того, эти функции полностью удобны для пользователя, и вам не нужно быть экспертом по камере.
Внешний монитор для Canon
Программа для редактирования видео
Камеры с перекидным экраном
Как подключить камеру к компьютеру и записатьПодключение цифровой камеры к ПК с Windows
Цифровая видеокамера один из самых популярных товаров для дома всех времен.Видеокамеры сделали видеосъемку простой, быстрой и веселье. Вы можете сделать свои домашние видео еще более интересными приятно копировать их на свой компьютер, редактировать, добавление заголовков и удаление нежелательных сцен. Программное обеспечение для редактирования видео, такое как Video Edit Magic, может помочь вам редактировать ваши домашние фильмы. чтобы ваши воспоминания остались навсегда. Вы также можете конвертировать отредактированные видео в соответствующий формат и создать DVD или загрузить их на Интернет-сервер и поделитесь своими воспоминаниями с семьей и друзьями.Однако многие пользователи сталкиваются с проблемы при подключении цифровых видеокамер и фотоаппаратов на свои ПК. Эта статья направлена на то, чтобы помочь вам в процессе подключения цифровой видеокамеры к ваш ПК с Windows.
Контрольный список для подключение видеокамеры к компьютеру
Для подключения с видеокамеры на ПК с Windows вам потребуются:- Порт FireWire или USB на вашем ПК.
- Microsoft — DirectX версии 9.0c или выше.
- Соответствующий соединительные кабели (обычно в комплекте с видеокамера).
Порт FireWire и USB 2.0 подключение
Порт FireWire (также известный как IEEE 1394) позволяет пользователям подключать цифровые видеокамеры и другие периферийные устройства к их ПК, а также передавать видео или другие данные на высокой скорости. Большинство цифровых видеокамер также имеют соединение USB 2.0. и это USB-соединение можно использовать для захвата видео а также снимки, сделанные видеокамерой. Убедитесь, что на вашем компьютере есть USB 2.0. В то время как USB 2.0 устройство может передавать данные через соединение USB 1.1, скорость передачи будет значительно ниже, а видео захват может быть неудачным.
Большинство новых ПК имеют Порт FireWire или USB 2.0 подключение доступно. Если на вашем ПК нет этих портов, вам понадобится приобрести карту расширения FireWire. Эти карты можно купить в любом компьютерном магазине и стоят недорого.Microsoft � DirectX �
DirectX — это Windows технология, обеспечивающая более высокую производительность в графике и звук. Для старых операционных систем вам следует обновите Direct X. Это гарантирует, что FireWire будет правильно работать с вашим цифровым видеокамера.Вы можете скачать последнюю версию DirectX с Веб-сайт Microsoft.Подключение Кабели
Есть два типа разъемов FireWire — 4 и 6 контактов.Порт FireWire на ПК обычно имеет 6 контактов. Два контакта предназначены для обеспечения питание устройств FireWire, таких как принтеры, сканеры или внешняя память. FireWire цифровой видеокамеры порт (обычно называется DV out или i.Ссылка) обычно имеет 4 контакты, так как камера не требует питания других устройств. Это означает, что в большинстве случаев вам понадобится FireWire. соединительный кабель с 4 контактами (для DV вне видеокамеры) на одном конце и 6 контактов на другом конце (для вашего ПК).
Подключение вашего Видеокамера к ПК
Физически подключаемый с видеокамеры на ПК с Windows через порт FireWire это легко.Вставьте соединительный кабель IEEE 1394 в ПК и видеокамеры. Мы рекомендуем сделать подключения перед включением видеокамеры. Когда вы включаете видеокамеру, она должна быть автоматически обнаружен Windows.УСТРАНЕНИЕ НЕИСПРАВНОСТЕЙ
Многие пользователи видеокамер имеют столкнулся с проблемой подключения видеокамеры к ПК. Одна из самых распространенных проблем — «ничего не происходит». после подключения видеокамеры к ПК. Новый Мастер оборудования не запускается, и Windows не может обнаружить видеокамеру.Это может означать один из две вещи: либо порт DV на видеокамере (или компьютер) не работает или кабель FireWire неисправен. Попробуйте другой кабель FireWire. Если камера по-прежнему не определяется ПК, попробуйте подключив его к другому ПК. Если видеокамера все еще не обнаружен, значит DV-порт вашей камеры скорее всего виноват.
Подтверждая, что порт FireWire на вашем ПК работает нормально
Вы можете проверить статус порта FireWire с помощью диспетчера устройств.К откройте Диспетчер устройств, щелкните правой кнопкой мыши на Мой компьютер , а затем щелкните Свойства . Выберите вкладку Hardware и нажмите Device. Менеджер . Если вы не видите FireWire контроллер (вероятно, указанный в разделе «Хост шины IEEE1394 контроллеры «) в списке, значит, его нет установлены. Если вы видите желтый восклицательный знак, то вам нужно установить драйверы, которые обычно на компакт-диске, поставляемом с картой FireWire.(Эти инструкции для Windows XP. Они будут отличаться немного для других версий Windows.)Импорт вашего Видео с цифровой видеокамеры на компьютер
Вы можете использовать Video Edit Инструмент захвата Magic для импорта всех ваших видео и аудио файлы с цифровой видеокамеры. Инструкции для захвата видео и звука здесь. После импорта вы можете редактировать эти файлы с помощью Video Edit Magic.Теперь вы готовы узнать о редактировании видео.Вы можете найти дополнительные информацию и статьи о редактировании видео на нашей странице ресурсов.
Как передать видео с видеокамеры JVC на компьютер? — MVOrganizing
Как передать видео с видеокамеры JVC на компьютер?
Ответ:
- Подключите видеокамеру к MAC или ПК через USB.
- Откройте откидной экран видеокамеры и выберите «Воспроизведение на ПК» (даже на Mac).
- Ваш компьютер должен распознать видеокамеру как новый жесткий диск.
- Найдите папку SD_Video, чтобы найти видеоклипы в формате MOD.
Как импортировать видео из FireWire?
Подключите один конец кабеля FireWire к видеокамере, а другой — к свободному порту FireWire на Mac. Переключите видеокамеру в режим VTR (сокращение от видеомагнитофона). Видеокамеры различаются; некоторые устройства называют это режимом воспроизведения или видеомагнитофона. Нажмите кнопку «Импорт» на панели инструментов или выберите «Файл» → «Импорт мультимедиа».
Как подключить видеокамеру к компьютеру с помощью FireWire?
Физически подключить видеокамеру к ПК с Windows через порт FireWire очень просто.Подключите соединительный кабель IEEE 1394 к ПК и видеокамере. Мы рекомендуем выполнить подключение перед включением видеокамеры. Когда вы включаете видеокамеру, она должна автоматически определяться Windows.
Как перенести FireWire на мой компьютер?
Как и USB, FireWire поддерживает подключение по принципу plug-and-play; порт FireWire может поддерживать 63 устройства (с использованием метода последовательного подключения). Просто подключите устройство к компьютеру с помощью кабеля FireWire — протяните кабель от устройства к порту FireWire на компьютере, и все готово!
Можно ли получить переходник с FireWire на USB?
Нет, невозможно подключить интерфейс FireWire к USB-порту компьютера через адаптер FireWire-USB, поскольку этого подключения недостаточно для работы аудиоинтерфейса FireWire.
Могу ли я подключить FireWire к USB C?
Если у вас есть аудиоинтерфейс USB-C и вы хотите подключить его к порту Firewire, то на Amazon есть адаптер USB C — Firewire.
А еще что-нибудь использует FireWire?
Firewire не умер. Он все еще используется во многих высокопроизводительных установках, и вы все еще можете купить диски Firewire сегодня. Но он определенно стал нишевым продуктом, и даже Apple в конечном итоге отказалась от порта для своих MacBook. В настоящее время Thunderbolt движется по тому же пути.
Почему USB превзошел FireWire?
Поскольку стоимость Firewire выше, чем у USB, использование USB стало стандартом для подключения большинства периферийных устройств, для которых не требовалась высокоскоростная шина. Стоимость действительно является главной причиной того, что USB стал более популярным, чем FireWire. USB был дешевым во всех смыслах, от конструкции до лицензирования.
Что быстрее USB 3.0 или FireWire 800?
FireWire 800 был примерно вдвое медленнее USB 3.0 в наших тестах записи, получив оценки от 55 до 60 МБ / с.Показатели чтения были выше, хотя при 72,3 Мбит / с и 74,5 Мбит / с они все же были значительно медленнее, чем USB 3.0.
Какой порт передачи данных самый быстрый?
ПортыThunderbolt — это самый быстрый порт передачи данных, доступный на современных вычислительных устройствах, и передача данных со скоростью до 10 Гбит / с.
Какова теоретическая скорость USB 3.1 Gen 2?
10 Гбит / с
Будет ли USB 3.0 узким местом для SSD?
Да USB 3 имеет максимальную скорость передачи данных 5 г / с, в то время как большинство твердотельных накопителей ближе к 6 ГБ / с, а некоторые — до 12 ГБ / с.Usb 3.0 серьезно затруднит работу SSD. 5 ГБ / с (гигабит в секунду) равно 640 МБ / с (мегабайт в секунду) или.
Могу ли я использовать SSD через USB?
Подключите твердотельный накопитель к компьютеру через разъем USB — кабель USB-SATA должен входить в комплект твердотельного накопителя. Удалите все остальные внешние диски (например, внешний жесткий диск), затем подключите SSD через USB. В поле поиска Windows введите diskmgmt и нажмите «Управление дисками».
Является ли USB 3.0 таким же быстрым, как SATA?
USB 3.0 составляет 5,0 Гбит / с, а фактическая потенциальная скорость составляет 500 МБ / с. Так что это просто медленнее, чем у более быстрых твердотельных накопителей SATA.
Может ли внешний SSD с интерфейсом USB 3.0 быть быстрее внутреннего жесткого диска ноутбука?
Вы можете выбрать внешний твердотельный накопитель USB 3.0 емкостью от 60 ГБ до 4 ТБ. Да, внешний твердотельный накопитель USB 3.0 работает быстрее жесткого диска ноутбука из-за высокой скорости передачи данных и конфигурации. Внешний SSD, такой как SATA 3 Гбит / с, может быть вашим лучшим выбором среди всех других накопителей на рынке благодаря своей высокой производительности.
Внешний SSD такой же быстрый, как внутренний SSD?
Самый быстрый внешний SSD работает медленнее, чем самый быстрый внутренний SSD. Но самый быстрый внешний SSD быстрее самого медленного внутреннего SSD. А потом все, что посередине.
Стоит ли внешний SSD?
Если вам важны скорость, гибкость, надежность, игра или многозадачность, покупка внешнего SSD (твердотельного накопителя) того стоит. Это сэкономит вам много времени и, в конечном итоге, сэкономит вам деньги, учитывая срок службы твердотельных накопителей.
Как использовать зеркалку или любую цифровую камеру в качестве веб-камеры
Работа на дому может быть большим удовольствием. Многие удаленные сотрудники в какой-то момент присоединились к паре звонков по видеоконференции. Кроме того, многие люди остаются на связи с друзьями через приложения для видеочата. Одна вещь, которую вы, должно быть, заметили, — это то, что веб-камера вашего ноутбука не работает.
Но если вы хотите лучшего качества видео, вам следует преобразовать вашу цифровую камеру в веб-камеру. В этом руководстве объясняется, как использовать цифровую камеру в качестве веб-камеры.
Цифровые камеры, которые можно использовать в качестве веб-камеры 1. DSLRВеб-камера на вашем ноутбуке может создавать нелестные углы обзора и вызывать пиксельные видеозвонки. Вы можете решить эту проблему, купив подходящую веб-камеру. Однако найти один из них — непростая задача. Давайте посмотрим правде в глаза; эти веб-камеры ненамного лучше, чем на вашем ноутбуке.
Цифровая зеркальная камера — верный способ улучшить вашу игру в видеозвонках. Подключение этого устройства к компьютеру значительно улучшит качество видео.У вас обязательно будет лучшее видео с людьми в вашем групповом чате.
Основная проблема, с которой вы можете столкнуться при использовании видеокамеры, заключается в том, что она отключается после нескольких минут бездействия. Если вы не снимаете какое-то время, эта камера сэкономит заряд батареи за счет выключения. В меню некоторых видеокамер есть параметр «Автоматическое выключение», для которого можно установить значение «Выкл.» Или «Никогда».
Установка для параметра автоматического выключения значения Никогда не остановит автоматическое выключение видеокамеры.Пожалуйста, проверьте, есть ли у вашей видеокамеры такая возможность. В противном случае вы не можете использовать его в качестве веб-камеры. Кроме того, вы должны знать, что при подключении к розетке видеокамеры с функцией автоматического выключения не выключаются автоматически.
Хотя не рекомендуется использовать экшн-камеру в качестве веб-камеры, если это ваш единственный вариант, вы можете пойти на это. Экшн-камеры не предназначены для использования в качестве веб-камер, поэтому у них есть некоторые ограничения.Но если вы хотите использовать свою экшн-камеру в качестве веб-камеры, вы можете сделать это за несколько шагов.
Чтобы цифровую камеру можно было использовать в качестве веб-камеры, она должна распознаваться устройством захвата. Он должен быть настроен так, чтобы вы могли отключать любые визуальные отвлекающие факторы и функции автоматического выключения. Вы можете узнать, подходит ли ваша камера, проверив список ее устройств, совместимых с ключом Cam Link 4K. Если ваша модель камеры включена в список, вы можете использовать ее как веб-камеру.
Вы также можете просмотреть Интернет, чтобы узнать, успешно ли другие использовали вашу видеокамеру, GoPro или цифровую камеру для потоковой передачи. Темы Reddit и сообщения на форуме могут быть весьма полезными.
Используйте свою зеркалку / видеокамеру в качестве веб-камерыОборудование, которое вам понадобится :
1. Камера : покупка новой камеры может быть дорогостоящей, но если у вас уже есть экшн-камера, такая как GoPro, или DSLR или видеокамера, она может работать как веб-камера. Убедитесь, что у вашего видеомагнитофона есть порт HDMI-выхода.
2. Кабель / адаптер HDMI : Тип необходимого адаптера или кабеля HDMI будет зависеть от портов вашего компьютера и камеры. Адаптер или кабель помогут передавать видео- и аудиоданные с камеры на монитор компьютера.
3. Программное и аппаратное обеспечение устройства захвата, драйвер камеры : Вам также потребуются драйверы камеры и ссылки на программное обеспечение для использования камеры в качестве веб-камеры.
4. Микрофон : Ваша видеокамера, GoPro или DSLR оснащена встроенным монофоническим микрофоном.Качество звука у этих устройств приличное, но не самое лучшее. Вы можете улучшить качество звука, купив внешние наушники.
5. Штатив : Штатив отлично подходит для поддержки камеры и помогает поддерживать уровень глаз. Некоторые люди для этого складывают книги или коробки. Однако вы согласитесь со мной, что штативы более надежны, особенно если вам нужно стабильное качество изображения.
Если на вашей видеокамере есть функция автоматического выключения, вы должны выполнить следующие шаги, чтобы настроить ее для использования в качестве веб-камеры:
Шаг 1 : Подключите адаптер питания переменного тока для подключите видеокамеру к исправной розетке, а затем подключите к ней видеокамеру.
Шаг 2 : Подключите разъем A / V к входящему в комплект поставки композитному видеокабелю на видеокамере.
Шаг 3 : Подключите разъем VIDEO IN к другому концу композитного видеокабеля на вашем компьютере.
Шаг 4 : Теперь включите камеру.
Шаг 5 : Включите компьютер.
Шаг 6 : Запустите приложение веб-камеры, которое хотите использовать.
Если вам нужна помощь в настройке или использовании программного обеспечения веб-камеры, обратитесь к производителю программного обеспечения.
Экшн-камера
Видео : Как вести прямую трансляцию с помощью AKASO V50 Pro
Шаг 1 : Вы должны узнать, поддерживает ли ваша камера функцию веб-камеры. Некоторые камеры нельзя использовать в качестве веб-камер. Поэтому вы должны проверить руководство пользователя, чтобы узнать, поддерживает ли ваше устройство функцию веб-камеры. В некоторых случаях вам понадобится программное обеспечение, которое поможет установить эту функцию.
Шаг 1 : Теперь подключите USB к компьютеру.Убедитесь, что все драйверы установлены заранее. Если он не работает после подключения кабеля к USB, вы должны отключить его и проверить положение.
Шаг 2 : После подключения кабеля к компьютеру самое время подключить аудио / видео кабель к вашей экшн-камере и включить ее.
Шаг 3 : Откройте мой компьютер и щелкните значок привода камеры. Проверьте, есть ли запись видео на камере.
Шаг 4 : Если вы ничего не видите, попробуйте подключить адаптер камеры.Вашей камере может потребоваться много энергии. В этом случае он не будет работать, пока вы не подключите его к источнику переменного тока.
Шаг 5 : Теперь переведите камеру в режим видео. Как только вы это сделаете, теперь вы можете использовать его как веб-камеру. Вы можете заметить, что звук не передается. В этом случае следует использовать внешние наушники. Убедитесь, что камера находится на расстоянии 0,6–0,9 метра от вас и все готово.



 sys. Если оно присутствует, это значит, что веб-камера была произведена до выпуска Виндовс 7 и несовместима с современными версиями операционной системы. Если имя stream.sys отсутствует, можно перейти к откату драйвера.
sys. Если оно присутствует, это значит, что веб-камера была произведена до выпуска Виндовс 7 и несовместима с современными версиями операционной системы. Если имя stream.sys отсутствует, можно перейти к откату драйвера.
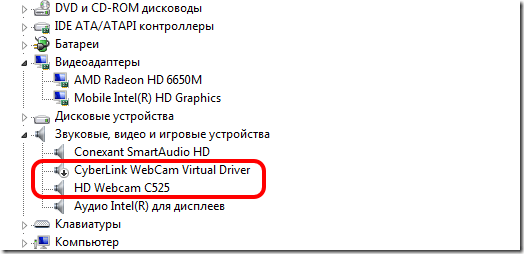

 Д.). Samsung поставляет с ноутбуком и DVD-ROM (для носителей восстановления), но я не нашел исполняемый файл, на который есть ссылка.
Д.). Samsung поставляет с ноутбуком и DVD-ROM (для носителей восстановления), но я не нашел исполняемый файл, на который есть ссылка.

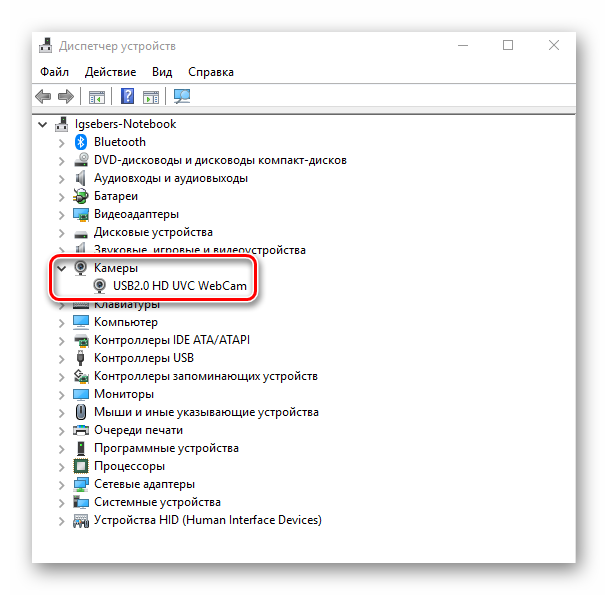
 Модель видеокамеры и ваше устройство видеозахвата будут определять тип кабеля HDMI, необходимого для подключения.
Модель видеокамеры и ваше устройство видеозахвата будут определять тип кабеля HDMI, необходимого для подключения.