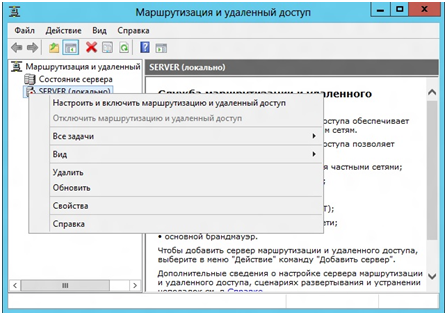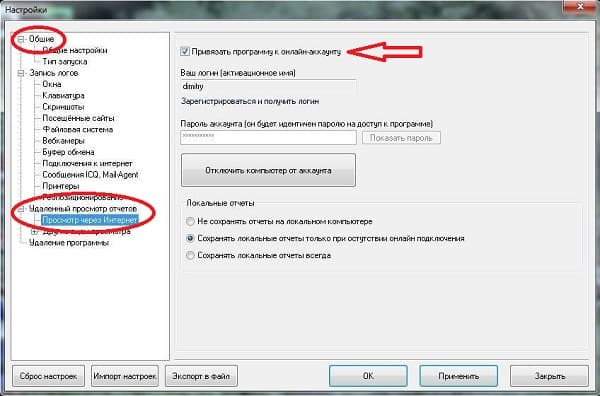Удаленный рабочий стол: разрешение доступа к компьютеру
- Чтение занимает 2 мин
В этой статье
Применяется к: Windows 10, Windows 8.1, Windows Server 2019, Windows Server 2016, Windows Server 2012 R2
Можно использовать Удаленный рабочий стол, чтобы подключиться к компьютеру с удаленного устройства и управлять им с помощью клиента удаленного рабочего стола (Майкрософт) (доступен для Windows, iOS, macOS и Android). Если разрешить удаленные подключения к своему компьютеру, то вы сможете подключиться к нему с помощью другого устройства и получить доступ ко всем своим приложениям, файлам и сетевым ресурсам, как если бы вы сидели за своим столом.
Примечание
Удаленный рабочий стол можно использовать для подключения к Windows 10 Pro и Windows 10 Корпоративная, Windows 8.1, Windows 8 Корпоративная и Windows 8 Pro, Windows 7 Pro, Windows 7 Корпоративная и Windows 7 Максимальная, а также для подключения к версиям выше Windows Server 2008. Подключиться к компьютерам под управлением выпуска «Домашняя» (например, Windows 10 Домашняя) нельзя.
Для подключения к удаленному компьютеру он должен быть включен и подключен к сети, на нем должен быть включен удаленный рабочий стол, а у вас должен быть сетевой доступ к этому удаленному компьютеру (для этого может и использоваться Интернет) и разрешение на подключение. Чтобы иметь разрешение на подключение, необходимо находиться в списке пользователей. Прежде чем начать подключение, рекомендуется найти имя компьютера, к которому вы подключаетесь, и убедиться, что в его брандмауэре разрешены подключения к удаленному рабочему столу.
Как включить удаленный рабочий стол
Самый простой способ разрешить доступ к компьютеру с удаленного устройства — использовать параметры удаленного рабочего стола в разделе «Параметры».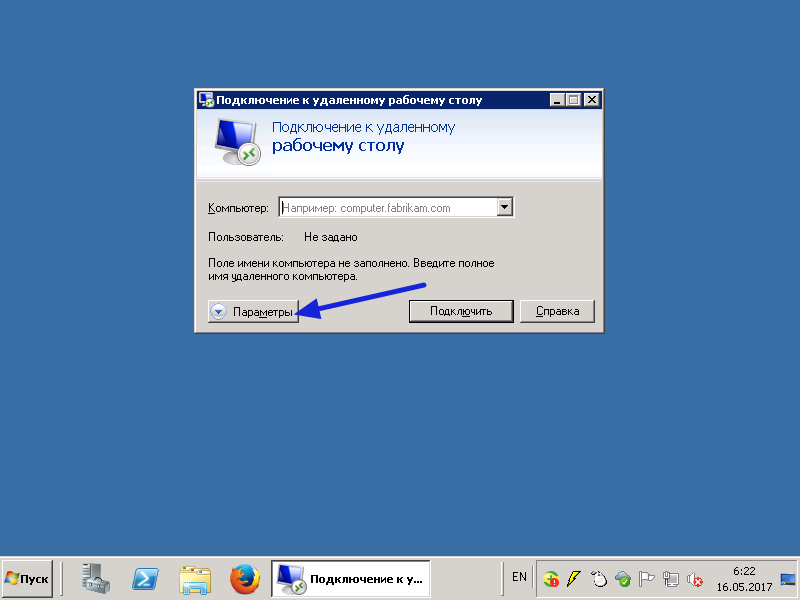 Так как эта функциональная возможность была добавлена в Windows 10 Fall Creators Update (1709), также доступно отдельное скачиваемое приложение для более ранних версий Windows, которое обеспечивает аналогичные функции. Можно также использовать старый способ включения удаленного рабочего стола, однако этот метод обеспечивает меньше функциональных возможностей и возможностей проверки.
Так как эта функциональная возможность была добавлена в Windows 10 Fall Creators Update (1709), также доступно отдельное скачиваемое приложение для более ранних версий Windows, которое обеспечивает аналогичные функции. Можно также использовать старый способ включения удаленного рабочего стола, однако этот метод обеспечивает меньше функциональных возможностей и возможностей проверки.
Windows 10 Fall Creator Update (1709) или более поздняя версия
Можно настроить компьютер для удаленного доступа с помощью нескольких простых действий.
- На устройстве, с которого вы собираетесь подключиться, откройте меню Пуск и щелкните значок Параметры.
- Выберите группу Система возле элемента
- Включите удаленный рабочий стол с помощью ползунка.
- Также рекомендуется оставить компьютер в режиме бодрствования и доступным для обнаружения, чтобы упростить подключение. Щелкните Показать параметры для включения.

- При необходимости добавьте пользователей, которые могут удаленно подключиться, щелкнув Select users that can remotely access this PC (Выбрать пользователей, которые могут удаленно подключаться к этому компьютеру).
- Члены группы «Администраторы» получают доступ автоматически.
- Запишите имя этого компьютера, указанное в разделе How to connect to this PC (Как подключаться к этому компьютеру). Оно потребуется для настройки клиентов.
Windows 7 и ранняя версия Windows 10
Чтобы настроить компьютер для удаленного доступа, скачайте и запустите Microsoft Remote Desktop Assistant. Этот помощник обновляет параметры системы, чтобы включить удаленный доступ, обеспечивает бодрствование компьютера для подключения и проверяет, разрешает ли брандмауэр подключения к удаленному рабочему столу.
Все версии Windows (устаревший метод)
Чтобы включить удаленный рабочий стол с помощью устаревших свойств системы, следуйте инструкциям по подключению к другому компьютеру с помощью удаленного рабочего стола.
Следует ли включать удаленный рабочий стол?
Если вы будете использовать свой компьютер, только когда непосредственно сидите за ним, вам не нужно включать удаленный рабочий стол. Включение удаленного рабочего стола открывает порт на компьютере, видимый в локальной сети. Удаленный рабочий стол следует включать только в доверенных сетях, например, в домашней сети. Кроме того, не стоит включать удаленный рабочий стол на любом компьютере, доступ к которому строго контролируется.
Имейте в виду, что включив доступ к удаленному рабочему столу, вы предоставляете остальным пользователям в группе «Администраторы» и другим выбранным вами пользователям возможность удаленного доступа к их учетным записям на компьютере.
Следует убедиться, что для каждой учетной записи, которая имеет доступ к вашему компьютеру, настроен надежный пароль.
Почему следует разрешать подключения только с проверкой подлинности на уровне сети?
Если вы хотите ограничить доступ к компьютеру, разрешите доступ только с проверкой подлинности на уровне сети (NLA).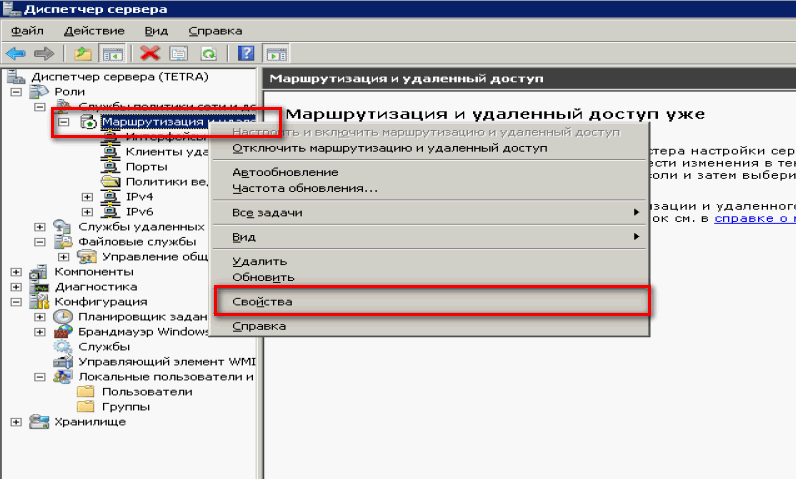 При включении этого параметра пользователи должны пройти аутентификацию в сети, чтобы подключиться к компьютеру. Разрешение подключений только с компьютеров с удаленным рабочим столом с NLA является более безопасным методом проверки подлинности, который поможет защитить компьютер от злоумышленников и вредоносных программ. Чтобы узнать больше о NLA и удаленном рабочем столе, ознакомьтесь с разделом Configure Network Level Authentication for Remote Desktop Services Connections (Настройка NLA для подключения к удаленному рабочему столу).
При включении этого параметра пользователи должны пройти аутентификацию в сети, чтобы подключиться к компьютеру. Разрешение подключений только с компьютеров с удаленным рабочим столом с NLA является более безопасным методом проверки подлинности, который поможет защитить компьютер от злоумышленников и вредоносных программ. Чтобы узнать больше о NLA и удаленном рабочем столе, ознакомьтесь с разделом Configure Network Level Authentication for Remote Desktop Services Connections (Настройка NLA для подключения к удаленному рабочему столу).
Если вы подключаетесь удаленно к компьютеру в своей домашней сети, не находясь в этой сети, не выбирайте этот параметр.
Включить RDP Windows удаленно и локально, за минуту
Добрый день! Уважаемые читатели и гости, одного из ведущих компьютерных блогов рунета Pyatilistnik.org. В прошлый раз мы с вами успешно решили проблему со службами удаленного рабочего стола, когда они были заняты в настоящее время. Сегодня я бы хотел осветить, как включить RDP доступ на компьютерах и серверах Windows, так как меня об этом уже не первый раз спрашивают, поэтому проще написать подробную статью, чем постоянно отвечать на одни вопросы.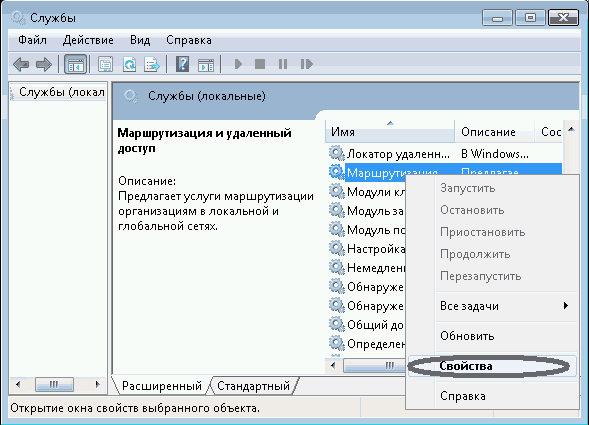 В данном посте мы подробно разберем, как удаленно реализовать доступ по RDP, так как бывают и такие ситуации, меня это лично на практике выручало.
В данном посте мы подробно разберем, как удаленно реализовать доступ по RDP, так как бывают и такие ситуации, меня это лично на практике выручало.
Постановка задачи
Разобрать все методы, позволяющие вам включать RDP доступ на Windows системах, понимать какие ключи реестра за это отвечают и как это можно применять на практике.
Методы активации доступа по RDP
Я могу выделить вот такие способы:
- Классический метод с использованием оснастки свойств системы Windows
- С помощью оболочки и командлетов PowerShell
- Удаленное включение, через реестр Windows
- Через GPO политику
Как удаленно включить RDP
И так начну с более интересного метода. Предположим, что у вас есть сервер или компьютер, от которого у вас есть учетные данные для входа, но не активен вход через удаленный рабочий стол. И вам хотели бы его активировать. Делается все это просто. Тут мы воспользуемся удаленным доступом через консоль. Откройте окно выполнить (Сочетание клавиш WIN и R одновременно) и в открывшемся окне введите:
compmgmt.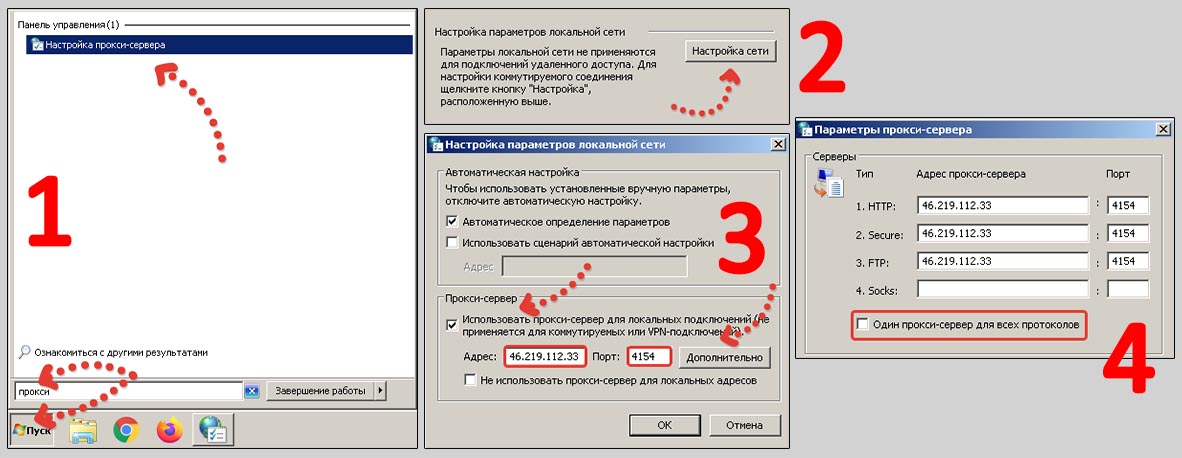 msc для открытия оснастки управление компьютером
msc для открытия оснастки управление компьютеромДалее щелкаете по корню «Управление компьютера (локальным)» правым кликом и в открывшемся окне выберите пункт «Подключиться к другому компьютеру»
В окне выбора компьютера, вам необходимо нажать кнопку «Обзор», которое откроет второе окошко, где нужно выбрать необходимый компьютер, так как у меня доменная сеть, то мне еще проще. В моем примере это будет компьютер с операционной системой Windows 10 под DNS-именем W10-CL01. Нажимаем ок.
У вас будет произведено подключение к данному компьютеру. Если у вас выскочит ошибка:
Компьютером невозможно управлять. Убедитесь, что сетевой путь указан правильно, компьютер доступен в сети, а на конечном компьютере включены нужные правила брандмауэра Windows
В данном случае, нужно проверить две вещи:
- Доступен ли компьютер по сети, для этого проведите элементарный ping компьютера.
- Это нужно на этом компьютере в брандмауэре Windows разрешить «Удаленное управление журналом событий»
Про то как локально разрешать в брандмауэре службы и порты я говорил, посмотрите по ссылке.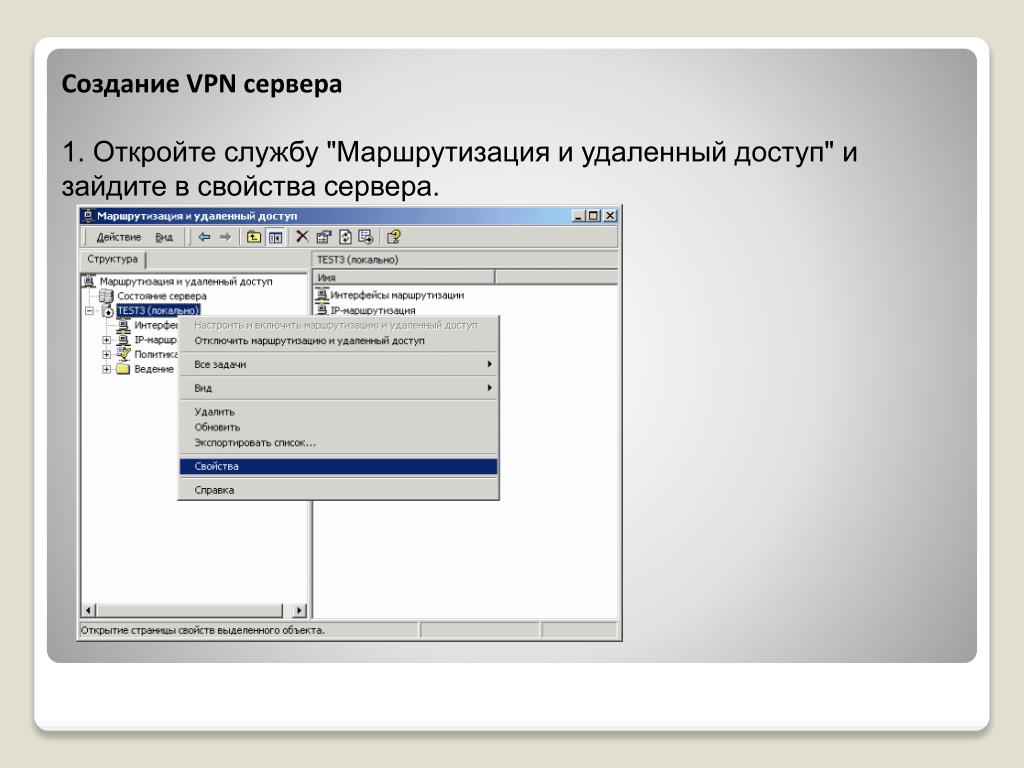 Если доступа нет, сделать, это локально, то ниже я приведу пример, как это сделать удаленно. Когда вы подключились к нужному компьютеру или серверу, вам необходимо перед удаленным включением RDP доступа, удостовериться, что у вас на вкладке службы, в активном состоянии запущен сервис «Удаленный реестр».
Если доступа нет, сделать, это локально, то ниже я приведу пример, как это сделать удаленно. Когда вы подключились к нужному компьютеру или серверу, вам необходимо перед удаленным включением RDP доступа, удостовериться, что у вас на вкладке службы, в активном состоянии запущен сервис «Удаленный реестр».
Вы так же можете из локальной оснастки «Службы», подключиться к удаленной, для этого в окне «Выполнить» введите services.msc и в открывшемся окне щелкните по корню правым кликом, где выберите соответствующий пункт
В моем примере я подключился к удаленным службам, через управление компьютером.
Если этого не сделать, то подключиться к реестру не получиться, и вы не сможете включить RDP по сети. Переходим в свойства данной службы и в типе запуска выставите вручную, после чего нажмите применить. После этого у вас станет активной кнопка запуска, нажимаем ее и проверяем, что сервис стартанул. После этого переходим к редактированию реестра по локальной сети.
В окне выполнить введите regedit и у вас откроется реестр Windows .
В самом верху есть меню файл, открыв его вам необходимо найти пункт «Подключить сетевой реестр».
У вас откроется окно поиска, где вам необходимо найти нужный вам сетевой компьютер или сервер, после чего нажать ок.
В итоге у вас в окне редактора реестра Windows появится еще один куст. Именно через данный реестр вы включите RDP службу на удаленной системе.
Теперь выбираем корень сетевого реестра Windows и нажимаем кнопку CTRL+F, у вас откроется форма поиска по нему. Тут вам необходимо найти ключ fDenyTSConnections.
Он также по сути должен лежать по пути:
HKEY_LOCAL_MACHINE\SYSTEM\CurrentControlSet\Control\Terminal Server\fDenyTSсonnections
Где ключу fDenyTSConnections вам необходимо изменить значение с 1 на 0, чтобы включить RDP доступ к удаленному компьютеру.
Пробуем произвести подключение, для этого откройте клиента подключения к удаленному рабочему столу (mstsc) и смотрим результат.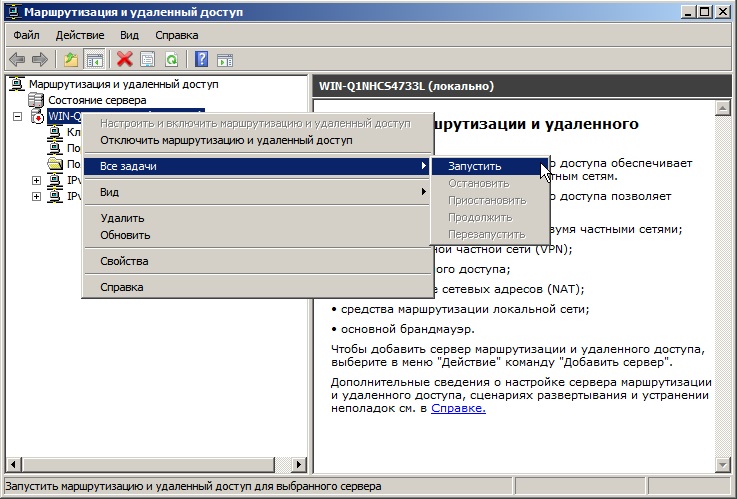
Если у вас будут закрыты порты, то вы увидите вот такую картину. При попытке подключиться у вас будет висеть инициализация удаленного подключения.
После чего вы увидите ошибку:
- Удаленному рабочему столу не удается подключиться к удаленному компьютеру по одной из следующих причин:
Не включен удаленный доступ к серверу - Удаленный компьютер выключен
- Удаленный компьютер не подключен к сети
Удостоверьтесь, что удаленный компьютер включен, подключен к сети и удаленный доступ к нему включен
Напоминаю, что вы можете проверить доступность порта , через утилиту Telnet. Проверять нам нужно порт 3389. Вероятнее всего он не ответит. Как я и писал выше откроем порты и создадим правило в брандмауэре. Для этого мы воспользуемся утилитой PSTools.
скачать PSTools с сайта Microsoft https://technet.microsoft.com/ru-ru/sysinternals/pstools.aspx?f=255&MSPPError=-2147217396
На выходе у вас будет архив с утилитами, который нужно будет распаковать через архиватор. Когда вы распакуйте его, зажмите клавишу Shift и кликните правым кликом по папке PSTools. Из контекстного меню выберите пункт «Открыть окно команд».
Когда вы распакуйте его, зажмите клавишу Shift и кликните правым кликом по папке PSTools. Из контекстного меню выберите пункт «Открыть окно команд».
Введите вот такую команду:
PsExec.exe \\IP-адрес или DNS-имя компьютера -u domain\логин -p пароль cmd
Мой пример: PsExec.exe \\w10-cl01 -u root\Администратор -p пароль cmd
В итоге у вас будет произведено подключение к удаленному компьютеру, вы увидите в заголовке \\dns-имя: cmd. Это означает, что вы успешно подключены.
Далее вступает утилита командной строки netsh, благодаря ей мы создадим правило разрешающее входящие подключения по RDP.
netsh advfirewall firewall add rule name=»allow RemoteDesktop» dir=in protocol=TCP localport=3389 action=allow
Если вы до этого не включали через реестр доступ к удаленному рабочему столу, то так же это можно выполнить в PsExec.exe:
reg add «HKLM\SYSTEM\CurrentControlSet\Control\Terminal Server» /v fDenyTSConnections /t REG_DWORD /d 0 /f
По идее все должно работать сразу и без перезагрузки, но если она требуется, то выполните команду:
Классический метод включения удаленного рабочего стола
С удаленным включением служб RDP мы разобрались, теперь напомню для новичков, как можно локально его активировать.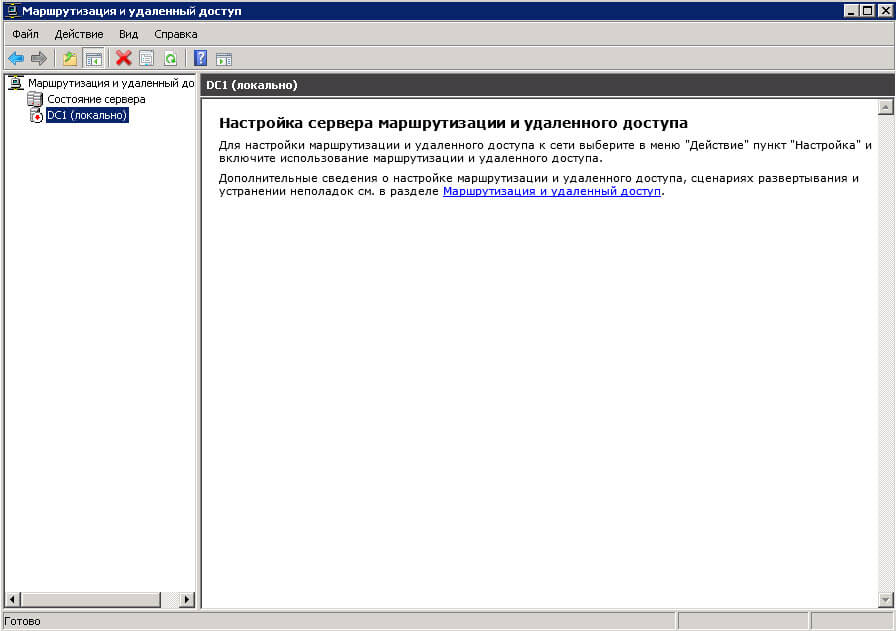 По умолчанию данная служба, как я и писал не работает. Чтобы это исправить есть два метода. Универсальный метод для любой версии Windows, я буду показывать на десятке, но для семерки, восьмерки, все будет одинаково. Откройте проводник Windows. Найдите в левой части объект «Этот компьютер (Мой компьютер)». Кликните по нему правым кликом и из контекстного меню перейдите в пункт «Свойства».
По умолчанию данная служба, как я и писал не работает. Чтобы это исправить есть два метода. Универсальный метод для любой версии Windows, я буду показывать на десятке, но для семерки, восьмерки, все будет одинаково. Откройте проводник Windows. Найдите в левой части объект «Этот компьютер (Мой компьютер)». Кликните по нему правым кликом и из контекстного меню перейдите в пункт «Свойства».
У вас откроется окно система. В правой части нажмите пункт «Настройка удаленного доступа», которое вызовет окно свойств системы. НА вкладке «Удаленный доступ», чтобы активировать службы удаленных рабочих столов Windows, вам нужно активировать пункт «Разрешить удаленные подключения к этому компьютеру». После этого у вас в системе сразу будет работать RDP доступ.
А вот метод исключительно для Windows 10 или Windows Server 2016 и выше. Вы открываете параметры Windows. Переходите в пункт система. В системе будет пункт «Удаленный рабочий стол». Активируем ползунок «Включить удаленный рабочий стол».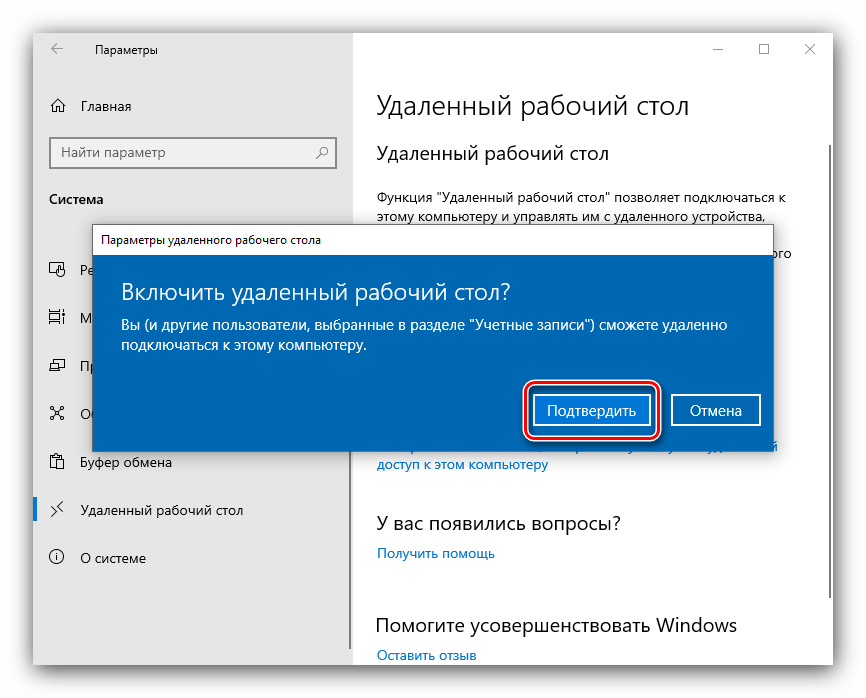 Выскочит окно с подтверждением, говорим «Подтвердить».
Выскочит окно с подтверждением, говорим «Подтвердить».
Все функционал RDP активен, можно подключаться с других компьютеров. Данный метод по сути ставит все тужу галку, что мы видели и в классическом окне системы.
Этот подход можно с натяжкой назвать удаленным методом включения RDP, так как на той стороне вам потребуются руки которыми вы будите управлять по телефоны.
Как включить удаленный рабочий стол (RDP) через PowerShell
Открываем на компьютере, где необходимо включить RDP службу оснастку PowerShell.
Первая команда активирует галку «Разрешить удаленные подключения к этому компьютеру»(Get-WmiObject Win32_TerminalServiceSetting -Namespace root\cimv2\TerminalServices).SetAllowTsConnections(1,1)
Вторая команда активирует галку «Разрешить подключение только с компьютеров, на которых работает удаленный рабочий стол с проверкой подлинности на уровне сети»
(Get-WmiObject -Class «Win32_TSGeneralSetting» -Namespace root\cimv2\TerminalServices -Filter «TerminalName=’RDP-tcp'»). SetUserAuthenticationRequired(0)
SetUserAuthenticationRequired(0)
Третья команда, включает правило в Брандмауэре
Enable-NetFirewallRule -DisplayGroup «Remote Desktop»
Данные команды вы можете собрать в скрипт и распространить его через групповую политику при включении компьютера или автологоне пользователя.
Как удаленно включить RDP через групповую политику
Данный метод включения удаленного рабочего стола на нужном компьютере возможен за счет домена Active Directory, благодаря централизованному управлению рабочих станций ваших сотрудников. Откройте редактор управления групповыми политиками. Создайте новую политику и прилинкуйте ее к нужному организационному подразделению, которое содержит нужный компьютер. После чего зайдите в свойства данной политики и измените ее настройки. Перейдите по пути:
Конфигурация компьютера — Политики — Административные шаблоны — Компоненты Windows — Службы удаленных рабочих столов — Узел сеансов удаленных рабочих столов — Подключения — Разрешать удаленное подключение с использованием служб удаленных рабочих столов
Откройте эту настройку и включите ее. Не забываем после этого обновить групповую политику на нужном компьютере и не забываем там открыть порт для RDP. Так же политиками или локально.
Не забываем после этого обновить групповую политику на нужном компьютере и не забываем там открыть порт для RDP. Так же политиками или локально.
Конфигурация компьютера — Политики — Административные шаблоны — Сеть — Сетевые подключения — Брандмауэр Windows — Профиль домена — Разрешить исключения для входящих сообщений удаленного управления рабочим столом
.Включив настройку вы можете указать конкретные ip-адреса откуда можно производить подключение или же ввести *, это будет означать, для всех.
На этом у меня все, уверен, что есть еще какие-то методы позволяющие удаленно включить RDP службу удаленных рабочих столов, но мне лень гуглить и искать их, я пользуюсь вот такими. С вами был Иван Семин, автор и создатель блога Pyatilistnik.org.
Как разрешить удаленное подключение в Windows 10
Если вы хотите, чтобы к вашем компьютеру можно было подключиться из другого компьютера в сети, используя “Подключение к удаленному рабочему столу” – нужно разрешить удаленное подключение к вашему компьютеру. В сегодняшней статье рассмотрим как это сделать в Windows 10.
В сегодняшней статье рассмотрим как это сделать в Windows 10.
С помощью инструмента “Подключение к удаленному рабочему столу” вы можете подключиться к другому компьютеру в сети, видеть его рабочий стол и управлять им. Данный инструмент есть во всех версиях Windows, но подключаться вы можете только к Windows PRO и Enteprise, а к домашним изданиям Windows – нет. То есть, если у вас Windows 10 Home – вы можете с нее подключиться к компьютерам использующим Windows 10 Pro и Enterpise, но к вам никто не может подключиться. Вместо этого инструмента в домашних изданиях вы можете использовать сторонние службы, такие как TeamViewer или Chrome.
Инструкция писалась в Windows 10, но подойдет и для других версий Windows.
1. В строке поиска или в меню выполнить (выполнить вызывается клавишами Win+r) введите команду SystemPropertiesAdvanced и нажмите клавишу Enter.
2. Перейдите во вкладку “Удаленный доступ” и поставьте точку возле “Разрешить удаленные подключения к вашему компьютеру”. Если к вашему компьютеру будут подключаться компьютера под управлением Windows Vista и XP – уберите галочку возле “Разрешить подключение только с компьютеров, на которых работает удаленный рабочий стол с проверкой подлинности на уровне сети”.
Если к вашему компьютеру будут подключаться компьютера под управлением Windows Vista и XP – уберите галочку возле “Разрешить подключение только с компьютеров, на которых работает удаленный рабочий стол с проверкой подлинности на уровне сети”.
3. В этом же окне вы можете выбрать пользователей, которым можно подключаться к вашему компьютеру. Нажмите на “Выбрать пользователей” => “Добавить” => выберите пользователей и нажмите “ОК”.
Windows автоматически настроит брандмауэр и к вашему компьютеру смогут подключаться другие компьютера из вашей сети.
На сегодня всё, если вы знаете другие способы – пишите в комментариях! Удачи Вам 🙂
Страница не найдена – Information Security Squad
Служба или сервис в Kubernetes – это абстракция, описывающая набор концептуальных подов, в которых выполняется приложение, и политику доступа для этих типов подов. Если под должен подключиться к другому поду, он должен сначала определить свой IP-адрес. Сервисы Kubernetes также позволяют находить определенные поды. IP-адреса подов в сетевой модели Kubernetes являются абстрактными; если под сломается или […]
Сервисы Kubernetes также позволяют находить определенные поды. IP-адреса подов в сетевой модели Kubernetes являются абстрактными; если под сломается или […]
Команда Vulners представляет дополнительный метод аудита для дистрибутивов Linux CentOS версий 7 и 8 с помощью исправлений для centos. Errata – это yum-plugin-security для установки только обновлений безопасности/исправления отдельных уязвимостей в системах Linux. Какой смысл каждый раз устанавливать ВСЕ ОБНОВЛЕНИЯ? Давай расскажем подробнее. Исправления для CentOS – это та же защита yum-plugin-security, что и для […]
sudo обычно регистрирует только команду, которую он явно запускает. Если пользователь запускает такую команду, как sudo su или sudo sh, последующие команды, запускаемые из этой оболочки, не подчиняются политике безопасности sudo. То же самое верно и для команд, предлагающих экранирование оболочки (включая большинство редакторов).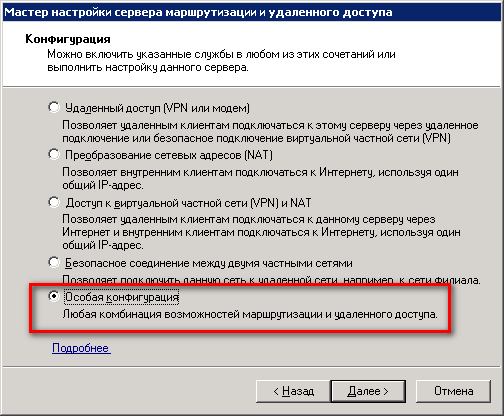 Если ведение логов ввода-вывода включено, для последующих команд будут регистрироваться их […]
Если ведение логов ввода-вывода включено, для последующих команд будут регистрироваться их […]
Вступление Термин chroot jail родился 1992 году и часто используется и сегодня. Но что означает этот термин и для чего используется эта операция? В этом руководстве мы рассмотрим основы использования chroot-jail и покажем, как это настроить. Как использовать chroot jail В этом примере показано, как создать и настроить chroot jail, чтобы он мог запускать команды […]
Netcat – это сетевой инструмент командной строки, используемый для открытия портов, подключения оболочки к порту, установления соединений TCP/UDP и т.д. В этом руководстве показано, как использовать Netcat для сканирования портов на удаленных объектах. Примеры, включенные в это руководство, объясняют сканирование отдельных портов, сканирование нескольких портов, сканирование диапазонов портов и захват баннеров с помощью Netcat. После […]
После […]
Как включить Удаленный рабочий стол в Windows 10
Windows 10- Recluse
- 28.03.2020
- 9 128
- 3
- 06.01.2021
- 7
- 6
- 1
- Содержание статьи
Включение удаленного доступа через Параметры
- Открываем меню Пуск, и нажимаем на кнопку «Параметры» (иконка в виде шестеренки).

- В окне параметров выбираем пункт «Система».
- Далее переходим на вкладку «Удаленный рабочий стол».
- Здесь нужно переключить единственный переключатель «Включить удаленный рабочий стол» со значения «Откл.» в значение «Вкл.».
- Появится окошко, в котором Вас попросят подтвердить, действительно ли вы хотите включить удаленный рабочий стол. Поскольку, именно это и стоит целью данной статьи, то нажать нужно «Подтвердить».
- После этого к компьютеру смогут подключаться по удаленному рабочему столу все пользователи, которые входят в группу «Администраторы». Для того, чтобы добавить пользователей, которые смогут подключаться к удаленному рабочему столу, и которые при этом не имеют прав администратора, нужно пролистать окно настроек удаленного рабочего стола в самый низ, и там нажать на надпись « Выберите пользователей, которые могут получить удаленный доступ к этому компьютеру«.
В открывшемся окне достаточно будет нажать на кнопку «Добавить» и ввести логин или имя пользователя компьютера (для сверки корректности введенных данных можно нажать на кнопку «Проверить имена».
Включение удаленного доступа через Свойства системы
Как и в предыдущих версиях Windows, в десятой версии данной операционной системы, можно управлять доступом к удаленному рабочему столу через свойства системы.
- Для использования этого метода нужно открыть Свойства системы — проще всего это сделать, нажав на клавиши Win + R и выполнить там команду
SystemPropertiesRemote. После выполнения этой команды откроется окошко Свойств системы с настройками удаленного доступа. - В данном окне нужно отметить пункт «Разрешить удаленные подключения к этому компьютеру», и нажать «Применить». После этого, компьютер будет готов к подключениям по удаленному рабочему столу. Подключаться смогут только пользователи, которые состоят в группе «Администраторы». Для того, чтобы это исправить, необходимо нажать на кнопку «Выбрать пользователей».
- Откроется окно, где будет доступна кнопка «Добавить», с помощью которой можно добавить пользователей в список тех, кому доступен доступ к компьютеру через удаленный рабочий стол. Вписывать туда стоит логин или имя пользователя, для проверки корректности ввода воспользовавшись кнопкой «Проверить имена».
Включение удаленного доступа через командную строку
Кроме описанных выше способов, можно включить удаленный доступ к компьютеру, выполнив всего одну команду в командной строке. Для этого, нужно запустить командную строку от имени администратора, и выполнить следующую команду:
reg add "HKEY_LOCAL_MACHINE\SYSTEM\CurrentControlSet\Control\Terminal Server" /v fDenyTSConnections /t REG_DWORD /d 0 /fВ итоге, удаленный рабочий стол на компьютере заработает, но доступ к нему будут иметь только пользователи с правами администратора. Чтобы разрешить доступ обычным пользователям, нужно их добавить в группу «Пользователи удаленного рабочего стола». Сделать это можно с помощью следующей команды:
net localgroup "Пользователи удаленного рабочего стола" "[ИМЯ ПОЛЬЗОВАТЕЛЯ]" /addТо есть, для того, чтобы добавить пользователя с именем Вася, нужно ввести команду:
net localgroup "Пользователи удаленного рабочего стола" "Вася" /addВ английской версии Windows, данная группа называется «Remote Desktop Users».
Включение удаленного доступа через PowerShell
Как и в случае с командной строкой, включить удаленный доступ можно и через PowerShell. Для этого, нужно выполнить команду в оболочке PowerShell, запущенной с правами администратора:
Set-ItemProperty -Path 'HKLM:\System\CurrentControlSet\Control\Terminal Server' -name "fDenyTSConnections" -value 1Для того, чтобы пользователь мог получить доступ к удаленному рабочему столу (по умолчанию, он доступен только пользователям с правами администратора), нужно выполнить следующую команду:
Add-LocalGroupMember -Group "Пользователи удаленного рабочего стола" -Member "[ИМЯ ПОЛЬЗОВАТЕЛЯ]"То есть, для добавления пользователя с именем Вася, команда будет иметь следующий вид:
Add-LocalGroupMember -Group "Пользователи удаленного рабочего стола" -Member "Вася"В английской версии Windows, данная группа называется «Remote Desktop Users».
Подключение к Удаленному Рабочему Столу Windows 10 и 7
Сегодня хочу затронуть тему, которая интересует определенную часть пользователей компьютера — удаленный рабочий стол Windows 10 или 7. Для удаленного подключения к рабочему столу Windows большую популярность приобрели сторонние программы для связи через интернет сервер, которые нужно скачать и установить отдельно. Особо широкую распространенность получил TeamViewer, а также приложение для браузера Google Chrome. Как-нибудь, я обязательно расскажу об этих программах диспетчерах подробнее, так как они действительно очень удобны. А что самое главное, просты в установке и использовании, что немаловажно, когда нужно через интернет получить удаленное управление рабочим столом не разбирающегося в компьютерах пользователя. Однако, мало кто знает про встроенные в Windows 7 и 10 возможности подключения к удаленному рабочему столу. После настройки программы доступ по паролю к компьютеру происходит по клику на ярлык. И сегодня покажу, как это настроить!
Как включить службу удаленного рабочего стола Windows 10 или 7?
Перед тем, как начать, перечислю условия, при выполнении которых возможно подключение к службе удаленного рабочего стола Windows 10 или 7:
- Компьютеры должны находятся в рамках одной локальной сети, либо должен иметься выделенный статический IP адрес для подключения к нему через сеть интернет.
- Открыть доступ можно только на компьютер с установленной Windows 10 или 7 Профессиональной или Максимальной редакций, в то время, как подключиться к нему есть возможность с любого компьютера.
Настройка удаленного рабочего стола Windows
Если у вас соблюдаются из эти условия, то приступим. Начнем с создания подключения к рабочему столу, для чего кликаем правой кнопкой мыши по разделу «Компьютер» в меню «Пуск» и заходим в «Свойства». Здесь находим в левом столбце пункт «Дополнительные параметры системы».
В новом окошке открываем вкладку «Удаленный доступ» и устанавливаем галочки, как на скриншоте ниже — на «Разрешить подключение удаленного помощника к этому компьютеру» и «Разрешать подключения от компьютеров с любой версией рабочего стола». Тем самым вы автоматически добавите исключения во встроенный брандмауэр на подключение к данному компу с других.
Также можно нажать на кнопку «Дополнительно» и разрешить управление компьютером (иначе при удаленном подключении к рабочему столу вы сможете только виджеть картинку, но не управлять им) и настроить время, которое будет отведено для каждого сеанса.
Здесь можно запретить подключение с компьютеров под управлением Windows.
После этого необходимо добавить нового пользователя в систему, из-под которого мы будем подключаться к удаленному компьютеру. «Пуск — Панель управления — Учетные записи пользователей — Добавление и удаление учетных записей».
Создаем нового пользователя и даем ему роль Администратора для возможности полного доступа к компьютеру.
Обязательно задайте сложный пароль — без него удаленный рабочий стол в Windows работать не будет!
Это делается уже после создания нового пользователя. В списке юзеров кликаем по иконке нашего нового и выбираем в меню «Создание пароля».
После этого возвращаемся к вкладке с настройкой «Удаленного доступа». Жмем кнопки «Выбрать пользователя — Добавить — Дополнительно — Поиск» и находим логин нашего созданного нового админа системы. Выбираем его и жмем «ОК».
И далее в каждом окошке видим появившегося добавленного пользователя и жмем везде «ОК».
Поскольку использовать данную учетную запись мы планируем только для подключения к компьютеру, то в целях безопасности имеет смысл скрыть нашего нового пользователя, чтобы при загрузке Windows он не отображался в меню выбора, под какой учетной записью заходить.
Для этого идем в меню «Пуск» и в строке поиска пишем «regedit» для вызова редактора реестра.
Здесь проходим по длинному пути во внутреннюю папку:
HKEY_LOCAL_MACHINE\SOFTWARE\Microsoft\Windows NT\CurrentVersion\Winlogon\SpecialAccounts\UserList
То, что я выделил жирным, имеется только в XP — как правило, в Windows 10, 8 и 7 данные папки отсутствуют, как у меня, поэтому необходимо создать их самостоятельно. Для этого кликаем правой кнопкой мыши по папке «Winlogon», далее «Создать — Раздел» и создаем новую папку «SpecialAccounts»
Показать результатыПроголосовало: 11119
И внутри этой папки аналогично создаем еще одну — «UserList».
Теперь входим в нее, кликаем правой кнопкой мыши по правой части таблицы, где должно быть содержимое, и выбираем «Создать — параметр DWORD 32-бита».
В качестве названия файла пишем имя пользователя, которого хотим скрыть. Далее кликаем по нему и в поле «Значение» вводим «0» — это сделает данную учетную запись скрытой и при запуске операционной системы его не будет в списке (если все же захотим в него зайти, то в меню выбора пользователя надо будет нажать сочетание клавиш «Ctrl + Alt + Del»).
Остался последний штрих к первому этапу создания удаленного доступа к рабочему столу Windows. Как я говорил, если все делать по инструкции, то встроенный брандмауэр Windows автоматически разрешит подключения к вашему ПК. Однако установленный сторонний антивирус или файрвол могут блокировать попытки соединения. Для того, чтобы этого не было, необходимо разрешить подключения к вашему компьютеру на порт «3389» — именно с ним работает служба удаленного рабочего стола.
Сохраняем все настройки и выходим из-под учетной записи с данного компа.
Удаленное подключение к рабочему столу Windows 10 или 7
Теперь нужно подключиться к открытому для доступа удаленному рабочему столу Windows. Для этого переходим ко второму компьютеру, с которого вы хотите управлять первым. Открываем на Windows 7 «Пуск — Все программы — Стандартные — Подключение к удаленному рабочему столу»
Если же у вас Windows 10, то проще нажать на иконку «Пуск» правой кнопкой мыши и выбрать «Найти»
Вставить в поле поиска запрос «Подключение к удаленному рабочему столу» и запустить найденное приложение.
В новом окне вводим IP адрес компьютера, к которому будем подключаться (как его узнать?) и жмем «Подключить». При этом, если это локальная сеть, то вводим внутренний адрес. Если же вам провайдер предоставляет белый статический адрес, то есть уникальный идентификатор компьютера в интернете, то можно из любого другого места на земном шаре ввести этот ip и попасть в ПК.
Если адрес ввели верно и данный компьютер включен, то откроется окно, предлагающее ввести логин, а потом еще одно для пароля.
После этого еще система спросит, доверяете ли вы данному подключению — соглашаемся и попадаем на удаленный рабочий стол Windows другого компьютера. Теперь можно работать в нем точно так же, как если бы вы за ним самостоятельно сидели.
Данный пошаговый алгоритм одинаково подходит для создания подключения во всех версия ОС — как в разобранном примере на Windows 7, так и для Windows XP (Professional) — разница только в графическом оформлении.
Плюсы и минусы
Теперь, зная различные формы удаленного доступа к ПК, есть возможность сравнить, чем лучше или хуже строенная служба от устанавливаемых сторонних программ. Плюс, на мой взгляд, один — нет необходимости устанавливать дополнительное ПО. Остальное — минусы, главные из которых — необходимость выйти из всех учетных записей на том компе, к которому нужно подключиться. А также невозможность скрытого подключения, которую предоставляет более продвинутая платная программа R-Admin.
Видео про удаленное соединение с рабочим столом Виндовс
Цены в интернете
Александр
Выпускник образовательного центра при МГТУ им. Баумана по специальностям «Сетевые операционные системы Wi-Fi», «Техническое обслуживание компьютеров», «IP-видеонаблюдение». Автор видеокурса «Все секреты Wi-Fi»
Задать вопрос
| Метки: |
Как включить удаленный рабочий стол на Windows Server?
Удаленный рабочий столпо умолчанию отключен в Windows Server 2018. Чтобы включить эту функцию, необходимо сделать это вручную. В этом руководстве мы покажем вам, как включить удаленный рабочий стол на Windows Server:
.Запустите меню «Пуск» и откройте диспетчер сервера. Вы также можете ввести диспетчер сервера, если он просто не отображается в окне «Пуск».Однако важно отметить, что диспетчер сервера автоматически открывается при входе в графический интерфейс.
Щелкните Local Server в левой части окна Server Manager. Здесь вы увидите, что удаленный рабочий стол относится к категории по умолчанию.
Выберите текст «Отключено». Откроется окно «Свойства системы» на вкладке «Удаленное управление».
Щелкните Разрешить удаленные подключения к этому компьютеру в окне «Свойства системы».Вы также можете выполнить поиск свойств системы через командную строку или терминал PowerShell. Просто введите SystemPropertiesRemote.
После выбора Разрешить удаленные подключения к этому компьютеру появится предупреждающее сообщение. Это посоветует вам выполнить указанные правила брандмауэра в брандмауэре Windows.
Нажмите ОК, чтобы продолжить.
Нажмите «Выбрать пользователей», чтобы определить тех, кто может получить доступ к вашей системе через удаленный рабочий стол.
Нажмите кнопку «ОК», чтобы закрыть меню «Свойства системы».
Важно отметить, что в диспетчере серверов удаленный рабочий стол может по-прежнему отображаться как отключенный. Вы можете попробовать обновить окно диспетчера сервера, нажав клавишу F5 на клавиатуре, пока оно не будет указано как включенное.
Вот и все. Выполнив эти шаги, вы сможете использовать удаленный рабочий стол на Windows Server.Теперь вы можете наслаждаться более широким подключением и доступом к своим файлам, данным и приложениям.
Подробнее ..
Связанные ресурсы:
Что такое удаленный доступ?
Как я могу управлять удаленным компьютером?
Как я могу получить доступ к своему компьютеру из любого места?
Связанные ресурсы по продукту:
Мгновенный удаленный доступ
Бесплатное программное обеспечение удаленного доступа
Лучшее программное обеспечение для удаленного рабочего стола
Диспетчер подключений к удаленному рабочему столу
Программное обеспечение удаленного рабочего стола
Категория: Удаленный доступ
- Выпущено: 22.03.2019
- Обновлено: 04.06.2021
Remote Desktop — Разрешить доступ к вашему ПК
- 3 минуты на чтение
В этой статье
Применимо к: Windows 10, Windows 8.1, Windows Server 2019, Windows Server 2016, Windows Server 2012 R2
Вы можете использовать удаленный рабочий стол для подключения к компьютеру и управления им с удаленного устройства с помощью клиента удаленного рабочего стола Microsoft (доступно для Windows, iOS, macOS и Android). Когда вы разрешаете удаленное подключение к компьютеру, вы можете использовать другое устройство для подключения к компьютеру и иметь доступ ко всем своим приложениям, файлам и сетевым ресурсам, как если бы вы сидели за своим столом.
Примечание
Вы можете использовать удаленный рабочий стол для подключения к Windows 10 Pro и Enterprise, Windows 8.Версии 1 и 8 Enterprise и Pro, Windows 7 Professional, Enterprise и Ultimate, а также Windows Server новее, чем Windows Server 2008. Вы не можете подключиться к компьютерам, на которых установлена домашняя версия (например, Windows 10 Home).
Чтобы подключиться к удаленному компьютеру, этот компьютер должен быть включен, у него должно быть сетевое подключение, удаленный рабочий стол должен быть включен, у вас должен быть сетевой доступ к удаленному компьютеру (это может быть через Интернет), и вы должны иметь разрешение на подключение. Для разрешения на подключение вы должны быть в списке пользователей.Перед тем, как начать подключение, рекомендуется найти имя компьютера, к которому вы подключаетесь, и убедиться, что подключения к удаленному рабочему столу разрешены через его брандмауэр.
Как включить удаленный рабочий стол
Самый простой способ разрешить доступ к вашему ПК с удаленного устройства — использовать параметры удаленного рабочего стола в разделе «Настройки». Поскольку эта функция была добавлена в обновлении Windows 10 Fall Creators (1709), также доступно отдельное загружаемое приложение, которое предоставляет аналогичные функции для более ранних версий Windows.Вы также можете использовать устаревший способ включения удаленного рабочего стола, однако этот метод обеспечивает меньшую функциональность и проверку.
Windows 10 Fall Creator Update (1709) или более поздняя версия
Вы можете настроить свой компьютер для удаленного доступа, выполнив несколько простых шагов.
- На устройстве, к которому вы хотите подключиться, выберите Start , а затем щелкните значок Settings слева.
- Выберите группу System , а затем элемент Remote Desktop .
- Используйте ползунок, чтобы включить удаленный рабочий стол.
- Также рекомендуется держать компьютер активным и доступным для обнаружения, чтобы облегчить подключение. Нажмите Показать настройки , чтобы включить.
- При необходимости добавьте пользователей, которые могут подключаться удаленно, щелкнув Выберите пользователей, которые могут получить удаленный доступ к этому ПК .
- Члены группы администраторов автоматически получают доступ.
- Запишите имя этого ПК под Как подключиться к этому ПК .Это понадобится вам для настройки клиентов.
Windows 7 и ранняя версия Windows 10
Чтобы настроить компьютер для удаленного доступа, загрузите и запустите Microsoft Remote Desktop Assistant. Этот помощник обновляет настройки вашей системы, чтобы включить удаленный доступ, проверяет, активен ли ваш компьютер для подключений, и проверяет, разрешает ли ваш брандмауэр подключения к удаленному рабочему столу.
Все версии Windows (устаревший метод)
Чтобы включить удаленный рабочий стол с использованием свойств устаревшей системы, следуйте инструкциям по подключению к другому компьютеру с помощью подключения к удаленному рабочему столу.
Должен ли я включать удаленный рабочий стол?
Если вы хотите получить доступ к своему ПК только во время его физического использования, вам не нужно включать удаленный рабочий стол. Включение удаленного рабочего стола открывает порт на вашем ПК, который виден вашей локальной сети. Вы должны включать удаленный рабочий стол только в надежных сетях, таких как ваш дом. Вы также не хотите включать удаленный рабочий стол на любом ПК, доступ к которому строго контролируется.
Имейте в виду, что когда вы разрешаете доступ к удаленному рабочему столу, вы предоставляете любому члену группы «Администраторы», а также любым дополнительным пользователям, которых вы выбираете, возможность удаленного доступа к их учетным записям на компьютере.
Вы должны убедиться, что каждая учетная запись, имеющая доступ к вашему ПК, настроена с надежным паролем.
Почему разрешать соединения только с аутентификацией на уровне сети?
Если вы хотите ограничить круг лиц, имеющих доступ к вашему компьютеру, выберите разрешение доступа только с аутентификацией на уровне сети (NLA). Когда вы включаете эту опцию, пользователи должны аутентифицироваться в сети, прежде чем они смогут подключиться к вашему ПК. Разрешение подключений только с компьютеров, на которых запущен удаленный рабочий стол с NLA, является более безопасным методом проверки подлинности, который может помочь защитить ваш компьютер от злонамеренных пользователей и программного обеспечения.Чтобы узнать больше о NLA и удаленном рабочем столе, ознакомьтесь с разделом Настройка NLA для подключений RDS.
Если вы удаленно подключаетесь к ПК в домашней сети из-за пределов этой сети, не выбирайте этот параметр.
клиентов удаленного рабочего стола | Документы Microsoft
- 2 минуты на чтение
В этой статье
Применимо к: Windows 10, Windows 8.1, Windows Server 2019, Windows Server 2016, Windows Server 2012 R2
Клиенты Microsoft Remote Desktop позволяют использовать удаленный компьютер и управлять им. С клиентом удаленного рабочего стола вы можете делать с удаленным ПК все, что вы можете делать с физическим ПК, например:
- Используйте приложения, установленные на удаленном ПК.
- Доступ к файлам и сетевым ресурсам на удаленном ПК.
- Оставьте приложения открытыми при выключении клиента.
Вы также можете использовать клиент удаленного рабочего стола для доступа к удаленному компьютеру практически с любого устройства.Есть даже клиенты для мобильных смартфонов! Вот список последних версий клиентских приложений и места их загрузки:
Прежде чем вы начнете использовать клиент по вашему выбору, вам нужно сделать несколько вещей.
Настройте удаленный компьютер
Как и на локальном компьютере, вам необходимо настроить удаленный компьютер, прежде чем вы начнете получать к нему доступ с помощью клиента.
Для настройки удаленного ПК:
- Прочтите статью о поддерживаемой конфигурации, чтобы убедиться, что ваш локальный компьютер совместим с клиентом удаленного рабочего стола.
- Следуйте инструкциям в разделе Разрешить доступ к компьютеру, чтобы настроить удаленный компьютер и предоставить вам необходимые разрешения для доступа к удаленному компьютеру с помощью клиента.
Схема унифицированного идентификатора ресурса (URI) клиента удаленного рабочего стола
Вы также можете использовать функции клиентов удаленного рабочего стола на разных платформах, включив схему универсального идентификатора ресурса (URI). В статье «Поддерживаемые атрибуты URI» рассказывается об URI, которые можно использовать с клиентами iOS, Mac и Android.
Другие ресурсы
Если у вас есть другие вопросы, на которые нет ответа в этой статье, ознакомьтесь с часто задаваемыми вопросами о клиенте удаленного рабочего стола.
Remote Desktop — Разрешите доступ к вашему ПК извне сети
- 2 минуты на чтение
В этой статье
Применимо к: Windows 10, Windows Server 2016
Когда вы подключаетесь к своему ПК с помощью клиента удаленного рабочего стола, вы создаете одноранговое соединение.Это означает, что вам нужен прямой доступ к ПК (иногда называемому «хостом»). Если вам нужно подключиться к компьютеру из-за пределов сети, в которой работает ваш компьютер, вам необходимо включить этот доступ. У вас есть несколько вариантов: использовать переадресацию портов или настроить VPN.
Включить переадресацию портов на маршрутизаторе
Переадресация портов просто сопоставляет порт IP-адреса вашего маршрутизатора (ваш общедоступный IP-адрес) с портом и IP-адресом компьютера, к которому вы хотите получить доступ.
Конкретные шаги для включения переадресации портов зависят от используемого вами маршрутизатора, поэтому вам нужно будет найти в Интернете инструкции для вашего маршрутизатора.Для общего обсуждения шагов ознакомьтесь с wikiHow, чтобы настроить переадресацию портов на маршрутизаторе.
Перед отображением порта вам понадобится следующее:
Внутренний IP-адрес ПК: найдите Настройки> Сеть и Интернет> Статус> Просмотр свойств вашей сети . Найдите конфигурацию сети со статусом «Operational», а затем получите IPv4-адрес .
Ваш публичный IP-адрес (IP-адрес маршрутизатора).Есть много способов найти это — вы можете выполнить поиск (в Bing или Google) по запросу «мой IP-адрес» или просмотреть свойства сети Wi-Fi (для Windows 10).
Отображаемый номер порта. В большинстве случаев это 3389 — это порт по умолчанию, используемый для подключений к удаленному рабочему столу.
Доступ администратора к вашему роутеру.
Предупреждение
Вы открываете свой компьютер для доступа в Интернет, что не рекомендуется. Если необходимо, убедитесь, что для вашего ПК установлен надежный пароль.Предпочтительнее использовать VPN.
После сопоставления порта вы сможете подключиться к вашему хост-компьютеру извне локальной сети, подключившись к общедоступному IP-адресу вашего маршрутизатора (второй пункт выше).
IP-адрес маршрутизатора может измениться — ваш интернет-провайдер (ISP) может назначить вам новый IP-адрес в любое время. Чтобы избежать этой проблемы, рассмотрите возможность использования динамического DNS — это позволяет вам подключаться к ПК, используя легко запоминающееся доменное имя вместо IP-адреса.Ваш маршрутизатор автоматически обновляет службу DDNS с вашим новым IP-адресом, если он изменится.
С большинством маршрутизаторов вы можете определить, какой исходный IP-адрес или исходная сеть могут использовать сопоставление портов. Итак, если вы знаете, что собираетесь подключаться только с работы, вы можете добавить IP-адрес для своей рабочей сети — это позволит вам избежать открытия порта для всего общедоступного Интернета. Если хост, который вы используете для подключения, использует динамический IP-адрес, установите ограничение источника, чтобы разрешить доступ для всего диапазона этого конкретного интернет-провайдера.
Вы также можете подумать о настройке статического IP-адреса на своем ПК, чтобы внутренний IP-адрес не менялся. Если вы это сделаете, переадресация портов маршрутизатора всегда будет указывать на правильный IP-адрес.
Используйте VPN
Если вы подключаетесь к своей локальной сети с помощью виртуальной частной сети (VPN), вам не нужно открывать свой компьютер для выхода в общедоступный Интернет. Вместо этого, когда вы подключаетесь к VPN, ваш клиент удаленного рабочего стола действует так, как будто он является частью той же сети, и может получить доступ к вашему компьютеру.Доступен ряд VPN-сервисов — вы можете найти и использовать то, что вам больше всего подходит.
Учебники поLayerStack — LayerStack — Как включить и отключить протокол удаленного рабочего стола (RDP) на облачных серверах Windows
RDP (протокол удаленного рабочего стола) — это протокол, который позволяет пользователю подключаться к серверу Windows через графический интерфейс в любой сети.
В этом руководстве будут описаны шаги по включению и отключению службы удаленного рабочего стола на сервере Windows через графический интерфейс, а также через Windows Powershell.
Включить RDP через графический интерфейсНажмите кнопку
Start Menu, а затемServer Manager.В окне
Server Managerщелкните наLocal Serverна левой боковой панели и подождите несколько минут, пока состояние сервера обновится. ПараметрRemote Desktopбудет отображаться какDisabledв версии Windows 2019.Щелкните опцию
Disabled, и откроется вкладкаRemoteв окнеСвойства системы.ПРИМЕЧАНИЕ. Окно
Свойства системытакже можно открыть из параметра Панели управления, нажав наСистема, а затем наУдаленные настройкина левой панели или из командной строки Windows, выполнив команду ниже.> SystemPropertiesRemoteВ разделе
Удаленный рабочий столвыберите параметрРазрешить удаленные подключения к этому компьютеру.Подопция
Разрешить подключения только с компьютеров, на которых запущен удаленный рабочий стол с проверкой подлинности на уровне сети (рекомендуется).можно оставить включенным или отключенным, в зависимости от машин, с которых устанавливается подключение удаленного рабочего стола к серверу. Если локальная машина работает под управлением Linux, эту опцию необходимо отключить.После выбора этой опции
Разрешить удаленные подключения к этому компьютерупоявится окно с предупреждением, уведомляющее пользователя о том, что на сервере будут включены необходимые правила брандмауэра для разрешения удаленных подключений к серверу из любой исходной сети.НажмитеOK, чтобы продолжить.Нажмите
OKв окне «Свойства системы», чтобы завершить процесс включения удаленного рабочего стола на сервере.Статус службы Remote Desktop теперь можно подтвердить обратно из Server Manager , где он будет отображаться как Enabled после обновления Server Manager .
Параметр реестра, который включает / отключает удаленный рабочий стол, можно изменить с помощью командлета
Set-ItemProperty.> Set-ItemProperty -Path 'HKLM: \ System \ CurrentControlSet \ Control \ Terminal Server' -name "fDenyTSConnections" -value 0После этого можно использовать командлет
Enable-NetFirewallRuleдля настройки брандмауэра Windows, разрешающего подключения к удаленному рабочему столу.> Enable-NetFirewallRule -DisplayGroup «Удаленный рабочий стол»
После включения удаленного рабочего стола на сервере удаленные подключения к серверу можно проверить с помощью приложения Подключение к удаленному рабочему столу (Windows) или команды rdesktop (Linux).
Окна:
Нажмите кнопку «Пуск» и найдите
Подключение к удаленному рабочему столуи щелкните приложение.Введите IP-адрес сервера, к которому необходимо подключиться удаленно, в поле
Компьютери затем щелкнитеПодключить.Если на сервере есть какой-либо настраиваемый порт RDP, то IP-адрес необходимо ввести в следующем формате (замените 123.123.123.123 с точным IP-адресом сервера и 1234 с пользовательским номером порта).
123.123.123.123:1234Введите имя пользователя и связанный пароль, с помощью которого будет осуществляться удаленный доступ к серверу, в окне
Windows Security, а затем нажмитеOK, чтобы подключиться к серверу удаленно.
Linux:
Во всех дистрибутивах Linux наиболее распространенной командой, которая может использоваться для подключения к удаленному рабочему столу сервера, является rdesktop .Другая команда, которую можно использовать, - это xfreerdp .
Введите следующую команду в командной строке Linux для удаленного подключения к серверу с помощью команды
rdesktop(замените 123.123.123.123 точным IP-адресом сервера).# rdesktop 123.123.123.123После ввода команды появится окно подключения к удаленному рабочему столу, в котором необходимо ввести имя пользователя и соответствующий пароль для удаленного доступа к серверу.
Получите доступ к серверу и нажмите кнопку
Start Menu, а затемServer Manager.В окне
Server Managerщелкните наLocal Serverна левой боковой панели и подождите несколько минут, пока состояние сервера обновится. ПараметрRemote Desktopбудет отображаться какEnabled.Щелкните опцию
Enabled, и откроется вкладкаRemoteв окнеСвойства системы.ПРИМЕЧАНИЕ. Окно Свойства системы также можно получить из параметра Панели управления , щелкнув Система , а затем Удаленные настройки на левой панели или из командной строки Windows, выполнив команду ниже.
> SystemPropertiesRemoteВ разделе
Удаленный рабочий столвыберите опциюНе разрешать удаленные подключения к этому компьютеру.Нажмите
ОК, чтобы продолжить.Статус службы удаленного рабочего стола
теперь можно подтвердить обратно изServer Manager, где он будет отображаться какDisabledпосле обновленияServer Manager.
Параметр реестра, который включает / отключает удаленный рабочий стол, можно изменить с помощью командлета
Set-ItemProperty.> Set-ItemProperty -Path 'HKLM: \ System \ CurrentControlSet \ Control \ Terminal Server' -name "fDenyTSConnections" -value 1
После отключения удаленного рабочего стола на сервере удаленные подключения к серверу можно проверить с помощью приложения Подключение к удаленному рабочему столу .
Окна:
Нажмите кнопку «Пуск» и найдите
Подключение к удаленному рабочему столуи щелкните приложение.Введите IP-адрес сервера, к которому необходимо подключиться удаленно, в поле
Компьютери затем щелкнитеПодключить.Если на сервере есть какой-либо настраиваемый порт RDP, то IP-адрес необходимо ввести в следующем формате (замените 123.123.123.123 точным IP-адресом сервера, а 1234 - номером настраиваемого порта).
123.123.123.123:1234Появится предупреждающее сообщение, как показано ниже.
Связанные руководства
Как включить удаленный рабочий стол в Windows 10 • Pureinfotech
В Windows 10 вы можете включить удаленный рабочий стол , чтобы разрешить удаленный доступ к устройству с помощью протокола удаленного рабочего стола (RDP). Обычно вы используете эту функцию, чтобы предлагать помощь или управлять компьютером или сервером без физического присутствия в этом месте с помощью современного приложения «Удаленный рабочий стол» или устаревшего приложения «Подключение к удаленному рабочему столу».
Возможность разрешить внешний доступ к устройству была доступна уже много лет, но это была функция, которую вы должны были настроить с помощью панели управления. Однако в Windows 10 настройки для включения удаленного доступа теперь включены в приложение «Настройки».
В этом руководстве вы узнаете, как включить удаленный рабочий стол для управления устройством или удаленного доступа к вашим файлам и приложениям с помощью приложения «Настройки», а также панели управления в Windows 10.
Важно: удаленный рабочий стол - это , а не , функция, доступная в Windows 10 Home , только в Windows 10 Pro и Enterprise.Если вы используете Windows 10 Домашняя, вы можете использовать Удаленный рабочий стол Chrome в качестве альтернативы.Как включить удаленный рабочий стол в Windows 10 с помощью настроек
Чтобы включить удаленный рабочий стол в Windows 10 с помощью приложения «Настройки», выполните следующие действия:
Открыть настройки в Windows 10.
Щелкните Система .
Щелкните Удаленный рабочий стол .
Включите переключатель Включить удаленный рабочий стол .
Включить удаленный рабочий стол в Windows 10
Нажмите кнопку Подтвердить .
После выполнения этих шагов вы можете подключиться к компьютеру с помощью современного приложения «Удаленный рабочий стол» (рекомендуется) или с помощью встроенного средства подключения к удаленному рабочему столу, включенного в Windows 10.
Вы также заметите, что при включении удаленного рабочего стола также активируются две дополнительные опции ( Не отключать мой компьютер для подключения, когда он подключен к розетке и Сделать мой компьютер доступным для обнаружения в частных сетях, чтобы включить автоматическое подключение с удаленного компьютера. устройство ), чтобы всегда иметь возможность подключиться, когда вас нет дома.
Настройки удаленного рабочего стола Windows 10На странице «Расширенные настройки» вы также найдете дополнительные параметры, такие как возможность требовать от компьютеров использования «Проверка подлинности на уровне сети» для подключения. Это функция, которая делает соединение более безопасным, требуя от пользователей аутентификации в сети, прежде чем они смогут подключиться к устройству.
Дополнительные параметры удаленного рабочего стола в Windows 10На странице параметров также отображается текущий порт удаленного рабочего стола, если вам необходимо настроить маршрутизатор для разрешения удаленных подключений за пределами сети.Если на вашем устройстве ничего не изменится, номер порта всегда должен быть 3389 .
Как включить удаленный рабочий стол в Windows 10 с помощью панели управления
Хотя приложение "Настройки" позволяет легко разрешить удаленный доступ к вашему компьютеру, по-прежнему можно включить RDP с помощью панели управления.
Чтобы включить удаленный рабочий стол с панелью управления, выполните следующие действия:
Открыть Панель управления .
Щелкните Система и безопасность .
В разделе «Система» щелкните ссылку Разрешить удаленный доступ .
Разрешить удаленный доступ на панели управления
В разделе «Удаленный рабочий стол» выберите Разрешить удаленные подключения к этому компьютеру .
Удаленные настройки в свойствах системы
Нажмите кнопку Применить .
Нажмите кнопку ОК .
После выполнения этих шагов вы можете использовать один из доступных клиентов с другого компьютера для удаленного подключения к вашему устройству.
Следует отметить, что при включении этой функции с помощью панели управления параметр, требующий проверки подлинности на уровне сети , также выбирается по умолчанию, и это параметр, который вы хотите включить в любом случае.
Хотя вы можете использовать панель управления для настройки удаленного рабочего стола в Windows 10 и предыдущих версиях, таких как Windows 8.1 и Windows 7, возможность включить эту функцию с помощью приложения настроек доступна только начиная с Windows 10 Fall Creators Update и более поздних версий. версии.
Обновление 28 октября 2020 г .: Это руководство было обновлено, чтобы отразить самые последние изменения, доступные в Windows 10 с использованием протокола удаленного доступа.
Мы можем получать комиссию за покупки, используя наши ссылки, чтобы продолжать предлагать бесплатный контент. Информация о политике конфиденциальности.
Весь контент на этом сайте предоставляется без каких-либо явных или подразумеваемых гарантий. Используйте любую информацию на свой страх и риск .Всегда делайте резервную копию вашего устройства и файлов перед внесением каких-либо изменений. Информация о политике конфиденциальности.
Как включить удаленный рабочий стол на Windows Server 2019
по Милан СтаноевичЗаместитель редактора
Милан с детства увлекался компьютерами, и это побудило его заинтересоваться всеми технологиями, связанными с ПК. До прихода в WindowsReport он работал интерфейсным веб-разработчиком.Читать далее Обновлено:Размещено: 2020 март
- Удаленный рабочий стол - невероятно полезная функция, и в этом руководстве мы покажем вам, как включить удаленный рабочий стол на Windows Server 2019.
- Для достижения наилучших результатов мы рекомендуем использовать надежное и зашифрованное программное обеспечение для удаленного управления.
- Самый быстрый способ включить удаленный рабочий стол на Windows Server - это графический интерфейс Server Manager.
- Чтобы включить удаленный рабочий стол в Windows Server 2019 из командной строки, вам просто нужно использовать Windows PowerShell.
- Шифрование на банковском уровне и полная конфиденциальность
- Многоплатформенная поддержка всех основных операционных систем
- Быстрая и интуитивно понятная передача файлов
- Низкое потребление полосы пропускания и быстрый отклик на пинг
- Высокая частота кадров для облегчения поиска и устранения неисправностей
- Получить Anydesk
Remote Desktop Connection - это, по сути, протокол, который помогает вам подключиться к другому компьютеру, доступному в удаленном месте.Похоже, у некоторых пользователей возникают проблемы при подключении к удаленному рабочему столу.
Один из пользователей объяснил проблему на форумах Windows:
Я пытался подключиться к своей системе Windows Server 2016 через удаленный рабочий стол, но он только что прекратил работу, отображая это сообщение об ошибке. Любые идеи? Спасибо!
Многие люди могут не знать того факта, что удаленный рабочий стол отключен по умолчанию в Windows Server. Поэтому в этой статье мы рассмотрим некоторые методы, которые вы можете использовать для включения удаленного рабочего стола.
Как включить удаленный рабочий стол в Windows Server 2019?
1. Включение удаленного рабочего стола с помощью PowerShell
- Перейдите в меню «Пуск» и найдите Windows PowerShell . Щелкните правой кнопкой мыши Windows PowerShell и выберите Запуск от имени администратора .
- Выполните следующую команду в PowerShell:
Set-ItemProperty -Path 'HKLM: SystemCurrentControlSetControlTerminal Server' -name "fDenyTSConnections" -value 0 - По умолчанию подключения к удаленному рабочему столу блокируются брандмауэром Windows.Выполните следующую команду, чтобы настроить брандмауэр для разрешения подключений к удаленному рабочему столу.
Enable-NetFirewallRule -DisplayGroup «Удаленный рабочий стол»
Если по какой-либо причине у вас возникли проблемы, вы можете использовать графический интерфейс Server Manager для включения подключений к удаленному рабочему столу.
2. Используйте специализированное программное обеспечение для дистанционного управления
AnyDesk - надежное программное обеспечение для дистанционного управления, которое работает быстрее, чем другие аналогичные приложения на рынке.В программном обеспечении используется кодек DeskRT, который сокращает время задержки и использование полосы пропускания.
Весь трафик шифруется с использованием технологии TLS 1.2, поэтому вы можете быть уверены, что ваши удаленные сеансы безопасны и конфиденциальны.
Говоря о конфиденциальности, программное обеспечение имеет режим конфиденциальности, который затемняет удаленный экран, а благодаря двухфакторной аутентификации и добавлению в белый список только одобренные устройства смогут устанавливать удаленные подключения.
AnyDesk предлагает своим пользователям отличную производительность и безопасность, и он доступен на Windows, macOS, Linux, iOS, Android и некоторых других платформах.
AnyDesk
AnyDesk - это зашифрованная и безопасная программа удаленного управления для профессионалов.
3. Включение удаленного рабочего стола с помощью графического интерфейса диспетчера сервера
- Сначала вам нужно войти на сервер как локальный администратор.
- Перейдите в меню «Пуск» и найдите Server Manager . Щелкните Server Manager в списке результатов поиска, чтобы открыть его.
- Когда откроется окно Server Manager , перейдите в левую часть и щелкните Local Server .По умолчанию удаленный рабочий стол отключен. Нажмите кнопку Отключить перед удаленным рабочим столом .
- Окно настройки свойств откроется на вашем экране. Щелкните Разрешить удаленные подключения к этому компьютеру .
- Вы увидите предупреждение об исключении брандмауэра удаленного рабочего стола и нажмите кнопку Выбрать пользователей , чтобы добавить разрешенных пользователей.
- Теперь добавьте имя пользователя и нажмите кнопку Проверить имена . Наконец, нажмите ОК , чтобы сохранить изменения.
- Возможно, вам потребуется обновить представление, чтобы изменить состояние удаленного рабочего стола на Включено .
4. Включите удаленный рабочий стол с помощью командной строки
- Откройте командную строку из меню «Пуск» .
- Когда на экране откроется окно, введите SystemPropertiesRemote . Нажмите кнопку Enter , чтобы выполнить команду.
- Теперь вы увидите окно свойств системы на вашем экране.
- Щелкните вкладку Удаленный доступ и установите флажок, доступный в разделе Удаленный помощник .