Как настроить тачпад на ноутбуке Acer Aspire Windows 7
Настройка клавиатуры и тачпад
Если вы корректно произведете все настройки, тачпад вашего ноутбука Acer Aspire будет работать как часы. Однако если он не работает, либо не включается – обратитесь в сервисный центр Acer.
Пошаговая инструкция
Приступаем к процессу настроек, и первое, что от нас требуется – это зайти в раздел под названием «Панель управления». Это процедуру мы осуществляем через меню «Пуск».
Вот теперь перед вами откроется окно, и, если там в правой верхней части вы найдете во такую запись «Предпросмотр: Категория», целесообразно будет изменить ее на ««Препросмотр: Крупные значки», потому что таким образом вам будет более легко и удобно найти нужную для вас рубрику в пункте «Панель управления».
После того, как вы зашли в «Панель управления», вам нужно будет там найти рубрику «Мышь». После этого сверху в окне вы увидите список опций, вам следует выбрать вкладку под названием «TouchPad», в которой как раз вы и сможете настроить чувствительность касания этого компонента.
Источник: http://acerepair.ru/
Помогла ли вам статья?
Да Нет
Не помогла статья?
Вы можете задать вопрос мастерам из нашего сервисного центра, позвонив по телефону или написав свой вопрос на форму обратной связи.
Ваше сообщение отправлено.
Спасибо за обращение.Как отключить тачпад на ноутбуке Acer

 Если вы являетесь владельцем ноутбука от компании Acer, то информация о способах выключения тачпада на данных устройствах будет для вас полезна. Также вы должны быть готовы к тому, что один из вариантов отключения может отказать, поэтому придется использовать другие. Давайте разберемся, как отключить тачпад на ноутбуке Acer разными способами.
Если вы являетесь владельцем ноутбука от компании Acer, то информация о способах выключения тачпада на данных устройствах будет для вас полезна. Также вы должны быть готовы к тому, что один из вариантов отключения может отказать, поэтому придется использовать другие. Давайте разберемся, как отключить тачпад на ноутбуке Acer разными способами.
Отключение горячими клавишами
Самый простой вариант для полностью исправного компьютера – это использование горячих клавиш. В зависимости от конкретной модели и серии Acer данная комбинация может меняться. В большинстве вариантов используется либо отдельная системная клавиша из ряда F2–F10, либо комбинация с кнопкой Fn. Чтобы пользователю было проще ориентироваться, Acer помечает нужную клавишу отметкой руки, как показано на скриншоте.


Выключение через BIOS
Отключить ненужный тачпад также можно через аппаратные настройки BIOS. Доступ к данному меню тоже активируется через клавиатуру. Но конкретная клавиша уже зависит не от производителя ноутбука, а от модели материнской платы и самого ПО. Вы можете отыскать информацию об этом в инструкции к ноутбуку или на официальном сайте Acer. Также название клавиши будет указано на начальном экране при включении компьютера.
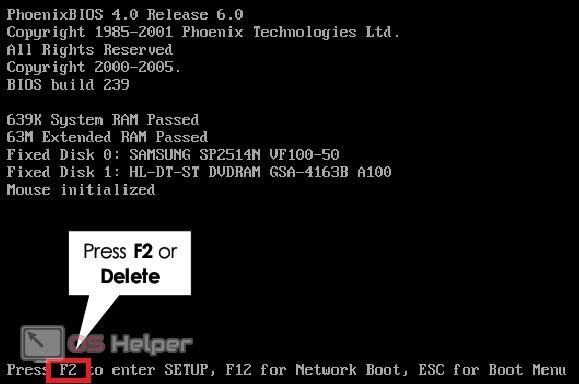
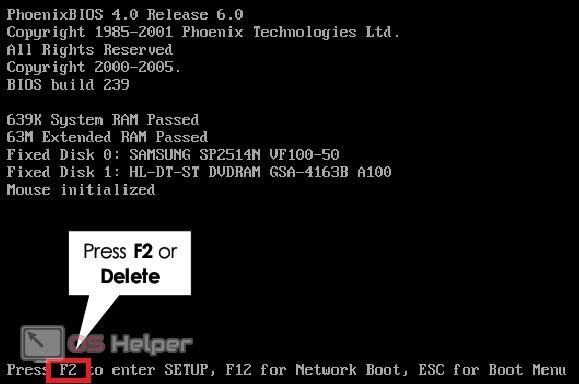
Выключение через BIOS
В меню BIOS необходимо открыть раздел Advanced и выключить параметр Internal Pointing Device, выбрав положение Disabled. После этого закройте меню с сохранением изменений и перезагрузите компьютер.
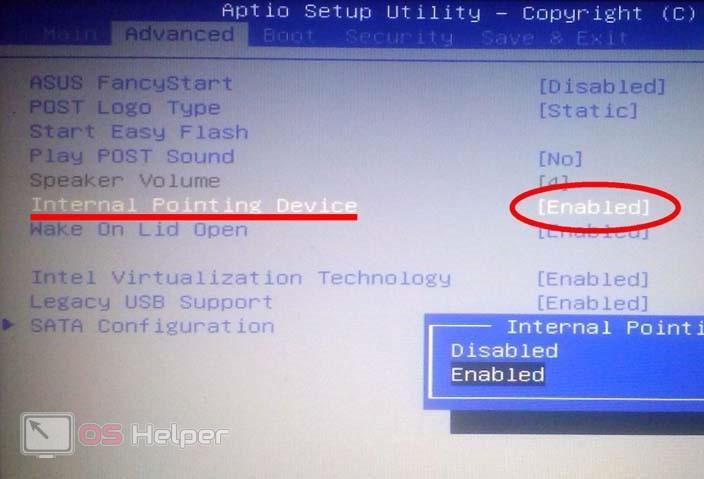
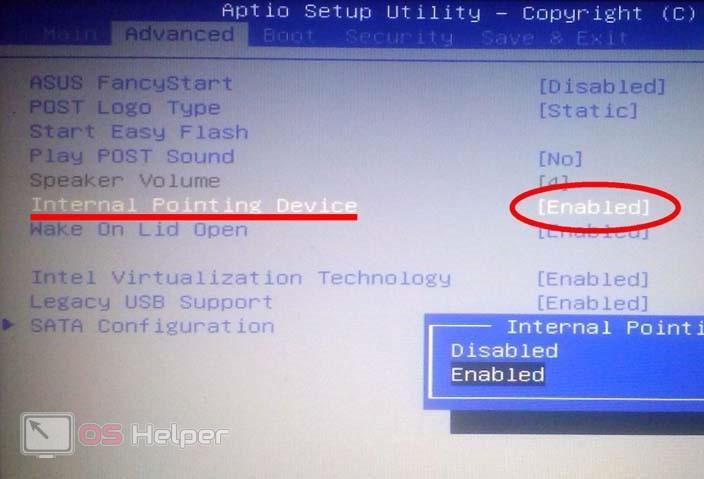
Отключение через фирменное ПО
Поскольку компании, выпускающие ноутбуки, используют сторонние компоненты от других производителей, на их устройствах установлены специальные драйвера и ПО. Например, во многих ноутбуках от Acer используются тачпады Synaptics. Это можно узнать по соответствующему приложению, которое работает в фоновом режиме и отображается на панели задач.


Через программу вы можете настраивать параметры тачпада, в том числе и управлять включением/отключением.
Отключение в Windows 10
Если вы пользуетесь операционной системой Windows 10, то рекомендуем обратить внимание на стандартное средство управления сенсорной панелью. Для этого вам необходимо открыть приложение «Параметры» и зайти в раздел «Устройства». В нем найдите вкладку «Сенсорная панель» и нажмите на переключатель, как показано на скриншоте.
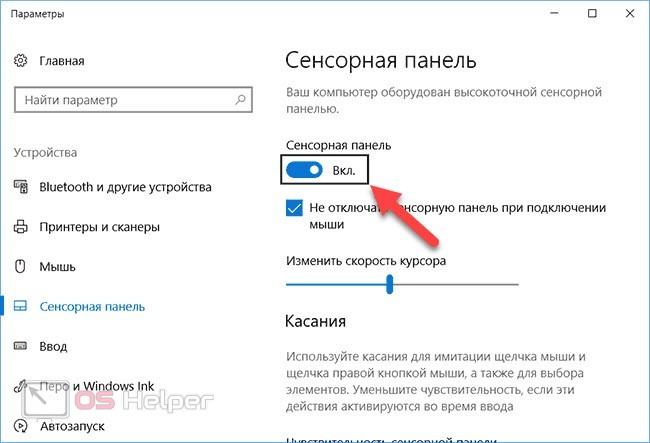
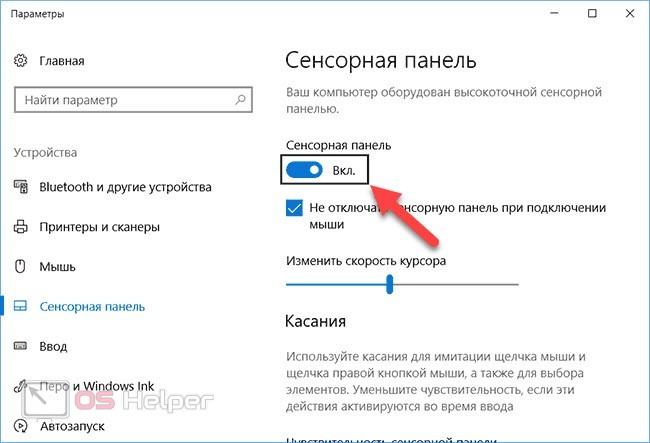
Альтернативный вариант – это «Панель управления». Через нее перейдите в раздел настроек мыши и зайдите во вкладку «Параметры устройства». Данный пункт должен появиться в свойствах, если у вас установлен правильный драйвер от производителя тачпада. Здесь выберите устройство ввода из списка и нажмите на кнопку «Отключить».


Удаление оборудования из системы
Еще один вариант с использованием утилит Windows, но более радикальный. В этом случае вам предстоит удалить сенсорную панель из списка подключенного оборудования. Данная процедура выполняется через «Диспетчер устройств». Найдите в списке компонентов тачпад, который имеет название производителя.
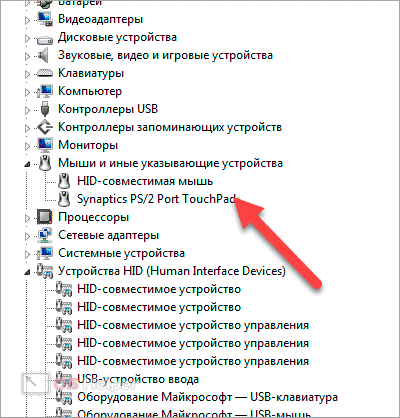
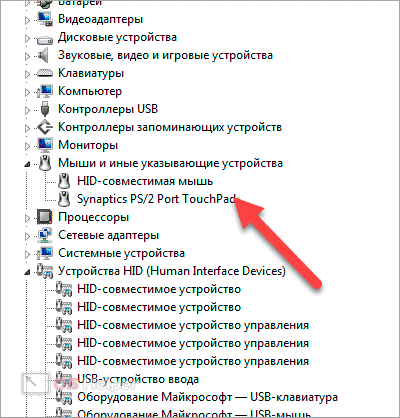
Через контекстное меню выберите действие удаления, после чего перезагрузите компьютер. Теперь сенсорная панель не будет реагировать на ваши прикосновения.
Использование сторонних утилит
Если вас не устраивает стандартное или фирменное приложение, то вы всегда можете скачать стороннюю программу для управления тачпадом. Например, Touchpad Blocker, который позволяет отключать устройство ввода. Также через него можно назначить собственную комбинацию клавиш, которая будет отвечать за выключение тачпада. Скачать данную утилиту вы можете с официального сайта.
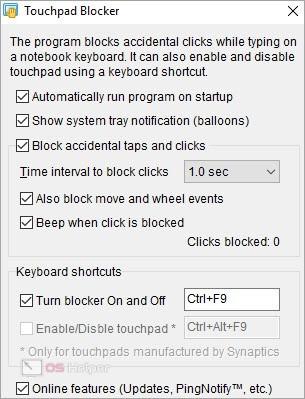
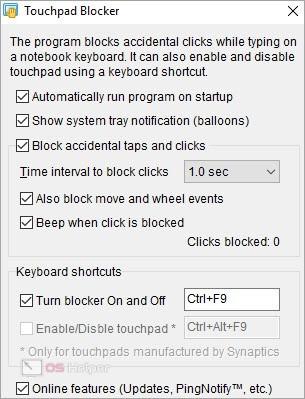
Видеоинструкция
После прочтения инструкции остается только ознакомиться с данным видеороликом. В нем показаны все действия из нашей статьи.
Заключение
Как видите, отключить тачпад на Acer можно разными способами. Если у вас не получается сделать это одним методом, то вы всегда сможете использовать другой вариант. Поэтому внимательно ознакомьтесь с данным материалом. Также пишите в комментариях вопросы, которые возникли у вас по ходу прочтения!
Как включить тачпад на ноутбуке Windows 10

TouchPad — очень полезное устройство, довольно компактное и удобное в использовании. Но иногда пользователи ноутбука могут столкнуться с такой проблемой, как выключенный тачпад. Причины этой проблемы могут быть разными — возможно, устройство просто отключено или проблема заключается в драйверах.
Включаем TouchPad на ноутбуке с Windows 10
Причина неработоспособности тачпада может заключаться в проблемах с драйверами, проникновении в систему вредоносного ПО, неправильной настройке устройства. Тачпад также может быть случайно отключен сочетаниями клавиш. Далее будут описаны все методы исправления данной проблемы.
Способ 1: Использование сочетаний клавиш
Причина неработоспособности тачпада может быть в невнимательности пользователя. Возможно, вы случайно выключили тачпад, зажав специальную комбинацию клавиш.
- Для Asus это обычно Fn+F9 или Fn+F7.
- Для Lenovo – Fn+F8 или Fn+F5.
- На ноутбуках НР это может быть отдельная кнопка или двойной тап в левом углу тачпада.
- Для Acer есть комбинация Fn+F7.
- Для Dell используйте Fn+F5.
- В Sony попробуйте Fn+F1.
- В Toshiba — Fn+F5.
- Для Samsung также используют сочетание Fn+F5.
Помните, что в разных моделях могут быть разные комбинации.
Способ 2: Настройка TouchPad
Возможно, параметры тачпада настроены так, что при подключении мыши устройство отключается.
- Зажмите Win+S и введите «Панель управления».
- Выберите нужный результат из списка.
- Перейдите к разделу «Оборудование и звук».
- В разделе «Устройства и принтер» найдите «Мышь».
- Перейдите во вкладку «ELAN» или «ClicPad» (название зависит от вашего устройства). Раздел также может называться «Параметры устройства».
- Активируйте устройство и отключите деактивацию тачпада при подключении мышки.

Если вы захотите настроить тачпад под себя, то перейдите в «Опции…».

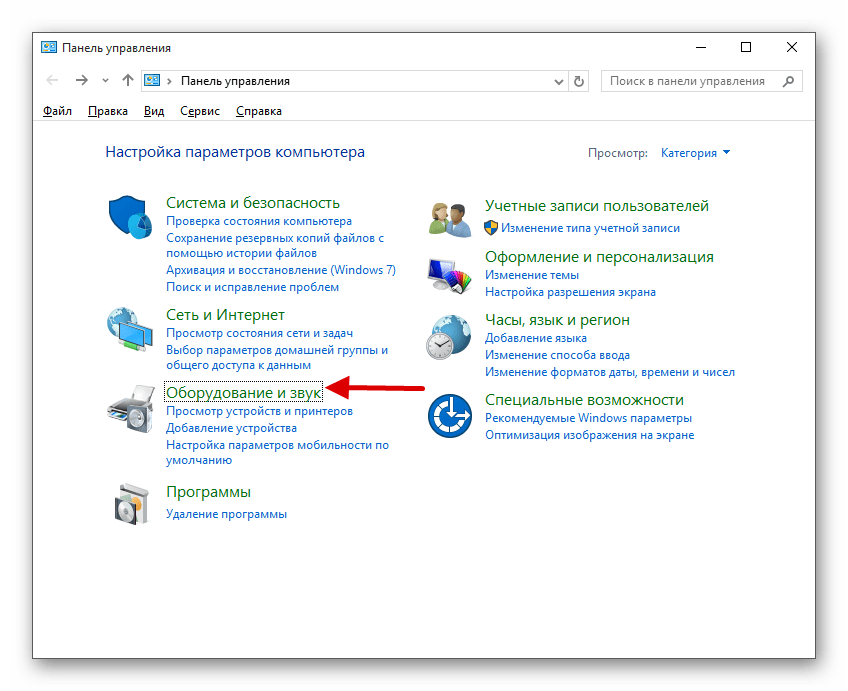
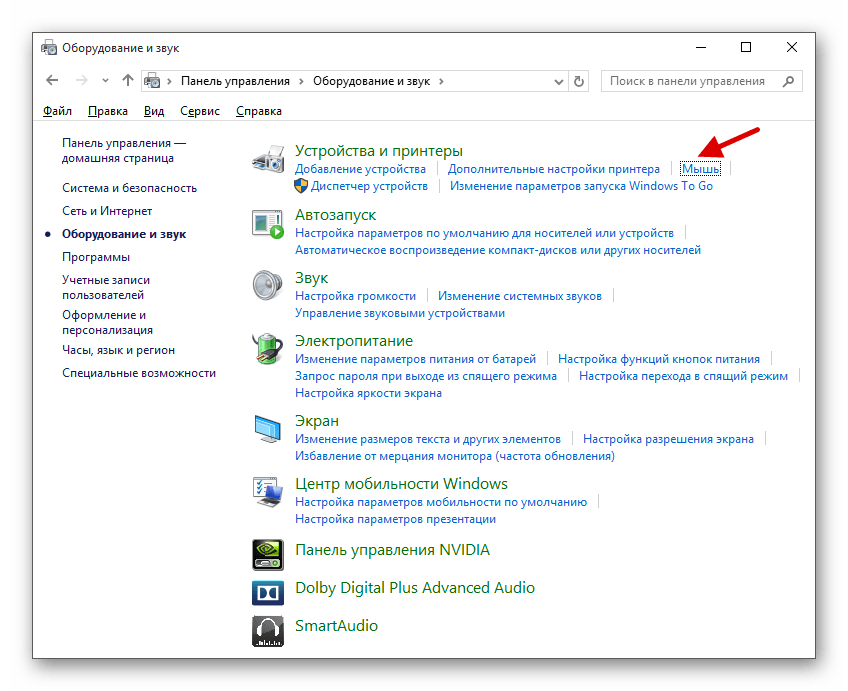
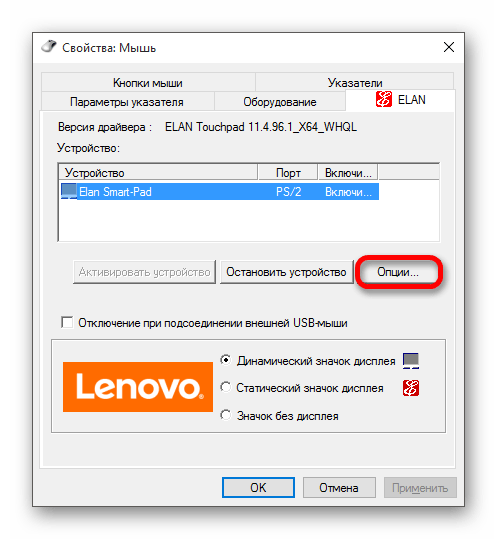
Часто производители ноутбуков делают специальные программы для тачпадов. Поэтому лучше настраивать устройство с помощью такого ПО. Например, в ASUS есть Smart Gesture.
- Найдите и запустите на «Панели задач» ASUS Smart Gesture.
- Перейдите к «Обнаружение мыши» и уберите галочку напротив «Отключение сенсорной…».
- Примените параметры.
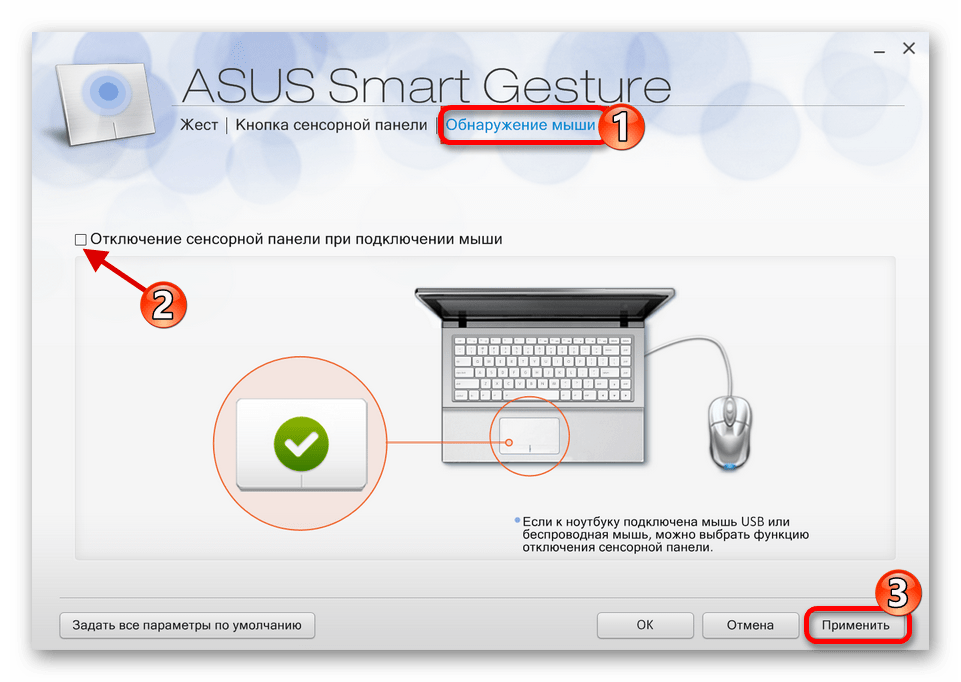
Аналогичные действия потребуется выполнить и на ноутбуке любого другого производителя, используя предустановленный клиент для настройки тачпада.
Способ 3: Включение TouchPad в BIOS
Если предыдущие методы не помогли, тогда стоит проверить настройки БИОС. Возможно, тачпад отключен там.
- Войдите в BIOS. На разных ноутбуках разных производителей для этих целей могут быть предназначены разные комбинации или даже отдельные кнопки.
- Перейдите во вкладку «Advanced».
- Найдите «Internal Pointing Device». Путь тоже может отличаться и зависит от версии БИОС. Если напротив него стоит «Disabled», тогда нужно его включить. Используйте клавиши, чтобы изменить значение на «Enabled».
- Сохраните и выйдите, выбрав соответствующий пункт в меню BIOS.
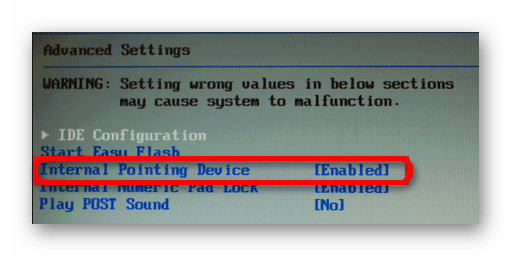
Способ 4: Переустановка драйверов
Часто переустановка драйверов помогает решить проблему.
- Зажмите Win+X и откройте «Диспетчер устройств».
- Разверните пункт «Мыши и иные указывающие устройства» и кликните правой кнопкой мыши на нужном оборудовании.
- В списке найдите «Удалить».
- В верхней панели откройте «Действие» — «Обновить конфигурацию…».
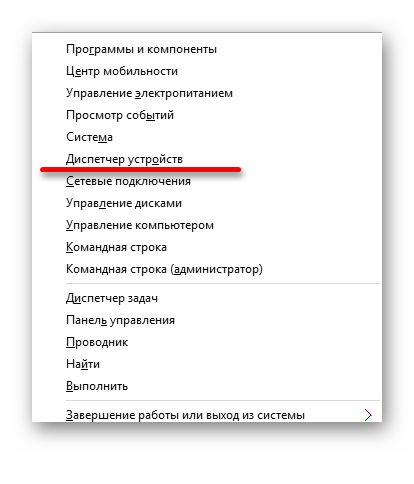
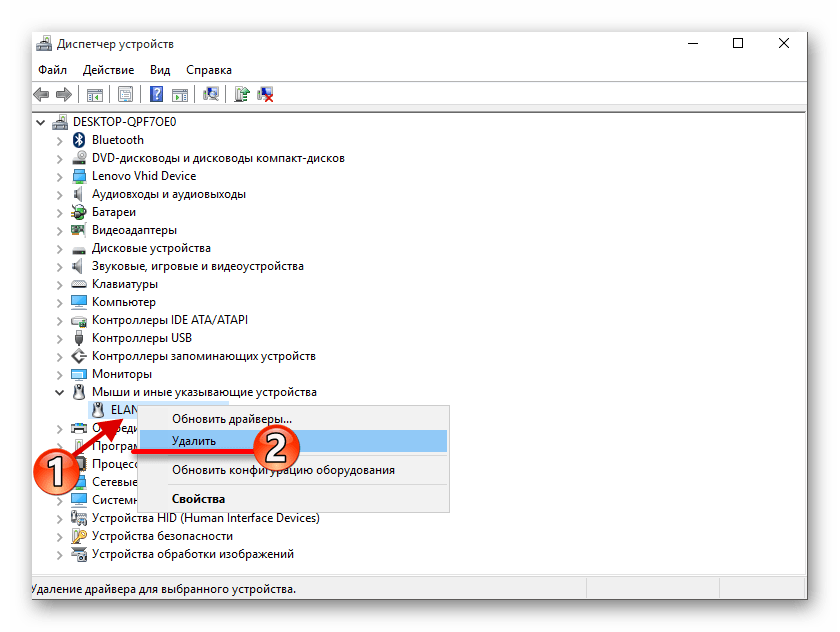
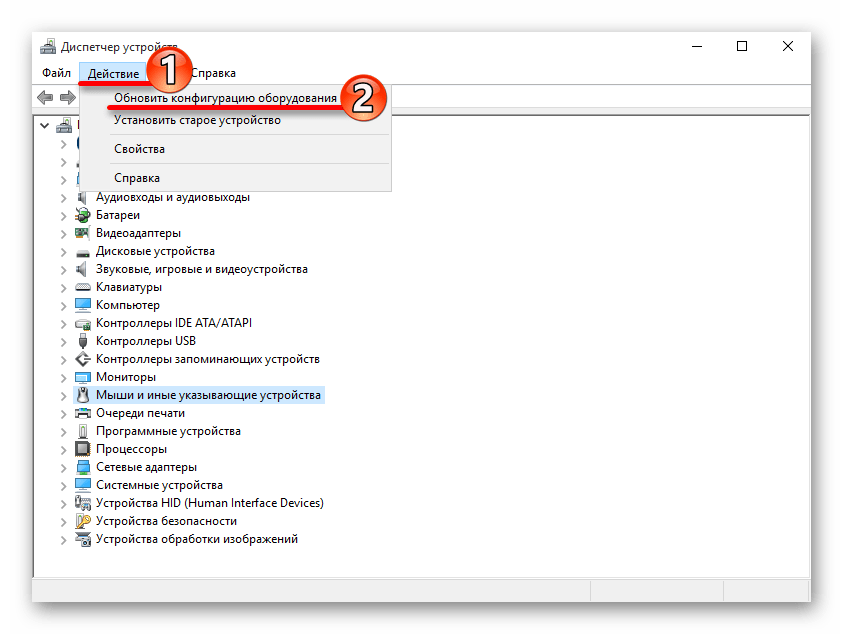
Вы также можете просто обновить драйвера. Это можно сделать стандартными средствами, вручную или с помощью специального программного обеспечения.
Подробнее:
Как обновить драйвера на компьютере с помощью DriverPack Solution
Лучшие программы для установки драйверов
Установка драйверов стандартными средствами Windows
Тачпад довольно легко включить специальным сочетанием клавиш. Если он настроен неправильно или драйвера перестали корректно работать, вы всегда можете решить проблему с помощью стандартных инструментов Виндовс 10. Если ни один из способов не помог, стоит проверить ноутбук на наличие вирусного ПО. Также не исключено, что сам тачпад физически вышел из строя. В таком случае нужно отнести ноутбук в ремонт.
Читайте также: Проверка компьютера на наличие вирусов без антивируса
 Мы рады, что смогли помочь Вам в решении проблемы.
Мы рады, что смогли помочь Вам в решении проблемы. Опишите, что у вас не получилось.
Наши специалисты постараются ответить максимально быстро.
Опишите, что у вас не получилось.
Наши специалисты постараются ответить максимально быстро.Помогла ли вам эта статья?
ДА НЕТКак включить тачпад на ноутбуке
 Приветствуем всех обладателей ноутбуков с тачпадами! Правда, на сегодняшний момент все ноуты, нетбуки и ультрабуки комплектуются тачпадом. Хотите узнать, как на ноутбуке включить тачпад? Тогда наша заметка для Вас!
Приветствуем всех обладателей ноутбуков с тачпадами! Правда, на сегодняшний момент все ноуты, нетбуки и ультрабуки комплектуются тачпадом. Хотите узнать, как на ноутбуке включить тачпад? Тогда наша заметка для Вас!
Большинство производителей, таких как Apple (на макбуках он называется трекпад), DELL, Acer, ASUS, HP, Samsung, Sony, Lenovo, Toshiba, MSI и Compaq используют тачпады от компании Synaptics, что в принципе упрощает включение touchpad, но случаются и неприятности, при которых тач-пад не хочет включаться. Давайте узнаем, почему это происходит, и как включить тачпад.
Как включить touchpad
Как и с публикации про то, как отключить тачпад на ноутбуке, всё просто. Для начала, попробуйте включить touchpad горячими клавишими. На компьютерах от Hewlett Packard это может быть одна специальная клавиша, отвечающая за включение тач-пада. На остальных моделях, нужно поискать среди верхних клавиш на клавиатуре (F1-F12), клавишу, отвечающую за тачпад в сочетании с клавишей Fn. Вот несколько сочетаний, которые могут Вам помочь:
- Для ноутбуков Асус – Fn+F9.
- Для ноутбуков Делл – Fn+F5.
- Для ноутбуков Асер – Fn+F7.
- Для ноутбуков Леново – Fn+F8.
Возможно, чтобы включить отключенный тачпад, нужно будет войти в bios ноутбука и найти опцию Internal Pointing Device. Ставим “Enable” если она не включена.

Ну вот в общем-то и всё. Как видите, включить тачпад на ноутбуке просто. Заходите на smartronix.ru, мы Вам рады!


