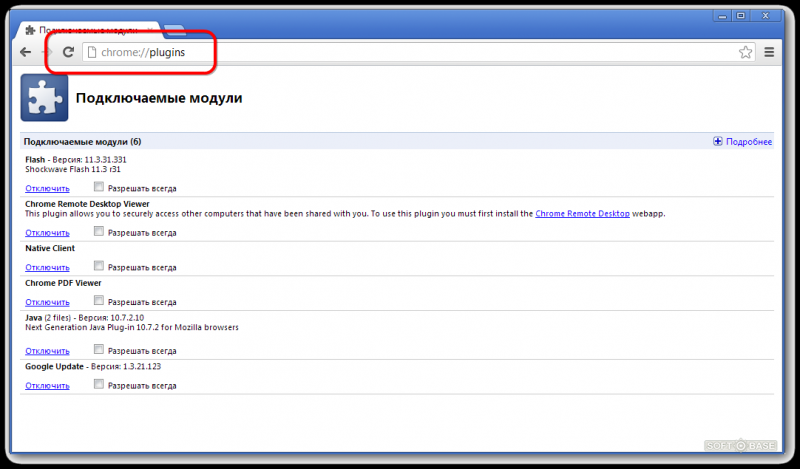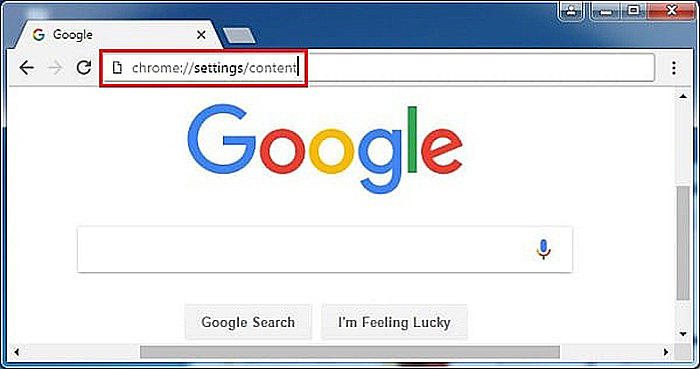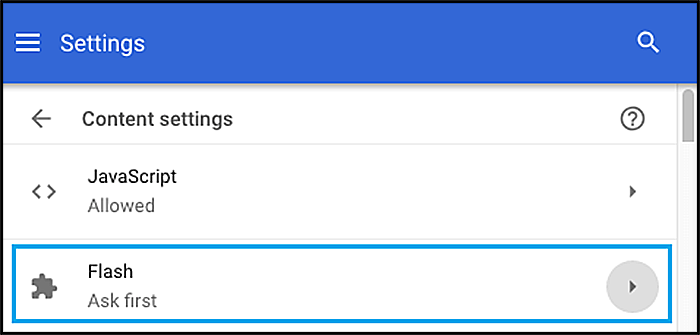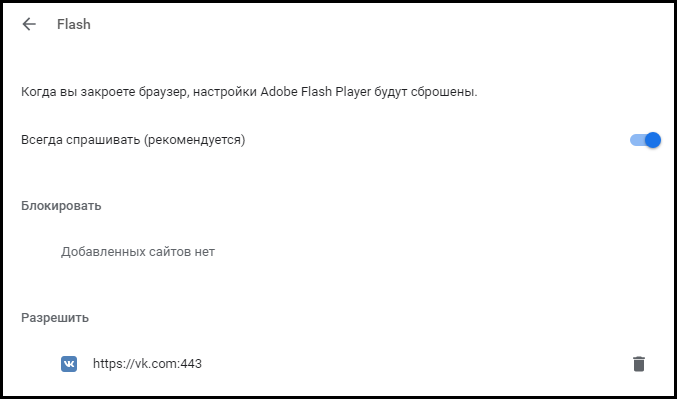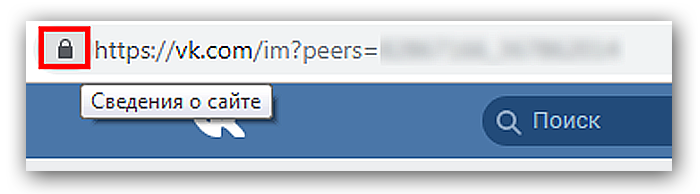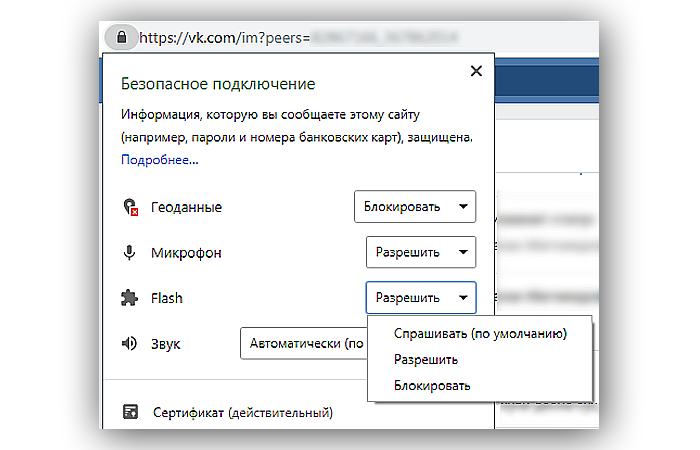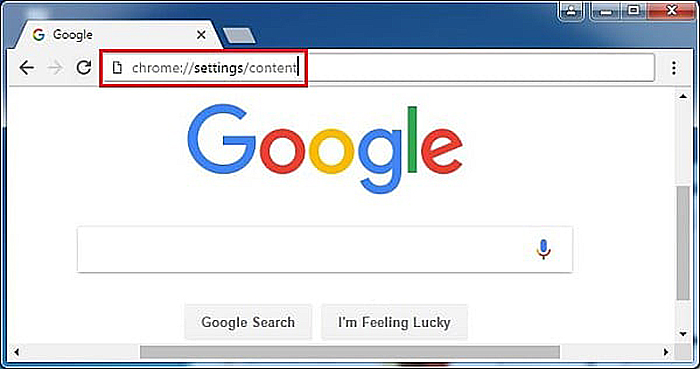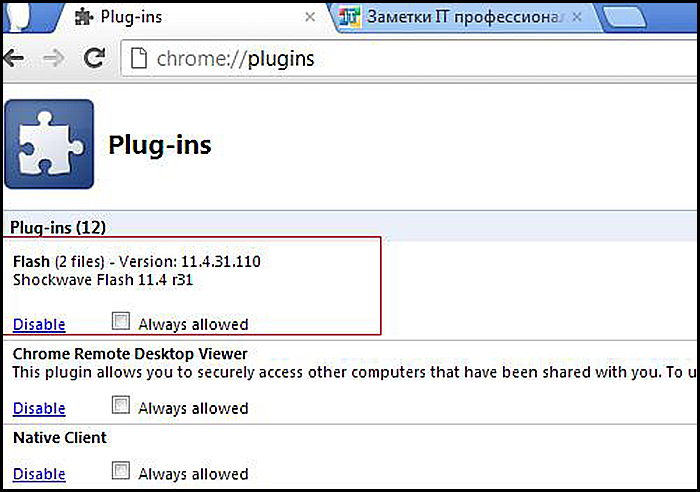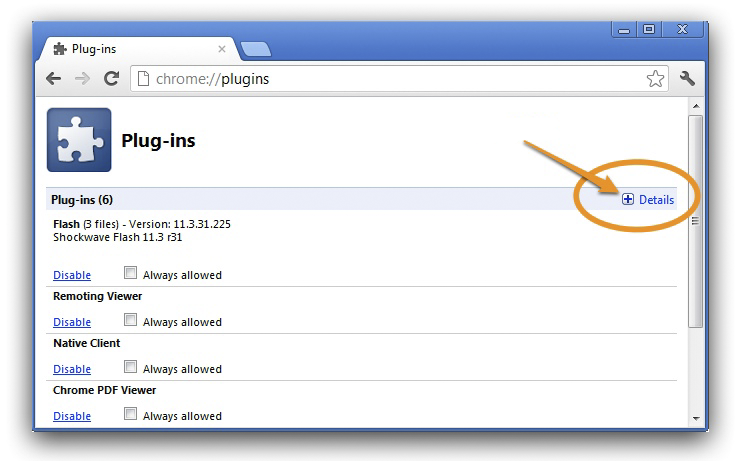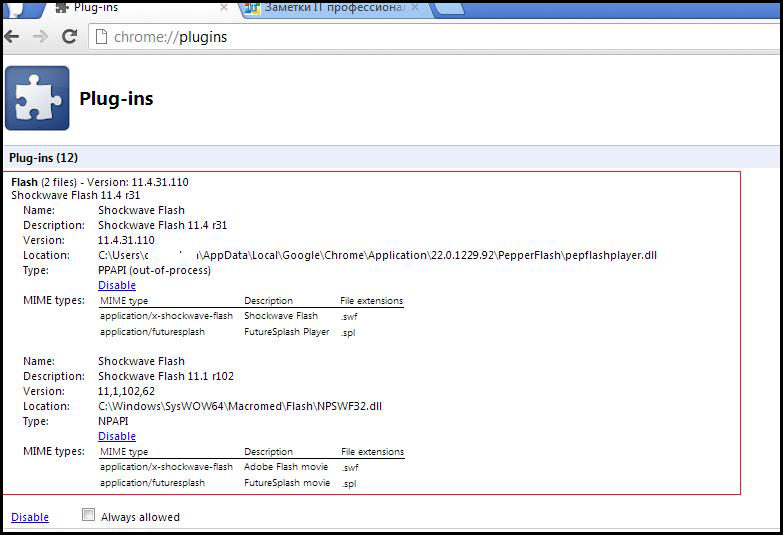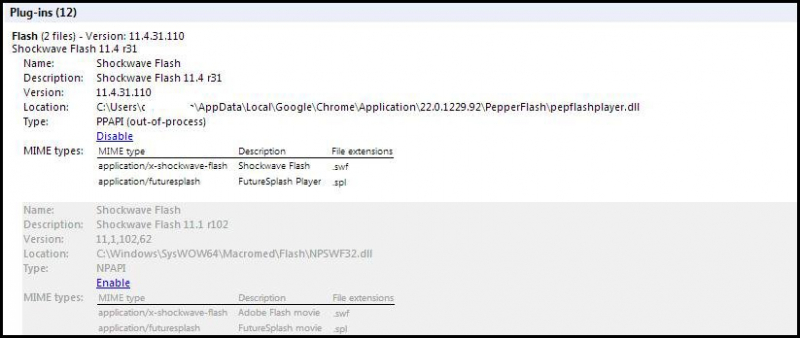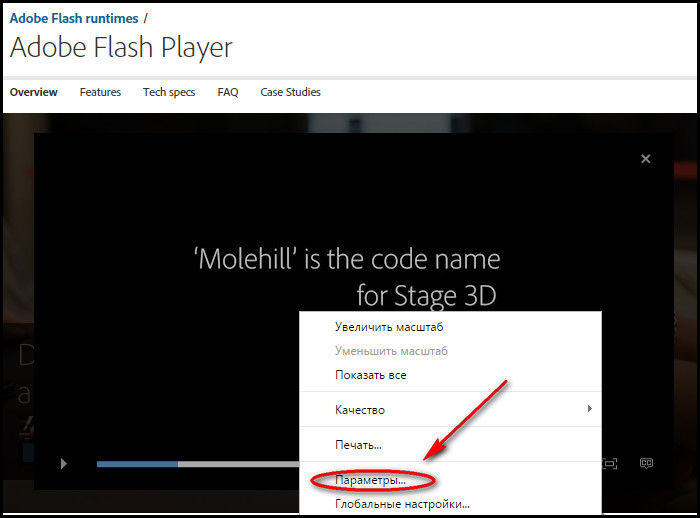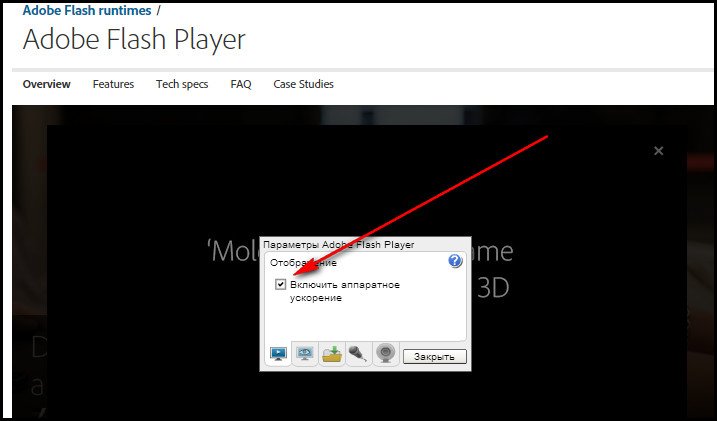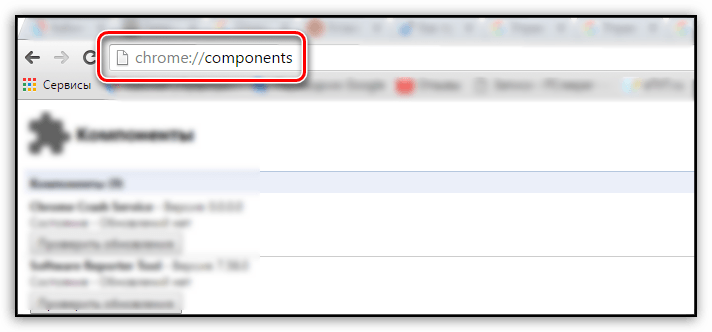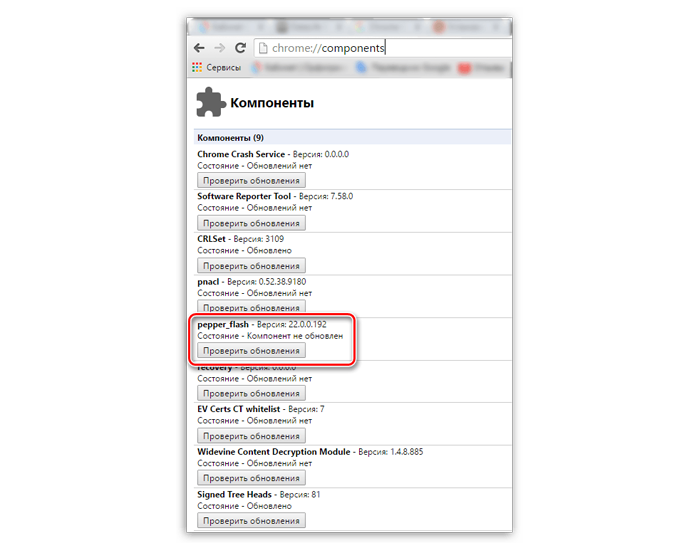Включить в browser plugins, посмотр списка плагинов и настройка расширений
 Выход в интернет без браузера невозможно представить. Веб-серфер стал рабочим инструментом, своеобразным окном в компьютерный мир, призванным к тому, чтобы удовлетворять все пользовательские потребности. К слову, видов браузеров существует огромное множество со всевозможными настройками, компонентами, возможностями. Один из полезных компонентов, который должен присутствовать в каждом браузере — плагин.
Выход в интернет без браузера невозможно представить. Веб-серфер стал рабочим инструментом, своеобразным окном в компьютерный мир, призванным к тому, чтобы удовлетворять все пользовательские потребности. К слову, видов браузеров существует огромное множество со всевозможными настройками, компонентами, возможностями. Один из полезных компонентов, который должен присутствовать в каждом браузере — плагин.
Плагин и его настройки
Давайте рассмотрим само определение. Плагин — встраиваемый блок, расширяющий возможности браузера, не имеющий своего интерфейса и включающийся в специальной директории настроек.

Яндекс.Браузер
 Как посмотреть плагины в яндекс браузере? Для начала необходимо скачать саму программу. Если же она у вас уже присутствует, ее необходимо обновить до новейшей версии. После чего запустить ее. В адресной строке (некоторые ее называют умной) необходимо ввести слово на английском plugins. Откроется соответствующее окно настроек, где вашему вниманию будет представлен список актуальных расширений.
Как посмотреть плагины в яндекс браузере? Для начала необходимо скачать саму программу. Если же она у вас уже присутствует, ее необходимо обновить до новейшей версии. После чего запустить ее. В адресной строке (некоторые ее называют умной) необходимо ввести слово на английском plugins. Откроется соответствующее окно настроек, где вашему вниманию будет представлен список актуальных расширений.
Google Chrome
Необходимо зайти на сайт google. На странице будет предложено скачать их фирменную программу для просмотра интернет-страниц Google Chrome. После установки открываете программу и заходите в директорию настроек, где необходимо выполнить следующие действия:
- Открыть панель быстрого доступа;
- Зайти в инструменты;
- Активировать меню расширения.
Откроется список плагинов, которые пользователь может включить/отключить, удалить или же обновить. Если настройка аддона была проведена неправильно, то он может перестать отвечать или же просто не запускаться.
Internet Explorer
Работа со стандартными дополнениями в интернет-обозревателе от компании Майкрософт будет ненамного сложнее. Популярностью данная программа у пользователей не преобладает, но она поставляется вместе с операционной системой. Итак, необходимо зайти в директорию настроек, после чего найти раздел настроек надстроек. Необходимо включить отображение всех надстроек. Проверить работоспособность надстроек вы можете на сайте, для которого они собственно и предназначены.
После этого пользователю будут наглядно доступны все имеющиеся аддоны. Необходимо также помнить, что аддоны могут как положительно влиять на работу вашего компьютера, так и отрицательно. Отрицательная сторона может заключаться в том, что вами будет загружено вредоносное программное обеспечение, с помощью которого злоумышленники могут похитить ваши персональные данные. Перед установкой того или иного плагина убедитесь в его безопасности с помощью антивируса.
Mozilla Firefox
 Скачиваете с официального сайта программное обеспечение, устанавливаете, активируете. В открывшейся программе в разделе настроек найдите меню «дополнения». В этом меню будет представлен наглядно весь необходимый список расширений. С помощью достаточно удобной навигации можно будет редактировать содержимое расширений.
Скачиваете с официального сайта программное обеспечение, устанавливаете, активируете. В открывшейся программе в разделе настроек найдите меню «дополнения». В этом меню будет представлен наглядно весь необходимый список расширений. С помощью достаточно удобной навигации можно будет редактировать содержимое расширений.
В случае если плагины не работают, можно попробовать их переустановить, ну или же на крайний случай перезапустить программу. Это должно решить возникшие проблемы.
Если вы не понимаете как активировать полезные аддоны, то в интернете по запросу «browser plugins включить» будет представлено достаточно много подробнейших инструкций по решению вашей проблемы с указаниями, где находятся плагины.
Opera
Скачиваете актуальную версию программного обеспечения. Заходите в директорию настроек, далее проходите во вкладку расширения. Откроется диалоговое окно, в котором все будет представлено наглядно для пользователя. Помимо того, что вы сможете посмотреть список доступных аддонов, вы также сможете найти
Обобщая написанное, можно выделить небольшой список предназначения плагинов:
- Для музыки
- Для видео
- Для изображений
- Для автоматизированного исполнения действий
Я бы рекомендовал каждому пользователю скачать прямо сейчас этих незаметных электронных помощников и убедиться в их полезности на собственном опыте!
Как проверить плагины (расширения) в браузере? – Портал службы поддержки
Плагин (англ. plug-in, от plug in «подключать») — независимо компилируемый программный модуль, который подключается к основной программе и предназначается для расширения и/или использования её возможностей.
Установленные плагины, поддержка которых больше не осуществляется, повышают риск возникновения угроз безопасности. Через обновления плагинов в компьютер могут проникнуть вредоносные программы и вирусы. Поставщики рекламы, пользуясь тем, что обновления к плагинам для браузера в большинстве случае устанавливаются без подтверждения пользователя, под видом очередного обновления устанавливают JavaScript-код, совершающий вредоносные действия.
Примечания: в случае возникновения на страницах рекламных баннеров неподобающего характера настоятельно рекомендуется проверить корректность работы установленных плагинов в браузере следующим образом:
- поочередно отключить установленные плагины и следить за отображением рекламы, обновляя страницу сайта, на котором она возникла;
- плагин, при отключении которого некорректная реклама исчезла со страницы, следует удалить или оставить отключенным.
Поддержание плагинов браузеров в актуальном состоянии помогает обеспечить безопасную работу в Интернете.
Проверка списка плагинов в браузере Google Chrome
- Необходимо открыть меню браузера
 , выбрать пункт «Дополнительные инструменты» — «Расширения»:
, выбрать пункт «Дополнительные инструменты» — «Расширения»:

- В открывшемся меню поочередно отключить и включить плагины браузера. Для включения/отключения плагина необходимо перевести бегунок
 в соответствующее положение.
в соответствующее положение. - В случае необходимости удаления плагина нужно нажать на кнопку «Удалить».
 Проверка списка плагинов в Yandex браузере
Проверка списка плагинов в Yandex браузере
- Необходимо открыть меню настроек браузера
 и выбрать вкладку «Дополнения»:
и выбрать вкладку «Дополнения»:

- На открывшейся странице необходимо выбрать меню «Дополнения».
- Для включения/отключения плагина необходимо нажать на кнопку
 или
или  .
.

Проверка списка плагинов в браузере Firefox
- Необходимо зайти в меню браузера
 и выбрать пункт «Дополнения» (Ctrl+Shitf+A):
и выбрать пункт «Дополнения» (Ctrl+Shitf+A):

- В открывшемся меню выбрать раздел «Расширения».
- Для отключения плагина нужно нажать на кнопку «Отключить» напротив названия расширения. В случае необходимости удаления плагина нужно нажать на кнопку «Удалить» напротив названия расширения.

Проверка списка плагинов в браузере Opera
- Необходимо открыть меню настроек браузера
 , выбрать вкладку «Расширения» — «Расширения» (Ctrl+Shirf+E):
, выбрать вкладку «Расширения» — «Расширения» (Ctrl+Shirf+E):

- На открывшейся странице необходимо выбрать пункт меню «Отключить» для отключения плагина или пункт меню «Удалить расширение» для удаления плагина из браузера.


Проверка списка плагинов в браузере Internet Explorer
- Необходимо зайти в раздел настроек браузера, выбрать меню «Настроить надстройки»
 :
:

- Перейти во вкладку «Панели инструментов и расширения».
- В открывшемся окне кликнуть на вкладку расширение и внизу окна нажать на кнопку «Отключить»:
Как включить плагины в Гугл Хром?
Работа множества функций в браузере Google Chrome зависит от дополнительных подключаемых модулей, которые называются плагинами. Они привносят в функционал программы множество новых функций, «учат» ее распознавать различные технологии и форматы данных. Изменять параметры некоторых расширений можно в меню настроек обозревателя. Панель управления c самыми важными аддонами скрыта от пользователей, чтобы они не могли нарушить нормальную работу программы. В данной статье описывается, как добавить, включить и отключить плагины для Google Chrome.
Содержание статьи:
Диспетчер плагинов
Диспетчер расширений – специальный интерфейс в Хром, с помощью которого пользователи могут легко включить и отключить уже установленные расширения, а также удалить из со своего браузера. Кроме того, через него вы можете открыть интернет-магазин приложений от Google и добавить новые полезные адд-оны. Чтобы открыть диспетчер, пользователям необходимо сделать следующее:
- Откройте веб-обозреватель.
- Вызовите меню быстрого доступа с помощью специальной кнопки на панели инструментов Хрома.
- Наведите курсор на раздел «Дополнительные инструменты» («Advanced tools»).
- Кликните по вкладке «Расширения» («Enstentions»).
На данной странице представлен список всех аддонов, которые подключены к вашему веб-обозревателю. Напротив каждого из них находятся чекбоксы, с помощью которых приложения можно временно отключить и включить обратно. Значок в виде корзины позволяет полностью удалить плагин и всю связанную с ним информацию.
Некоторые аддоны позволяют изменять свои конфигурации. Кликните по гиперссылке «Параметры» («Settings») под названием элемента, чтобы попасть на страницу его настроек. Здесь же вы можете включить и отключить использование расширений в режиме инкогнито.
Альтернативный способ добраться до данной страницы – через меню настроек Google Chrome. Вам необходимо вызвать панель управления и открыть раздел, который называется «Настройки» («Settings»). В левой части открывшейся страницы будет располагаться навигационное меню, с помощью которого вы сможете перейти в нужный раздел.
Добавление новых расширений
По умолчанию в дистрибутиве Гугл Хрома практически нет никаких расширений, за исключением адд-она для работы с документами в режиме онлайн. При этом существует огромное количество плагинов, которые смогут сделать вашу работу с обозревателем гораздо удобнее. На данной странице описаны самые полезные приложения для Хрома.
Для того чтобы плагин начал работать, вам необходимо его установить и включить. Существует 2 способа это сделать: через интернет-каталог Google и через официальный сайт приложения. Первый способ — универсален, так как далеко не каждый аддон, который вам захочется установить, имеет собственный вебсайт.
Второй – более быстрый, так как вам не придется искать расширения среди большого каталога. Необходимо просто зайти на нужный ресурс и кликнуть по кнопке «Установить». Например, таким образом вы можете подключить Элементы Яндекса. Перейдите по адресу https://element.yandex.ru/ и щелкните «Установить» напротив нужного приложения.
Чтобы попасть в Google-каталог, вам необходимо кликнуть по гиперссылке «Еще расширения» («More Extentions»)в диспетчере плагинов. Альтернативный способ – перейти на сайт https://chrome.google.com/webstore/category/extensions?hl=ru. Здесь вы можете использовать меню поиска, а также сортировку по категориям или рейтингу чтобы найти нужный аддон. Выберите приложение и нажмите кнопку «Установить» («Install»), чтобы включить его.
Два вида плагинов
Все плагины для Хрома можно условно поделить на 2 разновидности: пользовательские и служебные. Первые предназначены для удобства человека, которые работает за компьютером. Это различные переводчики, программы для скачивания музыки, блокировщики рекламы, почтовые сервисы и виджеты для панели инструментов.
Служебные аддоны устанавливаются и подключаются автоматически, без вмешательства пользователей. Они нужны для корректной работы браузера с различными технологиями и интерфейсами. Яркий пример – Adobe Flash Player. Он входит в дистрибутив Google Chrome и обновляется самостоятельно. Без него было бы невозможным играть в большинство браузерных игр, смотреть видео, слушать музыку, пользоваться сервисами интернет-банкингов и так далее.
Чтобы пользователи не могли случайно удалить или отключить какой-нибудь из важных аддонов, разработчики «спрятали» их в отдельное меню. В него невозможно попасть через настройки браузера Хром. О том, как это сделать, написано дальше в статье.
About Plugins
Это специальная панель, предназначенная для опытных пользователей Гугл Хром. Здесь можно отключить любой из служебных плагинов, настроить их запуск или узнать подробную информацию об используемых технологиях.
Чтобы попасть на данную страницу необходимо в адресной строке ввести команду «chrome://plugins/» или «about://plugins/» и нажать Энтер. Вы увидите список всех используемых служебных плагинов. Каждый из них можно легко отключить с помощью гиперссылки «Disable» («Отключить»).
Если вам необходимо узнать дополнительные параметры (расположение, версия, сведения об используемых технологиях и разработчике), вы можете воспользоваться кнопкой «+Подробнее» в правом верхнем углу экрана.
Как подключить Java
Модуль Java фактически не является расширением для Хром, однако, многие ресурсы используют его для своей работы. Если вы перешли на вебсайт и получили уведомление о том, что вам необходимо установить Java, необходимо сделать следующее:
- Перейдите по ссылке https://www.java.com/ru/ на официальный вебсайт разработчика.
- Перейдите во вкладку «Загрузить».
- Кликните по кнопке «Согласиться и начать бесплатную загрузку», предварительно ознакомившись с содержанием лицензионного соглашения пользователя.
- Дождитесь окончания загрузки и следуйте инструкциям мастер Установка (Windows Install Wizard).
- По окончании процесса инсталляции необходимо перезапустить свой веб-обозреватель.
Статья была полезна?
Поддержите проект — поделитесь в соцсетях:
Chrome Plugins включить Adobe Flash Player
С помощью технологии Flash можно сделать очень много полезных вещей, поэтому веб-разработчики довольно часто прибегают к ней при создании клиентской части сайта. Множество аудио- и видеоплееров, презентации, баннеры, и даже игры – всё это сделано при помощи данной технологии (кстати, практически все онлайн-игры и приложения в ВК работают на основе флеш-технологии). Для чтения файлов формата «.swf» (формат Flash-файлов) в браузерах используется специальный плагин «Adobe Flash Player». В браузере Google Chrome он установлен по умолчанию. В данной статье мы расскажем, как включить этот плагин и устранить наиболее частые ошибки, которые мешают его включению и полноценной работе, а также ускорить его работу.

Chrome Plugins включить Adobe Flash Player
Чтобы включить Adobe Flash Player в хроме, вам нужно проделать следующие шаги:
- Введите в адресную строку браузера «chrome://plugins/» и нажмите «Enter». Это одна из так называемых служебных страниц браузера, которая открывает доступ к дополнительным настройкам.

Вводим в адресную строку браузера запрос и нажимаем «Enter»
- Откроется список плагинов, установленных в браузере. Среди их списка вам нужно найти «Adobe Flash Player» и нажать на кнопку «Включить». Если вы не желаете после открытия браузера каждый раз повторять эту процедуру, то поставьте галочку возле «Запускать всегда». Тогда плагин будет включаться автоматически после каждого запуска браузера.
- Перезапустите браузер, чтобы настройки вступили в силу.
На заметку! Так как в случае с хромом flash-проигрыватель не требует дополнительного скачивания и установки, вы обязательно найдёте его в списке плагинов.
В более новых версиях браузера Google Chrome (начиная с версии 57) больше нет служебной папки с плагинами («chrome://plugins/»). Разработчики объясняют такое решение тем, что после их отказа от стандарта NPAPI внешних плагинов, взаимодействующих с браузером, почти не осталось. Собственно, как и необходимости в выделенной для них папке. Но от самого Adobe Flash Player разработчики не отказались, просто все настройки, связанные с ним, перенесены в другую папку. Чтобы перейти к ним, проделайте следующие шаги:
- Вбейте в адресную строку «chrome://settings/content».

Переходим в настройки через адресную строку
Также вы можете перейти в данную папку вручную, если откроете «Настройки», затем – «Настройки контента».

Открываем «Настройки», затем – «Настройки контента»
- Теперь выберите пункт меню «Flash».

Выбираем пункт меню «Flash»
- В этом меню есть переключатель, который меняет значения «Всегда спрашивать» и «Блокировать на всех сайтах». Тут есть и так называемые чёрные и белые списки для сайтов. Вы можете вносить адреса сайтов, для которых флеш-плеер будет включаться без вашего разрешения, в перечень «Разрешить», а сайты, на которых плагин будет заблокирован – в «Блокировать».

Меню настроек
Чтобы внести сайт в чёрный или белый список, вам нужно сделать всё как в инструкции:
- Сначала зайдите на сайт. Затем кликните мышкой по специальному меню «Сведения о сайте», которое расположено слева от адресной строки.

Кликаем по специальному меню «Сведения о сайте»
- Найдите в окне параметр «Flash» и выберите то значение, которое хотите установить для указанного сайта.

Выбираем значение, которое нужно установить для сайта
На заметку! Решение этой проблемы, как и сама проблема, актуальна для старых версий хрома (до 57).
У Google Chrome своя особая архитектура, которая отличает его от других браузеров. Одна из её особенностей – это использование собственной версии флеша, которая отличается от системной. Из-за этого может возникать конфликт разных версий, что приводит к неработоспособности плагина и множеству ошибок. Чтобы не допустить этого, вам нужно отключить вторую версию. Для этого следуйте приведённой ниже пошаговой инструкции:
- Перейдите в служебную папку «chrome://plugins/». Ранее этот процесс был уже подробно описан.

Переходим в настройки через адресную строку
- Обратите внимание на надпись «2 files» (в ряде случаев их может быть и больше). Если она отображена возле имени плагина, значит, вы столкнулись с рассматриваемой проблемой.

Проблема выделена рамкой
- Нажмите на «Details» (плюсик в верхней правой стороне блока).

Нажимаем на «Details»
- После нажатия отобразится более детальная информация об установленных версиях плагина.

Детальная информация об установленных версиях плагина
- Отключите старые версии плагинов, оставив активной только самую новую. Для этого нажмите на «Disable». Также обратите внимание на строку «Location» – напротив неё отображается директория с файлами плагина, которые вы можете удалить вручную.

Отключаем старые версии плагинов, нажимаем на «Disable»
Если при просмотре swf-контента вас беспокоят лаги и подтормаживания, то есть несколько способов устранить их. О них пойдёт речь в следующей части статьи.
Включение аппаратного ускорения повысит производительность работы flash-проигрывателя. Чтобы активировать эту функцию, вам нужно проделать следующие операции:
- Наведите курсор мыши на любой флеш-контент (видео, презентацию, игру и т.д.) и нажмите правую клавишу мыши, чтобы открыть контекстное меню. После этого нажмите на «Параметры…».

Открываем «Параметры…»
- Установите галочку возле параметра «Включить аппаратное ускорение», затем выберите «Закрыть».

Устанавливаем галочку возле параметра «Включить аппаратное ускорение» и выбираем «Закрыть»
Чтобы программа шла в ногу со временем и была актуальной, её необходимо постоянно обновлять, фиксить баги т.д. И разработчики Adobe Flash Player прекрасно это знают. Они постоянно дорабатывают свой продукт, исправляют недочёты и добавляют новые функции, чтобы повысить производительность работы плагина. Поэтому лучше пользоваться наиболее актуальной версией плагина, чтобы свести различные баги к минимуму. Чтобы проверить обновления, следуйте описанным ниже шагам:
- Откройте служебную папку компонентов. Для этого введите в адресную строку «chrome://components/».

Открываем служебную папку компонентов
- Найдите в списке компонент под названием «pepper_flash» и обратите внимание на его состояние. Если вы увидите надпись «Компонент не обновлен», нажмите на кнопку «Проверить обновления». Если у вас установлена не последняя версия флеш-плеера, то после проверки обновления начнётся его автоматическая установка.

Нажимаем на кнопку «Проверить обновления»
Теперь, когда вы знаете, как включить плагин Adobe Flash Player, устранить ошибки и ускорить его работу, вы откроете для себя новый мир клиентского веб-интерфейса. Если вы не хотите устранять ошибки собственноручно, то проще всего будет скачать и установить последнюю версию браузера Google Chrome, ибо большинство проблем связаны именно с его устаревшей версией, а в новых версиях проблем с флеш-плеером практически не наблюдается.
Включение плагинов в Mozilla Firefox
Еще несколько лет назад обычные пользователи не знали, что такое плагины, расширения и дополнительные настройки, так как все сайты работали без ограничений по запуску приложений и java скриптов. Можно было только самостоятельно ограничить запуск Flash Player или другого ПО.
А потом начались массовые изменения во всех браузерах. Выяснилось, что некоторые дополнительные утилиты и надстройки сильно замедляют работоспособность, поэтому их стали массово отключать, делая невозможным получение контента на определенном проценте сайтов.
Включение плагинов в Mozilla Firefox – что нужно знать, чтобы правильно пользоваться ими?
Включение различных плагинов в Mozilla Firefox
Чтобы включить надстройки, необходимые для работы некоторых сайтов в Мозиле, нужно совершить всего пару действий:
- Открываем меню браузера. Сделать это можно с помощью пиктограммы из трёх черточек справа вверху либо же с помощью нажатия кнопки alt, которая активирует панель меню сверху в виде стандартной полоски.

- В выпадающем списке находим и переходим в «Дополнения». В случае, если открываете меню через альт, попадаем через «Инструменты».

- Нажимаем на вкладку «Плагины» и смотрим, что у нас уже установлено и как настроено.

- Если дополнение не активно, то его можно включить, поставив один из трёх режимов – всегда включать, включать по запросу и никогда не включать.

Запрет NPAPI-плагинов в Фаерфоксе
К сожалению, в марте 2017 года компания приняла сложное решение – были полностью запрещены все NPAPI, кроме Адоб Флэш, да и тот под вопросом, так как и сама компания заявила, что поддержку заканчивает в 2020 году.
Под ограничения попало ПО, которое было интегрировано в системы тысяч сайтов:
- Java;
- Silverlight;
- Adobe Acrobat.
Браузер предлагает собственные аппаратные решения для запуска программ, которые ранее требовали установки данных программ. Web API решает спектр задач, но всем известно, что это помогает только 80–90% случаев, и именно 10% проблем с совместимостью приводят к серьёзным проблемам.
Лечение, фикс проблемы с требованием
Решить задачу по запуску сайтов достаточно просто – достаточно лишь скачать браузер Мозилла Фаерфокс более ранней версии, чем та, где активирован запрет. Это можно сделать двумя способами.
- Mozilla до 52 версии включительно, то есть 51 и 49, скажем, также подойдут.
- Специальный Firefox 52 ESR.
Про опцию «Включить по запросу» долго говорить не нужно. В старых версиях эта опция стояла на многих плагинах, и если возникали какие-то проблемы с отображением содержимого, можно было нажать «Включить» прямо в браузере после того как выскакивало уведомление – и неприятность была устранена.
Необходимость плагинов
Так или иначе, но массовые плагины всё больше теряют свою актуальность, так как браузеры предлагают решение всех насущных задач своими силами и постепенно отказываются от услуг разработчиков дополнений
Несмотря на то, что Adobe Flash по-прежнему поддерживается, видно, что он с каждым месяцем сдаёт свои позиции. Чтобы его включить в любом браузере, уже надо прописывать специальные разрешения. ПО, от которого проще отказаться, уже давно потеряло актуальность.
Но всё же для новых и эксклюзивных функций всё равно будут разрабатываться и ставиться свои плагины, подборки кодеков, аппаратные ускорения, методы расшифровки, поэтому уметь настраивать их нужно.
| Рекомендуем! InstallPack | Стандартный установщик |
|
|---|---|---|
| Официальный дистрибутив Firefox | ||
| Тихая установка без диалоговых окон | ||
| Рекомендации по установке необходимых программ | ||
| Пакетная установка нескольких программ |
firefox-browsers.ru рекомендует InstallPack, с его помощью вы сможете быстро установить программы на компьютер, подробнее на сайте.
Как включить плагины в Гугл Хром
Сегодня мы рассмотрим:
 Немало пользователей ежедневно сталкивается с таким понятием как «плагин» или «расширение».
Немало пользователей ежедневно сталкивается с таким понятием как «плагин» или «расширение».
Особенно это актуально при знакомстве или работе с современными браузерами.
Давайте же вместе разберемся, что такое расширения и как включить плагины в Гугл Хроме.
Что такое плагин
Плагин в браузере — это отдельно загружаемый модуль, который расширяет возможности веб-обозревателя, на который был установлен. Поведение большинства плагинов можно регулировать, таким образом, настраивая их поведение под свои потребности.
Включаем плагины
Чтобы включить плагин в Гугл Хром, нужно пройти несколько этапов. Далее, вы можете узнать, что из себя представляет каждый этап и как его пройти.
Установка расширений
Установку нужного расширения можно выполнить несколькими способами:
- первый и самый очевидный способ – это перейти на страницу расширений Google Chrome, в поисковике найти необходимый плагин и нажать на кнопку «Установить»;
- второй способ – это в любой поисковой системе найти официальный сайт дополнения, которое вы хотите скачать, выбрать там версию для своего веб-браузера и загрузить плагин с этого сайта.

Так или иначе, если вы всё сделаете правильно, расширение для Гугл Хром будет установлен в браузер и вам останется его только включить.
Активация расширений
Для того чтобы включить плагин в Гугл Хром, нужно выполнить ряд простых действий:
- Будучи в браузере Google Chrome, нажмите на кнопку в виде трех точек в правом верхнем углу окна обозревателя.

- Выберите «Дополнительные инструменты» — «Расширения».

- Если ранее вы загрузили плагин правильно, то он должен отобразиться в этом списке. Для его активации поставьте отметку в поле «Включено». Иконка расширения должна без перезагрузки окна браузера быть добавленной в правую верхнюю часть окна браузера.

Важно! Ранее для более быстрого перехода к странице загруженных дополнений можно было воспользоваться технической ссылкой chrome://pugins, однако сейчас она не работает, но вместо неё теперь вы можете использовать chrome://extensions.
Работа с плагинами в Гугл Хром
Набор функций плагина зависит от его предназначения, однако в браузере Google Chrome все из них имеют общие параметры или настройки.
Для того чтобы открыть функционал самого плагина, достаточно кликнуть по его иконке левой кнопкой мыши.

Если вы хотите включить браузерные настройки любого расширения в Гугл Хром, вам нужно нажать по соответствующему ярлыку правой кнопкой мыши. После этих действий будет открыто стандартное всплывающее меню для всех расширений Гугл Хром, в котором вы можете управлять настройками дополнений, их поведением и отображением.
Таким образом, используя эти настройки и возможности, вы сможете быстро и удобно настраивать любой плагин для своих нужд. Если же после прочитанного у вас остались или появились вопросы – можете задавать их в комментариях, и мы обязательно на них отреагируем.
Как включить плагин в браузере?
Плагины необходимы для того, чтобы браузер мог выполнять продвинутые функции вроде воспроизведения видео или запуска Java-приложений. Но что делать, если по какой-то причине они были отключены, и теперь эти функции не работают? В этой статье мы расскажем, как включить плагин после отключения.
Включение плагинов в Internet Explorer
Чтобы включить плагин в браузере IE, нажмите на значке в виде шестерёнки в верхнем правом углу (версии 9-11) или откройте меню «Сервис» (версия 8) и выберите в открывшемся меню пункт «Настроить надстройки» или просто «Надстройки». В левой части появившегося окна в списке «Отображать» выберите опцию «Все надстройки». Затем выделите интересующий вас плагин и нажмите кнопку «Включить» в нижнем левом углу.
В старых версиях Internet Explorer плагины включаются немного иначе. Откройте меню «Сервис» и выберите пункт «Управление надстройками» (версия 6) или «Управление надстройками > Включение и отключение настроек» (версия 7). В появившемся окне выделите плагин, внизу окна выберите опцию «Включить» и нажмите «OK».
Как включить плагин в Mozilla Firefox
Чтобы включить плагин в Firefox, нажмите кнопку в виде трёх горизонтальных полосок в верхнем правом углу окна или разверните меню «Инструменты» и выберите пункт «Дополнения». В появившемся окне откройте раздел «Плагины». В старых версиях браузера достаточно нажать рядом с нужным плагином кнопку «Включить», а вот в новых всё сложнее. Для некоторых плагинов можно выбрать из выпадающего списка «Всегда включать» и этим ограничиться. Для других доступна лишь опция «Включать по запросу». В таком случае при посещении страницы, на которой используется нужный плагин, браузер будет спрашивать вас, хотите ли вы его задействовать. В ответ нажмите кнопку «Разрешить».
Если вы хотите включить не плагин, а дополнение, перейдите всё в том же окне в раздел «Расширения» и нажмите кнопку «Включить» рядом с нужным дополнением. После этого потребуется перезапустить браузер.
Включение плагинов в Google Chrome
Чтобы включить плагин в «Хроме», введите в адресной строке адрес chrome://plugins/ и нажмите [Enter]. В открывшемся списке нажмите ссылку «Включить» рядом с названием нужного плагина. Расширения включаются иначе: нажмите кнопку в виде трёх горизонтальных полосок в верхнем правом углу браузера, выберите в меню пункт «Инструменты > Расширения», найдите нужное расширение и поставьте рядом с ним флажок «Включено».
Включить плагины в Яндекс.Браузере
Чтобы включить плагины в Яндекс.Браузере, введите в адресной строке адрес browser://plugins и нажмите [Enter]. Найдите в списке нужный плагин и рядом с ним нажмите ссылку «Включить». Для включения дополнений нажмите кнопку в виде трёх горизонтальных полосок в левом верхнем углу, выберите пункт «Дополнения» и переведите бегунок рядом с нужным дополнением в положение «Вкл».
Включение плагинов в Opera
Чтобы включить плагины в «Опере», введите в адресной строке адрес about:plugins и нажмите [Enter]. Откроется список установленных плагинов. Нажмите кнопку «Включить» под нужным. А чтобы включить расширение, нажмите кнопку «Opera» в левом верхнем углу окна, выберите пункт «Расширения» и нажмите кнопку «Включить» под интересующим вас расширением.
Включение плагинов в Safari
В браузере Safari плагины включаются и отключаются все разом. Для этого нажмите на значке в виде шестерёнки в правом верхнем углу окна, выберите пункт «Настройки» и откройте в появившемся окне вкладку «Безопасность». На ней поставьте флажок «Подключить плагины». Расширения включаются в этом же окне на вкладке «Расширения»: просто выделите нужное и поставьте флажок «Включить».


 , выбрать пункт «Дополнительные инструменты» — «Расширения»:
, выбрать пункт «Дополнительные инструменты» — «Расширения»:  в соответствующее положение.
в соответствующее положение. и выбрать вкладку «Дополнения»:
и выбрать вкладку «Дополнения»: или
или  .
. , выбрать вкладку «Расширения» — «Расширения» (Ctrl+Shirf+E):
, выбрать вкладку «Расширения» — «Расширения» (Ctrl+Shirf+E): :
: